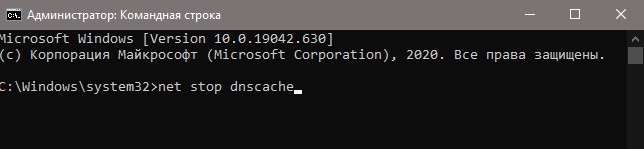Служба DNS клиента в Windows 10 нужна для доступа в интернет. Она кэширует запросы серверов при посещении сайта, чтобы в следующий раз заход на сайт был быстрее. Открыв системные службы, можно обнаружить в свойствах DNS клиента, что кнопки «Остановить» и «Запустить» не кликабельны, и пользователь не может ничего сделать с этой службой. Как включить службу DNS-клиента в такой ситуации?
1. Через реестр
Нажмите Win+R и введите regedit, чтобы открыть редактор реестра. В реестре перейдите по пути:
HKEY_LOCAL_MACHINESYSTEMCurrentControlSetServicesDnscache- Справа дважды нажмите на Start и задайте 4, чтобы отключить DNS-клиент.
- Если DNS-клиент нудно включить, то задайте 3.
- 2 будет означать работа в автоматическом режиме.
- Перезагрузите ПК.
2. При помощи командной строки
Запустите командную строку от имени администратора и введите ниже команды:
net stop dnscache— остановить DNS-клиентnet start dnscache— остановить DNS-клиент
Смотрите еще:
- Как очистить кэш DNS в Windows
- Код ошибки 0x8007232B, DNS имя не существует при активации Windows
- DNS сервер не отвечает в Windows 10/7/8.1 — Что делать?
- Исправить DNS_PROBE_FINISHED_NXDOMAIN в браузере
- Ошибка DNS_PROBE_FINISHED_NO_INTERNET в браузере
[ Telegram | Поддержать ]
Доступ в Интернет на вашем компьютере с Windows — сложный процесс, и Служба DNS-клиента имеет решающее значение для процесса. Эта служба упрощает разрешение DNS для серверов, которые вы постоянно посещаете, путем кэширования запросов.
Система Windows позволяет запускать и останавливать службу DNS-клиента по желанию, и проще всего сделать это в апплете «Службы». Сначала мы покажем вам, как запустить или остановить службу DNS-клиента в апплете «Службы».
Как запустить или остановить службу DNS-клиента
- Откройте диалоговое окно «Выполнить», используя Клавиша Windows + R ярлык.
- Войти services.msc и нажмите на Ok кнопка.
- Найди Клиентская служба DNS из списка и щелкните его правой кнопкой мыши.
- Ударь Начинать или же Останавливаться в контекстном меню.
- Чтобы настроить автоматический запуск службы клиента DNS, щелкните ее правой кнопкой мыши и выберите Характеристики.
- В раскрывающемся меню Тип запуска измените его на Автоматический.
- Нажмите Ok.
Вышеуказанные шаги являются стандартными для запуска клиентской службы DNS. Однако многие пользователи обнаружили, что параметры запуска или остановки службы DNS-клиента не работают в их системе.
В этой статье показано три способа решить эту проблему, а также запустить или остановить службу DNS-клиента, если параметры неактивны.
Если служба DNS-клиента неактивна или отключена на вашем компьютере с Windows 10, знайте, что это может быть ошибкой. Тем не менее, вот способы, которыми вы можете попробовать включить параметры запуска и остановки для службы DNS-клиента.
- Исправьте это в редакторе реестра Windows.
- Запустите клиентскую службу DNS из апплета конфигурации системы.
- Запустите клиентскую службу DNS из командной строки.
Продолжайте читать ниже полные инструкции по выполнению вышеуказанных операций.
1]Исправьте это в редакторе реестра Windows.
Нажмите кнопку меню «Пуск» и выполните поиск regedit. Щелкните правой кнопкой мыши на Редактор реестра и выберите вариант Запустить от имени администратора.
В редакторе реестра перейдите в следующую папку:
HKEY_LOCAL_MACHINESYSTEMCurrentControlSetservicesDnscache
Щелкните правой кнопкой мыши Начинать справа и выберите Изменить.
Измените значение данных на 4. Ударь Ok кнопку, чтобы сохранить эту настройку.
ПРИМЕЧАНИЕ: Изменение значения data на 4 означает, что вы отключаете службу. Чтобы настроить автоматический запуск службы. Точно так же 3 означает, что запускается вручную.
Закройте редактор реестра и выполните действия, описанные в предыдущем разделе, чтобы запустить клиентскую службу DNS из services.msc.
2]Запустите клиентскую службу DNS из апплета конфигурации системы.
Откройте диалоговое окно «Выполнить», используя Клавиша Windows + R комбинация.
Вход MSConfig в диалоговом окне «Выполнить» и нажмите кнопку «ОК».
Переключитесь на Услуги вкладка и найдите DNS-клиент вариант из списка.
Включите клиентскую службу DNS, установив флажок слева от службы.
Если вы хотите отключить или остановить службу, снимите флажок рядом с ней.
3]Запустите клиентскую службу DNS из командной строки.
Командная строка дает вам возможность вносить многочисленные изменения в вашу систему Windows.
К ним относятся изменения, которые невозможно внести с помощью других программ.
Вот как запустить и остановить клиентскую службу DNS с помощью командной строки:
Нажмите клавишу Windows и найдите cmd. Щелкните правой кнопкой мыши командную строку и выберите Запустить от имени администратора вариант.
Введите следующую команду в окне командной строки и нажмите ENTER:
net stop dnscache
Приведенная выше команда заставляет службу клиента DNS останавливаться, если она работала.
Затем введите следующую команду в окне командной строки и нажмите ENTER:
net start dnscache
Эта команда запускает клиентскую службу DNS, если она была выключена и не запущена.
Три предпочтительных решения помогут вам запустить или остановить клиентскую службу DNS, независимо от того, выделена она серым цветом или нет.
Содержание
- В службе DNS-клиента недоступны кнопки запуска и остановки
- 1. Через реестр
- 2. При помощи командной строки
- Как исправить ошибку DNS-сервера, когда он не отвечает на Windows 10, 9 шагов
- Почему DNS-сервер не отвечает в Windows 10
- Что делать при появлении проблемы
- Перезагрузка устройства
- Настройка протокола интернета
- Проверка службы DNS
- Очистка кэша
- Обновление драйвера сетевой карты
- Откат драйвера
- Настройка антивируса и брандмауэра
- Проблема с роутером
- Общение с провайдером
- не могу перезапустить DNS-клиент.
- Ответы (3)
В службе DNS-клиента недоступны кнопки запуска и остановки
Служба DNS клиента в Windows 10 нужна для доступа в интернет. Она кэширует запросы серверов при посещении сайта, чтобы в следующий раз заход на сайт был быстрее. Открыв системные службы, можно обнаружить в свойствах DNS клиента, что кнопки «Остановить» и «Запустить» не кликабельны, и пользователь не может ничего сделать с этой службой. Как включить службу DNS-клиента в такой ситуации?
1. Через реестр
Нажмите Win+R и введите regedit, чтобы открыть редактор реестра. В реестре перейдите по пути:
- HKEY_LOCAL_MACHINESYSTEMCurrentControlSetServicesDnscache
- Справа дважды нажмите на Start и задайте 4, чтобы отключить DNS-клиент.
- Если DNS-клиент нудно включить, то задайте 3.
- 2 будет означать работа в автоматическом режиме.
- Перезагрузите ПК.
2. При помощи командной строки
Запустите командную строку от имени администратора и введите ниже команды:
- net stop dnscache — остановить DNS-клиент
- net start dnscache — остановить DNS-клиент
Как исправить ошибку DNS-сервера, когда он не отвечает на Windows 10, 9 шагов
Практически каждый владелец компьютера пользуется интернетом. Для подключения к глобальной сети необходимо активировать соединение (проводное или беспроводное), а затем открыть браузер. Однако нередко при попытке открыть страницу появляется сообщение о том, что DNS-сервер не отвечает на операционной системе Windows 10. Проблема возникает по целому ряду причин, но, вне зависимости от того, почему возникли неполадки, ошибка поддается исправлению.
Почему DNS-сервер не отвечает в Windows 10
Подобная проблема не нова. Она проявляется не только в Windows 10, но и в других версиях операционной системы от Microsoft.
Ошибка DNS-сервера давно исследована, и сейчас выделяют следующие причины возникновения неполадок:
- технические работы на стороне провайдера;
- неправильные настройки;
- отключена служба DNS-сервера;
- переполненный кэш;
- неисправный драйвер сетевой карты;
- поломка роутера.
Большое количество выделенных причин совершенно не означает, что проблему будет сложно решить в домашних условиях. Просто необходимо запастись терпением и следовать каждому пункту инструкции.
Что делать при появлении проблемы
При возникновении ошибки подключения к интернету рекомендуется действовать, начиная с простых вариантов. Не исключено, что проблему удастся решить за 5 минут. Однако велика вероятность обратного развития событий, если неполадки возникли в связи с поломкой оборудования или неправильными настройками.
Важно. Прежде чем приступать к решению проблемы, убедитесь, что домашнее интернет-соединение находится в активном состоянии. Возможно, ошибка появляется из-за отсутствия денежных средств на клиентском счету провайдера.
Перезагрузка устройства
Исправить практически любую проблему позволяет банальная перезагрузка компьютера. Если ранее ошибка DNS-сервера никогда не появлялась, существует вероятность, что неполадки представляют собой разовое явление. После перезапуска интернет должен заработать в штатном режиме.
Помимо компьютера рекомендуется перезагрузить роутер, поскольку сбой может происходить далеко не только в параметрах операционной системы. Как только предварительные действия будут выполнены, следует проверить наличие ошибки при запуске браузера.
Настройка протокола интернета
Если сервер DNS все еще недоступен, нужно обратиться к конфигурации параметров устройства. Иногда по причине системного сбоя или намеренного изменения настроек при подключении к интернету используется неправильный протокол. Для корректного соединения нужно выбирать IPv4, обратившись к следующей инструкции:
- Кликните ЛКМ по иконке сетевых подключений, которая располагается в нижней панели.
- Перейдите в Центр управления сетями.
- Выберите пункт «Изменение параметров адаптера».
- Кликните ПКМ по задействованному соединению.
- Откройте «Свойства».
- Отметьте галочкой IPv4.
- Сохраните новые параметры.
Также, чтобы избежать внутренних конфликтов настроек, рекомендуется снять галочку с пункта «IPv6». Теперь можно пробовать заново открыть страницу в интернет-браузере.
Проверка службы DNS
Не исключено, что связь с DNS-сервером обрывается просто из-за того, что на компьютере отключена соответствующая служба. Для уточнения этого вопроса нужно сделать следующее:
- Используя комбинацию клавиш «Win + R», открыть меню «Выполнить».
- Ввести запрос «services.msc».
- Найти в списке служб «DNS-клиент».
- Кликнуть ПКМ.
- Нажать кнопку «Запустить».
Это последняя настройка компьютера, которая влияет на работоспособность DNS. Если изменение параметров не помогло активировать Wi-Fi, то проблема заключается не в конфигурации ОС.
Очистка кэша
Часто клиент не запускается по причине заполнения пространства, которое выделено под кэш. Исправить проблему можно через Командную строку, для запуска которой требуется нажать клавиши «Win + R» и ввести запрос «cmd».
Далее через интерфейс КС осуществляется поочередный ввод следующих команд:
- ipconfig /flushdns;
- ipconfig /registerdns;
- ipconfig /renew;
- ipconfig /release.
После ввода каждого запроса необходимо нажимать клавишу «Enter». Это является своего рода подтверждением изменения параметров. А если средствами Командной строки выполнить операцию не получается, можно пойти более простым путем, подтвердив сброс сети через соответствующий раздел «Параметров».
Обновление драйвера сетевой карты
Подключение к интернету осуществляется при помощи сетевой карты, встроенной в компьютер. Для нее регулярно выпускаются обновления ПО, которые поддерживают стабильное функционирование. Соответственно, если не установлены актуальные драйверы, могут вылезать разного рода ошибки, включая отсутствие ответа DNS.
Чтобы обновить ПО, нужно:
- Раскрыть вкладку с сетевыми адаптерами.
- Кликнуть ПКМ по модели своей сетевой карты.
- Нажать кнопку «Обновить драйвер».
После обновления ПО ошибка должна исчезнуть. Но, если апдейт недоступен, можно попробовать загрузить обнову, используя официальный сайт производителя сетевой карты.
Откат драйвера
Известны ситуации, когда неполадки проявляются даже в случае установки актуального ПО. Это не значит, что об обновлении драйверов нужно забыть и перейти к следующему методу решения проблемы. Апдейт мог установиться некорректно, вследствие чего и возникает проблема.
В таком случае рекомендуется выполнить откат драйвера:
- Сделайте шаги 1-4 из предыдущей инструкции.
- Откройте «Свойства».
- Перейдите в раздел «Драйвер».
- Нажмите кнопку «Откатить».
- Сохраните изменения параметров.
Теперь останется перезагрузить компьютер. Если проблема не исчезнет, то способ решения придется искать в других факторах. В то же время можно установить актуальную версию драйвера, чтобы больше не возвращаться к этому пункту.
Настройка антивируса и брандмауэра
Доступ к DNS-серверу часто блокируют антивирусные программы. Это происходит по ошибке, исправить которую удается только путем отключения программного обеспечения, которое отвечает за безопасность устройства. На время деактивируйте антивирус, использующийся в качестве основного.
Также следует отключить брандмауэр Виндовса:
- Откройте настройки брандмауэра при помощи поиска.
- Перейдите в раздел включения и выключения.
Брандмауэр является встроенным средством защиты, которое тоже способно периодически давать сбой. Когда все программное обеспечение, направленное на безопасность ПК, отключено, нужно перезагрузить устройство. Далее останется проверить, работает ли соединение с DNS-сервером.
Проблема с роутером
Если ни один из ранее представленных способов не помог, следует обратить внимание на оборудование, задействованное при подключении к интернету. В данном случае речь идет о роутере. Возможно, он неисправен. В этом можно убедиться, подключив к сети Wi-Fi другое устройство (например, смартфон).
В случае, когда с роутером действительно возникли проблемы, рекомендуется первым делом проверить его настройки. Для этого нужно проверить конфигурацию гаджета при помощи инструкции (идет в комплекте с маршрутизатором, а также размещается на официальном сайте производителя).
Наконец, нельзя забывать о том, что программное обеспечение роутера тоже нуждается в обновлениях. Посетите сайт изготовителя и загрузите актуальную версию прошивки.
Общение с провайдером
Даже в случае, когда все варианты перепробованы, а на лицевом счете есть достаточное количество средств для доступа в интернет, не стоит отчаиваться. Необходимо позвонить в службу поддержки своего провайдера, чтобы уточнить, не ведутся ли какие-либо работы на линии, и не выставлены ли ограничения для используемого IP-адреса.
Эти и другие проблемы, которые напрямую не связаны с клиентом, могут влиять на доступ к серверу DNS. И только в тот момент, если окажется, что даже провайдер ничем не может помочь, нужно обратиться в сервисный центр для проверки оборудования.
не могу перезапустить DNS-клиент.
Ответы (3)
Почитайте старый материал Форума.
1 пользователь нашел этот ответ полезным
Был ли этот ответ полезным?
К сожалению, это не помогло.
Отлично! Благодарим за отзыв.
Насколько Вы удовлетворены этим ответом?
Благодарим за отзыв, он поможет улучшить наш сайт.
Насколько Вы удовлетворены этим ответом?
Благодарим за отзыв.
не могу перезапустить DNS-клиент.
3 польз. нашли этот ответ полезным
Был ли этот ответ полезным?
К сожалению, это не помогло.
Отлично! Благодарим за отзыв.
Насколько Вы удовлетворены этим ответом?
Благодарим за отзыв, он поможет улучшить наш сайт.
Насколько Вы удовлетворены этим ответом?
Благодарим за отзыв.
Приносим свои извинения за задержку с ответом.
Если у Вас имеются проблемы с DNS, тогда выполните следующие рекомендации:
— Нажмите Windows Key + X и запустите командную строку с правами Администратора.
— Введите следующие команды (п осле ввода каждой команды нажимайте клавишу Enter)
ipconfig /flushdns
ipconfig /registerdns
netsh winsock reset
— После выполнения команд перезагрузите устройство.
При сохранении ошибки:
1) Уточните работу сервиса у интернет-провайдера.
2) Также Вы можете попробовать использовать публичный DNS сервер.
Skip to content
- ТВикинариум
- Форум
- Поддержка
- PRO
- Войти
Невозможность запустить службу «DNS-клиент»

Цитата: Дмитрий от 01.09.2020, 20:16Добрый день господа, я думаю я бы даже нашел сам как это сделать, если бы убил некоторое время в гугле, но попробую спросить у людей которые с таким уже сталкивались или знают как запустить службу которую «выпилили»
Ситуация:
Установил клиенту винду от Xalex (Win10-x64-Lite-1803(17134.137)-for-SSD-v5_xlx), установил дрова, минимальный Portable софт, применил Win10Tweaker (тогда еще версии 15, могу ошибаться). Все работает все отлично.
Позавчера пришел к этому же клиенту установил, настроил еще 3 ПК, все той же сборки windows, но уже с Win10Tweaker 16. Все ПК подключены по WiFi к одному роутеру, все в одной рабочей группе. Столкнулся с небольшим препятствием, нужно на первоначальном ПК открыть в доступ по сети папку с рабочего стола в общий доступ всем остальным ПК, но как я понимаю для этого надо чтоб служба «DNS-клиент» была запущена. Залез в службы, пытаясь запустить ее обнаружил что там все серое, не активное. То есть вручную обычным методом я запустить эту службу не могу. Попробовал Win10Tweaker 16 откатить все настройки служб к значению по умолчанию, не помогло, может это даже не в службах твикаеться …В общем вопрос как запустить службу, чтоб открыть доступ к папке компьютерам в сети
Добрый день господа, я думаю я бы даже нашел сам как это сделать, если бы убил некоторое время в гугле, но попробую спросить у людей которые с таким уже сталкивались или знают как запустить службу которую «выпилили»
Ситуация:
Установил клиенту винду от Xalex (Win10-x64-Lite-1803(17134.137)-for-SSD-v5_xlx), установил дрова, минимальный Portable софт, применил Win10Tweaker (тогда еще версии 15, могу ошибаться). Все работает все отлично.
Позавчера пришел к этому же клиенту установил, настроил еще 3 ПК, все той же сборки windows, но уже с Win10Tweaker 16. Все ПК подключены по WiFi к одному роутеру, все в одной рабочей группе. Столкнулся с небольшим препятствием, нужно на первоначальном ПК открыть в доступ по сети папку с рабочего стола в общий доступ всем остальным ПК, но как я понимаю для этого надо чтоб служба «DNS-клиент» была запущена. Залез в службы, пытаясь запустить ее обнаружил что там все серое, не активное. То есть вручную обычным методом я запустить эту службу не могу. Попробовал Win10Tweaker 16 откатить все настройки служб к значению по умолчанию, не помогло, может это даже не в службах твикаеться …
В общем вопрос как запустить службу, чтоб открыть доступ к папке компьютерам в сети

Цитата: Сергей от 01.09.2020, 20:26Добрый вечер, Дмитрий 🖐
Во-первых, вопросы по сборкам здесь не приветствуются.
Во-вторых, локальная сеть у Вас не работает, потому что у Вас отключены службы, отвечающие за неё.
Решение: ставьте оригинал.
Добрый вечер, Дмитрий 🖐
Во-первых, вопросы по сборкам здесь не приветствуются.
Во-вторых, локальная сеть у Вас не работает, потому что у Вас отключены службы, отвечающие за неё.
Решение: ставьте оригинал.

Цитата: Дмитрий от 01.09.2020, 20:36Я не думаю что это вопрос по сборке так как служба «DNS-клиент» на других ПК работает (установлена с одной и той же флешки). Единственная разница что твикал разными версиями твикера и возможно разные галочки выставлял перед приминением. Сборку это качал по ссылке указанную Хачатуром как самую адекватную, она же стоит у меня на моем личном ПК который работает уже больше 2х лет без задоринки (впервые наверно такое и дело думаю в W10T + portable софте)
Локальная сеть работает, есть один принтер на всех по сети, запущен «Сервер» + еще несколкьо служб кроме «DNS-клиент». Просто работает сеть не полноценно.
Само собой если нет вариантов или желания расписывать как включить необходимую мне службу то я просто переустановлю клиенту винду, но все же тут даже вопрос принципа, мне интересно как это решить.
Может у кого то есть варианты
Я не думаю что это вопрос по сборке так как служба «DNS-клиент» на других ПК работает (установлена с одной и той же флешки). Единственная разница что твикал разными версиями твикера и возможно разные галочки выставлял перед приминением. Сборку это качал по ссылке указанную Хачатуром как самую адекватную, она же стоит у меня на моем личном ПК который работает уже больше 2х лет без задоринки (впервые наверно такое и дело думаю в W10T + portable софте)
Локальная сеть работает, есть один принтер на всех по сети, запущен «Сервер» + еще несколкьо служб кроме «DNS-клиент». Просто работает сеть не полноценно.
Само собой если нет вариантов или желания расписывать как включить необходимую мне службу то я просто переустановлю клиенту винду, но все же тут даже вопрос принципа, мне интересно как это решить.
Может у кого то есть варианты
Цитата: Дмитрий от 01.09.2020, 21:41Привет. У меня наоборот DNS-клиент не отключается после отключения всех служб. Виртуалка win 10 2004.
В 15.3 реакция на вкл/выкл этой службы моментальная. В 16.1 ее нет в списках отображаемых служб или я слепой.
Привет. У меня наоборот DNS-клиент не отключается после отключения всех служб. Виртуалка win 10 2004.
В 15.3 реакция на вкл/выкл этой службы моментальная. В 16.1 ее нет в списках отображаемых служб или я слепой.

Цитата: Олексій от 02.09.2020, 02:31Доброй ночи, Дмитрий. Вы пробовали сделать «Восстановление служб в исходное состояние» в win10tweaker? Если нет, то попробуйте, после отката и перезагрузки, настройте еще раз службы как вам надо. Узнать все о службах вы можете здесь.
P.s попробуйте ввести эту команду
reg add HKLMSYSTEMCurrentControlSetServicesDnscache /v Start /t reg_dword /d 2 /fв командную строку от имени администратора и перезагрузить компьютер.
Доброй ночи, Дмитрий. Вы пробовали сделать «Восстановление служб в исходное состояние» в win10tweaker? Если нет, то попробуйте, после отката и перезагрузки, настройте еще раз службы как вам надо. Узнать все о службах вы можете здесь.
P.s попробуйте ввести эту команду Скопированоreg add HKLMSYSTEMCurrentControlSetServicesDnscache /v Start /t reg_dword /d 2 /f в командную строку от имени администратора и перезагрузить компьютер.

Цитата: Дмитрий от 02.09.2020, 02:34Доброй ночи 😉
да пробовал откат служб к состоянию по умолчанию, но уточню, я вносил твики версией 15 плюс минус, а откатывал 16й. Результата не получил.Команду попробую завтра
Доброй ночи 😉
да пробовал откат служб к состоянию по умолчанию, но уточню, я вносил твики версией 15 плюс минус, а откатывал 16й. Результата не получил.
Команду попробую завтра
Цитата: Mikhail от 02.09.2020, 03:09На сколько я знаю, но не уверен, возможно твика на днс нету в твикере, дома 4 компа твикнул, на всех машинах ДНС так и работают, службы все выключены.
На сколько я знаю, но не уверен, возможно твика на днс нету в твикере, дома 4 компа твикнул, на всех машинах ДНС так и работают, службы все выключены.

Цитата: Дмитрий от 02.09.2020, 03:55Сейчас установил систему на виртуалку, и до и после приминения W10T 16 службу нельзя модифицировать вручную, но она работает и запуск автоматически. То есть твикер 16й версии не тронул эту службу вообще.
Запустил 15ю версию твикера и да, там есть отключить службу DNS. Через этот же пункт могу включить эту службу. Странно что новая версия не может включить службу которая была выключена в старой версии, в общем не предусмотреноПо сути вопрос решен исспользованием старой версии твикера.
Сейчас установил систему на виртуалку, и до и после приминения W10T 16 службу нельзя модифицировать вручную, но она работает и запуск автоматически. То есть твикер 16й версии не тронул эту службу вообще.
Запустил 15ю версию твикера и да, там есть отключить службу DNS. Через этот же пункт могу включить эту службу. Странно что новая версия не может включить службу которая была выключена в старой версии, в общем не предусмотрено
По сути вопрос решен исспользованием старой версии твикера.
Включить можно и вручную через реестр.
🔗
Содержание
- Как включить службу DNS-клиента, если она неактивна в Windows 10
- Как запустить или остановить службу DNS-клиента
- Включите службу DNS-клиента, если она неактивна или отключена
- 1]Исправьте это в редакторе реестра Windows.
- 2]Запустите клиентскую службу DNS из апплета конфигурации системы.
- 3]Запустите клиентскую службу DNS из командной строки.
- Устранение неполадок DNS-клиентов
- Проверка IP-конфигурации
- Проверка сетевого подключения
- Проверка связи
- Тесты запросов DNS
- Тестирование клиента
- Тестирование DNS-сервера
- Тестирование записи, в которой происходит сбой
- Проверка общедоступного адреса в Интернете
- Следующий шаг
- Исправление ошибки «DNS-сервер не отвечает» в Windows 10
- Не отвечает DNS сервер в Windows 10
- Способ 1: Перезагрузка устройства
- Способ 2: Проверка службы DNS
- Способ 3: Сброс сети
- Способ 4: Изменение DNS
- DNS-сервер не отвечает в Windows 10, 8, 7. Что делать и как исправить?
- Как исправить ошибку «DNS-сервер не отвечает»?
- Проверяем службу DNS-клиент
- Меняем настройки DNS-серверов в свойствах подключения
- Очищаем кэш DNS и другие сетевые параметры
- Обновление: отключаем или удаляем антивирус Avast
- Что делать, если не получилось исправить ошибку?
- Проблемы с DNS в Windows 10
- Как исправить проблемы с DNS в Windows 10?
- Решение 1. Используйте командную строку
- Решение 2. Отключите одноранговую загрузку для обновлений Windows
- Решение 3 – Изменить параметры электропитания
- Решение 4. Переустановите драйверы сетевого адаптера.
- Решение 5. Убедитесь, что драйвер протокола Microsoft LLDP включен
- Решение 6 – Выполните Чистую загрузку
- Решение 7 – Изменить конфигурацию беспроводного маршрутизатора
- Решение 8. Использование общедоступного DNS-сервера Google
- Решение 9 – Измените MAC-адрес вашего сетевого адаптера
- Решение 10 – Удалить ключи Winsock из реестра
Как включить службу DNS-клиента, если она неактивна в Windows 10
Доступ в Интернет на вашем компьютере с Windows — сложный процесс, и Служба DNS-клиента имеет решающее значение для процесса. Эта служба упрощает разрешение DNS для серверов, которые вы постоянно посещаете, путем кэширования запросов.
Система Windows позволяет запускать и останавливать службу DNS-клиента по желанию, и проще всего сделать это в апплете «Службы». Сначала мы покажем вам, как запустить или остановить службу DNS-клиента в апплете «Службы».
Как запустить или остановить службу DNS-клиента
Вышеуказанные шаги являются стандартными для запуска клиентской службы DNS. Однако многие пользователи обнаружили, что параметры запуска или остановки службы DNS-клиента не работают в их системе.
В этой статье показано три способа решить эту проблему, а также запустить или остановить службу DNS-клиента, если параметры неактивны.
Включите службу DNS-клиента, если она неактивна или отключена
Если служба DNS-клиента неактивна или отключена на вашем компьютере с Windows 10, знайте, что это может быть ошибкой. Тем не менее, вот способы, которыми вы можете попробовать включить параметры запуска и остановки для службы DNS-клиента.
Продолжайте читать ниже полные инструкции по выполнению вышеуказанных операций.
1]Исправьте это в редакторе реестра Windows.
Нажмите кнопку меню «Пуск» и выполните поиск regedit. Щелкните правой кнопкой мыши на Редактор реестра и выберите вариант Запустить от имени администратора.
В редакторе реестра перейдите в следующую папку:
Щелкните правой кнопкой мыши Начинать справа и выберите Изменить.
Измените значение данных на 4. Ударь Ok кнопку, чтобы сохранить эту настройку.
ПРИМЕЧАНИЕ: Изменение значения data на 4 означает, что вы отключаете службу. Чтобы настроить автоматический запуск службы. Точно так же 3 означает, что запускается вручную.
Закройте редактор реестра и выполните действия, описанные в предыдущем разделе, чтобы запустить клиентскую службу DNS из services.msc.
2]Запустите клиентскую службу DNS из апплета конфигурации системы.
Откройте диалоговое окно «Выполнить», используя Клавиша Windows + R комбинация.
Вход MSConfig в диалоговом окне «Выполнить» и нажмите кнопку «ОК».
Переключитесь на Услуги вкладка и найдите DNS-клиент вариант из списка.
Включите клиентскую службу DNS, установив флажок слева от службы.
Если вы хотите отключить или остановить службу, снимите флажок рядом с ней.
3]Запустите клиентскую службу DNS из командной строки.
Командная строка дает вам возможность вносить многочисленные изменения в вашу систему Windows.
К ним относятся изменения, которые невозможно внести с помощью других программ.
Вот как запустить и остановить клиентскую службу DNS с помощью командной строки:
Нажмите клавишу Windows и найдите cmd. Щелкните правой кнопкой мыши командную строку и выберите Запустить от имени администратора вариант.
Введите следующую команду в окне командной строки и нажмите ENTER:
Приведенная выше команда заставляет службу клиента DNS останавливаться, если она работала.
Затем введите следующую команду в окне командной строки и нажмите ENTER:
Эта команда запускает клиентскую службу DNS, если она была выключена и не запущена.
Три предпочтительных решения помогут вам запустить или остановить клиентскую службу DNS, независимо от того, выделена она серым цветом или нет.
Источник
Устранение неполадок DNS-клиентов
В этой статье рассматривается устранение неполадок DNS-клиентов.
Проверка IP-конфигурации
Откройте окно командной строки от имени администратора на клиентском компьютере.
Выполните следующую команду:
Убедитесь, что у клиента есть допустимый IP-адрес, маска подсети и шлюз по умолчанию для сети, к которой он присоединен и используется.
Проверьте DNS-серверы, указанные в выходных данных, и убедитесь, что указанные IP-адреса указаны правильно.
Проверьте в выходных данных DNS-суффикс подключения и убедитесь, что он указан правильно.
Если у клиента нет допустимой конфигурации TCP/IP, используйте один из следующих методов.
Для динамически настроенных клиентов используйте ipconfig /renew команду, чтобы вручную обновить конфигурацию IP-адресов на DHCP-сервере.
Для статически настроенных клиентов измените свойства TCP/IP клиента, чтобы они использовали допустимые параметры конфигурации, или завершите настройку DNS для сети.
Проверка сетевого подключения
Проверка связи
Убедитесь, что клиент может связаться с предпочитаемым (или альтернативным) DNS-сервером, обратившись к предпочитаемому DNS-серверу по его IP-адресу.
Например, если клиент использует предпочитаемый DNS-сервер 10.0.0.1, выполните следующую команду в командной строке:
Если ни один настроенный DNS-сервер не отвечает на прямую проверку связи с IP-адресом, это означает, что источником проблемы является более вероятное сетевое подключение между клиентом и DNS-серверами. В этом случае выполните основные действия по устранению неполадок сети TCP/IP, чтобы устранить проблему. Помните, что для работы команды ping трафик ICMP должен быть разрешен через брандмауэр.
Тесты запросов DNS
Если DNS-клиент может проверить связь с компьютером DNS-сервера, попробуйте использовать следующие nslookup команды, чтобы проверить, может ли сервер отвечать на DNS-клиенты. Так как nslookup не использует кэш DNS клиента, разрешение имен будет использовать настроенный клиент DNS-сервер.
Тестирование клиента
Например, если клиентский компьютер имеет имя КЛИЕНТ1, выполните следующую команду:
Если успешный ответ не возвращается, попробуйте выполнить следующую команду:
Например, если полное доменное имя — CLIENT1.Corp.contoso.com, выполните следующую команду:
При выполнении этого теста необходимо включить конечную точку.
если Windows успешно найдет полное доменное имя, но не сможет найти его, проверьте конфигурацию dns-суффикса на вкладке dns расширенного протокола TCP/IP Параметры сетевого адаптера. Дополнительные сведения см. в разделе Настройка разрешения DNS.
Тестирование DNS-сервера
Например, если DNS-сервер называется DC1, выполните следующую команду:
Если предыдущие тесты были успешными, этот тест также должен быть успешным. Если проверка не прошла успешно, проверьте подключение к DNS-серверу.
Тестирование записи, в которой происходит сбой
Например, если неудачная запись была App1.Corp.contoso.com, выполните следующую команду:
Проверка общедоступного адреса в Интернете
Если все четыре теста выполнены успешно, запустите ipconfig /displaydns и проверьте в выходных данных имя, которое завершилось ошибкой. Если в неудачном имени появится сообщение «имя не существует», то на DNS-сервере был возвращен отрицательный ответ, который был кэширован на клиенте.
Следующий шаг
Источник
Исправление ошибки «DNS-сервер не отвечает» в Windows 10
На сегодняшний день практически у каждого человека есть компьютер или ноутбук, который подключен к интернету. К сожалению, далеко не всегда соединение с глобальной сетью проходит гладко. Из данной статьи вы узнаете о методах исправления ошибки «DNS сервер не отвечает» на устройствах, работающих под управлением Windows 10.
Не отвечает DNS сервер в Windows 10
Указанная ошибка может возникнуть как в самом браузере при открытии сайта, так и отдельно от него, в виде сообщения от «Мастера диагностики Windows». Она выглядит так:
Единого решения проблемы нет, так как назвать точно источник ее возникновения нельзя. В данной статье мы собрали комплекс рекомендаций, которые наверняка должны помочь.
Настоятельно рекомендуем перед выполнением всех действий позвонить сперва в службу технической поддержки вашего провайдера. Убедитесь, что проблема не на их стороне.
Способ 1: Перезагрузка устройства
Как бы банально это не звучало, но перезагрузка компьютера позволяет устранить львиную долю всех известных ошибок. Если произошел обычный сбой в службе DNS или настройках вашей сетевой карты, то этот метод обязательно поможет. Выполните следующие действия:
Если соединение с глобальной сетью вы осуществляете через роутер, тогда попробуйте в обязательно порядке перезагрузить и его. С процессом перезапуска маршрутизатора вы можете ознакомиться более подробно на примере следующей статьи.
Способ 2: Проверка службы DNS
Иногда источником ошибки служит отключенная служба «DNS-клиент». В таком случае необходимо проверить ее состояние и включить, если она была деактивирована.
Способ 3: Сброс сети
В Windows 10 есть специальная функция, которая позволяет полностью сбросить все настройки сети. Эти действия решают многие проблемы, которые связаны с подключением к интернету, в том числе и ошибку с DNS.
Перед выполнением нижеизложенных рекомендаций обязательно убедитесь в том, что пароли и настройки сетевых адаптеров у вас записаны, так как в процессе сброса они будут удалены.
После перезагрузки все параметры сети будут сброшены. При необходимости подключитесь снова к Wi-Fi или введите настройки сетевой карты. Попробуйте снова перейти на любой сайт. Скорее всего, проблема будет решена.
Способ 4: Изменение DNS
Если ни один из описанных выше методов не принес положительного результата, имеет смысл попробовать изменить DNS адрес. По умолчанию вы пользуетесь тем DNS, который предоставляет провайдер. Изменить его можно как для конкретного компьютера, так и для роутера. Расскажем подробно, как выполнить оба этих действия.
Для компьютера
Используйте этот метод при условии, что ваш компьютер подключается к интернету через провод.
Это публичный DNS-адреса от Google. Они всегда работают и обладают хорошими показателями скорости. По завершении нажмите кнопку «OK».
Закройте все открытые ранее окна и перезагрузите компьютер. Если это не исправит ситуацию, на забудьте вернуть все настройки в исходное состояние.
Для роутера
Описанные ниже действия подойдут тем пользователям, которые подключаются к интернету через Wi-Fi. В качестве примера мы используем маршрутизатор TP-Link. Для устройств других производителей действия будут аналогичными, только адрес входа в панель управления может и/или будет отличаться.
Затем нажмите кнопку «Сохранить».
Дождитесь полного перезапуска роутера и попробуйте зайти на любой сайт. В результате ошибка «DNS сервер не отвечает» должна исчезнуть.
Таким образом, вы узнали о методах решения проблемы с DNS-сервером. В качестве заключения мы хотели бы отметить, что некоторым пользователям также помогает временное отключение антивируса и защитных плагинов в браузере.
Помимо этой статьи, на сайте еще 12396 инструкций.
Добавьте сайт Lumpics.ru в закладки (CTRL+D) и мы точно еще пригодимся вам.
Отблагодарите автора, поделитесь статьей в социальных сетях.
Источник
DNS-сервер не отвечает в Windows 10, 8, 7. Что делать и как исправить?
Одной из самых частых ошибок связанных с подключением к интернету в Windows, является ошибка: «DNS-сервер не отвечает». При этом, пропадает доступ к интернету. На значке подключения скорее всего будет желтый треугольник, а в браузере, при попытке открыть сайт, вы скорее всего увидите ошибку «Не удается найти DNS-адрес», «err name not resolved «, или что-то в этом роде. Проблема эта вызвана сбоем в работе DNS-сервера, который отвечает за перенаправленные IP-адреса на домен. Если говорить о причинах возникновения этой ошибки, то виновником может быть как сам компьютер, так и маршрутизатор, или оборудование на стороне провайдера.
Сама ошибка «DNS-сервер не отвечает» появляется в результате диагностики сетей Windows. Запустить диагностику очень просто. Достаточно нажать правой кнопкой мыши на значок подключения к интернету, и выбрать «Диагностика неполадок».
Иногда, может появляться ошибка: «Параметры компьютера настроены правильно, но устройство или ресурс (DNS-сервер) не отвечает».
Вот такие ошибки. Если вы не знаете что делать, то сейчас мы рассмотрим несколько эффективных советов, которые должны помочь избавится от данных ошибок. В итоге, интернет на вашем компьютере заработает, и сайты начнут открываться. Решения будут одинаковыми для Windows 10, Windows 8, и Windows 7.
Как исправить ошибку «DNS-сервер не отвечает»?
Для начала, я советую выполнить несколько простых решений. Есть шанс, что они помогут, и вам не придется разбираться с более сложными настройками.
Если эти советы не помогли, то попробуйте применить решения, о которых я напишу ниже.
Проверяем службу DNS-клиент
Прежде чем что-то менять, я рекомендую посмотреть, работает ли служба «DNS-клиент». Нажмите на клавиатуре сочетание клавиш Win + R. В появившемся окне введите команду services.msc, и нажмите Ok.
В новом окне ищем службу «DNS-клиент», нажимаем на нее правой кнопкой мыши, и выбираем «Свойства».
Тип запуска должен быть «Автоматически». И если у вас кнопка «Запустить» будет активной, то нажмите на нее. Дальше: «Применить» и «Ok».
Если служба у вас была отключена, и вы ее включили, то после перезагрузки компьютера интернет должен заработать.
Меняем настройки DNS-серверов в свойствах подключения
Дальше мы проверим настройки DNS-серверов в свойствах подключения, через которое компьютер подключен к интернету. Если там прописаны какие-то адреса, то можно попробовать выставить автоматическое получение, либо прописать DNS-адреса от Google. Этот способ очень часто позволяет избавится от ошибки «DNS-сервер не отвечает».
Нам нужно открыть окно со всеми подключениями. Для этого можно нажать правой кнопкой мыши на значок подключения к интернету, и выбрать «Центр управления сетями. «. Дальше переходим в «Изменение параметров адаптера».
У меня, например, проблема с DNS при подключении по Wi-Fi сети через роутер.
В новом окне выделите «IP версии 4 (TCP/IPv4)», и нажмите «Свойства». Если в новом окне у вас прописан какой-то DNS-сервер, то можно попробовать выставить автоматическое получение адресов, и проверить подключение к интернету после перезагрузки компьютера.
Но чаще всего помогает следующее: ставим переключатель возле «Использовать следующие адреса DNS-серверов», и прописываем DNS от Google:
Нажимаем «Ok» и перезагружаем компьютер.
Такое решение помогает очень часто. Если у вас проблема с получение DNS на всех устройствах, которые подключены через один роутер, то эти адреса можно прописать в настройках роутера, тогда они будут применяться для всех устройств. Как правило, сделать это можно в настройках вашего роутера, в разделе «Интернет», или «WAN». Где задаются параметры для подключения к провайдеру.
Для примера, покажу как это сделать на роутере TP-Link:
Не забудьте сохранить настройки.
Очищаем кэш DNS и другие сетевые параметры
Нужно просто запустить командную строку, и по очереди выполнить несколько команд, которые выполнять очистку кэша DNS-адресов, и других сетевых настроек. Этот способ подойдет как для Windows 10, так и для Windows 7 (8).
Командную строку нужно запустить от имени администратора. Если у вас Windows 10, то просто нажмите правой кнопкой мыши на меню пуск, и выберите «Командная строка (администратор)». В Windows 7, в поиске можно набрать «cmd», нажать правой кнопкой на «cmd» в результатах поиска, и выбрать «Запустить от имени администратора».
По очереди копируем и выполняем такие команды:
В Windows 10 можно еще попробовать выполнить сброс сетевых настроек. Это практически то же самое.
После этого перезагрузите компьютер.
Обновление: отключаем или удаляем антивирус Avast
В комментариях Сергей написал, что ему помогло только удаление антивируса Avast. Если у вас установлен именно этот антивирус, то возможно он стал причиной того, что DNS-сервер перестал отвечать.
По своему опыту могу сказать, что антивирус Avast очень часто вмешивается в сетевые настройки Windows, из-за чего появляются разные проблемы с подключением к интернету. То интернет перестает работать после удаления антивируса, то ошибка DNS, или сетевой адаптер не имеет допустимых параметров настройки IP.
Что делать, если не получилось исправить ошибку?
Если вы все проделали правильно, но Windows по прежнему пишет что DNS-сервер не отвечает, то у меня есть еще пару советов:
Обязательно напишите, если у вас получилось избавится от этой ошибки. Напишите какой способ помог. Может у вас сработало какое-то другое решение, которого нет в статье. Ну и оставляйте свои отзывы в комментариях.
Источник
Проблемы с DNS в Windows 10
Чтобы получить доступ к Интернету, ваш DNS должен работать без проблем. К сожалению, пользователи Windows 10 сообщили о различных проблемах с DNS в Windows 10, которые мешают им получить доступ к Интернету.
Как исправить проблемы с DNS в Windows 10?
Решение 1. Используйте командную строку
По словам пользователей, вы можете исправить проблемы с DNS с помощью командной строки. Для этого выполните следующие простые шаги:
После закрытия командной строки проверьте, устранена ли проблема.
Решение 2. Отключите одноранговую загрузку для обновлений Windows
Обновления Windows важны, если вы хотите, чтобы ваш компьютер работал нормально и без проблем, но иногда Центр обновления Windows может вызывать проблемы с DNS.
Одним из потенциальных решений, найденных пользователями, является отключение одноранговой загрузки обновлений Windows. Для этого выполните следующие действия:
Windows не будет обновляться? Не паникуйте! Вот полное руководство по решению проблемы!
Решение 3 – Изменить параметры электропитания
По словам пользователей, вы можете решить эту проблему, изменив настройки питания вашего беспроводного сетевого адаптера. Для этого выполните следующие действия:
Решение 4. Переустановите драйверы сетевого адаптера.
Некоторые пользователи утверждают, что вы можете решить эту проблему, удалив и переустановив драйвер сетевого адаптера. Это простая процедура, и вы можете сделать это, выполнив следующие действия:
Ознакомьтесь с этим руководством, чтобы обновить свои драйверы, как настоящий техник!
Обновлять драйверы автоматически
Модуль обновления драйверов Tweakbit (одобрен Microsoft и Norton Antivirus) поможет вам автоматически обновлять драйверы и предотвратить повреждение ПК, вызванное установкой неправильных версий драйверов.
После нескольких тестов наша команда пришла к выводу, что это лучшее автоматизированное решение.
Вот краткое руководство по его использованию:
Отказ от ответственности : некоторые функции этого инструмента не являются бесплатными.
Решение 5. Убедитесь, что драйвер протокола Microsoft LLDP включен
Если у вас есть проблемы с DNS, мы рекомендуем вам проверить, включен ли драйвер протокола Microsoft LLDP для вашего соединения. Для этого выполните следующие действия:
Решение 6 – Выполните Чистую загрузку
Немногие пользователи утверждают, что они исправили проблемы DNS в Windows 10, выполнив Чистую загрузку.
По их словам, какой-то сторонний сервис вмешивался в работу DNS, и после обнаружения и отключения проблемного сервиса проблема была решена.
Для этого выполните следующие действия:
После перезагрузки компьютера все службы сторонних производителей будут отключены. Если проблема не появляется снова, это означает, что одна из сторонних служб вызывала ее.
Теперь вы можете повторять одни и те же шаги и включать сервисы один за другим, пока не найдете проблемный.
Windows не загружается? Вот лучшие советы по решению проблемы!
Решение 7 – Изменить конфигурацию беспроводного маршрутизатора
Пользователи сообщили, что у Windows 10 есть некоторые проблемы с определенными беспроводными частотами и стандартами.
Чтобы устранить эту проблему, необходимо изменить настройки беспроводного маршрутизатора.
Похоже, что у Windows 10 есть проблемы с сетями 2,4 ГГц, поэтому, если ваш беспроводной адаптер поддерживает частоту 5 ГГц, убедитесь, что вы используете его.
Если ваш адаптер не работает с частотой 5 ГГц, обязательно используйте опцию 2,4 ГГц Legacy. Для получения более подробной информации о том, как изменить эти настройки, обязательно ознакомьтесь с руководством по беспроводному маршрутизатору.
Во многих случаях вы можете подумать о замене старого маршрутизатора на новый, поддерживающий частоту 5 ГГц.
Решение 8. Использование общедоступного DNS-сервера Google
DNS-сервер вашего интернет-провайдера может иметь некоторые проблемы, поэтому вы можете использовать общедоступный DNS Google. Для этого выполните следующие действия.
В качестве альтернативы некоторые пользователи предлагают использовать 208.67.222.222 в качестве предпочитаемого DNS-сервера и 208.67.222.220 в качестве альтернативного DNS-сервера.
Решение 9 – Измените MAC-адрес вашего сетевого адаптера
Для выполнения этого решения сначала вам нужно узнать MAC-адрес вашего сетевого адаптера. Для этого выполните следующие действия:
Решение 10 – Удалить ключи Winsock из реестра
Если ваш DNS не отвечает, вы можете решить эту проблему, удалив ключи Winsock из реестра. Для этого выполните следующие действия:
Примите мудрое решение и выберите более удобный редактор реестра из нашего нового списка!
Проблемы с DNS могут помешать вам получить доступ к Интернету, и если у вас есть проблемы с DNS на ПК с Windows 10, обязательно попробуйте некоторые из наших решений.
Примечание редактора – эта статья была первоначально опубликована в августе 2016 года. Недавно мы обновили ее для свежести, точности и полноты.
Источник
На чтение 8 мин. Просмотров 3.1k. Опубликовано 03.09.2019
Чтобы получить доступ к Интернету, ваш DNS должен работать без проблем. К сожалению, пользователи Windows 10 сообщили о различных проблемах с DNS в Windows 10, которые мешают им получить доступ к Интернету.
Содержание
- Как исправить проблемы с DNS в Windows 10?
- Решение 1. Используйте командную строку
- Решение 2. Отключите одноранговую загрузку для обновлений Windows
- Решение 3 – Изменить параметры электропитания
- Решение 4. Переустановите драйверы сетевого адаптера.
- Решение 5. Убедитесь, что драйвер протокола Microsoft LLDP включен
- Решение 6 – Выполните Чистую загрузку
- Решение 7 – Изменить конфигурацию беспроводного маршрутизатора
- Решение 8. Использование общедоступного DNS-сервера Google
- Решение 9 – Измените MAC-адрес вашего сетевого адаптера
- Решение 10 – Удалить ключи Winsock из реестра
Как исправить проблемы с DNS в Windows 10?
Решение 1. Используйте командную строку
По словам пользователей, вы можете исправить проблемы с DNS с помощью командной строки. Для этого выполните следующие простые шаги:
-
Запустите Командную строку от имени администратора. Для этого нажмите Клавишу Windows + X , чтобы открыть меню Power User, и выберите в меню Командная строка (Администратор) .
-
Когда откроется Командная строка , введите следующие строки:
- ipconfig/flushdns
- ipconfig/registerdns
- ipconfig/release
- ipconfig/renew
- NETSH каталог сброса winsock
- NETSH int ipv4 reset reset.log
- NETSH int ipv6 reset reset.log
- Выход
После закрытия командной строки проверьте, устранена ли проблема.
Многие проблемы в сети вызваны вредоносными программами, различными скриптами и ботами. Вы можете обезопасить себя, установив Cyberghost , лидера на рынке VPN. Он защищает ваш компьютер от атак во время просмотра, маскирует ваш IP-адрес и блокирует любой нежелательный доступ.
Решение 2. Отключите одноранговую загрузку для обновлений Windows
Обновления Windows важны, если вы хотите, чтобы ваш компьютер работал нормально и без проблем, но иногда Центр обновления Windows может вызывать проблемы с DNS.
Одним из потенциальных решений, найденных пользователями, является отключение одноранговой загрузки обновлений Windows. Для этого выполните следующие действия:
- Откройте приложение “Настройки” и перейдите в раздел Обновление и безопасность .
-
Нажмите Дополнительные параметры .
-
Теперь нажмите Выберите способ доставки обновлений .
-
Выберите ПК в моей локальной сети и отключите Обновления из нескольких мест .
- Закройте Приложение настроек и проверьте, решена ли проблема.
Windows не будет обновляться? Не паникуйте! Вот полное руководство по решению проблемы!
Решение 3 – Изменить параметры электропитания
По словам пользователей, вы можете решить эту проблему, изменив настройки питания вашего беспроводного сетевого адаптера. Для этого выполните следующие действия:
-
Нажмите Windows Key + S и введите параметры питания. Выберите в меню Параметры электропитания .
-
Найдите свой текущий тарифный план и нажмите Изменить настройки плана .
-
Теперь нажмите Изменить дополнительные параметры питания .
-
Найдите Настройки беспроводного адаптера и установите для них Максимальная производительность .
- Нажмите Применить и ОК , чтобы сохранить изменения.
Решение 4. Переустановите драйверы сетевого адаптера.
Некоторые пользователи утверждают, что вы можете решить эту проблему, удалив и переустановив драйвер сетевого адаптера. Это простая процедура, и вы можете сделать это, выполнив следующие действия:
-
Нажмите Windows Key + X и выберите Диспетчер устройств из списка результатов.
-
Найдите сетевой адаптер, щелкните его правой кнопкой мыши и выберите Удалить .
-
После удаления нажмите кнопку Сканировать на предмет изменений оборудования .
- Найдите сетевой адаптер еще раз, щелкните его правой кнопкой мыши и выберите Обновить программное обеспечение драйвера .
-
Выберите вариант Автоматический поиск обновленного программного обеспечения драйвера .
- Подождите, пока Windows 10 загрузит и установит необходимое программное обеспечение на вашем устройстве.
- Мы также рекомендуем использовать сторонний инструмент для автоматической загрузки всех устаревших драйверов на ваш компьютер.
Ознакомьтесь с этим руководством, чтобы обновить свои драйверы, как настоящий техник!
Обновлять драйверы автоматически
Модуль обновления драйверов Tweakbit (одобрен Microsoft и Norton Antivirus) поможет вам автоматически обновлять драйверы и предотвратить повреждение ПК, вызванное установкой неправильных версий драйверов.
После нескольких тестов наша команда пришла к выводу, что это лучшее автоматизированное решение.
Вот краткое руководство по его использованию:
-
-
Загрузите и установите средство обновления драйверов TweakBit
-
После установки программа начнет сканирование вашего компьютера на наличие устаревших драйверов автоматически. Driver Updater проверит установленные вами версии драйверов по своей облачной базе данных последних версий и порекомендует правильные обновления. Все, что вам нужно сделать, это дождаться завершения сканирования.
-
По завершении сканирования вы получите отчет обо всех проблемных драйверах, найденных на вашем ПК. Просмотрите список и посмотрите, хотите ли вы обновить каждый драйвер по отдельности или все сразу. Чтобы обновить один драйвер за раз, нажмите ссылку «Обновить драйвер» рядом с именем драйвера. Или просто нажмите кнопку «Обновить все» внизу, чтобы автоматически установить все рекомендуемые обновления.
Примечание. Некоторые драйверы необходимо установить в несколько этапов, поэтому вам придется нажмите кнопку «Обновить» несколько раз, пока все его компоненты не будут установлены.
-
Загрузите и установите средство обновления драйверов TweakBit
Отказ от ответственности : некоторые функции этого инструмента не являются бесплатными.
Решение 5. Убедитесь, что драйвер протокола Microsoft LLDP включен
Если у вас есть проблемы с DNS, мы рекомендуем вам проверить, включен ли драйвер протокола Microsoft LLDP для вашего соединения. Для этого выполните следующие действия:
-
Нажмите Windows Key + X и выберите Сетевые подключения .
-
Откроется окно «Сетевые подключения». Найдите свое сетевое подключение, нажмите его правой кнопкой мыши и выберите Свойства.
-
Найдите Драйвер протокола Microsoft LLDP и убедитесь, что он включен. Нажмите кнопку ОК , чтобы сохранить изменения.
Решение 6 – Выполните Чистую загрузку
Немногие пользователи утверждают, что они исправили проблемы DNS в Windows 10, выполнив Чистую загрузку.
По их словам, какой-то сторонний сервис вмешивался в работу DNS, и после обнаружения и отключения проблемного сервиса проблема была решена.
Для этого выполните следующие действия:
-
Нажмите Windows Key + R и введите msconfig. Нажмите ОК или нажмите Ввод.
- Когда откроется окно Конфигурация системы , перейдите на вкладку Службы .
-
Установите флажок Скрыть все службы Microsoft и нажмите кнопку Отключить все .
- Нажмите Применить и ОК , чтобы сохранить изменения.
- Перезагрузите компьютер.
После перезагрузки компьютера все службы сторонних производителей будут отключены. Если проблема не появляется снова, это означает, что одна из сторонних служб вызывала ее.
Теперь вы можете повторять одни и те же шаги и включать сервисы один за другим, пока не найдете проблемный.
Windows не загружается? Вот лучшие советы по решению проблемы!
Решение 7 – Изменить конфигурацию беспроводного маршрутизатора
Пользователи сообщили, что у Windows 10 есть некоторые проблемы с определенными беспроводными частотами и стандартами.
Чтобы устранить эту проблему, необходимо изменить настройки беспроводного маршрутизатора.
Похоже, что у Windows 10 есть проблемы с сетями 2,4 ГГц, поэтому, если ваш беспроводной адаптер поддерживает частоту 5 ГГц, убедитесь, что вы используете его.
Если ваш адаптер не работает с частотой 5 ГГц, обязательно используйте опцию 2,4 ГГц Legacy. Для получения более подробной информации о том, как изменить эти настройки, обязательно ознакомьтесь с руководством по беспроводному маршрутизатору.
Во многих случаях вы можете подумать о замене старого маршрутизатора на новый, поддерживающий частоту 5 ГГц.
Решение 8. Использование общедоступного DNS-сервера Google
DNS-сервер вашего интернет-провайдера может иметь некоторые проблемы, поэтому вы можете использовать общедоступный DNS Google. Для этого выполните следующие действия.
- Откройте Сетевые подключения , найдите свое подключение, щелкните его правой кнопкой мыши и выберите Свойства .
-
Когда откроется окно Свойства , выберите Протокол Интернета версии 4 (TCP/IPv4) и нажмите Свойства .
-
Выберите Использовать следующие адреса DNS-серверов и установите 8.8.8.8 как Предпочитаемый DNS-сервер и 8.8.4.4 как Альтернативный DNS-сервер .
- Закончив, нажмите ОК .
В качестве альтернативы некоторые пользователи предлагают использовать 208.67.222.222 в качестве предпочитаемого DNS-сервера и 208.67.222.220 в качестве альтернативного DNS-сервера.
Обновление . CloudFare недавно запустила бесплатный DNS-сервер, и вы можете прочитать все об этом в нашей статье: Как использовать DNS-сервер 1.1.1.1 на вашем компьютере с Windows 10
Решение 9 – Измените MAC-адрес вашего сетевого адаптера
Для выполнения этого решения сначала вам нужно узнать MAC-адрес вашего сетевого адаптера. Для этого выполните следующие действия:
- Запустите Командную строку от имени администратора.
- Введите ipconfig/all и нажмите Enter.
- Найдите значение Физический адрес . Это ваш MAC-адрес. В нашем случае это было 00-A1-FF-05-DA-11.
- Теперь откройте Сетевые подключения и откройте свойства сетевого адаптера.
-
Нажмите кнопку Настроить .
-
Перейдите на вкладку Дополнительно и выберите Сетевой адрес . Установите флажок Значение и введите MAC-адрес, полученный на шаге 3 . Помните, что не нужно вводить тире.
- Когда вы закончите, нажмите кнопку ОК . Перезагрузите компьютер и проверьте, устранена ли проблема.
Решение 10 – Удалить ключи Winsock из реестра
Если ваш DNS не отвечает, вы можете решить эту проблему, удалив ключи Winsock из реестра. Для этого выполните следующие действия:
-
Нажмите Windows Key + R , введите regedit и нажмите Enter , чтобы запустить редактор реестра.
- На левой панели перейдите к HKEY_LOCAL_MACHINE> SYSTEM> CurrentControlSet> Services .
-
Найдите ключи Winsock и Winsock2 . Нажмите правой кнопкой мыши на каждую клавишу и выберите Экспорт .
-
Сохраните их как winsock и winsock2 .
-
После экспорта ключей Winsock и Winsock2 их необходимо удалить. Нажмите правой кнопкой мыши на каждую клавишу и выберите в меню Удалить .
- Перезагрузите компьютер.
- После перезагрузки компьютера снова запустите Редактор реестра .
-
Перейдите в Файл> Импорт .
-
Выберите winsock и нажмите Открыть.
- После импорта winsock также импортируйте файл winsock2 .
- Перезагрузите компьютер еще раз и проверьте, устранена ли проблема.
Примите мудрое решение и выберите более удобный редактор реестра из нашего нового списка!
Проблемы с DNS могут помешать вам получить доступ к Интернету, и если у вас есть проблемы с DNS на ПК с Windows 10, обязательно попробуйте некоторые из наших решений.
Примечание редактора – эта статья была первоначально опубликована в августе 2016 года. Недавно мы обновили ее для свежести, точности и полноты.
Содержание
- Не отвечает DNS сервер в Windows 10
- Способ 1: Перезагрузка устройства
- Способ 2: Проверка службы DNS
- Способ 3: Сброс сети
- Способ 4: Изменение DNS
- Вопросы и ответы
На сегодняшний день практически у каждого человека есть компьютер или ноутбук, который подключен к интернету. К сожалению, далеко не всегда соединение с глобальной сетью проходит гладко. Из данной статьи вы узнаете о методах исправления ошибки «DNS сервер не отвечает» на устройствах, работающих под управлением Windows 10.
Указанная ошибка может возникнуть как в самом браузере при открытии сайта, так и отдельно от него, в виде сообщения от «Мастера диагностики Windows». Она выглядит так:
Единого решения проблемы нет, так как назвать точно источник ее возникновения нельзя. В данной статье мы собрали комплекс рекомендаций, которые наверняка должны помочь.
Настоятельно рекомендуем перед выполнением всех действий позвонить сперва в службу технической поддержки вашего провайдера. Убедитесь, что проблема не на их стороне.
Способ 1: Перезагрузка устройства
Как бы банально это не звучало, но перезагрузка компьютера позволяет устранить львиную долю всех известных ошибок. Если произошел обычный сбой в службе DNS или настройках вашей сетевой карты, то этот метод обязательно поможет. Выполните следующие действия:
- На рабочем столе нажмите одновременно клавиши «Alt+F4». В единственном поле появившегося окна выберите строку «Перезагрузка» и нажмите «Enter» на клавиатуре.
- Дождитесь полного перезапуска устройства и проверьте подключение к интернету снова.
Если соединение с глобальной сетью вы осуществляете через роутер, тогда попробуйте в обязательно порядке перезагрузить и его. С процессом перезапуска маршрутизатора вы можете ознакомиться более подробно на примере следующей статьи.
Подробнее: Перезагрузка роутера TP-Link
Способ 2: Проверка службы DNS
Иногда источником ошибки служит отключенная служба «DNS-клиент». В таком случае необходимо проверить ее состояние и включить, если она была деактивирована.
- Нажмите на клавиатуре одновременно клавиши «Win+R». В единственное поле открывшегося окна пропишите команду
services.msc, затем нажмите кнопку «OK» для продолжения. - На экране появится перечень служб, которые инсталлированы в системе. Найдите среди них «DNS-клиент» и кликните по ней дважды левой кнопкой мышки.
- Если в строке «Состояние» вы увидите надпись «Отключено», нажмите кнопку «Запустить», которая находится ниже. После этого перезагрузите устройство.
- В противном случае просто закройте открытые окна и переходите к выполнению других методов.
Способ 3: Сброс сети
В Windows 10 есть специальная функция, которая позволяет полностью сбросить все настройки сети. Эти действия решают многие проблемы, которые связаны с подключением к интернету, в том числе и ошибку с DNS.
Перед выполнением нижеизложенных рекомендаций обязательно убедитесь в том, что пароли и настройки сетевых адаптеров у вас записаны, так как в процессе сброса они будут удалены.
- Нажмите кнопку «Пуск». В открывшемся меню кликните по кнопке «Параметры».
- Далее перейдите в раздел «Сеть и Интернет».
- В результате откроется новое окно. Убедитесь, что в левой его части выбран подраздел «Состояние», затем прокрутите правую часть окна в самый низ, найдите строку «Сброс сети» и нажмите ее.
- Вы увидите краткое описание предстоящей операции. Для продолжения нажмите кнопку «Сбросить сейчас».
- В появившемся окне кликните по кнопке «Да» для подтверждения действия.
- После этого у вас будет 5 минут на сохранение всех открытых документов и закрытие программ. На экране появится сообщение с указанием точного времени перезагрузки системы. Советуем дождаться его, а не перезагружать компьютер вручную.
После перезагрузки все параметры сети будут сброшены. При необходимости подключитесь снова к Wi-Fi или введите настройки сетевой карты. Попробуйте снова перейти на любой сайт. Скорее всего, проблема будет решена.
Способ 4: Изменение DNS
Если ни один из описанных выше методов не принес положительного результата, имеет смысл попробовать изменить DNS адрес. По умолчанию вы пользуетесь тем DNS, который предоставляет провайдер. Изменить его можно как для конкретного компьютера, так и для роутера. Расскажем подробно, как выполнить оба этих действия.
Для компьютера
Используйте этот метод при условии, что ваш компьютер подключается к интернету через провод.
- Откройте «Панель управления» Windows любым удобным способом. Как вариант, нажмите комбинацию клавиш «Win+R», введите в открывшееся окно команду
controlи кликните по кнопке «OK».
Подробнее: Открытие «Панели управления» на компьютере с Windows 10
- Далее переключите режим отображения элементов в положение «Крупные значки» и кликните по разделу «Центр управления сетями и общим доступом».
- В следующем окне нажмите на строку «Изменение параметров адаптера». Она находится в левой верхней части.
- В результате вы увидите все сетевые подключения, которые есть на компьютере. Найдите то из них, через которое устройство подключается к интернету. Нажмите на нем правой кнопкой мышки и выберите строку «Свойства».
- В открывшемся окне выделите строку «IP версии 4 (TCP/IPv4)» одиночным кликом ЛКМ. После этого нажмите кнопку «Свойства».
- Обратите внимание на нижнюю часть окна, которое в результате появится на экране. Если у вас стоит отметка возле строки «Получить адрес DNS-сервера автоматически», переключите ее в ручной режим и пропишите следующие значения:
- Предпочитаемый DNS-сервер: 8.8.8.8
- Альтернативный DNS-сервер: 8.8.4.4
Это публичный DNS-адреса от Google. Они всегда работают и обладают хорошими показателями скорости. По завершении нажмите кнопку «OK».
- Если же у вас уже прописаны параметры DNS-сервера, попытайтесь просто заменить их указанными выше значениями.
Закройте все открытые ранее окна и перезагрузите компьютер. Если это не исправит ситуацию, на забудьте вернуть все настройки в исходное состояние.
Для роутера
Описанные ниже действия подойдут тем пользователям, которые подключаются к интернету через Wi-Fi. В качестве примера мы используем маршрутизатор TP-Link. Для устройств других производителей действия будут аналогичными, только адрес входа в панель управления может и/или будет отличаться.
- Откройте любой браузер, в адресную строку пропишите следующий адрес и нажмите «Enter» :
192.168.0.1Для некоторых прошивок адрес может иметь вид
192.168.1.1 - Откроется интерфейс управления роутером. Для начала введите логин и пароль в появившуюся форму. Если вы ничего не меняли, они оба будут иметь значение
admin. - В левой части интерфейса перейдите в раздел «DHCP», а затем в подраздел «Настройки DHCP». В центральной части окна найдите поля «Первичный DNS» и «Вторичный DNS». Введите в них уже известные адреса:
8.8.8.8
8.8.4.4Затем нажмите кнопку «Сохранить».
- Далее перейдите в раздел «Системные инструменты», а из него в подраздел «Перезагрузка». После этого нажмите одноименную кнопку в центре окна.
Дождитесь полного перезапуска роутера и попробуйте зайти на любой сайт. В результате ошибка «DNS сервер не отвечает» должна исчезнуть.
Таким образом, вы узнали о методах решения проблемы с DNS-сервером. В качестве заключения мы хотели бы отметить, что некоторым пользователям также помогает временное отключение антивируса и защитных плагинов в браузере.
Подробнее: Отключение антивируса
Еще статьи по данной теме:
Помогла ли Вам статья?
На чтение 4 мин. Просмотров 1.5k. Опубликовано 12.05.2021
Здесь, в этой статье, мы покажем вам все возможные способы включения или отключения службы DNS-клиента в Windows 10. Основная работа этой службы заключается в кэшировании имен системы доменных имен и регистрации полного имени компьютера. Если вы отключите то же самое, он продолжит разрешать имена DNS. При этом служба dnscache перестанет улавливать запросы DNS и больше не будет регистрировать имя компьютера. Более того, любые службы, зависящие от службы DNS-клиента, не смогут правильно работать.
Служба dnscache – это предустановленная программа Microsoft, которая помогает разрешать DNS при просмотре веб-страниц. Он также работает для преобразования доменных имен в IP-адреса. Кроме того, он кэширует результаты, чтобы обеспечить более быстрое разрешение DNS для часто посещаемых серверов. Для этого он напрямую подключается к DNS-серверам. Когда вы запускаете эту службу на своем ПК, DNS работает как служба на компьютере.
Содержание
- Способы включения или отключения службы клиента DNS в Windows 10
- Способ-1: воспользуйтесь помощью настройки системы
- Способ 2: Включение или отключение службы DNS-клиента с помощью Консоли служб
- Способ-3: Используйте редактор реестра
- Way-4: Через командную строку
Способы включения или отключения службы клиента DNS в Windows 10
Вот как включить или отключить службу DNS-клиента в Windows 10 –
Способ-1: воспользуйтесь помощью настройки системы
Шаг- 1: одновременно нажмите Windows и R на клавиатуре, чтобы вызвать диалоговое окно «Выполнить».
Шаг 2: После появления сообщения введите msconfig в текстовое поле, расположенное рядом с Откройте и нажмите Enter .
Шаг 3. Конфигурация системы. мастер появится сейчас. Здесь щелкните вкладку Службы .
Шаг 4: Найдите DNS-клиент среди доступных служб. Если вы хотите Отключить службу DNS-клиента, снимите соответствующий флажок.
Шаг 5: Чтобы оставить службу включенной, просто установите флажок, чтобы оставить отметку.
Шаг 6. Затем нажмите Применить , а затем кнопку OK .
Шаг 7: Перезагрузите устройство, иначе изменения не будут внесены.
Способ 2: Включение или отключение службы DNS-клиента с помощью Консоли служб
- Нажмите Win + Q, чтобы открыть панель поиска Windows.
- Введите services.msc в текстовом поле и нажмите Enter , когда появится результат.
- На консоли найдите DNS-клиент , расположенный в столбце Имя.
- Сделайте двойной щелчок по нему, чтобы открыть его Свойства.
- Перейдите в сегмент Тип запуска и используйте в раскрывающемся меню выберите Автоматически .
- Теперь нажмите кнопку Пуск , чтобы включить службу DNS-клиента в Windows 10.
- Чтобы отключить эту службу, просто нажмите кнопку «Стоп».
- Наконец, нажмите Применить , а затем нажмите кнопку OK , чтобы изменения вступили в силу.
Способ-3: Используйте редактор реестра
Вы можете включить или отключить клиентскую службу DNS в Windows 10, изменив значение записей реестра. Но имейте в виду, что если если вы сделаете это неправильно, на вашем компьютере может возникнуть серьезная проблема.
- Щелкните значок меню «Пуск» и введите regedit.
- Когда появится результат появляется, нажмите “Редактор реестра”.
- UAC отобразит запрос, нажмите Да для положительного согласия.
- После регистрации в реестре. Страница редактора появляется в представлении, перейдите по следующему пути с левой панели –
HKEY_LOCAL_MACHINE SYSTEM CurrentControlSet Services dnscache
- Достигнув этого места, перейдите в соседнюю правую сторону. Дважды щелкните Запустите DWORD, чтобы изменить его значение.
- В поле «Значение» введите предпочтительное значение и нажмите кнопку «ОК».
Автоматически – 2
Вручную – 3
Выключено – 4
Автоматически (Задержка ed Start) – 2
Way-4: Через командную строку
Процедура включения или отключения службы DNS-клиента в Windows 10 с помощью командной строки приведена ниже –
Шаг № 1: Откройте диалоговое окно «Выполнить».
Шаг № 2: введите cmd.exe в пустую текстовую строку и одновременно нажмите сочетание клавиш Ctrl + shift + Enter .
Шаг № 3: Если появляется UAC, нажмите «Да», чтобы запустить командную строку от имени администратора.
Шаг № 4: Чтобы отключить службу DNS-клиента в Windows 10, выполните приведенную ниже команду в командной строке с повышенными привилегиями. –
net stop dnscache
Шаг № 5: чтобы включить то же самое, введите следующее и нажмите Enter для выполнения –
net start dnscache
Это мгновенно включит службу клиента DNS, если только в противном случае тип запуска этой службы отключен.
Шаг № 6: Чтобы изменить тип запуска, выполните предпочтительную команду, указанную ниже –
Автоматически –
REG add «HKLM SYSTEM CurrentControlSet services dnscache»/v Start/t REG_DWORD/d 2/f
REG добавить " HKLM SYSTEM CurrentControlSet services dnscache ”/v Start/t REG_DWORD/d 3/f
Отключено –
REG добавить «HKLM SYSTEM CurrentControlSet services dnscache»/v Start/t REG_DWORD/d 4/f
Автоматический (отложенный запуск) –
REG добавить «HKLM SYSTEM CurrentControlSet services dnscache»/v Start/t REG_DWORD/d 2/f
Вот и все !!
На чтение 8 мин. Просмотров 146 Опубликовано 10.08.2021
При попытке соединения с интернетом вылезает сообщение о том, что DNS-сервер не отвечает на компьютере Windows 10. Причины возникновения проблемы, а также способы решения.
Содержание
- 1. Через реестр
- Что такое DNS
- Как исправить ошибку «DNS-сервер не отвечает»?
- Командная строка
- Что такое DNS-сервер
- Настройка получения IP и DNS адреса автоматически и вручную
- Ways to Enable or Disable DNS Client Service in Windows 10
- Way-1: Take the help of System Configuration
- Way-2: Enable or Disable DNS Client Service using Services Console
- Way-3: Use Registry Editor
- Way-4: Via Command Prompt
- Изменение настроек энергопотребления
- Проверяем службу DNS-клиент
- 2. При помощи командной строки
- Настраиваем IP и DNS на Windows xp/7/8/10 вручную
1. Через реестр
Нажмите Win+R и введите regedit, чтобы открыть редактор реестра. В реестре перейдите по пути:
- HKEY_LOCAL_MACHINESYSTEMCurrentControlSetServicesDnscache
- Справа дважды нажмите на Start и задайте 4, чтобы отключить DNS-клиент.
- Если DNS-клиент нудно включить, то задайте 3.
- 2 будет означать работа в автоматическом режиме.
- Перезагрузите ПК.
Источник: http://mywebpc.ru/windows/nedostupny-knopki-zapuska-i-ostanovki-v-sluzhbe-dns-klienta/
Что такое DNS
DNS означает «система доменных имён», и это услуга, которая позволяет вам открывать веб-браузер, вводить доменное имя и загружать ваши любимые веб-сайты.
Все компьютеры, подключенные к интернету, имеют IP-адреса, которые позволяют им общаться друг с другом. Однако, мы не компьютеры, и IP-адрес (вида 193.109.246.68) трудно запомнить. DNS обеспечивает способ для перевода дружественных доменных имен (windows-school.ru) в IP-адрес, что могут понять компьютеры.
Хотя большинство из нас попадают на наши любимые веб-сайты, просто набирая URL-адреса, например https://windows-school.ru, ваш браузер должен знать IP-адрес сайта, к которому вы пытаетесь получить доступ. Для этого при вводе нового доменного имени ваш браузер отправляет запрос на DNS-сервер, чтобы преобразовать доменное имя в IP-адрес, а когда совпадение найдено, оно возвращается в браузер и страница загружается.
Как правило, этот процесс довольно быстрый, измеряется в миллисекундах, но если DNS-серверы, предоставляемые вашим интернет-провайдером, ненадежны или по какой-либо причине вам нужно использовать пользовательские настройки, Windows 10 позволяет вам быстро изменять настройки DNS на вашем компьютере.
В этом уроке по Windows 10 мы расскажем, как изменить настройки DNS на вашем компьютере с помощью панели управления и командной строки.
Источник: http://windows-school.ru/blog/nastrojki_dns_v_windows_10/2019-03-25-331
Как исправить ошибку «DNS-сервер не отвечает»?
Для начала, я советую выполнить несколько простых решений. Есть шанс, что они помогут, и вам не придется разбираться с более сложными настройками.
- Если у вас интернет подключен через роутер, или модем (по Wi-Fi, или по кабелю), и вы наблюдаете ошибку «DNS-сервер не отвечает», то попробуйте просто перезагрузить роутер. Отключите питание роутера где-то на минуту, и включите обратно. Не важно какой у вас роутер, TP-Link, D-link, ASUS, или еще какой-то.
- Перезагрузите свой компьютер, или ноутбук. В данном случае не важно, интернет у вас идет через роутер, или кабелем напрямую от провайдера. Просто выполните перезагрузку.
- Если интернет подключен через роутер, то проверьте, работает ли интернет на других устройствах. Нет ли там ошибки с ответом DNS-сервера.
- При подключении через маршрутизатор, если есть возможность, можно подключить интернет напрямую к компьютеру. Для проверки.
- Постарайтесь вспомнить, после чего появилась ошибка DNS, и проблемы с доступом к интернету. Может после смены каких-то настроек, или установки программ.
Если эти советы не помогли, то попробуйте применить решения, о которых я напишу ниже.
Источник: http://help-wifi.com/reshenie-problem-i-oshibok/dns-server-ne-otvechaet-v-windows-10-8-7-chto-delat-i-kak-ispravit/
Командная строка
Нажмите кнопки «Windows + X» и зайдите в командную строку (администратор).
Последовательно введите следующие команды:
- ipconfig /flushdns;
- ipconfig /registerdns;
- ipconfig /release;
- ipconfig /renew;
- NETSH winsock reset catalog;
- NETSH int ipv4 reset reset.log;
- NETSH int ipv6 reset reset.log;
- Exit.
Проверьте, устранена ли неполадка.
Источник: http://neopod.ru/article/kak-ispravit-oshibki-dns-na-windows-10
Что такое DNS-сервер
Это программа или компьютер, который обрабатывает DNS-запросы. Существует четыре типа DNS-серверов:
- рекурсивный или «Resolver»;
- корневой или «Root»;
- TLD или «Top Level Domain»;
- авторитативный или «Authoritative».
Источник: http://realadmin.ru/admining/dns-server.html
Настройка получения IP и DNS адреса автоматически и вручную

Источник: http://siblimo.ru/kak-pravil-no-nastroit-dns-windows-10/
Ways to Enable or Disable DNS Client Service in Windows 10
Here is How to Enable or Disable DNS Client Service in Windows 10 –
Way-1: Take the help of System Configuration
Step-1: Press Windows and R on the keyboard simultaneously to invoke Run dialog box.
Step-2: Once appears, type msconfig in the text box located next to Open and hit Enter.
Step-3: System Configuration wizard will show up now. Here, click on Services tab.
Step-4: Locate DNS Client from the available services. If you wish to Disable DNS Client Service, untick the checkbox of the same.
Step-5: To keep the service enabled, simply click on the checkbox to keep the tick mark.
Step-6: Subsequently, Click Apply and then OK button.
Step-7: Reboot the device otherwise the changes will not take place.
Way-2: Enable or Disable DNS Client Service using Services Console
- Press Win+Q to bring up the Windows search bar.
- Type services.msc in the text field and hit Enter when the result rolls out.
- On the console, find out DNS Client located under Name column.
- Make double-click on the same to open its Properties.
- Go to Startup type segment and use the drop-down menu to choose Automatic.
- Now, click on the Start button to enable DNS Client Service in Windows 10.
- To disable the same service, simply hit the Stop button.
- Finally, click Apply followed by pressing the OK button to make the changes effective.
Way-3: Use Registry Editor
You can Enable or Disable DNS Client Service in Windows 10 by changing the value of registry entries. But, keep in mind that if you do it incorrectly, your PC may get affected with a serious issue.
- Click on Start menu icon and type regedit.
- When the result comes up, hit Registry Editor option.
- A UAC will prompt up, click on Yes for positive consent.
- Once Registry Editor page comes into the view, navigate the following path from the left pane –
HKEY_LOCAL_MACHINESYSTEMCurrentControlSetServicesdnscache
- Once you reach there, shift to the adjacent right side. Double click on the Start DWORD to modify its value.
- In the Value data box, put preferred value followed by clicking OK button.
Automatic – 2
Manual – 3
Disabled – 4
Automatic (Delayed Start) – 2
Way-4: Via Command Prompt
The procedure to Enable or Disable DNS Client Service in Windows 10 using the Command Prompt is given below –
Step#1: Open Run dialog box.
Step#2: Type cmd.exe in the empty text bar and hit Ctrl+shift+Enter shortcut at the same time.
Step#3: If a UAC turns up, click Yes to run Command Prompt as admin.
Step#4: To disable DNS Client Service in Windows 10, run the below command in elevated Command Prompt –
net stop dnscache
Step#5: To enable the same, type the following and hit Enter to execute –
net start dnscache
This will Enable DNS Client Service instantly unless otherwise, the Startup type of this service is Disabled.
Step#6: To change the Startup type, execute the preferred command listed below –
Automatic –
REG add “HKLMSYSTEMCurrentControlSetservicesdnscache” /v Start /t REG_DWORD /d 2 /f
Manual –
REG add “HKLMSYSTEMCurrentControlSetservicesdnscache” /v Start /t REG_DWORD /d 3 /f
Disabled –
REG add “HKLMSYSTEMCurrentControlSetservicesdnscache” /v Start /t REG_DWORD /d 4 /f
Automatic (Delayed Start) –
REG add “HKLMSYSTEMCurrentControlSetservicesdnscache” /v Start /t REG_DWORD /d 2 /f
That’s all!!
Источник: http://howto-connect.com/enable-disable-dns-client-service-windows-10/
Изменение настроек энергопотребления
По сообщениям некоторых пользователей, ошибка устраняется изменением параметров потребления энергии беспроводным адаптером. Нажмите «Windows + S» и введите в строке поиска «Power options», затем выберите соответствующий значок в открывшемся меню. Кликните на текущий режим, затем на «Изменить параметры». Далее зайдите в «Расширенные настройки». Установите максимальный приоритет для вашего беспроводного адаптера, нажмите «Применить» и «ОК».
Источник: http://neopod.ru/article/kak-ispravit-oshibki-dns-na-windows-10
Проверяем службу DNS-клиент
Прежде чем что-то менять, я рекомендую посмотреть, работает ли служба «DNS-клиент». Нажмите на клавиатуре сочетание клавиш Win + R. В появившемся окне введите команду services.msc, и нажмите Ok.
В новом окне ищем службу «DNS-клиент», нажимаем на нее правой кнопкой мыши, и выбираем «Свойства».
Тип запуска должен быть «Автоматически». И если у вас кнопка «Запустить» будет активной, то нажмите на нее. Дальше: «Применить» и «Ok».
Если служба у вас была отключена, и вы ее включили, то после перезагрузки компьютера интернет должен заработать.
Источник: http://help-wifi.com/reshenie-problem-i-oshibok/dns-server-ne-otvechaet-v-windows-10-8-7-chto-delat-i-kak-ispravit/
2. При помощи командной строки
Запустите командную строку от имени администратора и введите ниже команды:
- net stop dnscache — остановить DNS-клиент
- net start dnscache — остановить DNS-клиент
Загрузка комментариев
Источник: http://mywebpc.ru/windows/nedostupny-knopki-zapuska-i-ostanovki-v-sluzhbe-dns-klienta/
Настраиваем IP и DNS на Windows xp/7/8/10 вручную
В свойствах настройки интернета«Ip версии 4» (инструкция по открытию раздела, описывалась выше) устанавливаем данные как на рисунке: Ip-адрес и основной шлюз выбирается в зависимости от настроек роутера или провайдера — 192.168.0(1).1 (но может быть и другим ), где последняя цифра (………1) должна отличаться от адреса маршрутизатора (………2-255).
- Предпочитаемый/альтернативный ДНС используйте стандартный (Google): 8.8.8.8/8.8.4.4.
- После нажатия кнопки «ОК» Перезагрузите ПК и попробуйте проверить наличие интернета.
Источник
Источник: http://siblimo.ru/kak-pravil-no-nastroit-dns-windows-10/