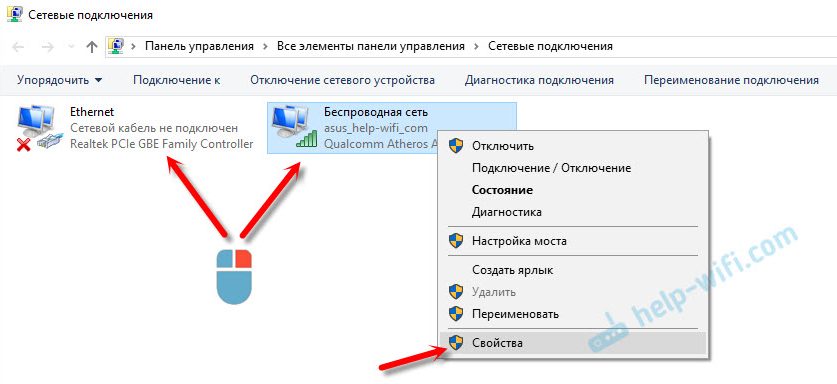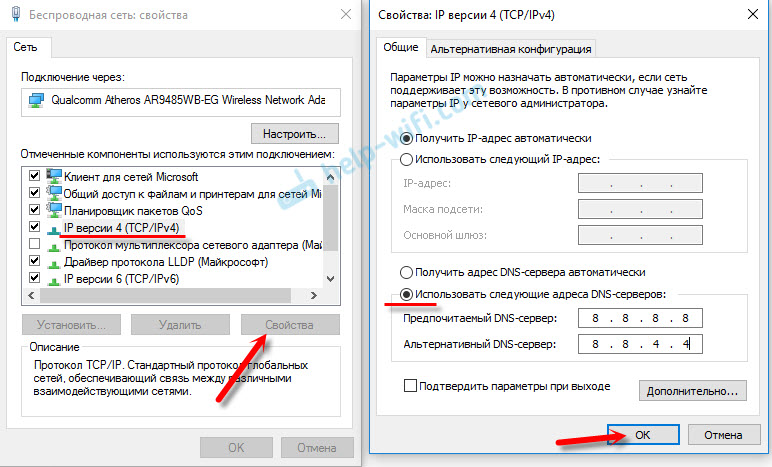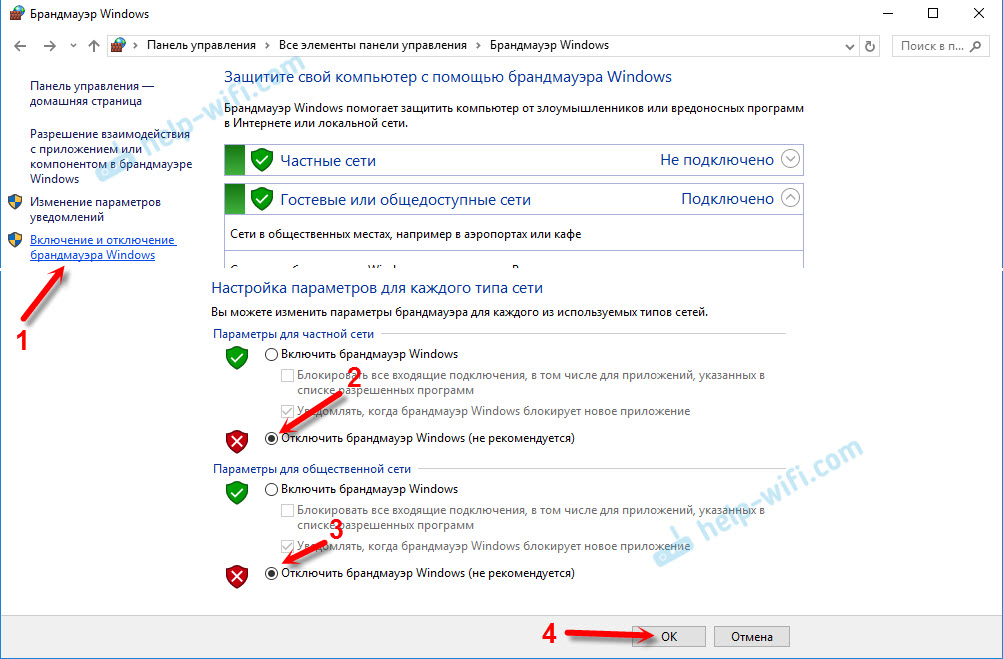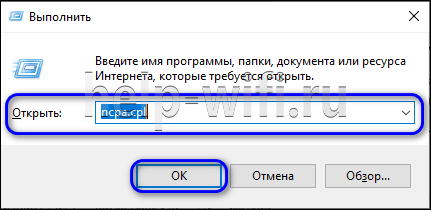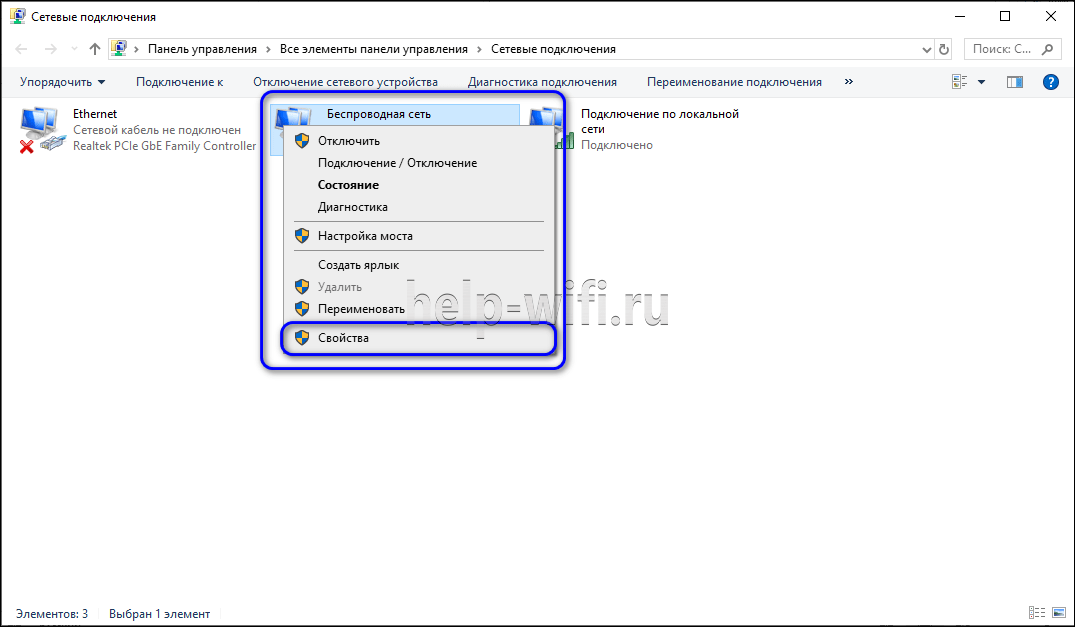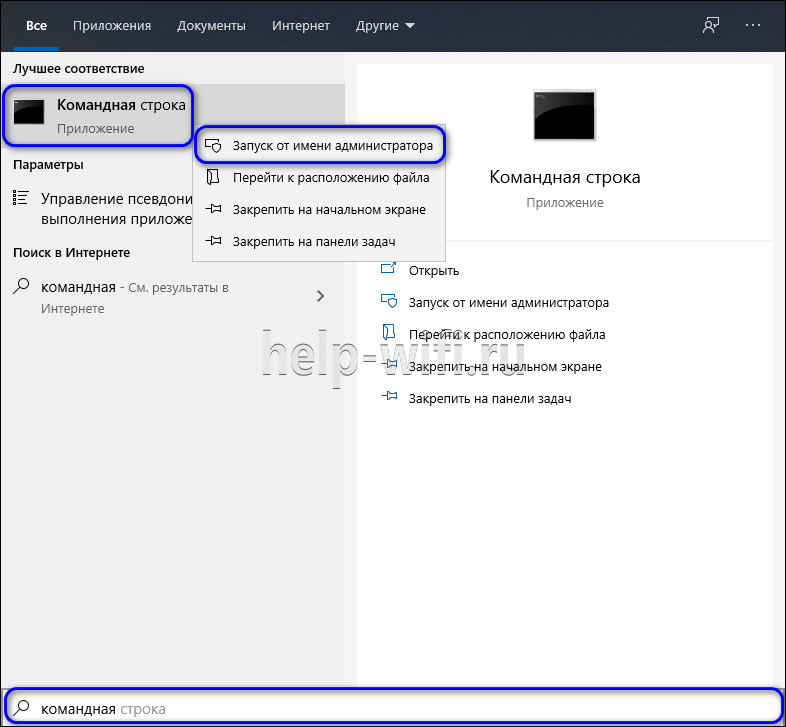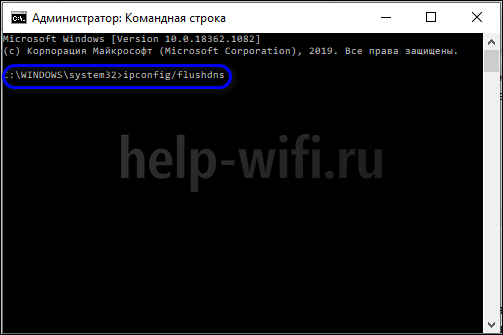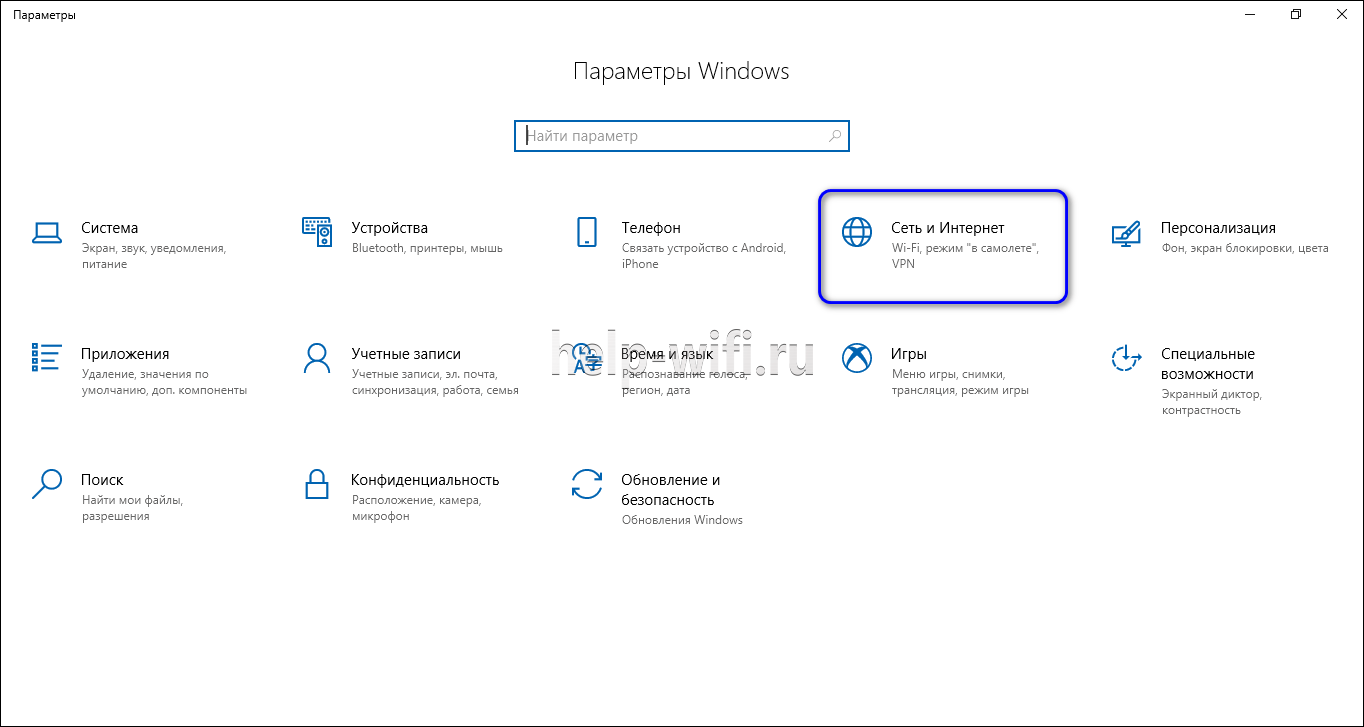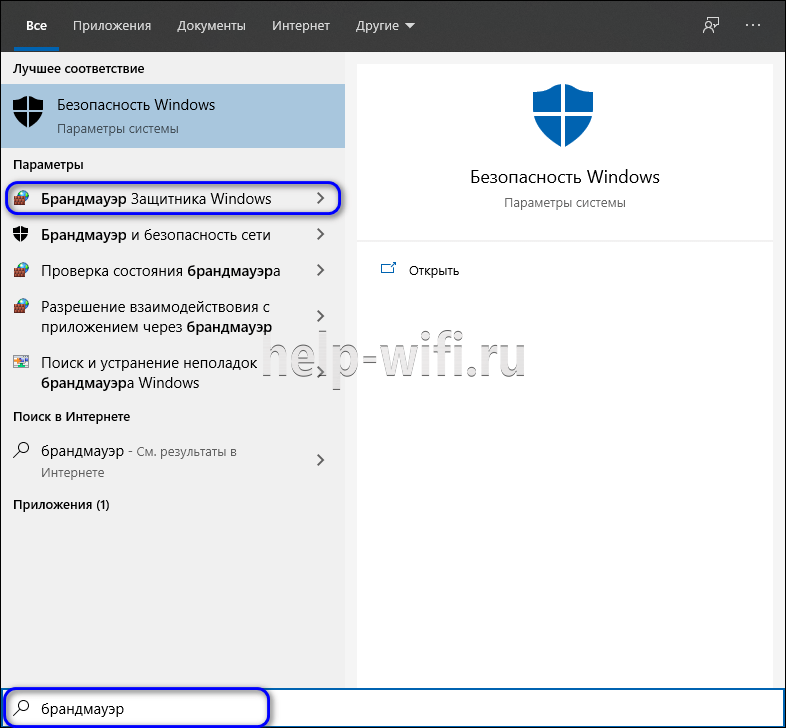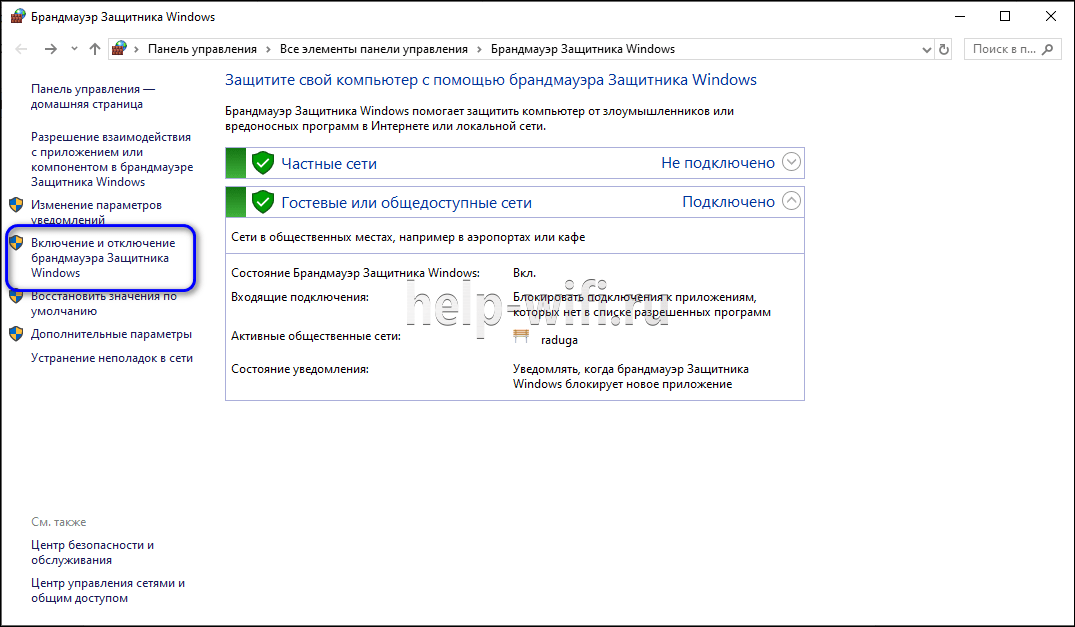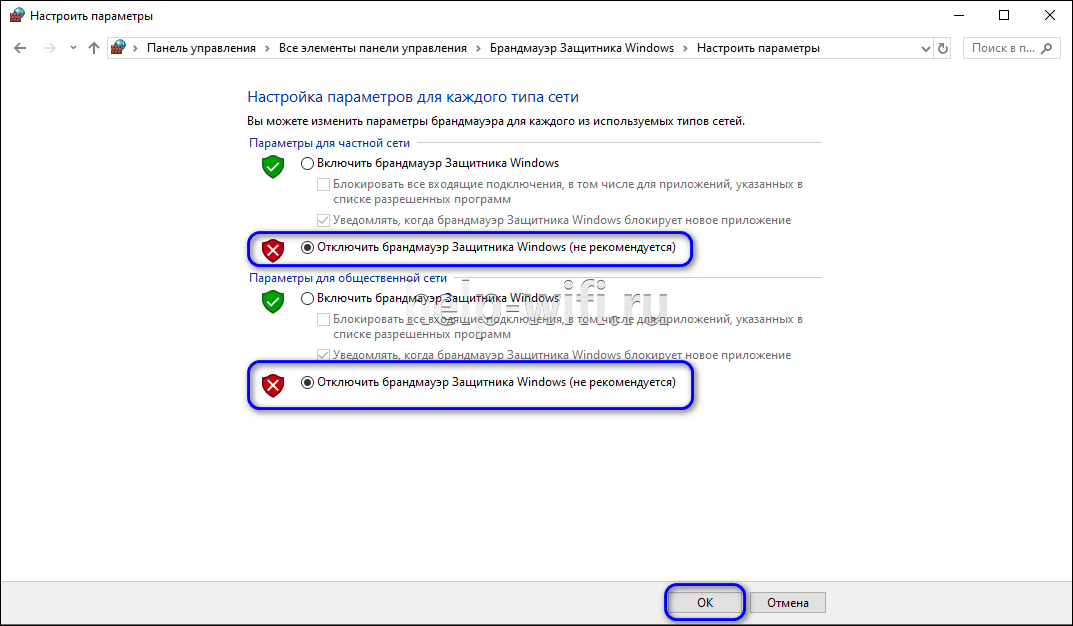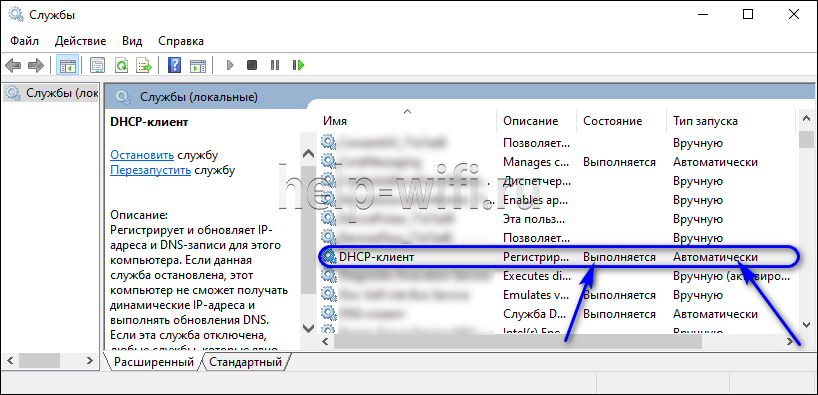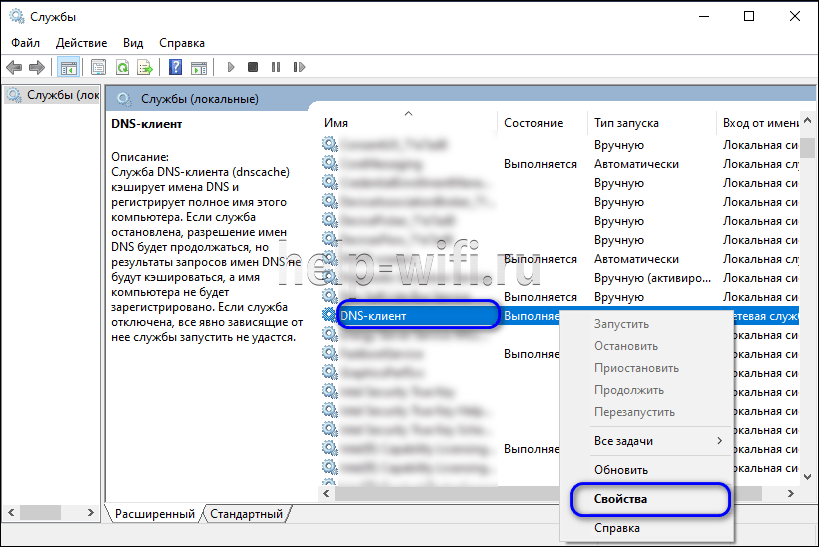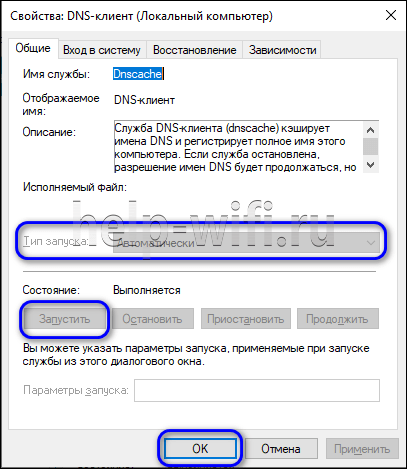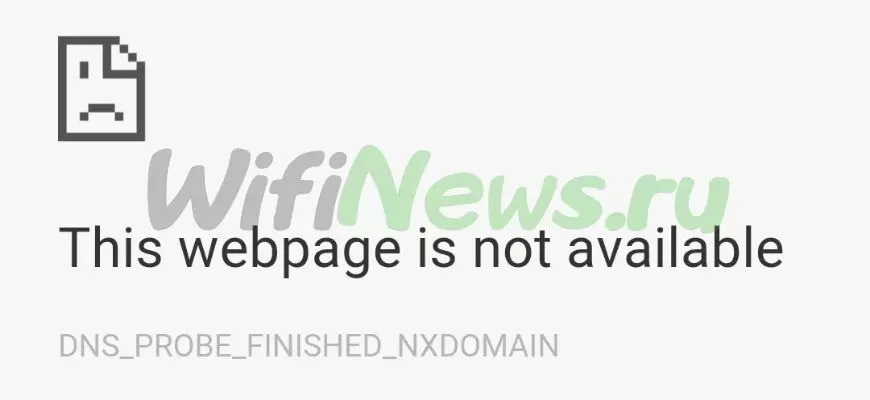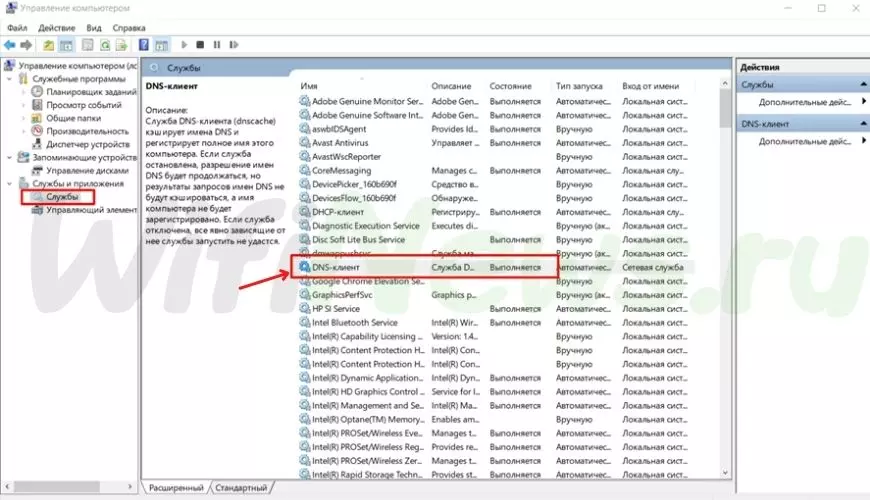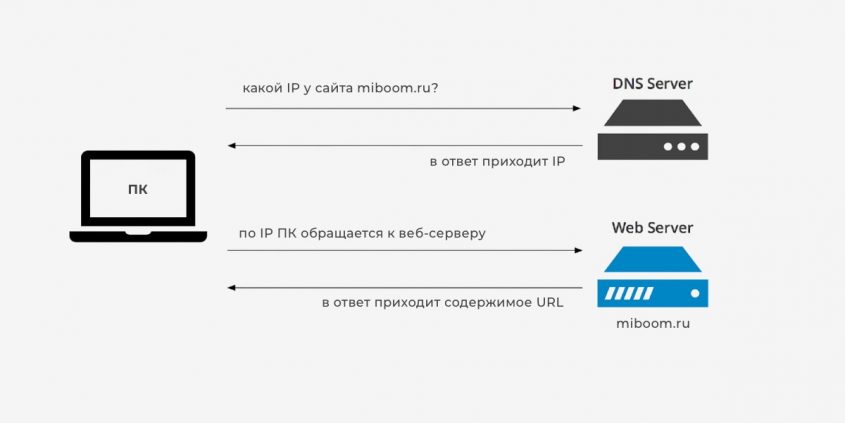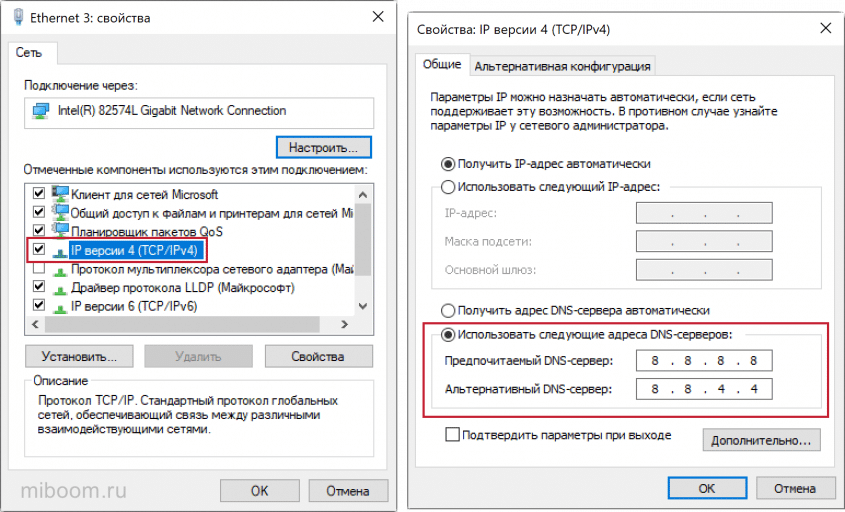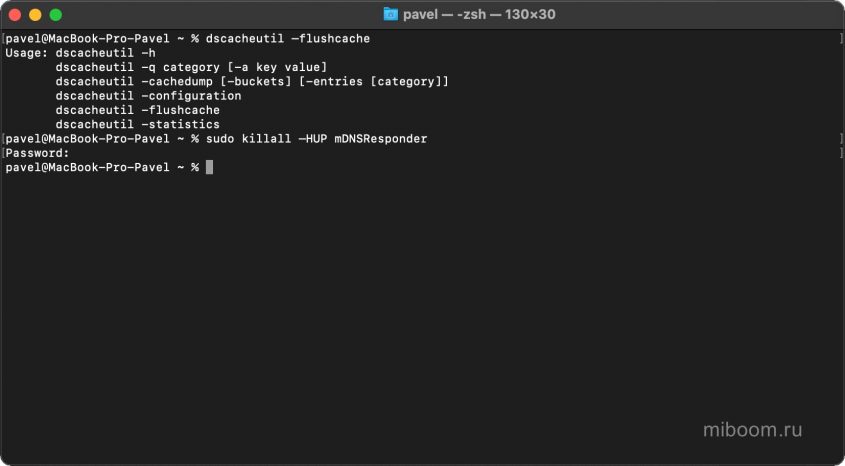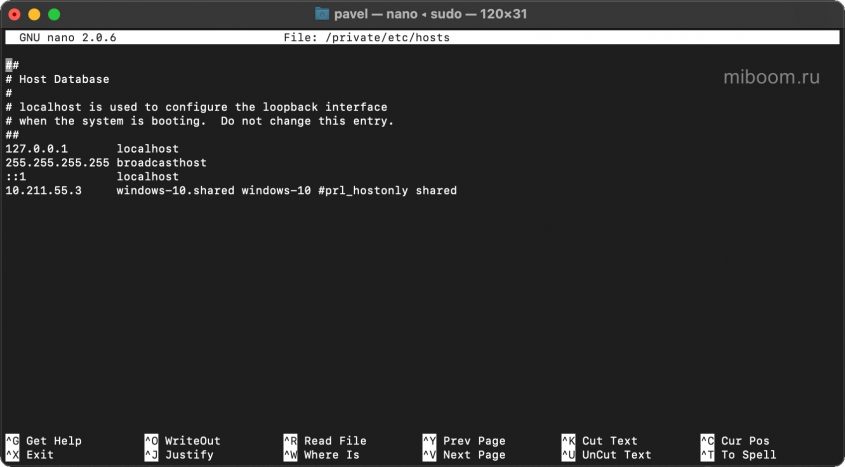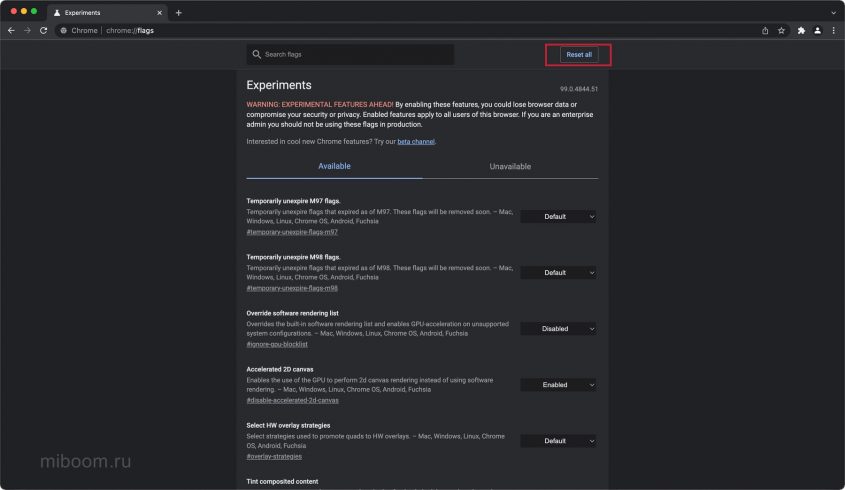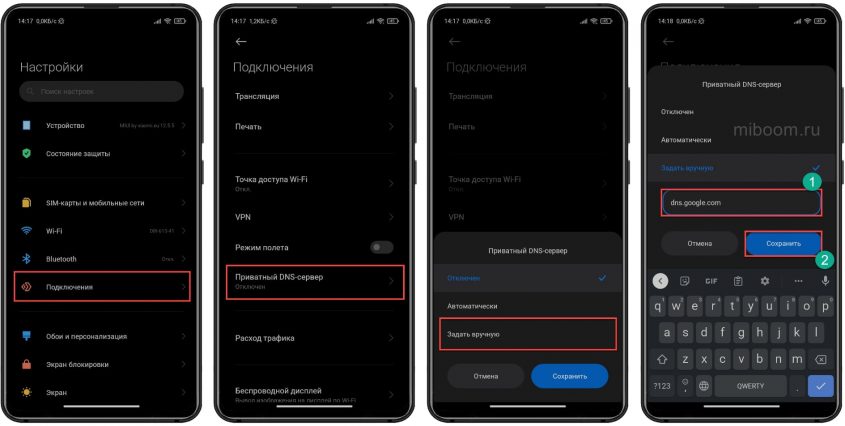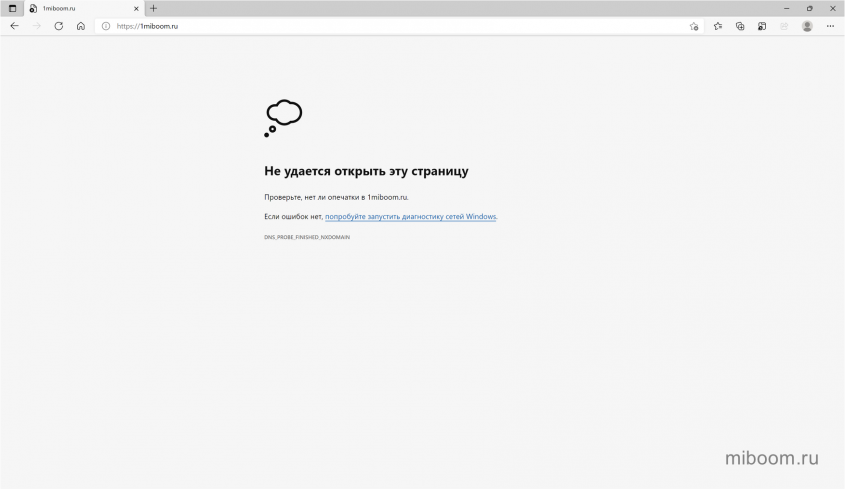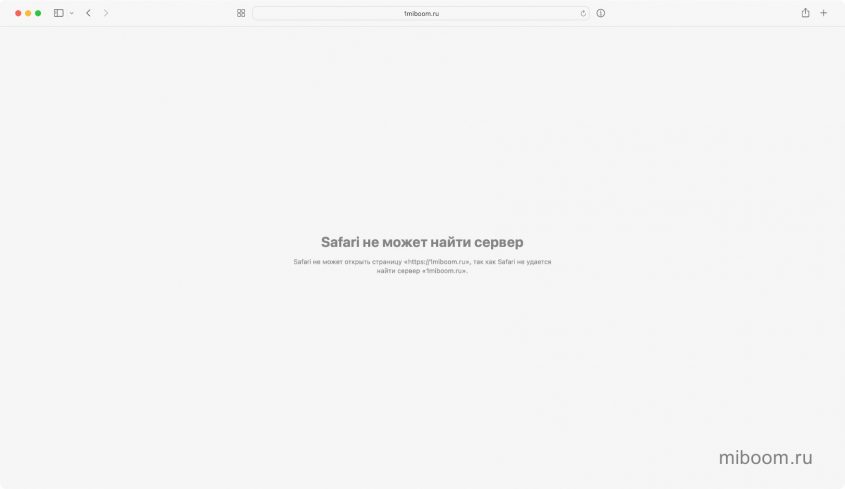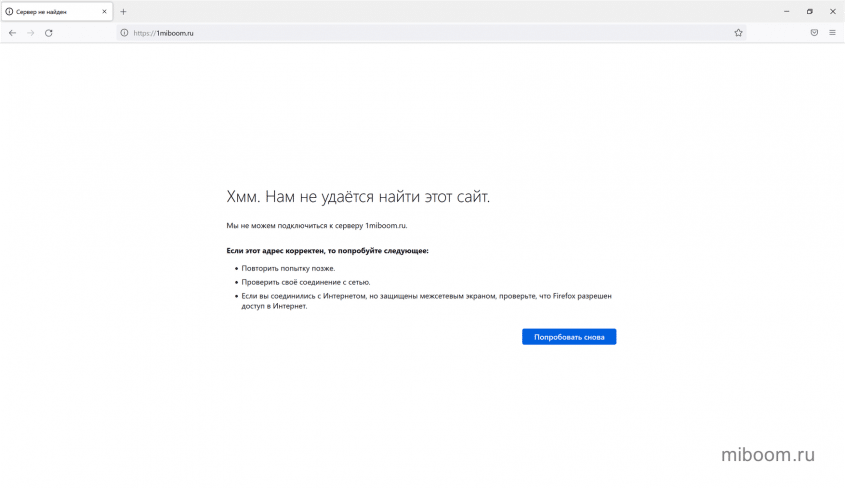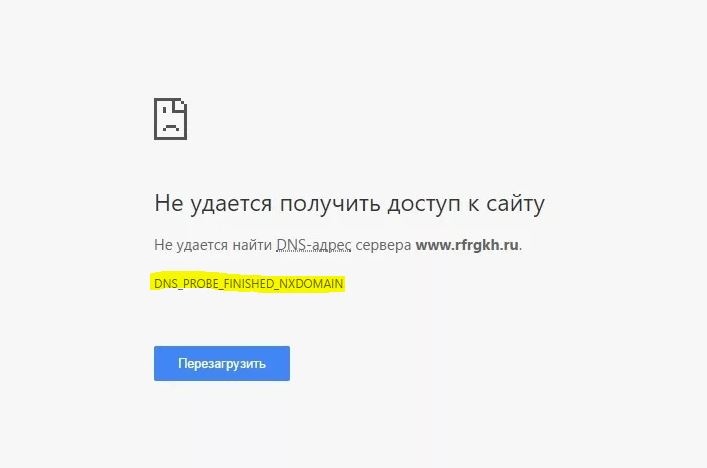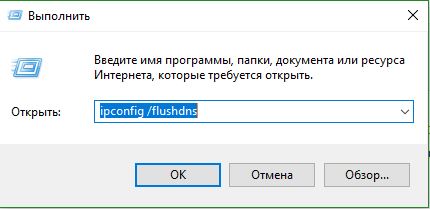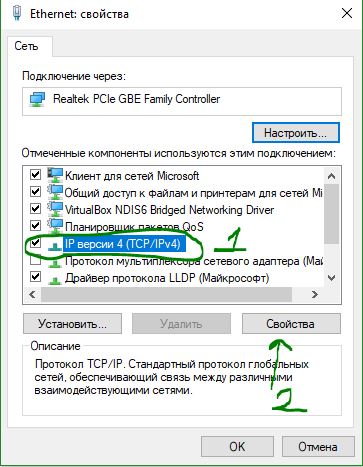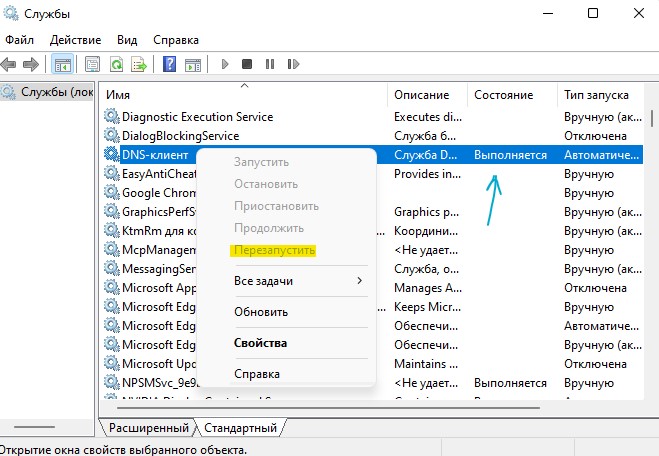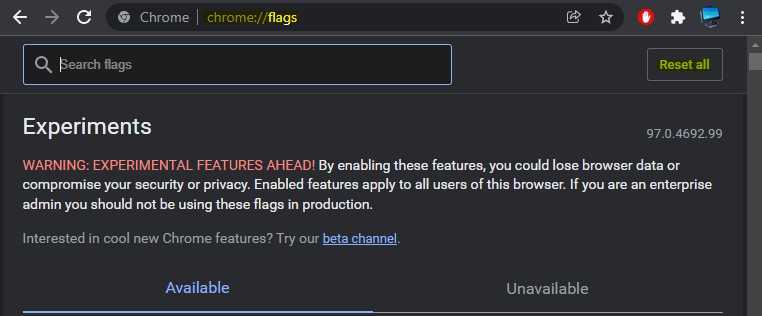Бывают случаи, когда при попытке перейти на какой-то сайт, появляется сообщение, что не удается получить доступ к сайту. И возле этого сообщения можно увидеть ошибку «dns_probe_finished_nxdomain». Обычно, эта ошибка появляется в браузере Google Chrome. Но не исключено, что с этой ошибкой вы можете столкнутся и в других браузерах: Opera, Яндекс Браузер и т. д. Так же это не зависит от установленной операционной системы. Ошибка может появляться как в Windows 10 и 8, так и в Windows 7, и даже XP.
Выглядит эта проблема примерно вот так:
Я знаю несколько решений, применив которые, можно исправить ошибку «dns probe finished nxdomain». Но сначала я советую выполнить несколько простых действий, которые в отдельных случаях так же могут помочь:
- Обязательно перезагрузите свой компьютер и маршрутизатор, или модем (если он у вас есть). Роутер желательно отключить на несколько минут.
- Проверьте, работает ли интернет. Посмотрите какой статус соединения. Если у вас подключение через роутер, то проверьте, есть ли доступ к сайтам с других устройств.
- Если нет доступа только к одному сайту, а остальные открываются, то не исключено, что проблема на стороне сайта.
- Попробуйте открыть сайты через другой браузер.
- Если вы перед появлением ошибки «dns_probe_finished_nxdomain» меняли какие-то настройки, или устанавливали программы (антивирус, например), то отмените изменения. Это должно помочь.
- Отключите антивирус и встроенный в Windows брандмауэр (ниже я напишу об этом более подробно).
- Обновление: Проверьте настройки прокси. Более подробно смотрите в статье: как отключить прокси-сервер в Windows.
- Если ничего не помогает, в том числе советы, которые я дам ниже в статье, то нужно звонить в поддержку провайдера и объяснять им суть проблемы. Может это у них какие-то неисправности.
Некоторые решения, которые так же могут пригодится в данном случае, я описывал в статье: не удается найти DNS-адрес сервера. И могу посоветовать еще одну инструкцию: не открываются некоторые сайты в браузере.
Исправляем ошибку сменой DNS-адресов
Этот способ помогает чаще всего. Нам нужно в свойствах подключения к интернету прописать DNS от Google. Сделать это не сложно, сейчас продемонстрирую.
Нужно открыть «Сетевые подключения». Это можно сделать через панель управления, или нажать на клавиатуре сочетание клавиш Win + R, скопировать команду ncpa.cpl и нажать «Ok».
Дальше будьте внимательны! Нужно нажать правой кнопкой мыши на то подключение, через которое вы подключены к интернету (если по Wi-Fi, то это «Беспроводная сеть»), и выбрать «Свойства».
Нажимаем на пункт «IP версии 4 (TCP/IPv4), и на кнопку «Свойства». Затем, ставим переключатель возле «Использовать следующие адреса DNS-серверов», и прописываем следующие адреса:
8.8.8.8
8.8.4.4
Как на скриншоте ниже.
Нажимаем «Ok». Все должно заработать. Можно еще перезагрузить компьютер.
Избавляемся от ошибки «dns probe finished nxdomain» через командную строку
В том случае, если способ описанный выше не помог, то можно попробовать сбросить настройки сети через командную строку. Если у вас Windows 10, то сбросить настройки сети можно этим способом. Или использовать универсальное решение, о котором я напишу ниже.
Для начала запустите командную строку. В Windows 10 можно нажать правой кнопкой мыши на меню пуск и выбрать «Командная строка (администратор)». Или найти командную строку через поиск, или в меню пуск и запустить от имени администратора.
Дальше, по очереди выполняем таки команды (можно копировать, и вставлять в командную строку):
ipconfig /flushdns
ipconfig /registerdns
ipconfig /renew
ipconfig /release
Должно получится примерно так:
После выполнения всех команд обязательно перезагрузите компьютер.
Проверка настроек брандмауэра Windows
Как я уже писал в начале статьи, желательно отключить брандмауэр и антивирус, и проверить, будет ли появляться ошибка.
В меню поиска введите слово «брандмауэр», и выберите «Брандмауэр Windows» в результатах поиска. Или откройте настройки брандмауэра через панель управления.
Чтобы отключить брандмауэр, нужно перейти в раздел «Включение и отключение брандмауэр Windows», и отключить его как показано на скриншоте ниже.
Если после этого ошибка «dns probe finished nxdomain» не будет появляться, то нужно добавить браузер (в нашем случае Google Chrome) в исключения брандмауэра. Делается это так:
Ну и не забывайте об антивирусе. В нем так же есть встроенный брандмауэр, который может блокировать работу браузера.
Служба «DNS-клиент»: проверяем и запускаем
Скорее всего, проблема не в этом. Но всякое бывает, так что службу «DNS-клиент» проверить нужно. Чтобы не искать ее долго в настройках, нажмите уже хорошо знакомое сочетание клавиш Win + R, скопируйте эту команду: services.msc и нажмите «Ok».
Найдите в списке службу «DNS-клиент», и обратите внимание напротив нее на «Состояние» и «Тип запуска». Должно быть «Выполняется», и «Автоматически».
Если у вас так, то все хорошо и дело не в этом. Если нет, то открываем ее свойства, и выставляем необходимые параметры запуска:
На этом все. Если вам известно о других решениях, то напишете о них в комментариях, многим пригодится. Так же задавайте вопросы по теме, всегда рад помочь советом!
Главная » Уроки и статьи » Windows
При проблемах с интернетом вы можете увидеть ошибку «DNS PROBE FINISHED NXDOMAIN» в Windows 10. Возникает она в любом браузере, но особенно часто с подобным сталкиваются владельцы Google Chrome. Увидеть данную ошибку можно и на более ранних версиях операционной системы. Большинство решений, указанных здесь, будут в той или иной степени актуальны и для «восьмерки», «семерки».
Причины возникновения ошибки
В первую очередь следует обратить внимание на то, что такого рода неполадки могут вызываться по вине провайдера. При этом узреть данную ошибку будет можно не только на компьютере, но и на любом другом устройстве. Если вы оказались в подобной ситуации, то единственное, что вы можете сделать – ждать, когда провайдер решит проблему.
Когда ошибка возникает при попытке загрузить какой-то определенный сайт – проверьте, получается ли его открыть с других устройств. Если ничего не выходит, то проблема, вероятно, в самом сайте, а не в вашем интернете.
Также отдельно нужно упомянуть про недавно созданные сайты: при попытке их открыть часто возникает ошибка с данным кодом. В большинстве случаев это нормально, и вам просто нужно подождать некоторое время.
Если ничего из указанного выше не похоже на ваш случай, то вам стоит вмешаться: неполадки, скорее всего, связаны с неправильно установленным DNS-сервером и настройкой сети в целом.
Как решить проблему с DNS PROBE FINISHED NXDOMAIN
Если вы уверены, что проблема не вызвана провайдером или сайтом – начните со способов, указанных ниже. В первую очередь рекомендуется проверить, в порядке ли DNS-сервер и соответствующая служба, т. к. именно они чаще всего приводят к возникновению ошибки.
Кроме того, есть еще один простой, быстрый и результативный вариант – использование точек восстановления. Разумеется, это подразумевает потерю несохраненных данных, поэтому все нужное, если это возможно, следует заранее перенести куда-нибудь. Также важно понимать, что точки должны быть созданы до возникновения неполадок (по умолчанию система их не создает).
Проверка DNS-серверов
Этот способ очень легкий в освоении и отлично подходит для начинающих пользователей. Заключается он в том, чтобы посмотреть, какие сервера используется, и, если это необходимо, изменить их. Изначально они устанавливаются в автоматическом режиме. Такой вариант наиболее актуален и является лучшим выбором для большинства людей. Есть еще и возможность установить предпочтительный сервер вручную. Второй вариант вызывает данную ошибку чаще. Несмотря на это, автоматический режим тоже может работать некорректно.
Таким образом, вам нужно попытаться сменить тип определения DNS-сервера на противоположный. Если это не даст результата – вы всегда можете вернуть все в исходное состояние. Процедуру можно разделить на несколько шагов:
1. Нужно попасть в свойства проблемной сети. Для этого одновременно зажмите клавиши Win и R, а после напишите в единственную доступную строку «ncpa.cpl» (без кавычек). Кликните по кнопке «OK», чтобы открыть окно со списком сетей. Далее просто щелкните ПКМ по нужному пункту и в меню выберите «Свойства» (находятся в самом конце).
2. Требуется выбрать нужный компонент и в этот раз перейти к уже его свойствам. В нашем случае это TCP/IPv4 (его расположение можно увидеть на изображении ниже). Нажмите по пункту, чтобы его выделить, а затем по соответствующей кнопке.
3. Во второй половине окна есть нужный нам параметр. Смените тип. Если вы установили второй вариант, то вам потребуется указать определенные DNS-сервера. Сделайте все так, как на скриншоте:
4. Нажмите на кнопку «OK», чтобы сохранить изменения.
Активация службы DNS-клиент
Данная служба должна быть включена по умолчанию, однако при некорректной работе системы могут возникать неполадки. Также отрицательное влияние нередко оказывает стороннее ПО. Решается проблема чаще всего просто: нужно лишь открыть специализированную встроенную программу и выбрать правильный тип запуска. Подробнее об этом:
1. Утилиту «Службы» будет проще всего открыть, используя поиск на панели задач (если его нет – кликните ПКМ по панели, найдите соответствующий пункт в меню и выберите «Показать значок…»). Также вы можете сначала открыть окно «Выполнить», как в способе выше, и ввести в него команду «services.msc».
2. В окне программы можно увидеть перечень всех служб. Найдите среди них DNS-клиент и колонку «Тип запуска». Если в ней указано «Автоматически», то все хорошо. Если же там стоит «Отключена», то это нужно будет изменить.
3. Чтобы установить тип, нужно дважды нажать ЛКМ по пункту. Далее в соответствующей строке выберите автоматический вариант. Чтобы сохранить изменения, нажмите на кнопку «OK». После этого все должно вернуться в норму.
4. Если вы видите то же самое, что и на изображении выше – активировать службу стандартным методом не выйдет. Придется использовать реестр, а точнее его редактор. Последний также можно открыть при помощи поиска.
5. Перейдите в раздел, отвечающий за данную службу:
6. Дважды щелкните ЛКМ по параметру «Start» и укажите в качестве значения 2. После окончания процедуры не забудьте нажать на «OK». Также потребуется перезагрузка ПК.
Сброс настроек сети
Необходимо открыть параметры ОС (Win+I), а затем перейти в следующий раздел:
В первой же вкладке будет надпись «Сброс сети» (находится в нижней части перечня настроек).
Нажмите по ней и подтвердите свои намерения. Далее остается лишь дождаться, когда компьютер будет перезагружен.
Использование командной строки
Один из ключевых пунктов в борьбе с этой ошибкой – очистка кэша DNS. Для этого откройте строку (можно нажать ПКМ по меню «Пуск» и выбрать соответствующий пункт в меню или использовать поиск) с правами администратора. Затем введите всего одну команду, а именно «ipconfig /flushdns».
В дополнение можно сбросить протокол TCP/IP, который нередко связан с подобного рода неполадками. Вместе с ним рекомендуется сбросить еще один протокол – Winsock. Для этого по очереди скопируйте и вставьте команды «ipconfig /release» и «ipconfig /renew», как это показано на скриншоте:
После используйте еще одну команду: «netsh winsock reset». По окончанию процедуры обязательно проверьте, появляется ли ошибка снова. Если да, то рекомендуется ввести в строку «netsh int ip reset». Затем нужно будет перезагрузить устройство.
Что делать, если ни один из приведенных способов не помогает
Если у вас нет точек восстановления, то требуется рассмотреть другие возможные причины. К таковым относятся сторонние приложения некоторых типов:
- антивирусы;
- прокси;
- брандмауэры (файрволлы);
- VPN.
Если у вас есть таковые – попытайтесь их временно отключить.
Кроме того, вероятно, что проблема вызвана DNS-кэшем конкретного браузера. Способ его очистки варьируется в зависимости от программы. Например, в Google Chrome нужно ввести в адресную строку следующее:
При этом откроется окно на английском языке. Нажмите на выделенную кнопку, чтобы очистить кэш.
Подводя итоги, если не открываются сайты в Windows 10 с данным кодом ошибки, то с большой вероятностью проблема в DNS-сервере. Также помните, что проблема может быть на стороне провайдера. Если совсем ничего не помогает – попробуйте перезагрузить роутер и проверьте состояние кабеля.
Понравилось? Поделись с друзьями!
Дата: 23.04.2022
Автор/Переводчик: Wolf
На чтение 8 мин Просмотров 11.4к.
Юрий Санаев
Системный администратор. Менеджер по продажам компьютеров и wi-fi оборудования. Опыт работы – 10 лет. Знает о «железе» и софте все и даже больше.
Задать вопрос
Время от времени при попытке посетить какой-либо сайт пользователи встречаются с ошибкой «DNS_PROBE_FINISHED_NXDOMAIN». Помимо нее, на экране отображается сообщение «Не удалось получить доступ к сайту. Не удалось найти IP-адрес сервера». Такая проблема характерна для любого браузера и для всех версий ОС Windows (Windows 7, Windows 10 и др.). Чтобы ее устранить, нужно знать, почему она проявляется и какие варианты ее решения существуют.
Содержание
- Что это значит
- Как исправить ошибку
- Изменить адреса DNS сервера
- Перезагрузить ПК
- Перезапустить роутер
- Поменять браузер
- Сбросить настройки сети
- Отключить антивирус и брандмауэр
- Проверить службу «DNS-клиент»
- Проблема на стороне сайта
Что это значит
NXDOMAIN — это Non-Existing Domain, то есть несуществующий домен. Ошибка означает, что вы подключились к сайту, которого (якобы) нет в природе.
Если на экране ПК ошибка «DNS_PROBE_FINISHED_NXDOMAIN», обычно это случается по одной из следующих причин:
- временная остановка работы службы «DNS сервер»;
- ошибочные настройки сети;
- кэш DNS переполнен;
- неверные настройки в обозревателе препятствуют переводу пользователя на выбранный ресурс или выходу в Сеть в целом;
- антивирусное ПО или брандмауэр ограничивают доступ к нужному сайту или запрещают интернет-подключение полностью;
- перебои в работе маршрутизатора;
- нет подключения к Сети из-за ошибки, случившейся в самой ОС Windows;
- программы, действующие на компьютере, препятствуют доступу к интересующим сайтам или выходу в Интернет в целом.
Чтобы устранить неисправность, нужно поочередно рассмотреть все причины ошибки DNS_PROBE_FINISHED_NXDOMAIN», начиная от простейшей.
Как исправить ошибку
Исправить ошибку можно различными действиями: заменой адреса DNS сервера, перезагрузкой ПК и маршрутизатора, настройкой параметров веб-обозревателя или заменой на другую программу, сбросом настроек сети, отключением антивирусного ПО и брандмауэра.
Изменить адреса DNS сервера
Чтобы исправить ошибку «DNS_PROBE_FINISHED_NXDOMAIN», нужно сменить действующие адреса DNS-серверов на защищенные.
Инструкция:
- Нажать «WIN» + «R», в окне «Выполнить» ввести ncpa.cpl и кликнуть «ОК».
- Появится перечень подключений к Сети. Правой кнопкой мыши вызвать «Свойства» активного.
- В перечне компонентов навести курсор на «IP версии 4 (TCP/IPv4)», а затем нажать на кнопку «Свойства».
- Кликнуть напротив «Использовать следующие адреса DNS-серверов», ввести 8.8.8.8 и 8.8.4.4, подтвердить действие кнопкой «ОК».
Далее следует запустить командную строку, в обязательном порядке от имени администратора. На разных версиях ОС эти действия выполняются различным образом.
На Windows 10 через поиск найти «Командную строку». Правой кнопкой мыши вызвать ее контекстное меню и в перечне действий нажать «Запуск от имени администратора».
На Windows 8 и 10 нужно воспользоваться контекстным меню кнопки «Пуск» или нажать «WIN» + «X». В появившемся списке кликнуть «Командная строка (администратор)».
На Windows 7 нужно открыть «Пуск», далее «Все программы». Среди «Стандартных» найти «Командную строку», вызвать контекстное меню и нажать «Запуск от имени администратора».
В открывшейся строке нужно ввести «ipconfig/flushdns» и кликнуть «Enter».
Запустить браузер, в строке ввода адреса набрать «net-internals/#dns», нажать «Enter» и кликнуть «Clear host cashe».
Завершив все шаги, нужно запустить сайт повторно и убедиться, что он работает. Если результатов нет, следует приступать к дальнейшим шагам.
Перезагрузить ПК
Если ошибка вызвана случаем сбоем в операционной системе, то устранить ее можно перезагрузкой компьютера или ноутбука. Когда устройство снова запустится, нужно запустить браузер и повторно загрузить сайт. Если проблема не устранена, нужно переходить к следующему шагу.
Перезапустить роутер
Сбои в работе роутера – еще одна возможная причина проявления ошибки «DNS_PROBE_FINISHED_NXDOMAIN». Нужно отключить маршрутизатор от электросети на несколько минут, а затем повторно включить его и подождать, пока он не начнет работу. После этого нужно проверить, работает ли сайт, с которым возникли проблемы.
Поменять браузер
Если предыдущие шаги не устранили ошибку, то нужно искать проблему в используемом веб-обозревателе. Следует запустить любую другую программу для серфинга в сети – Chrome, Opera, Яндекс Браузер и т.д. – и посмотреть, открывается ли сайт.
Если код «DNS_PROBE_FINISHED_NXDOMAIN» не проявился, следует в настройках браузера посмотреть, не внесены ли в его параметры какие-либо изменения, препятствующие загрузке сайта. Также можно сбросить программу до заводских установок или удалить, а затем установить заново.
Сбросить настройки сети
На Windows 10 устранить проблему можно, выполнив сброс настроек сети с помощью встроенных возможностей системы.
Инструкция:
- Нажать «WIN» + «I», чтобы вызвать окно «Параметры Windows».
- Перейти в раздел «Сеть и Интернет».
- Нажать «Состояние».
- Прокрутить страницу вниз и нажать «Сброс сети».
- Кликнуть «Сбросить сейчас».
После нажатия на кнопку нужно подтвердить сброс сетевых параметров. Компьютер перезагрузится, после чего Windows спросит, должно ли устройство обнаруживаться в сети. Сброс завершен.
В ходе этой процедуры будут отключены, а затем заново установлены все сетевые адаптеры. Если ранее у пользователя были сложности с инсталляцией драйверов для сетевой карты или Wi-Fi модуля, скорее всего, они проявятся снова.
Отключить антивирус и брандмауэр
Еще одна причина отображения кода «DNS_PROBE_FINISHED_NXDOMAIN» — в работе антивируса или брандмауэра. Нужно выключить их.
Чтобы остановить работу антивирусного ПО, нужно кликнуть по его иконке в трее и выбрать «Остановить», «Отключить» или подобную команду, в зависимости от разработчика программы.
Чтобы завершить работу брандмауэра Windows, следует в поиске набрать название службы и выбрать ее в результатах.
Кликнуть на «Включение и отключение брандмауэра».
Выбрать «Отключить брандмауэр» для всех сетей, кликнуть «ОК».
Теперь следует проверить работу сайта. Если он запускается, браузер должен быть добавлен в исключения антивирусной программы или брандмауэра.
Инструкция для брандмауэра:
- Открыть «Брандмауэр Защитника Windows», как описано выше.
- Нажать «Разрешение взаимодействия с приложением или компонентом…».
- Найти браузер в списке программ и компонентов и поставить три метки в колонках «Название», «Частная», «Публичная».
После сохранения изменений нужно проверить работу сайта.
В антивирусном ПО также нужно найти встроенный брандмауэр и добавить обозреватель в его исключения.
Проверить службу «DNS-клиент»
Эта проблема – редкая, но проверить ее все-таки требуется. Комбинацией «Win» + «R» нужно вызвать строку «Выполнить» и командой «services.msc» открыть список служб Windows.
Здесь нужно убедиться, что функция «DNS-клиент» функционирует и запускается в автоматическом режиме.
Если настройки иные, нужно кликнуть на службу, вызвать контекстное меню и перейти в «Свойства».
Далее установить «Автоматический тип запуска», нажать «Запустить», затем «ОК».
Проблема на стороне сайта
Если код «DNS_PROBE_FINISHED_NXDOMAIN» отображается при открытии одного сайта, причем на разных ПК или смартфонах и, возможно, с различными кодами ошибки, в то время, как другие веб-ресурсы работают корректно, это говорит о проблеме именно в работе этого ресурса. Скорее всего, на нем просто проводятся какие-то работы или же произошел сбой. Либо ресурс закрыт.
Ошибка может проявиться при неправильном вводе адреса сайта. Такое случается очень редко, но все-таки проверить это предположение нужно.
Если пользователь не сможет зайти на свой личный сайт, который он только что создал или внес изменения NS-серверов при замене хостинга, нужно учесть, что записи на DNS-серверах меняются через определенное время, чаще всего – через несколько часов. На протяжении этого срока может проявляться ошибка «DNS_PROBE_FINISHED_NXDOMAIN» при попытке входа на сайт.
Ошибка «DNS_PROBE_FINISHED_NXDOMAIN» время от времени проявляется у многих пользователей, независимо от версии Windows или используемого браузера. Зная, как ее устранить, пользователь легко с ней справится.
Часто неисправность решается перезагрузкой маршрутизатора или компьютера, сбросом ошибок браузера или его переустановкой, а также добавлением веб-обозревателя в настройки антивирусного ПО или брандмауэра.
Реже приходится сбрасывать параметры сети, изменять адреса серверов DNS или проверять функционирование DNS-клиента. Иногда проблема случается на открываемом сайте – тогда нужно лишь дождаться восстановления его работоспособности.
Читайте по ссылке о том, как справиться с другой ошибкой — «DNS probe finished no internet».

В этой инструкции подробно о том, что значит DNS PROBE FINISHED NXDOMAIN и как исправить эту ошибку Google Chrome в Windows 10, 8.1 и Windows 7, а также других ОС.
- Что значит эта ошибка
- Как исправить DNS PROBE FINISHED NXDOMAIN
- Дополнительные методы решения
- Видео инструкция
Что означает ошибка
Сам код ошибки при отсутствии иных факторов означает что вы обратились к несуществующему домену, NXDOMAIN — это Non-Existing Domain (несуществующий домен). К сожалению, появление этой ошибки не всегда говорит о том, что дело именно в этой причине.
Как исправить DNS PROBE FINISHED NXDOMAIN
Прежде чем приступать к каким-либо методам исправления, прошу внимательно отнестись к следующим 4-м пунктам:
- Правильно ли введен адрес сайта? Очень простой метод получить ошибку DNS_PROBE_FINISHED_NXDOMAIN — ввести произвольный случайный адрес (но для некоторых систем в этом случае вы увидите иную ошибку: ERR_NAME_NOT_RESOLVED).
- Если не удается получить доступ лишь к одному сайту, причем с разных устройств (даже при других кодах ошибок на некоторых из устройств), причина вероятнее всего в самом сайте, и вы здесь вряд ли сможете что-либо изменить: можно лишь предположить, что всё будет исправлено, а сайт не был закрыт.
- Если об ошибке сообщают все сайты на разных устройствах через один роутер, то, возможно, проблема на стороне провайдера и будет решена со временем. Также попробуйте перезагрузить роутер (выключить питание и включить снова).
- Если это ваш собственный сайт, который вы только что зарегистрировали, либо внесли изменения NS-серверов при смене хостинга, учитывайте, что для изменения записей на DNS серверах занимает время и в течение этого времени (обычно не более нескольких часов) вы можете получать NXDOMAIN-ошибку при попытке открыть сайт.
Если все эти пункты не относятся к вашему случаю, а об ошибке DNS PROBE FINISHED NXDOMAIN сообщают многие сайты или только на одном единственном компьютере или ноутбуке, далее первоочередные способы исправить проблему.
Смена параметров DNS-серверов на компьютере, очистка кэша DNS и проверка службы DNS-клиент
Прежде всего попробуйте изменить параметры DNS-серверов вашего Интернет-подключения:
- Нажмите клавиши Win+R на клавиатуре, введите ncpa.cpl и нажмите Enter.
- Откроется список ваших сетевых подключений. Нажмите правой кнопкой мыши по активному Интернет-подключению и выберите пункт «Свойства».
- В списке выберите IP версии 4 (TCP/IPv4) и нажмите кнопку «Свойства».
- Установите отметку «Использовать следующие адреса DNS-серверов» и укажите 8.8.8.8 и 8.8.4.4 (безопасные DNS-серверs Google). И нажмите Ок, применив настройки.
- Запустите командную строку от имени администратора, в ней введите ipconfig /flushdns и нажмите Enter.
- В адресной строке Google Chrome введите chrome://net-internals/#dns и нажмите кнопку «Clear host cache».
Дополнительно, зайдите в список служб Windows (Win+R, ввести services.msc) и проверьте, чтобы служба «DNS-клиент» была запущена, а тип её запуска был установлен в «Автоматически». Если это не так, подробно о включении службы в соответствующем разделе инструкции: Как исправить ошибку DNS_PROBE_FINISHED_NO_INTERNET.
По завершении этих действий проверьте, открывается ли сайт теперь или вновь сообщает об указанной ошибке.
Сброс Winsock и протокола TCP/IP
В ситуации, когда предыдущий метод не помог, попробуйте следующее: запустите командную строку от имени администратора и по порядку введите следующие 3 команды, нажимая Enter после каждой:
ipconfig /release ipconfig /renew netsh winsock reset
Если после выполнения этих трех команд и перезапуска Google Chrome ошибка не исчезла, используйте следующую команду:
netsh int ip reset
После неё закройте командную строку и обязательно перезагрузите ваш ПК или ноутбук, а лишь потом проверьте, была ли исправлена ошибка DNS PROBE FINOSHED NXDOMAIN.
Дополнительные методы исправить ошибку
Если предложенные способы не сработали, попробуйте также следующие шаги:
- Если на вашем компьютере установлена Windows 10, выполнить сброс параметров сети встроенными средствами системы.
- Отключите любые VPN, прокси (Как отключить Прокси-сервер), расширения анонимайзеры в Chrome, а также попробуйте отключить сторонние антивирусы и, при наличии, файрволлы. Также проверьте, будет ли появляться ошибка, если временно отключить брандмауэр Windows.
- Попробуйте загрузить AdwCleaner (специальное средство для удаления вредоносных программ) с официального сайта https://ru.malwarebytes.com/adwcleaner/ (если с компьютера не открылось с той же ошибкой, можно скачать на телефон, а потом по кабелю перенести на проблемный компьютер), затем в параметрах программы выставить параметры как на изображении ниже, после чего выполнить сканирование, очистку и перезагрузку компьютера.
- Если на компьютере есть точки восстановления, попробуйте использовать их, чтобы восстановить конфигурацию на дату до появления проблемы. Подробнее: Точки восстановления Windows 10 (подойдет и для предыдущих версий ОС).
- В диспетчере устройств (открыть его можно, нажав клавиши Win+R и введя devmgmt.msc) попробуйте удалить сетевой адаптер, использующийся для Интернет-подключения, а затем в меню выбрать «Действие» — «Обновить конфигурацию оборудования», дождаться повторной установки адаптера и посмотреть, была ли исправлена ошибка.
- Проверьте, не указан ли в настройках Интернет-подключения на Wi-Fi роутере DNS-сервер. Если указан, попробуйте отключить его (включить автоматическое получения адреса DNS-сервера).
Видео инструкция по решению DNS PROBE FINISHED NXDOMAIN в Chrome
Надеюсь, один из способов помог вам исправить DNS_PROBE_FINISHED_NXDOMAIN. Если же нет, еще раз прошу обратить внимание, на пункты из начала статьи, указывающие на то, что проблема может быть не с вашей стороны.
На чтение 8 мин. Просмотров 2.4k. Опубликовано 03.09.2019
Google Chrome может быть самым популярным веб-браузером в мире, но у него есть свои проблемы. Одной из проблем, о которых пользователи Windows 10 сообщили в Google Chrome, является ошибка DNS_PROBE_FINISHED_NXDOMAIN, и сегодня мы собираемся показать вам, как ее исправить.
Содержание
- Как исправить ошибку DNS_PROBE_FINISHED_NXDOMAIN?
- Решение 1. Проверьте свой антивирус
- Решение 2. Используйте командную строку
- Решение 3. Используйте общедоступный DNS Google
- Решение 3 – Сбросить Chrome до значения по умолчанию
- Решение 4. Перезапустите службу DNS-клиента.
- Решение 5 – Отключить программное обеспечение VPN
- Решение 6 – Отключить прокси
- Решение 7 – Проверьте ваши расширения
- Решение 8 – Обновите ваш браузер
Как исправить ошибку DNS_PROBE_FINISHED_NXDOMAIN?
Ошибка Dns_probe_finished_nxdomain может появиться в вашем браузере и помешать вам посещать определенные веб-сайты. Это раздражающая проблема, и, говоря о проблемах, это некоторые из наиболее распространенных проблем, о которых сообщили пользователи:
- Dns_probe_finished_nxdomain YouTube, Facebook, eBay, Yahoo . Если у вас возникает эта ошибка при посещении определенных веб-сайтов, обязательно отключите прокси-сервер и проверьте, решает ли это вашу проблему.
- Dns_probe_finished_nxdomain Windows 7 . Эта ошибка может появляться в более старых версиях Windows, но ее можно решить с помощью одного из наших решений, даже если вы не используете Windows 10.
- Dns_probe_finished_nxdomain WiFi . Иногда эта ошибка может появляться при использовании вашего подключения WiFi. Если это так, сбросьте конфигурацию IP и проверьте, решает ли это проблему.
- Dns_probe_finished_nxdomain router – В некоторых редких случаях эта проблема может быть вызвана вашим маршрутизатором. Чтобы устранить проблему, вы можете перезапустить или в худшем случае сбросить настройки маршрутизатора и проверить, решает ли это проблему.
- Dns_probe_finished_nxdomain Kaspersky . Иногда эта ошибка может быть вызвана программным обеспечением безопасности. Если это так, обязательно отключите антивирус и проверьте, помогает ли это. Если это не работает, возможно, вам придется переключиться на другое антивирусное средство.
- Dns_probe_finished_nxdomain VPN . Ваш VPN-клиент также может быть причиной этой проблемы. Если у вас есть какие-либо проблемы с этой ошибкой, обязательно удалите ваш VPN-клиент и проверьте, решает ли это проблему для вас.
Решение 1. Проверьте свой антивирус
Если вы получаете сообщение об ошибке DNS_PROBE_FINISHED_NXDOMAIN в Windows 10, возможно, проблема связана с вашим антивирусом. Чтобы решить эту проблему, рекомендуется изменить конфигурацию антивируса и отключить определенные функции антивируса. Если это не сработает, следующим шагом будет полное отключение антивируса.
Иногда отключение антивируса не помогает, поэтому единственный вариант – удалить его. Даже если вы решите удалить антивирус, ваша система все равно будет иметь базовую защиту в виде Защитника Windows, поэтому вам не о чем беспокоиться.
- ЧИТАЙТЕ ТАКЖЕ: Внимание: эти расширения VPN для Chrome пропускают ваш DNS
Если удаление антивируса решает проблему, вам следует подумать о переходе на другое антивирусное решение. На рынке есть много отличных антивирусных инструментов, и лучшими являются Bitdefender , BullGuard и Panda Antivirus , поэтому мы настоятельно рекомендуем попробовать любой из них. Все эти инструменты полностью совместимы с Windows 10, поэтому они никак не влияют на вашу систему.
Решение 2. Используйте командную строку
Один из самых простых способов исправить ошибку DNS_PROBE_FINISHED_NXDOMAIN – запустить команду flushdns из командной строки. Для этого следуйте этим простым инструкциям:
-
Нажмите Клавишу Windows + X , чтобы открыть расширенное меню пользователя. Выберите в меню Командная строка (Администратор) .
-
Когда откроется Командная строка , введите ipconfig/flushdns и нажмите Enter.
- После завершения процесса закройте Командную строку и проверьте, решена ли проблема.
Если команда flushdns не исправляет эту ошибку, вы можете попробовать выполнить также следующие команды:
- ipconfig/release
- ipconfig/all
- ipconfig/flushdns
- ipconfig/renew
- netsh int ip set dns
- netsh winsock reset
Решение 3. Используйте общедоступный DNS Google
Иногда эта ошибка может возникать, если у вашего DNS-сервера есть проблемы, но вы можете легко решить эту проблему, используя другой DNS-сервер. В нашем примере мы покажем вам, как установить публичный DNS Google в качестве вашего DNS-сервера. Для этого выполните следующие действия:
-
Нажмите значок сети на панели задач и выберите свою сеть из списка.
-
Теперь нажмите Изменить параметры адаптера .
-
Найдите свое сетевое подключение, нажмите его правой кнопкой мыши и выберите в меню Свойства .
-
Выберите Протокол Интернета версии 4 (TCP/IPv4) и нажмите кнопку Свойства .
-
Выберите Использовать следующие адреса DNS-серверов и введите 8.8.8.8 как Предпочитаемый DNS-сервер и 8.8.4.4 как Альтернативный DNS-сервер .
- После этого нажмите кнопку ОК .
Ваш DNS будет изменен, и, надеюсь, проблема должна быть решена.
- ЧИТАЙТЕ ТАКЖЕ: Исправлено: проблемы с сетью, вызванные Windows 10 Anniversary Update
Решение 3 – Сбросить Chrome до значения по умолчанию
Одним из возможных решений, предложенных пользователями, является сброс Chrome на значение по умолчанию. Это простой процесс, и вы можете сделать это, выполнив следующие действия:
- Откройте новую вкладку в Google Chrome и введите chrome: // flags/.
-
Нажмите кнопку Сбросить все по умолчанию .
- Перезапустите Chrome и проверьте, решена ли проблема.
Решение 4. Перезапустите службу DNS-клиента.
Если вы получаете сообщение об ошибке DNS_PROBE_FINISHED_NXDOMAIN в Google Chrome, вы можете исправить ее, перезапустив службу DNS-клиента. Для этого выполните следующие инструкции:
-
Нажмите Windows Key + R и введите services.msc .
-
Найдите Службу DNS-клиента , щелкните ее правой кнопкой мыши и выберите в меню Перезапустить .
- После перезапуска DNS-клиента закройте окно Службы и проверьте, решена ли проблема.
Решение 5 – Отключить программное обеспечение VPN
Многие пользователи используют программное обеспечение VPN для защиты своей конфиденциальности в Интернете, и хотя клиенты VPN чрезвычайно полезны, иногда они могут вызывать определенные проблемы с DNS. Чтобы решить эту проблему, мы настоятельно рекомендуем вам временно отключить VPN-клиент и проверить, исправляет ли это ошибку. Если отключение VPN-клиента не решает проблему, возможно, вам придется временно удалить его с ПК. Пользователи сообщали о проблемах с клиентом Cisco AnyConnect Secure Mobility Client, но почти любой VPN-клиент может вызвать эту проблему.
Чтобы полностью удалить VPN с компьютера и предотвратить возникновение проблем в будущем, рекомендуется использовать программное обеспечение для его удаления. Если вы не знакомы, деинсталлятор – это специальное приложение, предназначенное для удаления программ с вашего ПК. Помимо удаления программ, это приложение также удалит все файлы и записи реестра, связанные с этой программой.
В результате это будет так, как если бы приложение никогда не устанавливалось на ваш компьютер. Если вы ищете хорошее программное обеспечение для удаления, попробуйте IOBit Uninstaller или Revo Uninstaller . Все эти инструменты просты в использовании, и с их помощью вы сможете легко удалить любое приложение и все его файлы.
Если удаление VPN-клиента решает проблему, вы можете рассмотреть возможность использования другого VPN-клиента, такого как CyberGhost VPN , NordVPN или Hotspot Shield VPN . , Все эти инструменты просты в использовании, и они никоим образом не нарушат вашу конфиденциальность.
Решение 6 – Отключить прокси
Многие пользователи используют прокси-сервер для защиты своей конфиденциальности, но иногда ваш прокси-сервер может вызывать ошибку DNS_PROBE_FINISHED_NXDOMAIN. Тем не менее, вы можете решить эту проблему, просто отключив прокси на вашем компьютере. Для этого просто выполните следующие действия:
- Нажмите Ключ Windows + I , чтобы открыть приложение Настройки .
-
Когда откроется Приложение настроек , перейдите в раздел Сеть и Интернет .
-
В меню слева выберите Прокси-сервер и отключите все параметры на правой панели.
После этого ваш прокси должен быть отключен, и проблема будет решена.
- ЧИТАЙТЕ ТАКЖЕ: ИСПРАВЛЕНИЕ: автозаполнение Chrome не работает на ПК с Windows
Решение 7 – Проверьте ваши расширения
Эта ошибка может появиться из-за ваших расширений, и для ее исправления рекомендуется найти и удалить проблемные расширения из вашего браузера. Для этого просто выполните следующие действия:
-
Нажмите кнопку Меню в правом верхнем углу и выберите Дополнительные инструменты> Расширения .
-
Список расширений теперь появится. Отключите все добавочные номера, включив выключатель.
- После того, как вы отключите все расширения, перезапустите браузер и проверьте, появляется ли проблема по-прежнему.
Если проблема решена, вы можете попробовать включить приложения по одному или в группах. Тем самым вы можете найти проблемное расширение и удалить его. Как только вы найдете расширение, вызывающее проблему, удалите его из браузера, оставьте его отключенным или обновите его и проверьте, решает ли это проблему.
В большинстве случаев ошибка DNS_PROBE_FINISHED_NXDOMAIN вызвана расширениями безопасности или конфиденциальности, поэтому сначала обязательно отключите их и проверьте, решает ли это вашу проблему.
Решение 8 – Обновите ваш браузер
Если у вас возникла эта проблема, вы можете обновить браузер до последней версии. Более новые версии предлагают новые функции и исправления ошибок, поэтому всегда рекомендуется их использовать. Чтобы обновить Google Chrome до последней версии, вам нужно сделать следующее:
-
Откройте Chrome и нажмите значок Меню .
- Выберите в меню Справка> О Google Chrome .
- Теперь вы увидите информацию о версии Chrome, которую вы используете. Если какие-либо обновления доступны, они будут загружены автоматически.
Как только ваш браузер обновится, убедитесь, что проблема все еще появляется. Если проблема все еще появляется после обновления до последней версии, вы можете рассмотреть возможность перехода на бета-версию или Canary-версию Chrome.
Такие проблемы, как DNS_PROBE_FINISHED_NXDOMAIN, могут вызывать проблемы, и если вы не хотите переключаться на другой веб-браузер, мы рекомендуем вам попробовать некоторые из наших решений.
Примечание редактора . Этот пост был первоначально опубликован в августе 2016 года и с тех пор был полностью переработан и обновлен для обеспечения свежести, точности и полноты.
При повседневном использовании интернета можно столкнуться с ошибкой DNS PROBE FINISHED NXDOMAIN и встречается она на конкретном сайте или абсолютно на всех, что не даёт пользоваться интернетом. Что же это значит? В коде ошибки надпись «NXDOMAIN» расшифровывается как “Non-Existing Domain” иными словами несуществующий домен. Ошибка говорит о том, что было подключение к сайту, которого не существует. При этом обновление страниц не помогает и с подобным можно столкнуться с любой версии операционной системы с 7-й по 11-й Windows.
Если не получилось получить доступ к ресурсу, даже используя инструкции, которые будут указаны ниже, то вполне вероятно, что произошли неполадки, идущие со стороны сайта, особенно если не работает только один и на всех ваших устройствах. Поэтому кроме ожидания других возможных решений не существует в таком случае.
Краткое решение проблемы
Одной из самых распространённых причин являются проблемы с обновлением DNS серверов у провайдера. Необходимо предпринять следующее:
- Подождать, пока провайдер обновит сервера, но это может занять много времени и не самый лучший вариант;
- Заменить DNS, к примеру, на сервера Google, что является одним из самых лучших вариантов, поскольку их сервера быстро обновляется и проблемы с доступом к сайту сведены к минимуму;
Установка серверов Google:
- Войти в “Центр управления сетями и общим доступом” (На Windows 10 и 11 это окно называется “Параметры сети и интернет”, кроме названия отличий нету);
- Перейти в “Изменение параметров адаптера”;
- Нажимаем ПКМ и выбираем свойства нужной сети;
- Дважды кликните на компонент «IP версии 4 (TCP/IPv4)»;
- Указываем числа в пункте DNS
Правильные DNS серверы:
8.8.8.8
8.8.4.4
Сохраняем настройки и после этого всё должно работать. Для более надёжной проверки можно обновить кэш браузера используя сочетания клавиш Ctrl + F5. Также если совет сработал, то спустя какое-то время можно вернуть автоматическое получение DNS, возможно к этому моменту со стороны провайдера неполадки устранятся.
1 шаг перезагрузка
Банальная перезагрузка компьютера и роутера, может помочь в любой непонятной ситуации, например, в случае возникновения случайных багов, влияющих на сетевые настройки данных устройств.
2 шаг браузер
Стоит попробовать тот же самый сайт открыть и с применением другого браузера. Возможно стоит отключить прокси и VPN.
3 шаг проверка провода
Стоит удостовериться что кабель, который ведёт к роутеру не повреждён и в принципе надёжный провод надёжно подключён, этот совет может показаться несерьёзным, однако даже он может помочь.
4 шаг антивирусы
Рабочий антивирус может негативно влиять на сетевые настройки, и не исключено что временно отключение антивируса или брандмауэра поможет решить проблему. Если этот совет сработает, то также стоит добавить ваш браузер в исключение, и проблема вряд ли повторится снова.
5 шаг службы
Нужно открыть список служб (это делается нажатием ПКМ по Пуску, далее переходим в Управление компьютером, Службы и приложения, Службы) или же попасть в службы с помощью комбинации клавиш Win + R и прописать “services.msc”.
Здесь нужно включить DNS-клиент если он отключён.
6 шаг чистка сетевых настроек
Не исключено, что в настройках сети или DNS-кэше произошел сбой. В основном с этим помогает перезагрузка системы. Однако, чтобы произвести очистку кэша вручную надо открыть командную строку от имени администратора. Затем необходимо прописать указанные команды по порядку:
ipconfig /flushdns
ipconfig /registerdns
ipconfig /renew
ipconfig /release
После всех действий остаётся только перезагрузиться и перепроверить подключение к интернет-ресурсам.
Ошибка DNS PROBE FINISHED NXDOMAIN может появиться в браузере Google Chrome, Mozilla Firefox, Safari или Microsoft Edge. Она носит «кроссплатформенный» характер и отображается на Windows 7, 10, 11, macOS, ChromeOS и на телефоне Android. Некоторые пользователи отмечают, что видят подобную проблему во многих дистрибутивах Linux.
Сообщения браузеров при этом выглядят так:
- Google Chrome — Не удаётся получить доступ к сайту. В английской версии «This site can’t be reached».
- Mozilla Firefox — Хмм. Нам не удаётся найти этот сайт. В переводе на английский «Hmm. We’re having trouble finding that site».
- Microsoft Edge — Не удаётся открыть эту страницу (Hmm… can’t reach this page).
- Safari — Сафари не может найти сервер (Safari Can’t Find the Server).
При всей непонятности ситуации есть чёткие инструкции, как исправить DNS_PROBE_FINISHED_NXDOMAIN. Мы собрали все имеющиеся решения и разделили их на проблемы с самим сайтом, сбросом ошибки в рамках браузера и её исправление через настройки операционной системы.
Содержание
- Что это значит
- Причины ошибки NXDOMAIN
- Проверка активности домена
- Как исправить ошибку на Windows 7, 8, 10, 11
- Решение проблемы NXDOMAIN в macOS
- Исправление проблемы в ChromeOS
- Google Chrome Flags
- Как исправить ошибку на Android
- Альтернативные способы исправления NXDOMAIN
- Microsoft Edge, Mozilla Firefox и Safari
- Коротко о главном
Что это значит
DNS PROBE FINISHED NXDOMAIN — это ошибка вызванная невозможностью системы доменных имён (Domain Name System, DNS) преобразовать URL-адрес сайта в IP-адрес, что не даёт браузеру связаться с ним.
NXDOMAIN в тексте ошибки расшифровывается как Non-Existing Domain и переводится как «несуществующий домен». Перевод всей фразы можно озвучить как «DNS опрос завершён, домен не существует”. Простым языком это означает, что на сервере ДНС отсутствуют данные о домене. Из-за этого сайт, который пытается загрузить пользователь не открывается.
Когда вы вводите в адресную строку браузера URL, преобразователь доменных имён обращается к DNS-серверу. В ответ браузер получает IP-адрес сайта и запрашивает ответ у сервера, на котором расположен сайт, по указанному вами URL.
С этой ошибкой сталкиваются как пользователи самого популярного браузера Google Chrome, так и его аналогов на движке Chromium (Microsoft Edge, Yandex Browser и другие). Владельцы Mozilla Firefox и Safari видят ошибку ненамного реже.
Проблема в том, что причина ошибки далеко не всегда зависит от ответа сервера DNS, и может находиться как на стороне сайта, так и на вашем компьютере.
Причины ошибки NXDOMAIN
Все причины появления DNS_PROBE_FINISHED_NXDOMAIN известны, но с ходу определить, что именно произошло не получится. Поэтому приходится перебирать все возможные варианты в надежде на то, что какой-нибудь из них поможет решить проблему.
Причины возникновения ошибки:
- Неправильный ввод адреса. Как бы это смешно ни звучало, но иногда пользователи делают ошибку при вводе адреса сайта и даже не замечают этого.
- Сайт недоступен из-за проблем на сервере. В этом случае исправить что-либо самостоятельно нельзя, остаётся только подождать и зайти на сайт позже.
- Блокировка ресурса на уровне провайдера. Такое случается, например, если пользователь пытается перейти на сайт, заблокированный по требованию Роскомнадзора. Проверить доступность сайта можно при помощи любого VPN сервиса.
- Переполнен кэш DNS в ОС или браузере. Чаще всего проблема наблюдается именно в Windows: если кэш DNS переполняется, некоторые сайты отказываются грузиться.
- Неправильные настройки ipconfig. Часто из-за сбитых настроек ipconfig в Windows появляется проблема на сайте с DNS_PROBE_FINISHED_NXDOMAIN.
- Недоступен конкретный DNS-сервер. Обычно операционная система выбирает сервер автоматически, но иногда с этим возникают проблемы, что и становится причиной проблемы.
- Блокировка на системном уровне (hosts). В файл с именем hosts вписываются домены и адреса сайтов, к которым необходимо заблокировать доступ на системном уровне. Если сайт есть в списке, то появится ошибка DNS_PROBE_FINISHED_NXDOMAIN (их туда часто записывают вирусы).
- Блокировка штатным антивирусом или настроенным VPN. Если по каким-то причинам сайт попал в чёрный список антивируса или фаервола, то он не загрузится. Стоит проверить настройки штатного антивирусного ПО, брандмауэра или VPN-сервиса.
Кроме того, достаточно распространённой причиной появления данной ошибки является банальный сбой браузера. Нужно просто переустановить его, и тогда всё может вернуться на круги своя. Однако не всегда дело только в вышеперечисленных причинах. Иногда сайт недоступен просто потому, что перестал существовать.
Проверка активности домена
Часто ошибка DNS_PROBE_FINISHED_NXDOMAIN возникает из-за проблемы с доменным именем сайта. Например, вы неправильно ввели URL сайта в адресной строке браузера, из-за чего он не может найти IP-адрес в системе доменных имён (DNS).
Также сайт может быть отключён от DNS намеренно или по ошибке владельца. Один из способов проверить активен ли домен — это перейти на сайт REG.RU, вести URL-адрес сайта и посмотреть ответ утилиты DIG. На примере несуществующего домена 1miboom.ru и реального адреса нашего сайта miboom.ru, ответ выглядит так:
Для зарубежных доменов можно использовать инструмент поиска регистрационных данных ICANN (эта корпорация управляет доменными именами и IP-адресами) и посмотреть, есть ли адрес сайта в их базе.
Что делать: попытайтесь открыть другие сайты в браузере. Если они работают, а только один сайт выдаёт DNS_PROBE_FINISHED_NXDOMAIN, проблема может быть в нём. В этом случае можно подождать и повторить попытку позже.
Если вы владелец сайта убедитесь, что ошибка DNS_PROBE_FINISHED_NXDOMAIN на сайте не возникает с вашей стороны:
- Проверьте не находится ли домен в периоде clientHold, serverHold, redemptionPeriod или других состояниях, во время которых он не работает.
- Используйте DNS, предоставляемые хостинг-провайдером, чтобы домен указывал на нужный сайт. Например, если регистратор домена и хостинг Beget, убедитесь в правильности указанных DNS от Бегет.
- Проверьте DNS-записи домена. A — является адресной записью и задаёт преобразование имени в IPv4-адрес. Адресная запись AAAA задаёт преобразование в IPv6-адрес.
- Если прошло менее 24 часов с момента регистрации домена или добавления адресных записей, информация могла не успеть обновиться в системе DNS. Надо подождать.
- Убедитесь, что вы не забыли продлить домен. Возможно он уже удалён из реестра.
Как исправить ошибку на Windows 7, 8, 10, 11
Для Windows больше всего вариантов, позволяющих исправить ситуацию, так как по сравнению с той же macOS система более открыта к действиям пользователя. Но в некоторых случаях даже в Windows 10 приходится работать с терминалом (командной строкой) для достижения необходимых результатов.
Сброс параметров Winsock и настроек протокола TCP/IP
Часто бывает так, что в сетевых настройках Windows произошёл сбой, и поэтому браузер не может загрузить один сайт (остальные при этом могут работать нормально). Если наблюдается такая ситуация, то стоит сбросить настройки спецификации Winsock (Windows Sockets API (WSA)), а заодно и параметры протокола TCP/IP. Для этого можно использовать командную строку.
Как сбросить Winsock и TCP/IP в Windows 10:
- Щёлкните по кнопке «Пуск», найдите Terminal и кликните по нему правой кнопкой мыши.
- В появившемся меню выберите «Запуск от имени администратора».
- Последовательно введите команды ipconfig /release, ipconfig /renew, netsh winsock reset, нажимая после каждой Enter.
- Затем введите netshintipreset и снова нажмите Enter.
После выполнения последней команды необходимо перезагрузить компьютер для того, чтобы все сделанные изменения были учтены. После рестарта можно запускать Google Chrome (или другой браузер) и проверять работоспособность сайта. Если ничего не изменилось, значит причина в другом.
Восстановление файлов Windows
Если на Windows были обнаружены вирусы или другое вредоносное ПО, вполне вероятно, что они повредили системные файлы, ответственные за работу сети. Если это действительно так, то в Windows имеется встроенный механизм для восстановления системных файлов.
Как восстановить системные файлы Windows:
- Нажмите кнопку «Пуск» и найдите в списке программ Terminal.
- Кликните правой кнопкой мыши по значку терминала и выберите «Запуск от имени администратора».
- В консоли введите команду sfc/ scannow и нажмите Enter.
Эта команда запускает сканирование системных файлов и проверку их целостности. Если будут найдены повреждённые объекты, Windows их восстановит. Сама операция может занять до 5 минут, а по её завершении будет необходимо перезагрузить компьютер.
Если восстановить файлы таким способом не удастся, придётся использовать накопитель с записанным образом операционной системы.
Использование альтернативного DNS-сервера
Иногда по причине сбоя автоматически выбранный системой сервер DNS оказывается недоступным. В этом случае можно попробовать прописать в настройках альтернативный DNS. Есть определённое количество публичных серверов, которые предоставляют пользователям бесплатный доступ.
Настройка альтернативного DNS в Windows:
- Нажмите Win+R, в строке введите control и нажмите ОК или Enter.
- В панели выберите «Центр управления сетями и общим доступом».
- В левом столбце щёлкните «Изменение параметров адаптера».
- Выберите активное подключение, кликните по нему правой кнопкой мыши и нажмите «Свойства».
- В списке выберите «IP версии 4 (TCP/IPv4)» и щёлкните кнопку «Свойства».
- Отметьте пункт «Использовать следующие адреса DNS-серверов».
- В строку «Предпочитаемый DNS-сервер» введите 8.8.8.8, а в «Альтернативный DNS-сервер» — 8.8.4.4. Если настраивать IPv6, то в указанные строки нужно вводить 2001:4860:4860::8888 и 2001:4860:4860::8844 соответственно.
- По завершении редактирования нажмите ОК.
После того как был введён альтернативный DNS-сервер, нужно выполнить переподключение к сети и проверить функционирование проблемных ресурсов.
Перезапуск DNS-сервера
Иногда возникают сбои в DNS самой операционной системы. Исправить их вручную могут только программисты определённого профиля, а обычным пользователям можно попробовать перезапустить DNS-сервер.
Как перезапустить DNS-сервер Windows:
- Нажмите Win+R, в строке введите services.msc, а затем нажмите ОК или Enter.
- В списке служб кликните правой кнопкой мыши по пункту «DNS-клиент» и выберите «Перезапустить».
- Если пункт «Перезапустить» неактивен, то запустите терминал от имени администратора по уже знакомому алгоритму и последовательно введите команды net stop dnscache и net start dnscache, нажимая после каждой Enter.
После перезапуска DNS-сервиса нужно отключиться от интернета и подключиться заново, только тогда сделанные изменения будут учтены. После переподключения проверьте наличие ошибки dns probe finished nxdomain на сайте.
Проверка файла hosts
В файле hosts находится информация о сопоставлении сайтов и IP-адресах на уровне операционной системы. Нужно проверить записи в файле и в случае необходимости убрать сайт из списка блокируемых. Для этого понадобится простой блокнот.
Как открыть файл hosts:
- Кликните по кнопке «Пуск» и выберите «Все приложения».
- Найдите в списке «Блокнот», щёлкните по нему правой кнопкой мыши, выберите «Дополнительно» и затем «Запуск от имени администратора».
- В самом блокноте щёлкните пункт «Файл» и выберите «Открыть».
- Перейдите по пути C:WindowsSystem32driversetc, выберите файл hosts и нажмите «Открыть».
- Найдите в списке необходимые домены и удалите их.
- Снова щёлкните «Файл» и выберите «Сохранить».
После этой процедуры не нужно перезагружать компьютер – можно сразу приступать к проверке работоспособности сайта в браузере.
Решение проблемы NXDOMAIN в macOS
Система macOS, которая используется на компьютерах Apple, не даёт пользователю возможность быстро получить доступ к серьёзным настройкам. Это своеобразная «защита от дурака». Но и для этой операционки есть свои способы решения проблемы.
Смена DNS сервера
Чтобы исправить ошибку DNS PROBE FINISHED NXDOMAIN в macOS, как и в Windows, можно сменить штатный DNS-сервер на альтернативный. Но сам процесс смены существенно отличается, так как в данной операционной системе настройки находятся в другом месте.
Как изменить DNS-сервер на macOS:
- Перейдите в «Системные настройки», выберите «Сеть».
- Выберите нужное подключение в левой части окна, нажмите кнопку «Дополнительно», перейдите на вкладку DNS.
- Нажмите кнопку плюс +, чтобы добавить адрес DNS-сервера.
- Появится новый сервер DNS с нулями вместо чисел.
- Введите туда 8.8.8.8, затем щёлкните по плюсу ещё раз и впишите 8.8.4.4.
- После этого кликните ОК.
Теперь macOS будет использовать альтернативный DNS-сервер. Для проверки работоспособности сайта понадобится сначала переподключиться к сети и только потом запустить Google Chrome, Safari или другой браузер для проверки.
Сброс кэша DNS
Иногда после установки альтернативного DNS-сервера на macOS приходится дополнительно сбрасывать кэш DNS. Для этого придётся использовать терминал, поскольку в графической оболочке нет подобных функций.
Как сбросить кэш DNS в macOS:
- Откройте приложение Terminal.
- Введите команду dscacheutil –flushcache, укажите пароль и нажмите Ввод.
- Введите команду sudo killall –HUP mDNSResponder, укажите пароль и нажмите Ввод.
После выполнения всех этих действий рекомендуется переподключить интернет. Только после этого можно заняться проверкой доступности ресурсов.
Исправление файла hosts
macOS хранит в файле hosts информацию о сопоставлении сайтов и IP-адресов. Для редактирования файла необходимо использовать терминал и специальный консольный редактор (как в Linux).
Редактирование hosts в macOS:
- Запустите Терминал.
- В консоли введите sudo nano /etc /hosts, нажмите Ввод.
- Введите пароль администратора и подтвердите его кнопкой Ввод.
- Уберите ненужные записи из списка простым удалением.
- Нажмите Control+O для сохранения изменений.
- Примените сочетание клавиш Control+X для выхода из редактора.
- В консоли введите dscacheutil –flushcache и sudo killall –HUP mDNSResponder, нажимая после каждой Ввод для сброса кэша DNS.
Теперь после нового подключения к интернету ошибка DNS_PROBE_FINISHED_NXDOMAIN на сайте должна исчезнуть. Сбрасывать кэш после редактирования файла hosts обязательно, так как система может взять данные из кэша, в котором блокировка будет всё ещё прописана.
Исправление проблемы в ChromeOS
В ChromeOS доступных настроек сети не так много, поэтому здесь есть возможность только использовать альтернативный сервер DNS. В большинстве случаев данная процедура поможет устранить ошибку DNS_PROBE_FINISHED_NXDOMAIN на Хромбуках.
Смена DNS на ChromeOS:
- Щёлкните по панели с часами в нижнем правом углу экрана.
- Выберите активное подключение из предложенных.
- Щёлкните «Сеть».
- Отметьте пункт «Сервер определяет Google» и нажмите «Закрыть».
После выполнения этих действий рекомендуется перезагрузить Хромбук для применения всех сделанных изменений. После этого можно запускать Chrome и проверять работоспособность проблемного сайта.
Google Chrome Flags
Флаги Google Chrome (Chrome flags) — это экспериментальные функции браузера, которых нет в стандартном интерфейсе, но они доступны для тестирования. Некоторые из них могут быть неправильно настроены и вызывать ошибку DNS_PROBE_FINISHED_NXDOMAIN в Chrome.
Чтобы отключить флаги Chrome, введите в адресной строке браузера chrome://flags.
Часть функций будет активна (статус Enabled). Измените их статус на Disabled или нажмите Reset All в правой верхней части экрана, чтобы восстановить настройки по умолчанию. После этого закройте и снова откройте браузер.
Как исправить ошибку на Android
Ошибку DNS_PROBE_FINISHED_NXDOMAIN на Android можно увидеть в любом браузере. Решение в этом случае такое же, как и в случае с Хромбуком – нужно просто настроить альтернативный DNS-сервер.
Как сменить DNS на Android:
- Запустите настройки при помощи соответствующего ярлыка.
- Перейдите в раздел «Подключения».
- Тапните по пункту «Приватный DNS-сервер».
- Выберите «Задать вручную».
- В соответствующем поле введите адрес dns.google и нажмите «Сохранить».
После этого останется только перезапустить беспроводное соединение и запустить проверку ранее не работающего ресурса.
Данная инструкция актуальна для любой версии Андроид, начиная с Android 9 Pie. Если у вас Android 8.1 или 8.0, то нужные пункты меню будут незначительно отличаться, однако настройка сервера будет выполняться точно так же.
Альтернативные способы исправления NXDOMAIN
Помимо всех перечисленных выше способов устранения ошибки DNS_PROBE_FINISHED_NXDOMAIN есть альтернативные решения, которые нет смысла описывать в виде отдельных инструкций. Достаточно упомянуть о них и оформить самые действенные решения в виде списка.
Альтернативные способы устранения ошибки:
- Использование антивируса. Некоторые типы вирусов могут блокировать файлы ОС, необходимые для нормальной работы сети. Лучшим вариантом будет проверить ПК на вирусы с помощью специального ПО и затем восстановить системные файлы при помощи терминала и команды sfc/ scannow.
- Отключение VPN и прокси. Если на ПК используется подключение через прокси или VPN, стоит на время отключить его. Возможно, проблема кроется как раз в использовании этих опций. После проверки можно будет всё вернуть.
- Откат Windows. Поможет только в случае, если ранее были созданы точки восстановления ОС. Откат позволяет восстановить раннее состояние системы, при котором всё работало нормально. Но все программы, установленные после создания контрольной точки, будут удалены.
- Удаление и переустановка драйвера сетевого адаптера. Нужно нажать Win+R, ввести devmgmt.msc, выбрать «Действие», а затем «Обновить конфигурацию оборудования». После переустановки драйвера сетевого адаптера ошибка может исчезнуть.
- Временное отключение брандмауэра. Иногда штатный брандмауэр Windows может блокировать доступ к некоторым ресурсам. Проще всего – выключить соответствующую службу. Нажмите Win+R, введите services.msc, найдите «Брандмауэр Windows», щёлкните по нему два раза и выберите «Остановить».
- Переустановка Windows. Этот вариант нужно использовать только в том случае, когда ничего больше не помогает. Возможно системные файлы настолько повреждены, что восстановить их не представляется возможным. В этом случае помогает только полная переустановка системы.
Важно помнить: частая причина возникновения ошибки DNS_PROBE_FINISHED_NXDOMAIN кроется в проблемах самого сайта. Обязательно проверьте его доступность по инструкции в начале статьи.
Microsoft Edge, Mozilla Firefox и Safari
Код ошибки DNS_PROBE_FINISHED_NXDOMAIN чаще видят в Google Chrome по причине того, что это самый популярный браузер в мире. Эта же проблема может возникнуть по аналогичным причинам в других браузерах. Однако сообщение об ошибке будет выглядеть по-другому.
Microsoft Edge
Как и Google Chrome, Microsoft Edge отображает код ошибки DNS_PROBE_FINISHED_NXDOMAIN.
- Не удаётся открыть эту страницу;
- В английской версии: Hmm… can’t reach this page.
Safari
В отличие от Google Chrome, Safari не использует уникальный код ошибки, а только сообщает о невозможности найти сервер сайта.
Текст ошибки:
- Сафари не может найти сервер;
- В английской версии: Safari Can’t Find the Server.
Mozilla Firefox
Как и Safari, сообщение об ошибке Mozilla просто говорит о том, что браузер не может подключиться к серверу, где расположен сайт. Пользователю предлагается посетить сайт в другой раз, проверить сетевое подключение или заглянуть в настройки брандмауэра.
Текст ошибки:
- Хмм. Нам не удаётся найти этот сайт;
- В английской версии: Hmm. We’re having trouble finding that site.
Коротко о главном
- Ошибка DNS_PROBE_FINISHED_NXDOMAIN возникает, когда браузер не может найти соответствующий IP-адрес домена. Проблема может возникнуть из-за сервера, браузера клиента или сетевого подключения.
- Если причина кроется не в самом сайте, решить её на Windows, macOS, ChromeOS и Android можно программным способом.
- Иногда ошибка возникает по вине сервера, к которому подключается ПК, и здесь придётся ждать, пока проблему устранят администраторы сайта.
- Появление NXDOMAIN может быть результатом работы вирусов или другого вредоносного ПО.
- Если ничего не сработало, свяжитесь со своим интернет-провайдером и опишите ситуацию. Владельцам неработающего сайта необходимо проконсультироваться с технической поддержкой хостинга или регистратором домена, чтобы они помогли разобраться в проблеме.
Если вы знаете другие методы исправления ошибки DNS_PROBE_FINISHED_NXDOMAIN, напишите об этом в комментариях.
Ошибка DNS_PROBE_FINISHED_NXDOMAIN чаще всего возникает в браузере из-за отсутствия подключения к Интернету или неправильно сконфигурированной сети в системе Windows 11/10. Причина кроется в DNS сервере, который не может обработать запрос. Дело в том, что провайдеры интернета могут предлагать свои DNS адреса, которые в большей степени нестабильны.
Основной функцией DNS является перевод доменных имен в IP-адрес. К примеру, мой сайт mywebpc.ru переводиться с помощью DNS в IP адрес, как 82.102.120.234. По этому, когда DNS сервер не может обработать запрос перевода доменного имени в IP адрес, возникает ошибка в браузере, что
Не удается получить доступ к сайту. Не удается найти DNS-адрес сервера. Код ошибки DNS_PROBE_FINISHED_NXDOMAIN.
1. Очистить кэш DNS
Нажмите сочетание кнопок Win+R и введите ipconfig /flushdns. Перезагрузите ПК и проверьте, устранена ли ошибка.
2. Использовать DNS от Google или Yandex
Вам необходимо изменить настройки DNS в вашей операционной системе Windows 11 или Windows 10.
Нажмите сочетание кнопок Win+R и введите ncpa.cpl, чтобы быстро открыть сетевые адаптеры.
В разделе Сетевые подключения, выберите активное подключение, которое вы используете. Это может быть WiFi по интернету или по кабелю Ethernet.
Далее в списке найдите IP версии 4 (TCP/Ipv4) и нажмите «Свойства«.
Поставьте точку на «Использовать следующие адреса DNS-серверов» и введите следующее на выбор, после чего перезагрузите ПК:
- DNS Google: 8.8.8.8 — 8.8.4.4
- DNS Yandex: 77.88.8.8 — 77.88.8.1
3. Очистка DNS и IP
Чтобы исправить ошибку DNS PROBE FINISHED NXDOMAIN нужно очистить кэш DNS и сбросить IP. Для этого, запустите командную строку от имени администратора и введите ниже команды по порядку, нажимая Enter после каждой:
ipconfig /releaseipconfig /renewipconfig /allipconfig /flushdnsnetsh winsock resetnetsh int ip resetnetsh int ip set dns
Перезагрузите компьютер.
4. Перезапуск службы DNS
Нажмите сочетание кнопок Win+R и введите services.msc, чтобы открыть службы. Найдите службу DNS-клиент и нажмите по ней правой кнопкой мыши, после чего Перезапустить. Убедитесь, что служба в данный момент работает Выполняется.
Если у Вас неактивны кнопки, как у меня, то обратитесь к данному руководству. Это применимо, если данная служба не выполняется.
5. Сброс флагов браузера
Откройте браузер на основе хрониум (Chrome, Яндекс, Edge) и вставьте в адресную строку следующий URL chrome://flags/, после чего нажмите на Resset All.
6. Очистить кэш хоста браузера
Откройте на основе хрониум и введите в адресную строку следующий URL chrome://net-internals/#dns , после чего нажмите на Clear host cache.
7. Отключить Антивирус, VPN и Прокси
Если у вас имеется подключение VPN или Прокси, то отключите на время и посмотрите, решает ли это проблему. Это касается и антивирусного продукта, как встроенного в Windows 11/10, так и стороннего.
8. Восстановить файл HOSTS
Если ничего не помогло, то файл hosts, который отвечает за блокировку трафика по IP адресам, может быть виновником ошибки DNS PROBE FINISHED NXDOMAIN в браузере. Чтобы его восстановить правильно, обратитесь к полному руководству ниже.
- Файл Hosts — Как восстановить и сохранить
Смотрите еще:
- Как сбросить настройки сети
- ERR_INTERNET_DISCONNECTED ошибка в Google Chrome
- Как переустановить браузер EDGE в Windows 10
- Как исправить ошибку ACPI_BIOS_ERROR в Windows 10
- Способы устранение ошибки IRQL_GT_ZERO в Windows
[ Telegram | Поддержать ]
Пользователи Интернета периодически сталкиваются с ошибкой dns probe finished nxdomain. В переводе это сообщение означает буквально следующее – вы перешли на несуществующий домен, этого домена не существует. На самом деле ошибка может быть вызвана разными причинами. Просто у вас пропал доступ к сайту либо к интернету и вызвано это рядом причин.
Устраняем ошибку
Разберемся, что значит dns probe finished nxdomain. Фактически, каждый сайт расположен на определенном домене. Когда вышло такое сообщение, это значит нет связи с доменом и соответственно с сайтом.
Причин много, и проблемы самого домена/сайта, и сбой настроек, и отсутствие Интернета, и блокировка файрвола/брандмауэра либо антивируса, сбой в работе виндовс и прочие. Начнем устранение по порядку.
Проблема сайта
Ошибка dns probe finished nxdomain может возникать при переходе на один конкретный ресурс/сайт. На различных устройствах ПК/смартфон/планшет коды ошибки могут появляться различные. Другие же странички/сайты работают без перебоев или проблем.
Это означает, что ресурс либо заблокирован, либо там выполняются техработы, и он недоступен временно. Попробуйте открыть ресурс через 2-4 часа либо на следующий день.
Еще одной распространенной причиной ошибки стало некорректное введение пользователями названия (адреса) сайта. Перепроверьте, нет ли у вас ошибок/опечаток в строке, которую вы ввели для открытия сайта.
Когда подобная проблема связана с личным сайтом, и владелец при входе получает ошибку, такое происходит при смене хостинга или домена. Или хозяин изменил настройку DNS-серверов. Все изменения занимают несколько часов, поэтому стоит выждать 3-4 часа и снова зайти на сайт. Если он по прежнему не работает, обращайтесь в службу поддержки доменов, на котором сайт находится.
Перезагрузкой ПК
Ошибка dns probe… может быть связана со сбоем работы windows. Устраняется перезагрузкой устройства, на котором выскочила ошибка. После перезагрузки снова запустите в браузере недоступный сайт, возможно ошибка исчезла. Если нет, переходите с следующим пунктам.
Перезапуском маршрутизатора
Неполадку nxdomain может вызвать перебой в работе маршрутизатора/роутера. Просто Интернет перестал работать или ограничен доступ. Отключите прибор от питания на 1-2 минуты и включите снова. Не лишним будет проверить кабели, подключенные к нему, возможно один из них отошел от разъема. После перезагрузки проверьте, возможно ошибка исчезла, или следуйте далее по инструкции.
Проверкой браузера
Когда первые пункты инструкции не помогли устранить проблему dns probe nxdomain, следует проверить, не блокирует ли доступ к ресурсу браузер. Возможно в нем нарушены настройки. Запустите (скачайте, если нужно) другой браузер, благо сейчас их много – Opera, Mozilla, Chrome и другие. Проверьте, откроется ли ресурс иным браузером.
Если все работает в другом браузере, значит необходимо сбросить настройки вашего браузера либо переустановить его. Рекомендуется проверить устройство на наличие вирусов, так как настройки могут быть повреждены именно ими.
Проверкой службы dns клиент
Чтобы пропала ошибка dns probe nxdomain можно поменять параметры для DNS-серверов в подключении к Интернету:
- Используйте «Win+R», в строчку внесите команду «ncpa.cpl»;
- Нажмите кнопочку «Ввод»;
- Вы откроете сетевые подключения;
- Выберите активное соединение, кликните по нему ПКМ и перейдите к «Свойства»;
- Из списка выделите 4 (TCP/IPv4) и кликните по «Свойства»;
- Поставьте галку в пункте «ИспользоватьСледующиеАдресаDNS-серверов»;
- Укажите 8.8.8.8 и 8.8.4.4, это безопасные DNS используемые Гуглом;
- Кликните по «ОК»;
- Откройте строку команд;
- Впишите туда ipconfig /flushdns и подтвердите Enterом;
- В строке GoogleChrome впишите «chrome://net-internals/#dns»;
- Кликните по «ClearНostСache»;
- Для проверки работы службы снова примените «Win+R», только с командой «services.msc»;
- Убедитесь что «DNS-клиент» запущен и тип запуска имеет «Автоматически»;
- Проверьте, запускается ли сайт, к которому не было доступа;
Сбросом сетевых настроек
Ошибку nxdomain для Windows 10 можно исправить, сбросив настройки встроенными возможностями ОС. Для этого:
- Нажмите комбинацию «WIN + I» — открывающую «ПараметрыWindows»;
- Выберите подраздел «Сеть и Интернет» и перейдите в него;
- Кликните «Состояние»;
- Пролистав до низу кликните по «СбросСети»;
- Выберите «СброситьСейчас»;
- Подтвердите ваши действия;
- Произойдет перезгрузка;
- Затем система запросит «Должно ли устройствоОбнаруживаться в сети?»;
- Сброс завершится, все сетевые адаптеры отключатся, затем снова включатся;
Примечание: при проблемах с драйверами Wi-Fi либо сетевого адаптера, ошибка может возникать снова!
Отключением бранмауэра и антивируса
Причиной неполадок типа «DNS_PROBE_FINISHED_NXDOMAIN» может быть блокировка от файрвола, брандмауэра либо антивируса. Попробуйте временно отключить их.
Файрвол и антивирусы отключаются кликом ПКМ по иконке в панели, далее выбираете строку, начинающуюся со слова «Остановить…» либо «Отключить…», или нечто по смыслу совпадающее.
Для остановки брандмауэра наберите в поисковой строчке «бранд» и выберите его в поисковых результатах.
Затем с самом брандмауэре перейдите к подразделу «Включение и отключениеБрандмауэра». Поочередно выберите строчку «ОтключитьБрандмауэр», отдельно для каждой имеющейся сети.
Для внесения браузере в разрешения брандмауэра защитника виндовс сделайте следующее:
- Откройте «БрандмауэрЗащитникаWindows», поиск вам поможет;
- Кликните по строчке «РазрешениеВзаимодействия с приложением…»;
- В списке выберите свой браузер;
- Установите три галки в колоночках с именами -«Частная», «Название» и «Публичная»;
В командной строчке
Сброс настроек, не дающих доступа к сайту, можно выполнить в командной строчке, для этого:
- Выполните открытие командной строчки, вам может помочь статья: Как открыть командную строку Windows 10;
- Поочередно вписывайте команды, нажимая «Ввод» после каждой;
- ipconfig /flushdns
- ipconfig /registerdns
- ipconfig /renew
- ipconfig /release
После того, как они будут выполнены, выполните перезагрузку.