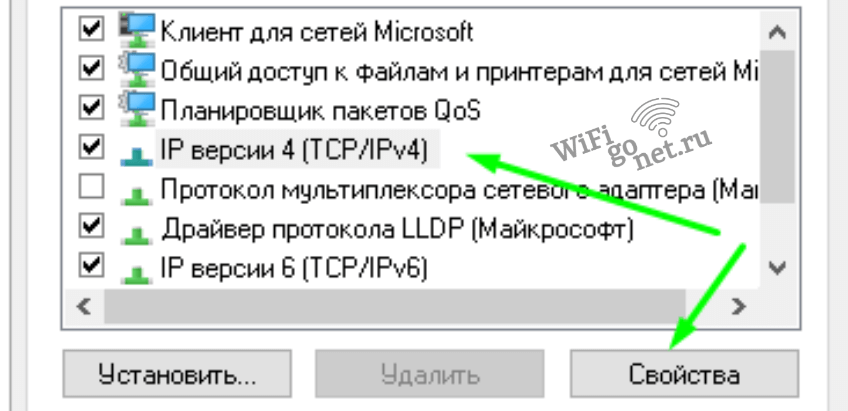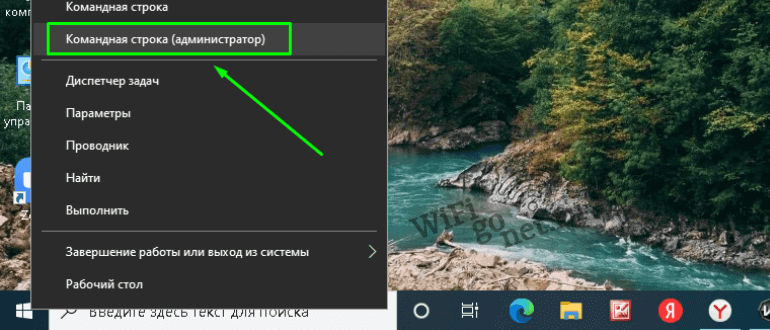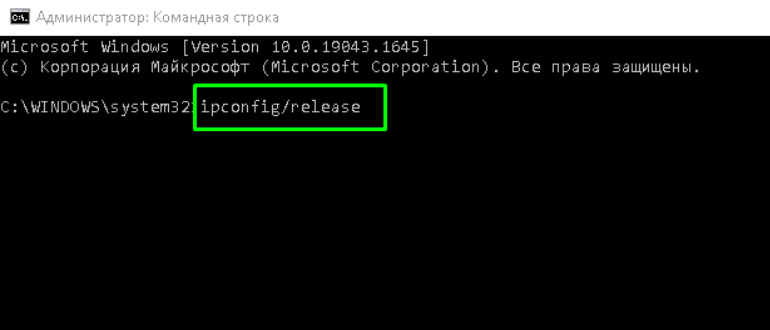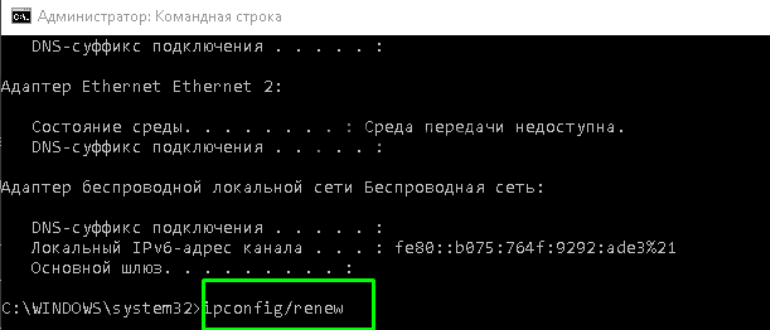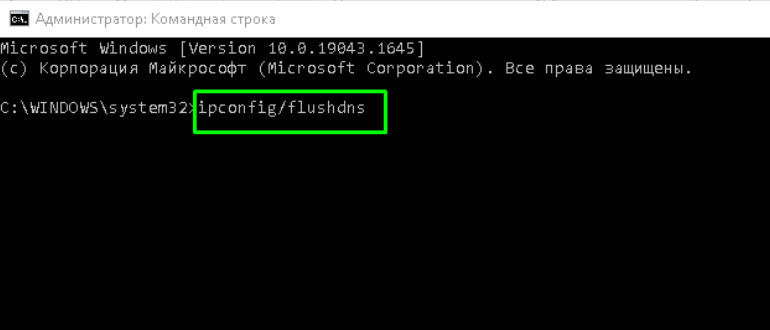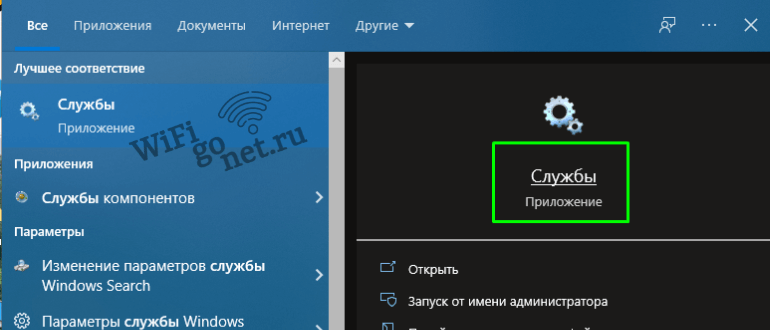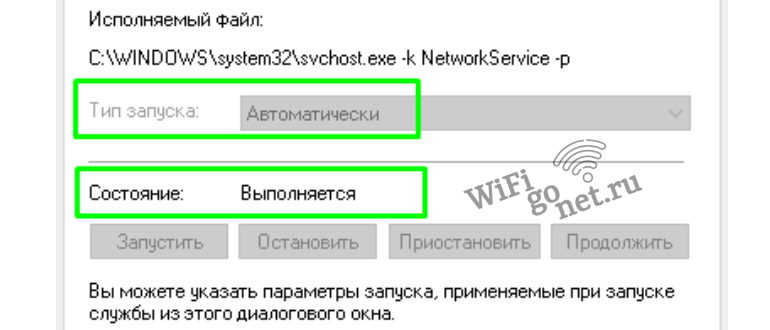Содержание
- Способ 1: Перезагрузка роутера и компьютера
- Способ 2: Запуск службы DNS
- Способ 3: Сброс параметров DNS
- Способ 4: Изменение профиля сети
- Способ 5: Установка альтернативного DNS
- Способ 6: Сброс настроек сети
- Вопросы и ответы
Способ 1: Перезагрузка роутера и компьютера
Рассматриваемый сбой появляется вследствие неправильно определённых параметров DNS, что в большинстве своём возникает из-за трудностей в работе роутера. Для начала попробуйте его перезапустить — несмотря на свою простоту, эта процедура способна решить ряд мелких проблем.
Подробнее: Перезагрузка роутера
Также нелишним будет выполнить и перезапуск компьютера: программные ошибки Виндовс порой вызывают появление сообщения «DNS Probe Not Finished».
Подробнее: Способы перезагрузки Windows 10
Если сбой не пропадает после перезагрузки ПК и маршрутизатора, возможно, дело в неправильно запущенной системной службе DNS. Устранить проблему можно следующим образом:
- Откройте средство «Выполнить» сочетанием клавиш Win+R, затем введите в него запрос
services.mscи кликните «ОК». - После открытия оснастки поищите в списке запись с названием «DNS-клиент», щёлкните по ней правой кнопкой мыши и выберите пункт «Свойства».
- Статус запуска службы должен быть обозначен как «Автоматически», а сама она – выполняться. Если это не так, с помощью выпадающего меню выберите необходимый вариант, затем последовательно кликните «Запустить», «Применить» и «ОК».
Закройте все открытые оснастки и проверьте наличие ошибки – если дело было в ДНС–клиенте, она должна пропасть.
Способ 3: Сброс параметров DNS
Также дело может быть в ошибках кэша упомянутого в предыдущем способе системного клиента. Рекомендуется выполнить его очистку, в том числе и в диагностических целях, по следующему алгоритму:
- Нам потребуется «Командная строка», запущенная от имени администратора. В «десятке» самым простым методом сделать это будет использование «Поиска»: откройте его, наберите в строке запрос
командная, затем выделите найденный результат и щёлкните по пункту «Запуск от имени администратора» в правом меню.
Читайте также: Как открыть «Командную строку» от администратора в Windows 10 - После появления интерфейса ввода команд наберите в нём приведённый ниже оператор и нажмите Enter.
ipconfig /flushdns - Получив сообщение об удачном сбросе, закрывайте «Командную строку».

Откройте браузер и попробуйте попереходить на разные страницы – проблема должна быть устранена.
Способ 4: Изменение профиля сети
В некоторых случаях причиной сбоев становится несоответствие профиля сети, и для устранения этого стоит его изменить. Процедура относится к элементарным, но если вы испытываете проблемы с её выполнением, воспользуйтесь руководством далее.
Подробнее: Как изменить тип сети в Windows 10
Способ 5: Установка альтернативного DNS
Не исключено, что ситуация может происходить из-за сбоев ДНС на стороне провайдера. Метод устранения в такой ситуации заключается в установке публичных адресов, например, предоставляемых Google.
- Воспользуйтесь средством «Выполнить» (см. шаг 1 второго способа), где введите команду
ncpa.cpl. - Найдите в перечне подключение, которое используется для связи с интернетом, кликните по нему ПКМ, и выберите пункт «Свойства».
- В меню свойств выделите позицию «Протокол TCP/IPv4» и щёлкните «Свойства».
- Активируйте опцию «Использовать следующие адреса DNS» и впишите такие значения:
8.8.8.8
8.8.4.4Проверьте правильность ввода, затем нажмите «ОК».
После включения этих опций ошибка должна быть устранена.
Способ 6: Сброс настроек сети
В самом крайнем случае, когда ни один вариант не помогает, стоит задействовать радикальную меру – полный сброс пользовательских настроек подключения.
- Нажмите сочетание клавиш Win+I для вызова оснастки «Параметров», в которой выберите пункт «Сеть и интернет».
- Перейдите на вкладку «Состояние», где воспользуйтесь ссылкой «Сброс сети».
- Далее нажмите «Сбросить сейчас».
- Закройте все незакрытые программы и подтвердите перезагрузку.
После этой операции все подключения к интернету понадобится настроить заново – воспользуйтесь инструкциями из следующей статьи.
Подробнее: Руководство по настройке интернета в Windows 10
Еще статьи по данной теме:
Помогла ли Вам статья?
Узнаем, как решить ошибку DNS PROBE…
Ошибка DNS_PROBE_STARTED встречается не часто, но доставляет много проблем.
[adace-ad id=»5173″]
Откуда же берется сбой DNS и каковы причины этой ошибки? Давайте разбираться!
Нет соединения с интернетом
Если при попытке открытия страницы появляется надпись «DNS PROROBE STARTED», значит интернет-соединение отсутствует.
DNS-порты бывают временно недоступны. Попробуйте обновить страницу через пару минут
В тексте ошибки, кроме её кода, появляются и другие указания — их нужно выполнить, чтобы ошибка не возникала в будущем. Иногда перезагрузить страницу недостаточно и приходится перезагружать компьютер.
Низкая скорость интернета
Ошибка DNS_PROBE_STARTED часто возникает при медленном интернете.
[adace-ad id=»5168″]
Если в домашней сети два-три устройства, то канала может не хватать. В этом случае ошибка DNS PROBE STARTED также может появляться в браузер
Компьютеру ошибка DNS_PROBE_STARTED навредить не может — она просто информирует о невозможности получения DNS адреса
Если перезагрузка компьютера не помогла, стоит перезапустить роутер.
Резюме
Если ошибка DNS PROBE STARTED появляется слишком часто, попробуйте изменить адреса DNS-серверов.
Изменять DNS-адреса можно только в том случае, если вы на 100% уверены, что делаете. В противном случае — лучше обратиться к техническому сотруднику используемого вами провайдера
Таким образом, сообщение DNS_PROBE_STARTED не представляет никакой опасности. Для начала — убедитесь, что интернет на используемом устройстве есть и просто перезагрузите страницу.
Рассмотрим одну довольно частую проблему, из-за которой на компьютере Windows может не работать доступ в Интернет. Проблема связана с недоступностью DNS сервера. Предположим, у вас пропал доступ в Интернет, на значке подключения в трее появляется желтый треугольник, а в Chrome при попытке открыть любой сайт отображается ошибка.
Не удается получить доступ к сайту. Не удается найти DNS-адрес сервера. DNS_PROBE_FINISHED_NXDOMAIN.
Как вы видите, проблема связана с DNS сервером, который не может разрешить имя домена (сайта) в IP адрес. В большинстве случае это проблема вызвана неправильными настройками вашего компьютера, маршрутизатора или ошибками на стороне вашего интернет провайдера.
Попробуйте щелкнуть правой кнопкой мыши по значку подключения и выберите пункт «Диагностировать проблему». После выполнения диагностики подключения в окне Диагностика сетей Windows появится ошибка «DNS-сервер не отвечает».
Или такая ошибка: «Параметры компьютер настроены правильно, но устройство или ресурс (DNS-сервер не отвечает)«.
В этой статье рассмотрим несколько простых советов, которые должны помочь вам исправить ошибку «DNS-сервер не отвечает» в Windows 10 (и других поддерживаемых версиях Windows).
Прежде всего попробуйте самый простые, но довольно эффективные методы:
- Перезагрузите вам роутер или модем, через который вы подключены к Интернету (достаточно выключить питание на 1 -2 минуты).
- Перезагрузите свое Windows устройство.
- Проверьте, работает ли интернет на других ваших устройствах и появляются ли на них ошибки DNS.
- Вспомните, не устанавливали вы недавно, какие-либо новых программы. Некоторые антивирусы со встроенным межсетевым экраном при неправильной настройке могут блокировать доступ в Интернет.
Для разрешения DNS запросов на Windows устройствах должна быть обязательно запущена служба DNS клиент. Проверьте, запущена ли эта служба:
- Откройте консоль управления службами (services.msc).
- В списке служб найдите DNS Client / DNS клиент.
- Дважды щелкните по ней и убедитесь, что она находится в статусе Running (Выполняется). Если служба отключена, переведите ее в автоматический запуск и запустите ее, нажав кнопку Start (запустить).
- После включения службы DNS желательно перезагрузить компьютер.
Выполните сброс кэша DNS, сетевых настроек и параметров стека TCP/IP, выполнив в командной строке с повышенными правами следующие команды и перезагрузите компьютер:
ipconfig /flushdns
ipconfig /renew
ipconfig /release
netsh winsock reset
Выполните команду nslookup. Если команда вернет DNS request timed out. timeout was 2 seconds, значит DNS сервер не доступен с вашего компьютера. IP адрес DNS сервера присутствует в результатах команды nslookup.
Проверьте текущие настройки первичного и вторичного DNS серверов в свойствах сетевого подключения. Откройте приложение Параметры и перейдите в раздел Сеть и Интернет. В открывшемся окне щелкните по пункту Настройка параметра адаптера.
Найдите ваше подключение к Интернету и откройте его свойства. Если ваш компьютер подключен к Интернету через кабель, откройте свойства Ethernet подключения (Подключение по локальной сети), если через Wi-Fi сеть – свойства подключения «Беспроводная сеть».
В списке протоколов выберите Internet Protocol Version 4 / IP версии 4 (TCP/IPv4) и нажмите кнопку Свойства.
Если у вас в списке DNS серверов вручную указан IP адрес какого-то сервера, попробуйте переключится на опцию «Получать адрес DNS-севрера автоматически», перезагрузите компьютер и проверьте подключение к Интернету.
Если это не помогло, попробуйте вручную указать IP адреса публичных DNS серверов Google: 8.8.8.8 или 8.8.4.4.
Сохраните изменения и перезагрузите свой компьютер.
Если вы подключены к Интернету через маршрутизатор и проблема с DNS серверами возникает на всех устройствах, которые выходят в Интеренет через него, скорее всего нужно проверить настройки DNS серверов на самом маршрутизатору и изменить их на указанные выше.
Совет. Конкретный пункт меню настроек роутера с параметрами DNS сервера может отличаться в зависимости от модели оборудования и типу подключения к Интеренут. В первую проверьте разделы WAN, Network setup, DNS, Basic Settings и т.д. Ниже представлен скриншот с разделов, в коорым нужно указать DNS сервера на популярных маршрутизаторах Linksys.
Не забудьте сохранить настройки.
Если рассмотренные способы не помогли исправить ошибку DNS, попробуйте:
- Временно отключить антивирус и файервол (иногда модуль межсетевого экрана встроен в антивирус).
- Проверьте доступность DNS серверов командами:
ping 8.8.8.8и с помощью PowerShell команды:Test-NetConnection 8.8.8.8 -port 53. В моем примере видно, что DNS сервер Google доступен по протоколу ICMP, но подключение через 53 TCP порт блокируется. Это значит, что подключение блокируется на межсетевом экране вашего компьютера, роутера или у провайдера. - Если все рассмотренные способы не помогли, свяжитесь с тех поддержкой своего интернет провайдер и сообщите им о проблеме.

В этой инструкции подробно о возможных решениях, которые помогут исправить ошибку DNS_PROBE_FINISHED_NO_INTERNET и о причинах такой проблемы. Описанные методы подойдут для Windows 10, 8.1 и Windows 7. Внимание: если ошибка появляется только при доступе к какому-то устройству в локальной сети (роутер, сетевой накопитель), попробуйте зайти на него по IP-адресу, а не по имени, а также перезагрузить устройство. Схожая ошибка: DNS_PROBE_FINISHED_NXDOMAIN.
- Первые шаги исправления DNS_PROBE_FINISHED_NO_INTERNET
- Изменение DNS, очистка кэша DNS
- Сброс TCP/IP и Winsock
- Перезапуск или включение службы DNS-клиент
- Дополнительные методы решения проблемы
- Видео инструкция
Первые шаги исправления ошибки DNS_PROBE_FINISHED_NO_INTERNET
Прежде чем приступать к описанным в следующих разделах действиям рекомендую учесть, что проблема может быть вызвана не какими-то проблемами с вашим компьютером, а проблемами со стороны провайдера, вашего или удаленного сетевого оборудования.
Чтобы исключить этот вариант, в первую очередь рекомендую выполнить следующие шаги:
- В случае если подключение выполняется через роутер и у вас есть другие устройства, проверить работу Интернета через этот же роутер (например, на телефоне перед проверкой отключите мобильную сеть и оставьте только Wi-Fi) на них. Если работает, на других устройствах всё в порядке, то для начала перезагрузите компьютер или ноутбук с проблемой, а если не помогло, перейдите к следующем разделу инструкции.
- Если в 1-м пункте мы определили, что те или иные ошибки (не обязательно DNS_PROBE_FINISHED_NO_INTERNET) возникают на всех устройствах в одной сети, проверьте подключение кабеля провайдера к роутеру, а также перезагрузите роутер (выключите из розетки, через минуту вновь включите).
- Если указанное не помогло, а Интернета всё так же нет на всех устройствах, то есть вероятность, что причина проблемы со стороны провайдера: это может быть временная недоступность Интернета (несмотря на это, само подключение на вашем компьютере может выглядеть как активное) или проблемы с DNS. В первом случае нам стоит лишь ждать, когда они исправят проблему. Во втором — может сработать следующий раздел инструкции.
- Дополнительно, иногда указанная проблема может быть связана с неправильными настройками Интернет-подключения на роутере (а они в некоторых случаях могут сбрасываться при долгом отключении питания или перепадах напряжения).
Изменение адресов DNS серверов и сброс кэша DNS
Первое что следует попробовать при ошибке DNS_PROBE_FINISHED_NO_INTERNET — установить гарантированно работающие серверы DNS и очистить кэш DNS как в Windows, так и в Google Chrome:
- Нажмите клавиши Win+R на клавиатуре (Win — клавиша с эмблемой Windows), введите ncpa.cpl и нажмите Enter.
- Откроется список подключений, нажмите правой кнопкой мыши по вашему активному Интернет-подключению и выберите пункт «Свойства».
- Выберите IP версии 4 (TCP/IPv4) и нажмите кнопку «Свойства».
- Установите отметку «Использовать следующие адреса DNS-серверов и укажите адреса 8.8.8.8 и 8.8.4.4 а затем примените настройки.
- Запустите командную строку от имени администратора (как это сделать) и введите команду ipconfig /flushdns (нажав Enter после неё). Закройте командную строку.
- В Google Chrome в адресную строку вставьте chrome://net-internals/#dns и нажмите кнопку «Clear host cache».
Попробуйте перейти на какой-либо сайт и проверить, была ли решена проблема.
Сброс TCP/IP и Winsock
В случае, если после предыдущего метода проблема сохраняется, запустите командную строку от имени администратора, а затем по порядку введите следующие команды, нажимая Enter после каждой:
ipconfig /release ipconfig /renew netsh winsock reset
Если сразу после этих трех команд проблема не была решена, введите еще одну:
netsh int ip reset
а после её выполнения закройте командную строку и выполните перезагрузку компьютера или ноутбука.
Перезапуск или включение службы DNS-клиент
Далее следует проверить, как обстоят дела со службой DNS-клиент в Windows, для этого:
- Нажмите клавиши Win+R, введите services.msc и нажмите Enter.
- В списке служб найдите службу DNS-клиент.
- Проверьте, выполняется ли она и включен ли для неё тип запуска «Автоматически».
- Можно попробовать перезапустить службу (правый клик по ней — перезапустить), но это не работает в Windows 10.
- Если служба отключена, дважды нажмите по ней, задайте тип запуска «Автоматически» и запустите её.
- В Windows 10 может не быть возможности переключить тип запуска, но изменить его можно в редакторе реестра: зайдите в раздел
HKEY_LOCAL_MACHINESYSTEMCurrentControlSetServicesDnscache
и в правой части редактора реестра измените значение параметра Start на 2. После этого перезагрузите компьютер.
В результате опять проверяем, исправлена ли ошибка.
Дополнительные способы исправить ошибку DNS_PROBE_FINISHED_NO_INTERNET
Если ни один из методов вам не помог решить проблему и вы уверены, что со стороны провайдера и вашего роутера всё в порядке, попробуйте следующие методы:
- Если у вас установлены сторонний антивирус или файрволл, попробуйте отключить его и проверить, повлияло ли это на ошибку.
- Если у вас используются прокси, VPN, анонимайзеры, попробуйте их отключить. Тут может быть полезным: Как отключить прокси серверы в Windows.
- Скачайте AdwCleaner с официального сайта https://ru.malwarebytes.com/adwcleaner/ (можно скачать на телефон по мобильной сети, а потом скопировать по кабелю на компьютер), запустите, в параметрах включите настройки, как на скриншоте ниже, а затем в пункте «Информ. Панель» запустите сканирование. Подтвердите очистку и перезагрузку компьютера. После этого проверьте, была ли решена проблема.
- В диспетчере устройств (нажать Win+R, ввести devmgmt.msc, в Windows 10 также можно зайти через правый клик по кнопке «Пуск») удалите сетевой или Wi-FI адаптер, использующийся для Интернет-подключения. После этого в меню диспетчера устройств выберите «Действие» — «Обновить конфигурацию оборудования» и дождитесь, когда адаптер будет переустановлен.
- Только для Windows 10: выполните сброс сети через параметры.
- При наличии точек восстановления вы можете попробовать использовать их, подробнее: Точки восстановления Windows 10 (суть та же самая и для других версий ОС).
Решение проблемы DNS_PROBE_FINISHED_NO_INTERNET — видео инструкция
На этом завершаю руководство и буду благодарен, если в комментариях вы сможете поделиться, какой из методов помог в вашей ситуации.
При веб-браузинге, посещении различных сайтов может возникнуть ошибка типа «DNS Probe no internet». Интернет-страница при этом не открывается, как будто не работает интернет. В данной инструкции разберёмся, почему это происходит и как исправить ошибку DNS Probe no internet в Window 10, 7 и телефонах Android
Содержание
- Что означает ошибка “DNS Probe no internet”
- Основные причины ошибки DNS Probe no internet
- Смена DNS адреса
- DNS Probe no internet исправить можно сбросом TCP IP
- Проверка состояния службы
- Дополнительные способы исправления ошибки DNS Probe no internet
- Очистка кэша
- Сброс настроек сети
- Отключение прокси и VPN
- Отключить VPN на ОС Windows 7
- Отключение фаерволла и антивируса, проверка на вирусы
- Обновление драйвера сетевой карты
- Сброс настроек роутера
- Что делать если сбой DNS в телефоне
- Дополнительные способы исправить ошибку dns_probe_finished_no_internet
Ошибка DNS Probe no internet указывает на то, что устройству (компьютеру, ноутбуку или телефону) по какой-то причине не удалось связаться с DNS-сервером, который отвечает за преобразование текстового домена (имени сайта)
В IP-адрес, куда и планируется отправить запрос. Соответственно, ПК не получает ответ и выдаёт уведомление no internet. Хотя по факту интернет может нормально работать в других веб-приложениях или на смартфоне.
Основные причины ошибки DNS Probe no internet
- DNS-сервер интернет-провайдера временно не работает;
- в системе Windows указаны некорректные сетевые настройки;
- сбой в работе сетевого адаптера;
- некорректно работает роутер, через который ПК подключён к интернету;
- включён «файрволл», блокирующий отправку запроса на DNS-сервер;
- система Windows заражена вирусом, который самопроизвольно меняет настройки сетевого адаптера (например, чтобы использовать ПК для DDoS-атак).
Смена DNS адреса
Пользователь не обязан использовать только тот DNS-сервер, который ему назначил провайдер. То есть можно в настройках указать использование другого. А чтобы исправить ошибку DNS probe, специалисты рекомендуют подключиться временно к DNS-серверам Google. Они максимально стабильные и производительные.
Для этого:
- Нажать Win+R
- Ввести “ncpa.cpl” и нажать “ОК”.
- Затем на текущем сетевом адаптере (через который ПК и подключён к интернету) вызвать контекстное меню, выбрать «Свойства».
- После — выделить пункт «IP версии 4» и нажать «Свойства».
- Отметить пункт «Использовать следующие адреса DNS» и ввести «8.8.8.8» и «8.8.4.4», нажать «ОК».
Сетевой адаптер после этого автоматически отключится, запустится уже с новыми параметрами.
DNS Probe no internet исправить можно сбросом TCP IP
Довольно часто ошибка DNS Probe no internet возникает из-за сбоя процесса «туннелирования» трафика сетевой картой. И банальная перезагрузка ПК не устраняет проблему. В этом случае выполните сброс TCP IP (это протокол сетевой передачи данных).
Вручную это делается через командную строку. Её необходимо открыть от имени администратора Для этого:
- Нажать на поиск, ввести CMD и выбрать запуск от имени администратора
- А затем поочерёдно ввести 3 команды:
- ipconfig /release;
- ipconfig /renew;
- netsh winsock reset.
После каждой команды нажимайте Enter
Если даже после этого ошибка DNS probe возникает, то нужно в командной строке ещё воспользоваться командой netsh int ip reset
Проверка состояния службы
Если уведомление об ошибке вида «DNS probe finished no internet» всё равно возникает, то в 99% случаев это указывает на то, что служба DNS-сервера по какой-либо причине не работает. Для исправления этой ошибки нужно:
- Нажать Win+R
- Ввести services.msc и нажать «ОК».
- Будет открыто окно с перечнем всех служб Windows. Нужно отыскать строку DNS-клиент и дважды на неё кликнуть.
Там будет показано её текущее состояние.
В Windows 7 и 8 можно её приостановить, остановить, запустить повторно. В Windows 10 эти функции заблокированы, но способ перезагрузить DNS-клиент есть. Для этого вам нужно:
- Открыть редактор реестра. То есть нажать Win+R и ввести «regedit»
- В нём нужно перейти по адресу: HKEY_LOCAL_MACHINESYSTEMCurrentControlSetServicesDnscache (можно ввести в адресную строку и нажать Enter).
- После, нужно в правой части дважды кликнуть на «Start». Ввести значение 2 и нажать «ОК».
Это как раз и нужно для принудительного запуска службы DNS-клиент.
Дополнительные способы исправления ошибки DNS Probe no internet
Если после всех вышеуказанных манипуляций ошибка «DNS probe finished no internet» продолжает возникать, то это означает, что проблема не в DNS-сервере или службе, которая за неё отвечает. А именно: с сетевыми настройками браузера, самой системы Windows и сетевого адаптера.
Очистка кэша
И первое, что рекомендуется сделать — это полную очистку кэша. Очень часто именно из-за него появляется ошибка DNS probe. А как это выполняется – можно узнать из следующей статьи, которая написана на тему очистки кэша
Сброс настроек сети
Нередко ошибка DNS no internet возникает из-за неверных сетевых настроек, которые были установлены либо роутером, либо самой Windows. А чтобы сбросить их, нужно:
- Зажать клавишу Win и I
- Открыть «Параметры», выбрать «Сеть и интернет».
- Далее во вкладке «Состояние» выбрать «Сброс».
Дождаться его завершения. Рекомендуется ещё и ПК перезагрузить. После — проверить, как работает интернет.
Отключение прокси и VPN
Если у пользователя установлен вручную VPN, сторонний прокси или же программы для «анонимного» веб-сёрфинга, но сервер, через который отправляются запросы, временно не работает, то и функция преобразования адресов через DNS функционировать не будет.
То есть VPN нужно отключить. Чаще всего для этого используют OpenVPN. Соответственно, в трее Windows нужно вызвать контекстное меню на иконке данной программы, выбрать «Отключиться».
А после — проверить, возникает ли снова ошибка DNS probe finished. Дополнительно можно отключить VPN в настройках Windows. Для этого нужно:
- Перейти в «Параметры»
- Затем «Сеть и интернет»
- Открыть вкладку «VPN». И там — удалить созданные VPN-подключения.
А чтобы отключить прокси, нужно:
- Открыть «Параметры»
- Перейти в «Сеть и интернет»
- Выбрать «Прокси» и нажать «Получить автоматически». В этом случае будет использоваться прокси-сервер, который по умолчанию назначает провайдер. А в разделе «Настроить вручную» необходимо установить «Откл».
Отключить VPN на ОС Windows 7
Если пользователь использует Windows 7, то там для отключения VPN и стороннего прокси нужно:
- Открыть панель управления,
- Выбрать «Свойства браузера».
- В нижней части окна необходимо выбрать «Настройка сети».
- В следующем окне убрать отметку с пункта «Использовать прокси-сервер». Нажать «ОК» (2 раза). Затем — проверить, появляется ли ошибка no internet в браузере снова.
Отключение фаерволла и антивируса, проверка на вирусы
Иногда запросы на DNS-сервер не даёт отправить встроенный в Windows брандмауэр или Защитник Windows. Соответственно, следует попробовать их отключить и проверить, появляется ли снова ошибка «DNS probe finished no internet».
Важное замечание: перед отключением антивируса, фаерволла обязательно следует выполнить проверку системы на наличие вирусов. Ведь если ОС заражена, то это позволит злоумышленникам взять под полный контроль систему Windows!
Обновление драйвера сетевой карты
Нередко сетевая карта из-за устаревшего драйвера неверно обрабатывает запросы от браузера, что и вызывает ошибку «DNS probe finished no internet». Исправить ошибку очень легко, вам всего лишь нужно обновить до актуальной версии.
В Windows 10 и 11 это выполняется очень легко:
- Откройте “Параметры”
- Войдите в “Безопасность и обновление”
- Далее “Проверить наличие”. И если будут доступны обновления — нажать “Загрузить и установить”, дождаться завершения.
- Затем перезагрузить ПК.
В старых версиях Windows это выполняется вручную. То есть нужно узнать модель сетевой карты (через «Диспетчер устройств»).
Затем перейти на сайт производителя, скачать актуальные драйвера и установить их как любую другую программу для Windows. И обязательно после этого перезагрузить ПК.
Сброс настроек роутера
Если и предыдущие способы не помогли устранить ошибку DNS probe no internet, то есть вероятность, что проблема на стороне роутера, через который ПК подключён к интернету. Вам нужно сбросить его настройки.
А как это выполняется можно узнать из инструкции к этому самому маршрутизатору. Примерно в 90% случаев сброс до заводских настроек выполняется через зажатие кнопки Reset на 5 – 10 секунд.
Что делать если сбой DNS в телефоне
В смартфонах параметры DNS определяются автоматически. То есть эти данные предоставляет сам оператор мобильной связи. И там вероятность ошибок минимальная.
Но если уж она и возникла, то рекомендуется проверить настройки сети. Для этого нужно:
- Открыть «Настройки»
- Перейти в раздел «Мобильные сети»
- Выбрать «Расширенные настройки». И там будет пункт «Диагностика».
В некоторых смартфонах там ещё имеются пункты «Статический IP» и «Статический DNS». Их нужно отключить, чтобы ОС Windows получала сетевые настройки автоматически.
Дополнительные способы исправить ошибку dns_probe_finished_no_internet
Для устранения ошибки DNS Probe no internet ещё можно предпринять следующее:
- Позвонить Интернет-провайдеру и уточнить, корректно ли работает интернет. То есть пусть они протестируют подключение интернета на своей стороне.
- Переустановить драйвер своей сетевой карты. В «Диспетчере устройств» выделить соответствующее устройство, вызвать контекстное меню, выбрать «Удалить устройство», затем — перезагрузить Windows.
Система после этого снова установит данное оборудование как новое.
- Выполнить переустановку Windows.
Итого, ошибка DNS probe finished no internet возникает из-за сбоя подключения к DNS-серверу или службы, которая отвечает за его работу. Реже из-за неверных настроек сетевой карты или устаревшего драйвера.
Сталкивались ли вы с данной проблемой? Каким образом удалось её решить? Расскажите об этом в комментариях.

Специалист программирования компьютерных систем и устройств на базе ОС «Android»
Задать вопрос эксперту
Среди ошибок браузера Google Chrome к самым частым относится ошибка DNS_PROBE_FINISHED_NO_INTERNET, появляющаяся наряду с сообщением об отсутствии связи с Интернетом. В этот же момент возможно сохранение работоспособности другими программами также применяющими доступ в сеть.
Данная инструкция рассматривает о способах и методах исправления этой ошибки и о том, по какой причине она возникла.
Содержание
- 1 dns probe finished no internet что означает
- 2 Как исправить ошибку dns_probe_finished_no_internet
- 2.1 Применяем альтернативы DNS
- 2.2 Инициализация настроек TCP/IP
- 2.3 Очищаем кэш DNS
- 2.4 Тестируем службу DNS клиента
- 2.5 Выключение прокси
Для начала вкратце рассмотрим принцип функционирования DNS. При попытке входа на какой-либо сайт вводится знакомый нас адрес URL. Пример такого адреса https://err-chrome.com. Также мы можем выполнить переход по некой ссылке.
Однако одного url адреса для доступа к сайту недостаточно. Реальный доступ к сайту возможен по так называемому IP-адресу формата x.x.x.x. Однако ввод и запоминание подобных адресов неудобны. Помочь здесь могут серверы DNS. Они выполняют функцию преобразования обыкновенного, знакомого нам URL в IP-адрес. Выполнив преобразование, браузер производит загрузку сайта и он отображается в окне браузера.
Как правило по дефолту используются DNS-сервера поставщика интернет-услуг. Иногда возникают проблемы со стабильностью соединения или окончательный обрыв связи. Нередко сбои DNS происходят из-за перегрузки. При этой ситуации браузером часто выдается «DNS_PROBE_FINISHED_NO_INTERNET».
Иногда причиной подобной ошибки может быть проблема конкретного сайта. Возможно, неправильно сконфигурированы сетевые параметры компьютера. Например, неправильно настроена сетевая служба клиент DNS.
Встречаются случаи когда настройки изменяет вредоносный софт, нарушая работу служб. Часто неопытные пользователи производят изменение конфигурации сети. Поэтому возникают сбои в работе сетевых служб, влекущие за собой появление подобных сообщений.
Как исправить ошибку dns_probe_finished_no_internet
В системе Windows ошибка ликвидируется полностью совпадающими способами, которые сейчас будут подробно рассмотрены. Но сначала необходимо ответить на ряд вопросов:
- В том случае, когда ошибка появляется при входе на какой-либо один конкретный сайт в то время как прочие ресурсы открываются нормально, то как правило неполадки произошли на сервера, где находится сайт. Попытайтесь выполнить открытие сайта на другом устройстве или воспользоваться другим соединением.
- Предварительно нужно перезагрузить ПК и маршрутизатор. Если вы подключаетесь к сети через роутер и выдается ошибка, если есть возможно, попробуйте выполнить подключение к сети иным способом. Можно испытать вход через альтернативное WiFi соединение (например от соседей). Так мы поймем, виноват ли в происходящем провайдер или сетевое оборудование, приблизившись к пониманию причины DNS probe finished no Internet.
- Удостоверьтесь, что связь устанавливается безошибочно. Посмотрите на картинку, находящуюся в трее. Отсутствие восклицательного знака указывает, что с сетью все в порядке. При наличии восклицательного знака имеет место другая проблема.
- Проведя первые тесты системы и не добившись решения проблемы, начнем пробовать более серьезным и эффективным способам лечения.
Применяем альтернативы DNS
Наиболее перспективным методом решения проблемы, который следует попробовать в первую очередь, пропишите DNS-сервера, принадлежащие Goggle, в параметрах своего соединения с интернетом.
Выполнить эти действия очень легко:
- Для быстрого открытия блока «Сетевые подключения», нажмите одновременно кнопки Win/R,
в открывшемся поле нужно ввести строку ncpa.cpl. ncpa – системная программа, обеспечивающая ускоренный доступ к сетевым соединениям.
Окно с этой программой можно открыть и другими альтернативными методами.
- Открыв окно сетевых соединений, нужно правой клавишей мышки нажать на соединение, посредством которого ваш ПК соединяется с интернетом и выберите вкладку «Свойства». Если компьютер подключен по WiFi, то стоит выбрать «Беспроводная сеть». При кабельном подключении выбирается «Ethernet».
- Далее меняем DNS при возникновении проблем с обнаружением DNS адресов
- Выбираем протокол IP4
и в свойствах вводим IP адреса:
- Предпочитаемый IP 8.8.8.8
- Альтернативный IP 8.8.4.4
- Сохраняем настройки.
Проделанные действия должны привести к исчезновению ошибки.
Инициализация настроек TCP/IP
Если ошибка продолжает выдаваться, то имеет смысл вернуть протокол TCP/IP к заводским настройкам. Не исключено возникновение проблемы при работе сетевого протокола, из-за чего компьютер теряет доступ к сети.
- Выполняем запуск интерфейса командной строки от лица админа.
- По одной выполняем ввод команд: Используя консольную утилиту ipconfig, запускаем ее. Сначала с параметром «/release»,
а затем с параметром «/renew».
- Затем вызываем консольную утилиту netsh с параметром «winsock reset».
- Если выполнение описанных действий не привело к решению проблем, снова вызываем netsh, но уже с параметрами «int ip reset».
- В конце выполняем закрытие командной строки и перезагружаемся.
Очищаем кэш DNS
Еще один вариант решения, часто помогающий ликвидировать ошибку с кодом DNS_PROBE_FINISHED_NO_INTERNET. Это очистка кэша DNS. Это простая операция:
- В командной строке от лица админа вводим консольную команду ipconfig с параметром «/flushdns».
- Ждем информации об успешном очищении кэша.
- Очистив кэш, перезагружаем ПК.
Тестируем службу DNS клиента
Забота о функционировании DNS в Виндовc лежит на системной службе DNS-клиент. Необходимо убедиться, что она работоспособна. Может быть потребуется ее перезапуск.
- Необходимо открыть блок «Службы». До него в Windows 10 легче всего добраться через поиск.
Для Windows 7 к выходу на Службы приведет такая последовательность действий: «Компьютер» далее «Управление» затем «Службы».
- Среди служб выбираем «DNS-клиент» и открываем службу.
Обращаем внимание на графы состояние и тип запуска. Первая должна иметь значение «Выполняется», а вторая «Автоматически».
Если содержание перечисленных параметров отличается от эталонного, то открыв свойства DNS-клиента необходимо выбрать автоматический запуск. Затем выполните перезапуск компьютера.
В случае, когда DNS PROBE FINISHED NO INTERNET в Виндовс появлялась из-за неполадок со службой DNS-клиент, то после выполненных настроек ошибка должна исчезнуть.
Выключение прокси
Некоторые программы определяют параметры прокси, которые вызывают ошибки сети и dns probe started. Чтобы удостовериться, что прокси серверы отключены, выполняем следующее:
- Жмем «Пуск» далее «Параметры» затем «Сеть и интернет» в нижней части экрана выбираем вкладку «Прокси».
Отключаем опцию «Использовать сценарий…» также деактивируем параметр «Использовать прокси…».
- Чтобы отключить VPN, выбираем соответствующую вкладку и выполняем удаление подключения, если таковое имеется.
Для винды 7 действия будут несколько отличаться:
- «Панель Управления» далее «Свойства браузера».
- Кликаем «Подключения» после «Настройка сетей».
- Новое окно должно содержать единственную опцию «Автоматическое определение…». Кроме того, если установлен флажок Прокси-сервер, убираем его.
Перезагружаемся. Убеждаемся, что ошибка dns probe finished no internet уже перестала нас беспокоить.
The DNS server is one of the necessary parts of getting a stable, working connection to the internet. Unfortunately, many Windows 10 users have been running into errors regarding this. Some reports say that Windows 10 displays the error message “DNS server isn’t responding” causing websites to stop loading.
This error can set you back tremendously, especially if you work from home or attend online classes. Don’t worry — we’ve compiled the fastest, working methods to troubleshoot the DNS server and restore it to working order. Let’s get started!
What is a DNS server?
Short Answer: DNS servers translate domain names into IP addresses, allowing DNS clients to reach the origin server. When users type domain names into the URL bar in their browser, DNS servers are responsible for translating those domain names to numeric IP addresses, leading them to the correct website.
The Domain Name System (DNS) is the phonebook of the Internet. When users type domain names such as ‘softwarekeep.com’ or ‘google.com’ into web browsers, DNS is responsible for finding the correct IP address for those sites. Browsers then use those addresses to communicate with origin servers or CDN edge servers to access website information. This all happens thanks to DNS servers: machines dedicated to answering DNS queries.
A server is a program or device providing services to other programs, referred to as ‘clients’. DNS clients, built into most modern desktop and mobile operating systems, enable web browsers to interact with DNS servers. Here’s more.
What happens when DNS servers fail?
Short answer: It results to DNS Server Not Responding.
DNS servers can fail for multiple reasons — power outages, cyberattacks, or hardware malfunctions. In the case of a major DNS server outage, some users may experience delays due to the amount of requests being handled by backup servers, resulting in the common phrase: DNS Server Not Responding. But it would take a DNS outage of very large proportions to make a significant portion of the Internet unavailable.
What Does “DNS Server Not Responding“ Mean?
DNS Server Not Responding error means that your browser was unable to connect to the internet or the DNS of the domain you’re trying to reach are unavailable. In order to resolve it, restart your router or modem, check for network issues and update your browser.
A Domain Name System (DNS) is a directory that translates domain names or hostnames into Internet Protocol (IP) addresses. Due to this process, users can easily access websites on the internet through web browsers.
Sometimes, users encounter DNS error messages when accessing a website, such as the “DNS server not responding” message. This means the web browser can’t connect to the site because the DNS server fails to map hostnames to IP addresses correctly.
There are many causes for the “DNS server not responding” error, from misconfigured network adapters to incorrect DNS server addresses. Fortunately, most of these problems lie on the user’s end and can be solved without much effort.
What Causes the “DNS Server Not Responding” Error?
The DNS server failed issues is often caused by improperly configured DNS records. This might happen when users don’t use the correct values or IP address during the recording process.
Other possible causes of the “DNS server not responding” error are:
- Unavailable DNS provider. Your DNS service might stop working because of DNS errors on its network, such as heavy traffic and server outage.
- Malfunctioning router or modem. A faulty router or modem can also trigger DNS errors. Try switching the ethernet ports or using different ethernet cables to determine whether your router is causing the DNS problem.
- Hardware or network issues. Some hardware or network failures can also cause the “DNS server not responding” error. For example, a single server fails to relay the information to the next server correctly.
- Antivirus software. Problems can occur when the software vendor updates an antivirus program, making the program believe your computer is infected and suddenly block your internet access. When this happens, your browser might show the “DNS server not responding” message.
Solved: “DNS server isn’t responding” error on Windows 10
We’ll be using both standard Windows 10 troubleshooting methods as well as some specific procedures that aim to fix this error message. Our guides are step-by-step, allowing you to restore your internet connection efficiently.
Here are how you can fix the “DNS server not responding” issue:
- Switch to a different browser
- Troubleshoot network problems in network diagnostics.
- Update or reinstall Network adapter drivers.
- Restart your router or modem.
- Temporarily Deactivate antivirus and firewall.
- Flush DNS cache and clear DNS cache
- Change the DNS server address. Replace your ISP’s address with a different DNS address.
- Manually enter your MAC address.
- Disable peer-to-peer Windows 10 updates.
- Disable Internet Protocol version 6 (IPv6).
- Disable the Microsoft Virtual WiFi Miniport Adapter.
- Reset your IP address and network protocols (TCP/IP)
Tip: If you’re unfamiliar with the Windows 10 interface, we recommend reading our How to Get Started with Windows 10 article before troubleshooting.
Quick fix: Switch to a different browser
It’s a possibility that the DNS server error only shows up in one specific browser. An outdated client could cause this, security exploits, missing or damaged files, or misconfigured settings.
The easiest way to potentially fix the “DNS server isn’t responding” error would be simply switching to a different browser. For example, try switching to Microsoft Edge if you’re currently using Google Chrome. Edge comes pre-installed on all Windows 10 systems, making it easy to access in situations like this.
Want a new forever browser? Check out our Which Web Browser Should You Be Using in 2021 article and find your new perfect match.
Method 1. Restart your router
You can restart your router in 3 easy steps:
- Locate the power button on your router and turn the device off.
- Wait for a few minutes. We recommend waiting 5 minutes to allow your router and network to shut down properly.
- Turn your router back on.
Test if you still experience DNS server issues after giving your router a restart. If necessary, continue reading and try our other methods to solve the error.
Method 2. Change your DNS server
Another easy solution to this error is manually changing your DNS server. By doing so, you can go around limitations and might even get a better internet speed on your device. Here are the steps to quickly change your DNS server to a well-known, fast, and public DNS.
- Press the Windows + R keys on your keyboard. This is going to bring up the Run utility.
- Type in “control” and press the Enter key on your keyboard. This will launch the classic Control Panel application.
- Make sure that your view mode is set to Category, and then click on the Network and Internet heading.
- Choose the Network and Sharing Center.
- From the menu on the side, click on the Change adapter settings link. This is going to open a new window.
- Right-click on the connection you’re currently using and select Properties.
- Scroll down and click on Internet protocol version 4 (TCP/IPv4). Click on the Properties button.
- Select Use the following DNS Server addresses. Type 1.1.1.1 into the first row, then 1.0.0.1 into the second row. This will change your DNS to the popular 1.1.1.1 server, which you can read more about by clicking here.
- Click OK to apply your changes. Now, you can see if the DNS server is still having issues.
Method 3. Update your network adapter drivers
Regularly updating your driver software is something you should do all the time. Outdated network drivers can cause more trouble than you’d think.
In this solution, we will be using the integrated Device Manager to update the drivers for your network adapters.
- Press the Windows + X keys on your keyboard, and then choose Device Manager from the context menu.
- Expand the Network adapters section. Here, simply double-click on the adapter you’re currently using.
- Switch to the Driver tab, and then click on the Update Driver button.
- Select the method of updating your driver. You can either let Windows 10 search for a driver automatically or manually locate a new driver file already on your computer.
- Wait for the driver installation to complete. Once the driver is installed, restart your computer and check if the DNS server is working.
Method 4. Flush your DNS and clear DNS cache
If your DNS is outdated, you can manually clear its cache to potentially fix the issues this causes. The method is simple and involves using the Command Prompt.
Keep in mind that you might be required to use an administrator account to perform this method. Need help? Check out our How to make a local user an administrator in Windows 10 guide.
- Open the Search function in your taskbar, or alternatively use the Ctrl + S keyboard shortcut to bring up the search bar.
- Look up “Command Prompt”. When you see it in the results, right-click on it and choose Run as Administrator.
- When prompted by the User Account Control (UAC), click Yes to allow the app to launch with administrative permissions.
- Paste in the following command and press the Enter key to execute it: ipconfig /flushdns
- Close the Command Prompt and check if Google Chrome still shows you the “DNS_PROBE_FINISHED_NO_INTERNET” error.
Method 5. Manually enter your MAC address
Every network adapter installed on your device, be it your PC, laptop or tablet has a physical address called MAC. Your MAC address, or “Media Access Control”, is assigned to the device’s network.
Sometimes, manually finding and then inputting this address to your network properties will fix DNS server-related errors. Let’s see how you can get this done.
- Press the Windows + R keys on your keyboard. This is going to bring up the Run utility.
- Type in “cmd” without the quotation marks and press the Enter key on your keyboard. This will launch the classic Command Prompt application.
- Type in the following command, and hit Enter to execute it: ipconfig /all. Find the “Physical Address” line, and take a note of it somewhere.
- Press Ctrl + X on your keyboard, and then click on Network Connections from the context menu.
- Select your current connection type (for example “Wi-Fi” or “Ethernet”) in the left pane, and then click on “Change adapter options” on the right pane.
- Right-click on the connection you’re currently using and select Properties.
- Select Client for Microsoft Networks, and then click on the Configure button under the name of your network adapter. A new pop-up window should appear.
- Switch to the Advanced tab, and then select Network Address from the properties list. Here, use the Value field to input the physical address you noted down in Step 3.
- Click OK.
Method 6. Temporarily disable your antivirus
Antivirus applications are known to cause issues on computers by interfering with your internet connection or blocking apps and services from running properly. You can test if the antivirus you’re using at the moment is causing the “DNS server isn’t responding” error by temporarily disabling it.
Note: This method is not recommended as it is unsafe to use your computer without protection. Only proceed if you’re aware of the possible risks and have a backup of your system to revert any damage that may happen.
- Right-click on Windows start choose Task Manager.
- If the Task Manager launched in compact mode, make sure to expand details by clicking on the “Mode details” button.
- Switch to the Start-up tab using the header menu located at the top of the window.
- Find your antivirus application from the list and select it by clicking on it once.
- Click on the Disable button now visible in the bottom-right of the window. This will disable the application from launching when you start your device.
- Restart your computer.
Method 7. Disable peer-to-peer Windows 10 updates
The Peer to Peer (P2P) update feature is quite controversial amongst Windows 10 users. While it aims to make updating your computer easier, it often hogs a large amount of bandwidth and slows down your internet.
This feature has been reported to cause issues with internet speed, DNS server, and more. Luckily, you can disable it.
- Click on the Windows icon in the bottom left of your screen to bring up the Start menu. Choose Settings, or alternatively use the Windows + I shortcut.
- Click on the Update & security tile. This is where you can find most of your Windows Update settings.
- Switch to the Delivery Optimization tab, and ensure that Allow downloads from other PCs is turned Off.
- After turning this feature off, you’ll no longer use your internet to send and receive updates from other computers. Try and see if the DNS server error still happens after completing the steps above.
Method 8. Disable Internet Protocol version 6 (IPv6)
Internet Protocol version 6 (IPv6) is currently the most recent version of the Internet Protocol (IP). If your network is configured for the earlier IPv4, disabling IPv6 may be able to fix the “DNS server is not responding” error.
- Press Ctrl + X on your keyboard, and then click on Network Connections from the context menu.
- Select your current connection type (for example “Wi-Fi” or “Ethernet”) in the left pane, and then click on “Change adapter options” on the right pane.
- Right-click on the connection you’re currently using and select Properties.
- Scroll down and remove the checkmark from Internet Protocol Version 6 (IPv6). If the option is already unchecked, then IPv6 was previously turned off on your device.
- Click OK to finalize the change.
Method 9. Disable the Microsoft Virtual WiFi Miniport Adapter
- Press the Windows + R keys on your keyboard. This is going to bring up the Run utility.
- Type in “devmgmt.msc” without the quotation marks and press the Enter key on your keyboard. This will launch the Device Manager application.
- Use the toolbar menu and click on View → Show hidden devices. You should immediately see some new devices appearing on the list.
- Expand the Network adapters category, and then right-click on the Microsoft Virtual Wi-Fi Miniport Adapter. Choose Uninstall device from the context menu.
- Repeat this process for all of the available Virtual Miniport Adapters. When done, close the Device Manager and restart your computer.
Method 10. Reset your IP address and network protocols (TCP/IP)
If none of the methods above worked, you may try to reset your TCP/IP. This requires the Command Prompt and potentially administrative permissions.
- Press the Windows + R keys on your keyboard. This is going to bring up the Run utility.
- Type in “cmd” without the quotation marks and press the Enter key on your keyboard. This will launch the classic Command Prompt application.
- Type in the following commands and press the Enter key after each line to execute them:
ipconfig /release
ipconfig /all
ipconfig /renew - Stay in the Command Prompt you previously opened. Type in and execute the following commands in order:
netsh int ip set dns
netsh winsock reset - After successfully executing the commands, exit the Command Prompt and reset your PC. Check if the “DNS server isn’t responding” error is still present.
Final thoughts
We hope this helps. If you liked it, share it. If you need more help of this kind, our Help Center offers hundreds of guides to assist you if you’re in need of further help. Return to us for more informative articles, or get in touch with our experts for immediate assistance.
One more thing
Would you like to receive promotions, deals, and discounts to get our products for the best price? Don’t forget to subscribe to our newsletter by entering your email address below! Be the first to receive the latest news in your inbox.
You may also like
» Solved: No Internet Connection Windows 10
» “Server DNS Address Could Not Be Found” Error In Google Chrome
» Slow Internet on Windows 10? Here’s How To Fix It
The DNS server is one of the necessary parts of getting a stable, working connection to the internet. Unfortunately, many Windows 10 users have been running into errors regarding this. Some reports say that Windows 10 displays the error message “DNS server isn’t responding” causing websites to stop loading.
This error can set you back tremendously, especially if you work from home or attend online classes. Don’t worry — we’ve compiled the fastest, working methods to troubleshoot the DNS server and restore it to working order. Let’s get started!
What is a DNS server?
Short Answer: DNS servers translate domain names into IP addresses, allowing DNS clients to reach the origin server. When users type domain names into the URL bar in their browser, DNS servers are responsible for translating those domain names to numeric IP addresses, leading them to the correct website.
The Domain Name System (DNS) is the phonebook of the Internet. When users type domain names such as ‘softwarekeep.com’ or ‘google.com’ into web browsers, DNS is responsible for finding the correct IP address for those sites. Browsers then use those addresses to communicate with origin servers or CDN edge servers to access website information. This all happens thanks to DNS servers: machines dedicated to answering DNS queries.
A server is a program or device providing services to other programs, referred to as ‘clients’. DNS clients, built into most modern desktop and mobile operating systems, enable web browsers to interact with DNS servers. Here’s more.
What happens when DNS servers fail?
Short answer: It results to DNS Server Not Responding.
DNS servers can fail for multiple reasons — power outages, cyberattacks, or hardware malfunctions. In the case of a major DNS server outage, some users may experience delays due to the amount of requests being handled by backup servers, resulting in the common phrase: DNS Server Not Responding. But it would take a DNS outage of very large proportions to make a significant portion of the Internet unavailable.
What Does “DNS Server Not Responding“ Mean?
DNS Server Not Responding error means that your browser was unable to connect to the internet or the DNS of the domain you’re trying to reach are unavailable. In order to resolve it, restart your router or modem, check for network issues and update your browser.
A Domain Name System (DNS) is a directory that translates domain names or hostnames into Internet Protocol (IP) addresses. Due to this process, users can easily access websites on the internet through web browsers.
Sometimes, users encounter DNS error messages when accessing a website, such as the “DNS server not responding” message. This means the web browser can’t connect to the site because the DNS server fails to map hostnames to IP addresses correctly.
There are many causes for the “DNS server not responding” error, from misconfigured network adapters to incorrect DNS server addresses. Fortunately, most of these problems lie on the user’s end and can be solved without much effort.
What Causes the “DNS Server Not Responding” Error?
The DNS server failed issues is often caused by improperly configured DNS records. This might happen when users don’t use the correct values or IP address during the recording process.
Other possible causes of the “DNS server not responding” error are:
- Unavailable DNS provider. Your DNS service might stop working because of DNS errors on its network, such as heavy traffic and server outage.
- Malfunctioning router or modem. A faulty router or modem can also trigger DNS errors. Try switching the ethernet ports or using different ethernet cables to determine whether your router is causing the DNS problem.
- Hardware or network issues. Some hardware or network failures can also cause the “DNS server not responding” error. For example, a single server fails to relay the information to the next server correctly.
- Antivirus software. Problems can occur when the software vendor updates an antivirus program, making the program believe your computer is infected and suddenly block your internet access. When this happens, your browser might show the “DNS server not responding” message.
Solved: “DNS server isn’t responding” error on Windows 10
We’ll be using both standard Windows 10 troubleshooting methods as well as some specific procedures that aim to fix this error message. Our guides are step-by-step, allowing you to restore your internet connection efficiently.
Here are how you can fix the “DNS server not responding” issue:
- Switch to a different browser
- Troubleshoot network problems in network diagnostics.
- Update or reinstall Network adapter drivers.
- Restart your router or modem.
- Temporarily Deactivate antivirus and firewall.
- Flush DNS cache and clear DNS cache
- Change the DNS server address. Replace your ISP’s address with a different DNS address.
- Manually enter your MAC address.
- Disable peer-to-peer Windows 10 updates.
- Disable Internet Protocol version 6 (IPv6).
- Disable the Microsoft Virtual WiFi Miniport Adapter.
- Reset your IP address and network protocols (TCP/IP)
Tip: If you’re unfamiliar with the Windows 10 interface, we recommend reading our How to Get Started with Windows 10 article before troubleshooting.
Quick fix: Switch to a different browser
It’s a possibility that the DNS server error only shows up in one specific browser. An outdated client could cause this, security exploits, missing or damaged files, or misconfigured settings.
The easiest way to potentially fix the “DNS server isn’t responding” error would be simply switching to a different browser. For example, try switching to Microsoft Edge if you’re currently using Google Chrome. Edge comes pre-installed on all Windows 10 systems, making it easy to access in situations like this.
Want a new forever browser? Check out our Which Web Browser Should You Be Using in 2021 article and find your new perfect match.
Method 1. Restart your router
You can restart your router in 3 easy steps:
- Locate the power button on your router and turn the device off.
- Wait for a few minutes. We recommend waiting 5 minutes to allow your router and network to shut down properly.
- Turn your router back on.
Test if you still experience DNS server issues after giving your router a restart. If necessary, continue reading and try our other methods to solve the error.
Method 2. Change your DNS server
Another easy solution to this error is manually changing your DNS server. By doing so, you can go around limitations and might even get a better internet speed on your device. Here are the steps to quickly change your DNS server to a well-known, fast, and public DNS.
- Press the Windows + R keys on your keyboard. This is going to bring up the Run utility.
- Type in “control” and press the Enter key on your keyboard. This will launch the classic Control Panel application.
- Make sure that your view mode is set to Category, and then click on the Network and Internet heading.
- Choose the Network and Sharing Center.
- From the menu on the side, click on the Change adapter settings link. This is going to open a new window.
- Right-click on the connection you’re currently using and select Properties.
- Scroll down and click on Internet protocol version 4 (TCP/IPv4). Click on the Properties button.
- Select Use the following DNS Server addresses. Type 1.1.1.1 into the first row, then 1.0.0.1 into the second row. This will change your DNS to the popular 1.1.1.1 server, which you can read more about by clicking here.
- Click OK to apply your changes. Now, you can see if the DNS server is still having issues.
Method 3. Update your network adapter drivers
Regularly updating your driver software is something you should do all the time. Outdated network drivers can cause more trouble than you’d think.
In this solution, we will be using the integrated Device Manager to update the drivers for your network adapters.
- Press the Windows + X keys on your keyboard, and then choose Device Manager from the context menu.
- Expand the Network adapters section. Here, simply double-click on the adapter you’re currently using.
- Switch to the Driver tab, and then click on the Update Driver button.
- Select the method of updating your driver. You can either let Windows 10 search for a driver automatically or manually locate a new driver file already on your computer.
- Wait for the driver installation to complete. Once the driver is installed, restart your computer and check if the DNS server is working.
Method 4. Flush your DNS and clear DNS cache
If your DNS is outdated, you can manually clear its cache to potentially fix the issues this causes. The method is simple and involves using the Command Prompt.
Keep in mind that you might be required to use an administrator account to perform this method. Need help? Check out our How to make a local user an administrator in Windows 10 guide.
- Open the Search function in your taskbar, or alternatively use the Ctrl + S keyboard shortcut to bring up the search bar.
- Look up “Command Prompt”. When you see it in the results, right-click on it and choose Run as Administrator.
- When prompted by the User Account Control (UAC), click Yes to allow the app to launch with administrative permissions.
- Paste in the following command and press the Enter key to execute it: ipconfig /flushdns
- Close the Command Prompt and check if Google Chrome still shows you the “DNS_PROBE_FINISHED_NO_INTERNET” error.
Method 5. Manually enter your MAC address
Every network adapter installed on your device, be it your PC, laptop or tablet has a physical address called MAC. Your MAC address, or “Media Access Control”, is assigned to the device’s network.
Sometimes, manually finding and then inputting this address to your network properties will fix DNS server-related errors. Let’s see how you can get this done.
- Press the Windows + R keys on your keyboard. This is going to bring up the Run utility.
- Type in “cmd” without the quotation marks and press the Enter key on your keyboard. This will launch the classic Command Prompt application.
- Type in the following command, and hit Enter to execute it: ipconfig /all. Find the “Physical Address” line, and take a note of it somewhere.
- Press Ctrl + X on your keyboard, and then click on Network Connections from the context menu.
- Select your current connection type (for example “Wi-Fi” or “Ethernet”) in the left pane, and then click on “Change adapter options” on the right pane.
- Right-click on the connection you’re currently using and select Properties.
- Select Client for Microsoft Networks, and then click on the Configure button under the name of your network adapter. A new pop-up window should appear.
- Switch to the Advanced tab, and then select Network Address from the properties list. Here, use the Value field to input the physical address you noted down in Step 3.
- Click OK.
Method 6. Temporarily disable your antivirus
Antivirus applications are known to cause issues on computers by interfering with your internet connection or blocking apps and services from running properly. You can test if the antivirus you’re using at the moment is causing the “DNS server isn’t responding” error by temporarily disabling it.
Note: This method is not recommended as it is unsafe to use your computer without protection. Only proceed if you’re aware of the possible risks and have a backup of your system to revert any damage that may happen.
- Right-click on Windows start choose Task Manager.
- If the Task Manager launched in compact mode, make sure to expand details by clicking on the “Mode details” button.
- Switch to the Start-up tab using the header menu located at the top of the window.
- Find your antivirus application from the list and select it by clicking on it once.
- Click on the Disable button now visible in the bottom-right of the window. This will disable the application from launching when you start your device.
- Restart your computer.
Method 7. Disable peer-to-peer Windows 10 updates
The Peer to Peer (P2P) update feature is quite controversial amongst Windows 10 users. While it aims to make updating your computer easier, it often hogs a large amount of bandwidth and slows down your internet.
This feature has been reported to cause issues with internet speed, DNS server, and more. Luckily, you can disable it.
- Click on the Windows icon in the bottom left of your screen to bring up the Start menu. Choose Settings, or alternatively use the Windows + I shortcut.
- Click on the Update & security tile. This is where you can find most of your Windows Update settings.
- Switch to the Delivery Optimization tab, and ensure that Allow downloads from other PCs is turned Off.
- After turning this feature off, you’ll no longer use your internet to send and receive updates from other computers. Try and see if the DNS server error still happens after completing the steps above.
Method 8. Disable Internet Protocol version 6 (IPv6)
Internet Protocol version 6 (IPv6) is currently the most recent version of the Internet Protocol (IP). If your network is configured for the earlier IPv4, disabling IPv6 may be able to fix the “DNS server is not responding” error.
- Press Ctrl + X on your keyboard, and then click on Network Connections from the context menu.
- Select your current connection type (for example “Wi-Fi” or “Ethernet”) in the left pane, and then click on “Change adapter options” on the right pane.
- Right-click on the connection you’re currently using and select Properties.
- Scroll down and remove the checkmark from Internet Protocol Version 6 (IPv6). If the option is already unchecked, then IPv6 was previously turned off on your device.
- Click OK to finalize the change.
Method 9. Disable the Microsoft Virtual WiFi Miniport Adapter
- Press the Windows + R keys on your keyboard. This is going to bring up the Run utility.
- Type in “devmgmt.msc” without the quotation marks and press the Enter key on your keyboard. This will launch the Device Manager application.
- Use the toolbar menu and click on View → Show hidden devices. You should immediately see some new devices appearing on the list.
- Expand the Network adapters category, and then right-click on the Microsoft Virtual Wi-Fi Miniport Adapter. Choose Uninstall device from the context menu.
- Repeat this process for all of the available Virtual Miniport Adapters. When done, close the Device Manager and restart your computer.
Method 10. Reset your IP address and network protocols (TCP/IP)
If none of the methods above worked, you may try to reset your TCP/IP. This requires the Command Prompt and potentially administrative permissions.
- Press the Windows + R keys on your keyboard. This is going to bring up the Run utility.
- Type in “cmd” without the quotation marks and press the Enter key on your keyboard. This will launch the classic Command Prompt application.
- Type in the following commands and press the Enter key after each line to execute them:
ipconfig /release
ipconfig /all
ipconfig /renew - Stay in the Command Prompt you previously opened. Type in and execute the following commands in order:
netsh int ip set dns
netsh winsock reset - After successfully executing the commands, exit the Command Prompt and reset your PC. Check if the “DNS server isn’t responding” error is still present.
Final thoughts
We hope this helps. If you liked it, share it. If you need more help of this kind, our Help Center offers hundreds of guides to assist you if you’re in need of further help. Return to us for more informative articles, or get in touch with our experts for immediate assistance.
One more thing
Would you like to receive promotions, deals, and discounts to get our products for the best price? Don’t forget to subscribe to our newsletter by entering your email address below! Be the first to receive the latest news in your inbox.
You may also like
» Solved: No Internet Connection Windows 10
» “Server DNS Address Could Not Be Found” Error In Google Chrome
» Slow Internet on Windows 10? Here’s How To Fix It