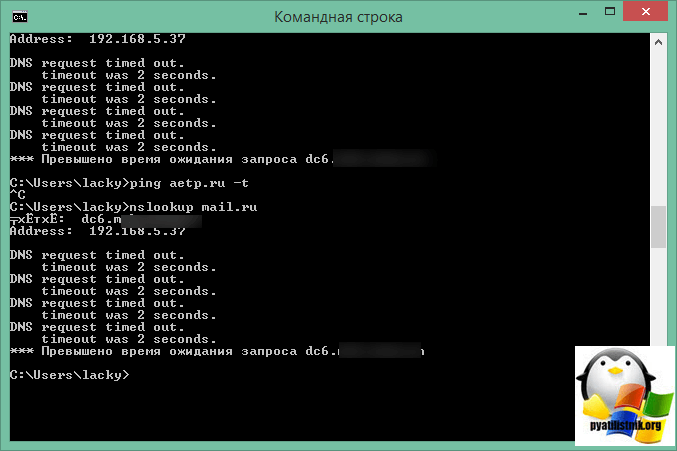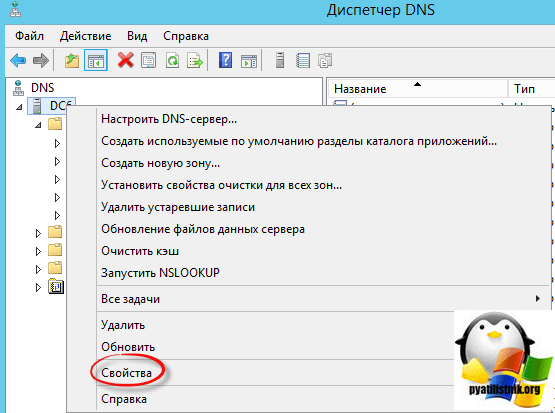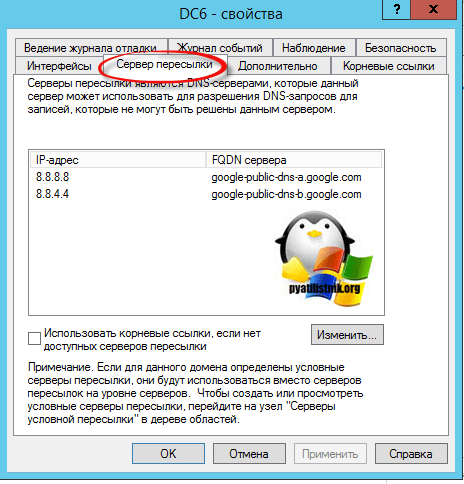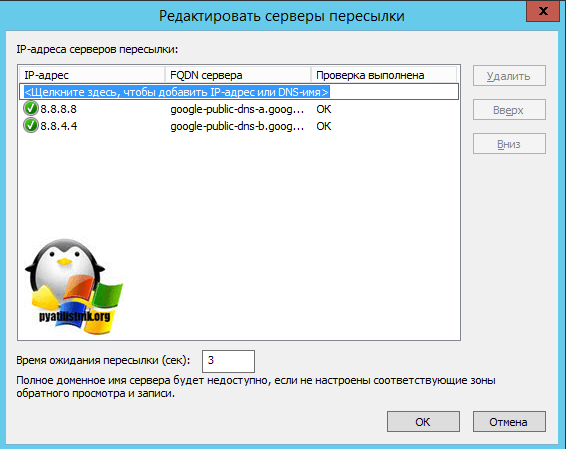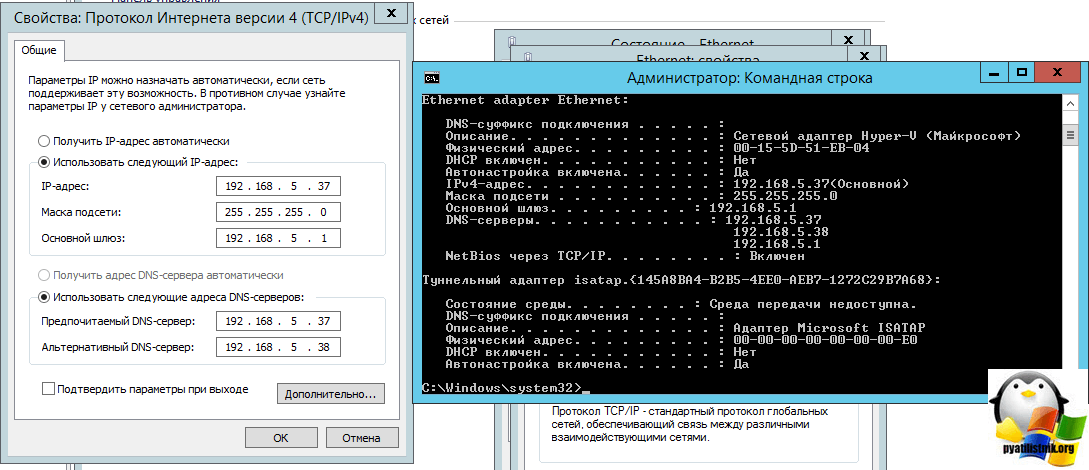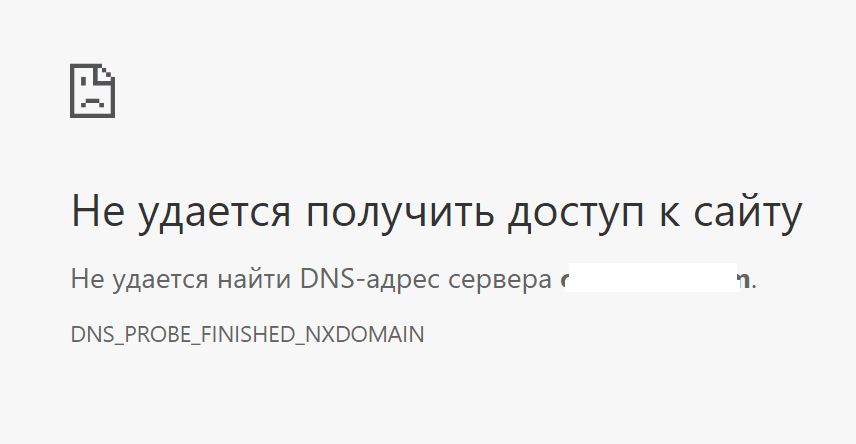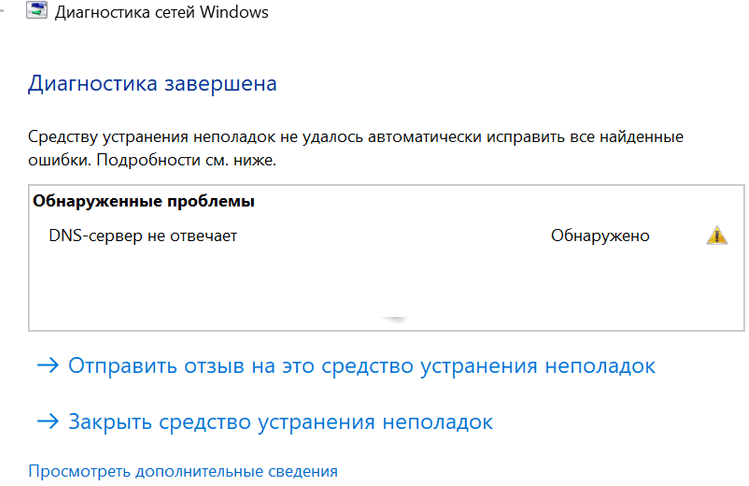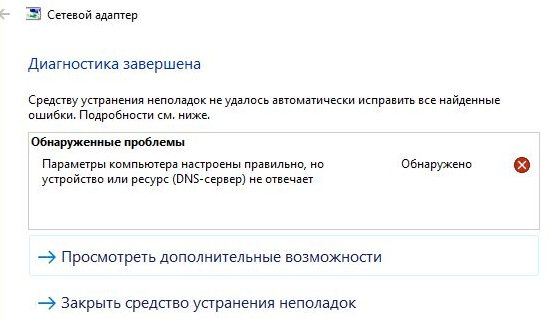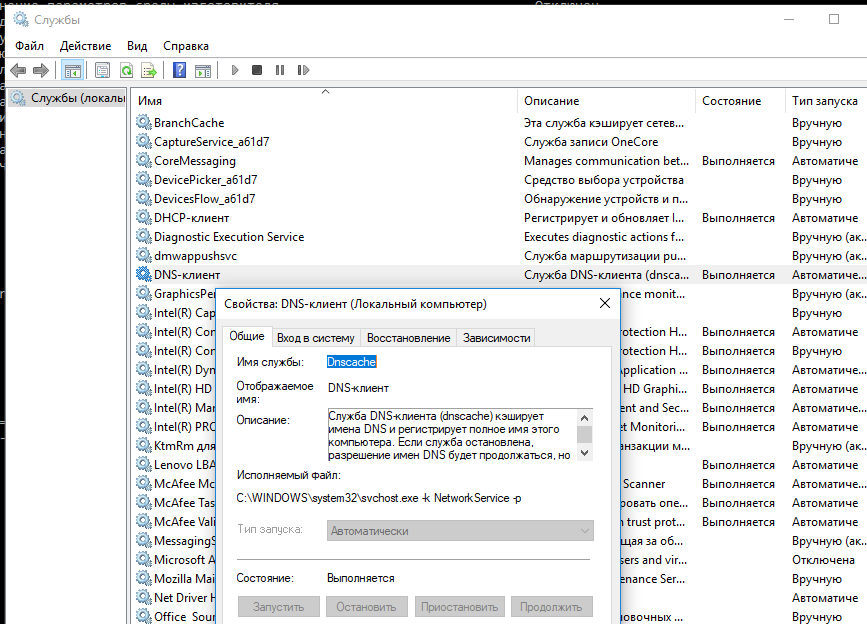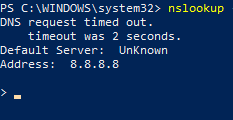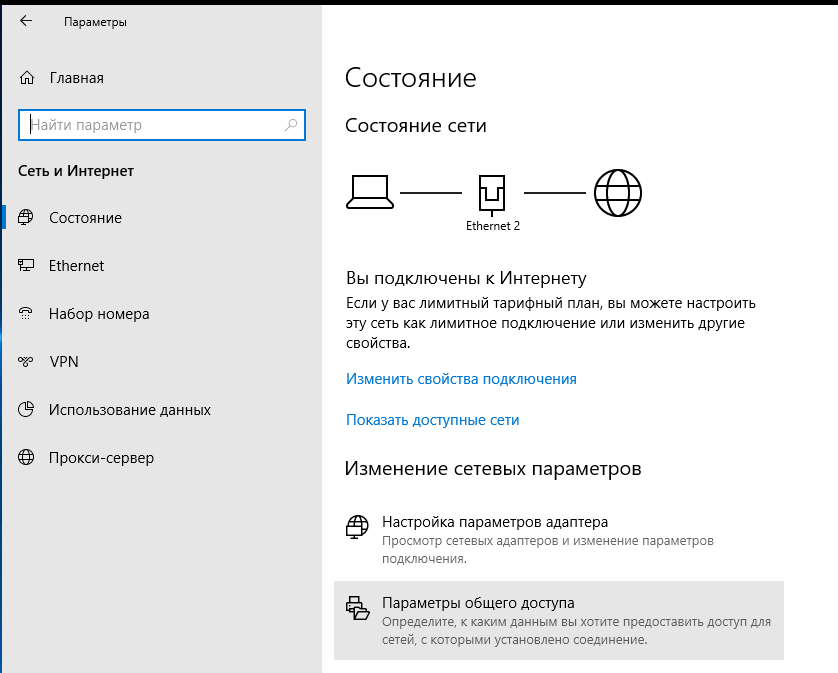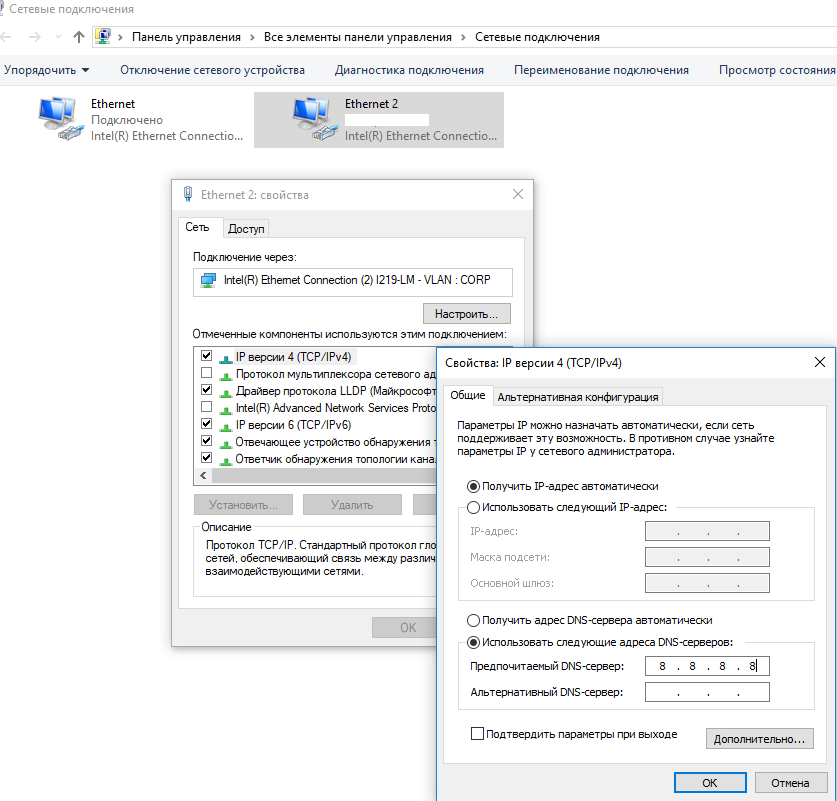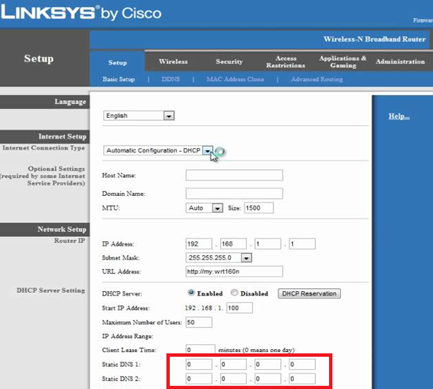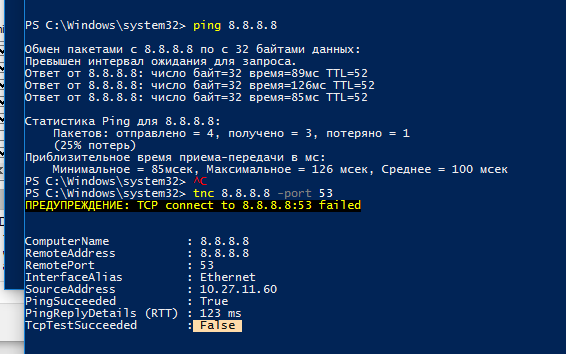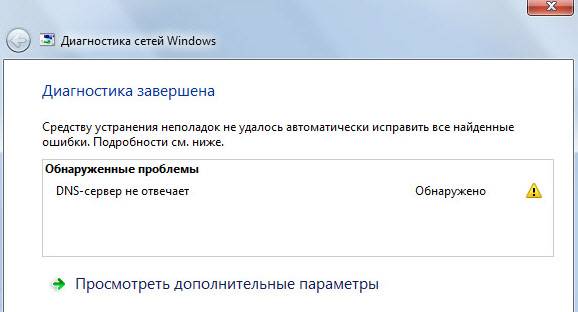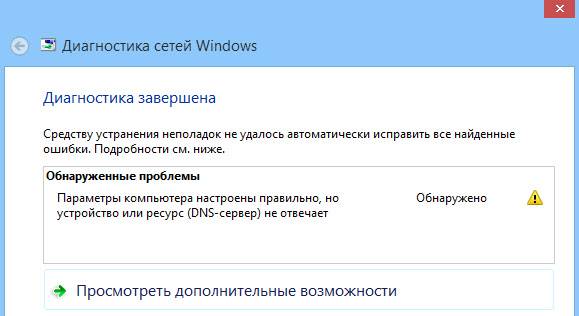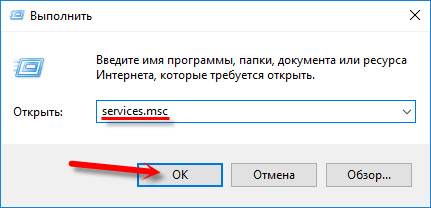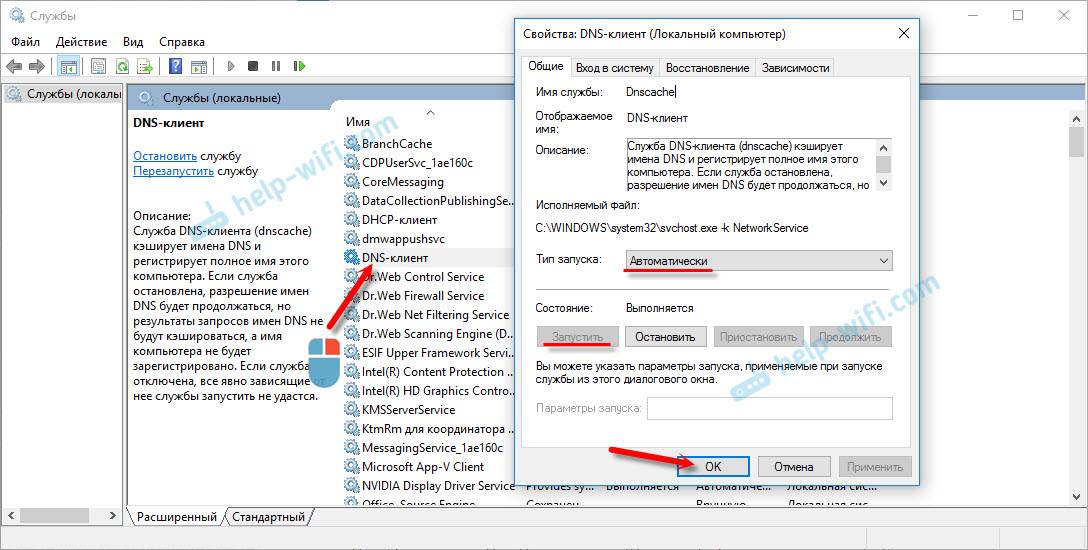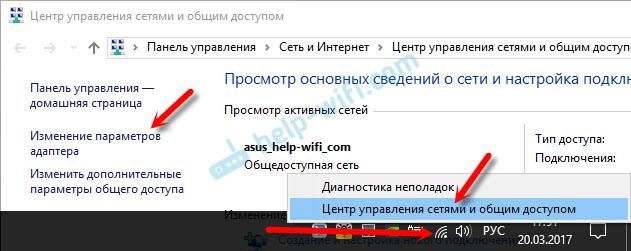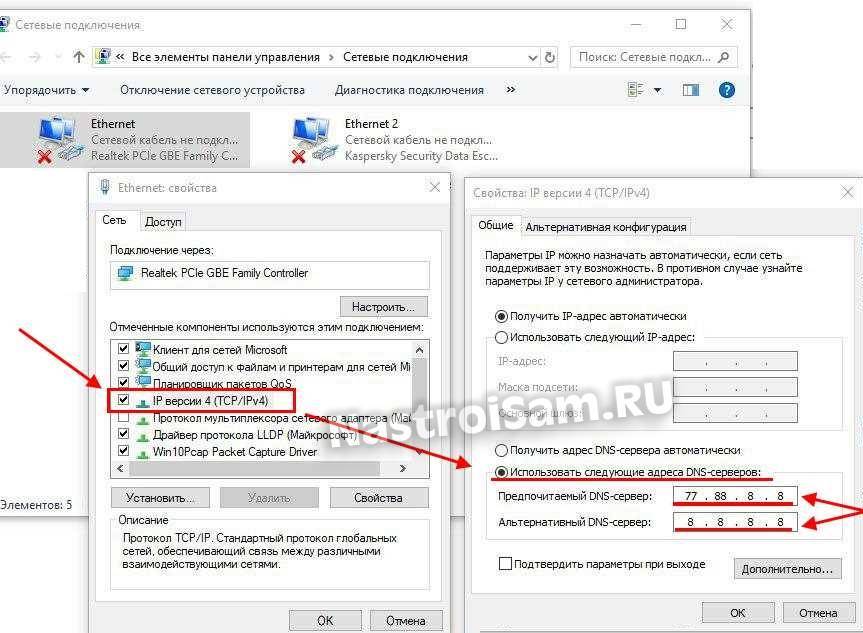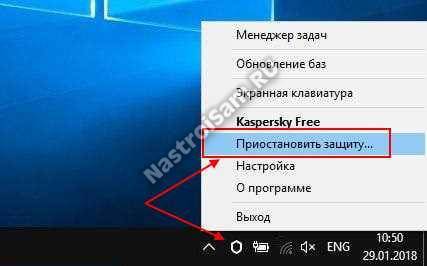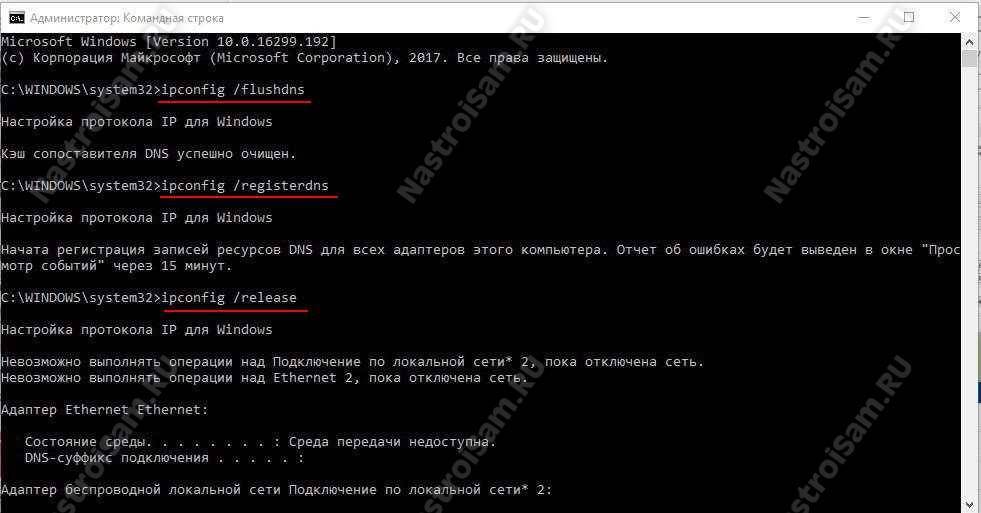Рассмотрим одну довольно частую проблему, из-за которой на компьютере Windows может не работать доступ в Интернет. Проблема связана с недоступностью DNS сервера. Предположим, у вас пропал доступ в Интернет, на значке подключения в трее появляется желтый треугольник, а в Chrome при попытке открыть любой сайт отображается ошибка.
Не удается получить доступ к сайту. Не удается найти DNS-адрес сервера. DNS_PROBE_FINISHED_NXDOMAIN.
Как вы видите, проблема связана с DNS сервером, который не может разрешить имя домена (сайта) в IP адрес. В большинстве случае это проблема вызвана неправильными настройками вашего компьютера, маршрутизатора или ошибками на стороне вашего интернет провайдера.
Попробуйте щелкнуть правой кнопкой мыши по значку подключения и выберите пункт «Диагностировать проблему». После выполнения диагностики подключения в окне Диагностика сетей Windows появится ошибка «DNS-сервер не отвечает».
Или такая ошибка: «Параметры компьютер настроены правильно, но устройство или ресурс (DNS-сервер не отвечает)«.
В этой статье рассмотрим несколько простых советов, которые должны помочь вам исправить ошибку «DNS-сервер не отвечает» в Windows 10 (и других поддерживаемых версиях Windows).
Прежде всего попробуйте самый простые, но довольно эффективные методы:
- Перезагрузите вам роутер или модем, через который вы подключены к Интернету (достаточно выключить питание на 1 -2 минуты).
- Перезагрузите свое Windows устройство.
- Проверьте, работает ли интернет на других ваших устройствах и появляются ли на них ошибки DNS.
- Вспомните, не устанавливали вы недавно, какие-либо новых программы. Некоторые антивирусы со встроенным межсетевым экраном при неправильной настройке могут блокировать доступ в Интернет.
Для разрешения DNS запросов на Windows устройствах должна быть обязательно запущена служба DNS клиент. Проверьте, запущена ли эта служба:
- Откройте консоль управления службами (services.msc).
- В списке служб найдите DNS Client / DNS клиент.
- Дважды щелкните по ней и убедитесь, что она находится в статусе Running (Выполняется). Если служба отключена, переведите ее в автоматический запуск и запустите ее, нажав кнопку Start (запустить).
- После включения службы DNS желательно перезагрузить компьютер.
Выполните сброс кэша DNS, сетевых настроек и параметров стека TCP/IP, выполнив в командной строке с повышенными правами следующие команды и перезагрузите компьютер:
ipconfig /flushdns
ipconfig /renew
ipconfig /release
netsh winsock reset
Выполните команду nslookup. Если команда вернет DNS request timed out. timeout was 2 seconds, значит DNS сервер не доступен с вашего компьютера. IP адрес DNS сервера присутствует в результатах команды nslookup.
Проверьте текущие настройки первичного и вторичного DNS серверов в свойствах сетевого подключения. Откройте приложение Параметры и перейдите в раздел Сеть и Интернет. В открывшемся окне щелкните по пункту Настройка параметра адаптера.
Найдите ваше подключение к Интернету и откройте его свойства. Если ваш компьютер подключен к Интернету через кабель, откройте свойства Ethernet подключения (Подключение по локальной сети), если через Wi-Fi сеть – свойства подключения «Беспроводная сеть».
В списке протоколов выберите Internet Protocol Version 4 / IP версии 4 (TCP/IPv4) и нажмите кнопку Свойства.
Если у вас в списке DNS серверов вручную указан IP адрес какого-то сервера, попробуйте переключится на опцию «Получать адрес DNS-севрера автоматически», перезагрузите компьютер и проверьте подключение к Интернету.
Если это не помогло, попробуйте вручную указать IP адреса публичных DNS серверов Google: 8.8.8.8 или 8.8.4.4.
Сохраните изменения и перезагрузите свой компьютер.
Если вы подключены к Интернету через маршрутизатор и проблема с DNS серверами возникает на всех устройствах, которые выходят в Интеренет через него, скорее всего нужно проверить настройки DNS серверов на самом маршрутизатору и изменить их на указанные выше.
Совет. Конкретный пункт меню настроек роутера с параметрами DNS сервера может отличаться в зависимости от модели оборудования и типу подключения к Интеренут. В первую проверьте разделы WAN, Network setup, DNS, Basic Settings и т.д. Ниже представлен скриншот с разделов, в коорым нужно указать DNS сервера на популярных маршрутизаторах Linksys.
Не забудьте сохранить настройки.
Если рассмотренные способы не помогли исправить ошибку DNS, попробуйте:
- Временно отключить антивирус и файервол (иногда модуль межсетевого экрана встроен в антивирус).
- Проверьте доступность DNS серверов командами:
ping 8.8.8.8и с помощью PowerShell команды:Test-NetConnection 8.8.8.8 -port 53. В моем примере видно, что DNS сервер Google доступен по протоколу ICMP, но подключение через 53 TCP порт блокируется. Это значит, что подключение блокируется на межсетевом экране вашего компьютера, роутера или у провайдера. - Если все рассмотренные способы не помогли, свяжитесь с тех поддержкой своего интернет провайдер и сообщите им о проблеме.
Обновлено 29.03.2019
Добрый день уважаемые читатели и подписчики канала, вы наверняка знаете, что работа всего интернета, по мимо маршрутизации трафика, зависит от DNS имен в ip адреса и обратно, и за это отвечают DNS сервера, работа которых должна быть беспрерывна. Бывают случаи, что случаются аварии, в результате которых у вас начинаются проблемы с доступом в интернет и причиной всему ДНС сервера, сегодня я вам расскажу про ошибку: DNS request timed out.
Симптомы ошибки
Ситуация такова, у пользователей перестал работать интернет, при попытке сделать ping google.com, в ответ выдалось сообщение, что данное имя не удается разрешить, если попытаться пропинговать 8.8.8.8, это публичные ДНС сервера Google, то пинг нормально шел, из чего можно сделать вывод, что есть проблемы с рекурсией DNS серверов. Для диагностики ДНС служб используется утилита nslookup, позволяющая выполнить запрос. Для примера я попытался разрешить имя mail.ru
В итоге я получил ошибку DNS request timed out. Превышено время ожидания запроса.
Исправляем ошибку: Превышено время ожидания запроса
Как я и писал выше существует три причины ошибки DNS request timed out:
- Не доступны рекурсивные сервера провайдера или публичные ДНС
- Не доступен основной шлюз на ДНС сервере
- Закрыты порты или требуется авторизация на прокси сервере.
Проверяем рекурсивные сервера
Первое с чего нужно начать это проверить работоспособность рекурсивных серверов, на WIndows Server 2012 R2 это делается в оснастке «Диспетчер DNS», выбираете имя сервера и щелкаете правым кликом, из контекстного меню выбираем свойства.
Переходим на вкладку «Сервер пересылки» и проверяем, чтобы добавленные адреса, нормально разрешались и не было предупреждений.
Для пущей уверенности нажмите кнопку изменить и удостоверьтесь, что в окне «Редактировать серверы пересылки» все зеленое. Если там не удается разрешить имена, то переходим к другим пунктам.
Проверка шлюза
После проверки рекурсии у вас может остаться ошибка DNS request timed out и связанна с неправильным шлюзом или ваш шлюз просто не доступен. Во первых откройте окно свойств TCP/IP через оснастку ncpa.cpl либо можно через командную строку и команду ipconfig /all.
Удостоверьтесь, что данный шлюз правильный и если да, то чтобы он был доступен с данного сервера. Далее обязательно посмотрите трассировку трафика и убедитесь, что идет через нужный шлюз, если нет, то убедитесь, что нет статических маршрутов, которые перекрывают метрикой ваш основной шлюз. Если ошибка DNS request timed out сохраняется, то у вас сто процентов закрыты порты на вашем прокси сервере или брандмауэре, убедитесь, что доступен порт 53.
Авторизация на прокси сервере
В моем случае оказалось, что был не доступен шлюз и еще сбросилась сессия на прокси сервере, после того как я на своем фаерволе Kerio Control авторизовал свои ДНС сервера у меня пропала ошибка DNS request timed out, при разрешении имен.
- Remove From My Forums
-
Question
-
Dear All;
I am having three domain controller; in this one machine running RODC. all machines operating system windows 2008 r2 64 bit edition
now i am running nslookup from the client i am getting the following message
could you please help me on this.
I have forward and reverse dns records all the machines dns service are running without any problems can any one help me on this issue..???
C:Documents and SettingsNIYAS.KT>nslookup
DNS request timed out.
timeout was 2 seconds.
*** Can’t find server name for address 172.10.1.25: Timed out
*** Can’t find server name for address 172.10.1.26: Non-existent domain
*** Default servers are not available
Default Server: UnKnown
Address: 172.10.1.25>
regards
NIYAS.
Answers
-
From the logs it is clear that there is no PTR Records in your Reverse lookup zone. Please add them in your DNS.
Error — *** Can’t find server name for address 172.10.1.25: Timed out
This indicates that either there is an issue with connecting to DNS server or DNS service has not been started in the server where you are
running this nslookup command line.For troubleshooting refer below MS KB
http://support.microsoft.com/kb/200525Regards,
_Prashant_
MCSA|MCITP SA|Microsoft Exchange 2003 Blog — http://prashant1987.wordpress.com Disclaimer: This posting is provided AS-IS with no warranties/guarantees and confers no rights.
-
Marked as answer by
Wednesday, July 11, 2012 2:24 PM
-
Marked as answer by
-
As per you post I can see that as soon as you run the nslookup it times out trying to contact the DNS server. This will happen only when client is unable to contact the DNS server, so here are couple of questions for you:
1. is there any 3rd party firewall running on these DC?
2 as per the ipconfig posted 2 DNS servers are 172.10.1.25 172.10.1.26. are both these entries correct.
3 are you able to do a normal ping from this client to both these DC’s
4. is the DNS server service running on these servers and are the servers configured to listen for DNS request on all the interfaces.
Please remember to use “Mark as Answer” or «vote as helpful» on the posts that help you
-
Edited by
Dev_al1
Wednesday, July 11, 2012 12:27 PM
added footnote -
Marked as answer by
NIYAS2000
Wednesday, July 11, 2012 2:06 PM
-
Edited by
-
please post an ipconfig /all from the client you are running the command from
—
Paul Bergson
MVP — Directory Services
MCITP: Enterprise Administrator
MCTS, MCT, MCSE, MCSA, Security+, BS CSci
2008, Vista, 2003, 2000 (Early Achiever), NT4
http://www.pbbergs.com Twitter @pbbergs
http://blogs.dirteam.com/blogs/paulbergsonPlease no e-mails, any questions should be posted in the NewsGroup. This posting is provided «AS IS» with no warranties, and confers no rights.
-
Marked as answer by
NIYAS2000
Wednesday, July 11, 2012 2:06 PM
-
Marked as answer by
-
Please create the Pointer records for your DCs in the reverse lookup zone, the pointer records are missing.
This should resolve the issue
Thanks and Regards, Mukesh. This posting is provided «AS IS» with no warranties or guarantees , and confers no rights. Please VOTE as HELPFUL if the post helps you and remember to click “Mark as Answer” on the post that helps you, and to click
“Unmark as Answer” if a marked post does not actually answer your question. This can be beneficial to other community members reading the thread.-
Marked as answer by
NIYAS2000
Wednesday, July 11, 2012 2:24 PM
-
Marked as answer by
-
Please create the Pointer records for your DCs in the reverse lookup zone, the pointer records are missing.
This should resolve the issue
Thanks and Regards, Mukesh. This posting is provided «AS IS» with no warranties or guarantees , and confers no rights. Please VOTE as HELPFUL if the post helps you and remember to click “Mark as Answer” on the post that helps you, and to click “Unmark as
Answer” if a marked post does not actually answer your question. This can be beneficial to other community members reading the thread.This might work, but incase it does not then please look at points 1 and 4 from my last post and let us know the results.
-
Marked as answer by
NIYAS2000
Wednesday, July 11, 2012 2:24 PM
-
Marked as answer by
-
I asked you to create PTR rcord, since when you were pinging -a 172.10.1.25 it did not get resolved to the FQDN.
Can’t find server name for address 172.10.1.25: Timed out
Thanks and Regards, Mukesh. This posting is provided «AS IS» with no warranties or guarantees , and confers no rights. Please VOTE as HELPFUL if the post helps you and remember to click “Mark as Answer” on the post that helps you, and to click
“Unmark as Answer” if a marked post does not actually answer your question. This can be beneficial to other community members reading the thread.-
Marked as answer by
NIYAS2000
Wednesday, July 11, 2012 2:22 PM
-
Marked as answer by
-
Adding a PTR Record
If you need to add a PTR record later, you can do so by completing the following steps:
-
In the DNS console, expand the Reverse Lookup Zones folder for the server you want to work with.
-
Right-click the subnet you want to update, and then from the pop-up menu, choose New Pointer. This opens the dialog box shown in Figure 19-8.
Figure 19-8: You can add PTR records later, if necessary, with the New Resource Record dialog box.
-
Type the host IP number, and then type the fully qualified domain name of the computer, such as 10.10.1.14 and beanie.microsoft.com. Click OK.
Thanks and Regards, Mukesh. This posting is provided «AS IS» with no warranties or guarantees , and confers no rights. Please VOTE as HELPFUL if the post helps you and remember to click “Mark as Answer” on the post that helps you, and to click
“Unmark as Answer” if a marked post does not actually answer your question. This can be beneficial to other community members reading the thread.-
Marked as answer by
NIYAS2000
Wednesday, July 11, 2012 2:23 PM
-
I’m experiencing DNS issues on my Win 10 machine which are the following:
- On system start-up, everything works just fine
- After some time, DNS requests start to time-out
- When requests are timed out, the issue either persists for some time and then it starts working again by itself for a brief period of time (after which the issue is cycling again) or it persists till I Disable / Enable my adapter (which fixes it immediately, again for a brief period of time)
More details:
It affects only DNS. Requests like ICMP or direct IP are just fine. If the connection is established and there is no need to request DNS again for it — it works without any issues for any period of time.
During the time when there is a DNS issue, I can observe the following:
C:Usersalmado>nslookup yahoo.com
DNS request timed out.
timeout was 2 seconds.
Server: UnKnown
Address: 8.8.8.8
DNS request timed out.
timeout was 2 seconds.
Non-authoritative answer:
Name: yahoo.com
Addresses: 2001:4998:58:c02::a9
2001:4998:c:a06::2:4008
2001:4998:44:204::a7
98.138.253.109
98.139.183.24
206.190.36.45
and for the DNS server itself:
C:Usersalmado>nslookup
DNS request timed out.
timeout was 2 seconds.
Default Server: UnKnown
Address: 8.8.8.8
What I’ve already tried
- Using another DNS server (from snippets above it’s obvious I was using Google public DNS at that time). I’ve tried using ISP-provided DNS both statically and with automatic settings options in the IPv4 of my network adapter
-
Resetting all caches, releasing the address and renewing the lease. I’ve also reset the
winsock catalog, the full listing would be:ipconfig /flushdns ipconfig /registerdns ipconfig /release ipconfig /renew netsh winsock reset catalog netsh int ipv4 reset reset.log netsh int ipv6 reset reset.log - Disabling smart name resolution / parallel requests. This is as it’s described here. Important thing would be that the mentioned keys didn’t exist and therefore I’ve added them
- Disabling DNS Client Service (via
services.msc). Disabling / enabling IPv6 in the network adapter options. These actions don’t change anything. - Adding
gpedit.mscconsole to the system manually (I have Home edition which doesn’t have it by default) hoping to enable"Turn off smart multi-homed name resolution"there. But in the"Administrative Templates">"Network">"DNS Client"I do not have this option at all and more — all options which I have there have"Not configured"state. - Restoring default «Internet Settings». It’s «Solution 5» from here.
- Using anti-virus software to perform full scanning in case DNS is throttling me as I might have some malware. Nothing was found.
Of course I’ve rebooted the machine after mentioned modifications. It worth mentioning that the issues started to happen not long ago — same machine was working just fine without troubles and nothing was changed manually — but I believe issues started to occur after latest Windows update (not 100% sure about that).
I’ve also checked that it’s not some firewall-related issues by disabling firewall completely and still observing same issue after some time.
Versions
- System: x64
- OS: Windows 10 Home 1607 / Build 14393.351
ipconfig /all (here I’m using my ISP LAN router as the DNS server)
Windows IP Configuration
Host Name . . . . . . . . . . . . : Home
Primary Dns Suffix . . . . . . . :
Node Type . . . . . . . . . . . . : Hybrid
IP Routing Enabled. . . . . . . . : No
WINS Proxy Enabled. . . . . . . . : No
DNS Suffix Search List. . . . . . : hitronhub.home
Ethernet adapter Ethernet:
Media State . . . . . . . . . . . : Media disconnected
Connection-specific DNS Suffix . :
Description . . . . . . . . . . . : Realtek PCIe GBE Family Controller
Physical Address. . . . . . . . . : F0-79-59-81-96-65
DHCP Enabled. . . . . . . . . . . : Yes
Autoconfiguration Enabled . . . . : Yes
Wireless LAN adapter Local Area Connection* 3:
Media State . . . . . . . . . . . : Media disconnected
Connection-specific DNS Suffix . :
Description . . . . . . . . . . . : Microsoft Wi-Fi Direct Virtual Adapter
Physical Address. . . . . . . . . : E8-B1-FC-6B-AC-75
DHCP Enabled. . . . . . . . . . . : Yes
Autoconfiguration Enabled . . . . : Yes
Ethernet adapter VPN - VPN Client:
Media State . . . . . . . . . . . : Media disconnected
Connection-specific DNS Suffix . :
Description . . . . . . . . . . . : VPN Client Adapter - VPN
Physical Address. . . . . . . . . : 00-AD-D0-34-8B-00
DHCP Enabled. . . . . . . . . . . : Yes
Autoconfiguration Enabled . . . . : Yes
Wireless LAN adapter WiFi:
Connection-specific DNS Suffix . : hitronhub.home
Description . . . . . . . . . . . : Intel(R) Dual Band Wireless-AC 7260
Physical Address. . . . . . . . . : E8-B1-FC-6B-AC-74
DHCP Enabled. . . . . . . . . . . : Yes
Autoconfiguration Enabled . . . . : Yes
IPv4 Address. . . . . . . . . . . : 192.168.0.10(Preferred)
Subnet Mask . . . . . . . . . . . : 255.255.255.0
Lease Obtained. . . . . . . . . . : Wednesday, November 9, 2016 7:40:10 PM
Lease Expires . . . . . . . . . . : Wednesday, November 16, 2016 7:40:09 PM
Default Gateway . . . . . . . . . : 192.168.0.1
DHCP Server . . . . . . . . . . . : 192.168.0.1
DNS Servers . . . . . . . . . . . : 192.168.0.1
NetBIOS over Tcpip. . . . . . . . : Enabled
Содержание
- 1 Как исправить ошибку «DNS-сервер не отвечает»?
- 2 Проверяем службу DNS-клиент
- 3 Меняем настройки DNS-серверов в свойствах подключения
- 4 Сбой работы DNS на компьютере
Windows 10
Рассмотрим одну довольно частую проблему, из-за которой на компьютере Windows может не работать доступ в Интернет. Проблема связана с недоступностью DNS сервера. Предположим, у вас пропал доступ в Интернет, на значке подключения в трее появляется желтый треугольник, а в Chrome при попытке открыть любой сайт отображается ошибка.
Не удается получить доступ к сайту. Не удается найти DNS-адрес сервера. DNS_PROBE_FINISHED_NXDOMAIN.
Как вы видите, проблема связана с DNS сервером, который не может разрешить имя домена (сайта) в IP адрес. В большинстве случае это проблема вызвана неправильными настройками вашего компьютера, маршрутизатора или ошибками на стороне вашего интернет провайдера.
Попробуйте щелкнуть правой кнопкой мыши по значку подключения и выберите пункт «Диагностировать проблему». После выполнения диагностики подключения в окне Диагностика сетей Windows появится ошибка «DNS-сервер не отвечает».
Или такая ошибка: «Параметры компьютер настроены правильно, но устройство или ресурс (DNS-сервер не отвечает)«.
В этой статье рассмотрим несколько простых советов, которые должны помочь вам исправить ошибку «DNS-сервер не отвечает» в Windows 10 (и других поддерживаемых версиях Windows).
Прежде всего попробуйте самый простые, но довольно эффективные методы:
- Перезагрузите вам роутер или модем, через который вы подключены к Интернету (достаточно выключить питание на 1 -2 минуты).
- Перезагрузите свое Windows устройство.
- Проверьте, работает ли интернет на других ваших устройствах и появляются ли на них ошибки DNS.
- Вспомните, не устанавливали вы недавно, какие-либо новых программы. Некоторые антивирусы со встроенным межсетевым экраном при неправильной настройке могут блокировать доступ в Интернет.
Для разрешения DNS запросов на Windows устройствах должна быть обязательно запущена служба DNS клиент. Проверьте, запущена ли эта служба:
- Откройте консоль управления службами (services.msc).
- В списке служб найдите DNS Client / DNS клиент.
- Дважды щелкните по ней и убедитесь, что она находится в статусе Running (Выполняется). Если служба отключена, переведите ее в автоматический запуск и запустите ее, нажав кнопку Start (запустить).
- После включения службы DNS желательно перезагрузить компьютер.
Выполните сброс кэша DNS, сетевых настроек и параметров стека TCP/IP, выполнив в командной строке с повышенными правами следующие команды и перезагрузите компьютер:
ipconfig /flushdnsipconfig /renewipconfig /releasenetsh winsock reset
Выполните команду nslookup. Если команда вернет DNS request timed out. timeout was 2 seconds, значит DNS сервер не доступен с вашего компьютера. IP адрес DNS сервера присутствует в результатах команды nslookup.
Проверьте текущие настройки первичного и вторичного DNS серверов в свойствах сетевого подключения. Откройте приложение Параметры и перейдите в раздел Сеть и Интернет. В открывшемся окне щелкните по пункту Настройка параметра адаптера.
Найдите ваше подключение к Интернету и откройте его свойства. Если ваш компьютер подключен к Интернету через кабель, откройте свойства Ethernet подключения (Подключение по локальной сети), если через Wi-Fi сеть – свойства подключения «Беспроводная сеть».
В списке протоколов выберите Internet Protocol Version 4 / IP версии 4 (TCP/IPv4) и нажмите кнопку Свойства.
Если у вас в списке DNS серверов вручную указан IP адрес какого-то сервера, попробуйте переключится на опцию «Получать адрес DNS-севрера автоматически», перезагрузите компьютер и проверьте подключение к Интернету.
Если это не помогло, попробуйте вручную указать IP адреса публичных DNS серверов Google: 8.8.8.8 или 8.8.4.4.
Сохраните изменения и перезагрузите свой компьютер.
Если вы подключены к Интернету через маршрутизатор и проблема с DNS серверами возникает на всех устройствах, которые выходят в Интеренет через него, скорее всего нужно проверить настройки DNS серверов на самом маршрутизатору и изменить их на указанные выше.
Совет. Конкретный пункт меню настроек роутера с параметрами DNS сервера может отличаться в зависимости от модели оборудования и типу подключения к Интеренут. В первую проверьте разделы WAN, Network setup, DNS, Basic Settings и т.д. Ниже представлен скриншот с разделов, в коорым нужно указать DNS сервера на популярных маршрутизаторах Linksys.
Не забудьте сохранить настройки.
Если рассмотренные способы не помогли исправить ошибку DNS, попробуйте:
- Временно отключить антивирус и файервол (иногда модуль межсетевого экрана встроен в антивирус).
- Проверьте доступность DNS серверов командами:
ping 8.8.8.8и с помощью PowerShell команды:Test-NetConnection 8.8.8.8 -port 53. В моем примере видно, что DNS сервер Google доступен по протоколу ICMP, но подключение через 53 TCP порт блокируется. Это значит, что подключение блокируется на межсетевом экране вашего компьютера, роутера или у провайдера. - Если все рассмотренные способы не помогли, свяжитесь с тех поддержкой своего интернет провайдер и сообщите им о проблеме.
Одной из самых частых ошибок связанных с подключением к интернету в Windows, является ошибка: «DNS-сервер не отвечает». При этом, пропадает доступ к интернету. На значке подключения скорее всего будет желтый треугольник, а в браузере, при попытке открыть сайт, вы скорее всего увидите ошибку «Не удается найти DNS-адрес», «err name not resolved «, или что-то в этом роде. Проблема эта вызвана сбоем в работе DNS-сервера, который отвечает за перенаправленные IP-адреса на домен. Если говорить о причинах возникновения этой ошибки, то виновником может быть как сам компьютер, так и маршрутизатор, или оборудование на стороне провайдера.
Сама ошибка «DNS-сервер не отвечает» появляется в результате диагностики сетей Windows. Запустить диагностику очень просто. Достаточно нажать правой кнопкой мыши на значок подключения к интернету, и выбрать «Диагностика неполадок».
Иногда, может появляться ошибка: «Параметры компьютера настроены правильно, но устройство или ресурс (DNS-сервер) не отвечает».
Вот такие ошибки. Если вы не знаете что делать, то сейчас мы рассмотрим несколько эффективных советов, которые должны помочь избавится от данных ошибок. В итоге, интернет на вашем компьютере заработает, и сайты начнут открываться. Решения будут одинаковыми для Windows 10, Windows 8, и Windows 7.
Для начала, я советую выполнить несколько простых решений. Есть шанс, что они помогут, и вам не придется разбираться с более сложными настройками.
- Если у вас интернет подключен через роутер, или модем(по Wi-Fi, или по кабелю), и вы наблюдаете ошибку «DNS-сервер не отвечает», то попробуйте просто перезагрузить роутер. Отключите питание роутера где-то на минуту, и включите обратно. Не важно какой у вас роутер, TP-Link, D-link, ASUS, или еще какой-то.
- Перезагрузите свой компьютер, или ноутбук. В данном случае не важно, интернет у вас идет через роутер, или кабелем напрямую от провайдера. Просто выполните перезагрузку.
- Если интернет подключен через роутер, то проверьте, работает ли интернет на других устройствах. Нет ли там ошибки с ответом DNS-сервера.
- При подключении через маршрутизатор, если есть возможность, можно подключить интернет напрямую к компьютеру. Для проверки.
- Постарайтесь вспомнить, после чего появилась ошибка DNS, и проблемы с доступом к интернету. Может после смены каких-то настроек, или установки программ.
Если эти советы не помогли, то попробуйте применить решения, о которых я напишу ниже.
Проверяем службу DNS-клиент
Прежде чем что-то менять, я рекомендую посмотреть, работает ли служба «DNS-клиент». Нажмите на клавиатуре сочетание клавиш Win + R. В появившемся окне введите команду services.msc, и нажмите Ok.
В новом окне ищем службу «DNS-клиент», нажимаем на нее правой кнопкой мыши, и выбираем «Свойства».
Тип запуска должен быть «Автоматически». И если у вас кнопка «Запустить» будет активной, то нажмите на нее. Дальше: «Применить» и «Ok».
Если служба у вас была отключена, и вы ее включили, то после перезагрузки компьютера интернет должен заработать.
Меняем настройки DNS-серверов в свойствах подключения
Дальше мы проверим настройки DNS-серверов в свойствах подключения, через которое компьютер подключен к интернету. Если там прописаны какие-то адреса, то можно попробовать выставить автоматическое получение, либо прописать DNS-адреса от Google. Этот способ очень часто позволяет избавится от ошибки «DNS-сервер не отвечает».
Нам нужно открыть окно со всеми подключениями. Для этого можно нажать правой кнопкой мыши на значок подключения к интернету, и выбрать «Центр управления сетями…». Дальше переходим в «Изменение параметров адаптера».
Дальше правой кнопкой мыши нажимаем на то подключение, через которое вы подключены к интернету (к роутеру), и выбираем «Свойства». Если подключение по Wi-Fi, то это подключение «Беспроводная сеть», если по кабелю, то «Ethernet» (Подключение по локальной сети).
У меня, например, проблема с DNS при подключении по Wi-Fi сети через роутер.
В новом окне выделите «IP версии 4 (TCP/IPv4)», и нажмите «Свойства». Если в новом окне у вас прописан какой-то DNS-сервер, то можно попробовать выставить автоматическое получение адресов, и проверить подключение к интернету после перезагрузки компьютера.
Но чаще всего помогает следующее: ставим переключатель возле «Использовать следующие адреса DNS-серверов», и прописываем DNS от Google:
8.8.8.8
8.8.4.4
Нажимаем «Ok» и перезагружаем компьютер.
Такое решение помогает очень часто. Если у вас проблема с получение DNS на всех устройствах, которые подключены через один роутер, то эти адреса можно прописать в настройках роутера, тогда они будут применяться для всех устройств. Как правило, сделать это можно в настройках вашего роутера, в разделе «Интернет», или «WAN». Где задаются параметры для подключения к провайдеру.
Для примера, покажу как это сделать на роутере TP-Link:
Не забудьте сохранить настройки.
Очищаем кэш DNS и другие сетевые параметры
Нужно просто запустить командную строку, и по очереди выполнить несколько команд, которые выполнять очистку кэша DNS-адресов, и других сетевых настроек. Этот способ подойдет как для Windows 10, так и для Windows 7 (8).
Командную строку нужно запустить от имени администратора. Если у вас Windows 10, то просто нажмите правой кнопкой мыши на меню пуск, и выберите «Командная строка (администратор)». В Windows 7, в поиске можно набрать «cmd», нажать правой кнопкой на «cmd» в результатах поиска, и выбрать «Запустить от имени администратора».
По очереди копируем и выполняем такие команды:
ipconfig /flushdns
ipconfig /registerdns
ipconfig /renew
ipconfig /release
Вот так:
В Windows 10 можно еще попробовать выполнить сброс сетевых настроек. Это практически то же самое.
После этого перезагрузите компьютер.
Обновление: отключаем или удаляем антивирус Avast
В комментариях Сергей написал, что ему помогло только удаление антивируса Avast. Если у вас установлен именно этот антивирус, то возможно он стал причиной того, что DNS-сервер перестал отвечать.
По своему опыту могу сказать, что антивирус Avast очень часто вмешивается в сетевые настройки Windows, из-за чего появляются разные проблемы с подключением к интернету. То интернет перестает работать после удаления антивируса, то ошибка DNS, или сетевой адаптер не имеет допустимых параметров настройки IP.
Можно попробовать для начала полностью остановить работу антивируса. Если это не решит проблему, то удалить его. Можно переустановить его, только без дополнительных модулей. Как это сделать, я писал в статье по ссылке выше (о решении проблемы с параметрами IP).
Что делать, если не получилось исправить ошибку?
Если вы все проделали правильно, но Windows по прежнему пишет что DNS-сервер не отвечает, то у меня есть еще пару советов:
- Попробуйте на время полностью отключить антивирус, или встроенный в него брандмауэр (веб-антивирус, сетевой экран).
- Если никак не можете исправить эту ошибку, то позвоните в поддержку своего интернет-провайдера. Не редко проблемы с DNS бывают по их вине.
Обязательно напишите, если у вас получилось избавится от этой ошибки. Напишите какой способ помог. Может у вас сработало какое-то другое решение, которого нет в статье. Ну и оставляйте свои отзывы в комментариях.
889
СергейРешение проблем и ошибок
Периодически отваливается Интернет, не открываются страницы, а диагностика Windows 10 выдаёт ошибку: DNS-сервер не отвечает — знакомая картина?! Тогда этот пост для Вас! Но для начала немного теории. DNS-сервер играет одну из ключевых ролей в работе глобальной сети Интернет, выполняя работу аналогичную телефонному справочник, в котором можно найти любой существующий сайт. Ваш компьютер сообщает ему имя нужного ресурса, а в ответ получает его IP-адрес. И наоборот. Но при этом ДНС -это не один какой-то единый компьютер на весь мир — это распределённая многоуровневая сеть серверов, в которой каждый выполняет свою, строго определённую работу. Так почему же DNS-сервер не отвечает?! Давайте рассмотрим основные причины появления этой проблемы.
Проблемы с DNS у провайдера
К счастью, сейчас у крупных Интернет-провайдеров, вроде Ростелеком, Дом.ру или Билайн основные сервисы работают стабильно и даже, если когда и появляются сбои, то устраняются достаточно оперативно. А вот абоненты мелких операторов связи частенько жалуются на подобные проблемы. Обычно это происходит это потому оборудование не дешевое и провайдер экономит на нём как может, пытаясь протянуть как можно дольше до замены. Если у Вас часто возникает ошибка с доступом к сайтам, а диагностика Windows пишет «DNS-сервер не отвечает», то рекомендую для начала перейти на альтернативные сервисы. Например, от Гугл — 8.8.8.8, или Яндекс — 77.88.8.8. Они работают стабильно и быстро, а потому отлично подходят в качестве альтернативы.
Для того, чтобы прописать новые адреса ДНС в настройках сетевой карты Windows, нажимаем комбинацию клавиш Win+R и вводим команду ncpa.cpl. Так мы попадёт в список сетевых подключений операционной системы:
Здесь надо найти сетевой адаптер, через который подключен Интернет, кликнуть по нему правой кнопкой и выбрать пункт «Свойства». Затем, в новом окне, надо дважды кликнуть по строчке IP Версии 4 (TCP/IPv4), чтобы открыть окно параметров протокола. Там надо будет поставить галочку «Использовать следующие адреса DNS-серверов» и прописать в качестве предпочитаемого и альтернативного новые адреса. Например, как это сделал я на скришоте — первым поставил сервер от Яндекс, а вторым — от Гугл. Нажимаем на кнопку «ОК» чтобы применить настройки.
Сбой работы DNS на компьютере
Затем, обязательно проверьте системный диск антивирусом, а затем — программой ADWCleaner на наличие шпионских и рекламных модулей. Очень часто проблемы с доступом в Интернет связаны с деятельностью именно вредоносных программ.
Если Вы пользуетесь только одним веб-браузером — обязательно проверьте доступность сайтов через другой браузер, так как проблема может появится после неудачного обновления приложения или установки какого-либо расширения для него.
Заблокировано антивирусом
Если ничего из предложенного выше не помогло, пробуем отключить систему безопасности. Дело в том, что установленный пакетный фильтр (он же фаервол или брандмауэр) может заблокировать работу DNS-клиента Windows случайно, перепутав с каким-нибудь вредоносом, либо из-за неправильно созданного правила фильтрации. Чтобы это исключить надо временно отключить систему безопасности для проверки доступа к сайту без её участия:
Для большинства антивирусных программ и фаерволов достаточно просто кликнуть правой кнопкой по его значку в области уведомлений и в появившемся меню выбрать пункт, отвечающий за остановку работы приложения.
Внимание: проверку доступа в Интернет необходимо выполнять только на проверенных сайтах типа Яндекса, mail.ru, Вконтакте и т.п., так как в это время Ваш ПК никак не защищён от виртуальной заразы.
После проверки обязательно включите антивирус снова. Если он оказался виновником проблем с ДНС, тогда необходимо в настройках искать правило, блокирующее работу клиента, либо закрывающее порты TCP 53 или UDP 53.
Очиска кеша DNS
Не стоит забывать, что DNS-запросы и ответы на них кешируются операционной системой для ускорения работы. В некоторых случаях (например, кеш может переполнятся или в момент записи случился сбой) возникают различные накладки, результатом чего будет некорректная работы службы DNS-клиент. В этом случае стоит выполнить очистку кеша вручную, не дожидаясь автоматического обновления.
Для этого запустите командную строку с правами Администратора и последовательно введите следующие команды:
ipconfig/flushdns ipconfig /registerdns ipconfig /release ipconfig /renew netsh winsock reset
После каждой команды нажимайте клавишу Enter. После того, как последняя будет выполнена — перезагрузите компьютер и проверьте доступ в Интернет. Ошибка сервера DNS больше появляться не должна и сайты будут открываться без проблем.
P.S.: В заключение хочу обратить внимание что ошибка «ДНС-сервер не отвечает» может появится из-за аппаратных проблем на старом роутере. Он то работает нормально, то его начинает штырить. Проверить это можно либо поставив новый маршрутизатор, либо подключив компьютер напрямую в сеть провайдера и понаблюдав за подключением и доступностью сайтов. Такое, к счастью, случает редко, но исключать подобный вариант развития событий тоже не стоит.
Используемые источники:
- https://vmblog.ru/dns-server-ne-otvechaet-v-windows-10-kak-ispravit/
- https://help-wifi.com/reshenie-problem-i-oshibok/dns-server-ne-otvechaet-v-windows-10-8-7-chto-delat-i-kak-ispravit/
- https://nastroisam.ru/dns-server-ne-otvechaet/
DNS
Ноя 10, 2021
Olha L.
8мин. чтения
Скопировать URL
Скопировано!
Система доменных имён (DNS) — это каталог, который переводит доменные имена или имена хостов в адреса интернет-протокола (IP). Благодаря этому процессу пользователи могут легко заходить на сайты через браузер.
Иногда при переходе на сайт можно увидеть сообщения об ошибке DNS, например «DNS-сервер не отвечает» или «Не удаётся открыть страницу». Это означает, что браузер не может подключиться к сайту, потому что DNS-серверу не удаётся правильно сопоставить имя хоста с IP-адресом.
Существует ряд причин, по которым может возникнуть эта ошибка: от неправильно настроенного сетевого адаптера до недействительного адреса DNS-сервера. К счастью, большинство этих проблем лежит на стороне пользователя, и их можно довольно просто решить.
В этой статье мы рассмотрим более 11 решений проблемы «DNS-сервер не отвечает» в Windows и Mac, а также несколько частых причин появления этого сообщения об ошибке.
1. Устраните проблемы с сетью
Диагностика сети — первый шаг к устранению ошибки «DNS-сервер не отвечает». Этот метод без особых усилий поможет диагностировать и устранить все сетевые проблемы и ошибки.
Вот как запустить диагностику сети на компьютерах с Windows и Mac.
Диагностика сети в Windows
Выполните следующие действия, чтобы запустить диагностику сети в Windows 10:
- В Windows перейдите в Панель управления -> Сеть и Интернет -> Центр управления сетями и общим доступом.
- Выберите параметр Устранение неполадок в разделе Изменение сетевых параметров.
- Щёлкните Дополнительные средства устранения неполадок -> Подключения к Интернету -> Запустить средство устранения неполадок.
- Дождитесь завершения процесса устранения неполадок. Если в окне появляется сообщение об ошибке, просто следуйте инструкциям по устранению проблемы.
Настройка беспроводной диагностики на Mac
Вот как запустить диагностику беспроводной сети в macOS:
- Закройте все открытые приложения и подключитесь к сети, с которой возникла проблема.
- Удерживая нажатой клавишу Option, выберите значок состояния Wi-Fi в меню, а затем — Открыть беспроводную диагностику.
- Следуйте инструкциям на экране, чтобы проверить подключение к сети.
- После завершения процесса сканирования нажимайте иконки информации в окне Обзор, чтобы подробней узнать о каждой записи в списке.
Если этот метод не помог уcтранить проблему с DNS-сервером, переходите к следующему шагу.
Как избавиться от конфликтов в программном обеспечении?
Довольно часто, рассматриваемая нами неполадка возникает в связи с недавно установленным софтом. Некоторые программы и VPN клиенты вносят собственные изменения в системные параметры и даже добавляют виртуальные модули к сетевой карте, приводящие ко сбоям в работе настоящей.
- Откройте «Панель управления» и перейдите в пункт «Программы и компоненты». Для удобства можете переключить отображение с категорий на мелкие иконки (вверху справа);
- Выставляем фильтр по дате последней установки и ищем подозрительные утилиты;
- Когда найдёте такое ПО, воспользуйтесь средством удаления и выполните перезагрузку компьютера.
Хороший альтернативный вариант полноценной деинсталляции приложений и остаточных файлов, является программный продукт IOBit Uninstaller.
Отключаем сторонние службы, которые открываются вместе с запуском Виндовс и приводят к DNS-ошибкам
- Кликаем «Пуск», затем последовательно выбираем «Все программы» — «Стандартные» — «Выполнить»;
- Это же окошко можно запустить при помощи сочетания клавиш Win + R;
- Вводим команду msconfig и жмём Enter;
- Нам требуется найти подраздел «Автозагрузка» и отключить галочки на всех службах, кроме антивируса;
- Обязательно сохраните изменения;
- После перезапуска вашего компьютера проверяем работу интернета.
Если ситуация не изменилась, верните все галочки обратно.
Подключитесь с другого устройства
Попробуйте подключить другое устройство к той же домашней сети и зайти на сайт, с которым у вас возникли проблемы.
Если второму устройству удалось получить доступ к странице через ту же сеть, проблема связана с основным устройством.
Однако, если вы по-прежнему не можете зайти на сайт, это может свидетельствовать о проблеме с вашим маршрутизатором.
Попробуйте подключиться с помощью мобильного интернета, чтобы убедиться, что проблема не на стороне сайта.
Не удается найти DNS-address сервера: что это?
Прежде чем перейти к решениям, хочу написать несколько слов о самой ошибке. DNS нужен для преобразования адресов сайтов (которые мы указываем буквами) в цифровые адреса. Браузеры понимают только их. Соответственно, когда DNS не может преобразовать адрес, браузер сообщает об ошибке, что невозможно открыть сайт, и пишет о том, что не может найти DNS-адрес сервера.
Сама ошибка может выглядеть по-разному. Все зависит от браузера.
Как видите, у меня на скриншоте выше ошибка доступа к сайту youtube.com. Это не важно, ошибка может быть для любого сайта. Например, для vk.com, facebook.com, google.com, yandex.ua и т. д. Все зависит от сайта, который вы хотели открыть.
Определяем причину появления ошибки DNS
Причин, из-за которых вы столкнулись с этой ошибкой может быть несколько: интернет-провайдер, проблемы с сайтом, ошибка на роутере, или сбой на вашем компьютере. Определить их не сложно. Давайте по порядку:
- Проблема на стороне сайта. Если ошибку «Не удается найти DNS-адрес сервера» вы видите при попытке зайти только на один сайт, а другие сайты открываются нормально, то скорее всего проблема на стороне определенного сайта. Можно просто немного подождать, или попробовать открыть сайт с другого устройства (через другое подключение). Если он откроется, то пробуйте решать проблему на своем устройстве.
- Ошибка с DNS из-за интернет-провайдера, или роутера. Если у вас много устройств, и на всех не удается открыть сайты, одинаковая ошибка, то проблема скорее всего на стороне интернет-провайдера, или в роутере. Для начала, просто на минуту отключите маршрутизатор, включите его, и проверьте не пропала ли ошибка. Если нет, то подключите интернет напрямую к компьютеру (если это возможно), и попробуйте открыть сайты. Если ошибка останется, то обращайтесь в поддержку интернет-провайдера.
- Проблема в компьютере (ноутбуке). Скорее всего так и есть. В таком случае, на других устройствах (если они есть), все работает отлично, сайты открываются. В таком случае, пробуйте выполнить советы из этой статьи.
Попробуйте другой браузер
Ещё один простой способ решения проблемы «DNS-сервер не отвечает» — посетить сайт из другого браузера.
Например, если вашим основным браузером является Mozilla Firefox, попробуйте зайти на страницу из Microsoft Edge или Google Chrome.
Если этот метод окажется успешным, обновите браузер по умолчанию до последней версии или полностью переустановите его. Однако, если сообщение «DNS-сервер не отвечает» появляется снова, браузер не является источником проблемы с подключением.
Загрузите компьютер в безопасном режиме
Некорректная работа операционной системы может привести к появлению сообщения об ошибке «DNS-сервер не отвечает».
Чтобы выяснить это, необходимо загрузить компьютер в безопасном режиме — урезанной версии вашей операционной системы, которая может ограничивать файлы и ресурсы, используемые для работы вашего устройства.
Вот инструкция по запуску компьютера в безопасном режиме в Windows:
- Перейдите в меню Пуск, выберите кнопку питания, затем нажав и удерживая клавишу Shift, нажмите Перезагрузка.
- В окне Выберите параметр нажмите Поиск и устранение неисправностей -> Дополнительные параметры.
- Выберите опцию Параметры загрузки в разделе Дополнительные параметры и нажмите Перезагрузить.
- Нажмите F5 на клавиатуре, чтобы выбрать Безопасный режим с загрузкой сетевых драйверов.
Если вы используете Mac, вот как запустить компьютер в безопасном режиме:
- Перейдите в меню Apple -> Выключить. Подождите около 10 секунд после выключения устройства.
- Включите Mac и быстро нажмите и удерживайте клавишу Shift, пока не увидите экран входа в систему.
Если в безопасном режиме ваше сетевое соединение работает, значит причина проблемы «DNS-сервер не отвечает» в стороннем программном обеспечении. Чтобы устранить неполадку, вам нужно будет найти и удалить проблемное приложение со своего компьютера.
Перезагрузите модем или роутер
Неисправный модем или маршрутизатор также могут быть причиной того, что DNS-сервер не отвечает.
Попробуйте перезапустить модем или маршрутизатор, чтобы очистить кэш.
Для этого просто нажмите кнопку питания на маршрутизаторе или модеме и выньте вилку кабеля питания из розетки. Подождите не менее 30 секунд, прежде чем снова включить устройство.
Если это не помогло, попробуйте сбросить модем или роутер до настроек по умолчанию. Обратитесь к инструкции по эксплуатации устройства, чтобы узнать, как это сделать.
Для этого нужно обратиться к панели управления сетью, расположенной в правом нижнем уголке таск-бара. Она имеет иконку монитора, рядом с которой лежит Enternet-кабель. Кликаем по ней левой кнопкой манипулятора. Далее кликаем правой клавишей манипулятора по полю, где написано «Подключено», затем переходим к «Свойствам». Кликаем по вкладке «Сеть» и переходим к пункту «Свойства», предварительно нажав «Протокол Интернета четвертой версии». Во вкладке с DNS-адресами попробуйте выбрать параметр «Загрузить DNS-сервер на автомате». Если это не помогло, то введите адрес (предпочитаемый и альтернативный) самостоятельно. Он написан в договорных сертификатах о подключении. DNS-адрес можно также узнать у провайдера, позвонив ему.
Совет: корректный DNS-адрес можно прописать не только в настройках Windows, но и в панели управления самого роутера. Если вы используете программные утилиты от TP-LINK, то воспользуйтесь параметром быстрой настройки (Quick Setup).
6. Деактивируйте антивирус и брандмауэр
Антивирусные программы и брандмауэры призваны защитить ваше устройство от вредоносного программного обеспечения. Однако эти инструменты также могут блокировать ваше интернет-соединение.
Попробуйте временно отключить антивирус и брандмауэр, чтобы проверить, не являются ли они причиной ошибки «DNS-сервер не отвечает».
Чтобы перейти к настройкам антивируса и брандмауэра в Windows, выберите меню Пуск и нажмите Параметры -> Обновление и безопасность -> Безопасность Windows -> Защита от вирусов и угроз.
Если вы используете компьютер с Mac, перейдите в Системные настройки -> Защита и безопасность -> Брандмауэр.
После деактивации антивируса и брандмауэра повторно запустите диагностику сети и откройте сайт снова.
Если проблема исчезла, обновите или переустановите антивирус и брандмауэр перед их повторной активацией.
Удалить несколько антивирусов
«У вас никогда не будет слишком много защиты». Это может быть несколько верно в реальном мире, но в мире технологий, наличие нескольких антивирусных программ, установленных на одном компьютере, может фактически препятствовать предоставленной защите.
Проверьте, не запущены ли в настоящее время две или более антивирусных программ, так как это может быть причиной проблемы DNS. После того, как вы отключите все дополнительные программы, перезагрузите систему, и проблема должна разрешиться сама собой.
Следите за тем, чтобы в будущем вы работали только с одной программой, чтобы защитить себя от нежелательных атак вредоносных программ. Это не только повышает безопасность, но и помогает избежать дополнительных ошибок DNS-сервера.
Отключите другие подключения
Ещё одно решение проблемы «DNS-сервер не отвечает» — отключить неиспользуемые соединения на вашем устройстве.
Выполните следующие действия, чтобы отключить дополнительные сетевые подключения в Windows:
- Перейдите в Параметры -> Сеть и Интернет -> Центр управления сетями и общим доступом.
- Щёлкните Изменение параметров адаптера в левом боковом меню.
- Откроется страница сетевых подключений. Нажмите правой кнопкой мыши на Подключение по локальной сети и другие подключения, которые вы не используете, и выберите Отключить.
Вот как отключить сетевые подключения на Mac:
- Перейдите в меню Apple -> Системные настройки -> Сеть.
- Выберите каждое из неиспользуемых подключений в левой части экрана и нажмите кнопку минус (–), чтобы отключить соединение.
После отключения всех неиспользуемых подключений перезапустите браузер и попробуйте зайти на сайт снова.
Как исправить ошибку DNS на роутере TP-Link?
- В адресной строке любого браузера нужно ввести 192.168.1.1 или 192.169.0.1, затем нажать Enter;
- Для доступа к веб-интерфейсу напишите логин и пароль, по умолчанию — admin и admin;
- Перейдите в раздел «Сеть» и выберите подраздел WAN;
- Возьмите договор провайдера и сравните, настроены ли все параметры правильно;
- Если какой-либо информации не хватает, добавьте её;
- Если не знаете, что именно прописать в том или ином пункте, наберите провайдера.
Очистите DNS-кэш
Ещё одно решение для устранения проблем с подключением к DNS-серверу — очистка кэша DNS. Очистка кэша маршрутизатора может способствовать правильной работе DNS.
Чтобы удалить файлы кэша DNS в Windows:
- Введите команду cmd в поисковой строке и нажмите Enter, чтобы открыть командную строку Windows.
- В командной строке введите ipconfig / flushdns и нажмите Enter.
- Если всё пройдёт успешно, в командной строке появится подтверждающее сообщение.
Очистить кэш DNS на Mac также относительно просто, но крайне важно запустить правильную командную строку в зависимости от вашей текущей версии операционной системы.
На вашем Mac откройте Терминал, нажав F4 и введя слово «терминал» в поиске Launchpad.
После открытия приложения запустите команду, которая подходит для вашей версии macOS.
Для macOS Big Sur введите следующую команду:
sudo dscacheutil -flushcache; sudo killall -HUP mDNSResponder
Чтобы очистить DNS-кэш в macOS Catalina, запустите эту команду:
sudo killall -HUP mDNSResponder
Используйте эту команду, чтобы очистить кэш DNS в macOS Mojave:
sudo killall -HUP mDNSResponder
Очистите DNS-кэш в macOS High Sierra с помощью этой команды:
sudo killall -HUP mDNSResponder
Для macOS Sierra, Mac OS X El Capitan, X Mavericks, X Mountain Lion или X Lion выполните следующую команду:
sudo killall -HUP mDNSResponder
Если вы используете Mac OS X Yosemite, введите эту команду:
sudo discoveryutil udnsflushcaches
Для Mac OS X Snow Leopard выполните команду:
sudo dscacheutil -flushcache
Если вы используете версию Mac OS X Leopard и ниже, введите эту команду:
sudo lookupd -flushcache
После выполнения приведённых выше команд сетевой адаптер обновит свою DNS-конфигурацию.
Очищаем кэш DNS для корректного доступа к интернету
Чистим кэш через командную строку
- Вводим в поисковой строке «Пуска» cmd;
- Запускаем интерпретатор от имени администратора;
- По очереди прописываем следующие команды (после каждой жмём Enter!):
- ipconfig /flushdns
- ipconfig /registerdns
- ipconfig /renew
- ipconfig /release;
- Перезапустите PC.
Стираем кэшированные данные в Windows 10 и 8.1
- «Пуск» — «Параметры» — «Сеть и интернет»;
- Выбираем «Состояние» и кликаем «Сброс сети», далее жмём «Сбросить сейчас».
10. Отключите IP версии 6 (IPv6)
Интернет-протокол версии 6 (IPv6) — это последняя версия интернет-протокола, который идентифицирует устройства в Интернете и локальной сети.
Однако IPv6 также может быть причиной ошибки «DNS-сервер не отвечает». Поэтому попробуйте отключить IPv6, если предыдущие решения не помогли решить проблему.
Чтобы отключить IPv6 в Windows:
- Перейдите в раздел Сетевые подключения (для быстрого перехода введите в поиске ncpa.cpl), щёлкните по активному подключению к интернету правой кнопкой мыши и выберите Свойства.
- На вкладке Сеть найдите опцию IP версии 6 (TCP/IPv6)и снимите флажок.
- Нажмите ОК.
Чтобы отключить IPv6 на вашем Mac:
- Перейдите в меню Apple -> Системные настройки -> Сеть.
- Щёлкните по службе, которую вы используете для текущего подключения к интернету и выберите Дополнения -> TCP/IP.
- Нажмите на выпадающее меню Настроить IPv6 и установите для него значение Выкл. Нажмите ОК.
Если параметр Выкл недоступен в раскрывающемся меню Настроить IPv6, попробуйте отключить IPv6 с помощью командной строки.
Чтобы отключить IPv6 при беспроводном подключении, откройте приложение Терминал на своем Mac и выполните следующую команду:
networksetup -setv6off Wi-Fi
Если вы хотите отключить IPv6 при подключении к сети Ethernet, используйте эту команду:
networksetup -setv6off Ethernet
Также можно отключить IPv6 для беспроводного и Ethernet-соединения одновременно, введя следующую команду:
networksetup -setv6off Ethernet && networksetup -setv6off Wi-Fi
Обязательно перезагрузите устройство и снова подключитесь к интернету, чтобы проверить, исчезла ли ошибка «DNS-сервер не отвечает».
Проверка службы DNS-клиент
- Нажимаем на клавиатуре комбинацию Win+R;
- Введите services.msc и щёлкните Enter;
- В появившемся окне найдите «ДНС-клиент», кликните по нему правой кнопкой мышки и выберите «Свойства»;
- Напротив строки «Тип запуска» поставьте «Автоматически» (если стояло значение «Вручную»);
- Жмём «Запустить» и перезагружаемся.
11. Обновите драйвер сетевого адаптера
Причиной появления проблемы «DNS-сервер не отвечает» на компьютере с Windows также может быть устаревший драйвер сетевого адаптера.
Есть два варианта, как вы можете обновить драйвер сетевого адаптера — вручную или автоматически.
Для новичков, не знакомых с программным обеспечением драйвера, обновить его вручную может быть довольно сложно. Поэтому лучше воспользоваться методом автоматического обновления с помощью такого инструмента, как Driver Easy.
Обратите внимание, что прежде чем использовать бесплатную версию Driver Easy, необходимо создать точку восстановления системы (англ.). Это позволит вернуть ваш компьютер к предыдущему состоянию в случае, если что-то пойдёт не так.
Чтобы автоматически обновить драйвер сетевого адаптера с помощью Driver Easy, выполните следующие действия:
- Загрузите и установите программное обеспечение Driver Easy на свой компьютер.
- Запустите программу и нажмите кнопку сканирования Scan Now.
- Нажмите кнопку Update рядом с каждым из устаревших драйверов, чтобы обновить их.
- Дождитесь завершения процесса загрузки и установки и перезагрузите компьютер.
По завершению всего процесса ещё раз зайдите на сайт, чтобы проверить, помог ли этот метод решить проблему «DNS-сервер не отвечает».
Что такое DNS сервер, почему могут возникать ошибки
Если объяснять простыми словами, можно назвать DNS сервер адресной книгой интернета. Каждый подключённый к сети компьютер получает идентификатор IP — адрес в виде цифрового значения подобного к такому — 127.0.0.1. Каждый опубликованный сайт имеет доменное имя — https://hostus.ru. Основная задача DNS сервера — преобразование (трансляция) доменного имени в IP адреса и обратный процесс.
Видео: объяснение принципов работы DNS сервера
К сожалению, иногда в цепочке происходят сбои. Возникают ошибки. Причин может быть довольно много, рассмотрим самые распространённые:
- нет подключения к интернету;
- неправильные настройки роутера или модема;
- некорректные настройки брандмауэра;
- критически устарел драйвер сетевой карты;
- заражение компьютера вирусом;
- работы на DNS сервере провайдера;
- ошибки программного обеспечения на сайте.
Устранение неполадок нужно начинать, проверяя простейшие настройки, и только в случае неудачи осторожно переходить к более сложным действиям.
Частые причины ошибки “DNS-сервер не отвечает”
Одна из наиболее частых причин проблем с DNS — неправильно настроенные DNS-записи. Это может произойти, если в процессе добавления записей ввести неправильные значения или неправильный IP-адрес.
Вот другие возможные причины того, что вам не удаётся получить доступ к сайту:
- DNS-провайдер недоступен. Ваша служба DNS может перестать работать из-за ошибок DNS в сети, таких как интенсивный трафик и сбой сервера.
- Неисправный роутер или модем. Неисправный маршрутизатор или модем также может вызвать ошибки DNS. Попробуйте переключить порты или использовать другие кабели Ethernet, чтобы определить, является ли ваш маршрутизатор причиной проблемы с DNS.
- Проблемы с оборудованием или сетью. Некоторые аппаратные или сетевые сбои также могут вызывать ошибку «DNS-сервер не отвечает». Например, один сервер не может правильно передать информацию следующему серверу.
- Антивирусная программа. Проблемы могут возникнуть при обновлении антивирусного программного обеспечения. Антивирус может решить, что ваш компьютер заражен и блокировать доступ в интернет. Соответственно вы увидите сообщение в браузере о том, что DNS-сервер не отвечает.
DNS-сервер не отвечает в Windows 10: как исправить?
Рассмотрим одну довольно частую проблему, из-за которой на компьютере Windows может не работать доступ в Интернет. Проблема связана с недоступностью DNS сервера. Предположим, у вас пропал доступ в Интернет, на значке подключения в трее появляется желтый треугольник, а в Chrome при попытке открыть любой сайт отображается ошибка.
Не удается получить доступ к сайту. Не удается найти DNS-адрес сервера. DNS_PROBE_FINISHED_NXDOMAIN.
Как вы видите, проблема связана с DNS сервером, который не может разрешить имя домена (сайта) в IP адрес. В большинстве случае это проблема вызвана неправильными настройками вашего компьютера, маршрутизатора или ошибками на стороне вашего интернет провайдера.
Попробуйте щелкнуть правой кнопкой мыши по значку подключения и выберите пункт «Диагностировать проблему». После выполнения диагностики подключения в окне Диагностика сетей Windows появится ошибка «DNS-сервер не отвечает».
Или такая ошибка: «Параметры компьютер настроены правильно, но устройство или ресурс (DNS-сервер не отвечает)«.
В этой статье рассмотрим несколько простых советов, которые должны помочь вам исправить ошибку «DNS-сервер не отвечает» в Windows 10 (и других поддерживаемых версиях Windows).
Прежде всего попробуйте самый простые, но довольно эффективные методы:
- Перезагрузите вам роутер или модем, через который вы подключены к Интернету (достаточно выключить питание на 1 -2 минуты).
- Перезагрузите свое Windows устройство.
- Проверьте, работает ли интернет на других ваших устройствах и появляются ли на них ошибки DNS.
- Вспомните, не устанавливали вы недавно, какие-либо новых программы. Некоторые антивирусы со встроенным межсетевым экраном при неправильной настройке могут блокировать доступ в Интернет.
Для разрешения DNS запросов на Windows устройствах должна быть обязательно запущена служба DNS клиент. Проверьте, запущена ли эта служба:
- Откройте консоль управления службами (services.msc).
- В списке служб найдите DNS Client / DNS клиент.
- Дважды щелкните по ней и убедитесь, что она находится в статусе Running (Выполняется). Если служба отключена, переведите ее в автоматический запуск и запустите ее, нажав кнопку Start (запустить).
- После включения службы DNS желательно перезагрузить компьютер.
Выполните сброс кэша DNS, сетевых настроек и параметров стека TCP/IP, выполнив в командной строке с повышенными правами следующие команды и перезагрузите компьютер:
ipconfig /flushdns ipconfig /renew ipconfig /release netsh winsock reset
Выполните команду nslookup. Если команда вернет DNS request timed out. timeout was 2 seconds, значит DNS сервер не доступен с вашего компьютера. IP адрес DNS сервера присутствует в результатах команды nslookup.
Проверьте текущие настройки первичного и вторичного DNS серверов в свойствах сетевого подключения. Откройте приложение Параметры и перейдите в раздел Сеть и Интернет. В открывшемся окне щелкните по пункту Настройка параметра адаптера.
Найдите ваше подключение к Интернету и откройте его свойства. Если ваш компьютер подключен к Интернету через кабель, откройте свойства Ethernet подключения (Подключение по локальной сети), если через Wi-Fi сеть – свойства подключения «Беспроводная сеть».
В списке протоколов выберите Internet Protocol Version 4 / IP версии 4 (TCP/IPv4) и нажмите кнопку Свойства.
Если у вас в списке DNS серверов вручную указан IP адрес какого-то сервера, попробуйте переключится на опцию «Получать адрес DNS-севрера автоматически», перезагрузите компьютер и проверьте подключение к Интернету.
Если это не помогло, попробуйте вручную указать IP адреса публичных DNS серверов Google: 8.8.8.8 или 8.8.4.4.
Сохраните изменения и перезагрузите свой компьютер.
Если вы подключены к Интернету через маршрутизатор и проблема с DNS серверами возникает на всех устройствах, которые выходят в Интеренет через него, скорее всего нужно проверить настройки DNS серверов на самом маршрутизатору и изменить их на указанные выше.
Совет. Конкретный пункт меню настроек роутера с параметрами DNS сервера может отличаться в зависимости от модели оборудования и типу подключения к Интеренут. В первую проверьте разделы WAN, Network setup, DNS, Basic Settings и т.д. Ниже представлен скриншот с разделов, в коорым нужно указать DNS сервера на популярных маршрутизаторах Linksys.
Не забудьте сохранить настройки.
Если рассмотренные способы не помогли исправить ошибку DNS, попробуйте:
- Временно отключить антивирус и файервол (иногда модуль межсетевого экрана встроен в антивирус).
- Проверьте доступность DNS серверов командами: ping 8.8.8.8 и с помощью PowerShell команды: Test-NetConnection 8.8.8.8 -port 53. В моем примере видно, что DNS сервер Google доступен по протоколу ICMP, но подключение через 53 TCP порт блокируется. Это значит, что подключение блокируется на межсетевом экране вашего компьютера, роутера или у провайдера.
- Если все рассмотренные способы не помогли, свяжитесь с тех поддержкой своего интернет провайдер и сообщите им о проблеме.
I have a client with a small network with a single Active Directory server also running DHCP and DNS. The server operating system is Windows 2008 R2.
Currently having a strange issue where clients are able to use DNS from this server fine. The clients have this server configured as their only DNS server address and are able to resolve names internally and externally just fine. BUT, the server itself cannot resolve internal or external names through itself. If I set it’s DNS server address to a public DNS server, it can resolve external names fine. Since this is the only Active Directory domain controller on this network, this is causing all sorts of other strange issues since it cannot resolve internal names or use itself for a DNS server.
Anyone else see this type of behavior before, where clients can use it for DNS, but the server can’t use itself? I would tend to think it is a DNS server security/permission issue somewhere, but I haven’t found anything yet that looks out of place.
Since a few days, after sleeping my computer, all name lookups fail. This causes the browser to not load any pages. Only a restart fixes this, disabling and enabling my Wifi adapter does not. I see that a IPv6 nameserver appears in the output of ipconfig after sleeping that wasn’t there before, and this nameserver does not work…
I’m using an up to date Windows 10 Enterprise install, and am behind a Netgear JWNR2000T. I have an internet connection that does not require a login, just connect the ethernet cable that enters my house to the netgear and go. Client is configured through DHCP.
The only things that were installed around the time this started happening (2/3 days ago), are https://support.microsoft.com/en-us/kb/3140768, VS2015 update 2 and a few app updates. That does not appear to be relevant. The netgear’s firmware hasn’t been changed for a long time, is up to date, nor have I touched any settings.
Below are outputs from ipconfig, nslookup and ping, before and after sleeping. The DNS server 192.168.1.1 is my router.
Bonus question: where does the non-authoritative answer google.com -> 192.168.8.1 come from? Given the DNS query times out…
before sleeping
C:UsersDiederick>ipconfig /all
Windows IP Configuration
Host Name . . . . . . . . . . . . : DEE_LU
Primary Dns Suffix . . . . . . . :
Node Type . . . . . . . . . . . . : Hybrid
IP Routing Enabled. . . . . . . . : No
WINS Proxy Enabled. . . . . . . . : No
Wireless LAN adapter Local Area Connection* 2:
Media State . . . . . . . . . . . : Media disconnected
Connection-specific DNS Suffix . :
Description . . . . . . . . . . . : Microsoft Wi-Fi Direct Virtual Adapter
Physical Address. . . . . . . . . : 4A-E2-44-F5-57-C5
DHCP Enabled. . . . . . . . . . . : Yes
Autoconfiguration Enabled . . . . : Yes
Wireless LAN adapter Wi-Fi:
Connection-specific DNS Suffix . :
Description . . . . . . . . . . . : Dell Wireless 1830 802.11ac
Physical Address. . . . . . . . . : 48-E2-44-F5-57-C5
DHCP Enabled. . . . . . . . . . . : Yes
Autoconfiguration Enabled . . . . : Yes
Link-local IPv6 Address . . . . . : fe80::981b:ae2e:c423:792e%11(Preferred)
IPv4 Address. . . . . . . . . . . : 192.168.1.3(Preferred)
Subnet Mask . . . . . . . . . . . : 255.255.255.0
Lease Obtained. . . . . . . . . . : Saturday, 9 April, 2016 20:29:25
Lease Expires . . . . . . . . . . : Sunday, 10 April, 2016 20:29:25
Default Gateway . . . . . . . . . : 192.168.1.1
DHCP Server . . . . . . . . . . . : 192.168.1.1
DHCPv6 IAID . . . . . . . . . . . : 55108164
DHCPv6 Client DUID. . . . . . . . : 00-01-00-01-1E-70-AC-97-48-E2-44-F5-57-C5
DNS Servers . . . . . . . . . . . : 192.168.1.1
NetBIOS over Tcpip. . . . . . . . : Enabled
Tunnel adapter Teredo Tunneling Pseudo-Interface:
Connection-specific DNS Suffix . :
Description . . . . . . . . . . . : Teredo Tunneling Pseudo-Interface
Physical Address. . . . . . . . . : 00-00-00-00-00-00-00-E0
DHCP Enabled. . . . . . . . . . . : No
Autoconfiguration Enabled . . . . : Yes
IPv6 Address. . . . . . . . . . . : 2001:0:5ef5:79fb:10f0:26f9:a613:c376(Preferred)
Link-local IPv6 Address . . . . . : fe80::10f0:26f9:a613:c376%19(Preferred)
Default Gateway . . . . . . . . . : ::
DHCPv6 IAID . . . . . . . . . . . : 318767104
DHCPv6 Client DUID. . . . . . . . : 00-01-00-01-1E-70-AC-97-48-E2-44-F5-57-C5
NetBIOS over Tcpip. . . . . . . . : Disabled
Tunnel adapter isatap.{7B2BB6D5-6516-4FBD-BADE-DF08B3490226}:
Media State . . . . . . . . . . . : Media disconnected
Connection-specific DNS Suffix . :
Description . . . . . . . . . . . : Microsoft ISATAP Adapter #4
Physical Address. . . . . . . . . : 00-00-00-00-00-00-00-E0
DHCP Enabled. . . . . . . . . . . : No
Autoconfiguration Enabled . . . . : Yes
C:UsersDiederick>nslookup google.com
Server: UnKnown
Address: 192.168.1.1
Non-authoritative answer:
Name: google.com
Addresses: 2a00:1450:400f:804::200e
83.140.66.19
83.140.66.57
83.140.66.34
83.140.66.49
83.140.66.38
83.140.66.45
83.140.66.59
83.140.66.29
83.140.66.53
83.140.66.27
83.140.66.42
83.140.66.44
83.140.66.30
83.140.66.15
83.140.66.23
C:UsersDiederick>ping google.com
Pinging google.com [83.140.66.42] with 32 bytes of data:
Reply from 83.140.66.42: bytes=32 time=14ms TTL=54
after sleeping
C:UsersDiederick>ipconfig /all
Windows IP Configuration
Host Name . . . . . . . . . . . . : DEE_LU
Primary Dns Suffix . . . . . . . :
Node Type . . . . . . . . . . . . : Hybrid
IP Routing Enabled. . . . . . . . : No
WINS Proxy Enabled. . . . . . . . : No
Wireless LAN adapter Local Area Connection* 2:
Media State . . . . . . . . . . . : Media disconnected
Connection-specific DNS Suffix . :
Description . . . . . . . . . . . : Microsoft Wi-Fi Direct Virtual Adapter
Physical Address. . . . . . . . . : 4A-E2-44-F5-57-C5
DHCP Enabled. . . . . . . . . . . : Yes
Autoconfiguration Enabled . . . . : Yes
Wireless LAN adapter Wi-Fi:
Connection-specific DNS Suffix . :
Description . . . . . . . . . . . : Dell Wireless 1830 802.11ac
Physical Address. . . . . . . . . : 48-E2-44-F5-57-C5
DHCP Enabled. . . . . . . . . . . : Yes
Autoconfiguration Enabled . . . . : Yes
Link-local IPv6 Address . . . . . : fe80::981b:ae2e:c423:792e%11(Preferred)
IPv4 Address. . . . . . . . . . . : 192.168.1.3(Preferred)
Subnet Mask . . . . . . . . . . . : 255.255.255.0
Lease Obtained. . . . . . . . . . : Saturday, 9 April, 2016 20:29:25
Lease Expires . . . . . . . . . . : Monday, 11 April, 2016 0:31:19
Default Gateway . . . . . . . . . : 192.168.1.1
DHCP Server . . . . . . . . . . . : 192.168.1.1
DHCPv6 IAID . . . . . . . . . . . : 55108164
DHCPv6 Client DUID. . . . . . . . : 00-01-00-01-1E-70-AC-97-48-E2-44-F5-57-C5
DNS Servers . . . . . . . . . . . : fe80::ca51:95ff:fe9c:a949%11
192.168.1.1
NetBIOS over Tcpip. . . . . . . . : Enabled
Tunnel adapter Teredo Tunneling Pseudo-Interface:
Media State . . . . . . . . . . . : Media disconnected
Connection-specific DNS Suffix . :
Description . . . . . . . . . . . : Teredo Tunneling Pseudo-Interface
Physical Address. . . . . . . . . : 00-00-00-00-00-00-00-E0
DHCP Enabled. . . . . . . . . . . : No
Autoconfiguration Enabled . . . . : Yes
Tunnel adapter isatap.{7B2BB6D5-6516-4FBD-BADE-DF08B3490226}:
Media State . . . . . . . . . . . : Media disconnected
Connection-specific DNS Suffix . :
Description . . . . . . . . . . . : Microsoft ISATAP Adapter #4
Physical Address. . . . . . . . . : 00-00-00-00-00-00-00-E0
DHCP Enabled. . . . . . . . . . . : No
Autoconfiguration Enabled . . . . : Yes
C:UsersDiederick>nslookup google.com
DNS request timed out.
timeout was 2 seconds.
Server: UnKnown
Address: fe80::ca51:95ff:fe9c:a949
Non-authoritative answer:
DNS request timed out.
timeout was 2 seconds.
Name: google.com
Address: 192.168.8.1
C:UsersDiederick>nslookup google.com 192.168.1.1
Server: UnKnown
Address: 192.168.1.1
Non-authoritative answer:
Name: google.com
Addresses: 2a00:1450:400f:803::200e
83.140.66.53
83.140.66.23
83.140.66.19
83.140.66.44
83.140.66.15
83.140.66.49
83.140.66.27
83.140.66.30
83.140.66.38
83.140.66.29
83.140.66.45
83.140.66.59
83.140.66.34
83.140.66.57
83.140.66.42
C:UsersDiederick>ping google.com
Pinging google.com [192.168.8.1] with 32 bytes of data:
Request timed out.