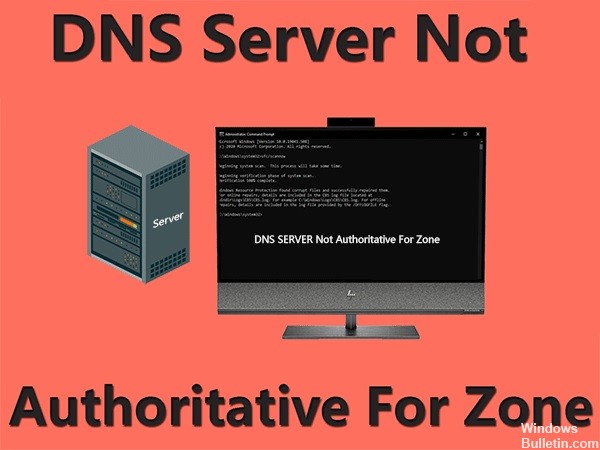Ошибка «DNS-сервер не является полномочным для зоны», как правило, возникает, когда пользователи Windows пытаются использовать определенные команды CMD или Phyton через терминал. Как правило, эта проблема эффективно препятствует тому, чтобы затронутые пользователи запускали любые команды, которые не вызывают встроенные утилиты.
Ошибка CMD ‘DNS-сервер не является полномочным для зоны’
Что является причиной ошибки «DNS-сервер не является полномочным для зоны» и как ее исправить?
- Повреждение системных файлов. Как выясняется, эта конкретная проблема может возникать из-за повреждения системного файла или несоответствия реестра. Если этот сценарий применим, вы можете решить эту проблему, используя несколько встроенных утилит, которые способны устранить повреждение системных файлов (SFC и DISM). В более серьезных обстоятельствах вам может потребоваться обновить каждый компонент ОС с помощью восстановительной установки или процедуры чистой установки.
- Ошибка диска — ошибка диска также может быть причиной этого конкретного сообщения об ошибке. Если этот сценарий применим, вы, скорее всего, решите проблему, запустив сканирование CHKDSK, чтобы проверить целостность системных метаданных и заменить поврежденные сектора на работоспособные эквиваленты.
1. Запуск сканирования SFC и DISM
Как выясняется, в большинстве случаев ошибка «DNS-сервер не является доверенным для зоны» на самом деле вызван повреждением системного файла или несоответствием реестра.
Многие затронутые пользователи, которые сталкивались с этой проблемой, сообщили, что проблема была решена полностью после того, как они использовали несколько встроенных утилит, которые способны устранить повреждение системных файлов — SFC (Проверка системных файлов) и DISM (Обслуживание образов развертывания и Управление).
Имейте в виду, что SFC и DISM используют разные подходы к исправлению повреждения системных файлов. Вот почему идеально использовать два вместе.
SFC лучше исправляет логические ошибки и полагается на локально сохраненный кеш, чтобы заменить поврежденные файлы исправными. DISM использует компонент WU (Windows Update) для замены поврежденных файлов, загружая их через Интернет.
Чтобы максимально увеличить ваши шансы на успех, мы рекомендуем использовать оба варианта в быстрой последовательности. Вот как:
- Нажмите клавишу Windows + R, чтобы открыть диалоговое окно «Выполнить». Затем введите «cmd» в текстовом поле и нажмите Ctrl + Shift + Enter, чтобы открыть окно CMD с повышенными привилегиями. Когда вас попросит UAC (Контроль учетных записей), нажмите Да, чтобы предоставить административные привилегии.
Запуск командной строки
- Когда вы находитесь в командной строке с повышенными правами, введите следующую команду и нажмите Enter, чтобы открыть сканирование SFC: sfc / scannow
Примечание. Перед началом этого процесса убедитесь, что у вас достаточно времени для его завершения. Имейте в виду, что прерывание сканирования SFC до завершения процесса может привести к дополнительным логическим ошибкам. И даже если в окончательном отчете ничего не исправлено, не беспокойтесь. Известно, что SFC не сообщает о смещенных данных.
- После завершения первого сканирования перезагрузите компьютер и проверьте, решена ли проблема при следующем запуске системы. После следующей последовательности загрузки снова выполните шаг 1, чтобы открыть другую командную строку с повышенными привилегиями.
- После того, как вы вернетесь к тому же приглашению CMD, введите следующую команду еще раз и нажмите Enter, чтобы начать сканирование DISM: DISM / Online / Cleanup-Image / RestoreHealth
Примечание: DISM в значительной степени зависит от Центра обновления Windows, когда дело доходит до выявления и замены неверных данных. Из-за этого вам необходимо убедиться, что ваше интернет-соединение стабильно, прежде чем запускать этот тип сканирования.
- После завершения операции перезагрузите компьютер и проверьте, решена ли проблема при следующем запуске системы, попытавшись воспроизвести проблему.
Если та же самая ошибка «DNS-сервер не является доверенной для зоны» все еще происходит, перейдите к следующему потенциальному исправлению ниже.
2. Запуск сканирования CHKDSK
Другая потенциальная причина, которая может привести к этой проблеме, — это ошибка диска, которая может повлиять на способность вашей ОС использовать определенные функции терминала. Если этот сценарий применим, вы можете устранить проблему, запустив сканирование CHKDSK.
Эта процедура будет проверять целостность файловой системы и метаданных системы в поисках любых логических ошибок файловой системы, которые могут вызвать эту проблему. В случае обнаружения утилита CHKDSK будет использовать здоровые сектора для замены плохих.
Таблица основных файлов поврежденного тома, плохие дескрипторы безопасности или смещенная временная метка — все это может привести к появлению ошибки «DNS-сервер не является полномочным для зоны».
Вот краткое руководство по запуску сканирования CHKDSK на зараженном компьютере для устранения проблемы:
- Нажмите клавишу Windows + R, чтобы открыть диалоговое окно «Выполнить». Затем введите «cmd» в текстовом поле, затем нажмите Ctrl + Shift + Enter, чтобы открыть командную строку с повышенными правами. Когда вас попросит UAC (Контроль учетных записей), нажмите Да, чтобы предоставить административные привилегии.
Запуск командной строки
- Как только вы окажетесь внутри терминала CMD, введите следующую команду и нажмите Enter, чтобы начать сканирование CHKDSK: chkdsk / f
- Дождитесь завершения операции, затем перезагрузите компьютер и посмотрите, будет ли проблема решена при следующей последовательности запуска.
- При следующем запуске повторите действие, вызывающее ошибку «DNS-сервер не является полномочным для зоны», и посмотрите, решена ли проблема.
Если вы все еще сталкиваетесь с тем же сообщением об ошибке, перейдите к следующему потенциальному исправлению ниже.
3. Выполнение ремонтной установки / чистой установки
Если ни один из описанных выше способов не позволил вам устранить проблему, скорее всего, вы имеете дело с некоторым временем повреждения системы, которое не может быть исправлено обычным способом. В этом случае ваша единственная надежда на исправление проблемы — сбросить все компоненты Windows.
Это может быть достигнуто с помощью нескольких различных подходов:
- Чистая установка — это более простая процедура, поскольку ее можно запустить непосредственно из меню Windows без установочного носителя. Но основным недостатком является то, что если вы не сделаете резервную копию своих данных заранее, вы потеряете все свои данные, включая личные медиа, документы, приложения и игры.
- Восстановить установку (ремонт на месте). Переход по этому маршруту более утомителен, и вам потребуется использовать установочный носитель. Но главное преимущество заключается в том, что вы сможете хранить все личные данные, включая игры, приложения и личные медиа.
Примечание. Ниже описано, как создать установочный USB-носитель для Windows 10, если у вас его еще нет.
На чтение 3 мин. Просмотров 5.6k. Опубликовано 03.09.2019
Командная строка – это встроенная в Windows утилита командной строки, которая в другом случае является DOS в окне. Некоторые пользователи говорят, что при вводе команд в командной строке появляется сообщение об ошибке DNS-сервер не является полномочным для зоны .
Один пользователь заявил в специальной ветке форума.
Каждый раз, когда я пытаюсь ввести местоположение на своем компьютере через командную строку, например,
C: Users Владелец рабочее пространство роя. Он продолжает возвращаться с «DNS-сервер не является полномочным для этой зоны», что мне делать?
Узнайте, как решить эту ошибку, следуя инструкциям ниже.
Содержание
- Как исправить ошибку DNS-сервера, не являющегося полномочным для зоны?
- 1. Запустите проверку системных файлов.
- 2. Откройте командную строку из ее папки
- 3. Установите новый ярлык командной строки
- 4. Кому нужна командная строка?
Как исправить ошибку DNS-сервера, не являющегося полномочным для зоны?
1. Запустите проверку системных файлов.
- Некоторые пользователи подтвердили, что запуск проверки средства проверки системных файлов в командной строке исправил ошибку для них. Для этого в Win 10 нажмите клавишу Windows + горячую клавишу X.
- Нажмите Командная строка (Администратор) , чтобы открыть окно CP.
- Перед запуском сканирования SFC введите «DISM.exe/Online/Cleanup-image/Restorehealth» в приглашении и нажмите «Return».
-
Затем введите «sfc/scannow» в подсказке и нажмите клавишу ввода Enter.
- Дождитесь окончания сканирования SFC, что может занять около 30 минут или дольше. Если в результатах сканирования говорится, что Windows Resource Protection что-то исправило, перезагрузите компьютер или ноутбук.
2. Откройте командную строку из ее папки
- Ошибка «DNS-сервер не является полномочным для зоны» может быть вызвана тем, что пользователи запускают его из нестандартных расположений ярлыков, таких как панель быстрого запуска. Итак, попробуйте открыть командную строку из ее папки, нажав клавишу Windows + горячую клавишу S.
- Введите «cmd» в открывшемся окне поиска.
-
Нажмите правой кнопкой мыши в командной строке, чтобы выбрать Открыть местоположение файла , и откроется папка, показанная ниже.
- Щелкните правой кнопкой мыши командную строку в системной папке Windows и выберите Запуск от имени администратора .
3. Установите новый ярлык командной строки
- Некоторые пользователи также исправили ошибку «DNS-сервер не является полномочным для зоны», установив новые ярлыки командной строки. Для этого нажмите правой кнопкой мыши на рабочем столе и выберите Новый > Ярлык .
-
Затем введите «% COMSPEC%» в текстовое поле Введите местоположение .
- Нажмите кнопку Далее .
-
Введите «Командная строка» в текстовом поле «Введите имя».
-
Выберите параметр Готово , чтобы добавить ярлык на рабочий стол, как показано на снимке ниже.
- Читайте также: 7 инструментов командной строки с лучшими вкладками для Windows 10
4. Кому нужна командная строка?
Помните, что существует множество альтернатив командной строке. Для начала пользователи могут использовать PowerShell в Windows 10. Введите «PowerShell» в поле поиска Cortana и щелкните Windows PowerShell, чтобы открыть эту утилиту командной строки.

Кроме того, существуют также многочисленные альтернативы командной строки сторонних производителей. Console 2, PowerCMD и Terminal Windows – это всего лишь три известные альтернативные программные альтернативы. Эти сторонние утилиты командной строки содержат вкладки и больше параметров настройки, чем встроенная командная строка.
Таким образом, пользователи, которые по-прежнему не могут исправить DNS-сервер, не являющийся полномочным для зоны , могут воспользоваться некоторыми из этих альтернатив командной строки.
Обновлено 2023 января: перестаньте получать сообщения об ошибках и замедлите работу вашей системы с помощью нашего инструмента оптимизации. Получить сейчас в эту ссылку
- Скачайте и установите инструмент для ремонта здесь.
- Пусть он просканирует ваш компьютер.
- Затем инструмент почини свой компьютер.

Когда пользователи пытаются использовать определенную команду в CMD, они могут столкнуться с ошибкой «DNS-сервер не является полномочным для зоны». На самом деле это обычная проблема. Когда возникает эта ошибка, это означает, что затронутые пользователи не могут выполнять команды, которые не вызывают встроенные утилиты.
Ошибка «DNS-сервер не авторизован для зоны» может быть вызвана возможным повреждением сектора жесткого диска. Ошибка cmd «DNS-сервер не является авторитетным для зоны» также возникает, если системные файлы повреждены. Ошибка также возникает при запуске команды Python, даже если Настройки DNS настроены неправильно, ошибка может сохраниться.
- Поврежден жесткий диск
- Системные файлы повреждены
- Неправильно набранные команды
- Неправильно настроенные настройки DNS
Как исправить ошибку «DNS-сервер не является авторитетным для зоны»?
Обновление за январь 2023 года:
Теперь вы можете предотвратить проблемы с ПК с помощью этого инструмента, например, защитить вас от потери файлов и вредоносных программ. Кроме того, это отличный способ оптимизировать ваш компьютер для достижения максимальной производительности. Программа с легкостью исправляет типичные ошибки, которые могут возникнуть в системах Windows — нет необходимости часами искать и устранять неполадки, если у вас под рукой есть идеальное решение:
- Шаг 1: Скачать PC Repair & Optimizer Tool (Windows 10, 8, 7, XP, Vista — Microsoft Gold Certified).
- Шаг 2: Нажмите «Начать сканирование”, Чтобы найти проблемы реестра Windows, которые могут вызывать проблемы с ПК.
- Шаг 3: Нажмите «Починить все», Чтобы исправить все проблемы.
Запустите сканирование, чтобы проверить системные файлы
Некоторые пользователи подтвердили, что запуск сканирования системных файлов из командной строки устранил ошибку.
- Для этого в Win 10 нажмите клавишу Windows + сочетание клавиш X.
- Нажмите командную строку (администратор), чтобы открыть окно CP.
- Перед запуском сканирования SFC введите в командной строке DISM.exe / Online / Cleanup-image / Restorehealth и нажмите Return.
- Затем введите в командной строке sfc / scannow и нажмите Enter.
- Дождитесь завершения сканирования SFC, которое может занять около 30 минут или больше.
- Если результаты сканирования показывают, что защита ресурсов Windows что-то исправила, перезагрузите компьютер или ноутбук.
Настройка нового ярлыка командной строки
Некоторые пользователи также исправили ошибку «DNS-сервер не авторизует зону», установив новые ярлыки командной строки.
- Для этого щелкните правой кнопкой мыши на рабочем столе и выберите «Создать» -> «Ярлык».
- Затем введите «% COMSPEC%» в текстовое поле «Введите местоположение».
- Нажмите кнопку Далее.
- Введите «Командная строка» в текстовое поле «Введите имя».
- Выберите вариант Готово, чтобы добавить ярлык на рабочий стол.
Откройте командную строку из ее папки
Ошибка «DNS-сервер не является авторитетным для зоны» может быть вызвана тем, что пользователи получают доступ к командной строке с помощью нестандартного ярлыка, такого как панель быстрого запуска. Поэтому попробуйте открыть командную строку из ее папки.
- Нажмите комбинацию клавиш Windows + S.
- В открывшемся окне поиска введите «cmd».
- Щелкните правой кнопкой мыши командную строку и выберите «Открыть расположение файла», чтобы открыть папку.
- Щелкните правой кнопкой мыши командную строку в системной папке Windows и выберите «Запуск от имени администратора».
Совет экспертов: Этот инструмент восстановления сканирует репозитории и заменяет поврежденные или отсутствующие файлы, если ни один из этих методов не сработал. Это хорошо работает в большинстве случаев, когда проблема связана с повреждением системы. Этот инструмент также оптимизирует вашу систему, чтобы максимизировать производительность. Его можно скачать по Щелчок Здесь
Часто задаваемые вопросы
Ошибка «DNS-сервер не является авторитетным для зоны» обычно возникает, когда пользователи Windows пытаются использовать определенные команды CMD или Phyton через терминал. Как правило, эта проблема не позволяет затронутым пользователям запускать команды, не использующие встроенные утилиты.
- Откройте диспетчер DNS.
- В дереве консоли щелкните зону правой кнопкой мыши и выберите «Свойства».
- Щелкните вкладку Серверы имен.
- Нажмите «Добавить».
- Укажите дополнительные DNS-серверы по имени и IP-адресу, а затем нажмите «Добавить», чтобы добавить их в список.
- Исправьте адрес вашего DNS-сервера.
- Очистите кеш DNS и сбросьте свой IP.
- Обновите драйвер сетевого адаптера.
- Перезагрузите модем и роутер.
DNS — это сервер, который переводит адреса веб-сайтов, чтобы ваш браузер мог к ним подключаться. Возможно, вы сможете решить свои проблемы с DNS, проверив текущее соединение, очистив кеш DNS, отключив дополнительные подключения, изменив DNS-сервер по умолчанию на вашем компьютере или даже сбросив настройки маршрутизатора.
Сообщение Просмотров: 333
При попытке запустить ярлыки CMD из нестандартных расположений может появиться сообщение «DNS-сервер не является полномочным для этой зоны». Это также может помешать или помешать вам выполнить важную задачу. Давайте рассмотрим некоторые методы, которые помогут вам избавиться от этой проблемы.
Полное сообщение об ошибке имеет следующее описание —
Система не может найти тестовое сообщение для сообщения в файле для приложения, DNS-сервер не является полномочным для зоны
Чтобы решить эту проблему, вы можете попробовать следующие методы устранения неполадок.
- Запустите командную строку прямо из каталога.
- Очистить DNS.
- Воссоздайте новый ярлык CMD.
- Создайте новую учетную запись локального пользователя.
- Вместо этого используйте PowerShell.
1]Запустите командную строку прямо из каталога.
Иногда косвенные каталоги становятся неавторизованными или поврежденными. Итак, когда вы пытаетесь запустить командную строку напрямую, используя ярлык, доступный на вашем рабочем столе, вы получаете сообщение об ошибке. Чтобы исправить это, попробуйте запустить командную строку прямо из каталога. За это,
Перейдите в поиск и введите командную строку.
Когда откроется окно командной строки, щелкните правой кнопкой мыши параметр командной строки и выберите Откройте расположение файла вариант.
Должно открыться новое окно со списком различных ярлыков приложений.
Из списка выберите CMD и откройте его.
Проверьте, есть ли DNS-сервер не является официальным для этой зоны сообщение все еще появляется
Этот метод сработал для многих пользователей Windows.
2]Очистить DNS
Вы можете удалить кеш DNS, выполнив следующие действия, и посмотреть, решит ли это проблему:
Введите CMD в строку поиска.
Щелкните правой кнопкой мыши запись CMD и выберите Запуск от имени администратора.
Введите ipconfig / flushdns и нажмите Enter.
Перезагрузите компьютер.
Проверьте, решена ли проблема.
3]Воссоздайте новый ярлык CMD
Есть еще один способ обойти эту проблему, создав новый ярлык CMD. Вот как начать!
Щелкните правой кнопкой мыши пустое место на рабочем столе, выберите Новый > Ярлык.
В появившемся поле «Создать ярлык» введите следующий текст и нажмите Следующий кнопка -% COMSPEC%.
Теперь внутри пустого поля Введите имя для этого ярлыка, войти ‘Командная строка‘.
Ударь Заканчивать кнопку, чтобы добавить ярлык на рабочий стол.
4]Создайте новую учетную запись локального пользователя
Хотя лучший вариант для всех, кто использует ваш компьютер, — использовать его через учетную запись Microsoft, вы можете переключиться на учетную запись локального пользователя, если у вас нет доступа к некоторым из его приложений. Итак, если вы получаете DNS-сервер, не отвечающий за ошибку зоны в Windows при открытии командной утилиты, попробуйте вместо этого создать локальную учетную запись. Создать локальную учетную запись пользователя с помощью PowerShell очень просто.
5]Используйте вместо этого PowerShell
Наконец, если все вышеперечисленные методы не дали желаемых результатов, переключитесь на Windows PowerShell. Он выполняет ту же функцию, что и в командной строке.
В отличие от большинства оболочек, которые принимают и возвращают только текст, PowerShell принимает и возвращает объекты .NET.
Помимо вышеуказанного решения, вы можете попробовать восстановить работоспособность системных файлов и проверить статус или открыть командную строку из ее папки.
Как проверить настройки DNS в Windows?
- Открыть Панель управления затем выберите Сетевые соединения.
- Затем щелкните правой кнопкой мыши используемое сетевое соединение и выберите Вариант свойств.
- После этого дважды щелкните на Интернет-протокол (TCP / IP) Вход.
- Вот убедитесь Получить IP-адрес автоматически флажок установлен.
Как сделать мой сервер авторитетным для зоны?
- Открыть Панель управления, перейдите к Инструменты управления и выберите DNS.
- Затем в дереве консоли диспетчера DNS щелкните правой кнопкой мыши соответствующую зону и нажмите Характеристики кнопка.
- Теперь выберите Серверы имён вкладку, щелкните Добавлять и укажите дополнительные DNS-серверы по их именам и IP-адресам.
- Когда закончите, нажмите Добавлять чтобы добавить их в список.
Надеюсь, поможет!
.
- Remove From My Forums
-
Вопрос
-
Задумывалась миграция домена с 2000->2008r2.
Обновления леса,домена и групповых политик прошли без ошибок.
При повышении новых серверов до контроллер доменов (КД) ошибок не было. FSMO роли не передал пока. После их рестарта в консоли DNS зарегистрировались ошибки
код:4521 и уведомление код:800.
На новых КД прямая зона просмотра присутствует, но без записей и консоль DNS выдает ошибку:DNS сервер обнаружил ошибку при попытке загрузить зону. Возможно данные не доступны из AD или повреждены.
В свойствах этих зон на новых КД:
Вкладка: Начальной записи зоны (SOA) / эти данные не доступны.
Вкладка: Серверы имен / пуста — при добавлении в нее текущего сервра выдает ошибку «данный сервер не является полномочным для этой зоны», при добавлении IP старых DNS все ок.Я так понял что из за отсутствия начальной записи он сам и другие КД не могут разрешить его.
Обратная зона просмотра на новые КД реплецировалась, все записи присутствуют.
На старых КД прямая и обратная зоны исправны можно просмотреть все записи и информацию о начальных записях (SOA) в зонах. Все записи в служебных под доменах (_msdsc и т.д.) на новые КД присутствуют.
Результат работы dcdiag /test:dns /dnsall на новом КД выдает вот это:
Запуск проверки: DNS Проверки DNS выполняются без зависания. Подождите несколько минут... See DNS test in enterprise tests section for results ......................... ADDC01 - пройдена проверка DNS Выполнение проверок разделов на: Schema Проверка пропущена по запросу пользователя: CheckSDRefDom Проверка пропущена по запросу пользователя: CrossRefValidation Выполнение проверок разделов на: Configuration Проверка пропущена по запросу пользователя: CheckSDRefDom Проверка пропущена по запросу пользователя: CrossRefValidation Выполнение проверок разделов на: Power Проверка пропущена по запросу пользователя: CheckSDRefDom Проверка пропущена по запросу пользователя: CrossRefValidation Выполнение проверок предприятия на: Power.ru Запуск проверки: DNS Результаты проверки контроллеров домена: Контроллер домена: ADDC01.Power.ru Домен: Power.ru TEST: Authentication (Auth) Тест проверки подлинности: завершен успешно TEST: Basic (Basc) ОС Microsoft Windows Server 2008 R2 Standard (Service Pack level: 0.0) поддерживается. NETLOGON служба запущена. kdc служба запущена. DNSCACHE служба запущена. DNS служба запущена. DC является DNS-сервером Сведения о сетевых адаптерах: Адаптер [00000007] Адаптер магистральной сети виртуальной машины (Майкрософт): MAC address is 00:15:5D:00:3C:1A IP-адрес является статическим IP address: 192.168.0.2 DNS-серверы: 192.168.0.35 (DCMAIN) [Valid] Внимание! 192.168.0.3 (ADDC02) [Invalid] Внимание! У адаптера [00000007] Адаптер магистральной сети виртуальной машины (Майкрософт) неверный DNS-сервер: 192.168.0.3 (ADDC02) The A host record(s) for this DC was found The SOA record for the Active Directory zone was found The Active Directory zone on this DC/DNS server was found primary Root zone on this DC/DNS server was not found TEST: Forwarders/Root hints (Forw) Recursion is enabled Forwarders are not configured on this DNS server Root hint Information: Name: a.root-servers.net. IP: 198.41.0.4 [Invalid (unreachable)] Name: b.root-servers.net. IP: 192.228.79.201 [Invalid (unreachable)] Name: c.root-servers.net. IP: 192.33.4.12 [Invalid (unreachable)] Name: d.root-servers.net. IP: 199.7.91.13 [Invalid (unreachable)] Name: e.root-servers.net. IP: 192.203.230.10 [Invalid (unreachable)] Name: f.root-servers.net. IP: 192.5.5.241 [Invalid (unreachable)] Name: g.root-servers.net. IP: 192.112.36.4 [Invalid (unreachable)] Name: h.root-servers.net. IP: 198.97.190.53 [Invalid (unreachable)] Name: i.root-servers.net. IP: 192.36.148.17 [Invalid (unreachable)] Name: j.root-servers.net. IP: 192.58.128.30 [Invalid (unreachable)] Name: k.root-servers.net. IP: 193.0.14.129 [Invalid (unreachable)] Name: l.root-servers.net. IP: 199.7.83.42 [Invalid (unreachable)] Name: m.root-servers.net. IP: 202.12.27.33 [Invalid (unreachable)] Ошибка. Корневые ссылки и серверы пересылки не настроены или повреждены. Убедитесь, что хотя бы один из них работает. TEST: Delegations (Del) No delegations were found in this zone on this DNS server TEST: Dynamic update (Dyn) Test record dcdiag-test-record added successfully in zone Power.ru Test record dcdiag-test-record deleted successfully in zone Power.ru TEST: Records registration (RReg) Сетевой адаптер [00000007] Адаптер магистральной сети виртуальной машины (Майкрософт): Matching CNAME record found at DNS server 192.168.0.35: eeb940b7-9229-49a8-8f5b-b51fa37f6e13._msdcs.Power.ru Matching A record found at DNS server 192.168.0.35: ADDC01.Power.ru Matching SRV record found at DNS server 192.168.0.35: _ldap._tcp.Power.ru Matching SRV record found at DNS server 192.168.0.35: _ldap._tcp.efa5c785-4918-430f-801b-9ecc7307d06c.domains._msdcs.Power.ru Matching SRV record found at DNS server 192.168.0.35: _kerberos._tcp.dc._msdcs.Power.ru Matching SRV record found at DNS server 192.168.0.35: _ldap._tcp.dc._msdcs.Power.ru Matching SRV record found at DNS server 192.168.0.35: _kerberos._tcp.Power.ru Matching SRV record found at DNS server 192.168.0.35: _kerberos._udp.Power.ru Matching SRV record found at DNS server 192.168.0.35: _kpasswd._tcp.Power.ru Matching SRV record found at DNS server 192.168.0.35: _ldap._tcp.Vedeneeva-site._sites.Power.ru Matching SRV record found at DNS server 192.168.0.35: _kerberos._tcp.Vedeneeva-site._sites.dc._msdcs.Power.ru Matching SRV record found at DNS server 192.168.0.35: _ldap._tcp.Vedeneeva-site._sites.dc._msdcs.Power.ru Matching SRV record found at DNS server 192.168.0.35: _kerberos._tcp.Vedeneeva-site._sites.Power.ru Matching SRV record found at DNS server 192.168.0.35: _ldap._tcp.gc._msdcs.Power.ru Matching A record found at DNS server 192.168.0.35: gc._msdcs.Power.ru Matching SRV record found at DNS server 192.168.0.35: _gc._tcp.Vedeneeva-site._sites.Power.ru Matching SRV record found at DNS server 192.168.0.35: _ldap._tcp.Vedeneeva-site._sites.gc._msdcs.Power.ru Внимание! Отсутствует запись CNAME на DNS-сервере 192.168.0.3: eeb940b7-9229-49a8-8f5b-b51fa37f6e13._msdcs.Power.ru [Error details: 9002 (Type: Win32 - Description: Ошибка DNS-сервера.)] Внимание! Отсутствует запись A на DNS-сервере 192.168.0.3: ADDC01.Power.ru [Error details: 1460 (Type: Win32 - Description: Возврат из операции произошел из-за превышения времени ожидания.)] Ошибка: Отсутствует запись SRV на DNS-сервере 192.168.0.3: _ldap._tcp.Power.ru [Error details: 9002 (Type: Win32 - Description: Ошибка DNS-сервера.)] Ошибка: Отсутствует запись SRV на DNS-сервере 192.168.0.3: _ldap._tcp.efa5c785-4918-430f-801b-9ecc7307d06c.domains._msdcs.Power.ru [Error details: 9002 (Type: Win32 - Description: Ошибка DNS-сервера.)] Ошибка: Отсутствует запись SRV на DNS-сервере 192.168.0.3: _kerberos._tcp.dc._msdcs.Power.ru [Error details: 1460 (Type: Win32 - Description: Возврат из операции произошел из-за превышения времени ожидания.)] Ошибка: Отсутствует запись SRV на DNS-сервере 192.168.0.3: _ldap._tcp.dc._msdcs.Power.ru [Error details: 9002 (Type: Win32 - Description: Ошибка DNS-сервера.)] Ошибка: Отсутствует запись SRV на DNS-сервере 192.168.0.3: _kerberos._tcp.Power.ru [Error details: 1460 (Type: Win32 - Description: Возврат из операции произошел из-за превышения времени ожидания.)] Ошибка: Отсутствует запись SRV на DNS-сервере 192.168.0.3: _kerberos._udp.Power.ru [Error details: 9002 (Type: Win32 - Description: Ошибка DNS-сервера.)] Ошибка: Отсутствует запись SRV на DNS-сервере 192.168.0.3: _kpasswd._tcp.Power.ru [Error details: 1460 (Type: Win32 - Description: Возврат из операции произошел из-за превышения времени ожидания.)] Ошибка: Отсутствует запись SRV на DNS-сервере 192.168.0.3: _ldap._tcp.Vedeneeva-site._sites.Power.ru [Error details: 9002 (Type: Win32 - Description: Ошибка DNS-сервера.)] Ошибка: Отсутствует запись SRV на DNS-сервере 192.168.0.3: _kerberos._tcp.Vedeneeva-site._sites.dc._msdcs.Power.ru [Error details: 1460 (Type: Win32 - Description: Возврат из операции произошел из-за превышения времени ожидания.)] Ошибка: Отсутствует запись SRV на DNS-сервере 192.168.0.3: _ldap._tcp.Vedeneeva-site._sites.dc._msdcs.Power.ru [Error details: 9002 (Type: Win32 - Description: Ошибка DNS-сервера.)] Ошибка: Отсутствует запись SRV на DNS-сервере 192.168.0.3: _kerberos._tcp.Vedeneeva-site._sites.Power.ru [Error details: 1460 (Type: Win32 - Description: Возврат из операции произошел из-за превышения времени ожидания.)] Ошибка: Отсутствует запись SRV на DNS-сервере 192.168.0.3: _ldap._tcp.gc._msdcs.Power.ru [Error details: 9002 (Type: Win32 - Description: Ошибка DNS-сервера.)] Внимание! Отсутствует запись A на DNS-сервере 192.168.0.3: gc._msdcs.Power.ru [Error details: 1460 (Type: Win32 - Description: Возврат из операции произошел из-за превышения времени ожидания.)] Ошибка: Отсутствует запись SRV на DNS-сервере 192.168.0.3: _gc._tcp.Vedeneeva-site._sites.Power.ru [Error details: 9002 (Type: Win32 - Description: Ошибка DNS-сервера.)] Ошибка: Отсутствует запись SRV на DNS-сервере 192.168.0.3: _ldap._tcp.Vedeneeva-site._sites.gc._msdcs.Power.ru [Error details: 1460 (Type: Win32 - Description: Возврат из операции произошел из-за превышения времени ожидания.)] Ошибка. Не удается найти регистрации записей для всех сетевых адаптеров TEST: External name resolution (Ext) Internet name www.microsoft.com was resolved successfully Отчет о результатах проверки DNS-серверов, используемых приведенными выше контроллерами домена: DNS-сервер: 192.112.36.4 (g.root-servers.net.) 1 - проверка на данном DNS-сервере не пройдена PTR record query for the 1.0.0.127.in-addr.arpa. failed on the DNS server 192.112.36.4 [Error details: 1460 (Type: Win32 - Description: Возврат из операции произошел из-за превышения времени ожидания.)] DNS-сервер: 192.168.0.3 (ADDC02) 1 - проверка на данном DNS-сервере не пройдена Name resolution is not functional. _ldap._tcp.Power.ru. failed on the DNS server 192.168.0.3 [Error details: 9002 (Type: Win32 - Description: Ошибка DNS-сервера.)] DNS-сервер: 192.203.230.10 (e.root-servers.net.) 1 - проверка на данном DNS-сервере не пройдена PTR record query for the 1.0.0.127.in-addr.arpa. failed on the DNS server 192.203.230.10 [Error details: 1460 (Type: Win32 - Description: Возврат из операции произошел из-за превышения времени ожидания.)] DNS-сервер: 192.228.79.201 (b.root-servers.net.) 1 - проверка на данном DNS-сервере не пройдена PTR record query for the 1.0.0.127.in-addr.arpa. failed on the DNS server 192.228.79.201 [Error details: 1460 (Type: Win32 - Description: Возврат из операции произошел из-за превышения времени ожидания.)] DNS-сервер: 192.33.4.12 (c.root-servers.net.) 1 - проверка на данном DNS-сервере не пройдена PTR record query for the 1.0.0.127.in-addr.arpa. failed on the DNS server 192.33.4.12 [Error details: 1460 (Type: Win32 - Description: Возврат из операции произошел из-за превышения времени ожидания.)] DNS-сервер: 192.36.148.17 (i.root-servers.net.) 1 - проверка на данном DNS-сервере не пройдена PTR record query for the 1.0.0.127.in-addr.arpa. failed on the DNS server 192.36.148.17 [Error details: 1460 (Type: Win32 - Description: Возврат из операции произошел из-за превышения времени ожидания.)] DNS-сервер: 192.5.5.241 (f.root-servers.net.) 1 - проверка на данном DNS-сервере не пройдена PTR record query for the 1.0.0.127.in-addr.arpa. failed on the DNS server 192.5.5.241 [Error details: 1460 (Type: Win32 - Description: Возврат из операции произошел из-за превышения времени ожидания.)] DNS-сервер: 192.58.128.30 (j.root-servers.net.) 1 - проверка на данном DNS-сервере не пройдена PTR record query for the 1.0.0.127.in-addr.arpa. failed on the DNS server 192.58.128.30 [Error details: 1460 (Type: Win32 - Description: Возврат из операции произошел из-за превышения времени ожидания.)] DNS-сервер: 193.0.14.129 (k.root-servers.net.) 1 - проверка на данном DNS-сервере не пройдена PTR record query for the 1.0.0.127.in-addr.arpa. failed on the DNS server 193.0.14.129 [Error details: 1460 (Type: Win32 - Description: Возврат из операции произошел из-за превышения времени ожидания.)] DNS-сервер: 198.41.0.4 (a.root-servers.net.) 1 - проверка на данном DNS-сервере не пройдена PTR record query for the 1.0.0.127.in-addr.arpa. failed on the DNS server 198.41.0.4 [Error details: 1460 (Type: Win32 - Description: Возврат из операции произошел из-за превышения времени ожидания.)] DNS-сервер: 198.97.190.53 (h.root-servers.net.) 1 - проверка на данном DNS-сервере не пройдена PTR record query for the 1.0.0.127.in-addr.arpa. failed on the DNS server 198.97.190.53 [Error details: 1460 (Type: Win32 - Description: Возврат из операции произошел из-за превышения времени ожидания.)] DNS-сервер: 199.7.83.42 (l.root-servers.net.) 1 - проверка на данном DNS-сервере не пройдена PTR record query for the 1.0.0.127.in-addr.arpa. failed on the DNS server 199.7.83.42 [Error details: 1460 (Type: Win32 - Description: Возврат из операции произошел из-за превышения времени ожидания.)] DNS-сервер: 199.7.91.13 (d.root-servers.net.) 1 - проверка на данном DNS-сервере не пройдена PTR record query for the 1.0.0.127.in-addr.arpa. failed on the DNS server 199.7.91.13 [Error details: 1460 (Type: Win32 - Description: Возврат из операции произошел из-за превышения времени ожидания.)] DNS-сервер: 202.12.27.33 (m.root-servers.net.) 1 - проверка на данном DNS-сервере не пройдена PTR record query for the 1.0.0.127.in-addr.arpa. failed on the DNS server 202.12.27.33 [Error details: 1460 (Type: Win32 - Description: Возврат из операции произошел из-за превышения времени ожидания.)] DNS-сервер: 192.168.0.35 (DCMAIN) Все проверки для данного DNS-сервера пройдены Name resolution is functional._ldap._tcp SRV record for the forest root domain is registered Отчет по результатам проверки DNS: Auth Basc Forw Del Dyn RReg Ext _________________________________________________________________ Домен: Power.ru ADDC01 PASS WARN FAIL PASS PASS FAIL PASS ......................... Power.ru - не пройдена проверка DNS Проверка пропущена по запросу пользователя: LocatorCheck Проверка пропущена по запросу пользователя: Intersiteрезультат команды на новом КД repadmin /showreps
Vedeneeva-siteADDC01 Параметры DSA: IS_GC Параметры сайта: (none) DSA - GUID объекта: eeb940b7-9229-49a8-8f5b-b51fa37f6e13 DSA - код вызова: 27673303-1923-4c6a-9498-ae2b4786331b ==== ВХОДЯЩИЕ СОСЕДИ ====================================== DC=iskra-energy,DC=ru Vedeneeva-siteDC2 через RPC DSA - GUID объекта: 32f18384-f2e2-4848-ae99-4e33badb4dc0 Последняя попытка @ 2017-08-22 09:52:06 успешна. Vedeneeva-siteDCMAIN через RPC DSA - GUID объекта: 9b124646-29d7-413a-9d6c-1d19f05c5828 Последняя попытка @ 2017-08-22 09:56:23 успешна. Vedeneeva-siteADDC02 через RPC DSA - GUID объекта: 29bc71e7-f38f-47f8-a23b-cd47badae280 Последняя попытка @ 2017-08-22 09:56:46 успешна. CN=Configuration,DC=iskra-energy,DC=ru Vedeneeva-siteADDC02 через RPC DSA - GUID объекта: 29bc71e7-f38f-47f8-a23b-cd47badae280 Последняя попытка @ 2017-08-22 09:47:34 успешна. Vedeneeva-siteDC2 через RPC DSA - GUID объекта: 32f18384-f2e2-4848-ae99-4e33badb4dc0 Последняя попытка @ 2017-08-22 09:48:23 успешна. Vedeneeva-siteDCMAIN через RPC DSA - GUID объекта: 9b124646-29d7-413a-9d6c-1d19f05c5828 Последняя попытка @ 2017-08-22 09:49:43 успешна. CN=Schema,CN=Configuration,DC=iskra-energy,DC=ru Vedeneeva-siteADDC02 через RPC DSA - GUID объекта: 29bc71e7-f38f-47f8-a23b-cd47badae280 Последняя попытка @ 2017-08-22 09:47:34 успешна. Vedeneeva-siteDC2 через RPC DSA - GUID объекта: 32f18384-f2e2-4848-ae99-4e33badb4dc0 Последняя попытка @ 2017-08-22 09:47:34 успешна. Vedeneeva-siteDCMAIN через RPC DSA - GUID объекта: 9b124646-29d7-413a-9d6c-1d19f05c5828 Последняя попытка @ 2017-08-22 09:47:34 успешна.Опыта мало поэтому прошу совета, как решить эту проблему? Много чего перечитал наткнулся на с евентид.нет , но как я понял проблема со всеми зонами или только с корневой.
Ответы
-
Ну, можно для порядка посмотреть значение атрибута objectCategory этого объекта. Хотя если оно пусто, это ничем не поможет — менять его всё равно нельзя.
По-видимому, вам имеет смысл удалить эту зону из AD и создать её там заново. Для этого надо
- выбрать DC на котором эта зона загружена (т.е. под Win2K);
- убедиться, что на всех членах и контроллерах домена он есть в списке серверов DNS;
- (лучше — первым, но сойдёт и вторым);
- остановить службы сервера DNS на всех DC, кроме выбранного;
- преобразовать зону в стандартную первичную (кажется, консоль DNS в Win2K это позволяет — проверьте, если нет, то надо будет действовать по-другому);
- в преобразованной зоне проверить наличие и создать, если надо записи, совпадающие с именем домена (SOA, NS — в свойствах зоны);
- дождаться, когда удаление будет среплицированно на остальные DC;
- преобразовать стандартную первичную зону в интегрированную в консоли DNS;
- дождаться когда созданная зона будет среплицирована на остальные DC;
- запустить на них службы сервера DNS.
Слава России!
-
Изменено
28 августа 2017 г. 12:02
-
Помечено в качестве ответа
Ilia Pioneer
31 августа 2017 г. 3:49
Содержание
- Как исправить ошибку DNS-сервера, когда он не отвечает на Windows 10, 9 шагов
- Почему DNS-сервер не отвечает в Windows 10
- Что делать при появлении проблемы
- Перезагрузка устройства
- Настройка протокола интернета
- Проверка службы DNS
- Очистка кэша
- Обновление драйвера сетевой карты
- Откат драйвера
- Настройка антивируса и брандмауэра
- Проблема с роутером
- Общение с провайдером
- DNS-сервер не отвечает в Windows 10, 8, 7. Что делать и как исправить?
- Как исправить ошибку «DNS-сервер не отвечает»?
- Проверяем службу DNS-клиент
- Меняем настройки DNS-серверов в свойствах подключения
- Очищаем кэш DNS и другие сетевые параметры
- Обновление: отключаем или удаляем антивирус Avast
- Что делать, если не получилось исправить ошибку?
Как исправить ошибку DNS-сервера, когда он не отвечает на Windows 10, 9 шагов
Практически каждый владелец компьютера пользуется интернетом. Для подключения к глобальной сети необходимо активировать соединение (проводное или беспроводное), а затем открыть браузер. Однако нередко при попытке открыть страницу появляется сообщение о том, что DNS-сервер не отвечает на операционной системе Windows 10. Проблема возникает по целому ряду причин, но, вне зависимости от того, почему возникли неполадки, ошибка поддается исправлению.
Почему DNS-сервер не отвечает в Windows 10
Подобная проблема не нова. Она проявляется не только в Windows 10, но и в других версиях операционной системы от Microsoft.
Ошибка DNS-сервера давно исследована, и сейчас выделяют следующие причины возникновения неполадок:
- технические работы на стороне провайдера;
- неправильные настройки;
- отключена служба DNS-сервера;
- переполненный кэш;
- неисправный драйвер сетевой карты;
- поломка роутера.
Большое количество выделенных причин совершенно не означает, что проблему будет сложно решить в домашних условиях. Просто необходимо запастись терпением и следовать каждому пункту инструкции.
Что делать при появлении проблемы
При возникновении ошибки подключения к интернету рекомендуется действовать, начиная с простых вариантов. Не исключено, что проблему удастся решить за 5 минут. Однако велика вероятность обратного развития событий, если неполадки возникли в связи с поломкой оборудования или неправильными настройками.
Важно. Прежде чем приступать к решению проблемы, убедитесь, что домашнее интернет-соединение находится в активном состоянии. Возможно, ошибка появляется из-за отсутствия денежных средств на клиентском счету провайдера.
Перезагрузка устройства
Исправить практически любую проблему позволяет банальная перезагрузка компьютера. Если ранее ошибка DNS-сервера никогда не появлялась, существует вероятность, что неполадки представляют собой разовое явление. После перезапуска интернет должен заработать в штатном режиме.
Помимо компьютера рекомендуется перезагрузить роутер, поскольку сбой может происходить далеко не только в параметрах операционной системы. Как только предварительные действия будут выполнены, следует проверить наличие ошибки при запуске браузера.
Настройка протокола интернета
Если сервер DNS все еще недоступен, нужно обратиться к конфигурации параметров устройства. Иногда по причине системного сбоя или намеренного изменения настроек при подключении к интернету используется неправильный протокол. Для корректного соединения нужно выбирать IPv4, обратившись к следующей инструкции:
- Кликните ЛКМ по иконке сетевых подключений, которая располагается в нижней панели.
- Перейдите в Центр управления сетями.
- Выберите пункт «Изменение параметров адаптера».
- Кликните ПКМ по задействованному соединению.
- Откройте «Свойства».
- Отметьте галочкой IPv4.
- Сохраните новые параметры.
Также, чтобы избежать внутренних конфликтов настроек, рекомендуется снять галочку с пункта «IPv6». Теперь можно пробовать заново открыть страницу в интернет-браузере.
Проверка службы DNS
Не исключено, что связь с DNS-сервером обрывается просто из-за того, что на компьютере отключена соответствующая служба. Для уточнения этого вопроса нужно сделать следующее:
- Используя комбинацию клавиш «Win + R», открыть меню «Выполнить».
- Ввести запрос «services.msc».
- Найти в списке служб «DNS-клиент».
- Кликнуть ПКМ.
- Нажать кнопку «Запустить».
Это последняя настройка компьютера, которая влияет на работоспособность DNS. Если изменение параметров не помогло активировать Wi-Fi, то проблема заключается не в конфигурации ОС.
Очистка кэша
Часто клиент не запускается по причине заполнения пространства, которое выделено под кэш. Исправить проблему можно через Командную строку, для запуска которой требуется нажать клавиши «Win + R» и ввести запрос «cmd».
Далее через интерфейс КС осуществляется поочередный ввод следующих команд:
- ipconfig /flushdns;
- ipconfig /registerdns;
- ipconfig /renew;
- ipconfig /release.
После ввода каждого запроса необходимо нажимать клавишу «Enter». Это является своего рода подтверждением изменения параметров. А если средствами Командной строки выполнить операцию не получается, можно пойти более простым путем, подтвердив сброс сети через соответствующий раздел «Параметров».
Обновление драйвера сетевой карты
Подключение к интернету осуществляется при помощи сетевой карты, встроенной в компьютер. Для нее регулярно выпускаются обновления ПО, которые поддерживают стабильное функционирование. Соответственно, если не установлены актуальные драйверы, могут вылезать разного рода ошибки, включая отсутствие ответа DNS.
Чтобы обновить ПО, нужно:
- Раскрыть вкладку с сетевыми адаптерами.
- Кликнуть ПКМ по модели своей сетевой карты.
- Нажать кнопку «Обновить драйвер».
После обновления ПО ошибка должна исчезнуть. Но, если апдейт недоступен, можно попробовать загрузить обнову, используя официальный сайт производителя сетевой карты.
Откат драйвера
Известны ситуации, когда неполадки проявляются даже в случае установки актуального ПО. Это не значит, что об обновлении драйверов нужно забыть и перейти к следующему методу решения проблемы. Апдейт мог установиться некорректно, вследствие чего и возникает проблема.
В таком случае рекомендуется выполнить откат драйвера:
- Сделайте шаги 1-4 из предыдущей инструкции.
- Откройте «Свойства».
- Перейдите в раздел «Драйвер».
- Нажмите кнопку «Откатить».
- Сохраните изменения параметров.
Теперь останется перезагрузить компьютер. Если проблема не исчезнет, то способ решения придется искать в других факторах. В то же время можно установить актуальную версию драйвера, чтобы больше не возвращаться к этому пункту.
Настройка антивируса и брандмауэра
Доступ к DNS-серверу часто блокируют антивирусные программы. Это происходит по ошибке, исправить которую удается только путем отключения программного обеспечения, которое отвечает за безопасность устройства. На время деактивируйте антивирус, использующийся в качестве основного.
Также следует отключить брандмауэр Виндовса:
- Откройте настройки брандмауэра при помощи поиска.
- Перейдите в раздел включения и выключения.
Брандмауэр является встроенным средством защиты, которое тоже способно периодически давать сбой. Когда все программное обеспечение, направленное на безопасность ПК, отключено, нужно перезагрузить устройство. Далее останется проверить, работает ли соединение с DNS-сервером.
Проблема с роутером
Если ни один из ранее представленных способов не помог, следует обратить внимание на оборудование, задействованное при подключении к интернету. В данном случае речь идет о роутере. Возможно, он неисправен. В этом можно убедиться, подключив к сети Wi-Fi другое устройство (например, смартфон).
В случае, когда с роутером действительно возникли проблемы, рекомендуется первым делом проверить его настройки. Для этого нужно проверить конфигурацию гаджета при помощи инструкции (идет в комплекте с маршрутизатором, а также размещается на официальном сайте производителя).
Наконец, нельзя забывать о том, что программное обеспечение роутера тоже нуждается в обновлениях. Посетите сайт изготовителя и загрузите актуальную версию прошивки.
Общение с провайдером
Даже в случае, когда все варианты перепробованы, а на лицевом счете есть достаточное количество средств для доступа в интернет, не стоит отчаиваться. Необходимо позвонить в службу поддержки своего провайдера, чтобы уточнить, не ведутся ли какие-либо работы на линии, и не выставлены ли ограничения для используемого IP-адреса.
Эти и другие проблемы, которые напрямую не связаны с клиентом, могут влиять на доступ к серверу DNS. И только в тот момент, если окажется, что даже провайдер ничем не может помочь, нужно обратиться в сервисный центр для проверки оборудования.
DNS-сервер не отвечает в Windows 10, 8, 7. Что делать и как исправить?
Одной из самых частых ошибок связанных с подключением к интернету в Windows, является ошибка: «DNS-сервер не отвечает». При этом, пропадает доступ к интернету. На значке подключения скорее всего будет желтый треугольник, а в браузере, при попытке открыть сайт, вы скорее всего увидите ошибку «Не удается найти DNS-адрес», «err name not resolved «, или что-то в этом роде. Проблема эта вызвана сбоем в работе DNS-сервера, который отвечает за перенаправленные IP-адреса на домен. Если говорить о причинах возникновения этой ошибки, то виновником может быть как сам компьютер, так и маршрутизатор, или оборудование на стороне провайдера.
Сама ошибка «DNS-сервер не отвечает» появляется в результате диагностики сетей Windows. Запустить диагностику очень просто. Достаточно нажать правой кнопкой мыши на значок подключения к интернету, и выбрать «Диагностика неполадок».
Иногда, может появляться ошибка: «Параметры компьютера настроены правильно, но устройство или ресурс (DNS-сервер) не отвечает».
Вот такие ошибки. Если вы не знаете что делать, то сейчас мы рассмотрим несколько эффективных советов, которые должны помочь избавится от данных ошибок. В итоге, интернет на вашем компьютере заработает, и сайты начнут открываться. Решения будут одинаковыми для Windows 10, Windows 8, и Windows 7.
Как исправить ошибку «DNS-сервер не отвечает»?
Для начала, я советую выполнить несколько простых решений. Есть шанс, что они помогут, и вам не придется разбираться с более сложными настройками.
- Если у вас интернет подключен через роутер, или модем (по Wi-Fi, или по кабелю) , и вы наблюдаете ошибку «DNS-сервер не отвечает», то попробуйте просто перезагрузить роутер. Отключите питание роутера где-то на минуту, и включите обратно. Не важно какой у вас роутер, TP-Link, D-link, ASUS, или еще какой-то.
- Перезагрузите свой компьютер, или ноутбук. В данном случае не важно, интернет у вас идет через роутер, или кабелем напрямую от провайдера. Просто выполните перезагрузку.
- Если интернет подключен через роутер, то проверьте, работает ли интернет на других устройствах. Нет ли там ошибки с ответом DNS-сервера.
- При подключении через маршрутизатор, если есть возможность, можно подключить интернет напрямую к компьютеру. Для проверки.
- Постарайтесь вспомнить, после чего появилась ошибка DNS, и проблемы с доступом к интернету. Может после смены каких-то настроек, или установки программ.
Если эти советы не помогли, то попробуйте применить решения, о которых я напишу ниже.
Проверяем службу DNS-клиент
Прежде чем что-то менять, я рекомендую посмотреть, работает ли служба «DNS-клиент». Нажмите на клавиатуре сочетание клавиш Win + R. В появившемся окне введите команду services.msc, и нажмите Ok.
В новом окне ищем службу «DNS-клиент», нажимаем на нее правой кнопкой мыши, и выбираем «Свойства».
Тип запуска должен быть «Автоматически». И если у вас кнопка «Запустить» будет активной, то нажмите на нее. Дальше: «Применить» и «Ok».
Если служба у вас была отключена, и вы ее включили, то после перезагрузки компьютера интернет должен заработать.
Меняем настройки DNS-серверов в свойствах подключения
Дальше мы проверим настройки DNS-серверов в свойствах подключения, через которое компьютер подключен к интернету. Если там прописаны какие-то адреса, то можно попробовать выставить автоматическое получение, либо прописать DNS-адреса от Google. Этот способ очень часто позволяет избавится от ошибки «DNS-сервер не отвечает».
Нам нужно открыть окно со всеми подключениями. Для этого можно нажать правой кнопкой мыши на значок подключения к интернету, и выбрать «Центр управления сетями. «. Дальше переходим в «Изменение параметров адаптера».
Дальше правой кнопкой мыши нажимаем на то подключение, через которое вы подключены к интернету (к роутеру) , и выбираем «Свойства». Если подключение по Wi-Fi, то это подключение «Беспроводная сеть», если по кабелю, то «Ethernet» (Подключение по локальной сети) .
У меня, например, проблема с DNS при подключении по Wi-Fi сети через роутер.
В новом окне выделите «IP версии 4 (TCP/IPv4)», и нажмите «Свойства». Если в новом окне у вас прописан какой-то DNS-сервер, то можно попробовать выставить автоматическое получение адресов, и проверить подключение к интернету после перезагрузки компьютера.
Но чаще всего помогает следующее: ставим переключатель возле «Использовать следующие адреса DNS-серверов», и прописываем DNS от Google:
Нажимаем «Ok» и перезагружаем компьютер.
Такое решение помогает очень часто. Если у вас проблема с получение DNS на всех устройствах, которые подключены через один роутер, то эти адреса можно прописать в настройках роутера, тогда они будут применяться для всех устройств. Как правило, сделать это можно в настройках вашего роутера, в разделе «Интернет», или «WAN». Где задаются параметры для подключения к провайдеру.
Для примера, покажу как это сделать на роутере TP-Link:
Не забудьте сохранить настройки.
Очищаем кэш DNS и другие сетевые параметры
Нужно просто запустить командную строку, и по очереди выполнить несколько команд, которые выполнять очистку кэша DNS-адресов, и других сетевых настроек. Этот способ подойдет как для Windows 10, так и для Windows 7 (8).
Командную строку нужно запустить от имени администратора. Если у вас Windows 10, то просто нажмите правой кнопкой мыши на меню пуск, и выберите «Командная строка (администратор)». В Windows 7, в поиске можно набрать «cmd», нажать правой кнопкой на «cmd» в результатах поиска, и выбрать «Запустить от имени администратора».
По очереди копируем и выполняем такие команды:
В Windows 10 можно еще попробовать выполнить сброс сетевых настроек. Это практически то же самое.
После этого перезагрузите компьютер.
Обновление: отключаем или удаляем антивирус Avast
В комментариях Сергей написал, что ему помогло только удаление антивируса Avast. Если у вас установлен именно этот антивирус, то возможно он стал причиной того, что DNS-сервер перестал отвечать.
По своему опыту могу сказать, что антивирус Avast очень часто вмешивается в сетевые настройки Windows, из-за чего появляются разные проблемы с подключением к интернету. То интернет перестает работать после удаления антивируса, то ошибка DNS, или сетевой адаптер не имеет допустимых параметров настройки IP.
Можно попробовать для начала полностью остановить работу антивируса. Если это не решит проблему, то удалить его. Можно переустановить его, только без дополнительных модулей. Как это сделать, я писал в статье по ссылке выше (о решении проблемы с параметрами IP) .
Что делать, если не получилось исправить ошибку?
Если вы все проделали правильно, но Windows по прежнему пишет что DNS-сервер не отвечает, то у меня есть еще пару советов:
- Попробуйте на время полностью отключить антивирус, или встроенный в него брандмауэр (веб-антивирус, сетевой экран) .
- Если никак не можете исправить эту ошибку, то позвоните в поддержку своего интернет-провайдера. Не редко проблемы с DNS бывают по их вине.
Обязательно напишите, если у вас получилось избавится от этой ошибки. Напишите какой способ помог. Может у вас сработало какое-то другое решение, которого нет в статье. Ну и оставляйте свои отзывы в комментариях.
Содержание
- DNS-сервер не является полномочным для ошибки зоны в командной строке [FIX]
- Как исправить ошибку DNS-сервера, не являющегося полномочным для зоны?
- 1. Запустите проверку системных файлов.
- 2. Откройте командную строку из ее папки
- 3. Установите новый ярлык командной строки
- 4. Кому нужна командная строка?
- DNS-сервер не является полномочным для ошибки зоны в командной строке [FIX]
- DNS-сервер не является полномочным для ошибки зоны в командной строке [FIX]
- Как исправить ошибку DNS-сервера, не являющегося полномочным для зоны?
- 1. Запустите проверку системных файлов.
- 2. Откройте командную строку из ее папки
- 3. Установите новый ярлык командной строки
- 4. Кому нужна командная строка?
- DNS-сервер не отвечает в Windows 10, 8, 7. Что делать и как исправить?
- Как исправить ошибку «DNS-сервер не отвечает»?
- Проверяем службу DNS-клиент
- Меняем настройки DNS-серверов в свойствах подключения
- Очищаем кэш DNS и другие сетевые параметры
- Обновление: отключаем или удаляем антивирус Avast
- Что делать, если не получилось исправить ошибку?
- Устранение неполадок DNS-серверов
- Проверка IP-конфигурации
- Проверка неполадок DNS-сервера
- Журнал событий
- Тестирование с помощью запроса nslookup
- Проверка на наличие проблем с достоверными данными
- Если сервер является сервером-источником
- Если на сервере размещается дополнительная копия зоны
- Проверка проблем с рекурсией
- Тестирование неработающего делегирования
- Просмотр текущих корневых ссылок
- Проблемы с зонными ошибками
- Как устранить ошибку CMD «DNS-сервер не является полномочным для зоны»
- Что является причиной ошибки «DNS-сервер не является полномочным для зоны» и как ее исправить?
- 1. Запуск сканирования SFC и DISM
- 2. Запуск сканирования CHKDSK
- 3. Выполнение ремонтной установки / чистой установки
DNS-сервер не является полномочным для ошибки зоны в командной строке [FIX]
Один пользователь заявил в специальной ветке форума.
Каждый раз, когда я пытаюсь ввести местоположение на своем компьютере через командную строку, например,
C: Users Владелец рабочее пространство роя. Он продолжает возвращаться с «DNS-сервер не является полномочным для этой зоны», что мне делать?
Узнайте, как решить эту ошибку, следуя инструкциям ниже.
Как исправить ошибку DNS-сервера, не являющегося полномочным для зоны?
1. Запустите проверку системных файлов.
2. Откройте командную строку из ее папки
3. Установите новый ярлык командной строки
4. Кому нужна командная строка?
Помните, что существует множество альтернатив командной строке. Для начала пользователи могут использовать PowerShell в Windows 10. Введите «PowerShell» в поле поиска Cortana и щелкните Windows PowerShell, чтобы открыть эту утилиту командной строки.
Кроме того, существуют также многочисленные альтернативы командной строки сторонних производителей. Console 2, PowerCMD и Terminal Windows – это всего лишь три известные альтернативные программные альтернативы. Эти сторонние утилиты командной строки содержат вкладки и больше параметров настройки, чем встроенная командная строка.
Источник
DNS-сервер не является полномочным для ошибки зоны в командной строке [FIX]
DNS-сервер не является полномочным для ошибки зоны в командной строке [FIX]
Один пользователь заявил в специальной ветке форума.
Каждый раз, когда я пытаюсь ввести местоположение на моем компьютере через командную строку,
например, C: Users Владелец workspace swarm. Он продолжает возвращаться с «DNS-сервер не является полномочным для этой зоны», что мне делать?
Узнайте, как решить эту ошибку, следуя инструкциям ниже.
Как исправить ошибку DNS-сервера, не являющегося полномочным для зоны?
1. Запустите проверку системных файлов.
2. Откройте командную строку из ее папки
3. Установите новый ярлык командной строки
4. Кому нужна командная строка?
Помните, что существует множество альтернатив командной строке. Для начала пользователи могут использовать PowerShell в Windows 10. Введите «PowerShell» в поле поиска Cortana и щелкните Windows PowerShell, чтобы открыть эту утилиту командной строки.
Кроме того, существуют также многочисленные альтернативы командной строки сторонних производителей. Console 2, PowerCMD и Terminal Windows — это всего лишь три известные альтернативные программные альтернативы. Эти сторонние утилиты командной строки содержат вкладки и больше параметров настройки, чем встроенная командная строка.
Таким образом, пользователи, которые все еще не могут исправить DNS-сервер, не являющийся полномочным для зоны, могут проверить некоторые из этих альтернатив командной строки.
СВЯЗАННЫЕ СТАТЬИ, ЧТОБЫ ПРОВЕРИТЬ:
Источник
DNS-сервер не отвечает в Windows 10, 8, 7. Что делать и как исправить?
Одной из самых частых ошибок связанных с подключением к интернету в Windows, является ошибка: «DNS-сервер не отвечает». При этом, пропадает доступ к интернету. На значке подключения скорее всего будет желтый треугольник, а в браузере, при попытке открыть сайт, вы скорее всего увидите ошибку «Не удается найти DNS-адрес», «err name not resolved «, или что-то в этом роде. Проблема эта вызвана сбоем в работе DNS-сервера, который отвечает за перенаправленные IP-адреса на домен. Если говорить о причинах возникновения этой ошибки, то виновником может быть как сам компьютер, так и маршрутизатор, или оборудование на стороне провайдера.
Сама ошибка «DNS-сервер не отвечает» появляется в результате диагностики сетей Windows. Запустить диагностику очень просто. Достаточно нажать правой кнопкой мыши на значок подключения к интернету, и выбрать «Диагностика неполадок».
Иногда, может появляться ошибка: «Параметры компьютера настроены правильно, но устройство или ресурс (DNS-сервер) не отвечает».
Вот такие ошибки. Если вы не знаете что делать, то сейчас мы рассмотрим несколько эффективных советов, которые должны помочь избавится от данных ошибок. В итоге, интернет на вашем компьютере заработает, и сайты начнут открываться. Решения будут одинаковыми для Windows 10, Windows 8, и Windows 7.
Как исправить ошибку «DNS-сервер не отвечает»?
Для начала, я советую выполнить несколько простых решений. Есть шанс, что они помогут, и вам не придется разбираться с более сложными настройками.
Если эти советы не помогли, то попробуйте применить решения, о которых я напишу ниже.
Проверяем службу DNS-клиент
Прежде чем что-то менять, я рекомендую посмотреть, работает ли служба «DNS-клиент». Нажмите на клавиатуре сочетание клавиш Win + R. В появившемся окне введите команду services.msc, и нажмите Ok.
В новом окне ищем службу «DNS-клиент», нажимаем на нее правой кнопкой мыши, и выбираем «Свойства».
Тип запуска должен быть «Автоматически». И если у вас кнопка «Запустить» будет активной, то нажмите на нее. Дальше: «Применить» и «Ok».
Если служба у вас была отключена, и вы ее включили, то после перезагрузки компьютера интернет должен заработать.
Меняем настройки DNS-серверов в свойствах подключения
Дальше мы проверим настройки DNS-серверов в свойствах подключения, через которое компьютер подключен к интернету. Если там прописаны какие-то адреса, то можно попробовать выставить автоматическое получение, либо прописать DNS-адреса от Google. Этот способ очень часто позволяет избавится от ошибки «DNS-сервер не отвечает».
Нам нужно открыть окно со всеми подключениями. Для этого можно нажать правой кнопкой мыши на значок подключения к интернету, и выбрать «Центр управления сетями. «. Дальше переходим в «Изменение параметров адаптера».
У меня, например, проблема с DNS при подключении по Wi-Fi сети через роутер.
В новом окне выделите «IP версии 4 (TCP/IPv4)», и нажмите «Свойства». Если в новом окне у вас прописан какой-то DNS-сервер, то можно попробовать выставить автоматическое получение адресов, и проверить подключение к интернету после перезагрузки компьютера.
Но чаще всего помогает следующее: ставим переключатель возле «Использовать следующие адреса DNS-серверов», и прописываем DNS от Google:
Нажимаем «Ok» и перезагружаем компьютер.
Такое решение помогает очень часто. Если у вас проблема с получение DNS на всех устройствах, которые подключены через один роутер, то эти адреса можно прописать в настройках роутера, тогда они будут применяться для всех устройств. Как правило, сделать это можно в настройках вашего роутера, в разделе «Интернет», или «WAN». Где задаются параметры для подключения к провайдеру.
Для примера, покажу как это сделать на роутере TP-Link:
Не забудьте сохранить настройки.
Очищаем кэш DNS и другие сетевые параметры
Нужно просто запустить командную строку, и по очереди выполнить несколько команд, которые выполнять очистку кэша DNS-адресов, и других сетевых настроек. Этот способ подойдет как для Windows 10, так и для Windows 7 (8).
Командную строку нужно запустить от имени администратора. Если у вас Windows 10, то просто нажмите правой кнопкой мыши на меню пуск, и выберите «Командная строка (администратор)». В Windows 7, в поиске можно набрать «cmd», нажать правой кнопкой на «cmd» в результатах поиска, и выбрать «Запустить от имени администратора».
По очереди копируем и выполняем такие команды:
В Windows 10 можно еще попробовать выполнить сброс сетевых настроек. Это практически то же самое.
После этого перезагрузите компьютер.
Обновление: отключаем или удаляем антивирус Avast
В комментариях Сергей написал, что ему помогло только удаление антивируса Avast. Если у вас установлен именно этот антивирус, то возможно он стал причиной того, что DNS-сервер перестал отвечать.
По своему опыту могу сказать, что антивирус Avast очень часто вмешивается в сетевые настройки Windows, из-за чего появляются разные проблемы с подключением к интернету. То интернет перестает работать после удаления антивируса, то ошибка DNS, или сетевой адаптер не имеет допустимых параметров настройки IP.
Что делать, если не получилось исправить ошибку?
Если вы все проделали правильно, но Windows по прежнему пишет что DNS-сервер не отвечает, то у меня есть еще пару советов:
Обязательно напишите, если у вас получилось избавится от этой ошибки. Напишите какой способ помог. Может у вас сработало какое-то другое решение, которого нет в статье. Ну и оставляйте свои отзывы в комментариях.
Источник
Устранение неполадок DNS-серверов
В этой статье описывается, как устранять неполадки на DNS-серверах.
Проверка IP-конфигурации
Выполните ipconfig /all команду из командной строки и проверьте IP-адрес, маску подсети и шлюз по умолчанию.
Проверьте, является ли DNS-сервер полномочным для имени, которое ищется. Если это так, см. раздел Проверка на наличие проблем с достоверными данными.
Выполните следующую команду.
Если вы получаете ответ об ошибке или истечении времени ожидания, см. раздел Проверка проблем с рекурсией.
Очистка кэша сопоставителя. Для этого выполните следующую команду в окне командной строки с правами администратора:
Или в окне администрирования PowerShell выполните следующий командлет:
Проверка неполадок DNS-сервера
Журнал событий
Проверьте следующие журналы, чтобы узнать, есть ли записанные ошибки:
Тестирование с помощью запроса nslookup
Выполните следующую команду и проверьте, доступен ли DNS-сервер с клиентских компьютеров.
Если сопоставитель возвращает IP-адрес клиента, у сервера нет проблем.
Если сопоставитель возвращает ответ «сбой сервера» или «Запрос отклонен», зона может быть приостановлена или сервер может быть перегружен. Чтобы узнать, приостановлен ли он, перейдите на вкладку Общие окна свойств зоны в консоли DNS.
Если сопоставитель возвращает ответ «запрос на превышение времени ожидания сервера» или «нет ответа от сервера», возможно, служба DNS не запущена. Попробуйте перезапустить службу DNS-сервера, введя следующую команду в командной строке на сервере:
Если проблема возникает при запуске службы, сервер может не прослушивать IP-адрес, который использовался в запросе nslookup. На вкладке интерфейсы страницы свойств сервера консоли DNS администраторы могут ограничить DNS-сервер прослушиванием только выбранных адресов. Если DNS-сервер настроен для ограничения службы указанным списком настроенных IP-адресов, то возможно, что IP-адрес, используемый для связи с DNS-сервером, отсутствует в списке. Можно попробовать использовать другой IP-адрес в списке или добавить IP-адрес в список.
В редких случаях DNS-сервер может иметь расширенную конфигурацию безопасности или брандмауэра. Если сервер расположен в другой сети, доступной только через промежуточный узел (например, маршрутизатор фильтрации пакетов или прокси-сервер), DNS-сервер может использовать нестандартный порт для прослушивания и получения клиентских запросов. По умолчанию программа nslookup отправляет запросы на DNS-серверы через порт UDP 53. Поэтому, если DNS-сервер использует любой другой порт, запросы nslookup завершатся ошибкой. Если вы считаете, что это может быть проблема, проверьте, используется ли промежуточный фильтр для блокировки трафика на хорошо известных портах DNS. Если это не так, попробуйте изменить фильтры пакетов или правила портов в брандмауэре, чтобы разрешить трафик через порт UDP/TCP 53.
Проверка на наличие проблем с достоверными данными
Проверьте, является ли сервер, который возвращает неверный ответ, основным сервером для зоны (основным сервером-источником для зоны или сервером, который использует интеграцию Active Directory для загрузки зоны) или сервер, на котором размещена дополнительная копия зоны.
Если сервер является сервером-источником
Проблема может быть вызвана ошибкой пользователя при вводе пользователем данных в зону. Кроме того, это может быть вызвано проблемой, которая влияет на Active Directory репликацию или динамическое обновление.
Если на сервере размещается дополнительная копия зоны
Изучите зону на сервере-источнике (сервере, с которого этот сервер извлекает зоны).
Вы можете определить, какой сервер является сервером-источником, проверив свойства дополнительной зоны в консоли DNS.
Если на сервере-источнике указано неправильное имя, перейдите к шагу 4.
Если на сервере-источнике указано правильное имя, убедитесь, что серийный номер на сервере-источнике меньше или равен серийному номеру на сервере-получателе. Если это так, измените либо сервер-источник, либо сервер-получатель, чтобы серийный номер на сервере-источнике был больше, чем серийный номер на сервере-получателе.
На сервере-получателе выполните принудительную пересылку зоны с помощью консоли DNS или выполните следующую команду:
Изучите сервер-получатель еще раз, чтобы узнать, правильно ли передана зона. В противном случае у вас, вероятно, возникает проблема с переносом зоны. Дополнительные сведения см. в статье проблемы зонных передач.
Если зона была передана правильно, проверьте, правильно ли указаны данные. В противном случае данные в основной зоне неверны. Проблема может быть вызвана ошибкой пользователя при вводе пользователем данных в зону. Кроме того, это может быть вызвано проблемой, которая влияет на Active Directory репликацию или динамическое обновление.
Проверка проблем с рекурсией
Чтобы рекурсия работала успешно, все DNS-серверы, используемые в пути рекурсивного запроса, должны иметь возможность отвечать и пересылать правильные данные. Если это не так, рекурсивный запрос может завершиться ошибкой по одной из следующих причин:
Время ожидания запроса истекло, прежде чем его можно будет завершить.
Сервер, используемый во время запроса, не отвечает.
Сервер, используемый во время запроса, предоставляет неверные данные.
Начните устранение неполадок на сервере, который использовался в исходном запросе. Проверьте, пересылает ли этот сервер запросы на другой сервер, изучив вкладку серверы пересылки в свойствах сервера в консоли DNS. Если флажок включить серверы пересылки установлен и в списке присутствует один или несколько серверов, этот сервер перенаправляет запросы.
Если этот сервер пересылает запросы на другой сервер, проверьте наличие проблем, влияющих на сервер, на который сервер пересылает запросы. Чтобы проверить наличие проблем, см. раздел Проверка неполадок DNS-сервера. Когда этот раздел предписывает выполнить задачу на клиенте, выполните его на сервере.
Если сервер находится в работоспособном состоянии и может пересылать запросы, повторите этот шаг и проверьте сервер, на который сервер пересылает запросы.
Если этот сервер не перенаправляет запросы на другой сервер, проверьте, может ли этот сервер запрашивать корневой сервер. Для этого выполните следующую команду:
Тестирование неработающего делегирования
Начните тесты в следующей процедуре, запросив допустимый корневой сервер. Этот тест позволяет выполнить запрос всех DNS-серверов из корня к серверу, который тестируется для неработающего делегирования.
В командной строке на тестируемом сервере введите следующее:
Тип записи ресурса — это тип записи ресурса, для которой был выполнен запрос в исходном запросе, а полное доменное имя — полное доменное имя, для которого выполнялись запросы (заканчивающиеся точкой).
Если ответ содержит список записей ресурсов «NS» и «A» для делегированных серверов, повторите шаг 1 для каждого сервера и используйте IP-адрес из записей ресурсов «A» в качестве IP-адреса сервера.
Если ответ не содержит запись ресурса NS, делегирование будет разорвано.
Если ответ содержит записи ресурсов «NS», но нет записей ресурсов «A», введите » задать рекурсию» и выполните запрос по отдельности для записей ресурсов «a» серверов, перечисленных в записях NS. Если вы не нашли по меньшей мере один допустимый IP-адрес записи ресурса «A» для каждой записи ресурса NS в зоне, то у вас есть неработающее делегирование.
Если вы определили, что вы используете неработающее делегирование, исправьте его, добавив или обновив запись ресурса «A» в родительской зоне, используя допустимый IP-адрес для соответствующего DNS-сервера для делегированной зоны.
Просмотр текущих корневых ссылок
Запустите консоль DNS.
Добавьте или подключитесь к DNS-серверу, который не прошел рекурсивный запрос.
Щелкните правой кнопкой мыши сервер и выберите пункт Свойства.
Щелкните корневые ссылки.
Проверьте наличие базовых подключений к корневым серверам.
Если правильно настроены корневые ссылки, убедитесь, что DNS-сервер, используемый в разрешении имен с ошибками, может проверить связь с корневыми серверами по IP-адресу.
Если корневые серверы не отвечают на проверку связи по IP-адресу, IP-адреса для корневых серверов могли измениться. Однако нередко можно увидеть перенастройку корневых серверов.
Проблемы с зонными ошибками
Выполните следующие проверки:
Проверьте Просмотр событий как для основного, так и для дополнительного DNS-сервера.
Проверьте сервер источника, чтобы узнать, не отправит ли он передачу данных для безопасности.
Проверьте вкладку зонные передачи свойств зоны в консоли DNS. Если сервер ограничит передачу зоны на список серверов, например на вкладке серверы имен в свойствах зоны, убедитесь, что сервер-получатель находится в этом списке. Убедитесь, что сервер настроен на отправку зонных передач.
Проверьте, не работает ли на сервере-получателе другая реализация сервера DNS, например BIND. Если это так, проблема может быть вызвана одной из следующих причин:
Windows сервер-источник может быть настроен для отправки быстрых зонных передач, но сервер-получатель стороннего производителя может не поддерживать быструю передачу зоны. В этом случае отключите передачу данных с помощью быстрой зоны на сервере-источнике из консоли DNS, установив флажок включить вторичные базы данных-получатели на вкладке Дополнительно свойств сервера.
если зона прямого просмотра на Windows сервере содержит тип записи (например, запись SRV), которую сервер-получатель не поддерживает, то на сервере-получателе могут возникнуть проблемы с извлечением зоны.
Проверьте, запущена ли на сервере-источнике другая реализация сервера DNS, например BIND. если да, то возможно, что зона на сервере источника включает несовместимые записи ресурсов, которые Windows не распознает.
Источник
Как устранить ошибку CMD «DNS-сервер не является полномочным для зоны»
Ошибка «DNS-сервер не является полномочным для зоны», как правило, возникает, когда пользователи Windows пытаются использовать определенные команды CMD или Phyton через терминал. Как правило, эта проблема эффективно препятствует тому, чтобы затронутые пользователи запускали любые команды, которые не вызывают встроенные утилиты.
Что является причиной ошибки «DNS-сервер не является полномочным для зоны» и как ее исправить?
1. Запуск сканирования SFC и DISM
Как выясняется, в большинстве случаев ошибка «DNS-сервер не является доверенным для зоны» на самом деле вызван повреждением системного файла или несоответствием реестра.
Многие затронутые пользователи, которые сталкивались с этой проблемой, сообщили, что проблема была решена полностью после того, как они использовали несколько встроенных утилит, которые способны устранить повреждение системных файлов — SFC (Проверка системных файлов) и DISM (Обслуживание образов развертывания и Управление).
Имейте в виду, что SFC и DISM используют разные подходы к исправлению повреждения системных файлов. Вот почему идеально использовать два вместе.
SFC лучше исправляет логические ошибки и полагается на локально сохраненный кеш, чтобы заменить поврежденные файлы исправными. DISM использует компонент WU (Windows Update) для замены поврежденных файлов, загружая их через Интернет.
Чтобы максимально увеличить ваши шансы на успех, мы рекомендуем использовать оба варианта в быстрой последовательности. Вот как:
Примечание. Перед началом этого процесса убедитесь, что у вас достаточно времени для его завершения. Имейте в виду, что прерывание сканирования SFC до завершения процесса может привести к дополнительным логическим ошибкам. И даже если в окончательном отчете ничего не исправлено, не беспокойтесь. Известно, что SFC не сообщает о смещенных данных.
Примечание: DISM в значительной степени зависит от Центра обновления Windows, когда дело доходит до выявления и замены неверных данных. Из-за этого вам необходимо убедиться, что ваше интернет-соединение стабильно, прежде чем запускать этот тип сканирования.
Если та же самая ошибка «DNS-сервер не является доверенной для зоны» все еще происходит, перейдите к следующему потенциальному исправлению ниже.
2. Запуск сканирования CHKDSK
Другая потенциальная причина, которая может привести к этой проблеме, — это ошибка диска, которая может повлиять на способность вашей ОС использовать определенные функции терминала. Если этот сценарий применим, вы можете устранить проблему, запустив сканирование CHKDSK.
Эта процедура будет проверять целостность файловой системы и метаданных системы в поисках любых логических ошибок файловой системы, которые могут вызвать эту проблему. В случае обнаружения утилита CHKDSK будет использовать здоровые сектора для замены плохих.
Таблица основных файлов поврежденного тома, плохие дескрипторы безопасности или смещенная временная метка — все это может привести к появлению ошибки «DNS-сервер не является полномочным для зоны».
Вот краткое руководство по запуску сканирования CHKDSK на зараженном компьютере для устранения проблемы:
Если вы все еще сталкиваетесь с тем же сообщением об ошибке, перейдите к следующему потенциальному исправлению ниже.
3. Выполнение ремонтной установки / чистой установки
Если ни один из описанных выше способов не позволил вам устранить проблему, скорее всего, вы имеете дело с некоторым временем повреждения системы, которое не может быть исправлено обычным способом. В этом случае ваша единственная надежда на исправление проблемы — сбросить все компоненты Windows.
Это может быть достигнуто с помощью нескольких различных подходов:
Примечание. Ниже описано, как создать установочный USB-носитель для Windows 10, если у вас его еще нет.
Источник
-
#1
Доброго времени суток! Перенесли DHCP сервер с windows server 2008r2 на windows server 2019. Все работает но в журналах DHCP ошибки с event id 20322
Регистрация записи типа PTR для IPv4-адреса [[192.168.50.154]] и FQDN userpc.domen.Local завершилась с ошибкой 9009 (DNS-сервер не является полномочным для этой зоны.
Подскажите как починить ??
Последнее редактирование: 08.06.2020
-
#3
если нет Ipv6 в консоли DHCP Server в свойствах IPv6 -> вкладка DNS:
Уберите галочку Enable DNS dynamic updates according to the settings below