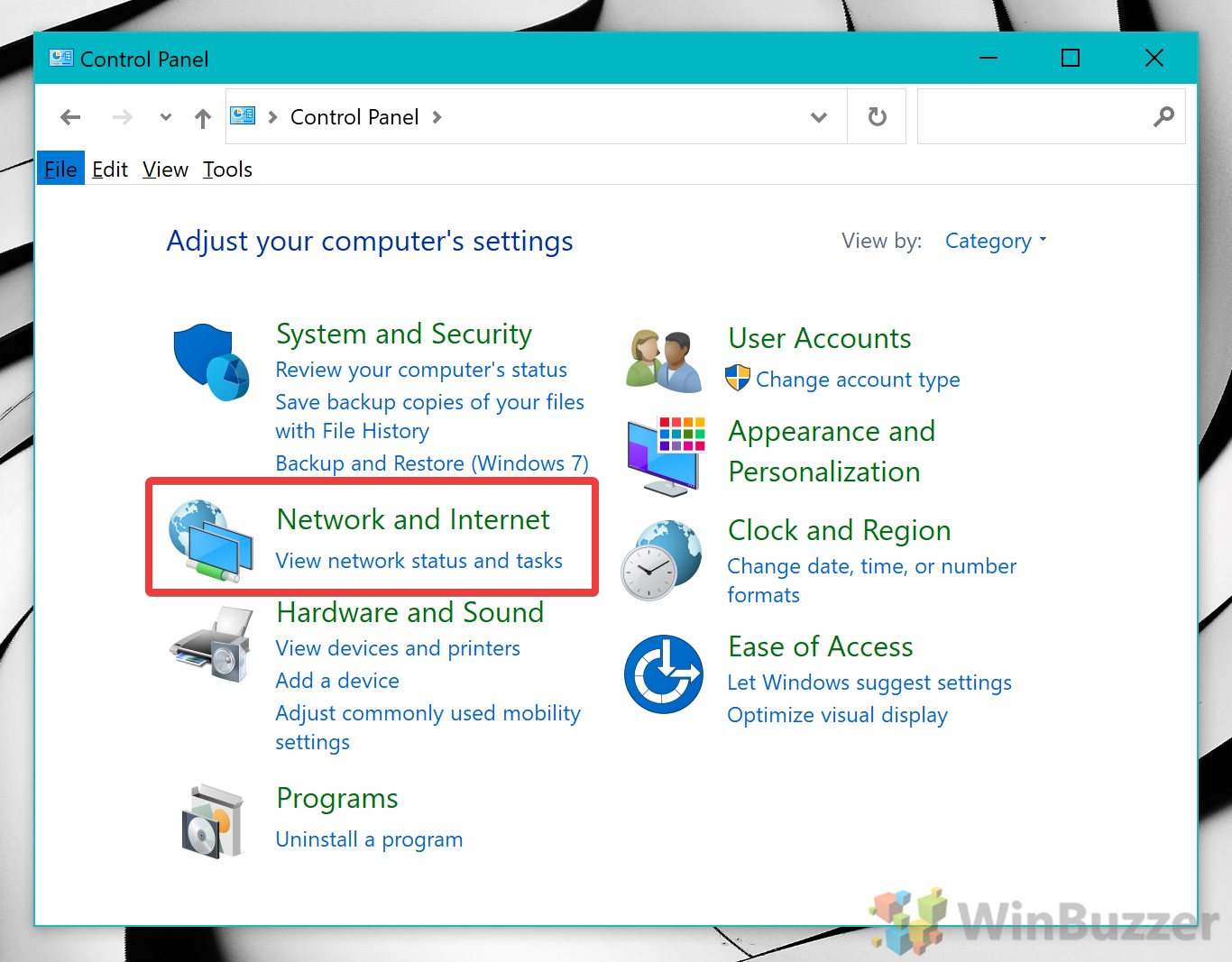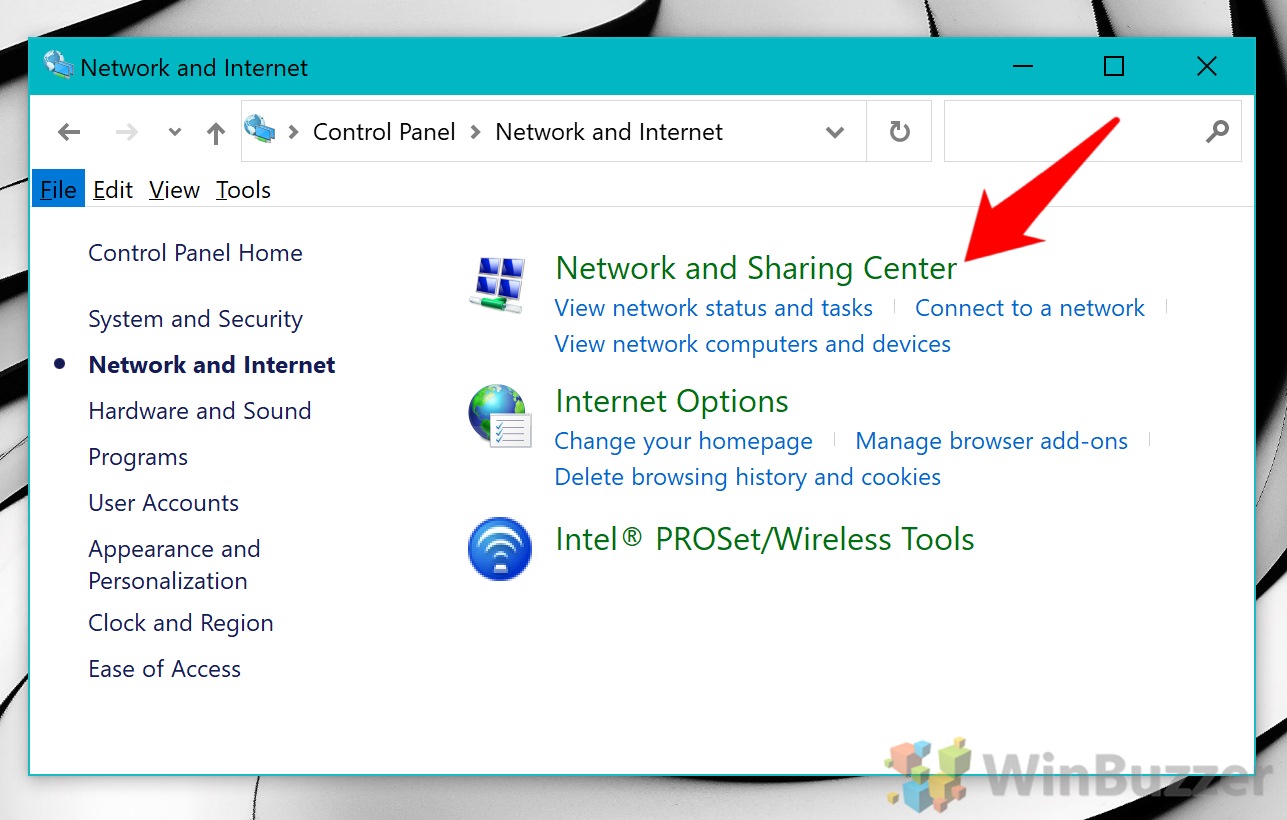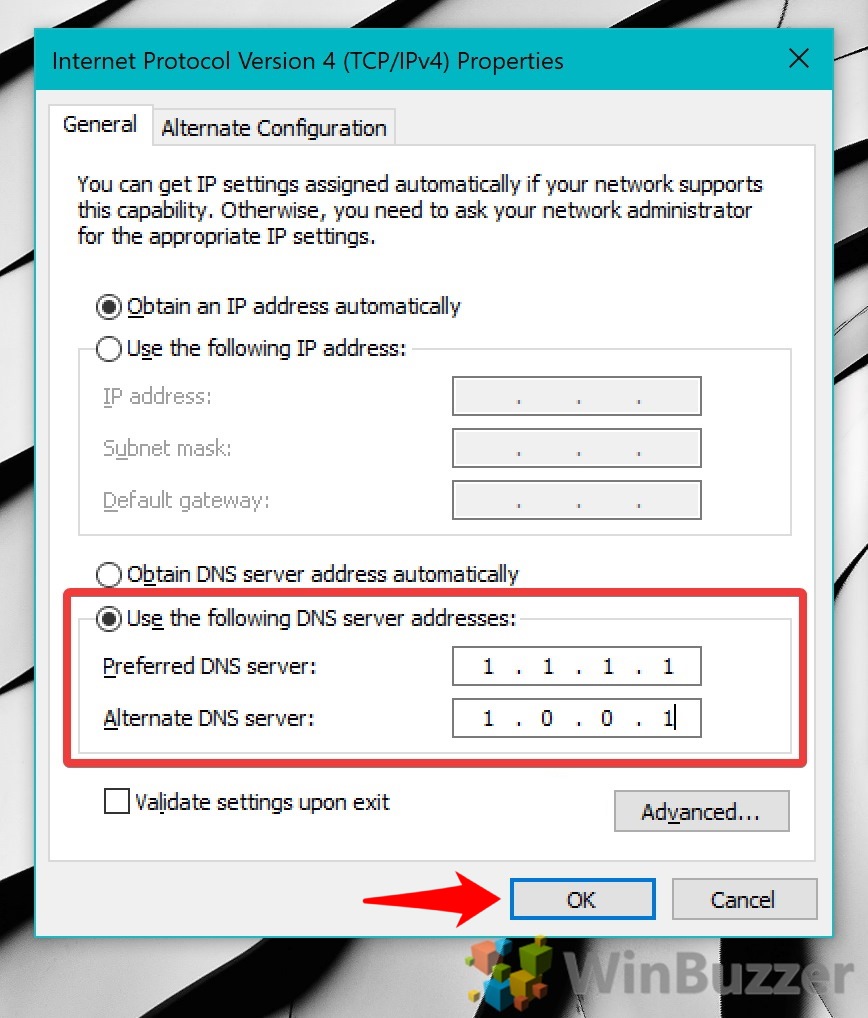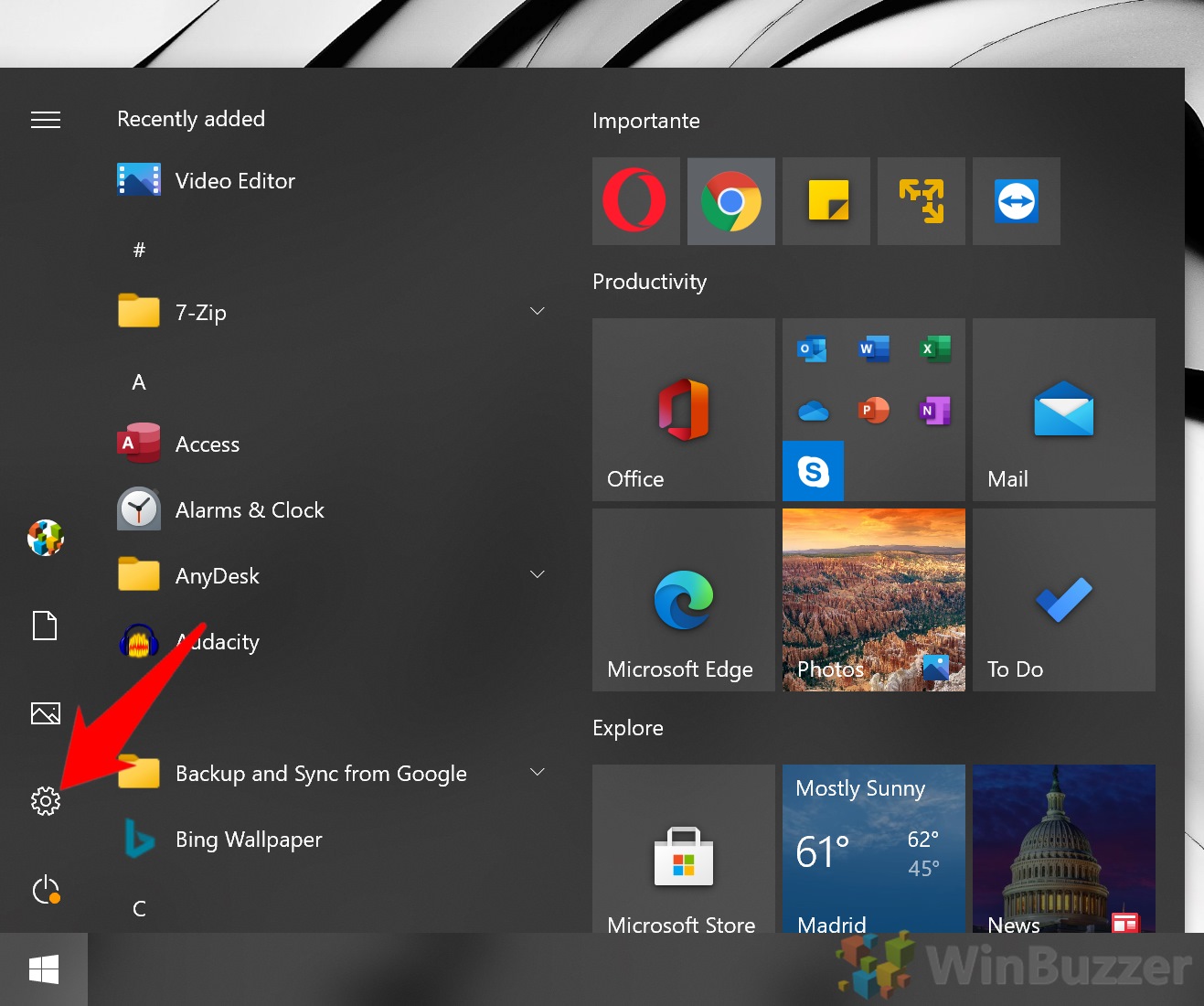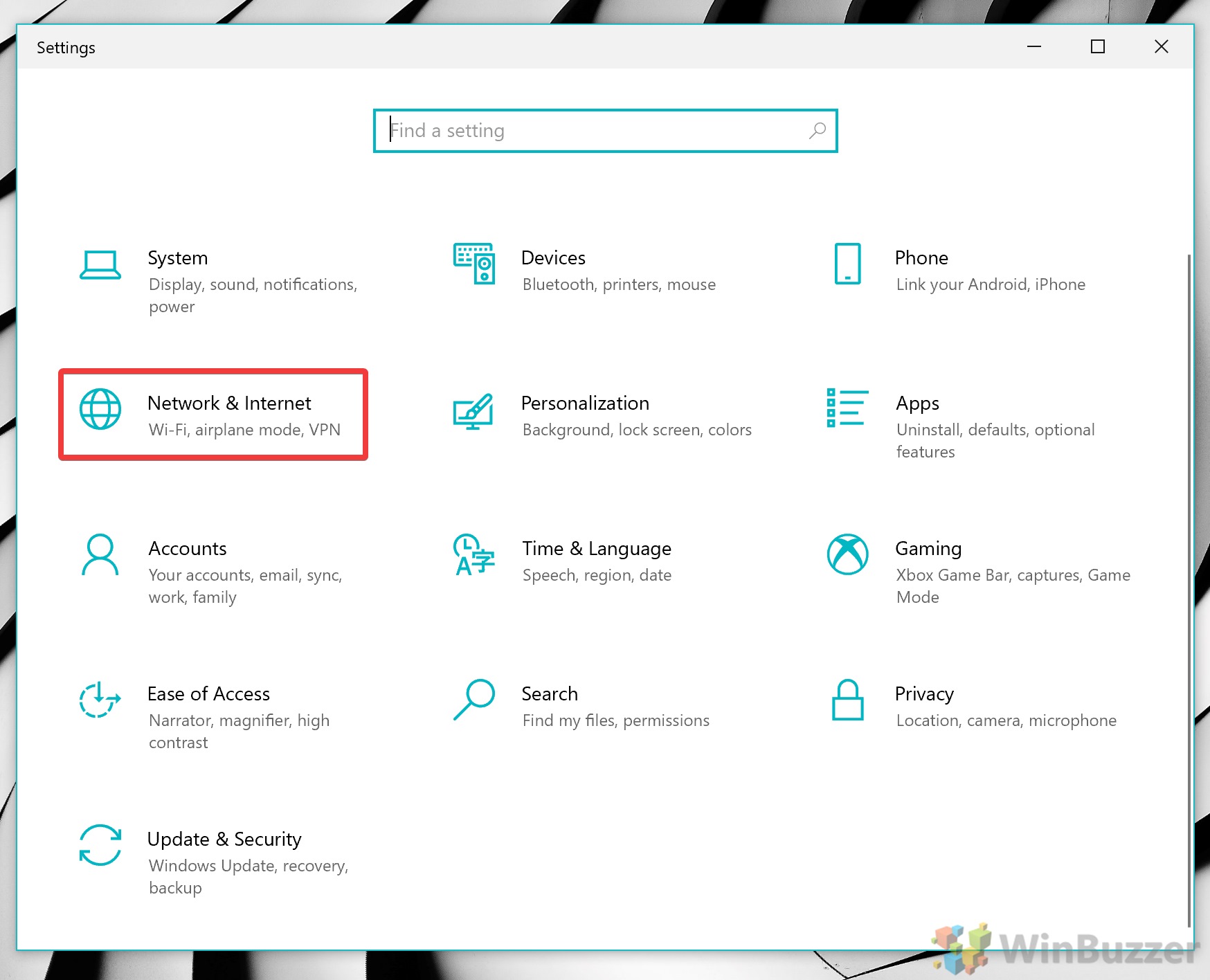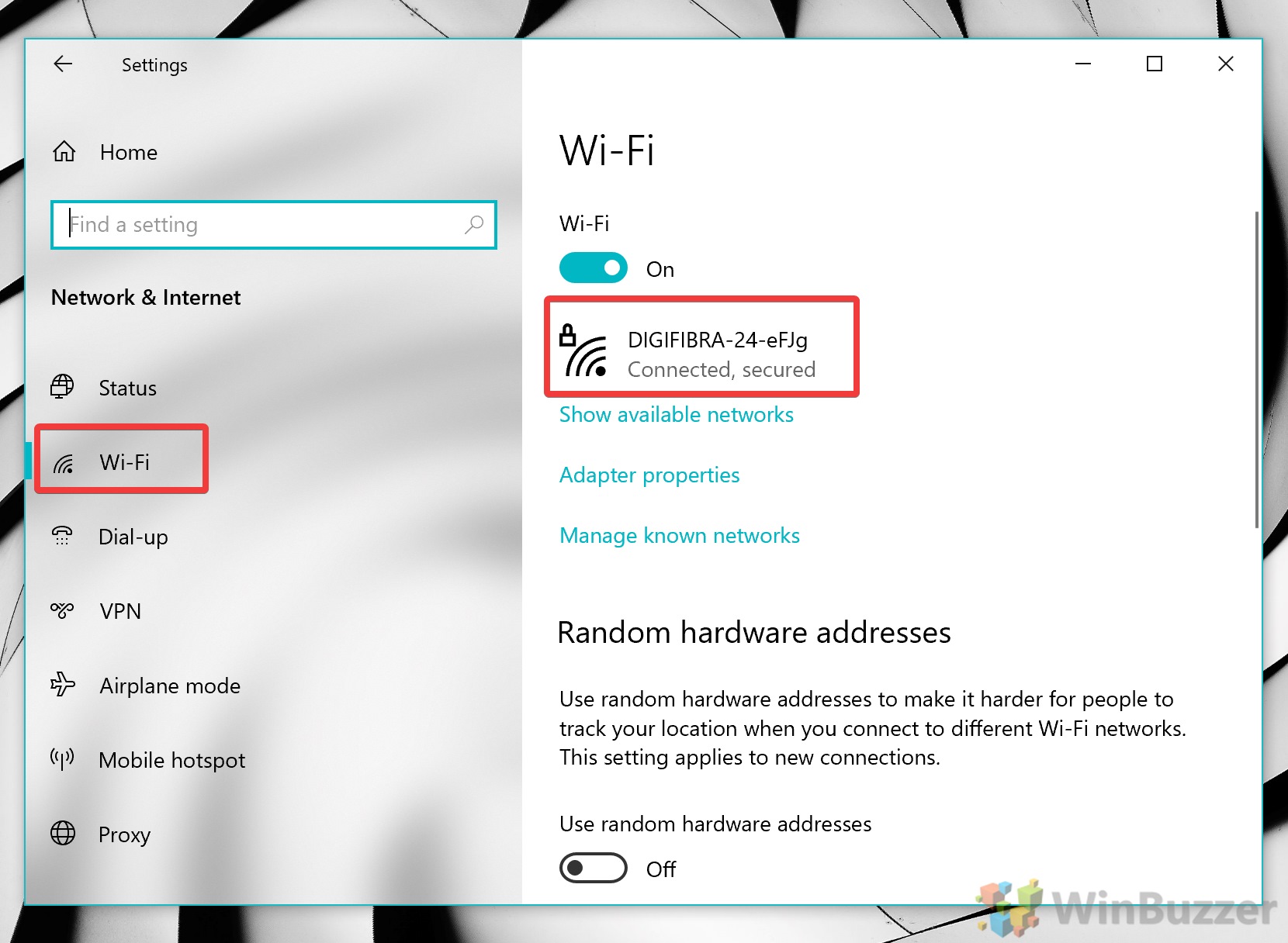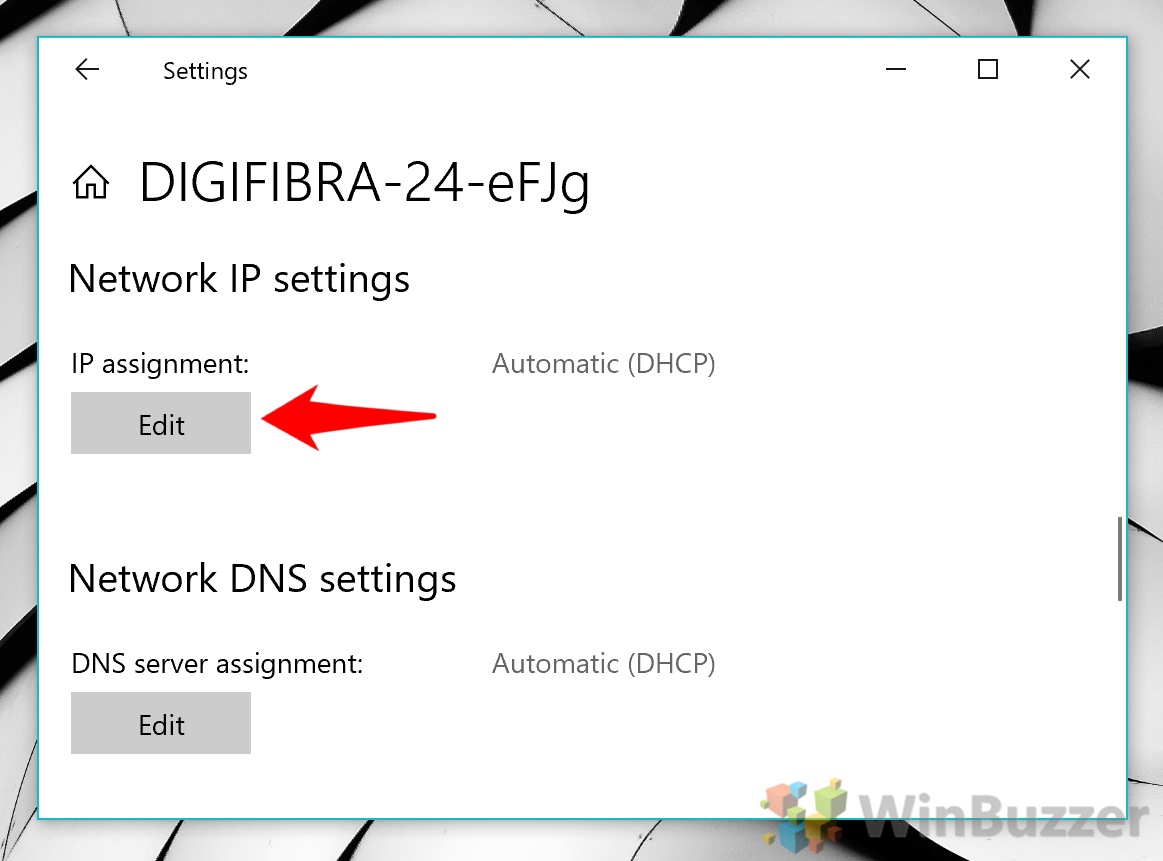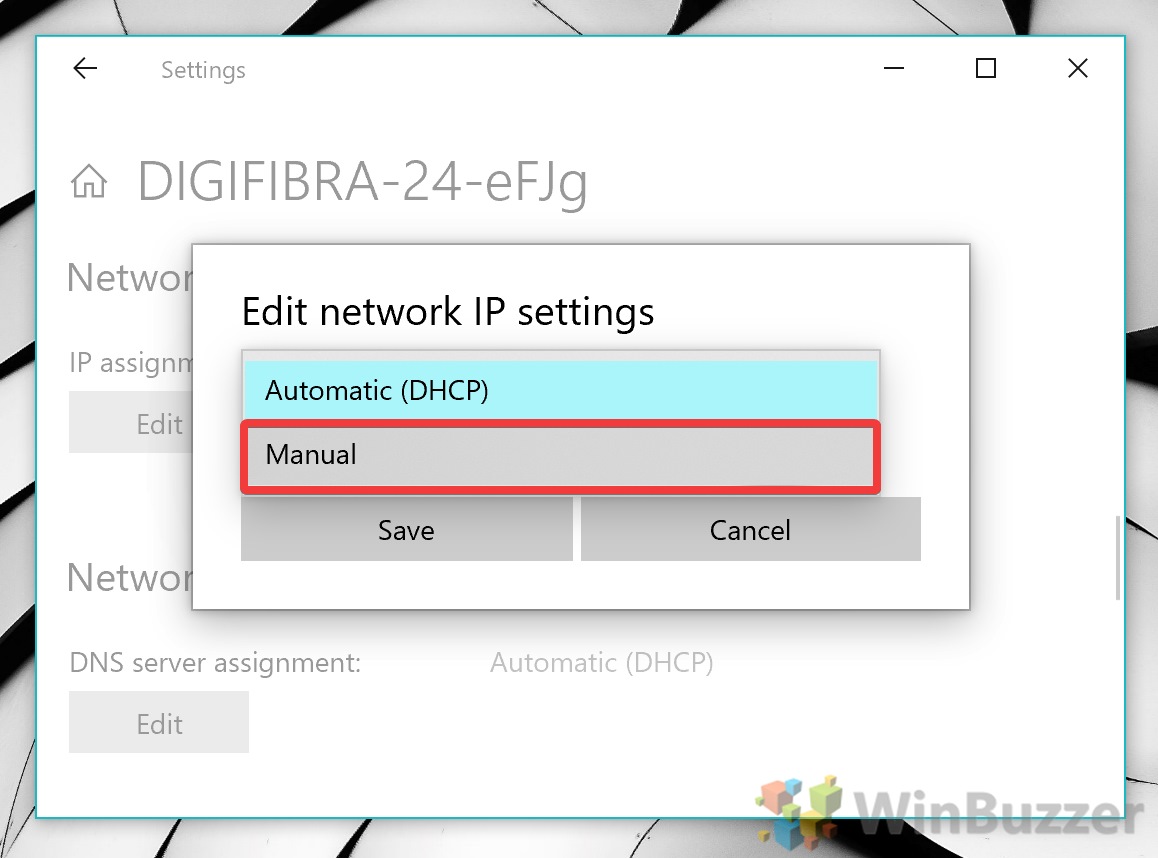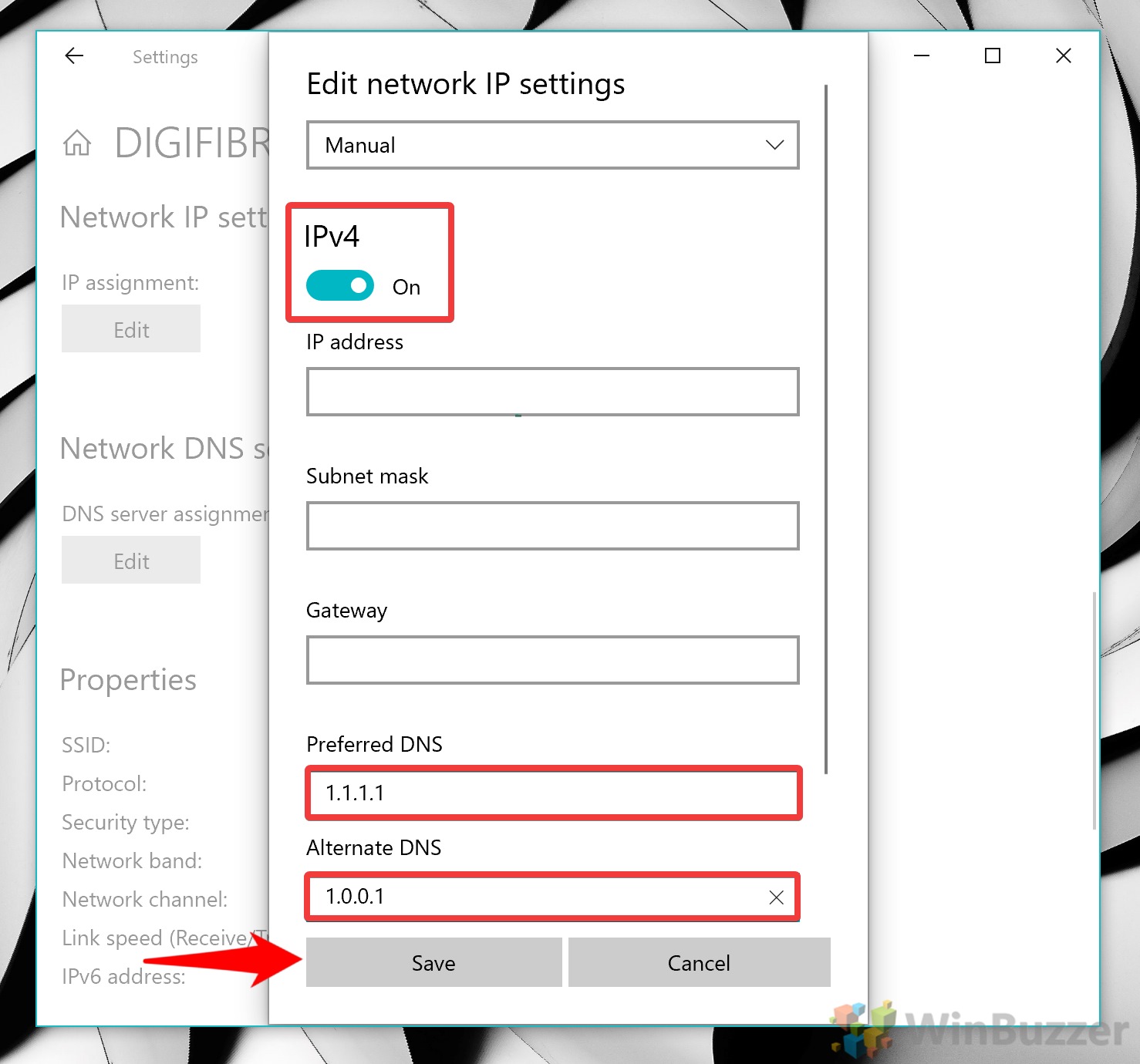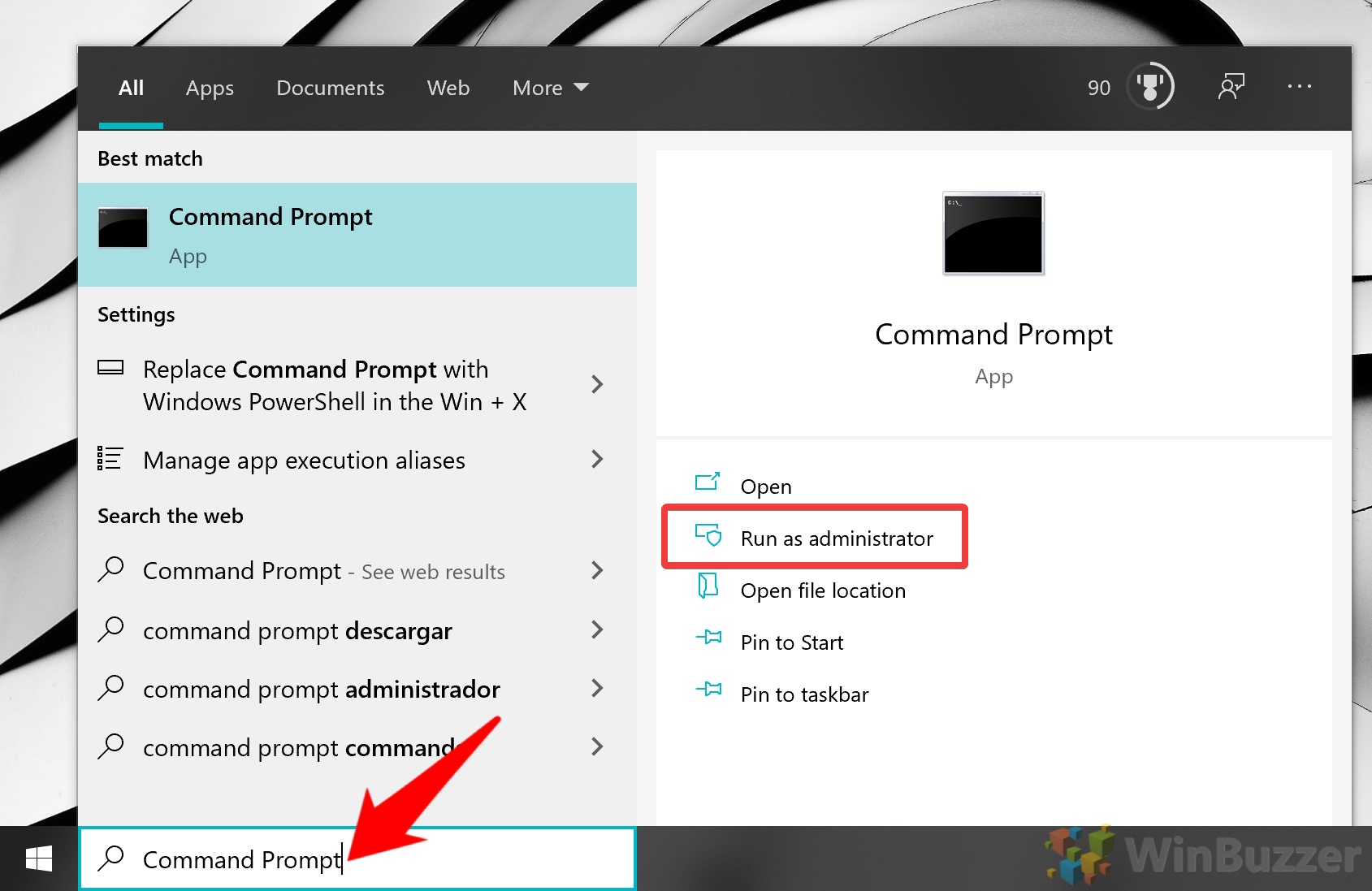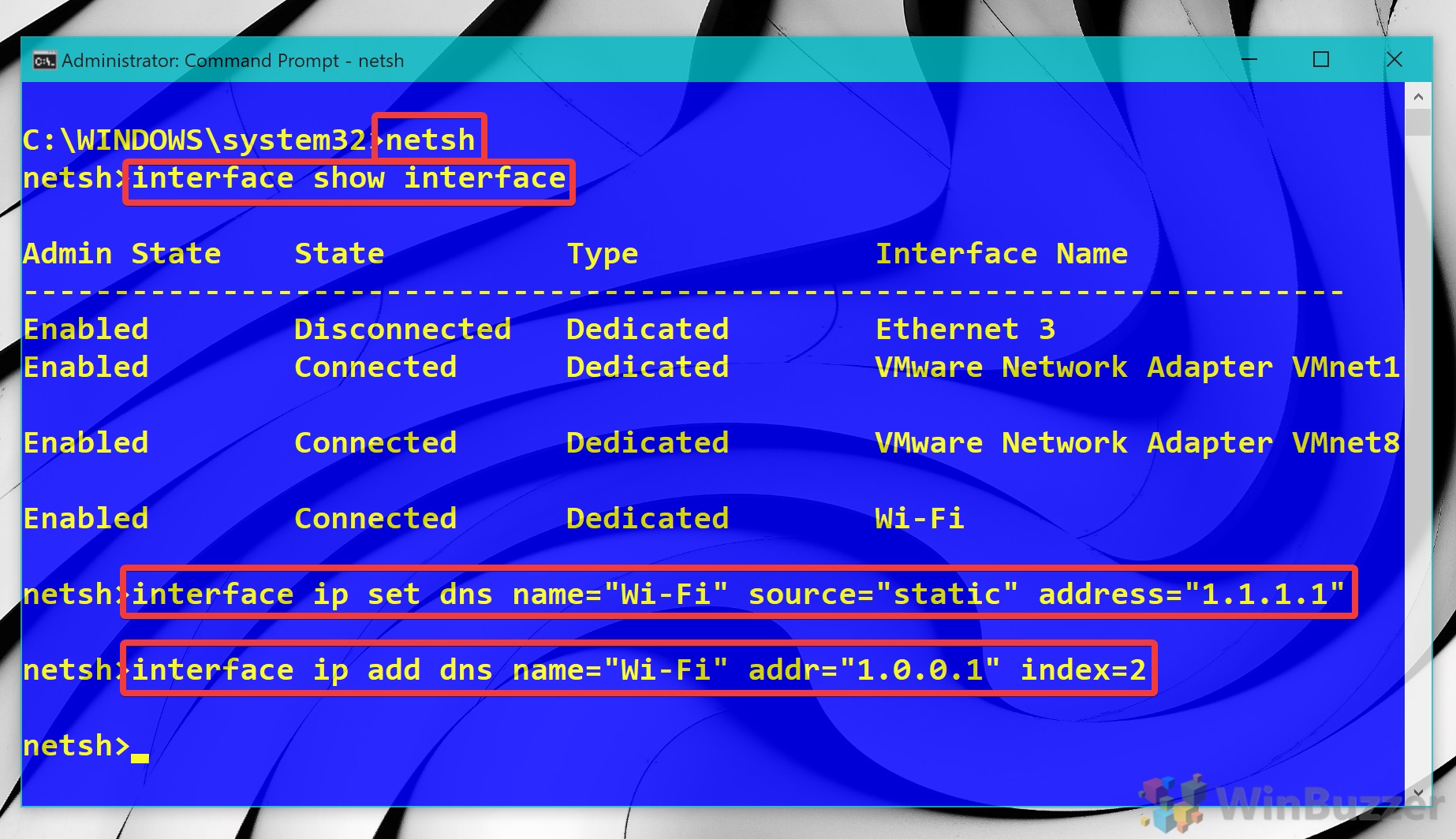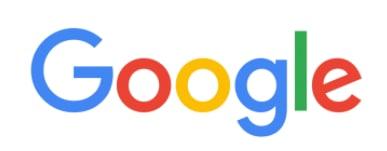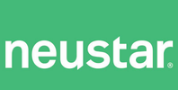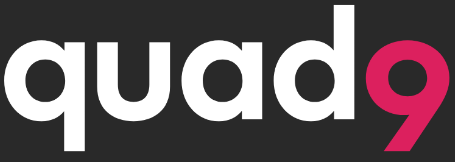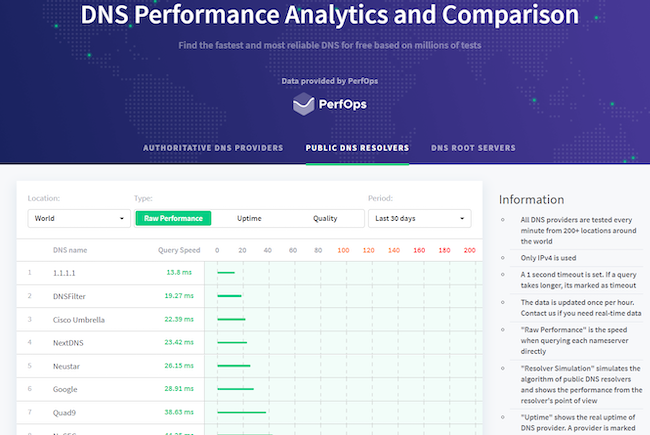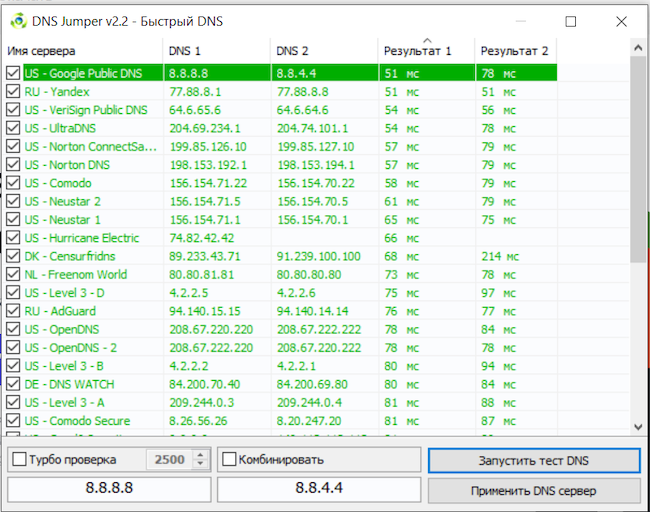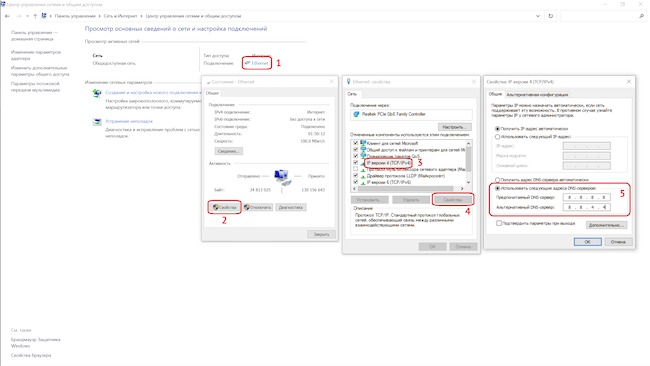Протокол TCP/IP определяет порядок обмена данными между вашим компьютером и другими компьютерами.
Чтобы упростить управление параметрами TCP/IP, рекомендуется использовать автоматический протокол DHCP. При использовании DHCP IP-адреса автоматически назначаются компьютерам в сети (если сеть поддерживает эту функцию). Если вы используете DHCP, то при перемещении компьютера в другое расположение вам не потребуется изменять параметры TCP/IP. При использовании DHCP не нужно вручную настраивать параметры TCP/IP, например DNS и WINS.
Включение DHCP и изменение других параметров TCP/IP
-
Нажмите кнопку «Пуск», а затем введите параметры. Выберите параметры >сети & Интернете.
-
Выполните одно из следующих действий:
-
Для Wi-Fi сети выберите Wi-Fi > управление известными сетями. Выберите сеть, для которой необходимо изменить параметры.
-
Для сети Ethernet выберите Ethernet, а затем выберите сеть Ethernet, к которой вы подключены.
-
-
Рядом с назначением IP-адреса выберите «Изменить».
-
В разделе «Изменение параметров IP-адресов сети» или «Изменение параметров IP-адреса» выберите «Автоматический (DHCP) или «Вручную«.
-
Указание параметров IPv4 вручную
-
В разделе «Изменение параметров IP-адреса сети » или «Изменить параметры IP-адреса» выберите «Вручную», а затем включите протокол IPv4.
-
Чтобы указать IP-адрес, введите параметры IP-адреса в полях IP-адреса, маски подсети и шлюза.
-
Чтобы указать адрес DNS-сервера, в полях Предпочитаемый DNS-сервер и Альтернативный DNS-сервер введите адреса основного и дополнительного DNS-серверов.
-
Чтобы указать, следует ли использовать зашифрованное (DNS по протоколу HTTPS) или незашифрованное подключение к указанному DNS-серверу или серверам, для DNS по протоколу HTTPS выберите нужный параметр:
-
Отключено. Все запросы DNS будут отправляться на DNS-сервер, незашифрованный в виде открытого текста по протоколу HTTP.
-
Включен (автоматический шаблон): запросы DNS шифруются и отправляются на DNS-сервер по протоколу HTTPS. Запросы DNS будут использовать параметры по умолчанию для автоматического шаблона или пытаться обнаружить их автоматически.
-
On (manual template): DNS-запросы шифруются и отправляются на DNS-сервер по протоколу HTTPS. Они будут использовать параметры, которые вы введете в поле шаблона DNS по протоколу HTTPS .
-
-
Если вы используете DNS по протоколу HTTPS (автоматический или ручной шаблон), включите или отключите резервный текст в виде обычного текста:
-
Если он включен, запрос DNS будет отправлен незашифрованным, если его невозможно отправить по протоколу HTTPS.
-
Если он отключен, запрос DNS не будет отправлен, если он не может быть отправлен по протоколу HTTPS.
-
-
-
Указание параметров IPv6 вручную
-
В разделе «Изменение параметров IP-адреса сети » или «Изменение параметров IP-адреса» выберите «Вручную», а затем включите протокол IPv6.
-
Чтобы указать IP-адрес, введите параметры IP-адреса в полях ip-адреса, длины префикса подсети и шлюза.
-
Чтобы указать адрес DNS-сервера, в полях Предпочитаемый DNS-сервер и Альтернативный DNS-сервер введите адреса основного и дополнительного DNS-серверов.
-
Чтобы указать, следует ли использовать зашифрованное (DNS по протоколу HTTPS) или незашифрованное подключение к указанному DNS-серверу или серверам, для DNS по протоколу HTTPS выберите нужный параметр:
-
Отключено. Все запросы DNS будут отправляться на DNS-сервер, незашифрованный в виде открытого текста по протоколу HTTP.
-
Включен (автоматический шаблон): запросы DNS шифруются и отправляются на DNS-сервер по протоколу HTTPS. Запросы DNS будут использовать параметры по умолчанию для автоматического шаблона или пытаться обнаружить их автоматически.
-
On (manual template): DNS-запросы шифруются и отправляются на DNS-сервер по протоколу HTTPS. Они будут использовать параметры, которые вы введете в поле шаблона DNS по протоколу HTTPS .
-
-
Если вы используете DNS по протоколу HTTPS (автоматический или ручной шаблон), включите или отключите резервный текст в виде обычного текста:
-
Если он включен, запрос DNS будет отправлен незашифрованным, если его невозможно отправить по протоколу HTTPS.
-
Если он отключен, запрос DNS не будет отправлен, если он не может быть отправлен по протоколу HTTPS.
-
-
-
Если выбрать параметр Автоматически (DHCP), параметры IP-адресов и адрес DNS-сервера устанавливаются автоматически маршрутизатором или другой точкой доступа (рекомендуется).
-
Если выбрать параметр Вручную, вы сможете вручную задать параметры IP-адресов и адрес DNS-сервера.
-
-
После внесения необходимых изменений, нажмите кнопку Сохранить.
Примечание: Чтобы установить IPv4, запустите командную строку с правами администратора, введите netsh interface ipv4 install, а затем нажмите клавишу ВВОД.
Включение DHCP и изменение других параметров TCP/IP
-
Нажмите кнопку Пуск и выберите Параметры > Сеть и Интернет.
-
Выполните одно из следующих действий:
-
Для Wi-Fi сети выберите wi-Fi > управление известными сетями. Выберите сеть, параметры которой нужно изменить, а затем выберите Свойства.
-
Для сети Ethernet выберите Ethernet, а затем выберите сеть Ethernet, к которой вы подключены.
-
-
В разделе Назначение IP нажмите кнопку Изменить.
-
В разделе Изменить параметры IP выберите параметр Автоматически (DHCP) или Вручную.
-
Указание параметров IPv4 вручную
-
В разделе Изменить параметры IP выберите параметр Вручную и включите параметр IPv4.
-
Чтобы указать IP-адрес, в полях IP-адрес, Длина префикса подсети и Шлюз введите параметры IP-адресов.
-
Чтобы указать адрес DNS-сервера, в полях Предпочитаемый DNS-сервер и Альтернативный DNS-сервер введите адреса основного и дополнительного DNS-серверов.
-
-
Указание параметров IPv6 вручную
-
В разделе Изменить параметры IP выберите параметр Вручную и включите параметр IPv6.
-
Чтобы указать IP-адрес, в полях IP-адрес, Длина префикса подсети и Шлюз введите параметры IP-адресов.
-
Чтобы указать адрес DNS-сервера, в полях Предпочитаемый DNS-сервер и Альтернативный DNS-сервер введите адреса основного и дополнительного DNS-серверов.
-
-
Если выбрать параметр Автоматически (DHCP), параметры IP-адресов и адрес DNS-сервера устанавливаются автоматически маршрутизатором или другой точкой доступа (рекомендуется).
-
Если выбрать параметр Вручную, вы сможете вручную задать параметры IP-адресов и адрес DNS-сервера.
-
-
После внесения необходимых изменений, нажмите кнопку Сохранить.
Примечание: Чтобы установить IPv4, запустите командную строку с правами администратора, введите netsh interface ipv4 install, а затем нажмите клавишу ВВОД.
Включение DHCP и изменение других параметров TCP/IP
-
Выполните одно из следующих действий:
-
В Windows 8.1 нажмите кнопку Пуск, начните вводить Просмотр сетевых подключений, а затем в отобразившемся списке выберите Просмотр сетевых подключений.
-
В Windows 7 откройте раздел Сетевые подключения. Для этого нажмите кнопку Пуск и выберите Панель управления. В поле поиска введите адаптер, а затем в разделе Центр управления сетями и общим доступом выберите Просмотр сетевых подключений.
-
-
Щелкните правой кнопкой мыши подключение, которое вы хотите изменить, и выберите Свойства. Если требуется ввести пароль администратора или подтвердить действие, введите пароль или предоставьте подтверждение.
-
Откройте вкладку Сеть . В разделе Отмеченные компоненты используются этим подключением выберите либо IP версии 4 (TCP/IPv4), либо IP версии 6 (TCP/IPv6), а затем нажмите кнопку Свойства.
-
Чтобы указать параметры IP-адреса IPv4, выполните одно из указанных ниже действий.
-
Чтобы автоматически получать параметры IP-адреса с помощью DHCP, выберите Получить IP-адрес автоматически, а затем нажмите кнопку ОК.
-
Чтобы указать IP-адрес, выберите Использовать следующий IP-адрес, а затем в полях IP-адрес, Маска подсети и Основной шлюз введите параметры IP-адреса.
-
-
Чтобы указать параметры IP-адреса IPv6, выполните одно из указанных ниже действий.
-
Чтобы автоматически получать параметры IP-адреса с помощью DHCP, выберите Получить IP-адрес автоматически, а затем нажмите кнопку ОК.
-
Чтобы указать IP-адрес, выберите Использовать следующий IPv6-адрес, а затем в полях IPv6-адрес, Длина префикса подсети и Основной шлюз введите соответствующие параметры IP-адреса.
-
-
Чтобы указать параметры адреса DNS-сервера, выполните одно из указанных ниже действий.
-
Чтобы автоматически получать адрес DNS-сервера с помощью DHCP, выберите Получить адрес DNS-сервера автоматически, а затем нажмите кнопку ОК.
-
Чтобы указать адрес DNS-сервера, выберите Использовать следующие адреса DNS-серверов, а затем в полях Предпочитаемый DNS-сервер и Альтернативный DNS-сервер введите адрес основного и дополнительного DNS-серверов.
-
-
Чтобы изменить дополнительные параметры DNS, WINS и IP-адреса, нажмите кнопку Дополнительно.
Примечание: Чтобы установить IPv4, запустите командную строку с правами администратора, введите netsh interface ipv4 install, а затем нажмите клавишу ВВОД.
Нужна дополнительная помощь?

В этой инструкции подробно о том, как изменить DNS-сервер в Windows 10, 8.1 и Windows 7 — один универсальный метод для всех указанных систем и один дополнительный, только для Windows 10. Также в статье приведены популярные быстрые и безопасные DNS-серверы. Также доступна отдельная инструкция: Способы изменить DNS-сервер в Windows 11
- Изменение DNS сервера в Windows
- Дополнительный способ изменить DNS сервер в Windows 10
- Адреса популярных DNS-серверов
- Видео инструкция
Изменение DNS сервера в Windows
Если вам требуется изменить DNS-сервер в Windows 10, 8.1 или Windows 7 используйте следующие шаги, которые подойдут для всех указанных версий ОС:
- Нажмите клавиши Win+R на клавиатуре, введите ncpa.cpl в окно «Выполнить» и нажмите Enter.
- В открывшемся окне нажмите правой кнопкой мыши по подключению, используемое для доступа в Интернет и выберите пункт «Свойства» в контекстном меню.
- В списке компонентов подключения выберите «IP версии 4» или «TCP/IPv4» и нажмите кнопку «Свойства».
- Установите отметку «Использовать следующие адреса DNS-серверов» и укажите нужные адреса.
- Примените настройки кнопкой Ок.
- При необходимости (обычно таковая отсутствует) измените аналогичным образом DNS для IP версии 6.
После изменения параметров DNS не обязательно, но желательно сбросить кэш DNS.
На этом процесс будет завершен, а при открытии сайтов в Интернете у вас будет использоваться заданный вами адрес DNS-сервера.
Еще один способ изменить DNS сервер в Windows 10
В Windows 10 присутствует дополнительный метод изменения DNS-сервера для Интернет-подключения:
- Зайдите в Параметры — Сеть и Интернет, слева выберите тип подключения (Ethernet, Wi-Fi), для которого нужно выполнить изменение.
- Нажмите по имени активной сети.
- Пролистайте следующую страницу вниз до раздела «Параметры IP» и нажмите кнопку «Редактировать».
- Вместо «Автоматически» установите «Вручную».
- Включите IPv4, пролистайте вниз и установите желаемые параметры предпочитаемого и дополнительного DNS сервера, сохраните настройки.
- При необходимости, задайте DNS для IPv6 (обычно не требуется).
Также, как и в предыдущем случае, желательно очистить кэш DNS после применения настроек.
Адреса популярных DNS-серверов
Многие известные Интернет-компании предоставляют доступ к своим DNS-серверам: вы можете ввести их в параметрах, и они будут использоваться вашим подключением. Среди популярных DNS-серверов:
- Google — 8.8.8.8 и 8.8.4.4 (для IP версии 4), 2001:4860:4860::8888 и 2001:4860:4860::8844 (IP версии 6).
- Яндекс — 77.88.8.8 и 77.88.8.1 (Яндекс также предоставляет дополнительные возможности для своих DNS, подробнее можно прочесть на странице dns.yandex.ru).
- Cloudflare — 1.1.1.1 и 1.0.0.1 (IPv4), 2606:4700:4700::1111 и 2606:4700:4700::1001 (IPv6).
Видео инструкция
Надеюсь, в вашем случае все сработало. Если вы решили сменить DNS-сервер из-за каких-либо ошибок при открытии сайтов, рекомендую попробовать ввести текст ошибки в поиск на этом сайте: возможно, у меня есть решение для вашей проблемы.
Содержание
- Очистка кеша DNS
- Способ 1: Системные «Параметры»
- Способ 2: Свойства сетевого подключения
- Способ 3: «Командная строка»
- Способ 4: Сторонний софт
- Вопросы и ответы
Перед тем как вы решите изменить DNS-сервер в Windows 10, рекомендуем очистить его кеш, чтобы избежать возможных неполадок с подключением:
- Запустите «Командную строку» с расширенными правами. Для этого введите соответствующий запрос в строке системного поиска и выберите пункт «Запуск от имени администратора».
- Вставьте команду
ipconfig /flushdnsи нажмите на клавишу «Enter».

На этом очистка кеша сервера DNS завершена. В окне терминала отобразится уведомление об успешном завершении процедуры.
Способ 1: Системные «Параметры»
В операционной системе Windows 10 изменить DNS-сервер можно через приложение «Параметры» и раздел с настройками сети:
- Запустите «Параметры» через главное меню, нажав по кнопке «Пуск» на нижней рабочей панели.
- В открывшемся окне перейдите в раздел «Сеть и Интернет».
- Слева выберите ту вкладку, название которой соответствует типу вашего интернет-соединения. Если это беспроводное подключение, то «Wi-Fi», а если проводное – «Ethernet». Кликните по названию соединения.
- Пролистайте до блока «Параметры IP» и нажмите на кнопку редактирования.
- В новом окошке разверните меню и выберите пункт «Вручную». С помощью тумблера активируйте соединение IPv4.
- В строках «Предпочтительный DNS-сервер» и «Дополнительный DNS-сервер» пропишите нужные значения. Сохраните настройки.


При необходимости можно изменить DNS-сервер и для IPv6, проделав то же самое при его выборе на Шаге 6.
Способ 2: Свойства сетевого подключения
В окне со свойствами текущего интернет-соединения тонко настраиваются его параметры. Чтобы изменить настройки протокола TCP, где прописывается сервер DNS, откройте раздел «Сетевые подключения» в классической «Панели управления»:
- Самый быстрый способ переход в окно с сетевыми подключениями – это диалоговое окно «Выполнить». Вызовите его одновременным нажатием на клавиши «Win + R».
- В строке введите команду
ncpa.cplи кликните по кнопке «ОК». - Откроется раздел с сетевыми подключениями. Найдите текущее соединение, щелкните по его названию правой кнопкой мыши и из контекстного меню выберите пункт «Свойства».
- На вкладке «Общие» в списке компонентов отыщите строку «IP версии 4 (TCP/IPv4)», выделите ее нажатием левой кнопкой мыши и щелкните по «Свойства».
- В новом окне отметьте пункт «Использовать следующие адреса DNS-серверов». В строках через точку пропишите нужные значения. Подтвердите внесение изменений кнопкой «ОК».


По такому же принципу нужно действовать, если требуется сменить адрес DNS в протоколе IPv6.
Способ 3: «Командная строка»
Множество операций в системе Windows 10 можно проделать через терминал «Командная строка», если знать определенные команды. Например, через консоль легко меняются DNS-серверы:
- Запустите «Командную строку» от имени администратора способом, описанном в самом начале статьи. Чтобы посмотреть список всех подключений, введите команду
netsh interface show interface. Нажмите на клавишу «Enter». - В столбце «Имя интерфейса» отыщите то подключение, DNS-сервер которого нужно изменить. В следующем шаге его название будет использоваться в команде.
- Для смены постоянного адреса на следующей строке консоли вставьте
netsh interface ip set dns name="Имя интерфейса" source="static" address="DNS-сервер". На нашем примере это будет выглядеть так:netsh interface ip set dns name="Ethernet 3" source="static" address="8.8.8.8". Нажмите на клавишу ввода, чтобы настройки немедленно вступили в силу. - Если нужно изменить альтернативный DNS-адрес, то введите команду
netsh interface ip add dns name="Имя интерфейса" address="DNS-сервер" index=2, заменив примеры в кавычках собственными данными (кавычки надо оставить). Подтвердите действие команды.


После смены адресов DNS-серверов можно очистить кеш протокола командой из начала статьи.
Способ 4: Сторонний софт
Для экономии времени пользователей разработаны специальные утилиты, с помощью которых можно изменить DNS-сервер несколькими кликами мышки. Алгоритм работы такого софта прост: возможности в интерфейсе взаимодействуют с системными параметрами, поэтому не нужно копаться в настройках или вводить специальные команды в консоли Windows.
Одна из самых простых и эффективных утилит – это DNS Jumper. Интерфейс простой и интуитивно понятный, а сама программа не требует установки. С помощью ее инструментов можно быстро переключаться между DNS-серверами.
Скачать DNS Jumper с официального сайта
- Запустите скачанный файл. В меню «Сетевой адаптер» выберите компонент, чтобы настроить параметры для него.
- В списке «DNS-сервер» можно выбрать один из популярных адресов, например от Google. Ниже отобразится постоянный и альтернативный адрес. Для смены значения нажмите на кнопку «Применить DNS», чтобы настройки вступили в силу.

Также через интерфейс утилиты можно вручную прописать значение адресов DNS, отметив пункт «Настроить DNS сервер».

В DNS Jumper доступна автоматическая и ручная настройка протокола TCP/IPv6.
Еще статьи по данной теме:
Помогла ли Вам статья?
Contents
- 1 How to change DNS settings in Windows 10 via the Control Panel
- 2 How to Change DNS on Windows 10 via Settings
- 3 How to change DNS in Windows 10 with DNS CMD Commands
When you sign up for an internet service provider (ISP), they assign you to a DNS server of their creation. This function makes it possible for you to access all your favorite sites and services without manually typing their IP address. Unfortunately, however, not all DNS servers are created equal. There are several reasons you may want to change DNS in Windows 10, but it’s necessary to learn what they are and how they work so you can make an informed decision.
What is a DNS server?
So, what exactly does DNS server mean, and why do you need one? DNS stands for Domain Name System, with the “Domain” referring to the URLs you type in your browser. Most of us take these for granted – we type in the website’s name and it automatically takes us to where we expect.
Behind the scenes, however, there is a Domain Name System server that turns the URL you type into a format that your computer can understand – an IP address. Theoretically, the faster this process is performed the lower your latency will be and the faster your browser will be able to fetch pages for you.
Why change DNS in Windows 10?
As mentioned earlier, not all DNS servers are created equal. A DNS server is a server like any other, meaning it can go down or experience mediocre performance. It will also be faster the closer it is to your location. If your ISP has not properly invested in its infrastructure, its DNS service could cause problems with latency or an inability to load websites.
There’s also the issue of privacy and censorship. Depending on your location, your ISP may retain logs of your DNS queries, which acts as a list of every website you’ve ever visited. In some countries, they then share this data with government agencies as a form of mass surveillance. Some ISPs even deliver advertisements when you enter a URL that doesn’t exist.
So, should you change your DNS server? Probably not. As Lifehacker explains, in most cases your ISP’s DNS server will result in a faster experience. This is because most major websites these days use something called a Content Delivery Network (CDN) to serve content to you. CDNs fetch data from their closest available server to your location. Alternate, public DNS servers may not be as close as your ISP’s. They could, for instance, only be in the nearest major city. As a result, the website may deliver its data to you from that city. The result? Potentially, slower download speeds.
So, then, it comes down to this – you should probably only change your DNS server if you’re concerned about your privacy or you’re experiencing issues with your ISP’s. Usually, we’re talking about a few milliseconds difference in latency. That said, it doesn’t hurt to experiment. You can always change it back later.
What are the best DNS servers
The best DNS server typically depends on where you are. Yandex DNS, for example, is Russia-based and therefore has poor performance in the United States. That said, there are some DNS providers who have excellent coverage across the world. According to site DNSPerf, these are the fastest free public DNS’ worldwide (from fastest to slowest).
- Cloudflare DNS (1.1.1.1, 1.0.0.1)
- NextDNS (45.90.28.42, 45.90.30.42)
- Neustar DNS (64.6.64.6, 64.6.65.6)
- Google DNS (8.8.8.8, 8.8.4.4)
This, of course, could change depending on the part of the world you live in, so it’s worth checking for yourself. Cloudflare, however, is well-known, has excellent infrastructure across the world, and is private. As a result, below we’re going to focus on how to change your DNS to Cloudflare in Windows 10. Google DNS servers are another good choice if you’re in the states.
How to change DNS settings in Windows 10 via the Control Panel
Changing your DNS servers through the Control Panel can be faster and less confusing than Microsoft’s built-in settings app. Here’s how you can do it:
- Open Control Panel
Press “Start” and then type “Control Panel”. Click the top result.
- Click ‘Network and Internet’
- Press ‘Network and Sharing Center’
- Click ‘Change adapter settings’ in the sidebar
- Open your network properties
Right-click on the network you’re using, which will be under your Wi-Fi or ethernet adapter. At the bottom of the context menu, click “Properties”.
- Open IPv4 properties
In the networking tab, look for “Internet Protocol Version 4 (TCP/IPv4)”. Click it, then press “Properties” underneath the selection window.
- Configure your DNS settings
In the “General” tab, tick “Use the following DNS server addresses” and enter the addresses you chose above. In our case, we’re using Cloudflare, so the numbers should be 1.1.1.1 for the preferred DNS server and 1.0.0.1 for the alternate DNS server.
Once you’re done press “OK”. The changes will apply immediately. You can verify that by visiting this page and clicking “What’s My DNS Server?”.
How to Change DNS on Windows 10 via Settings
In later Windows 10 versions, you can also change DNS settings via the Settings app.
- Open Settings
Press the “Start” button, then click the settings cog, above the power button. Alternatively, press Windows + I.
- Click ‘Network & Internet’
- Open your Wi-Fi/Ethernet settings
If you’re on Wi-Fi, click the “Wi-Fi” heading in the sidebar, then click your network in the main pane.
If you’re using a wired, ethernet connection, instead click “Ethernet” and the “Properties”.
- Edit your Network IP settings
Under the “Network IP settings” header, click “Edit”.
- Select ‘Manual’ from the dropdown
- Perform your DNS configuration
Tick toggle “IPv4” to “On” and enter your chosen DNS servers in the “Preferred DNS” and “Alternate DNS” boxes. If you chose Cloudflare, this will be “1.1.1.1” and “1.0.0.1”. There’s no need to fill in any of the other information, so you can simply press “Save” once you’re done.
The changes will apply immediately. You can verify that by visiting this page and clicking “What’s My DNS Server?”.
How to change DNS in Windows 10 with DNS CMD Commands
If you don’t have access to the GUI or just prefer to set your DNS via command-line, you can do so via Command Prompt:
- Open Command Prompt as an administrator
Press “Start” and then type “Command Prompt”. Click “Run as administrator” on the right-hand side.
- Enter the DNS CMD commands
First, we need to find the name our network adapter. You can do so by entering:
netsh interface show interface
Find your network in the list. Now, to change your primaryy DNS in Windows 10, enter the following, substituting “Wi-Fi” to the name of your network adapter and “1.1.1.1” for the primary DNS server you chose earlier.
interface IP set dns name="Wi-Fi" source ="static" address="1.1.1.1"
Do the same for your secondary DNS server and its address by adding
index=2to the end of your command:interface IP set dns name="Wi-Fi" source ="static" address="1.0.0.1" index=2
That’s it. The changes will apply immediately. You can verify that by visiting this page and clicking “What’s My DNS Server?”.
Thanks for following this Windows 10 DNS tutorial. If you’re interested check out our guide to enabling or disabling network adapters, or follow our network reset tutorial if your DNS change didn’t go well.
DNS-серверы могут использоваться не только для того, чтобы переводить доменные имена в IP-адреса. Часто они применяются для фильтрации сайтов по спискам, для противодействия вредоносным сайтам, а иногда — и для обхода некоторых ограничений. Ниже расскажем о том, что такое безопасные DNS-серверы и какие функциональные возможности они предлагают.
- Введение
- Что такое DNS?
- Обзор популярных безопасных DNS-серверов
- 3.1. Cisco Umbrella
- 3.2. Cloudflare
- 3.3. DNSFilter
- 3.4. Google Public DNS
- 3.5. Neustar UltraDNS Public
- 3.6. Quad9
- 3.7. SkyDNS
- 3.8. Яндекс.DNS
- Как выбрать DNS-сервер?
- Как установить адреса DNS-серверов
- Выводы
Введение
Каждый день мы для различных целей посещаем большое количество сайтов в интернете, будь то профессиональные, обучающие, развлекательные или другие ресурсы. При этом следует проявлять бдительность, потому что одной из самых распространённых угроз безопасности, с которой может столкнуться любой человек, являются вредоносные сайты. Ежедневно злоумышленники создают большое количество таких сайтов для заражения вирусами, краж, вымогательства и прочего.
На вредоносных сайтах могут размещаться баннеры, при нажатии на которые загружается опасное содержимое. Поэтому, например, поиск в интернете нужного «софта» может закончиться загрузкой и установкой вредоносной или заражённой программы, начиная от простых вирусов и заканчивая шифровальщиками. Большую «популярность» имеют фишинговые сайты, выдающие себя за легитимные с целью заполучить пароли от различных ресурсов, данные банковских карт и др. Серьёзную опасность представляют сайты, не требующие никакого взаимодействия с пользователем кроме самого факта обращения к ним. Такие сайты содержат сценарии (скрипты), которые автоматически исполняются на стороне клиента, то есть на вашем компьютере или мобильном телефоне, и результатом их выполнения является установка шпионских программ, ботов, шифровальщиков. Угрозу также представляют сайты с запрещённым контентом: порнография, наркотики, терроризм. Стоит отметить, что они тоже нередко могут нанести вред всё теми же вирусами.
Одной из простых и доступных мер для защиты от вредоносных сайтов является использование безопасных DNS-серверов.
Что такое DNS?
Служба DNS (Domain Name System) является одной из основных для работы в интернете, она сопоставляет цифровой IP-адрес каждого ресурса, сложно воспринимаемый и плохо запоминаемый человеком, удобному буквенному доменному имени (173.194.73.139 → google.com). Часто её сравнивают со справочником телефонных номеров. Служба DNS работает по принципу иерархии: за каждую зону в интернете отвечает свой DNS-сервер (причём не один), который знает все имена в своей зоне, и если у него запрашивается неизвестный ресурс, он перенаправляет запрос на вышестоящий сервер. Каждый раз, когда вы ищете в любом поисковике интересующий вас ресурс, запрос направляется к вашему DNS-серверу. Он найдёт нужный сайт, в какой бы точке интернета тот ни находился.
Оградить вас от вредоносных ресурсов и ваших детей от нежелательного контента призваны безопасные DNS-серверы. Основной идеей здесь является постоянное отслеживание вредоносных и нежелательных сайтов, составление чёрных списков и ограничение доступа. Использование безопасных DNS-серверов увеличивает конфиденциальность ваших запросов (данные хранятся определённый промежуток времени, а затем удаляются); кроме того, некоторые сервисы осуществляют блокировку рекламы. Такие DNS-серверы могут стать хорошей заменой серверов вашего провайдера.
Обзор популярных безопасных DNS-серверов
Cisco Umbrella
В 2015 году компания Cisco купила безопасный DNS-сервис OpenDNS, создав на его базе решение Cisco Umbrella. Это — не просто безопасный DNS, а комплекс для защиты от угроз из интернета, включающий в себя также межсетевой экран, веб-прокси с возможностью анализа файлов в изолированной виртуальной среде, инструменты для проведения расследований. Сервис располагается в облаке и ориентирован на корпоративных клиентов. Управление им осуществляется на веб-странице Cisco Umbrella. На корпоративном DNS-сервере настраивается перенаправление DNS на IP-адреса 208.67.222.222 и 208.67.220.220, и далее на странице Cisco Umbrella добавляется сеть компании-клиента. Политики для клиентов содержат большое количество настроек: выбор категорий сайтов и контента на них для блокировки, блокировка в зависимости от используемого приложения, а также блокировка по конкретным именам доменов. Остальные функции в рамках нашей темы описывать не будем. Cisco Umbrella занимает 3-е место по производительности в рейтинге независимого сервиса по мониторингу DNS-серверов DNSPerf.
Cloudflare
Сервис создан в 2018 году одноимённой компанией, является полностью бесплатным. Есть несколько режимов работы, которые определяются в зависимости от установленного вами IP-адреса, принадлежащего компании Cloudflare. Адрес 1.1.1.1 — основной, DNS-фильтрация не выполняется, вы получаете надёжный и быстрый сервис. Второй режим работы — семейный: при указании в качестве DNS-серверов IP-адресов 1.1.1.2 / 1.0.0.2 осуществляется блокировка вредоносных ресурсов. Если вы хотите ещё и ограничить контент для взрослых, то установите адреса 1.1.1.3 / 1.0.0.3. Сервис поддерживает DNSSEC, а значит, злоумышленники не смогут перенаправить вас на поддельные веб-страницы. На сайте сервиса прописано, что компания Cloudflare не продаёт пользовательские данные рекламным компаниям; ваши запросы будут храниться на сервере в течение 24 часов. DNSPerf оценивает Cloudflare как самый быстрый публичный DNS-сервис в мире.
DNSFilter
Компания DNSFilter создавала свой сервис с 2015 года на протяжении трёх лет. DNSFilter — полностью платная служба с поддержкой различных функций безопасности. Среди основных — DNSSEC, DNS over TLS (шифрование запросов), классификация сайтов в режиме реального времени, защита от ботнетов и фишинга. Можно пользоваться сервисом дома или на базе своего предприятия с возможностью хранить журналы запросов клиентов и настраивать политики. Адреса серверов DNSFilter — 102.247.36.36 и 103.247.37.37. Цена подписки — от 216 до 1069 долларов США в год, в зависимости от набора функций и вариантов использования. В рейтинге сервиса DNSPerf он занимает 2-е место по скорости.
Google Public DNS
Сервис от всем известной американской корпорации работает с 2009 года. Является бесплатным общедоступным сервисом. Предоставляет ускоренную загрузку веб-страниц благодаря кешированию данных, а также защиту запросов за счёт использования технологий DNS over TLS и DNS over HTTPS. Адреса серверов — 8.8.8.8 и 8.8.4.4. Google прописывает в своих условиях, что данные пользователей будут удаляться в течение 48 часов, а данные о провайдере и местоположении — в течение двух недель. Заявляется о конфиденциальности ваших данных, однако время от времени появляются поводы в этом усомниться. Сервис занимает 6-е место по скорости в рейтинге DNSPerf.
Neustar UltraDNS Public
Бесплатный DNS-сервис от американской компании Neustar. Сервис предлагает несколько серверов с различной степенью фильтрации. Серверы с адресами 64.6.64.6 и 64.6.65.6 предоставляют быстрый и надёжный поиск запрашиваемых ресурсов без блокировок. Блокировка вредоносных, фишинговых, шпионских сайтов выполняется при указании адресов 156.154.70.2 и 156.154.71.2. Если вы хотите ограничить сайты содержащие контент с порнографией, насилием, азартными играми, то установите в качестве DNS-серверов IP-адреса 156.154.70.3 и 156.154.71.3. Сервис находится на пятом месте в рейтинге DNSPerf.
Quad9
Ещё один хороший бесплатный сервис. Внимание здесь уделено не только фильтрации вредоносных ресурсов, но и вашей конфиденциальности. На сайте Quad9 указано, что при использовании этого сервиса ваш IP-адрес никогда не регистрируется на его серверах. Сервис использует как коммерческие, так и общедоступные источники данных по угрозам безопасности. Контентная фильтрация при его работе, впрочем, не осуществляется. Для использования Quad9 нужно задать в настройках DNS IP-адреса 9.9.9.9 и 149.112.112.112. Сервис размещается на 7-й строчке рейтинга DNSPerf.
SkyDNS
Российский облачный сервис контентной фильтрации. Персональные продукты компании направлены на защиту детей в интернете, также они внедрены в большом количестве школ. DNS-сервер блокирует вредоносные ресурсы, а также сайты с платными подписками, порнографией, онлайн-играми и любой другой тематикой, которую вы зададите в настройках (60 категорий). Осуществляется блокировка рекламных баннеров, всплывающих окон и другой рекламы. Можно настроить перенаправление на безопасный поиск, где пользователи найдут информацию, которая не несет вреда (то есть ничего о бомбах, наркотиках и т. д.). Настройка выполняется на сайте SkyDNS, там же можно отслеживать запросы пользователей. IP-адрес этого DNS-сервиса — 193.258.251.251. Стоимость — от 495 рублей в год. Также компания SkyDNS предлагает линейку продуктов для корпоративных заказчиков, они рассчитаны на решение задач предприятий любого масштаба.
Яндекс.DNS
Сервис от всем известной российской компании работает с 2013 года. Полностью бесплатен, имеет три режима работы. Базовый вариант — IP-адреса 77.88.8.8 и 77.88.8.1 — не осуществляет фильтрацию при запросах. Безопасный режим — 77.88.8.88 и 77.88.8.2 — блокирует вредоносные сайты. Третий набор серверов — 77.88.8.7 и 77.88.8.3 — осуществляет контентную фильтрацию материалов для взрослых. Яндекс.DNS замыкает первую десятку рейтинга DNSPerf, но поскольку существует огромное количество сервисов, это в целом говорит о хорошей производительности.
Как выбрать DNS-сервер?
Для выбора DNS-сервиса можно воспользоваться уже упомянутым сервисом DNSPerf.
Рисунок 1. Рейтинг DNSPerf
Выберите регион, в котором вы находитесь, или общие значения по миру, и сервис покажет время отклика DNS-сервисов на запросы, время безотказной работы и качество обслуживания. Качество DNS-сервиса зависит от доступности и количества серверов: например, если сервис имеет четыре сервера и один из них недоступен, то качество будет равно 75 %.
Для определения самого быстрого DNS-сервера конкретно для вашего компьютера можно воспользоваться программой DNS Jumper. При запуске теста «Быстрый DNS» она опросит все доступные серверы и покажет время их отклика.
Рисунок 2. Быстрый тест DNS Jumper
Как установить адреса DNS-серверов
Рассказ о безопасных DNS-серверах был бы неполным без краткой инструкции по настройке для домашних пользователей. Мы покажем нужные действия на примере Windows 10.
В Панели управления Windows, в категории «Сеть и Интернет» понадобится нажать на «Центр управления сетями и общим доступом». В правой верхней части страницы будет доступна ссылка на состояние активного подключения (см. рис. 3, где оно называется «Ethernet»). В окне состояния, которое открывается при нажатии на ссылку, присутствует кнопка «Свойства»; обратите внимание, что для изменения свойств нужны права администратора. В перечне свойств выделите щелчком пункт «IP версии 4 (TCP/IPv4)», нажмите на кнопку «Свойства» и в открывшемся окне установите переключатель «Использовать следующие адреса DNS-серверов». Введите основной и запасной адреса от того поставщика услуг, который вас заинтересовал, и нажмите кнопку «ОК» в этом и предыдущем окнах.
Рисунок 3. Настройка DNS-серверов для домашнего пользователя в Windows 10
Выводы
Попробовать пользоваться безопасными DNS однозначно стоит. Вы укрепите свою защиту в интернете и при этом вряд ли почувствуете какую-то разницу в скорости. При выборе сервисов Cloudflare, Яндекс.DNS, Google, Neustar, Quad9 вы бесплатно оградите себя от фальшивых сайтов и в некоторых случаях сможете закрыть доступ к нежелательному контенту. Для защиты организаций больше подойдут решения от Cisco и DNSFilter с большим разнообразием возможностей и настроек. Если стоит задача по защите детей в интернете, то целесообразно рассмотреть сервис SkyDNS, который предоставляет интересные функциональные возможности за небольшую цену.
Серверы обычно устанавливаются DNS вашим интернет-провайдером. Вы можете изменить его, чтобы повысить скорость интернета или заблокировать некоторые веб-сайты. Другие причины, по которым вам следует внести это изменение, могут заключаться в том, что веб-сайты загружаются медленнее. более длительное использование DNS сервер Общие — хороший метод устранения неполадок для определения проблемы. Независимо от причины, я определенно предлагаю Вы меняете DNS-сервер Ваш.
Вот несколько способов изменить ваш DNS-сервер, но прежде чем вы начнете, важно понять, как работает DNS.
DNS расшифровывается как система доменных имен, и, что удивительно, это не сервер. Проще говоря, это система, которая переводит доменное имя (например, google.com) в его IP-адрес (например, 216.58.196.110). Логика этого проста. Нам легче запоминать такие слова, как Google или Facebook, чем набор IP-адресов. Поэтому мы везде используем доменное имя. Но машины не понимают доменные имена, они понимают только IP-адреса.
Поэтому мы используем DNS, чтобы связать доменное имя с его IP-адресом. По сути, это большая цифровая адресная книга, которая содержит список всех веб-сайтов и их IP-адреса. Итак, DNS-сервер хранит список IP- и DNS-записей. Каждый раз, когда вы вводите DNS-имя в браузере, DNS-сервер преобразует его в IP-адрес.
Сколько существует DNS-сервисов?
Многие из них, но некоторые из них стоит знать. Ниже представлены самые популярные из них с их особенностями.
- GoogleDNS. Для большей скорости (8.8.8.8 и 8.8.4.4)
- OpenDNS. Для родительского контроля (208.67.222.222 и 208.67.220.220).
- Нортон КоннектСафеДНС. Подходит для защиты и безопасности от вредоносных программ.
Итак, какой DNS мне подходит?
Зависит от того, для чего вы хотите его использовать. Лучшего DNS-сервера нет. Иногда сторонний DNS хорош для скорости и безопасности. А иногда это DNS вашего интернет-провайдера Подходит для загрузки файлов с соседнего сервера От тебя.
В зависимости от ваших требований вы можете изменить DNS своего компьютера, смартфона или роутера. Посмотрим, как это работает.
Как сменить DNS-сервер
1. Измените DNS-сервер в Windows 10/8/7
Самый короткий способ изменить ваш DNS-сервер — через командную строку. Вам нужно выполнить только одну команду. Во-первых, вам нужно открыть cmd с правами администратора. Для этого введите cmd в меню «Пуск». Щелкните правой кнопкой мыши значок командной строки и выберите Запуск от имени администратора.
Теперь, когда вы запустите командную строку, нам нужно проверить имя нашего активного сетевого адаптера. Для этого выполните следующую команду.
ipconfig
Имя сетевого адаптера — это одно слово, добавленное в конце сетевого адреса. В моем случае «Wi-Fi» находится на конце адаптера беспроводной локальной сети. Итак, имя моего сетевого адаптера — «Wi-Fi». Как только вы получите имя, выполните следующую команду, чтобы изменить DNS-сервер.
netsh interface ipv4 add dnsserver "Wi-Fi" 8.8.8.8 index=1
Здесь Netsh — это встроенная утилита настройки сети Windows. «Wi-Fi» — это имя адаптера, и вы можете заменить его именем своего адаптера, а index = 1 означает первичный DNS-сервер.
Смена DNS-сервера в Windows 10/8/7 — графический интерфейс
Если вы не разбираетесь в командной строке, самый простой способ изменить DNS-сервер — через графический интерфейс. Вам просто нужно зайти в настройки адаптера. Для этого перейдите в меню «Пуск» и введите «Сетевые подключения». Когда появятся результаты поиска, щелкните значок сети.
Кроме того, в Windows 10 вы можете быстро открыть Центр управления сетями и общим доступом. Просто щелкните правой кнопкой мыши кнопку «Пуск» и выберите «Сетевые подключения». Вы попадете прямо в окно состояния сети.
Когда откроется окно «Состояние сети», нажмите «Изменить параметры адаптера».
Вы увидите всплывающее окно для сети. Выберите ваше активное соединение. В моем случае это будет «Wi-Fi», но если вы подключены по локальной сети, выберите Ethernet. Щелкните активное соединение правой кнопкой мыши и выберите «Свойства».
Когда вы получите свойства Wi-Fi, выберите «Протокол Интернета версии 4 (TCP / IPv4)». После этого нажмите «Свойства», чтобы открыть настройки IP-конфигурации.
Когда откроется окно IP-свойств, вы должны увидеть конфигурацию IP-адреса. Первое меню предназначено для настроек IPv4, но на данный момент нас интересует настройка DNS-сервера. Если вы хотите добавить статический IP-адрес, вы можете внести изменения в этот список. Подробное объяснение см. В нашей статье о Как установить статический IP-адрес. Перейдите во второе меню и выберите «Использовать следующие адреса DNS-серверов». Это активирует текстовые поля, в которых вы должны ввести IP-адрес DNS-сервера. Есть два текстовых поля для ввода «Предпочитаемый DNS-сервер» и «Альтернативный DNS-сервер». Проще говоря, альтернативный DNS-сервер используется, когда ваш предпочтительный DNS-сервер недоступен.
После этого нажмите OK, чтобы сохранить изменения. Вы можете проверить, есть ли у вашего компьютера Использует тот же DNS-сервер Выполнив следующую команду на cmd.
ipconfig /all
Проблема с обоими методами заключается в том, что вам нужно найти адреса для DNS-сервера. Более того, нет единого окна для ввода адресов DNS и записи предыдущих записей. Если вы часто переключаете DNS, рекомендуется использовать стороннее программное обеспечение, например Перемычка DNS. Это бесплатный и портативный инструмент, поэтому устанавливать его не нужно. Вы можете дважды щелкнуть приложение, чтобы запустить его. Когда откроется окно, вы увидите опцию «Выберите DNS-сервер. Под ним вы увидите раскрывающееся меню с предустановленным списком DNS-серверов. Выберите любой и нажмите «Применить DNS».
Вы также можете ввести свои собственные DNS-серверы. Чтобы увидеть изменения, вам нужно нажать Flush DNS. В приложении есть много других функций, таких как проверка времени разрешения DNS, применение DNS ко всем адаптерам.
2. Измените DNS-сервер в Ubuntu.
В Ubuntu процесс смены DNS-сервера чем-то похож на Windows. Вы можете сделать это через командную строку или графический интерфейс пользователя. Самый простой способ сделать это — через графический интерфейс. Вам просто нужно внести некоторые изменения в настройки IP. Для этого щелкните значок сети в правом верхнем углу.
После того, как вы нажмете на значок сети, внизу появится лоток. Щелкните активный сетевой адаптер, чтобы отобразить дополнительные параметры в раскрывающемся списке. Затем нажмите Настройки проводной сети.
Подождите, пока не появится окно настроек сети. Убедитесь, что вы находитесь на вкладке «Сеть» и переходите к активному адаптеру. Щелкните значок Параметры рядом с адаптером, чтобы просмотреть его конфигурации.
Когда появится всплывающее окно «Настройки проводной сети», перейдите на вкладку IPv4, чтобы изменить настройки IP.
На вкладке IPv4 переведите ползунок рядом с DNS в положение «ВЫКЛ.». Теперь нам нужно ввести статический IP-адрес DNS в текстовое поле ниже. Если у вас несколько DNS-серверов, вы можете разделить их запятыми. После успешной проверки IP-адресов нажмите «Применить», чтобы изменения вступили в силу.
После применения изменений нам необходимо перезапустить сеть, чтобы изменения вступили в силу. Вы можете просто включить и выключить Wi-Fi или запустить эту команду на терминале.
sudo service network-manager restart
Теперь, чтобы проверить, использует ли сетевой адаптер тот же DNS-сервер, выполните следующую команду.
nmcli dev show | grep DNS
Вы должны увидеть IP-адреса DNS-сервера, которые вы упомянули ранее. Если вы обнаружите какой-либо конфликт, это должно быть связано с тем, что DNS оставлен как автоматическая функция в настройках адаптера. Вернитесь, выключите и перезапустите сетевой менеджер. Это должно решить проблему.
3. Измените DNS-сервер в macOS.
Если вы используете macOS, изменение DNS аналогично Windows и Ubuntu, но более быстрым способом. Нам нужно изменить настройки сети. Для этого щелкните значок Apple в верхнем левом углу рабочего стола. В раскрывающемся меню выберите Системные настройки.
После отображения диалогового окна «Системные настройки» перейдите в «Сеть» и щелкните по нему, чтобы открыть «Настройки сети».
Кроме того, вы также можете нажать Cmd + пробел Чтобы включить поиск Spotlight. Введите «Сеть» в строке поиска и щелкните значок, когда он появится. Это приведет вас прямо к настройкам сети.
Во всплывающем окне выберите активный сетевой интерфейс. Например, я подключен к Wi-Fi, поэтому моя активная сеть — Wi-Fi. Убедитесь, что вы находитесь на активной вкладке сети, а затем нажмите «Дополнительно».
Откроется новое окно с настройками конфигурации для этого адаптера. Перейдите в настройки DNS, щелкнув вкладку DNS.
Когда вы перейдете на вкладку DNS, вы увидите кнопку «+» в правом нижнем углу диалогового окна. Нажмите кнопку «+», чтобы добавить DNS-серверы и очистить все предыдущие серверы. Вы можете добавить столько, сколько хотите, нажав кнопку «+». Порядок, в котором вы вводите адреса DNS, будет определять первичный и вторичный серверы DNS. Когда закончите, нажмите OK.
На странице «Параметры сети» нажмите «Применить», чтобы изменения вступили в силу. Перезапустите Wi-Fi, чтобы изменения вступили в силу. Теперь DNS-сервер должен быть тем, который вы выбрали в настройках сети.
4. Измените DNS-сервер на Android.
В более новых версиях Android у вас есть возможность изменить DNS-сервер изначально. Я использую Note 9 для этой демонстрации. Но шаги по смене DNS-сервера будут такими же, как на большинстве телефонов Android. Нам нужно перейти в меню «Настройки» и открыть «Сеть и подключения». Как только вы окажетесь на этой странице, нажмите «Wi-Fi».
Когда вы находитесь на странице настроек Wi-Fi, вверху вы увидите активное соединение Wi-Fi. Нажмите на него, чтобы получить доступ к конкретной странице конфигурации Wi-Fi.
На странице конфигурации Wi-Fi перейдите в Advanced. В общем, он будет внизу всех опций.
Когда вы нажмете «Дополнительно», вы будете перенаправлены на страницу расширенного раздела. В стандартной версии Android вы увидите всплывающее окно. В любом случае, настройки IP по умолчанию будут установлены на «DHCP». Таким образом, вы не увидите никаких настроек DNS. Вам нужно переключиться на статический, чтобы изменить свой DNS-сервер.
Как только вы переключите настройки IP на статический, вы увидите множество текстовых полей. Перейдите в DNS1 и DNS2. Здесь вы можете ввести свой первичный и вторичный DNS-серверы. Теперь нажмите кнопку «Сохранить», чтобы изменения вступили в силу.
Проблема с этим методом заключается в том, что вы можете установить только 2 DNS-сервера, и они очень специфичны для SSID. Решением может стать стороннее приложение, но большинство из них не работает на Android версии 7 и выше. Если вы используете более раннюю версию Android, например Lollipop, вы можете попробовать приложение Настройки Wi-Fi.
5. Измените DNS-сервер на iPad / iPhone.
Если вы используете iOS, действия очень похожи на действия для Android. Зайдите в меню настроек, щелкнув значок настроек. Он должен быть в правом нижнем углу экрана в Dock.
Нажмите Wi-Fi и в разделе «Параметры Wi-Fi» вы увидите сеть Wi-Fi, к которой вы подключены, вверху списка. Когда вы находитесь на странице Wi-Fi, нажмите кнопку «i» рядом с Wi-Fi, к которому вы подключены.
Теперь вы увидите такие детали, как IP-адрес вашего устройства, маршрутизатор и т. Д., А затем нажмите «Настроить DNS».
Выберите «Вручную» и удалите каждый предыдущий IP-адрес. После того, как вы добавили новые IP-адреса DNS-сервера, вы должны нажать «Добавить поисковый домен», а затем вернуться, чтобы сохранить изменения.
Теперь ваш телефон должен начать использовать настроенный вами DNS-сервер.
6. Измените DNS-сервер на уровне роутера.
Проблема со всеми вышеперечисленными методами заключается в том, что вы меняете DNS на определенном устройстве. Если у вас есть доступ к маршрутизатору, подумайте об изменении DNS на нем. Таким образом, изменения могут быть применены ко всем устройствам, подключенным к сети. Экономит время и конфигурацию.
Каждый маршрутизатор отличается и имеет свой пользовательский интерфейс. На моем роутере Netgear с кастомным ПЗУ DD-wrt. Таким образом, шаги будут не идентичны для вас, а скорее похожи. Сначала войдите на веб-портал маршрутизатора. Адрес портала, имя пользователя и пароль часто печатаются за маршрутизатором. Если у вас нет физического доступа к маршрутизатору, URL-адрес шлюза по умолчанию часто будет адресом шлюза вашего ПК. Чтобы найти это, откройте командную строку и введите следующую команду.
ipconfig | findstr "Default Gateway"
После загрузки веб-сайта войдите в систему с учетными данными. Теперь у каждого маршрутизатора свой пользовательский веб-интерфейс, но общая структура осталась прежней. Перейдите на страницу базовой настройки на вкладке настройки.
Как только вы перейдете на страницу базовой настройки, перейдите к настройкам сервера сетевых адресов (DHCP). У вас будут текстовые поля для ввода IP-адресов DNS. Введите их в порядке предпочтения. Нажмите «Сохранить», чтобы применить настройки.
تغليف
Если у вас есть доступ к роутеру, я рекомендую настроить DNS на роутере. Если у вас нет доступа к маршрутизатору и вы находитесь в офисной сети, второй лучший способ — настроить его локально. После того, как вы настроили DNS на локальном компьютере, он переопределит настройки на вашем маршрутизаторе. Также есть вероятность, что ваше устройство все еще не использует тот же DNS.
8.8.8.8 и 8.8.4.4 – это бесплатные, публичные DNS-серверы от Google. Называются они Google Public DNS. Эти DNS-серверы разработала компания Google. Они с закрытым исходным кодом. Их может использовать любой желающий, просто прописав их на своем компьютере, телефоне, роутере.
Я уже написал большое количество статьей по решению разных проблем с подключением к интернету, в которых советовал заменить DNS-адреса своего провайдера на 8.8.8.8 и 8.8.4.4. Это очень часто помогает избавится от проблемы, когда не открываются сайты в браузере и появляется ошибка типа не удается найти DNS-адрес сервера, или DNS-сервер не отвечает. Это самое рабочее и популярное решение.
Если вы зашли на эту страницу, только чтобы найти ответ на вопрос, прописывать ли DNS от Google, или нет, то мой ответ – прописывать. В этом нет ничего страшного. Работают эти сервера быстро и стабильно. А это главные показатели, если мы говорим о ДНС.
Дальше в статье я подробнее расскажу об этих адресах, и покажу как указать Google Public DNS на своем компьютере с Windows 10, 8, и Windows 7. Так же покажу, как указать альтернативные DNS-адреса на iPhone, iPad, Android смартфонах и планшетах.
Что такое DNS, адрес 8.8.8.8 и как все это работает?
DNS-сервер отвечает за преобразование доменных адресов (понятных для нас адресов сайтов, например, vk.com) в IP-адреса (из цифр). Если домен по какой-то причине не преобразовался в IP-адрес, то сайт не откроется в нашем браузере. И мы увидим ошибку, о которой я писал в начале статьи.
К интернету мы подключаемся через интернет-провайдера. А это значит, что по умолчанию используем его DNS-сервера. И в этом нет ничего плохого. Но эти сервера не всегда работают стабильно. Иногда вообще не работают, и из-за этого не открываются сайты в браузере. При этом подключение к интернету есть, и как правило программы получают доступ к интернету, а страницы в браузере не открываются.
Поэтому, в такой ситуации можно просто заменить DNS-адреса сервера, которые мы чаще всего получаем автоматически от своего интернет-провайдера на альтернативные DNS от Google.
8.8.8.8
8.8.4.4
Есть так же IPv6-адреса:
2001:4860:4860::8888
2001:4860:4860::8844
Если ДНС-серверы вашего провайдера частенько глючат, и вы видите ошибку «Не удается преобразовать DNS-адрес сервера», или что-то типа этого, то пропишите Гугловские адреса и продолжайте пользоваться интернетом.
Так же смена этих адресов позволяет обходить блокировку сайтов, если провайдер блокирует их на уровне DNS. Такой способ блокировки легко обойти, поэтому, провайдеры часто используют более серьезные способы, чтобы ограничить нам доступ к сайтам.
Как сменить DNS на адреса от Google в Windows 10, 8, 7
Сначала нам нужно открыть сетевые подключения. Для этого можно нажать правой кнопкой мыши на значок подключения к интернету и выбрать «Центр управления сетями и общим доступом». В новом окне перейдите в «Изменение параметров адаптера». Или нажать сочетание клавиш Win + R и выполнить команду ncpa.cpl.
Дальше открываем свойства нашего подключения к интернету. Я подключен по Wi-Fi к маршрутизатору. Поэтому, открываю свойства беспроводного соединения. Если подключение по кабелю, это это «Ethernet», или «Подключение по локальной сети».
Выделяем «IP версии 4 (TCP/IPv4)» и нажимаем «Свойства». Дальше прописываем DNS от Гугл:
- Предпочитаемый DNS-сервер: 8.8.8.8
- Альтернативный DNS-сервер: 8.8.4.4
Вот так:
Нажимаем Ok и работаем через Google Public DNS.
Как прописать ДНС от Гугл на iPhone и iPad?
Очень просто. Зайдите в настройки, в раздел Wi-Fi. Нажмите на свою сеть Wi-Fi. Дальше нажмите на поле «DNS» и пропишите 8.8.8.8.
Можно прописать еще этот адрес на вкладке «Статичн.» Не очень понятно, где правильно менять адрес.
Как сменить DNS на Android?
На телефоне, или планшете который работает на Android нужно так же зайти в настройки, в раздел «Wi-Fi». Нажмите на свою сеть и подержите. В появившемся меню выберите «Изменить сеть». Дальше поставьте галочку возле «Дополнительные параметры». Появится пункт «Настройки IP», выберите «Статические». Пропишите DNS: 8.8.8.8 и 8.8.4.4.
В зависимости от модели вашего смартфона, или планшета, настройки могут немного отличатся. Но не сильно. Думаю, вы без проблем найдете необходимые настройки.
Теперь вы знаете, что это за адреса, откуда взялись эти цифры, и как прописать их на своем устройстве. Остались вопросы? Спрашивайте в комментариях!