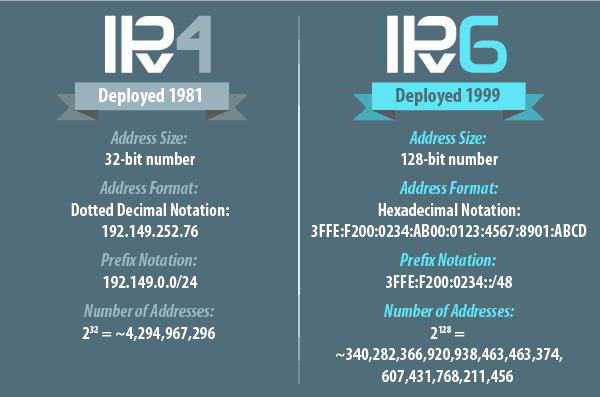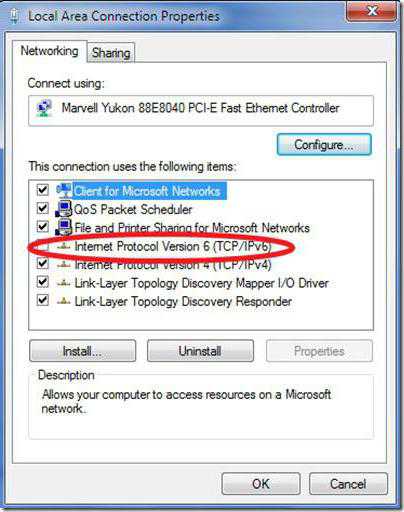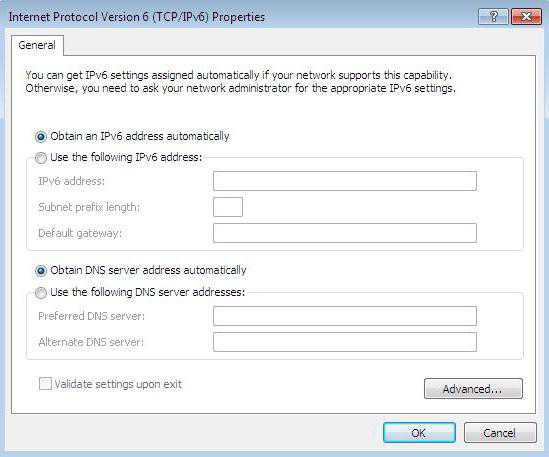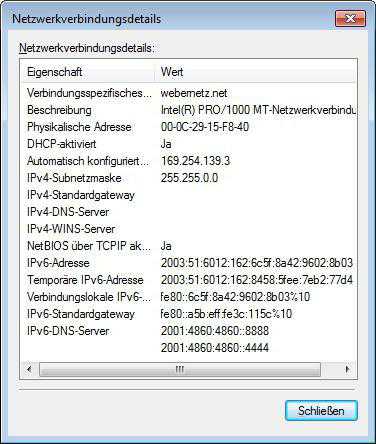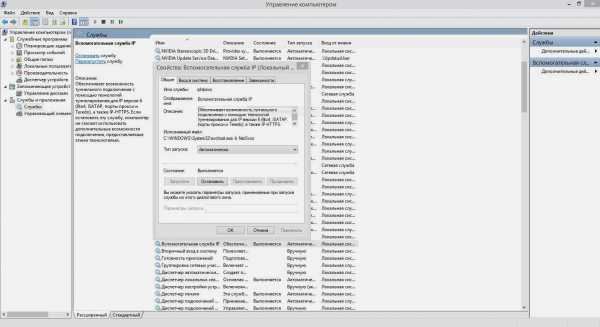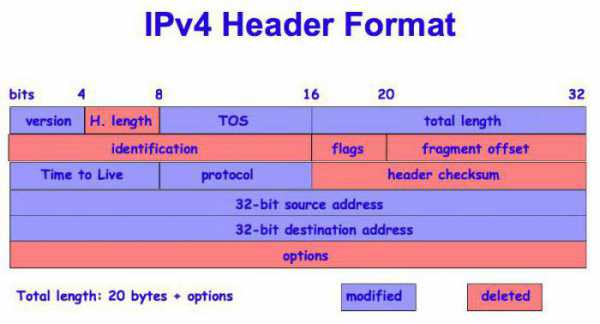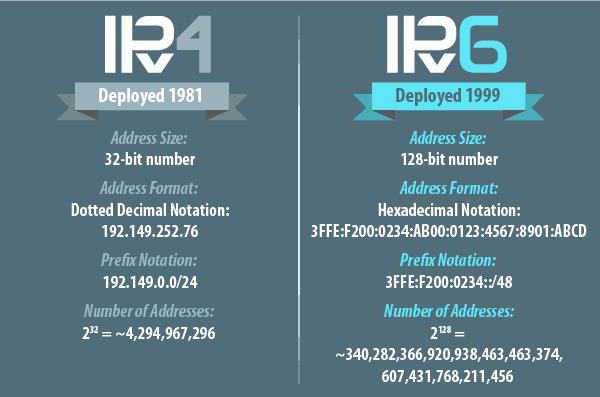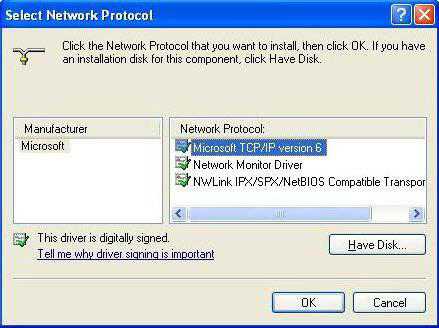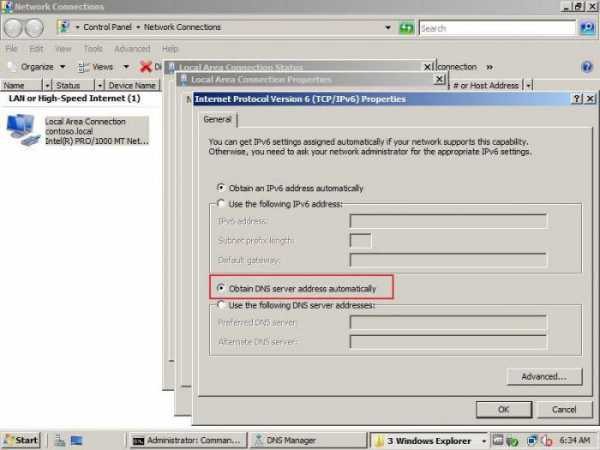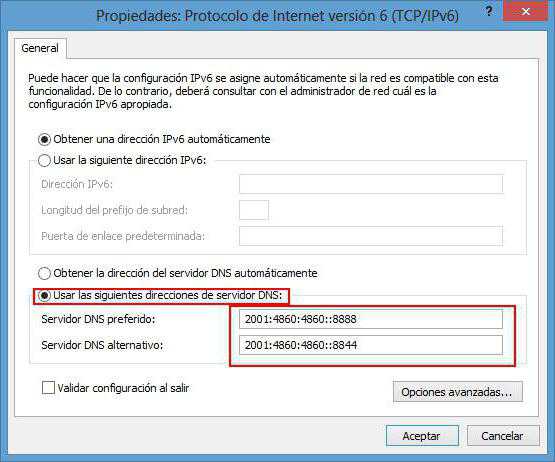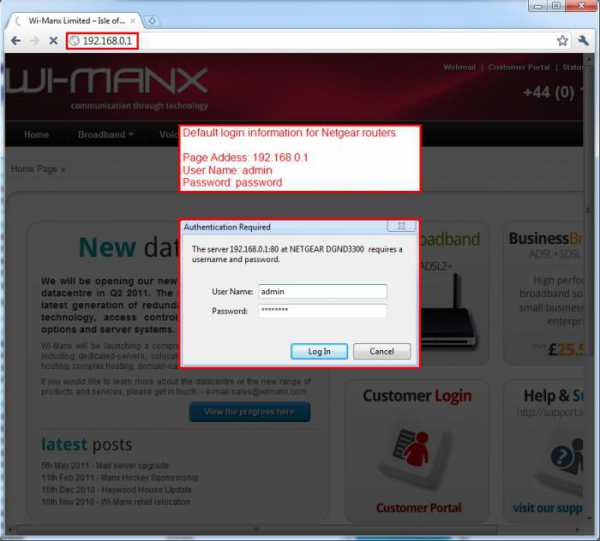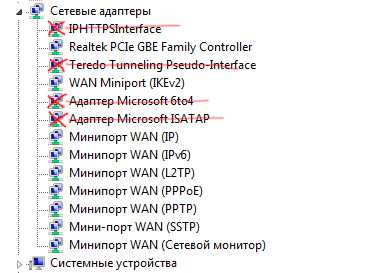Множество интернет провайдеров уже предоставляют для своих клиентов доступ в интернет через протокол TCP/IPv6. Настраивать сетевую плату для работы с протоколом не сложно. Но бывают случаи, когда появляется уведомление IPv6 без доступа к сети. Как исправить ошибку и получить доступ к интернету читайте в рамках этой статьи.
О работе протокола
Протокол TCP/IPv6 поддерживают все операционные системы Microsoft, начиная с ОС Windows 7 и выше. Если вы используете роутер, для раздачи интернета по домашней локальной сети, то IPv6-подключение настраивать не имеет смысла. Роутер работает в домашней сети, используя протокол TCP/IPv4. Нужно только установить правильные настройки в админ панели роутера в сторону провайдера.
В случае, если вы не используете маршрутизатор, а получаете доступ к интернету напрямую от провайдера (интернет кабель подключен сразу к компьютеру), то настроить IPv6 можно, следуя инструкции ниже.
Совет! Если вы не знаете, подключены ли вы через IPv6 или используете стандартное IPv4-подключение, проверьте работу через сервисы ipv6test.google.com и test-ipv6.com.
Включение TCP/IPv6
По умолчанию, данный протокол уже настроен на автоматическое подключение интернета в Windows 7, 8, 10. Но часто ошибки появляются в процессе эксплуатации. Причиной отключения может быть какая либо программа, которая внесла изменения в сетевые настройки. Чтобы проверить, включен ли TCP/IPv6, выполните следующее:
- Нажмите Win+R и выполните команду
ncpa.cpl
- В появившемся окне проводника “Сетевые подключения”, нажмите правой кнопкой мыши (ПКМ) по сетевому подключению и выберите “Свойства”.
- Проверьте, чтобы стояла метка на IP версии 6 (TCP/IPv6). Если ее нет, поставьте и нажмите ОК.
Настройка
Если провайдер предоставляет доступ к интернету через протокол IPv6, в 99,9% он использует собственный DHCPv6 сервер, который присваивает адрес подключению автоматом. Это значит, что прописывать адрес IPv6 вручную не нужно. Достаточно поставить метку на “Получить IPv6-адрес автоматически”.
Единственное, вы можете настроить альтернативные DNS.
| Альтернативный DNS | Варианты | Основной | Дополнительный |
| DNS Google | Базовый | 2001:4860:4860::8888 | 2001:4860:4860::8844 |
| DNS Яндекс | Базовый | 2a02:6b8::feed:0ff | 2a02:6b8:0:1:feed::0ff |
| Безопасный | 2a02:6b8::feed:bad | 2a02:6b8:0:1::feed:bad | |
| Семейный | 2a02:6b8::feed:a11 | 2a02:6b8:0:1::feed:a11 |
Достаточно посмотреть в подключенном соединении нужные сведения:
- Нажмите ПКМ по подключению и откройте “Состояние”.
- Выберите “Сведения”.
- Смотрите строку IPv6 адрес. Его присвоил вам провайдер автоматически.
Важно! Если в строке состояния “IPv6-подключение: Без доступа к сети”, а приведенные выше тесты показали, что ваш провайдер не поддерживает IPv6-соединение – значит вам нужно выставить альтернативные DNS от Google в IPv4. Они помогут получить бесперебойный доступ к сайтам, которые используют только IPv6-соединение.
Вопрос-ответ
Плохой доступ к интернету. В сетевых подключениях показывает:
IPv4 — Интернет.
IPv6 — Без доступа к сети.
Как сделать, чтобы интернет работал?
Воспользуйтесь сервисами теста сетевого соединения. Если ваш провайдер не поддерживает IPv6, пропишите альтернативные DNS для TCP/IPv4. Выставите значения 8.8.8.8 и 8.8.4.4.
Проблемы с интернетом на ноутбуке VAIO после использования программы VAIO Smart Network.
Зайдите в программу → в настройках профиля выберите “Беспроводная локальная сеть” → Правка → вкладка IP и DNS → выберите “Получить IP-адрес автоматически”. Перезагрузите подключение и проверьте работу.
Протокол IPv6: настройка в Windows-системах
Вероятно, многие пользователи компьютерных систем, копаясь в сетевых настройках, замечали, что в списке протоколов, помимо всем известного IPv4, присутствует еще и шестая версия (IPv6). Настройка этого протокола и все, что с ним связано, сейчас и будут рассмотрены в обзоре.
TCP/IPv6: что это такое?
Собственно, если говорить простым языком, шестая версия протокола является просто наследницей четвертой версии IPv4, которая была разработана еще в 70-х года прошлого века. Как и предшественник, протокол IPv6 отвечает за сетевую идентификацию компьютерных терминалов с присвоением каждому из них уникального внешнего адреса.
Что же касается отличий, IPv6 способен генерировать намного большее количество уникальных адресов и, в отличие от четвертой версии, которая, даже по самым скромным подсчетам, уже со своей прямой функцией не справляется, использует 128-битную комбинацию, а не устаревший стандарт в 32 бита. Нетрудно догадаться, что и количество генерируемых адресов возрастает просто неимоверно. Кроме всего прочего, здесь и уровень безопасности соединений на порядок выше, это как минимум.
Настройка IPv6 (Windows 7 и выше)
Но это все была теория. Перейдем к практике и посмотрим, как производится настройка IPv6 Windows-систем, начиная с «семерки». Windows XP, в силу снижающейся актуальности, рассматриваться не будет. Да и задание параметров протокола в ней несколько сложнее.
Зато так называемые коробочные версии систем Windows 7 и выше уже сразу после установки готовы к использованию шестой версии интернет-протокола TCP/IP. По большому счету, пользователю особо настраивать-то ничего и не нужно. Главное – только включить задействование самого протокола.
Другое дело, что проблема может заключаться в службе провайдера. Она либо поддерживает IPv6, либо нет. Как правило, крупные компании, предоставляющие услуги интернет-подключения, имеют в своем распоряжении активный сервер DHCP. IPv6 (настройка будет представлена чуть ниже) в таком случае будет задействован со стороны провайдера автоматически.
Теперь еще один важный момент. Тут нужно обратить особое внимание на само подключение, в котором предполагается использовать протокол IPv6. Настройка, если у пользователя подключение осуществляется через беспроводный маршрутизатор (роутер), предполагает только его активацию исключительно в сторону провайдера, причем именно на роутере, о чем будет сказано ниже. А вот в параметрах сети смысла в его использовании нет.
Итак, провайдер имеет активный DHCPv6-сервер. Пользователь задается вопросом активации протокола IPv6. Настройка изначально предполагает вход в раздел сетевых подключений. Сделать это самым простым методом можно при помощи команды ncpa.cpl, вводимой в меню «Выполнить». Правым кликом на адаптере вызываем меню и выбираем меню свойств. В новом окне на вкладке сети следует убедиться, что напротив протокола поставлена галочка, то есть его использование включено.
Теперь входим уже в свойства протокола IPv6. В новом окне, как правило, должны быть указаны автоматические параметры получения адреса IP и сервера DNS.
Если же автоматическое присвоение основных значений не предусмотрено, нужно узнать данные у провайдера, после чего ввести их в соответствующие поля. Например, IP можно оставить в режиме автоматического присвоения, а для DNS-серверов использовать комбинации формата XXXX:XXXX:XXXX::XXXX (или наборот, использовать нужный IP, а DNS оставить в автоматическом режиме). При этом также можно настроить серверы по рекомендациям, например, некоторых распространенных сервисов типа Google, Yandex и т. д. Такие настройки можно найти в Интернете.
Проверка правильности настроек
Теперь нужно убедиться, что протокол включен и работает. Для этого используем правый клик на значке сетевого подключения в системном трее и выбираем строку состояния, после чего нажимаем кнопку сведений.
Если в новом окне присутствует значение IPv6, все нормально. Кроме того, в Интернете сегодня можно найти достаточно много специализированных ресурсов, которые позволяют провести тест задействования протокола IPv6 в режиме онлайн. Все их приводить смысла нет. Достаточно поискать те же службы Google и Yandex.
IPv6 (Zyxel): настройка протокола на роутерах
Наконец, несколько слов о настройке протокола на роутере. Для примера возьмем модели Zyxel. Заранее нужно убедиться, что на роутере установлена прошивка версии не ниже 2.00. Для начала входим в меню роутера через адресную строку браузера (192.168.1.1) и используем логин admin и пароль 1234.
В настройках нужно поставить галочку напротив протокола IPv6. Настройка делается при помощи создания нового соединения с автоматическим получением параметров (в идеале, конечно) или с использованием специальных клиентов вроде веб-конфигураторов или туннельных брокеров. Если такой вариант не работает, придется использовать специальные команды, а настройку задавать именно из командной строки. По причине сложности для рядового юзера методика не приводится. Но. Если у кого-то есть желание, полный список команд можно найти все в том же Интернете.
Заключение
Как видим, настройка протокола IPv6 совершенно проста и в активации, и в настройке. Тут самое главное условие – поддержка его со стороны провайдера. Все же остальное автоматизировано до предела, так что в системах Windows 7 и выше можно всего лишь задействовать протокол и сразу начать его использовать для интернет-соединения.
fb.ru
Ipv6: определение, активация и настройка

Если не вдаваться в технологические подробности, то Ipv6 — это более современная и модернизированная версия Ipv4, которая появилась на свет еще в конце 70-х годов. В его основе лежат идентичные рабочие алгоритмы, заложенные в его собрате. Основное различие заключается в системе распределения айпишников и более надежной системе защиты.
Большинство пользователей при работе в сети не сталкивается с IP-адресами, поскольку процесс соединения осуществляется при помощи доменов, которые также называются DNS. Тем не менее для лучшего понимания устройства и основополагающих факторов этой технологии необходимо более подробно рассмотреть принцип работы этого протокола.
Исторические факты Когда современные интернет-технологии только начинали развиваться и Всемирная паутина только создавалась, была разработана специальная технология распознавания компьютеров в сети, которая обеспечивала более простой и быстрый выход в интернет. Согласно теории, положенной в основу этой технологии, каждый терминал должен был обладать уникальным IP-адресом, который для каждой машины отличался бы.
Принцип функционирования этой технологии базировался на маршрутизации и передаче массивов данных через интернет или множество локальных сетей, объединенных между собой через сервера или отдельные системы. Для более наглядного примера этому можно привести функционирование электронной почты, в которой каждое письмо обладает своим адресатом. Таким образом, если несколько машин будет обладать одним и тем же айпишником, такая отправка попросту станет невозможной, а письмо одновременно получит несколько пользователей, обладающих одинаковыми адресами. В то время почтовых серверов еще не существовало, а все работало по протоколам POP3 и SMTP. В то время на свет и появился протокол Ipv4, принцип работы которого базировался на создании тридцатидвухбитного четырехзначного персонального адреса. Из вышесказанного следует, что одновременно создавалось более четырех миллиардов различных IP-адресов.
На сегодняшний день такой подход полностью изжил себя, поскольку новые адреса попросту не могут больше создаваться. Если верить некоторым IT-специалистам, то закат эры этого протокола состоялся еще в 2020 году. Именно тогда инженеры и начали обдумывать возможные пути решения проблемы. Таким образом, и появился протокол Ipv6, который по факту является не инновационный разработкой, а выступает лишь модернизированной версией Ipv4. Стоит отметить, что велись разработки и альтернативной технологии, которая даже получила свое уникальное название — ST, а позднее была переименована в Ipv5. Однако она так и не смогла найти применения на практике и позднее полностью была забыта. Поэтому на сегодняшний день Ipv6 считается самым современным стандартом, за которым стоит будущее.
IPv4 VS Ipv6: основные различия
Давайте разберемся в основных отличиях между этими двумя стандартами. Основное из них заключается в длине, которая в новом стандарте составляет 128 бит вместо дридцатидвух, которые были реализованы в устаревшей технологии. Таким образом, увеличенная длина позволила генерировать бесконечное количество новых уникальных IP-адресов.
Помимо этого, устаревшая технология обладала и значительным количеством различных проблем, которые негативно сказывались на стабильность работы. Среди них можно выделить скорость передачи данных, а также низкий уровень защиты конфиденциальной информации пользователя. При создании боле современного протокола, которым впоследствии стал Ipv6, все проблемы и недоработки были полностью устранены, однако, особой популярности новой технологии это не принесло даже, несмотря на то, что он реализован в современных версиях операционных систем. Несмотря на внедрение, он остается незадействованным по умолчанию. Более того, далеко не все компании, предоставляющие услуги доступа к сети, на должном уровне поддерживают эту технологию. Если таковая вообще отсутствует, то юзер получит системное уведомление о том, что задействован протокол Ipv6 без подключения к интернет.
Активация протокола Ipv6 в современных версиях Windows
Компания Microsoft реализовала поддержку технологии Ipv6 в своих операционных системах начиная от семерки и выше, поэтому процесс включения этого протокола мы рассмотрим на примере именно этих Windows. Сразу стоит отметить, что если ваш компьютер подключен к локальной сети через беспроводной маршрутизатор, то никакого смысла в активации и настройке протокола нет, поскольку никакого эффекта за этим не последует. А вот если используется прямое проводное подключение, то это весьма актуально.
Первым делом необходимо выяснить, активирована ли эта технология в Windows. Для этого следует открыть окно выполнения команд и запустить команду ipconfig. Если на экране не будет никаких упоминаний об этой технологии, то она деактивирована и нуждается в ручном запуске. Для ее активации необходимо зайти в сетевые подключения, после чего открыть «Свойства» необходимого сетевого адаптера. В открывшемся окне отмечаем флажком протокол Ipv6 и выполнить его настройку, о которой мы поговорим немного позднее. Активация протокола IPv6 в Windows XP
Если с современными версиями ОС все понятно, то как активировать протокол Ipv6 в устаревшей XP? Включить эту технологию можно точно так же через свойства сетевых подключений, однако, намного проще сделать это через командную строку при помощи определенного набора команд. Для этого необходимо поочередно запустить выполнение команд: Netsh, Interface, ipv6 и install. Если такая процедура вам покажется слишком сложной, то активация протокола Ipv6 осуществляется через свойства сетевых подключений аналогично описанному выше методу.
Настройка Ipv6 в автоматическом режиме
Итак, вы включили протокол Ipv6, что делать дальше? Теперь необходимо выполнить его настройку, однако, это актуально лишь в том случае, если провайдер поддерживает вышеупомянутую технологию. Чаще всего для настройки Ipv6 нет необходимости прописывать вручную IP-адреса. В большинстве случаев компании, предоставляющие доступ к интернет, используют сервера DHCPv6, которые используют динамические айпишники. Говоря на простом языке, для каждого компьютера выделяется временный индивидуальный адрес, который действителен лишь на время одного сеанса. При последующих подключениях будет выделяться уже новый IP-адрес.
Таким образом, для настройки Ipv6 необходимо всего-лишь проставить галочки напротив пунктов автоматического получения айпишников и DNS-адресов. Если настройка в автоматическом режиме по каким-либо причинам невозможна, но в операционной системе реализована поддержка Ipv6, то IP будет присваиваться автоматически, а адрес DNS-сервера необходимо будет прописать самостоятельно.
Альтернативные методы настройки
Если вы включили в Windows поддержку протокола Ipv6, но обнаружили, что автоматическая настройка невозможна, то не стоит отчаиваться, поскольку существуют альтернативные методы конфигурации.
В этом нет ничего сложного, главное — это указать правильные значения основного и дополнительного DNS-адресов. Для стабильной работы протокола будет достаточно прописать 2001:4860:4860::8888 в качестве основного адреса DNS-сервера и 2001:4860:4860::8844 — в качестве дополнительного. Параметры прокси-сервера можно не заполнять, поскольку он не используется в большинстве адресов компьютеров, входящих в состав локальных сетей.
Сразу стоит отметить, что IP-адреса, необходимые для работы с сервисами Google и Yandex будут отличаться, однако, принципиальной разницы это не имеет. Тем не менее, чтобы не испытывать особых проблем при доступе к сети, рекомендуется уточнить параметры альтернативного варианта настройки протокола Ipv6 у своего провайдера, однако, в большинстве случаев и это не требуется, поскольку настройка в автоматическом режиме проходит безо всяких проблем.
Проверка работоспособности
Предположим, что вы уже активировали и настроили протокол Ipv6, что делать дальше? Теперь необходимо выполнить проверку его работоспособности, чтобы убедиться в том, что все было выполнено правильно. Сделать это можно при помощи команды ipconfig, которую следует запустить через командную строку. Если никаких ошибок в процессе включения и настройки допущено не было, то Ipv6 будет выведен на дисплей монитора. Чтобы получить информацию об используемых компьютером айпишниках необходимо просмотреть данные о состоянии сетевого подключения. Сделать это можно просто кликнув на соответствующем значке, расположенном в трее возле системного времени.
Заключение
Итак, наша статья подошла к своему логическому завершению. В ней мы рассмотрели основные аспекты, которые касаются современного интернет-протокола Ipv6, а именно его активации и настройки. Как вы уже, наверное, убедились, в этом нет ничего сложного, да и сам процесс происходит аналогичным образом для различных версий ОС Windows. Напоследок стоит отметить, что за этой технологией будущее, поскольку с каждым днем количество современных гаджетов только увеличивается и все они поддерживают эту технологию.
computerologia.ru
Настройка IPv6 в Windows 8.1
1. Настройка службы
Сперва нам необходимо включить службу «Вспомогательная служба IP» (если она выключена)
Мой компьютер (контекстное меню) –> Управление -> Службы Ищем «Вспомогательная служба IP», вызываем свойства, ставим тип запуска «Автоматически», и Запускаем:
2. Проставляем Dns-сервера
проставляем Dns-сервер Google DNS IPv6
2001:4860:4860::8888 2001:4860:4860::8844
Без настройки DNSv6, вы не сможете открывать сайты в браузере по их доменному имени. Настройки IPv4 не трогаем. 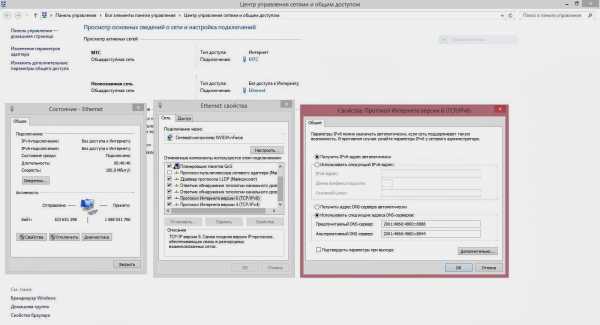
Выполнить — gpedit.msc
Административные шаблоны –> Сеть –> Параметры TCP/IP –> Технологии Тунилирования IPv6 Классификация Teredo по умолчанию -> Включить -> Включенное стостояние Частота обновления Teredo –> Включить –> 30 Состояние Teredo –> Включить –> Корпоративный клиент Порт клиента Teredo -> Не задано Имя сервера Teredo –> Включить –> Выбираем из списка: • teredo.remlab.net (France) • teredo.trex.fi (Finland) • teredo.ipv6.microsoft.com (United Kingdom / USA ) default for windows • teredo.ngix.ne.kr (South Korea) • teredo.managemydedi.com (USA, Chicago)
• teredo.autotrans.consulintel.com (Spain)
Для надежной и быстрой работы советую: teredo.remlab.net или teredo.trex.fi Но лучше сами проверьте доступность всех серверов, через ping teredo.remlab.net Сервера от microsoft работают и расположены в разных точках планеты, какой выпадет вам — чистая случайность! 
Имя ретранслятора 6to4 -> Отключить
Интервал разрешения имен ретранслятора 6to4 -> Отключить Состояние 6to4 -> ВКЛЮЧИТЬ -> Отключенное состояние Состояние IP-HTTPS -> Отключить Имя маршрутизатора ISATAP -> Отключить Состояние ISATAP -> ВКЛЮЧИТЬ -> Отключенное состояние
Вот и все !
Для проверки воспользуйтесь сервисом .
https://test-ipv6.com/
Сервис создан специально для тех, кто мучается с настройкой IPv6, расскажет о всех проблемах, проводит достаточное кол-во тестов, а заодно покажет ваш IPv6 адрес.
Источник
izhgena.blogspot.ru
IPv6 — что это такое? Как включить iPv6?
Как известно, в компьютерных системах с ОС Windows на борту для доступа в интернет используется система протоколов TCP/IP, предусматривающая присвоение каждому терминалу определенного уникального IP-адреса, который ни у одной машины не повторяется (имеется в виду внешний IP). Но сегодня многие все больше поглядывают в сторону протокола IPv6. Что это такое, как его включить и настроить, сейчас и будет рассмотрено. Кроме того, можно будет увидеть существенную разницу между IPv4 и IPv6, а также узнать перспективы внедрения новой технологии в недалеком будущем.
IPv6: что это такое?
Если говорить понятным языком, IPv6 представляет собой усовершенствованную версию протокола IPv4, который был разработан еще в 70-х годах прошлого века.
В принципе, в плане основных алгоритмов, заложенных в систему функционирования IPv6, этот протокол практически идентичен изначальному подходу. Разница только в присвоении и распределении адресов компьютерным терминалам и системе безопасности.
Рядовой пользователь при использовании доступа в интернет в большинстве случаев с IP-адресами практически не сталкивается, поскольку за все процедуры установки соединения отвечает так называемая система доменных имен, сокращенно обозначаемая DNS. Однако, чтобы лучше понять тему: «IPv6: что это такое?», следует немного разобраться в основных принципах функционирования этого протокола.
Немного истории
На заре развития интернет-технологий был разработан специальный метод идентификации компьютерных терминалов для быстрого и удобного доступа во Всемирную паутину. Как тогда предполагалось, каждая машина должна иметь уникальный идентификатор, причем такой, который бы не повторялся ни разу.
Цель такого подхода заключалась в маршрутизации и передаче данных в Сети или объединенных сетях между серверами и отдельными компьютерами (например, электронная почта). Согласитесь, ведь отсылка письма или сообщения должна производиться конкретному адресату. А при двух и более одинаковых IP-адресах терминалов доставка может быть осуществлена кому угодно. Тогда-то еще не было официальных почтовых серверов, а использовались протоколы POP3 и SMTP.
Именно в те годы был разработан протокол IPv4, предполагавший создание уникального адреса в виде четырех чисел по 8 бит каждое, что в сумме давало 32 бита. Таким образом, речь шла о создании порядка четырех миллиардов ни разу не повторяющихся адресов.
Сегодня ситуация изменилась, и, как оказалось, протокол IPv4 уже не в состоянии генерировать новые адреса. Некоторые специалисты утверждают, что он исчерпал свои возможности еще к 2020 году. Тут-то многие ученые умы и задумались над тем, как расширить основные параметры. Вообще-то эти разработки в виде дополнительной надстройки для IPv4 были начаты еще в конце 70-х и тогда получили название протокола ST, потом – ST2, а чуть позже – неофициальное название IPv5. Но эта разработка так и не прижилась, даже не была взята на вооружение в плане перспективного развития. Сегодня же считается, что самым новым и наиболее востребованным вскоре станет протокол IPv6.
Разница между протоколами IPv4 и IPv6
Теперь посмотрим на основные различия между этими двумя системами. Самое главное состоит в том, что длина любого IP-адреса составляет 128 бит. Соответственно, увеличивать количество вновь созданных уникальных идентификаторов можно практически до бесконечности.
В то же время IPv4 имеет достаточно много серьезных проблем с безопасностью в плане шифрования данных, а также с пропускной способностью. К тому же в этой системе при той же передаче информации наблюдаются достаточно сильные задержки, что негативно отражается на работе некоторых сетевых приложений.
При разработке IPv6 все это было учтено, но сам протокол пока широкого внедрения не получил, хотя и присутствует в новейших операционных системах, но по умолчанию не задействован. Ко всему прочему, еще и не все провайдеры поддерживают выход в Интернет на этом уровне. Хорошо, если такая поддержка есть. В противном случае пользователь даже после корректной настройки в автоматическом режиме получит сообщение о том, что используется IPv6 без доступа к сети. Однако даже если этот протокол пока что не используется, основные моменты его включения и настройки рассмотреть все-таки нужно.
Как включить IPv6 в Windows 7 и выше
Итак, для начала посмотрим на системы вроде «семерки» и выше. Оговоримся сразу: если, например, в домашних условиях используется роутер (беспроводной маршрутизатор), настраивать IPv6 для работы в локальной сети смысла нет, разве что только в сторону провайдера. А вот если кабель включен напрямую, тогда – да.
Для начала следует проверить, включен ли протокол в системе. Сделать это можно совершенно просто, введя в командной строке (вызов через cmd в меню «Выполнить» или сочетание Win + R) команды ipconfig. Если на экране упоминание о IPv6 отсутствует, протокол придется включить вручную.
Как включить IPv6? Да просто использовать раздел сетевых подключений в стандартной «Панели управления», но проще ввести команду ncpa.cpl в том же меню «Выполнить».
Теперь выбираем сеть адаптера и входим в ее свойства. Здесь следует поставить галочку напротив названия протокола, а затем его настроить (это будет оговорено отдельно).
Включение IPv6 в Windows XP
Теперь посмотрим на XP-версию Windows. IPv6 включить именно в этой системе, в принципе, тоже можно через свойства сетевых подключений в «Панели управления», но проще это сделать из командной строки, где последовательно прописываются следующие команды:
— Netsh (+ ввод),
— Interface (+ ввод),
— ipv6 (+ ввод),
— install (+ ввод).
Задействование протокола из «Панели управления» производится идентично вышеописанному случаю.
Автоматическая настройка
Теперь посмотрим на настройку IPv6. Интернет-соединение от этого только выиграет (опять же, настройка актуальна только в том случае, если провайдер поддерживает данный протокол).
В большинстве случаев для корректной настройки IPv6 адрес, получаемый компьютерным терминалом, вручную вводить не нужно. Связано это с тем, что практически все крупные провайдерские компании имеют в собственной сети активный сервер DHCPv6, от которого, собственно, и производится присвоение IP, то есть адрес IPv6 сервер выдает определенной машине сам.
Таким образом, для простейшей настройки следует задействовать поля автоматического получения адреса IP и адреса DNS-сервера. Если же автоматическая настройка невозможна, но есть поддержка IPv6, адрес IP можно получить в автоматическом режиме, а вот значения для предпочитаемого DNS-сервера придется вводить вручную. И тут есть свои загвоздки.
Советы по настройке альтернативной конфигурации
Как включить IPv6, уже, наверное, понятно. Теперь несколько слов непосредственно о настройке альтернативной конфигурации.
Как уже говорилось выше, здесь главная роль отводится установке правильных значений предпочитаемого и альтернативного DNS-сервера. Для практического применения следует прописать следующие данные (наример, для сервисов Google):
— Предпочитаемый DNS — 2001:4860:4860::8888.
— Альтернативный DNS — 2001:4860:4860::8844.
Настройки прокси можно оставить без изменения. В большинстве случаев прокси-сервер не задействован для локальных адресов.
Само собой разумеется, что можно использовать, допустим, адреса для сервисов Yandex и т. д. Особой роли в данном случае это не играет. Впрочем, лучше всего, если такая возможность имеется, узнать параметры альтернативной конфигурации у провайдера. Как говорится, так будет надежнее. Однако, как показывает практика, в большинстве случаев прекрасно работают и автоматические настройки.
Проверка работы
Итак, включение и настройка IPv6 произведены. Теперь остается убедиться в том, что протокол действительно задействован и работает без проблем.
Для проверки подключения используем все ту же команду ipconfig. После всех правильно выполненных процедур и настроек протокол должен отобразиться на экране. Если задаться целью просмотра адреса, можно просто кликнуть на значок сетевого подключения в системном трее и выбрать меню состояния. То же самое можно осуществить из «Панели управления», где выбирается соответствующий раздел сетевых подключений с последующим переходом к активному соединению.
Вместо послесловия
Вот, вкратце, и все, что касается протокола IPv6. Что это такое, думается, уже немного понятно. Как видим, и настройки, в общем-то, не так уж и сложны, как это могло бы показаться на первый взгляд. Все они доступны соответствующих разделов в «Панели управления». Правда, в XP лучше все-таки использовать командную строку.
Как считает большинство экспертов, в ближайшие годы состоится полный переход на протокол нового типа, поскольку он имеет достаточно большие перспективы, а также более усовершенствованную систему функционирования. Ведь если посмотреть, одними компьютерами дело уже не ограничивается. Чего только состоит неимоверно возросшее количество мобильной техники, а ведь для доступа к сети Интернет каждому такому девайсу тоже присваивается уникальный идентификатор. Так что IPv4 с такой непосильной задачей уже попросту не справляется.
Как считается, в ближайшее время использование именно мобильных гаджетов возрастет еще больше. Ну а справиться с такой ситуацией как раз и поможет новая система распределения адресов на основе протокола IPv6. Именно за ней будущее, тем более что, в связи с увеличивающимся количеством девайсов, требующих подключения ко Всемирной паутине, чуть ли не в геометрической прогрессии, новый протокол имеет гораздо больше возможностей по предоставлению адресов, да еще и большую пропускную способность.
fb.ru
pet Linux
Teredo — сетевой протокол, предназначенный для передачи IPv6 пакетов через сети IPv4, в частности через устройства, работающие по технологии NAT, путём их инкапсуляции в UDP-дейтаграммы. Короче полезная феча, если сайт(хост) имеет только IPv6 адрес, а на него край нужно зайти.
Есть два способа быстрый (мне всегда помогал) и совсем не быстрый:
1.Воспользоваться готовым пакетным файлом — TEREDO-WIN7.bat (zip)(запускать от имени Администратора!), написаны под рядового пользователя русской версии Windows7/8, после чего проверить работоспособность на test-ipv6.com
Содержание TEREDO-ON.bat (кодировка OEM 866)
Pause reg add HKEY_LOCAL_MACHINESYSTEMCurrentControlSetservicesDnscacheParameters /v AddrConfigControl /t REG_DWORD /d 0 timeout /T 3 sc config iphlpsvc start= auto net start iphlpsvc timeout /T 10 netsh interface ipv6 reset timeout /T 3 netsh interface ipv6 set dns «Подключение по локальной сети» static 2001:4860:4860::8888 primary validate= no netsh interface isatap set state disabled netsh interface 6to4 set state disabled netsh interface teredo set state type=enterpriseclient servername=teredo.trex.fi refreshinterval=default clientport=default
timeout /T 3 netsh int ipv6 delete route ::/0 Teredo netsh int ipv6 add route ::/0 Teredo
timeout /T 3 ipconfig /flushdns Pause
Перезагрузиться, если сразу не заработало
2. Или самостоятельно произвести необходимые настройки:
Шаг I. Удаляем лишние Мой компьютер (контекстное меню) – Диспетчер устройств
Вид – Показать скрытые устройства.
Смело удаляем только то, что связанно с Teredo, ISATAP, 6to4 и IPHTTPS:
Проверяем через командную строку (пуск –> выполнить -> cmd, или сочетание клавиш WIN+R) Командой ipconfig:
Шаг II. Настройка службы Сперва нам необходимо включить службу «Вспомогательная служба IP» (если она выключена)
Мой компьютер (контекстное меню) –> Управление -> Службы Ищем «Вспомогательная служба IP», вызываем свойства, ставим тип запуска «Автоматически», и включаем:
Шаг III. Настройка локального IPv6 (необязательный пункт) Вводим в адресную строку проводника «Сетевые подключения»
Затем нужно в сетевых настройках назначить явный IPv6-адрес — маска подсети: 48
Вычислить свой локальный IPv6 на основании локального IPv4(именно тот, что на сетевой карте): https://wb0.ru/ipconv.php Вписываем свой локальный IPv4 и берем значение из “IPv6 (маршрутизация IPv6 в IPv4)” (по умолчанию стоит ваш внешний IP )
Пример: 192.168.1.2 → 2002:c0a8:0102:: 172.16.0.2 → 2002:ac10:0002::
Если у вас нет локального IP (у вашей ОС сразу внешний IP), то конвертирование локального ipv4 в ipv6 не требуется, ибо его нет. Достаточно вписать только адреса DNS …
Зачастую, явное присвоение локального IPv6 адреса в настройке Teredo — не требуется.
Шаг IV. Назначение DNSv6 Для этого я могу посоветовать использовать Google DNS IPv6
2001:4860:4860::8888 2001:4860:4860::8844 Без настройки DNSv6, вы не сможете открывать сайты в браузере по их доменному имени.
Настройки IPv4 не трогаем.
Шаг V. Установка и Настройка Teredo Запускаем «Редактор локальной групповой политики»
Пуск – Выполнить — gpedit.msc (Редакции: Профессиональная, Корпоративная, Максимальная)
(Установка gpedit.msc в редакции Windows 7 Начальная, Домашняя)
Административные шаблоны –> Сеть –> Параметры TCP/IP –> Технологии Тунилирования IPv6 Классификация Teredo по умолчанию -> Включить -> Включенное стостояние Частота обновления Teredo –> Включить –> 30 Состояние Teredo –> Включить –> Корпоративный клиент Порт клиента Teredo -> Не задано
Имя сервера Teredo –> Включить –> Выбираем из списка:
• teredo.remlab.net (France) • teredo.trex.fi (Finland) • teredo.ipv6.microsoft.com (United Kingdom / USA ) default for windows • teredo.ngix.ne.kr (South Korea) • teredo.managemydedi.com (USA, Chicago) • teredo.autotrans.consulintel.com (Spain) Для надежной и быстрой работы советую: teredo.remlab.net или teredo.trex.fi Но лучше сами проверьте доступность всех серверов, через ping teredo.remlab.net
Сервера от microsoft работают и расположены в разных точках планеты, какой выпадет вам — чистая случайность!

Состояние ISATAP -> ВКЛЮЧИТЬ -> Отключенное состояние
Шаг VI. Настройка интерфейса/маршрутов Пуск – Выполнить – cmd (или сочетание клавиш WIN+R)
route print -6 И в разделе “Список интерфейсов” (Interface List) выяснить интерфейс Teredo (если такого нет – перезагрузка)
Осталось выполнить последние 2 команды
netsh int ipv6 delete route ::/0 Teredo netsh int ipv6 add route ::/0 Teredo подождать несколько секунд и проверить работоспособность IPv6:
ping ipv6.nnm-club.me
В некоторых случаях, впрочем, и после этого Teredo остается неактивным, тогда его нужно активировать принудительно: Если внешний IPv4 выделяется динамически, две последние команды придется повторять после каждого выключения/включения маршрутизатора/модема либо при каждой смене адреса (обычно раз в сутки), для чего лучше всего создать пакетный файл (*.bat):
timeout /T 15 netsh int ipv6 delete route ::/0 Teredo timeout /T 3 netsh int ipv6 add route ::/0 Teredo timeout /T 3 netsh int teredo set state type=enterpriseclient timeout /T 3 ipconfig /flushdns timeout /T 3 Для чего, это нужно? — Ваш адресс IPv6(Teredo) жестко привязан к вашему внешнему IPv4 адресу, при смене теряется связь. Поставьте этот батник в автозапуск ОС.
По совсем не понятным причинам необходимо менять «Корпоративный клиент», на простой «Клиент», в настройках.
По сути проделанные операции могут вам и не дать 100% гарантии работоспособности Teredo, это может связанно из-за симметричного NAT (очень редкий случай)…
Шаг VII. Настройка реестра Для того чтобы не делать постоянный сброс маршрута
netsh int ipv6 delete route ::/0 Teredo netsh int ipv6 add route ::/0 Teredo В реестре по адресу
HKEY_LOCAL_MACHINESYSTEMCurrentControlSetservicesDnscacheParameters
Создайте ключ DWORD — AddrConfigControl, равный нулю.
Для этого необходимо, запустить редактор реестра regedit (от имени администратора, WIN+R -> regedit) Данная правка в реестре, избавляет нас (с 99% вероятностью) сразу от 2′ух проблем: — Прописывание локальных v6 адресов на “Шаг III. Настройка локального IPv6”
— Делать “delete route” и “add route” на “Шаг VI. Настройка интерфейса/маршрутов”
При смене вашего IPv4 адреса, не паникуйте если пропадет IPv6. Teredo обновится в течении 1-5 минут.
При настройке Teredo или 6to4, максимальный балл на test-ipv6.com 7/10 — это нормально.
При правильном выполнении данной инструкции, настройка Teredo/IPv6 будет выполнена на раз, без последующего участия пользователя.
Удачи
Отключаем Teredo/6to4/ISATAP на корню.
1. Запускаем «Редактор локальной групповой политики» Пуск – Выполнить — gpedit.msc
2. Конфигурация компьютера -Административные шаблоны – Сеть – Параметры TCP/IP – Технологии Тунилирования IPv6
Вызываем свойства каждого пункта “Установить состояние XYZ” — включено — отключенное состояние. “включить отключенное состояние” — бред, но это так
У IP-HTTPS состояние — не задано!
petlinux.pp.ua
Смотрите также
Содержание
- Очистка кеша DNS
- Способ 1: Системные «Параметры»
- Способ 2: Свойства сетевого подключения
- Способ 3: «Командная строка»
- Способ 4: Сторонний софт
- Вопросы и ответы
Перед тем как вы решите изменить DNS-сервер в Windows 10, рекомендуем очистить его кеш, чтобы избежать возможных неполадок с подключением:
- Запустите «Командную строку» с расширенными правами. Для этого введите соответствующий запрос в строке системного поиска и выберите пункт «Запуск от имени администратора».
- Вставьте команду
ipconfig /flushdnsи нажмите на клавишу «Enter».

На этом очистка кеша сервера DNS завершена. В окне терминала отобразится уведомление об успешном завершении процедуры.
Способ 1: Системные «Параметры»
В операционной системе Windows 10 изменить DNS-сервер можно через приложение «Параметры» и раздел с настройками сети:
- Запустите «Параметры» через главное меню, нажав по кнопке «Пуск» на нижней рабочей панели.
- В открывшемся окне перейдите в раздел «Сеть и Интернет».
- Слева выберите ту вкладку, название которой соответствует типу вашего интернет-соединения. Если это беспроводное подключение, то «Wi-Fi», а если проводное – «Ethernet». Кликните по названию соединения.
- Пролистайте до блока «Параметры IP» и нажмите на кнопку редактирования.
- В новом окошке разверните меню и выберите пункт «Вручную». С помощью тумблера активируйте соединение IPv4.
- В строках «Предпочтительный DNS-сервер» и «Дополнительный DNS-сервер» пропишите нужные значения. Сохраните настройки.


При необходимости можно изменить DNS-сервер и для IPv6, проделав то же самое при его выборе на Шаге 6.
Способ 2: Свойства сетевого подключения
В окне со свойствами текущего интернет-соединения тонко настраиваются его параметры. Чтобы изменить настройки протокола TCP, где прописывается сервер DNS, откройте раздел «Сетевые подключения» в классической «Панели управления»:
- Самый быстрый способ переход в окно с сетевыми подключениями – это диалоговое окно «Выполнить». Вызовите его одновременным нажатием на клавиши «Win + R».
- В строке введите команду
ncpa.cplи кликните по кнопке «ОК». - Откроется раздел с сетевыми подключениями. Найдите текущее соединение, щелкните по его названию правой кнопкой мыши и из контекстного меню выберите пункт «Свойства».
- На вкладке «Общие» в списке компонентов отыщите строку «IP версии 4 (TCP/IPv4)», выделите ее нажатием левой кнопкой мыши и щелкните по «Свойства».
- В новом окне отметьте пункт «Использовать следующие адреса DNS-серверов». В строках через точку пропишите нужные значения. Подтвердите внесение изменений кнопкой «ОК».


По такому же принципу нужно действовать, если требуется сменить адрес DNS в протоколе IPv6.
Способ 3: «Командная строка»
Множество операций в системе Windows 10 можно проделать через терминал «Командная строка», если знать определенные команды. Например, через консоль легко меняются DNS-серверы:
- Запустите «Командную строку» от имени администратора способом, описанном в самом начале статьи. Чтобы посмотреть список всех подключений, введите команду
netsh interface show interface. Нажмите на клавишу «Enter». - В столбце «Имя интерфейса» отыщите то подключение, DNS-сервер которого нужно изменить. В следующем шаге его название будет использоваться в команде.
- Для смены постоянного адреса на следующей строке консоли вставьте
netsh interface ip set dns name="Имя интерфейса" source="static" address="DNS-сервер". На нашем примере это будет выглядеть так:netsh interface ip set dns name="Ethernet 3" source="static" address="8.8.8.8". Нажмите на клавишу ввода, чтобы настройки немедленно вступили в силу. - Если нужно изменить альтернативный DNS-адрес, то введите команду
netsh interface ip add dns name="Имя интерфейса" address="DNS-сервер" index=2, заменив примеры в кавычках собственными данными (кавычки надо оставить). Подтвердите действие команды.


После смены адресов DNS-серверов можно очистить кеш протокола командой из начала статьи.
Способ 4: Сторонний софт
Для экономии времени пользователей разработаны специальные утилиты, с помощью которых можно изменить DNS-сервер несколькими кликами мышки. Алгоритм работы такого софта прост: возможности в интерфейсе взаимодействуют с системными параметрами, поэтому не нужно копаться в настройках или вводить специальные команды в консоли Windows.
Одна из самых простых и эффективных утилит – это DNS Jumper. Интерфейс простой и интуитивно понятный, а сама программа не требует установки. С помощью ее инструментов можно быстро переключаться между DNS-серверами.
Скачать DNS Jumper с официального сайта
- Запустите скачанный файл. В меню «Сетевой адаптер» выберите компонент, чтобы настроить параметры для него.
- В списке «DNS-сервер» можно выбрать один из популярных адресов, например от Google. Ниже отобразится постоянный и альтернативный адрес. Для смены значения нажмите на кнопку «Применить DNS», чтобы настройки вступили в силу.

Также через интерфейс утилиты можно вручную прописать значение адресов DNS, отметив пункт «Настроить DNS сервер».

В DNS Jumper доступна автоматическая и ручная настройка протокола TCP/IPv6.
Еще статьи по данной теме:
Помогла ли Вам статья?
На чтение 8 мин Просмотров 23.2к.
Виталий Леонидович Черкасов
Системный администратор, инженер компьютерных систем.
Протокол IPv4 с 1981 года используется для обеспечения работы интернета и локальных сетей. Его основной недостаток – это сравнительно небольшое количество подключенных компьютеров, так как количество адресов, отвечающих требованиям стандарта, ограничено (4,23 миллиарда). Поэтому в 1999 году был разработан и начал внедряться протокол IPv6.
Содержание
- Что такое IPv6
- Внедрение протокола
- Преимущества и особенности
- Отличия протоколов ipv4 и ipv6
- Включение и отключение
- Настройка на роутере
- Как узнать и посмотреть адрес
Что такое IPv6
IPv6 – это последняя на сегодняшний день версия IP-протокола, которая должна решить проблему нехватки интернет-адресов. В нее был внесен ряд полезных изменений. Эта технология была разработана IETF, открытым сообществом ученых, инженеров и провайдеров. Планируется, что IPv6 и IPv4 будут использоваться параллельно. При этом использование протокола версии интернета tcp IPv6 будет постепенно расширяться. Отказаться от IPv4 на данный момент невозможно, так как существует большая доля оборудования, не поддерживающая новый стандарт.
При совместной работе этих протоколов в одной сети пакеты IPv6 поколения передаются внутри пакетов 4-го поколения, а при приеме распаковываются.
Внедрение протокола
Разработка протокола IPv6 началась в 1992 году. Его тестирование состоялось 8 июня 2011 года и закончилось удачно, с тех пор этот день считается международным днем IPv6. В ходе экспериментов были получены рекомендации, которые показали направление, в котором нужно совершенствовать эту технологию.
Компания Google с 2008 года занялась внедрением IPv6 и в течение четырех лет проводила тестирование. Запуск нового сетевого протокола состоялся 6 июня 2012 года.
Сейчас в любом маршрутизаторе и другом сетевом оборудовании имеется встроенная поддержка IPv6. В мобильных сетях LTE поддержка этого протокола является обязательной. В крупнейших компаниях, таких как Google, Microsoft или Facebook используют эту технологию на своих web-сайтах. IPv6 все чаще используется в офисных и домашних сетях.
По данным компании Google, в начале 2020 года доля пакетов IPv6 во всемирной сети была примерно равна 30%, а в России около 4,5% трафика.
Внедрение IPv6 зависит от финансирования. Для его полноценного внедрения требуется масштабное обновление сетевого оборудования и программного обеспечения всех провайдеров. Однако количество сетевого оборудования растет очень быстро, и нехватка IP-адресов становится все острее, и поэтому переход на новую технологию все равно должен произойти.
Преимущества и особенности
Кроме того, что IPv6 обеспечивает более широкое адресное пространство, он имеет дополнительные преимущества.
У IP протокола шестого поколения заголовок короче, чем у пакетов, использующих IPv4. Благодаря этому маршрутизация становится проще, нагрузка на сетевое оборудование уменьшается, а обработка пакетов ускоряется.
Также поддерживается сервис Quality of Service (QoS). Благодаря ему задержка при отправке и приеме сетевых пакетов становится меньше. Эта технология позволяет также применять IPsec шифрование, повышающее безопасность передачи данных.
Отличия протоколов ipv4 и ipv6
В четвертой версии IP-протокола для адресации используется 32 бита, которые принято записывать блоками по 8 бит (диапазон от 0.0.0.0 до 255.255.255.255). Из-за нехватки адресов для выхода в интернет из локальной сети используется один внешний IP-адрес.
В шестой версии IP-протокола адрес состоит из 128 бит. При записи он разбивается на 8 шестнадцатибитных блоков, которые разделяются между собой двоеточием, например, 2dеc:0546:029be:cc76:02b7:cbbf:fa8c:0. В данной версии протокола используется префикс, который записывается через знак слеш «/» после IPv6 адреса. Например, запись «/64» означает что первые 64 бита идентифицируют сеть, а оставшиеся — конкретное устройство в этой сети.
Таким образом, можно задать адрес для 3,4*1038 устройств, этого должно с избытком хватить на достаточно долгое время.
Для упрощения записи адреса применяется режим, в котором несколько нулевых блоков, идущих подряд, можно заменить на два двоеточия. Так, адрес FBEA:0:0:0:0:CB28:1C12:42C4 можно записать так: FBEA::CB28:1C12:42C4.
Такую замену можно производить только один раз, поэтому имеет смысл выбрать самую длинную последовательность, состоящую из нулей. Но нельзя заменить :0: на ::, то есть это правило действует только если есть как минимум два нуля, идущих один за другим.
Кроме этого, в каждой последовательности из четырех шестнадцатеричных цифр можно удалить ведущие (которые идут первыми) нули. Например, 0СB0 заменяем на СB0, а 00ВС на ВС. Если все цифры равны нулю, то его меняют на один нуль.
Включение и отключение
При установке операционной системы Windows, начиная с 7 версии, IPv6 уже включен по умолчанию. Но ошибки могут возникнуть в процессе работы. Например, при установке некоторые программы могут внести изменения в сетевые настройки.
Чтобы проверить, включен ли нужный протокол и при необходимости подключить или отключить его в Windows 10, 7 IPv6 нужно:
В настройках обычно стоит «Получать IPv6-адрес автоматически». В этом случае IP-адрес выдает провайдер, но в последнее время стали появляться провайдеры, которые присваивают статический адрес. В таком случае нужно отметить пункт «Использовать следующий IPv6-адрес» и прописать все буковки и циферки, выданные провайдером и нажать кнопку «Ок». Вот и все, что нужно, чтобы получить адрес и перейти на ipv6.
Настройка на роутере
Если для доступа к интернету используется роутер, то на нем нужно настроить IPv6-протокол. Для этого заходим в административную панель маршрутизатора, открываем любой имеющийся браузер, вводим адрес роутера (192.168.0.1 или 192.168.1.1), логин и пароль (admin в оба поля). Всю нужную информацию можно найти на задней стенке устройства.
Дальнейший порядок действий зависит от модели маршрутизатора. Чтобы выполнить настройку ipv6 на роутере TP-Link WR841N:
- в левом меню выбираем строку «IPv6» и потом подменю «IPv6 WAN»;
- ставим галочку в строке «Включить IPv6», если она там не стоит;
- выбираем тот тип подключения, который использует провайдер, он может быть динамический, статический или PPPoEv6;
- если в предыдущем пункте было выбрано динамическое подключение, то больше делать ничего не нужно, если статическое, то вводим адрес, длину префикса, шлюз и DNS сервер (эти данные должен дать интернет провайдер), если был выбран PPPoEv6, то нужно ввести логин и пароль, которые предоставил поставщик интернет услуг;
Проверить соединение можно, зайдя на главную вкладку административной панели роутера или кликнув по пункту меню «Состояние».
Как узнать и посмотреть адрес
Узнать свой IP-адрес можно двумя способами: через командную строку и через свойства сети.
Чтобы воспользоваться командной строкой, нужно:
- в окне «Выполнить» (как его вызвать, уже рассказывалось выше) ввести команду «cmd»;
- в появившемся окне набираем «ipconfig»;
- в строке «Локальный IPv6-адрес канала» будет написан нужный нам IP-адрес.
Чтобы посмотреть адрес через свойства сети, нужно:
Если для доступа в интернет используется роутер, то IPv6-адрес необходимо смотреть на главной странице административной панели роутера или вызвав окно «Свойства» через меню.

В этой инструкции подробно о том, что означает IPv6 подключение без доступа к сети/Интернету в Windows 10, 8.1 или Windows 7, следует ли об этом беспокоиться, можно ли исправить и дополнительная информация, которая может оказаться полезной в контексте рассматриваемой темы.
- Причины, по которым IPv6 без доступа к сети
- Если Интернет по IPv6 поддерживается и должен работать, но не работает
Причины, по которым IPv6 без доступа к сети или Интернету
Прежде чем переходить к причинам статуса IPv6-подключения, ещё раз отмечу: если у вас проблемы с работой Интернета, IPv6 вряд ли замешан в этом, с куда большей вероятностью вам помогут отдельные инструкции (или поиск по конкретным ошибкам в браузере при попытке открыть сайты):
- Что делать, если не работает Интернет в Windows 10
- Не работает Интернет на компьютере по кабелю или через роутер
А теперь про IPv6 или IP версии 6 — это новый протокол Интернета, созданный из-за проблемы нехватки адресов IPv4. В перспективе, IPv4 и IPv6 будут использоваться одновременно. Но: пока это не совсем так. Большинство провайдеров, особенно когда речь идёт о домашнем Интернете для физических лиц (для юридических IPv6 может быть отдельной услугой), предоставляют доступ только по IPv4.
Список провайдеров, предлагающих услуги IPv6 физическим лицам (но большинство — лишь в отдельных регионах), а также дополнительную информацию по настройке и сопутствующие полезные сведения о протоколе можно найти по адресу https://version6.ru/isp
А теперь по пунктам:
- На сегодня наиболее частой причиной того, что IPv6 «Без доступа к Интернету» или «Без доступа к сети» — отсутствие поддержки протокола со стороны провайдера. И это нормально: домашний пользователь Интернета с большой вероятностью не заметит разницы.
- Вторая по распространенности причина — отсутствие поддержки IPv6 со стороны вашего Wi-Fi роутера. На некоторых маршрутизаторах такая поддержка появляется в новых прошивках, на некоторых (и весьма распространенных дешевых «старых, но не бесполезных» роутерах) её появление не планируется.
- Если вы уверены, что поддержка IPv6 со стороны провайдера есть, а ваш роутер поддерживает этот протокол, учитывайте, что на многих роутерах IPv6 по умолчанию отключен и, более того, требует специфичной настройки в зависимости от конкретного провайдера и типа соединения. Пример таких настроек в справке Wi-Fi оборудования ASUS: https://www.asus.com/ru/support/FAQ/113990
Подводя итог: вероятнее всего, сообщение о том, что IPv6 без доступа к сети — нормально, а если вы испытываете какие-то проблемы с доступом к Интернету, конкретно этот нюанс не является причиной такой проблемы.
Примечание: если для каких-либо профессиональных задач вам требуется IPv6, но в наличии лишь IPv4, поищите инструкции на тему настройки туннелей 6in4, это реализуемо.
Интернет по IPv6 должен работать, но пишет, что без доступа к сети
Если вы уверены в том, что ваш провайдер поддерживает IPv6, роутер — тоже (и настроен правильно для этого протокола), тем не менее в статусе соединения вы видите, что IPv6 без доступа к сети или Интернету, можно попробовать следующие методы решения проблемы:
- Вручную задать DNS-серверы для IPv6 в свойствах подключения, можно использовать IPv6 DNS-серверы Google: 2001:4860:4860::8888 и 2001:4860:4860::8844. О том, как изменить DNS-сервер (только потребуется менять не для IPv4, а для IPv6) можно прочитать в инструкции Как изменить DNS сервер в Windows 10, 8.1 и Windows 7.
- VPN-сервисы (не исключаю, также, что и сервисы веб-защиты антивирусов и сторонние файрволлы) могут блокировать трафик IPv6 в целях безопасности.
- Попробуйте выполнить сброс IPv6 в командной строке, запущенной от имени администратора: netsh int ipv6 reset и перезапустить компьютер.
- Попробуйте отключить службу «Вспомогательная служба IP» (установить тип запуска «Отключено» в services.msc и перезагрузить компьютер).
- Попробуйте обновить драйверы сетевой карты или Wi-Fi адаптера. Под обновлением понимается не «Обновить» в диспетчере устройств или центре обновления Windows 10, а найти новые драйверы на сайте производителя оборудования и вручную установить их.
- Найдите и еще раз внимательно изучите настройки, которые необходимы для работы IPv6 у вашего провайдера, сравните их с теми, что заданы для протокола в настройках подключения или в параметрах Wi-Fi роутера.
Надеюсь, материал помог прояснить ситуацию и разобраться, почему в состоянии подключения указано, что IPv6 без доступа к сети.
Содержание
- Зачем нам DNS с IPv6?
- DNS-серверы IPv6
- CloudFlare
- OpenDNS
- Quad9
В настоящее время мы живем во время перехода от протокола IPv4 к протоколу IPv6, потому что сейчас традиционные IP-адреса полностью исчерпаны. Поскольку мы подключаем все больше и больше устройств к Интернету, у нас заканчиваются общедоступные IP-адреса, чтобы различные интернет-службы и мы сами могли получить доступ к Интернету. Со временем были разработаны технологии, призванные смягчить ускоренное исчерпание общедоступных адресов IPv4, например, использование NAT для доступа в Интернет от нескольких клиентов через один и тот же общедоступный IP-адрес с использованием разных портов TCP и UDP. Также использовались более агрессивные методы, такие как CG-NAT, когда наш общедоступный IP-адрес используется совместно с другими клиентами того же оператора, и где мы не можем выполнять типичную «переадресацию портов», поэтому мы не сможем размещать какие-либо тип FTP-сервера, VPN или любой другой сервис, требующий открытия портов, например онлайн-игры.
Адреса IPv4 и IPv6 несовместимы друг с другом. Хотя сегодня существует несколько методов «перехода», в случае, если ваш оператор предоставит вам публичный IPv6-адрес, вам придется использовать DNS-серверы с IPv6-адресом, чтобы иметь возможность разрешать домены, которые также являются IPv6. В противном случае вы не сможете нормально просматривать Интернет или делать что-либо, использующее интернет-домены.
Далее мы собираемся порекомендовать список DNS-серверов, которые работают напрямую в IPv6, чтобы вы могли работать в Интернете с адресацией IPv6 правильно и без проблем.
DNS-серверы IPv6
В настоящее время у нас есть несколько поставщиков DNS-серверов с протоколом IPv6. Хотя наш оператор должен предоставить нам DNS с этим сетевым протоколом, вас может заинтересовать популярный DNS от Google, Cloudflare или OpenDNS, среди многих других. Далее мы предоставим вам полный список основных DNS-серверов для быстрой навигации.
DNS от Google являются наиболее широко используемыми во всем мире из-за их скорости, когда речь идет о разрешении доменов, и потому, что они предлагают наилучшие результаты для большинства пользователей. Очень важной деталью является то, что у Google есть центры обработки данных, разбросанные по всему миру, и они используют IP-адреса типа anycast для доступа к ближайшим географически, хотя мы всегда используем одни и те же IP-адреса для всего мира.
DNS-серверы Google с IPv6:
- 2001: 4860: 4860 :: 8888
- 2001: 4860: 4860 :: 8844
Как видите, завершение этих DNS — это «подмигивание» популярным 8.8.8.8 и 8.8.4.4, которые доступны для адресации IPv4. Наконец, вы должны знать, что эти DNS Google поддерживают как DNS через HTTPS, так и DNS через TLS.
CloudFlare
Cloudflare DNS широко используется во всем мире. Мы должны помнить, что Cloudflare — крупная интернет-компания, которая предоставляет услуги CDN по всему миру, а также услуги по смягчению DoS- и DDoS-атак очень быстро и эффективно. Если вы всю жизнь использовали DNS своего оператора или Google, мы рекомендуем попробовать DNS-серверы Cloudflare, чтобы увидеть, насколько хорошо они работают. Кроме того, у нас есть WARP, бесплатный VPN-сервис компании, предназначенный для защиты нашего интернет-соединения.
DNS-серверы Cloudflare с IPv6:
- 2606: 4700: 4700 :: 1111
- 2606: 4700: 4700 :: 1001
Если вы хотите использовать встроенную фильтрацию вредоносных программ, вам необходимо использовать следующее:
- 2606: 4700: 4700 :: 1112
- 2606: 4700: 4700 :: 1002
Если вы хотите использовать фильтрацию вредоносных программ и блокировать контент для взрослых, вам необходимо использовать следующее:
- 2606: 4700: 4700 :: 1113
- 2606: 4700: 4700 :: 1003
Конечно, эти DNS-серверы также поддерживают как DNS через HTTPS, так и DNS через TLS, чтобы обеспечить шифрование и аутентификацию серверов, а также предотвратить многие атаки, связанные с DNS.
OpenDNS
OpenDNS является одним из широко известных поставщиков услуг DNS во всем мире. До того, как Google выпустила свои DNS-серверы, серверы OpenDNS широко использовались из-за их скорости, надежности и способности обеспечивать фильтрацию родительского контроля. Еще одной очень важной особенностью OpenDNS является конфиденциальность, которую он обеспечивает своим пользователям, а именно то, что они обещают не собирать информацию о запросах от разных клиентов.
В этом случае DNS-серверы OpenDNS IPv6 без какой-либо фильтрации следующие:
- 2620: 0: ccc :: 2
- 2620: 0: ccd :: 2
Если вы хотите использовать DNS с фильтрацией IPv6 для защиты своих устройств, вам необходимо использовать следующее:
- 2620: 119: 35 :: 35
- 2620: 119: 53 :: 53
Мы рекомендуем вам попробовать OpenDNS, потому что его службы работают очень хорошо.
Quad9
Quad9 — еще одна услуга, широко используемая пользователями, которым нужна максимальная конфиденциальность и безопасность при работе в Интернете. Очень важной деталью является то, что Quad9 способен блокировать DNS-разрешения вредоносных доменов, поэтому защитит нас от вредоносных программ, фишинга и других интернет-угроз. Этот сервис также поддерживает DoH и даже DoT для обеспечения безопасности и конфиденциальности DNS-запросов, а также их ответов.
В зависимости от дополнительных услуг, которые нам нужны, у нас есть разные DNS-серверы.
Блокировка вредоносных программ и проверка DNSSEC, характерные для большинства пользователей:
- 2620:вера::вера
- 2620:вера::9
Блокировка вредоносных программ, проверка DNSSEC и активация ECS:
- 2620:вера::11
- 2620: Fe :: Fe: 11
Без блокировки вредоносных программ, без проверки DNSSEC, рекомендуется для опытных пользователей:
- 2620:вера::10
- 2620: Fe :: Fe: 10
Как видите, у нас есть адреса IPv6 для основных DNS-серверов, используемых во всем мире, однако вы должны иметь в виду, что если ваш интернет-оператор предоставляет вам возможность подключения по этому протоколу, он также предоставит вам свои собственные серверы. DNSv6.
Заметил, что в комментариях посетители не редко задают вопросы по ошибке «IPv6-подключение без доступа к сети», или «IPv6-подключение без доступа к интернету». Эту надпись можно увидеть в окне «Состояние» своего подключения к интернету. И эти вопросы чаще всего оставляют в статьях с решениями каких-то проблем с подключением к интернету. Сейчас я постараюсь пояснить, что означает эта ошибка с IPv6 в Windows 10, Windows 8 и Windows 7, и что можно сделать.
Я практически уверен, что с этой проблемой вы столкнулись из-за того, что у вас на компьютере, или ноутбуке перестал работать интернет. Или вы его пытаетесь настроить, а он не работает. И где-то в настройках вы увидели «IPv6 без доступа к сети (интернету)». Конечно же эта надпись настораживает. Раз «без доступа к интернету», значит интернет работать не может.
Давайте по порядку. Что такое IPv6? Это новый протокол IP, который поддерживается начиная с Windows 7. Он хоть и используется сейчас провайдерами, но пока-что не очень активно. И в большинстве случаев, сейчас используется протокол IPv4. И уже можно сделать некоторые выводы и прийти к решениям ошибки.
Важно! При подключении к интернету через роутер, всегда используется протокол IPv4! Так же, большинство провайдеров используют этот старый протокол. А это значит, что надпись «IPv6 без доступа к сети» – это нормально. Интернет должен работать. Как у меня на скриншоте выше. Если интернет не работает, значит проблема в чем-то другом.
Давайте разберемся подробнее.
Если IPv6 без доступа к сети через роутер
Так и должно быть. Это не ошибка. Выше я уже писал, что при подключении к интернету по Wi-Fi, или по кабелю через маршрутизатор, используется протокол IPv4. Смотрите какой у него статус. А если интернет не работает, то нужно искать причину в другом: настройки компьютера, настройки маршрутизатора, интернет-провайдер. Скорее всего вам пригодятся эти статьи:
- «Без доступа к интернету» при настройке роутера
- Без доступа к интернету в Windows 7 при подключении по Wi-Fi сети
- «Подключение ограничено» в Windows 10
В этих статьях вы должны найти решение своей проблемы. Если ничего не получается, описывайте свою проблему в комментариях к этой статье. Постараюсь дать совет.
Настройка IPv6 (если провайдер поддерживает этот протокол)
В том случае, если ваш провайдер использует протокол IPv6, то может понадобится задать параметры вручную. Хотя, в большинстве случаев адреса присваиваются автоматически. У провайдера работает DHCP-сервер, который раздает уникальные адреса абонентам. И если данный протокол без доступа к сети, или интернету, то скорее всего у провайдера возникли какие-то технические проблемы.
Вы можете перезагрузить компьютер. Если это не поможет, то нужно звонить в поддержку провайдера и объяснять возникшую проблему. Напомню, что все это вы можете делать только в том случае, когда интернет напрямую подключен к вашему компьютеру. Без маршрутизатора.
Давайте еще покажу, где можно прописать статические IP и DNS-адреса для TCP/IPv6.
Нажмите сочетание клавиш Win + R, введите команду ncpa.cpl и нажмите Ok.
Дальше откройте свойства подключения «Ethernet», или «Подключение по локальной сети».
Выделите «IP версии 6 (TCP/IPv6)». Нажмите кнопку «Свойства».
Дальше можно прописать статические адреса IP и DNS. По умолчанию стоит автоматическое получение адресов. Скорее всего, так и должно быть.
Если нужно указать статические данные, то уточните их у своего провайдера.
Как прописать DNS от Google для протокола IPv6?
Замена DNS адресов на статические Google Public DNS (или другие) очень часто позволяет избавится от ошибки Не удается найти DNS-адрес сервера, и других проблем, когда не открываются все, или некоторые сайты в браузере.
Для протокола IPv6, эти адреса будут иметь немного другой вид.
Откройте свойства 6-ого протокола (как я показывал выше), поставьте переключатель возле «Использовать следующие адреса DNS-серверов» и пропишите (скопируйте) такие адреса:
2001:4860:4860::8888
2001:4860:4860::8844
Должно получится вот так:
С DNS разобрались.
Подведем итоги: если вы видите надпись «IPv6 без доступа к сети», и интернет у вас подключен через маршрутизатор, то не работает он не из-за этой ошибки. Ищите другую проблему. Ссылки я давал выше.
Точно так же при прямом подключении к интернету. Если провайдер не использует протокол IPv6, то статус «без доступа к сети» – это не ошибка, так и должно быть. Если провайдер использует этот протокол, то скорее всего проблема на стороне оборудования интернет-провайдера.
На чтение 3 мин Просмотров 8.7к. Опубликовано 18 апреля 2020
Обновлено 18 апреля 2020
Иногда у пользователей компьютера при посещении сайтов в интернете в панели состояния Windows возникает сообщение «IPv6-подключение без доступа к сети» или «IPv6-подключение без доступа к Интернет». Данная ошибка сопровождается невозможностью открыть ни одну страницу на веб-ресурсах. Попробуем разобраться вместе, с чем связана проблема с подключением IPv6 к интернету и как ее решить на WIndows 7 или Windows 10.
Подключение IPv6 без доступа к сети или интернету
Для начала давайте разберемся, что вообще такое IPv6. Это современный протокол подключения к интернету, который стал поддерживаться на компьютерах, начиная с Windows 7. Сегодня и уже давно актуальной операционной системой является Windows 10, однако IPv6 используется до сих пор довольно редко. Стандартом по умолчанию является IPv4. И именно он работает при подключении к интернету через wifi роутер.
Поэтому если ваш компьютер или ноутбук выходят в интернет через маршрутизатор, и в информации о состоянии данного соединения отображается надпись «IPv6-подключение без доступа к Интернет», то это вполне нормально. Причина ошибки с посещением веб-сайтов заключается не в IPv6, а в чем-то другом.
В чем именно? Например в том самом ограничении доступа протокола IPv4, о котором мы подробно писали в отдельной инструкции.
Настройка доступа к интернету по IPv6 через wifi роутер
Но предположим, что все-таки у вас действительно интернет на компьютер заведен по протоколу IPv6. И он не доступен из-за ошибки подключения. В таком случае существует две возможные причины:
- Если выход в сеть происходит через wifi роутер, то возможно ваша модель не имеет поддержки IPv6 или введены некорректные параметры подключения.
- Неверные настройки сетевой карты или беспроводного адаптера в операционной системе Windows.
Если у вас старый роутер, то вполне вероятно, что он не может работать с IPv6, поскольку все современные работают с данным протоколом. Но если у вас новая модель, то скорее всего возникла ошибка с настройками подключения к интернету. Для ее исправления необходимо зайти в панель управления своим маршрутизатором в раздел конфигурации IPv6 и прописать те значения, которые требуются. Узнать их нужно у службы технической поддержки своего провайдера.
Настройка подключения к интернету IPv6 на компьютере Windows 7, 8, 10
Второй вариант имеет место быть тогда, когда компьютер подключен к интернету напрямую кабелем, а не через роутер. Как правильно настроить подключение к интернету по IPv6 на Windows 7, 8 или 10?
Для этого заходим в «Центр управления сетями»
Далее в «Изменение параметров адаптера»
После чего находим то подключение, через которое вы выходите в интернет с данного компьютера — кабельное Ethernet либо беспроводное. Нажимаем на него правой кнопкой мыши и открываем «Свойства»
И находим здесь раздел «IP версии 6 (TCP/IPv6)»
Щелкаем по нему дважды левой кнопкой и попадаем в настройки IPv6.
- По умолчанию здесь нет никаких параметров, что актуально для большинства случаев. Однако возможно ваш провайдер требует ввода неких данных для подключения.
- И наоборот, если флажки установлены на «Получить IPv6 автоматически» и «Получить DNS автоматически», а доступа к сети интернет нет, то весьма вероятно, что как раз провайдер требует указывать здесь собственные параметры.
Эту информацию необходимо уточнить у вашего поставщика услуг интернет. Но что мы можем сделать прямо сейчас, это прописать публичные DNS сервера для IPv6 от Google. Возможно, они помогут избавиться от ошибки доступа в интернет по данному протоколу.
Поставьте галочку на «Использовать следующие адреса DNS-серверов» и впишите значения:
- DNS1 — 2001:4860:4860::8888
- DNS2 — 2001:4860:4860::8844
Актуальные предложения:

Задать вопрос
- 10 лет занимается подключением и настройкой беспроводных систем
- Выпускник образовательного центра при МГТУ им. Баумана по специальностям «Сетевые операционные системы Wi-Fi», «Техническое обслуживание компьютеров», «IP-видеонаблюдение»
- Автор видеокурса «Все секреты Wi-Fi»