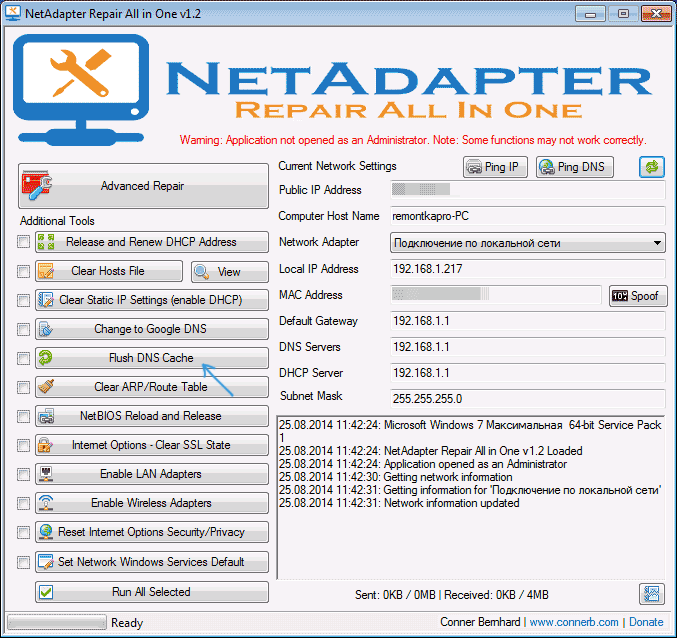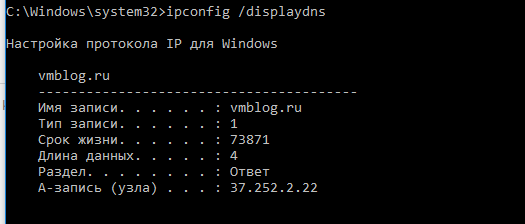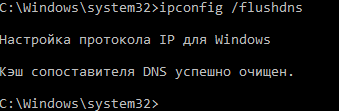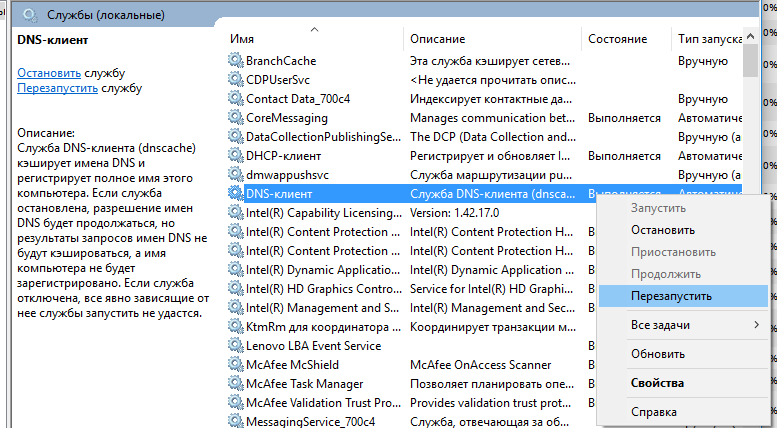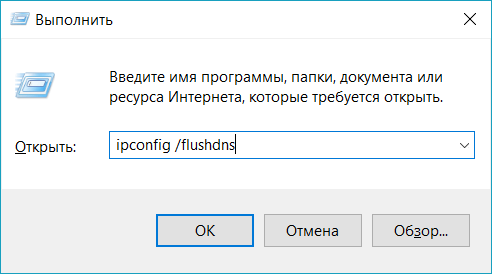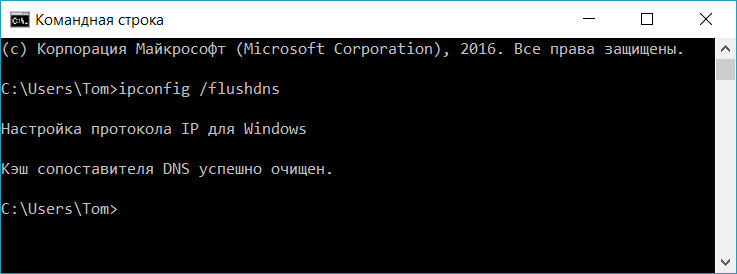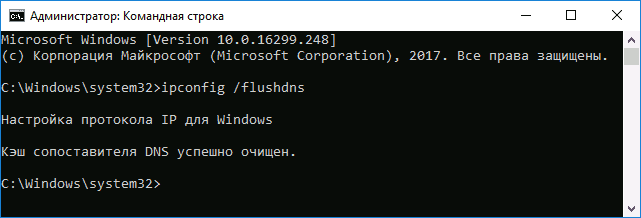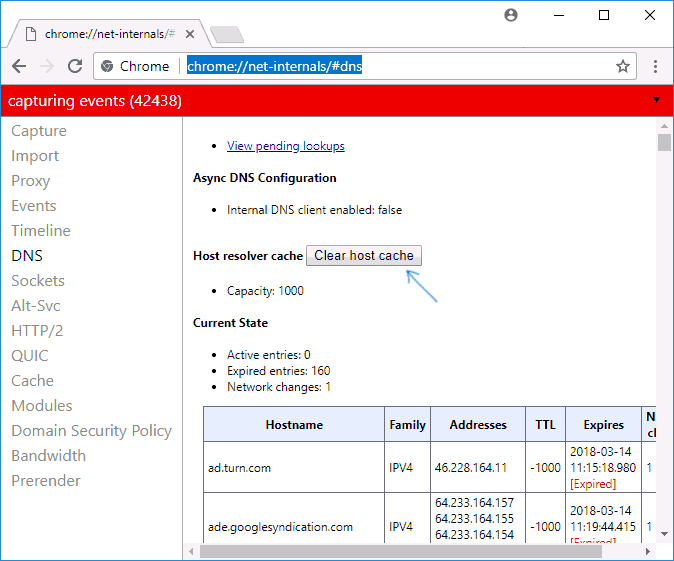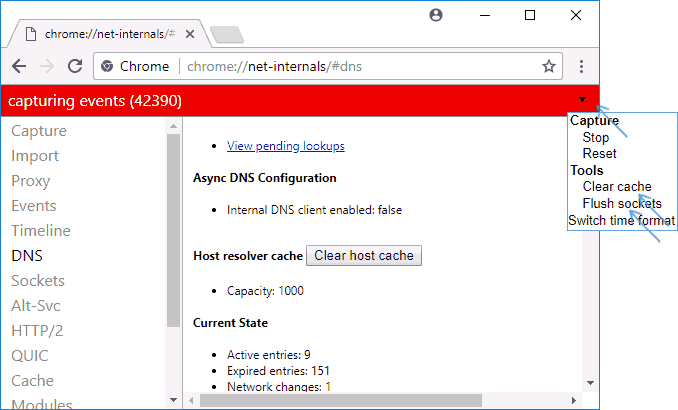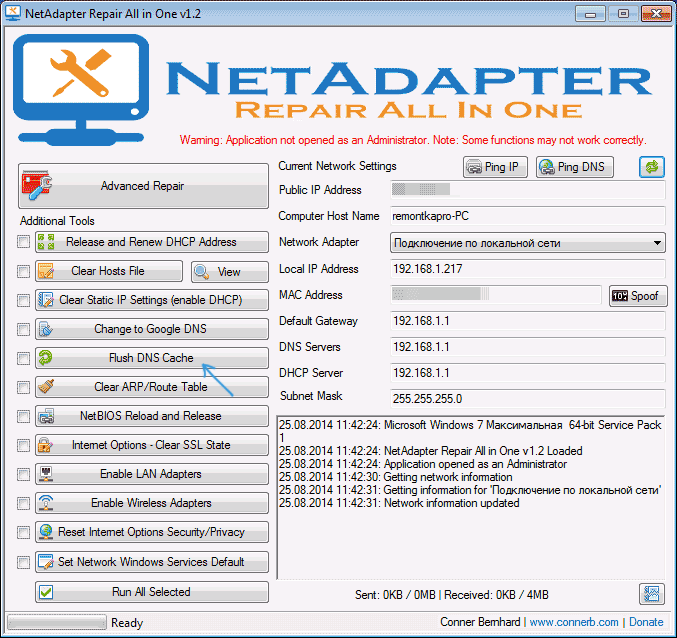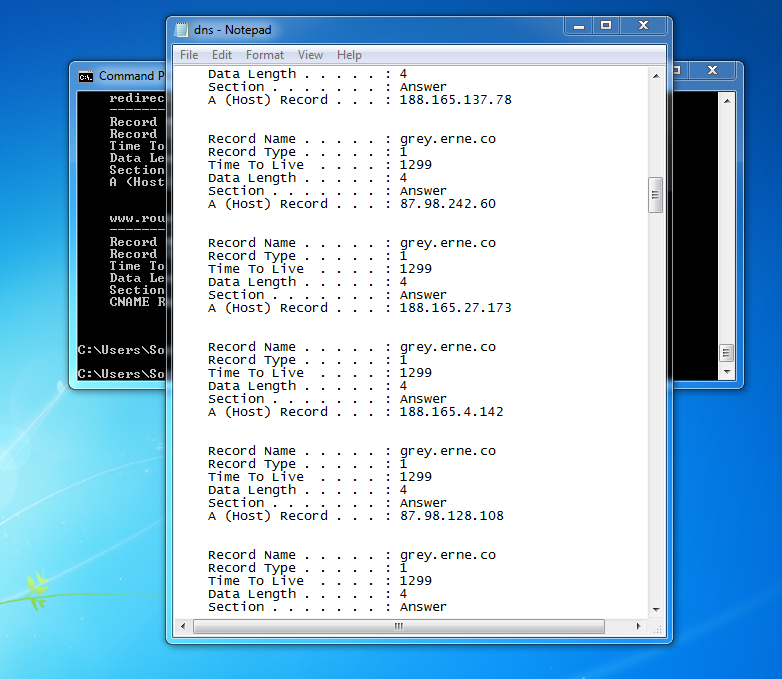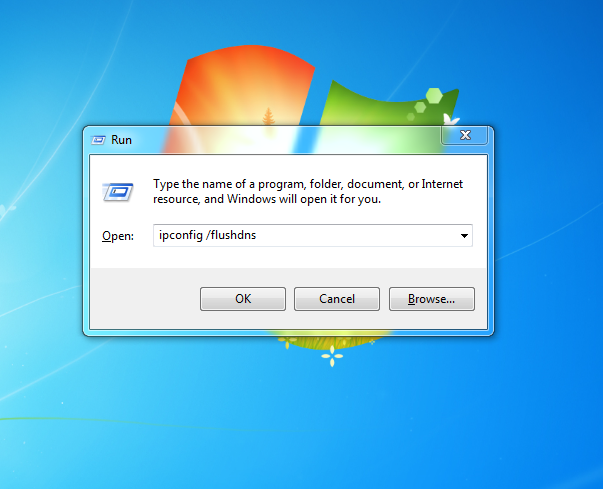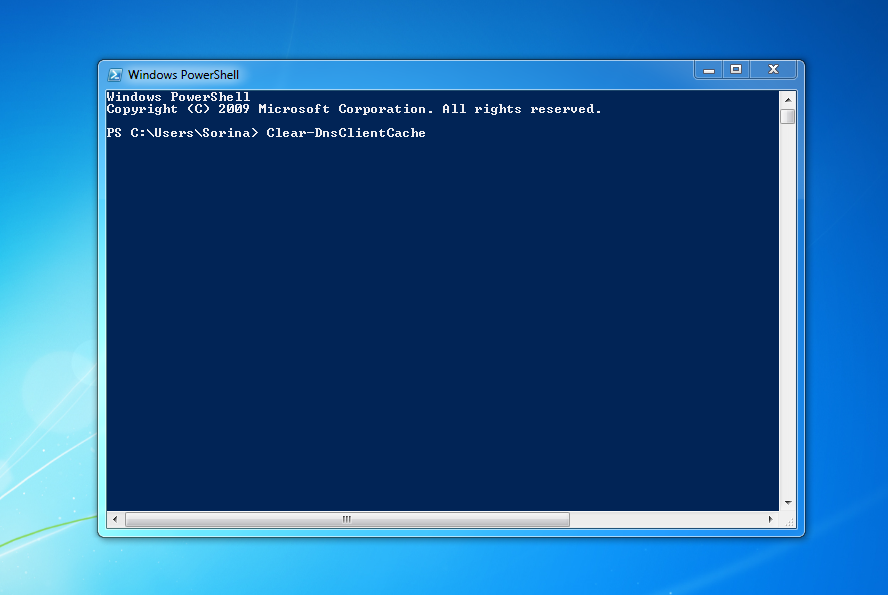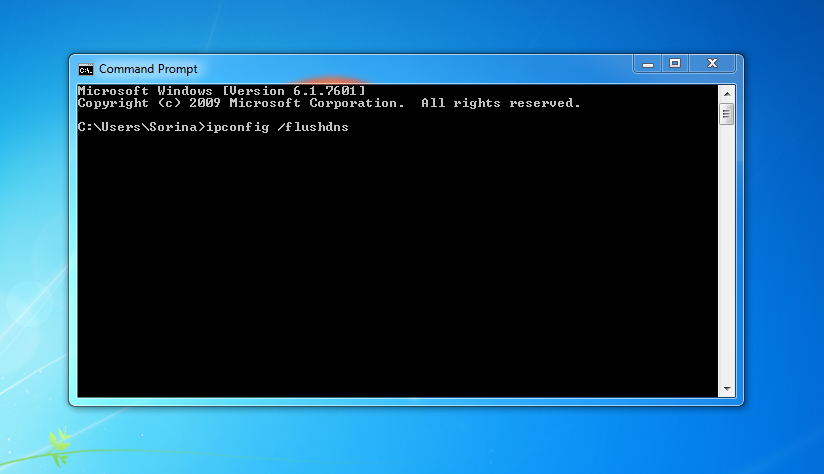- Что это?
- Про DNS простыми словами
- Как очистить кэш DNS?
- Отключение службы
- Заключение
Приветствую друзья! Сегодня мы постараемся разобраться с службой DnsCache, я найду максимум информации и напишу все простыми словами.
Служба кэширования DNS на стороне клиента. Клиент — имеется ввиду обычный домашний компьютер.
Отображаемое название — DNS-клиент.
Если службу отключить, то сетевой трафик для DNS-запросов увеличится. На самом деле для домашнего ПК это не так критично, просто будет отправляться больше запросов, другими словами — немного больше будет расходоваться интернета.
Зачем нужна? Служба оптимизирует производительность разрешения имен DNS за счет хранения ранее разрешенных имен в памяти. Простыми словами — это кэш, то есть зачем Windows узнавать одни и те же DNS-данные повторно? Когда она их может заносить в кэш и при необходимости — уже оттуда брать данные. В результате экономится время и трафик.
DnsCache работает под процессом svchost.exe, который запускается из этой папки с таким параметром:
C:Windowssystem32svchost.exe -k NetworkService
Что такое DNS простыми словами?
Ребята, все очень просто, смотрите — мы посещаем сайты. У каждого сайта есть название. Однако название — это для нас, чтобы нам было легче и удобнее запомнить. Программы общаются не к названиям сайтов, а к их IP-адресам. Чтобы узнать какой IP-адрес скрывается за сайтом — и нужен сервер DNS (Domain Name System).
А теперь покажу на примере (образно говоря):
- Вы вводите в браузере Хроме сайт, например microsoft.com.
- При помощи DNS-сервера Хром узнает IP-адрес сервера, где расположен сайт microsoft.com.
- Хром посылает запрос к этому серверу, мол хотим получить сайт microsoft.com, сервер отвечает — просто выдает запрашиваемую страницу и браузер показывает ее вам.
РЕКЛАМА
Чтобы не запрашивать каждый раз IP-адрес можно воспользоваться DNS-кэшем, работу которого и осуществляет служба DnsCache (DNS-клиент).
Как очистить кэш DNS?
Оказывается этот кэш можно очистить.
Нужно просто открыть командную строку от администратора, если у вас Windows 10 то достаточно зажать Win + X и выбрать соответствующий пункт. Потом вставьте такую команду:
ipconfig /flushdns
Когда нужно чистить этот кэш? Например если у вас странные проблемы с интернетом, неработают некоторые сайты, то можно попробовать очистить DNS-кэш. Иногда стоит чистить в целях приватности/конфиденциальности, чтобы вообще не было никаких данных о посещенных сайтах.
DnsCache — как отключить службу?
Важно понимать:
- Службу отключать нужно только если вы уверены в этом.
- Однако даже при отключенной службе в теории никаких проблем не будет, возможно интернет будет чуточку медленнее работать (думаю будет незаметно).
На самый крайний случай перед отключением можно создать точку восстановления.
Отключить службу можно обычным способом или через командную строку. Да, конечно можно еще задействовать реестр, но здесь нет смысла — служба спокойно отключается и обычными способами.
Используя командную строку. Запустите командную строку от имени администратора, в Windows 10 это сделать просто — Win + X > выбираем соответствующий пункт. Теперь указываем две команды, первая — для остановки работы:
net stop dnscache
Вторая — для того чтобы служба после перезагрузки снова не запустилась:
sc config "dnscache" start= disabled
Отключение через список служб. Здесь тоже все просто:
- Зажмите Win + R, появится окошко Выполнить, вставьте команду services.msc и нажмите ОК.
- Откроется список служб — найдите здесь DNS-клиент, нажмите два раза.
- Появится окошко свойств: в меню Тип запуска выберите Отключена, а также нажмите на Остановить.
Заключение
- DnsCache — служба кэширования DNS-записей.
- Обычно отключать службу не нужно, но в целях эксперимента — можно попробовать. Может сайты будут чуть дольше открываться, но все равно маловероятно.
Вообще при проблемах с DNS рекомендуется ставить сервера от Google Public DNS — это
8.8.8.8и8.8.4.4.
Удачи.
Skip to content
- ТВикинариум
- Форум
- Поддержка
- PRO
- Войти
DNS-клиент
Имя службы: Dnscache
Отображаемое имя: DNS-клиент
Состояние: Выполняется
Тип запуска: Автоматически
Зависимости: есть
Описание по умолчанию
Служба DNS-клиента (dnscache) кэширует имена DNS и регистрирует полное имя этого компьютера. Если служба остановлена, разрешение имен DNS будет продолжаться, но результаты запросов имен DNS не будут кэшироваться, а имя компьютера не будет зарегистрировано. Если служба отключена, все явно зависящие от нее службы запустить не удастся.
Нормальное описание
Все сайты в интернете имеют свои адреса (IP-адрес и доменный адрес). Когда вы открываете у себя в браузере какой-нибудь сайт, например, repack.me (доменный адрес), ваш компьютер должен откуда-то узнать, к какому IP-адресу обращаться, чтобы открыть вам доменный адрес repack.me. Вот ваш роутер и ломится каждый раз узнавать, какой IP-адрес принадлежит сайту repack.me. Узнаёт ваш роутер это из всеобщей базы DNS-сервера, который хранит информацию о каждом IP-адресе и доменном адресе. То есть именно DNS-сервер говорит вашему роутеру, что IP-адрес у сайта такой-то такой-то. Чтобы лишний раз не стучать в эту базу и сократить время ответа, Microsoft создали службу DNS-клиент (DNS Cache). То есть один раз запомнил (закэшировал адрес) и красота, теперь сайт будет открываться быстрее.
Рекомендации
Если ваш роутер тупанёт, что бывает абсолютно со всеми роутерами, то вы обнаружите, что какие-то сайты открываются, а какие-то нет. Особый дискомфорт вы будете испытывать с сайтами, которые постоянно меняют адреса, которые, например, блокирует ваше государство. Поэтому службу можно отключить и не париться с тем, что ответ от DNS-сервера не придёт. Какие-то миллисекунды всё равно на глаз роли не играют. Но вы должны помнить, что такие вещи как Домашняя сеть и Магазин Windows требуют работы этой службы. Без DNS-клиента они просто перестают работать. Также есть некоторые VPN-клиенты, которые сами не научились опрашивать DNS-сервер и требуют выполнения этой задачи от службы Windows. Поэтому рекомендация спорная. Однозначная рекомендация Отключить DNS-клиент имеет место только в том случае, если 1) у вас продвинутый VPN-клиент, 2) вы не используете Магазин Windows, 3) вы не используете Домашнюю сеть, 4) вы не используете Подключение к удалённому рабочему столу.
Политика поддержки клиентского кэшинга DNS для клиентов DNS
Windows содержит клиентский DNS-кэш. Корпорация Майкрософт не рекомендует отключать клиентский кэшинг DNS для клиентов DNS. Конфигурация, в которой отключена клиентская кэшация DNS, не поддерживается.
Политика поддержки
Корпорация Майкрософт не гарантирует, что будет найдено решение для проблем, которые связаны с неподтверченными устройствами или конфигурацией. Если решение не найдено, затраты на расследование инцидента не возвращаются. Если решение не гарантировано, microsoft Support не исправит проблему и возмещает затраты на расследование инцидента.
DnsCache — что это за служба? (DNS-клиент)
Приветствую друзья! Сегодня мы постараемся разобраться с службой DnsCache, я найду максимум информации и напишу все простыми словами.
DnsCache — что это такое?
Служба кэширования DNS на стороне клиента. Клиент — имеется ввиду обычный домашний компьютер.
Отображаемое название — DNS-клиент.
Если службу отключить, то сетевой трафик для DNS-запросов увеличится. На самом деле для домашнего ПК это не так критично, просто будет отправляться больше запросов, другими словами — немного больше будет расходоваться интернета.
Зачем нужна? Служба оптимизирует производительность разрешения имен DNS за счет хранения ранее разрешенных имен в памяти. Простыми словами — это кэш, то есть зачем Windows узнавать одни и те же DNS-данные повторно? Когда она их может заносить в кэш и при необходимости — уже оттуда брать данные. В результате экономится время и трафик.
DnsCache работает под процессом svchost.exe, который запускается из этой папки с таким параметром:
C:Windowssystem32svchost.exe -k NetworkService
Что такое DNS простыми словами?
Ребята, все очень просто, смотрите — мы посещаем сайты. У каждого сайта есть название. Однако название — это для нас, чтобы нам было легче и удобнее запомнить. Программы общаются не к названиям сайтов, а к их IP-адресам. Чтобы узнать какой IP-адрес скрывается за сайтом — и нужен сервер DNS (Domain Name System).
А теперь покажу на примере (образно говоря):
- Вы вводите в браузере Хроме сайт, например microsoft.com.
- При помощи DNS-сервера Хром узнает IP-адрес сервера, где расположен сайт microsoft.com.
- Хром посылает запрос к этому серверу, мол хотим получить сайт microsoft.com, сервер отвечает — просто выдает запрашиваемую страницу и браузер показывает ее вам.
Чтобы не запрашивать каждый раз IP-адрес можно воспользоваться DNS-кэшем, работу которого и осуществляет служба DnsCache (DNS-клиент).
Как очистить кэш DNS?
Оказывается этот кэш можно очистить.
Нужно просто открыть командную строку от администратора, если у вас Windows 10 то достаточно зажать Win + X и выбрать соответствующий пункт. Потом вставьте такую команду:

Когда нужно чистить этот кэш? Например если у вас странные проблемы с интернетом, неработают некоторые сайты, то можно попробовать очистить DNS-кэш. Иногда стоит чистить в целях приватности/конфиденциальности, чтобы вообще не было никаких данных о посещенных сайтах.
DnsCache — как отключить службу?
- Службу отключать нужно только если вы уверены в этом.
- Однако даже при отключенной службе в теории никаких проблем не будет, возможно интернет будет чуточку медленнее работать (думаю будет незаметно).
На самый крайний случай перед отключением можно создать точку восстановления.
Отключить службу можно обычным способом или через командную строку. Да, конечно можно еще задействовать реестр, но здесь нет смысла — служба спокойно отключается и обычными способами.
Используя командную строку. Запустите командную строку от имени администратора, в Windows 10 это сделать просто — Win + X > выбираем соответствующий пункт. Теперь указываем две команды, первая — для остановки работы:
net stop dnscache
Вторая — для того чтобы служба после перезагрузки снова не запустилась:
sc config «dnscache» start= disabled
Отключение через список служб. Здесь тоже все просто:
- Зажмите Win + R, появится окошко Выполнить, вставьте команду services.msc и нажмите ОК.
- Откроется список служб — найдите здесь DNS-клиент, нажмите два раза.
- Появится окошко свойств: в меню Тип запуска выберите Отключена, а также нажмите на Остановить.
Заключение
- DnsCache — служба кэширования DNS-записей.
- Обычно отключать службу не нужно, но в целях эксперимента — можно попробовать. Может сайты будут чуть дольше открываться, но все равно маловероятно.
Вообще при проблемах с DNS рекомендуется ставить сервера от Google Public DNS — это 8.8.8.8 и 8.8.4.4 .
Каким образом кэширование DNS помогает ускорить интернет
Кэш DNS (иногда называемый кэшем DNS- резольвера ) — это временная база данных, поддерживаемая операционной системой компьютера, которая содержит записи обо всех последних посещениях и попытках посещений веб-сайтов и других интернет-доменов.
Другими словами, кеш DNS — это всего лишь память последних поисковых запросов DNS, на которые ваш компьютер может быстро ссылаться, когда он пытается выяснить, как загрузить веб-сайт.
Большинство людей слышат только фразу «DNS-кеш», когда она ссылается на очистку кеша DNS, чтобы помочь исправить проблему подключения к Интернету. В нижней части этой страницы есть кое-что об этом.
Цель кэша DNS
Интернет использует систему доменных имен (DNS) для поддержания индекса всех общедоступных веб-сайтов и их соответствующих IP-адресов . Вы можете думать об этом как о телефонной книге.
С телефонной книгой нам не нужно запоминать номер телефона каждого человека, и это единственный способ общения с телефоном: с номером. Таким же образом используется DNS, поэтому мы можем избежать необходимости запоминать IP-адрес каждого веб-сайта, что является единственным способом взаимодействия сетевого оборудования с веб-сайтами.
Это то, что происходит за занавеской, когда вы просите свой веб-браузер загружать веб-сайт.
Вы вводите URL-адрес, такой как ip-calculator.ru, и ваш веб-браузер запрашивает ваш маршрутизатор для IP-адреса. У маршрутизатора сохранен адрес DNS-сервера, поэтому он запрашивает DNS-сервер для IP-адреса этого имени хоста. DNS-сервер находит IP-адрес, принадлежащий ip-calculator.ru, и затем может понять, на каком веб-сайте вы запрашиваете, после чего ваш браузер может загрузить соответствующую страницу.
Это происходит для каждого веб-сайта, который вы хотите посетить. Каждый раз, когда пользователь посещает веб-сайт по имени своего хоста, веб-браузер инициирует запрос в Интернет, но этот запрос не может быть завершен до тех пор, пока имя сайта не будет «преобразовано» в IP-адрес.
Проблема заключается в том, что даже если для обеспечения ускорения процесса конверсии/разрешения существует множество публичных DNS-серверов, которые могут использовать вашу сеть, еще быстрее получить локальную копию «телефонной книги», в которую входят тайники DNS играть.
Кэш DNS пытается ускорить процесс еще больше, обработав разрешение имен недавно посещенных адресов до того, как запрос будет отправлен в Интернет.
Примечание. На каждой иерархии процесса «поиска» на самом деле есть DNS-кеши, которые в конечном итоге заставляют ваш компьютер загружать веб-сайт. Компьютер достигает вашего маршрутизатора, который связывается с вашим интернет-провайдером , который может нанести ущерб другому интернет-провайдеру, прежде чем он завершится на том, что называется «корневыми DNS-серверами». Каждая из этих точек процесса имеет кэш DNS по той же причине, что и ускоряет процесс разрешения имен.
Как работает кеш DNS
Прежде чем браузер выдает свои запросы во внешнюю сеть, компьютер перехватывает каждый из них и ищет доменное имя в базе данных кеша DNS. База данных содержит список всех недавно полученных доменных имен и адресов, которые DNS рассчитывал для них при первом запросе.
Содержимое локального кеша DNS можно просмотреть в Windows с помощью команды ipconfig /displaydns , с результатами, подобными этому:
В DNS запись «A» — это часть записи DNS, которая содержит IP-адрес для данного имени хоста. Кэш DNS хранит этот адрес, запрашиваемое имя веб-сайта и несколько других параметров из записи DNS хоста.
Что такое отравление кэша DNS?
Кэш DNS становится отравленным или загрязненным, когда в него вставлены неавторизованные доменные имена или IP-адреса.
Иногда кеш может быть поврежден из-за технических сбоев или административных аварий, но отравление кеша DNS обычно связано с компьютерными вирусами или другими сетевыми атаками, которые вставляют неверные записи DNS в кеш.
Отравление заставляет запросы клиентов перенаправляться в неправильные адресаты, как правило, вредоносные веб-сайты или страницы с рекламными объявлениями.
Например, если запись docs.google.com сверху имела другую запись «A», тогда, когда вы ввели docs.google.com в своем веб-браузере, вас возьмут в другое место.
Это создает серьезную проблему для популярных веб-сайтов. Если злоумышленник перенаправляет ваш запрос на Gmail.com, например, на веб-сайт, похожий на Gmail, но это не так, вы можете в конечном итоге пострадать от фишинговой атаки, такой как whaling — китобойный промысел.
Очистка DNS: как её выполнить и что она делает
При устранении неполадок кеша или других проблем с подключением к Интернету администратор компьютера может захотеть сбросить (то есть очистить, сбросить или стереть) кеш DNS.
Поскольку очистка кэша DNS удаляет все записи, он также удаляет все недопустимые записи и заставляет ваш компьютер повторно заполнять эти адреса при следующем попытке доступа к этим веб-сайтам. Эти новые адреса берутся с DNS-сервера, который настроен вашей сетью.
Итак, чтобы использовать приведенный выше пример, если запись Gmail.com была отравлена и перенаправила вас на странный сайт, сброс DNS — это хороший первый шаг к возврату регулярного Gmail.com.
В Microsoft Windows вы можете очистить локальный кеш DNS с помощью команды ipconfig /flushdns в командной строке. Вы знаете, что это работает, когда вы видите, что конфигурация Windows IP успешно удалила кэш DNS-резольвера или успешно удалили кэш DNS-резольвера сообщение.
Через командный терминал пользователи MacOS должны использовать dscacheutil -flushcache , но знаете, что после его запуска нет «успешного» сообщения, поэтому вам не говорят, работает ли он. Пользователи Linux должны ввести команду перезапуска /etc/rc.d/init.d/nscd .
У маршрутизатора также может быть кеш DNS, поэтому перезагрузка маршрутизатора часто является этапом устранения неполадок. По той же причине вы можете очистить кеш DNS на своем компьютере, вы можете перезагрузить маршрутизатор, чтобы очистить записи DNS, хранящиеся во временной памяти.
На чтение 4 мин. Просмотров 1.5k. Опубликовано 12.05.2021
Здесь, в этой статье, мы покажем вам все возможные способы включения или отключения службы DNS-клиента в Windows 10. Основная работа этой службы заключается в кэшировании имен системы доменных имен и регистрации полного имени компьютера. Если вы отключите то же самое, он продолжит разрешать имена DNS. При этом служба dnscache перестанет улавливать запросы DNS и больше не будет регистрировать имя компьютера. Более того, любые службы, зависящие от службы DNS-клиента, не смогут правильно работать.
Служба dnscache – это предустановленная программа Microsoft, которая помогает разрешать DNS при просмотре веб-страниц. Он также работает для преобразования доменных имен в IP-адреса. Кроме того, он кэширует результаты, чтобы обеспечить более быстрое разрешение DNS для часто посещаемых серверов. Для этого он напрямую подключается к DNS-серверам. Когда вы запускаете эту службу на своем ПК, DNS работает как служба на компьютере.
Содержание
- Способы включения или отключения службы клиента DNS в Windows 10
- Способ-1: воспользуйтесь помощью настройки системы
- Способ 2: Включение или отключение службы DNS-клиента с помощью Консоли служб
- Способ-3: Используйте редактор реестра
- Way-4: Через командную строку
Способы включения или отключения службы клиента DNS в Windows 10
Вот как включить или отключить службу DNS-клиента в Windows 10 –
Способ-1: воспользуйтесь помощью настройки системы
Шаг- 1: одновременно нажмите Windows и R на клавиатуре, чтобы вызвать диалоговое окно «Выполнить».
Шаг 2: После появления сообщения введите msconfig в текстовое поле, расположенное рядом с Откройте и нажмите Enter .
Шаг 3. Конфигурация системы. мастер появится сейчас. Здесь щелкните вкладку Службы .
Шаг 4: Найдите DNS-клиент среди доступных служб. Если вы хотите Отключить службу DNS-клиента, снимите соответствующий флажок.
Шаг 5: Чтобы оставить службу включенной, просто установите флажок, чтобы оставить отметку.
Шаг 6. Затем нажмите Применить , а затем кнопку OK .
Шаг 7: Перезагрузите устройство, иначе изменения не будут внесены.
Способ 2: Включение или отключение службы DNS-клиента с помощью Консоли служб
- Нажмите Win + Q, чтобы открыть панель поиска Windows.
- Введите services.msc в текстовом поле и нажмите Enter , когда появится результат.
- На консоли найдите DNS-клиент , расположенный в столбце Имя.
- Сделайте двойной щелчок по нему, чтобы открыть его Свойства.
- Перейдите в сегмент Тип запуска и используйте в раскрывающемся меню выберите Автоматически .
- Теперь нажмите кнопку Пуск , чтобы включить службу DNS-клиента в Windows 10.
- Чтобы отключить эту службу, просто нажмите кнопку «Стоп».
- Наконец, нажмите Применить , а затем нажмите кнопку OK , чтобы изменения вступили в силу.
Способ-3: Используйте редактор реестра
Вы можете включить или отключить клиентскую службу DNS в Windows 10, изменив значение записей реестра. Но имейте в виду, что если если вы сделаете это неправильно, на вашем компьютере может возникнуть серьезная проблема.
- Щелкните значок меню «Пуск» и введите regedit.
- Когда появится результат появляется, нажмите “Редактор реестра”.
- UAC отобразит запрос, нажмите Да для положительного согласия.
- После регистрации в реестре. Страница редактора появляется в представлении, перейдите по следующему пути с левой панели –
HKEY_LOCAL_MACHINE SYSTEM CurrentControlSet Services dnscache
- Достигнув этого места, перейдите в соседнюю правую сторону. Дважды щелкните Запустите DWORD, чтобы изменить его значение.
- В поле «Значение» введите предпочтительное значение и нажмите кнопку «ОК».
Автоматически – 2
Вручную – 3
Выключено – 4
Автоматически (Задержка ed Start) – 2
Way-4: Через командную строку
Процедура включения или отключения службы DNS-клиента в Windows 10 с помощью командной строки приведена ниже –
Шаг № 1: Откройте диалоговое окно «Выполнить».
Шаг № 2: введите cmd.exe в пустую текстовую строку и одновременно нажмите сочетание клавиш Ctrl + shift + Enter .
Шаг № 3: Если появляется UAC, нажмите «Да», чтобы запустить командную строку от имени администратора.
Шаг № 4: Чтобы отключить службу DNS-клиента в Windows 10, выполните приведенную ниже команду в командной строке с повышенными привилегиями. –
net stop dnscache
Шаг № 5: чтобы включить то же самое, введите следующее и нажмите Enter для выполнения –
net start dnscache
Это мгновенно включит службу клиента DNS, если только в противном случае тип запуска этой службы отключен.
Шаг № 6: Чтобы изменить тип запуска, выполните предпочтительную команду, указанную ниже –
Автоматически –
REG add «HKLM SYSTEM CurrentControlSet services dnscache»/v Start/t REG_DWORD/d 2/f
REG добавить " HKLM SYSTEM CurrentControlSet services dnscache ”/v Start/t REG_DWORD/d 3/f
Отключено –
REG добавить «HKLM SYSTEM CurrentControlSet services dnscache»/v Start/t REG_DWORD/d 4/f
Автоматический (отложенный запуск) –
REG добавить «HKLM SYSTEM CurrentControlSet services dnscache»/v Start/t REG_DWORD/d 2/f
Вот и все !!
Здравствуйте дорогие читатели, сегодня я хотел бы поговорить:
1. О службах Windows, что это, для чего нужны и какие за что отвечают.
2. И как же повысить быстродействия компьютера?
И так что это за службы Windows?
Службы — приложения, автоматически или вручную запускаемые системой при запуске Windows и выполняющиеся вне зависимости от статуса пользователя различные задачи.
Открыть список служб можно несколькими способами:
1. Удерживая кнопку windows нажимаем R, откроется окно выполнить, там введите services.msc
2. Пуск > Панель управления > Администрирование > Службы
3. Пуск > правой кнопкой мыши по моему компьютеру > Управление > Службы и приложения > Службы
Как видите в Windows их достаточно много и скачав справочник служб, Вы можете ознакомиться какие службы существуют и за что каждая из них отвечает.
Так как службы это приложения, следовательно они работают и используют часть ресурсов компьютера. Отключив не нужные можно повысить его быстродействие. Посмотрим что можно отключить.
Какие службы можно отключить в Windows 7, 8
Я не стал составлять список тех служб которые можно отключить, т.к. многие службы индивидуальны. Я просто постарался описать каждую службу и в каких ситуациях их можно отключить. Если вам нужно что-нибудь отключить бездумно, то просто воспользуйтесь программой для автоматического отключения служб.
* BranchCache — Служба кэширует сетевое содержимое. Если не пользуетесь домашней сетью, то вообще можете отключить.
* DHCP-клиент — Если пользуетесь интернетом не трогайте ни в коем случае. Именно эта служба присваивает вам ip адрес.
* DNS-клиент — Так же необходимая служба для использования интернета. Работает с вашими DNS (служит для правильных направлений).
* KtmRm для координатора распределенных транзакций — системная функция транзакций. Её так же оставляем.
* Microsoft .NET Framework — Все такие службы оставляем как есть. Они служат для нормальной работы большинства приложений.
* Parental Controls — Служба для родительского контроля. Если не используете, можно отключить.
* Plug-and-Play — служит для автоматического распознавания изменений в системе. Например когда вы подключаете флешку, просыпается эта служба… Так что оставляем как есть.
* Quality Windows Audio Video Experience — передача аудио и видео по сети в режиме реального времени. Не нужна только если нет сети (или интернета) в остальных случаях оставляем.
* Remote Desktop Configuration — Для удаленного рабочего стола. Если не пользуетесь удаленными подключениями, отключаем.
* Superfetch — Полезная функция, работает с кэшем. Ускоряет работу Windows, так что оставляем.
* Windows Audio — Управляет звуком. Если не нужен звук отключаем. В остальных случаях оставляем.
* Windows CardSpace — ненужная и небезопасная служба. По этому отключаем.
* Windows Driver Foundation — User-mode Driver Framework — для нормальной работы драйверов, не трогайте. Пусть остается как есть.
* Windows Search — Индексирование файлов для поиска. Если не пользуетесь и есть время подождать пока найдется файл, то отключаем. На ssd обязательно отключаем!
* WMI Performance Adapter — нужна для служб требующие wmi, ставим вручную. Если каким-то приложениям понадобятся, те сами запустят)
* Автонастройка WWAN — служба для использования мобильного интернета. Если пользуетесь usb модемом, сим картой в ноуте, то не отключайте.
* Автономные файлы — помогает работать, автономно с недоступными файлами, которые загрузились до этого. Ставим вручную.
* Агент защиты сетевого доступа — Ставим вручную, т.к. при необходимости служба запустится, если какая-то программа запросит необходимую информацию.
* Агент политики IPsec — Нужна при наличии сети и интернета.
* Адаптивная регулировка яркости — Оставляем если есть датчик освещения.
* Архивация Windows — Если не пользуетесь отключайте. Но лучше почитайте про архивацию в windows мало ли, будете пользоваться.
* Биометрическая служба Windows — нужна лишь при использовании биометрических устройств. В остальных случаях отключаем.
* Брандмауэр Windows — Я если честно всегда отключаю, т.к. воровать у меня нечего) А если и зашифруют данные, то восстановлю) Но вам посоветую обзавестись например касперским интернет секьюрити, которого есть и антивирус и брандмауэр. А этот отключите нафиг, т.к. он иногда блокирует что не нужно) Вообщем он следит за безопасностью вашего компьютера и закрывает порты, чтобы ворюги не смогли залезть к вам в компьютер)
* Браузер компьютера — В домашней сети не нужна. Вручную.
* Веб-клиент — Нудна если нет интернета. Служит для работы с файлами в интернете. Оставляем.
* Виртуальный диск — Служба для работы с запоминающими устройствами. Ставим вручную.
* Вспомогательная служба IP — Работает с протоколом версии 6. Я всегда отключаю его самого, так что и службу можно вообще отключить.
* Вторичный вход в систему — Ставьте вручную, т.к. некоторые игры или программы включат её по необходимости.
* Группировка сетевых участников — Нужна для домашней группы. Ставьте вручную, мало ли понадобится…
* Дефрагментация диска — В принципе она не мешает. Можете оставить или отключить. Если отключите, то рекомендую делать раз в месяц. А для ssd дисков, вообще отключаем!
* Диспетчер автоматических подключений удаленного доступа — Ставим вручную. Нужна для удаленных подключений.
* Диспетчер печати — Нужна если есть с чего печатать. В остальных случаях отключаем.
* Диспетчер подключений удаленного доступа — вручную. Один раз вообще отключил и не смог создать подключение. Так что лучше вручную.
* Диспетчер сеансов диспетчера окон рабочего стола — Если не используете прозрачность от Aero, то можно отключить, даст большой прирост.
* Диспетчер удостоверения сетевых участников — Ставим лучше вручную.
* Диспетчер учетных данных — Лучше вручную. Хранит ваши данные, например логины и пароли.
* Диспетчер учетных записей безопасности — Лучше оставить как есть. Если отключить данную службу, то все изменения в локально политике безопасности пропадут.
* Доступ к HID-устройствам — Доступ к быстрым клавишам. Отключите, если какие-то комбинации перестанут работать, то поставьте обратно.
* Журнал событий Windows — записывает все события. Полезный инструмент для опытного пользователя. Отключить невозможно.
* Журналы и оповещения производительности — системная служба, оставляем как есть.
* Защита программного обеспечения — так же системная служба, оставляем как есть.
* Защитник Windows — Защита от шпионских и вредных программ. Установите нормальный антивирус, а эту службу отключите.
* Изоляция ключей CNG — Вручную.
* Инструментарий управления Windows — Системная служба, без неё, некоторые приложения могут работать некорректно, так что лучше оставить.
* Информация о совместимости приложений — Полезная штука, помогает запустится приложениям, которые отказываются работать на вашей ос. Ставим вручную.
* Клиент групповой политики — Оставляем. Отвечает за настройками политики безопасности.
* Клиент отслеживания изменившихся связей — Отслеживание файлов ntfs, не нужно. Отключаем.
* Координатор распределенных транзакций — Ставим вручную.
* Кэш шрифтов Windows Presentation Foundation — Ставим вручную. При необходимости её запустят приложения.
* Ловушка SNMP — Некоторые программы будут собирать о вас информацию. Так что отключайте.
* Локатор удаленного вызова процедур (RPC) — Вручную, при необходимости приложения её запустят.
* Маршрутизация и удаленный доступ — Не нужна. Отключаем.
* Модули ключей IPsec для обмена ключами в Интернете и протокола IP с проверкой подлинности — Не нужна, но лучше вручную.
* Модуль запуска процессов DCOM-сервера — Системная служба, оставляем как есть.
* Модуль поддержки NetBIOS через TCP/IP — Если нет других компьютеров в сети, то вручную.
* Немедленные подключения Windows — регистратор настройки — Вручную.
* Обнаружение SSDP — Оставьте как есть. Необходима для новых устройств.
* Обнаружение интерактивных служб — Вручную.
* Общий доступ к подключению к Интернету (ICS) — Не нужна, если вы не расшариваете ваш интернет в сетевых подключениях.
* Определение оборудования оболочки — необходима для диалогового окна автозапуска диска или флешки. Кому как удобно, большинству это нужно. Я оставил.
* Основные службы доверенного платформенного модуля — Нужно только для использования чипов ТМР и/или BitLocker.
* Перенаправитель портов пользовательского режима служб удаленных рабочих столов — Если не используете удаленные соединения, то не нужно. Лучше поставьте вручную.
* Перечислитель IP-шин PnP-X — Лучше поставить вручную.
* Питание — Не отключается. Оставляем.
* Планировщик заданий — Желательно оставить как есть, т.к. сейчас много программ его использует.
* Планировщик классов мультимедиа — Оставляем, для кого важен звук.
* Поддержка элемента панели управления «Отчеты о проблемах и их решениях» — Вручную.
* Политика удаления смарт-карт — для пользователей смарт-карт, лучше вручную.
* Поставщик домашней группы — Для использования домашних групп. Лучше вручную.
* Проводная автонастройка — Вручную.
* Программный поставщик теневого копирования (Microsoft) — Вручную.
* Прослушиватель домашней группы — Вручную.
* Протокол PNRP — Тоже оставляем вручную. Некоторые приложения могут использовать службу.
* Публикация ресурсов обнаружения функции — Нужна если вы хотите показывать свои файлы другим компьютерам по сети. Если не хотите, то вручную или отключить.
* Рабочая станция — лучше оставить, т.к. некоторые приложения задействуют данную службу.
* Распространение сертификата — Лучше вручную.
* Расширяемый протокол проверки подлинности (EAP) — Вручную.
* Сборщик событий Windows — Вручную.
* Сведения о приложении — Вручную.
* Сервер — Если компьютер не используется как сервер или не использует общий доступ к файлам и принтерам, то отключайте.
* Сервер упорядочения потоков — Отключаем если нет домашней группы.
* Сетевой вход в систему — Вручную.
* Сетевые подключения — Оставьте как есть. Если нет сети или интернета, то можете отключить.
* Система событий COM+ — ставим вручную. Приложения зависящие от это службы сами её запустят при необходимости.
* Системное приложение COM+ — Так же вручную.
* Служба SSTP — Оставляем как есть, нужна служба если есть интернет на компьютере.
* Служба автоматического обнаружения веб-прокси WinHTTP — Если нужен интернет, то оставьте как есть.
* Служба автонастройки WLAN — служба для беспроводных сетей. Соответственно если их нет, она не нужна.
* Служба базовой фильтрации — с одной стороны, она не нужна (если не нужна безопасность), но с другой, некоторые программы, могут выдавать ошибки. Так что оставляем.
* Служба ввода планшетного ПК — если экран не сенсорный, то не нужна.
* Служба времени Windows — нужна для синхронизации времени с интернетом.
* Служба загрузки изображений Windows (WIA) — Нужна служба, только если есть сканер. Она отвечает за получение изображений со сканеров и камер.
* Служба инициатора Майкрософт iSCSI — Ставим вручную, если программам понадобится, они сами её запустят.
* Служба интерфейса сохранения сети — Нужна для нормальной работы сети.
* Служба кэша шрифтов Windows — служит для повышения производительности, кэширует шрифты и не тратит время на загрузку.
* Служба медиаприставки Media Center — Если не используете никаких приставок, она не нужна.
* Служба модуля архивации на уровне блоков — Ставим вручную. Если понадобится архивация или восстановление, то служба сама запуститься.
* Служба общего доступа к портам Net.Tcp — По умолчанию выключена. Нужна если только понадобится протокол Net.Tcp.
* Служба общих сетевых ресурсов проигрывателя Windows Media — Вручную. Понадобится, включится.
* Служба перечислителя переносных устройств — Служит для синхронизации музыки, видео и т.д. со съемными носителями. Я бы поставил вручную. Не всегда это нужно.
* Служба планировщика Windows Media Center — Нужна если только смотрите передачи в Windows Media Player.
* Служба поддержки Bluetooth — Нужна если есть Bluetooth.
* Служба политики диагностики — Нужна для диагностики неполадок… Она если честно помогает редко. По этому можете по-экспериментировать, отключив её. Если понадобится — включите.
* Служба помощника по совместимости программ — служба нужна для запуска программ, несовместимый с вашей ОС. Если нет таковых поставьте вручную.
* Служба профилей пользователей — Лучше оставить. Она работает с профилями пользователей компьютера.
* Служба публикации имен компьютеров PNRP — Нужна для домашних групп.
* Служба регистрации ошибок Windows — Регистрирует ошибки. Лучше поставить вручную.
* Служба ресивера Windows Media Center — для просмотра телерадио передач в плеере.
* Служба сведений о подключенных сетях — Лучше оставить как есть, для нормальной работы сети.
* Служба списка сетей — Так же лучше оставить.
* Служба уведомления SPP — Для лицензирования. Оставьте вручную.
* Служба уведомления о системных событиях — Если не собираетесь смотреть сообщения Windows, то она вам не нужна.
* Служба удаленного управления Windows (WS-Management) — Поставьте вручную.
* Служба шифрования дисков BitLocker — Шифрует диски. Если не пользуетесь, то лучше отключите.
* Служба шлюза уровня приложения — Служба нужна только для работы с брандмауэром. Вручную.
* Службы криптографии — Для установки новых программ, лучше оставьте как есть.
* Службы удаленных рабочих столов — Если не пользуетесь удаленными рабочими столами, то отключайте.
* Смарт-карта — Если ими не пользуетесь, то она вам не нужна.
* Сопоставитель конечных точек RPC — Служба нужна для входящего трафика. С ней ничего нельзя сделать. По этому оставляем.
* Средство построения конечных точек Windows Audio — Если нужен звук, оставьте.
* Телефония — Оставьте вручную. Если понадобится, запустится.
* Темы — Едят много ресурсов памяти. Если не нужны, отключайте.
* Теневое копирование тома — Создает точки восстановления, архивация в фоновом режиме. Поставьте вручную. Если нужно будет запустится.
* Тополог канального уровня — Тоже вручную. Если понадобится, запустится.
* Удаленный вызов процедур (RPC) — Системная служба. Оставьте как есть.
* Удаленный реестр — Позволяет удаленным пользователям, манипулировать вашим реестром. Отключайте.
* Удостоверение приложения — Вручную.
* Узел системы диагностики — Диагностика проблем. Поставьте вручную.
* Узел службы диагностики — Так же вручную.
* Узел универсальных PNP-устройств — Ставьте вручную. Не все устройства PnP.
* Управление приложениями — Ставьте вручную. Служба позволяет настроить политики для приложений.
* Управление сертификатами и ключом работоспособности — Ставьте вручную, понадобится, запустится сама.
* Установщик ActiveX — Так же вручную. Понадобится установить такой объект, она сама запустится.
* Установщик Windows — Установка программ .msi. Вручную.
* Установщик модулей Windows — Устанавливает и удаляет компоненты и обновления. Вручную.
* Факс — Нужна если только есть факс.
* Фоновая интеллектуальная служба передачи (BITS) — Оставляем вручную. Служба полезная.
* Хост поставщика функции обнаружения — Оставляем вручную. Нужно будет запустится.
* Цветовая система Windows (WCS) — Вручную. Нужна будет устройствам, запустят.
* Центр обеспечения безопасности — Следит за безопасностью Windows. Меня она бесит со своими уведомлениями. Так что отключать или нет, выбирать вам.
* Центр обновления Windows — С одной стороны полезная функция. Заделывает дыры в системе, обновляет драйвера, но с другой стороны, активно использует интернет, ресурсы памяти и если при обновлении выключить компьютер, может рухнуть ОС. Так что так же вам выбирать что важнее, безопасность или быстродействие.
* Шифрованная файловая система (EFS) — Для безопасности файлов. Лучше оставьте как есть вручную.
Я постарался представить весь список служб. Отключив некоторые, вы повысите быстродействие компьютера. Можно так же по своему усмотрению решить какие нужны, а какие нет. Например если нет интернета, то тут половину смело рубить можно, если нет принтера, то тоже можно много выключить. Таким образом в зависимости от ваших потребностей, можно существенно взбодрить старый компьютер.
Помогло? Отблагодари автора
Как включить или отключить клиентские службы DNS в Windows 10
- 1. Что такое услуга DNSCache
- 2. Зачем выключить DNS-клиент
- 3. Просмотр кеша DNS и Cache DNS Cache
- 4. Метод закрытия кода (очень мощный полезный)
1. Что такое услуга DNSCache
DNS Cache Services или DNS-клиент — это предварительный установщик Microsoft, который помогает разрешению DNS, когда вы просматриваете Интернет. Это также преобразует доменное имя на IP-адрес. Кроме того, результаты его кэша обеспечивают более быстрый разбор DNS для частых доступа. Для этого он ссылается непосредственно на DNS-сервер. Когда вы запускаете эту услугу на вашем компьютере, DNS будет работать в качестве службы на вашем компьютере.
2. Зачем выключить DNS-клиент
Иногда может возникнуть проблема с кэшем DNS, и вам нужно получить IP-адрес напрямую через DNS-сервер, чтобы предотвратить веб-страницу, вызванную вредоносным программным обеспечением. Как правило, это обычно не рекомендуется.
3. Просмотр кеша DNS и Cache DNS Cache
-
IPConfig / DisplayDns отображает этот компьютер DNS, время выживания, 80-8000
-
Ipconfig / flushdns Обновить Windows DNS Cache
4. Метод закрытия кода (очень мощный полезный)
Почему только код закрывается, потому что другие методы сложно вступить в силу
Команда выполняется запуском CMD, это все. Ха-ха.
автоматический
REG add “HKLMSYSTEMCurrentControlSetservicesdnscache” /v Start /t REG_DWORD /d 2 /f
Фигура ввод,Можно нуждаться в привилегии администратора
Руководство по эксплуатации
REG add “HKLMSYSTEMCurrentControlSetservicesdnscache” /v Start /t REG_DWORD /d 3 /f
закрытие
REG add “HKLMSYSTEMCurrentControlSetservicesdnscache” /v Start /t REG_DWORD /d 4 /f
Автоматический (задержка задержки)
REG add “HKLMSYSTEMCurrentControlSetservicesdnscache” /v Start /t REG_DWORD /d 2 /f
Кэш DNS (системы доменных имен), иногда называемый кешем DNS-преобразователя, представляет собой временное хранилище информации. Он поддерживается вашим компьютером и содержит записи обо всех недавно посещенных веб-сайтах и их IP-адресах. … Ваш компьютер может быстро обратиться к нему при попытке загрузить веб-сайт.
Очистка DNS: что она делает и как это делать
После очистки кеша DNS удаляет все записи, он также удаляет все недопустимые записи и заставляет ваш компьютер повторно заполнить эти адреса при следующей попытке доступа к этим веб-сайтам. Эти новые адреса берутся с DNS-сервера, для использования которого настроена ваша сеть.
Безопасно ли очищать кеш DNS?
Очистить кеш DNS важно по нескольким причинам. Во-первых, кеш может содержать устаревшую информацию. … Даже если вы очистите историю своего браузера, в кеше DNS все равно будет храниться старая информация, и сервер необходимо очистить, чтобы получить обновленные результаты. Еще одна причина очистить кеш: политикой конфиденциальности..
Как очистить кеш DNS в Windows 10?
Очистить кеш DNS в Windows 10
- Шаг 1: Откройте командную строку. Нажмите кнопку «Пуск» Windows и введите cmd. Нажмите Командная строка, чтобы открыть.
- Шаг 2: Введите следующую команду. В командной строке открытого типа: ipconfig / flushdns. …
- Шаг 3. Просмотр кеша DNS Resolver (необязательно) Это еще одна простая команда, просто введите:
Как проверить кеш DNS в Windows 10?
Чтобы отобразить содержимое кеша распознавателя DNS: Введите ipconfig / displaydns и нажмите Enter.. Наблюдайте за содержимым кеша распознавателя DNS.
Как обновить DNS?
Тип IPCONFIG / обновить в командной строке и нажмите клавишу Enter / Return на клавиатуре. Подождите несколько секунд, чтобы получить ответ о восстановлении IP-адреса. Введите в командной строке ipconfig / flushdns и нажмите клавишу Enter / Return на клавиатуре.
Ускоряет ли очистка DNS интернет?
Возможно, что очистка DNS может иметь некоторые улучшения, но это будет немного. Во всяком случае, он удалит устаревшие записи, если это не было сделано какое-то время и кеширование чему-то мешает, но очистка кеша может фактически снизить общую скорость (немного), требуя новых поисков DNS для каждого ресурса.
Как очистить кеш DNS на маршрутизаторе?
Как очистить кеш DNS в Windows
- Откройте командную строку (меню «Пуск», «Выполнить» и введите CMD)
- Введите следующую команду: ipconfig / flushdns.
- Очистите кеш браузера.
- Перезагрузите маршрутизатор, отключив его от сети на 30 секунд, чтобы сбросить кэш.
- Выполнено !
Как часто нужно очищать DNS?
TTL был определен в SOA-записи конкретной зоны на DNS-сервере. Если вам нужно очистить кеш DNS со стороны клиента для каждые 15 минуты, все хорошо. После очистки этих кешей, при необходимости, клиент повторно запросит эти записи с DNS-сервера. Время TTL всегда выражается в секундах.
Помогает ли очистка DNS Ping?
Это очищает пространство или хранит данные DNS, такие как адреса веб-сайтов, и иногда эти данные повреждаются, они, вероятно, также хранят данные DNS с серверов, и их очистка поможет со стабильностью или даже увеличит потенциал задержки, поскольку это позволит больше Латентная стабильность.
Как долго длится кеш DNS?
По умолчанию Windows сохраняет положительные ответы в кеше DNS для 86,400 секунд (т.е. 1 день) и сохраняет отрицательные ответы в течение 300 секунд (5 минут).
Как очистить кеш DNS в Chrome?
Для Chrome откройте новую вкладку и введите chrome: // net-internals / # dns в адресную строку и нажмите Enter. Нажмите кнопку Очистить кеш хоста. чтобы очистить кеш DNS браузера. Никакие запросы или подтверждающие сообщения не будут отображаться, но это простое действие должно очистить кеш DNS Chrome за вас.
Как мне узнать, какой у меня DNS-сервер?
Откройте командную строку из меню «Пуск» (или введите «Cmd» в строку поиска на панели задач Windows). Следующий, введите ipconfig / all в в командной строке и нажмите Enter. Найдите поле с надписью «DNS-серверы». Первый адрес — это первичный DNS-сервер, а следующий адрес — вторичный DNS-сервер.
Как изменить кеш DNS в Windows 10?
Как очистить и сбросить кеш DNS в Windows 10
- Нажмите кнопку «Пуск», затем введите «cmd».
- Щелкните правой кнопкой мыши «Командная строка», затем выберите «Запуск от имени администратора».
- Введите ipconfig / flushdns и нажмите «Enter». (убедитесь, что перед косой чертой есть пробел)
Как включить кеширование DNS в Windows 10?
Отключить или включить кэш DNS
Чтобы отключить кеширование DNS для определенного сеанса, введите net stop dnscache и нажмите Enter. Чтобы включить кеширование DNS, введите net start dnscache и нажмите Enter. Конечно, при перезагрузке компьютера кеширование DNC в любом случае будет включено.
The DNS Client service (dnscache) caches Domain Name System (DNS) names and registers the full computer name for your computer. If the service is stopped, DNS names will continue to be resolved. However, the results of DNS name queries will not be cached and the computer’s name will not be registered. If the service is disabled, any services that explicitly depend on it will fail to start.
Default Settings
| Startup type: | Automatic |
| Display name: | DNS Client |
| Service name: | Dnscache |
| Service type: | share |
| Error control: | normal |
| Group: | TDI |
| Object: | NT AUTHORITYNetworkService |
| Path: | %SystemRoot%system32svchost.exe -k NetworkService -p |
| File: | %SystemRoot%System32dnsrslvr.dll |
| Registry key: | HKEY_LOCAL_MACHINESYSTEMCurrentControlSetServicesDnscache |
| Privileges: |
|
Default Behavior
DNS Client is a Win32 service. In Windows 10 it is starting automatically when the operating system starts. Then the DNS Client service is running as NT AUTHORITYNetworkService in a shared process of svchost.exe along with other services. If DNS Client fails to start, the failure details are being recorded into Event Log. Then Windows 10 will start up and notify the user that the Dnscache service has failed to start due to the error.
Dependencies
DNS Client cannot be started under any conditions, if the following services are disabled, deleted or working improperly:
- Ancillary Function Driver for Winsock
- NetIO Legacy TDI Support Driver
- Network Store Interface Service
While DNS Client is stopped, disabled or working incorrectly, the following services do not start:
- Network Connectivity Assistant
- Remote Access Connection Manager
Restore Default Startup Configuration of DNS Client
Before you begin doing this, make sure that all the services on which DNS Client depends are configured by default and function properly. See the list of dependencies above.
1. Run the Command Prompt as an administrator.
2. Copy the commands below, paste them into the command window and press ENTER:
sc config Dnscache start= auto
sc start Dnscache
3. Close the command window and restart the computer.
The Dnscache service is using the dnsrslvr.dll file that is located in the C:WindowsSystem32 directory. If the file is removed or corrupted, read this article to restore its original version from Windows 10 installation media.
Что такое кэш днс в компьютере и нужно ли его чистить
Добрый день! Уважаемые читатели и гости одного из крупнейших IT блогов Pyatilistnik.org. В прошлый раз мы с вами научились разбираться в звуковых сигналах биоса на разных материнских платах. В сегодняшней статье я хочу рассмотреть функцию очистки кэша на сервере DNS, который является наверное самой важной службой в Active Directory, так как без нее домен просто не смог бы корректно работать. Я вам покажу, где вы можете посмотреть все кэшированные записи, разберу их плюсы. Думаю, что не все знают, где это искать, а уметь нужно.
Очистка (сброс) кэша DNS в командной строке
Стандартный и очень простой способ сброса кэша DNS в Windows — использовать соответствующие команды в командной строке.
Шаги, чтобы очистить кэш DNS при этом будут следующими.
- Запустите командную строку от имени администратора (в Windows 10 для этого можно начать набирать «Командная строка» в поиске на панели задач, затем нажать правой кнопкой мыши по найденному результату и выбрать «Запуск от имени администратора» в контекстном меню (см. Как запустить командную строку от имени администратора в Windows).
- Введите простую команду ipconfig /flushdns и нажмите Enter.
- Если всё прошло успешно, в результате вы увидите сообщение о том, что «Кэш сопоставителя DNS успешно очищен».
- В Windows 7 дополнительно можно выполнить перезапуск службы DNS-клиент, для этого там же в командной строке по порядку выполните следующие команды
- net stop dnscache
- net start dnscache
После выполнения описанных действий сброс кэша DNS Windows будет завершена, однако в некоторых случаях могут возникнуть проблемы, вызванные тем, что и у браузеров есть собственная база данных соответствий адресов, которую также можно очистить.
Что такое DNS простыми словами?
Ребята, все очень просто, смотрите — мы посещаем сайты. У каждого сайта есть название. Однако название — это для нас, чтобы нам было легче и удобнее запомнить. Программы общаются не к названиям сайтов, а к их IP-адресам. Чтобы узнать какой IP-адрес скрывается за сайтом — и нужен сервер DNS (Domain Name System).
А теперь покажу на примере (образно говоря):
- Вы вводите в браузере Хроме сайт, например microsoft.com.
- При помощи DNS-сервера Хром узнает IP-адрес сервера, где расположен сайт microsoft.com.
- Хром посылает запрос к этому серверу, мол хотим получить сайт microsoft.com, сервер отвечает — просто выдает запрашиваемую страницу и браузер показывает ее вам.
Чтобы не запрашивать каждый раз IP-адрес можно воспользоваться DNS-кэшем, работу которого и осуществляет служба DnsCache (DNS-клиент).
Очистить / очистить кэш DNS на macOS
Команда для очистки кэша в macOS немного отличается в зависимости от используемой версии. Команда должна выполняться как пользователь с правами системного администратора (пользователь sudo).
Чтобы очистить кэш DNS в macOS, выполните следующие действия:
Перейдите в Приложения> Утилиты> Терминал. Это откроет окно терминала.
В командной строке введите следующую строку и нажмите Enter:
Введите свой пароль sudo и снова нажмите Enter. В случае успеха система не возвращает никаких сообщений.
Для более ранних версий macOS команда очистки кэша отличается.
macOS версии 10.11 и 10.9
Очистить кэш через реестр
- Нужно через «Выполнить» прописать команду. Для этого найдите кнопку «Win» и английскую буквы «R» – нажмите на них;
- Пропишите команду как на картинке выше и подтвердите её.
- Найдите в правом блоке «DNS-клиент» – нажмите правой кнопкой и перезапустите.
Как очистить кэш днс (DNS) в Windows, Mac, Chrome
Система DNS (Domain Name System) похожа на телефонную книгу. Каждому сайту и домену соответствует свой IP. Но DNS кэшируется, и сохраняет IP-адреса, которые вы недавно посещали. Поэтому этот кэш иногда нужно очищать.
Один из клиентов пожаловался о, что изображения и CSS / JavaScript на его сайте не загружаются. После проверки ресурса с помощью Chrome DevTools выяснилось, что поддомены CDN (cdn.domain.com) загружались неправильно и выдавали ошибку 404.
Сначала мы пропинговали поддомен CDN, и выяснили, что он доступен. Затем проверили URL-адрес CDN с помощью whatsmydns . Этот сервис позволяет быстро проверить разрешение для DNS-записей (например, CDN CNAME) из нескольких географических местоположений. Мы хотели убедиться, что он нормально загружался везде.
Разрешение whatsmydns CNAME
В конечном итоге выяснилось, что произошло небольшое изменение в DNS провайдера, который все еще кэшировался на стороне клиента. Поэтому мы попросили клиента очистить DNS-кэш локально и обновить страницу. После этого на их WordPress-сайте все начало правильно загружаться. Чтобы очистить кэш DNS на компьютере, выполните следующие действия:
Дополнительная информация
Существуют и дополнительные способы сброса кэша DNS в Windows, например,
- В Windows 10 присутствует опция автоматического сброса всех параметров подключений, см. Как сбросить настройки сети и Интернета в Windows 10.
- Многие программы для исправления ошибок Windows имеют встроенные функции для очистки кэша DNS, одна из таких программ, направленная именно на решение проблем с сетевыми подключениями — NetAdapter Repair All In One (в программе присутствует отдельная кнопка Flush DNS Cache для сброса кэша DNS).
Если простая очистка не срабатывает в вашем случае, при этом вы уверены, что сайт, к которому вы пробуете получить доступ работает, попробуйте описать ситуацию в комментариях, возможно, у меня получится вам помочь.
Windows 10Windows Server 2012 R2
В этой краткой статье мы покажем основные способы сброса / очистки DNS кеша в Windows 10.
Для начала разберемся, в каких ситуациях приходится прибегать к очистки записей в кеше DNS?
При посещении нового сайта или доступе к какому-то онлайн сервису, Windows помещает информацию о соответствии его имени и IP адреса в локальный кэш DNS. Благодаря этому системе при следующем обращении к тому же ресурсу, не придется тратить время на отправку запроса и получения ответа от DNS сервера. IP адрес удалённого сервера при этом берется из локального DNS кэша.
В том случае, если вы пользуетесь услугами небольших и средних интернет-провайдеров, вы можете периодически сталкиваться с различными ошибками и проблемами при работе DNS-серверов провайдера. Это может быть связано с неправильной настройкой серверов, невысокой квалификации администраторов, взломом серверов провайдера или аппаратными проблемами. В самых простых случаях при работе через такие DNS сервера вместо нужного сайта вы можете получить ошибку «сервер не найден», а в самых плохих – начнут открываться «левые» или фишинговые/зараженные сайты. И вот, вы решили изменить убрать адрес DNS сервера провайдера и изменить его на классический Google DNS (8.8.8.8), а проблема остается. Что делать в этом случае?
Именно очитка кэша DNS в этом случае поможет удалить старые записи распознавателя. Кроме того, сброс кеша DNS бывает полезен после изменения параметров DNS на компьютере или маршрутизаторе, а также в случаях, когда нужный сайт сменил IP-адрес на другой.
Описанный метод сброса кеша DNS- работает во всех версиях Windows от Windows XP до Windows 10
Если вы хотите вывести список записей ресурсов, которые находятся в локальном кэше DNS, откройте командную строку с повышенными привилегиями и выполните команду:
Если вывод команды очень длинный, его можно перенаправить в тестовый файл для более удобного его рассмотрения.
ipconfig /displaydns >c:psloc_dns_cache.txt
Чтобы сбросить кеш DNS и удалить из него все записи, выполните команду:
Если все пройдет хорошо, команда вернет результат “Кэш сопоставителя DNS успешно очищен” (“Successfully flushed the DNS Resolver Cache”).
Другой способ удалить кэш DNS – выполнить команду:
netsh winsock reset
Кроме того, чтобы очистить кэш, достаточно перезапустить службу клиента DNS. Сделать это можно из консоли services.msc. Щелкните правой кнопкой мыши по службе DNS-клиент (DNS Client) и выберите пункт Перезапустить (Restart).
Также можно перезапустить службу DNS из командной строки:
net stop Dnscache && net start Dnscache
Если после запуска команды ipconfig /flushdns появится ошибка “Не удается очистить кэш распознавателя DNS: Ошибка исполнения функции” (“Could not flush the DNS Resolver Cache: Function failed during execution”), скорее всего у вас отключена служба DNS-клиента.
Просто запустите (или перезапустите службу).
Очистка кэша распознавателя DNS может помочь решить проблемы, связанные с DNS в Microsoft Windows 10. Проблемы включают в себя ошибки веб-сайта, не найденные ошибки или невозможность просмотра определенных веб-страниц, которые изменились.
Чтобы сбросить кеш DNS, выполните следующие шаги:
- Удерживая клавишу Windows, нажмите «R», чтобы открыть диалоговое окно «Выполнить».
- Введите ipconfig /flushdns затем нажмите «Ввод ». (убедитесь, что есть место перед косой чертой)
Вот и все. Мигнет окно команды, а кэш DNS-Resolver будет очищен.
Это команду можно так же запустить через командную строку:
Эта статья относится к Windows 10, 8, 7, XP, 2000, 2003 и 2008.
Вопросы-Ответы
Что такое DNS Resolver Cache?
Всякий раз, когда вы посещаете веб-сайт, используя его доменное имя (например, microsoft.com), ваш браузер перенаправляется на DNS-сервер, где он узнает IP-адрес этого веб-сайта. Затем вы направляетесь на этот сайт. Запись IP-адреса, на который указывает доменное имя, создается в Windows, так что если вы снова заходите на тот же веб-сайт, доступ к этой информации быстрее. Эти записи, которые создаются, составляют кэш DNS.
Почему очистка кэша DNS исправит что-нибудь?
Иногда IP-адрес сайта может измениться. Если кэш-ресивер DNS имеет старую запись IP-адреса, это может привести к тому, что ваш компьютер не сможет связаться с сайтом. Кэшированные данные также могут стать поврежденными. Таким образом, очистка — это шаг, который вы можете предпринять, когда вы не можете подключиться к сайту.
Могу ли я просматривать данные в кэше DNS?
Да. В командной строке вы можете использовать команду « ipconfig /displaydns» для просмотра данных.
Содержание
- 1 Microsoft Windows
- 2 Apple OS X
- 3 Other Operating Systems
- 4 Очистка (сброс) кэша DNS в командной строке
- 5 Очистка внутреннего кэша DNS Google Chrome, Яндекс Браузера, Opera
- 6 Дополнительная информация
Большинство операционных систем и клиентов DNS автоматически кэшируют IP-адреса и другие результаты DNS, это делается для того, чтобы ускорить последующие запросы к тому же имени хоста. Иногда плохие результаты будут кэшироваться и поэтому должны быть удалены из кэша, чтобы вы могли правильно общаться с хостом. Все основные операционные системы позволяют форсировать этот процесс. Ниже приведены общие шаги, которые необходимо выполнить, чтобы очистить кэш DNS.
Microsoft Windows
Windows 10
Очистка кеша DNS в Windows 10 — очень простой процесс. Из-за разрешений безопасности системы вы должны убедиться, что вы запускаете командную строку от имени администратора.
- Убедитесь, что вы на рабочем столе Windows 10.
- Щелкните правой кнопкой мыши меню «Пуск» и выберите в меню
Command Prompt (Admin) - Введите команду
ipconfig /flushdns
Windows 8 / Windows 8.1
Очистка кеша DNS в Windows 8 и Windows 8.1 — очень простой процесс. Из-за разрешений безопасности системы вы должны убедиться, что вы запускаете командную строку от имени администратора.
- Убедитесь, что вы находитесь на начальном экране Windows 8.
- Просто введите
cmd, и справа появится панель поиска Windows с результатами поиска. - Щелкните правой кнопкой мыши
Command Promptи выберитеЗапуск от имени администратора - введите команду
ipconfig /flushdns
Windows Vista / Windows 7
Очистка DNS в более новых версиях Windows почти так же проста, как и в более ранних версиях, но из-за дополнений безопасности Microsoft вы должны запустить командную строку с правами администратора.
- Нажмите кнопку «Пуск» и перейдите к командной строке (Пуск> Все программы> Стандартные> Командная строка)
- Убедитесь, что вы щелкнули правой кнопкой мыши по приложению командной строки и выбрали «Запуск от имени администратора».
- Введите команду
ipconfig /flushdns
Примечание. Также можно ввести cmd в поле поиска в меню «Пуск» Windows Vista / Windows 7, а затем щелкнуть правой кнопкой мыши результат cmd.exe вместо необходимости переходить по различным подпунктам, меню.
Windows 98/NT/2000/XP
Очистка DNS в Windows — это простой процесс, ниже описаны шаги, которые необходимо выполнить, если вы хотите очистить кэш DNS.
- Откройте командную строку (Пуск> Выполнить>
cmd.exe> ОК). - Введите команду
ipconfig /flushdns
Apple OS X
Очистка DNS в Mac OS X — это простой процесс, но предпринятые шаги будут зависеть от того, какую версию OS X вы используете.
macOS Sierra
Если вы используете Mac OS X 10.11, вам нужно выполнить следующие шаги:
- Откройте терминал.
- Запустите коменду
sudo killall -HUP mDNSResponder
Mac OS X El Capitan
Если вы используете Mac OS X 10.11, вам нужно выполнить следующие шаги:
- Откройте терминал.
- Запустите коменду
sudo killall -HUP mDNSResponder
Mac OS X Yosemite
Если вы работаете в Mac OS X 10.10, вам необходимо выполнить следующие шаги:
- Откройте терминал.
- Запустите коменду
sudo discoveryutil udnsflushcaches
Mac OS X Mavericks
Если вы работаете в Mac OS X 10.9, вам необходимо выполнить следующие шаги:
- Откройте терминал.
- Запустите коменду
sudo killall -HUP mDNSResponder
Mac OS X Mountain Lion
Если вы используете Mac OS X 10.8, вам необходимо выполнить следующие шаги:
- Откройте терминал.
- Запустите коменду
sudo killall -HUP mDNSResponder
Mac OS X Lion
Если вы работаете в Mac OS X 10.7, вам необходимо выполнить следующие шаги:
- Откройте терминал.
- Запустите коменду
sudo killall -HUP mDNSResponder
Mac OS X Snow Leopard
Если вы работаете в Mac OS X 10.6, вам необходимо выполнить следующие шаги:
- Откройте терминал.
- Запустите коменду
sudo dscacheutil -flushcache
Mac OS X Leopard and below
Если вы используете Mac OS X 10.5.1 или ниже, вам необходимо выполнить следующие шаги:
- Откройте терминал.
- Запустите коменду
sudo lookupd -flushcache
Other Operating Systems
Linux
Если вы используете демон кэширования службы имен nscd и хотите очистить кэш DNS, вам потребуется выполнить следующее:
- Откройте терминал (либо с правами root, либо выполните шаг 2 с помощью
sudo - Запустите коменду
/etc/init.d/nscd restart
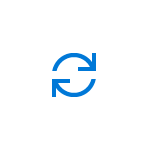
В этой инструкции подробно о том, как очистить (сбросить) кэш DNS в Windows, а также некоторые дополнительные сведения по очистке данных DNS, которые могут оказаться полезными.
Очистка (сброс) кэша DNS в командной строке
Стандартный и очень простой способ сброса кэша DNS в Windows — использовать соответствующие команды в командной строке.
Шаги, чтобы очистить кэш DNS при этом будут следующими.
- Запустите командную строку от имени администратора (в Windows 10 для этого можно начать набирать «Командная строка» в поиске на панели задач, затем нажать правой кнопкой мыши по найденному результату и выбрать «Запуск от имени администратора» в контекстном меню (см. Как запустить командную строку от имени администратора в Windows).
- Введите простую команду ipconfig /flushdns и нажмите Enter.
- Если всё прошло успешно, в результате вы увидите сообщение о том, что «Кэш сопоставителя DNS успешно очищен».
- В Windows 7 дополнительно можно выполнить перезапуск службы DNS-клиент, для этого там же в командной строке по порядку выполните следующие команды
- net stop dnscache
- net start dnscache
После выполнения описанных действий сброс кэша DNS Windows будет завершена, однако в некоторых случаях могут возникнуть проблемы, вызванные тем, что и у браузеров есть собственная база данных соответствий адресов, которую также можно очистить.
Очистка внутреннего кэша DNS Google Chrome, Яндекс Браузера, Opera
В браузерах на базе Chromium — Google Chrome, Opera, Яндекс Браузер присутствует собственный кэш DNS, который также можно очистить.
Для этого в браузере введите в адресную строку:
- chrome://net-internals/#dns — для Google Chrome
- browser://net-internals/#dns — для Яндекс Браузера
- opera://net-internals/#dns — для Оперы
На открывшейся странице вы можете посмотреть содержимое кэша DNS браузера и очистить его, нажав кнопку «Clear host cache».
Дополнительно (при проблемах с соединениями в конкретном браузере) может помочь очистка сокетов в разделе Sockets (кнопка Flush socket pools).
Также, оба этих действия — сброс кэша DNS и очистку сокетов можно быстро выполнить, открыв меню действий в правом верхнем углу страницы, как на скриншоте ниже.
Дополнительная информация
Существуют и дополнительные способы сброса кэша DNS в Windows, например,
- В Windows 10 присутствует опция автоматического сброса всех параметров подключений, см. Как сбросить настройки сети и Интернета в Windows 10.
- Многие программы для исправления ошибок Windows имеют встроенные функции для очистки кэша DNS, одна из таких программ, направленная именно на решение проблем с сетевыми подключениями — NetAdapter Repair All In One (в программе присутствует отдельная кнопка Flush DNS Cache для сброса кэша DNS).
Если простая очистка не срабатывает в вашем случае, при этом вы уверены, что сайт, к которому вы пробуете получить доступ работает, попробуйте описать ситуацию в комментариях, возможно, у меня получится вам помочь.
A couple of words on DNS
DNS stands for Domain Name System. It translates website names into IP addresses which computers can understand. This happens for every website you want to visit. Every time a user visits a website by its hostname, the web browser initiates a request out to the internet, but this request cannot be completed until the site’s name is “converted” into an IP address.
Windows comes with an option which stores the specified DNS server address to speed up browsing experience. It makes the TCP/IP stack use that IP address and refers to this user-specified DNS service or gateway-specified service to resolve the domain name of a website to its IP address and load it in your web browser.
In most cases, your Internet Service Provider (ISP) provides their own DNS server. This server is usually specified in your router or automatically fetched from the ISP. The internet relies on the DNS to maintain an index of all public websites and their corresponding IP addresses.
In some cases, you may want to switch to an external DNS server. Some reasons include:
- it may update its cache faster,
- a third-party DNS service can have a built-in ad blocker,
- other DNS services can provide extra security
What is the DNS Cache?
Even though there are tons of public DNS servers your network can use to try to speed up the conversion process, it’s still quicker to have a local copy, which is where DNS comes in.
Whenever you visit a website using it’s domain name, your browser is directed to a DNS server where it learns the IP address of that website. Then, you are directed to that website.
The primary function is storing the location of web servers that contain web pages which you have recently accessed. If the location of any web server changes before the entry in your DNS Cache updates, then you can no longer access that site.
A record of the IP address is created within Windows so if you visit that same website again, the information is accessed quicker. These records make up the DNS Cache (sometimes called a DNS resolver cache).
How flushing the DNS Cache can help you
If you can’t access a web page in spite of the page existing on the internet it indicates DNS Cache on the local server may be corrupted or broken.
Sometimes bad results are cached, maybe due to DNS Cache Poisoning and Spoofing. Therefore they need to be cleared from the cache in order to allow your PC to communicate with the host correctly.
Or sometimes an IP address to a site may change. If the DNS Cache has the old IP address record, it may result in your computer not being able to reach the site. Therefore, clearing it is a step you can take whenever you cannot connect to a site.
How to see your current DNS Cache
To see your current Windows DNS Cache, open a new elevated command prompt instance and type the following command:
ipconfig /displaydns
For your convenience, you can redirect it to a file. Use the following command:
ipconfig /displaydns >%USERPROFILE%Desktopdns.txt
Then you can open the dns.txt file created on your Desktop and inspect its entries.
Flush DNS Cache, Option 1 – Windows Command
- Hold down the Windows key and press “R” to bring up the Run dialog box.
- Type ipconfig /flushdns then press “Enter“.
A command box will flash on the screen and the DNS Resolver cache is cleared.
Flush DNS Cache, Option 2 – Windows PowerShell
- Select the “Start” button, then type “powershell“.
- Select “Windows PowerShell“.
- Type Clear-DnsClientCache, then press “Enter“.
Flush DNS Cache, Option 3 – Command prompt
- Click on start menu search and type ‘command’.
- From search results right click on Command Prompt (make sure you’re running it as administrator).
- Type ipconfig /flushdns and hit enter.
Conclusion
When you flush DNS Cache, it removes all the entries and deletes any invalid records. Thus forcing your computer to repopulate those addresses the next time you try accessing those websites. These new addresses are taken from the DNS server your network is set up to use.
A router can have a DNS cache as well. Which is why rebooting a router is often a troubleshooting step. For the same reason you might flush DNS cache on your computer, you can reboot your router to clear the DNS entries stored in its temporary memory.
Check out this article to find out the current best DNS Servers which you can use for free!
Используемые источники:
- https://portscaner.ru/network/flush-dns.html
- https://remontka.pro/flush-dns-cache-windows/
- https://www.macecraft.com/flush-dns-cache-windows/