Обновлено 12.07.2022
Добрый день уважаемые читатели и гости блога, думаю многие из вас встречали такую ситуацию, что когда вы пытаетесь установить Windows 7 на новый ноутбук, в котором чаще всего свежий чипсет и usb порты 3 версии, вы можете не увидеть диск куда можно установить систему, и вся проблема именно в дистрибутиве семерке, так как у нее нет поддержки usb 3.0, сегодня я вас научу и покажу как делается интеграция драйверов usb 3.0 в дистрибутив windows 7.
Интеграция драйвера usb 3.0 в windows 7
И так проблему мы с вами обозначили, хоть и вышла современная операционная система Windows 10, не всем она по душе, так как глюков там очень много, могу лишь привести самые последние:
- не работает звук на компе windows 10, звук еще пол беды, камеры или wifi модули куда значимее
- черный экран при включении ноутбука windows 10 и этот список можно продолжать очень долго
В итоге очень многие остаются на Windows 7 и хотят ею пользоваться и на новой технике. Один из моих приятелей приобрел ноутбук HP 15-ay043ur, 15.6″, Intel Pentium N3710, 1.6ГГц, 4Гб, 128Гб SSD, Intel HD Graphics 405. На нем операционной системы не было, стоял DOS. Мой приятель подготовил загрузочную флешку с Windows 7 с помощью утилиты USB DVD Download Tool. Запускает установщик семерки и в момент выбора диска для установки видит следующее.
Драйверы устройства не найдены. Проверьте, что на установочном носителе имеются правильные драйверы и нажмите ОК.
Как видите, он не видит флешку по usb 3.0 и мастер установки не может стартовать и логично, что вам либо нужно найти дистрибутив с уже добавленными драйверами usb 3.0 в windows 7 либо сделать это самому, чем мы и займемся.
Интеграция драйверов в образ windows 7 может быть выполнена несколькими методами как с помощью дополнительных утилит, так и с помощью командной строки и ее утилит, мы рассмотрим несколько вариантов.
Добавить драйвера в образ windows 7 с помощью NTLite
Не самая простая утилита для вшивания нужных драйверов, но утилита очень качественная и с большим функционалом.
Скачиваем NTLite с официального сайта https://www.ntlite.com/download/
Сразу советую вам устанавливать только стабильные версии, beta не советую. Выбираете версию NTLite под вашу разрядность windows 7.
Производите не хитрую установку утилиты NTLite, пару раз нажать далее. Запускаем ее и выбираем бесплатная лицензия, нам этого будет достаточно.
У меня есть Windows 7 Professional 64x со всеми обновлениями по август 2016 года, я его распаковал в отдельную папку, в 8 и 10 это просто, вы щелкаете по ISO образу двойным кликом и он монтируется в виде виртуального DVD-rom, в 7 можно воспользоваться архиватором 7zip, после его установки вы щелкните по ISO правым кликом мыши в выберете из меню извлечь.
Далее нажимаете в программе Файл образа (WIM, ESD, SWM)
Указываем путь до файла boot.wim, у меня это C:Windows 7 driverssources, по сути это архив, в который и будет произведена интеграция драйверов для образа windows 7.
Выбираем Microsoft Windows Setup (x64) и сверху жмем загрузить.
Жмем когда у второго пункта появится зеленый шар и статус загружено.
Теперь самое интересное интеграция драйвера usb 3.0 в windows 7, для разных чипсетов. Вообще драйвера под любого производителя нужно искать на сайте производителя, от себя я могу поделиться уже готовым сборником, для x86 и x64 систем, ниже полный перечень.
Скачать драйвера usb 3.0 для Windows 7 https://cloud.mail.ru/public/Et1t/3N5BCfaYN
Далее говорим «Добавить» и выбираем либо один конкретный драйвер INF или целую папку, что я и сделаю (папка с несколькими драйверами)
У меня в папке есть драйвера и для 32 битной системы, поэтому данное окно можете проигнорировать.
Выделяем все драйвера, которые требуется добавить драйвера в образ windows 7 и жмем Применить.
Все видим список, того что будет добавлено в дистрибутив и жмем Обработка.
для того что бы сохранить редакции нужно убирать галочку Экспортировать, перед обработкой и убирать постоянно, так как по умолчанию она стоит.
У вас может появиться сообщение, что если у вас включен защитник Windows, то для ускорения обработки можно его выключить, в принципе можете проигнорировать данное сообщение.
Приступаем к применению всех изменений.
Все ждем когда ваши драйвера интегрируются.
Теперь нажимаем исходник и выбираем операционную систему если у вас дистрибутив с множеством редакций, то выберите нужную, у меня это одна, жмем загрузить.
Дожидаемся статуса Загружено.
Переходим опять на вкладку драйвера и жмем добавить папку с несколькими драйверами, указываем путь до вашей папке с usb 3.0.
Применяем, и начинается интеграция.
И последний этап обработка, после чего сверху будет кнопка создать ISO, нажимаем ее и в папке с вашим дистрибутивом будет лежать ISO образ с Windows 7 и добавленными в нее драйверами от usb 3.0 портов.
Теперь записываете его на загрузочную флешку, ссылка на это выше и пробуетесь загрузить, в 99 процентах вы получите положительный результат в виде обнаруженных локальных дисков или не занятого пространства, где уже дальше без проблем может производиться чистая установка windows 7 с флешки
Добавить драйвера в образ windows 7 с помощью EZ Installer
Сразу хочу отметить, что утилита EZ Installer от компании ASUS подойдет для добавления драйверов USB 3.0 от Intel-чипсетов 8, 9, 100 серии. Утилитка простенькая и призвана автоматически добавлять в ваш виндоус 7 дистрибутив, драйвера USB 3.0. Она подойдет для пользователей у кого опыт работы с системами виндоус не очень большой.
Скачать asus ez installer можно по ссылке https://cloud.mail.ru/public/Lp9D/tLaSHgPiB
Давайте сразу расскажу принцип работы asus ez installer, у вас есть ISO Образ с виндоус 7 и из него вам утилита сделает новый либо DVD или usb носитель, в который он добавит USB драйвер. ISO образ нужно обязательно смонтировать в систему, если у вас WIndows 8.1 или 10, то сделать это можно двойным кликом по ISO, если версия вашей хостовой системы 7 или ниже придется воспользоваться утилитами daemot tools или алкоголем 120.
Хочу отметить, что в моей практике были случаи, что при использовании asus ez installer
как пользоваться asus ez installer
Запускаете xHCIWin7InstSln.exe, у вас откроется ASUS EZ installer, вам тут нужно выбрать либо:
- Диск Windows 7 для USB-накопителя > для этого нужно вставить загрузочную флешку с дистрибутивом семерки
- ISO-образ диска Windows 7 > потребуется под монтировать ISO образ
Соглашаемся с лицензионным соглашением и жмем далее.
Как видите, утилита смогла определить смонтированный дистрибутив в диске D: жмем далее.
На данном этапе мастера вам необходимо указать папку куда будет создан новый ISO Образ и поставьте галку Режим совместимости.
Все через некоторое время интеграция usb 3.0 в дистрибутив windows 7 будет закончена.
Теперь вам осталось протестировать работу ez installer на практике.
Добавить драйвера в образ windows 7 с помощью USB 3.0 Creator Utility
Да у компании Intel для того, что добавить драйвера в дистрибутив windows 7 есть своя утилита, так как большинство чипсетов в технике в России именно их.
Скачать USB 3.0 Creator Utility можно по ссылке https://downloadcenter.intel.com/download/25476/Windows-7-USB-3-0-Creator-Utility
Запускаете утилиту, рядом с ней папка с драйверами, утилита работает только с загрузочной флешкой на которой уже есть дистрибутив, ISO не получится подложить.
В итоге USB 3.0 Creator Utility минут 15 будет интегрировать ваши драйвера в дистрибутив семерки.
Добавить драйвера в образ windows 7 с помощью USB Patcher
Утилита USB Patcher для интеграции драйверов USB 3.0 от Intel-чипсетов 8, 9, 100 серии. Сама утилита очень простая, при ее запуске у вас будет три варианта:
- Create a Windows 7 installation disk with a USB device > Создание дистрибутива на флеш носителе
- Create a Windows 7 installation disk with a CD > создание загрузочного диска
- Create a Windows 7 installation ISO feli for a CD > создание ISO с драйверами
Я выбираю третий вариант, для примера, вы вправе использовать тот, что вам нужен.
Указываем путь до вашего ISO образа с семеркой и жмем next
Выбираем куда будет сохранен новый ISO с интегрированными драйверами USB 3.0
Ну собственно и все жмем Start для начала процесса добавления драйверов.
Все успешно выполнено.
Резюме по добавлению драйверов USB 3.0
Надеюсь вы осилили все методы, как вы наверно заметили у первого метода есть огромное преимущество и заключается оно в том, что вы можете добавлять таким методом кучу драйверов и не только USB 3.0, но и например на сетевую карту. Если еще какие полезные утилиты я обнаружу обязательно вам сюда допишу, надеюсь вы теперь поняли, что добавить драйвера в образ windows 7 очень просто.
01.12.2016
Просмотров: 77101
Несмотря на давно уже вышедшие Windows 8, 8.1, 10, еще довольно много пользователей предпочитают старую добрую «семёрку». Windows 7 вышла 22 октября 2009, но до сих пор является самой популярной в мире ОС. К сожалению, в составе её дистрибутива могут отсутствовать драйверы USB 3.0. Соответственно выполнить установку операционной системы на компьютер с отсутствующим приводом чтения оптических дисков невозможно. Единственным вариантом остаётся инсталляция с флешки.
Описание проблемы
Ярким примером выступают ноутбуки HP из серии 250 G5, которые в бюджетной комплектации не имеют DVD – привода. Несмотря на агрессивный маркетинг Windows 10, компания HP всё-таки предоставила на своем официальном сайте драйверы не только для «десятки», но и для Windows 7. Хотя при попытке установить её вы можете столкнуться с ошибкой: «Драйверы устройства не найдены. Проверьте, что на установочном носителе имеются правильные драйверы и нажмите кнопку ОК».
Мастер установки Windows 7 не стартует потому, что компьютер не видит устройства, подключенного по интерфейсу USB 3.0. И тогда возникает потребность интегрировать драйвера USB версии 3.0 в дистрибутив Windows 7, чем мы сейчас и займемся.
Встроить драйверы в установочный образ можно как с помощью командной строки и её утилит, так и прибегая к сторонним, специально для этого сделанным, программам.
Интеграция драйвера в дистрибутив Windows 7 с помощью программы NTLite
В интернете можно найти много видео и статей, в которых описана процедура внедрения драйверов с помощью командной строки. Но для обычного пользователя графический интерфейс гораздо проще и понятней. Возможность читать подсказки и нажимать привычные кнопки, сильно располагает к себе и не пугает человека, который ни разу не вшивал драйвера в готовый дистрибутив Windows.
Для начала необходимо скачать программу NTLite с https://www.ntlite.com/download/, выбрав версию под разрядность вашей ОС.
После чего запускаем скачанный файл и осуществляем простенькую установку. Принимаем лицензионное соглашение и жмете «Далее».
Место установки выбираете по своему желанию или оставляете без изменения. Снова «Далее».
Если хотите скопировать папку с NTLite на флешку и носить её с собой, то поставьте галочку «Portable mode (no uninstall support)» и, опять, «Далее».
Установка завершена. Если не снимать галочку «Запустить NTLite», то программа запустится сразу после нажатия кнопки «Завершить».
После запуска NTLite будет предложено выбрать тип лицензии. Выбираем «Бесплатная (ограниченная, не коммерческая)». Для наших целей этого будет достаточно.
Далее необходимо нажать кнопку «Добавить» и выбрать с выпавшего меню пункт «Файл образа (WIM, ESD, SWM)».
После чего переходим в папку с распакованным дистрибутивом Windows 7 либо открываем флешку, на которой записана готовая к установке ОС.
Далее разыскиваем файл boot.wim, который обычно находится в папке «sources». Именно в него и будут интегрированы драйвера USB 3.0, чтобы установщик мог считать информацию с флеш-накопителя и начать установку ОС. Жмем «Открыть».
После этого появится список, который можно разделить на 2 части: 1 – операционные системы, которые можно установить с данного дистрибутива, 2 – загрузчик.
Сначала интегрируем драйвера USB 3.0 в загрузчик, ведь именно их отсутствием была вызвана ошибка, что описана в начале статьи.
Вибираем «Microsoft Windows Setup (x86)» и жмем «Загрузить».
Начнется процедура загрузки образа, которая зависит от мощности вашего ПК. О готовности вам сообщит статус «Загружено».
Теперь понадобятся драйвера, которые мы и будем вшивать. Какие именно – зависит от чипсета и его производителя. Если у вас их нет, или вы не знаете что вам нужно – можете воспользоваться вот этим набором.
Сегодня расскажу об одном из многочисленных способов интеграции, внедрения, драйверов в установочный образ windows. Таким образом интегрировать можно абсолютно любые нужные вам драйвера в практически любой образ windows начиная с 7 серии и заканчивая windows 10.
Нам понадобится.
В первую очередь сам образ операционной системы в которую мы будем интегрировать драйвера. Для положительного конечного результата, образ нужно брать оригинальный, тот в который не вносились ни какие изменения.
Узнать оригинальный образ у вас или нет рассказывается тут.
Так же нам понадобятся драйвера которые мы будем интегрировать в наш образ.
Ну и сама программа с помощью которой мы будем это делать. Программа называется Ntlite. Программу можете скачать на сайте разработчике Ntlite.com
Подготовительный процесс.
Драйвера, подготовленные для интеграции, должны быть в разархивированном виде и лежать в одной папке.
Образ, в который интегрируем эти драйвера, необходимо распаковать при помощи архиватора,я пользуюсь архиватором 7zip.
Должна быть установлена программа NtLite.
Наши действия или сам процесс интеграции драйверов для windows.
Запускаем программу NtLite. В окне открывшейся программы, слева в верху нажимаем пункт добавить и указываем путь к папке с распакованным образом windows.
Папка добавиться в список источников и программа покажет какие версии windows содержатся в вашем распакованном образе.
Выбираете ту версию операционной системы которую вы будете модифицировать и нажимаете на ней левой кнопкой мыши два раза или один раз правой кнопкой и в открывшемся меню выберите загрузить.
Выбранная вами версия будет смонтирована программой во временную папку для дальнейшей работы с файлами этого образа.
Придется немного подождать пока идет процесс монтирования, загрузки. По окончании слева от образа появится зеленый кружок.
В левой половине появятся пункты меню для редактирования и изменения содержания образа windows, выбираем пунк Драйверы, затем добавить — папка с несколькими драйверами.
Указываем путь к папке с подготовленными драйверами и нажимаем открыть.
Программа поставит все драйвера которые находятся в этой папке в очередь для интеграции их в образ.
Теперь выберем пункт меню применить.
В открывшемся окне, после нажатия на пункт меню применить ставим галочку на против пункта Сохранить образ,
Ставим галочку напротив пункта Сохранить ISO.
Необходимо будет указать куда вы хотите сохранить новый образ и дать ему имя.
Затем дать метку образа и нажать ОК.
Теперь нажимаем кнопку в левом верхнем углу программы Обработка.
Программа обработает все загруженные вами драйвера, интегрирует их в образ и создаст сам образ.
Готовый образ будет сохранен там где вы указали.
Если остались вопросы то посмотрите весь процесс интеграции драйверов в образ windows, на видео.
Теперь вам осталось записать образ на диск или загрузочный носитель.
Если хотите интегрировать стандартные самые распространенные драйвера USB 3.0 то можно воспользоваться этим способом.
Надеюсь статья оказалась полезной. Всем Удачи.
11 февраля 2018
При установке Windows 7 на современные компьютеры, с портами USB 3.0 (и другими новыми), выходят вот такие окна, сообщающие о том, что нет необходимых драйверов при установке Windows 7 и дальше установка невозможнаКак добавить драйвера в образ Windows 7 с помощью программы NTLite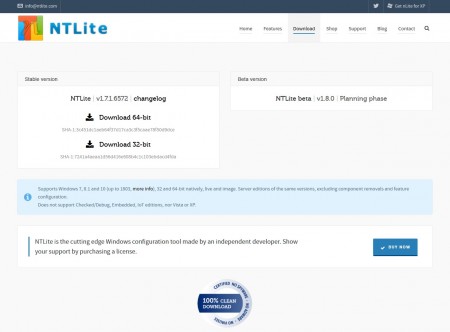
Устанавливаем, выбираем «
Бесплатную лицензию«, этого будет достаточно
Сразу хочу предупредить, будут изменения в том, что будет на скриншотах с тем что будет реально отображаться в скаченной программе (увы, но это — изменения в версиях)
Должен быть уже создан ISO образ DVD установочного диска с Windows 7. С ним и будем работать
Если его нет, то создайте сами
Можно скачать с официального сайта Microsoft
Скачать образы дисков с Windows 7 (файлы ISO): www.microsoft.com
После того как у нас будет образ диска ISO, его необходимо разархивировать
Теперь у нас есть
1) Установленная программа NTLite
2) Распакованный образ ISO установочного диска Windows 7
Приступаем!
В программе NTLite жмём «
Добавить» — «Файл образа (WIM, ESD, SWM)»
Находим в распакованном ISO —
sourcesboot.wim
Выбираем Microsoft Windows Setup (x64) и сверху жмем «
Загрузить«
Жмем когда у второго пункта появится зеленый шар и статус «Загружено«
Теперь в левом меню в пункте «Интегрировать«, жмём «Драйверы«
На панели инструментов жмём «Добавить» — «Каталог содержащий драйверы«
Добавляем каталог с драйверами USB 3.0, который можно найти на CD/DVD диске в комплекте с материнской платой или скачать из интернета с официального сайта материнской платы (если такие драйверы там есть). Сюда так же можно добавить любые другие драйверы, например от контроллеров дисков или от SSD M2 диска. Разница лишь в том, что после установки USB 3.0, можно загрузить эти же драйвера (для контроллеров и дисков) с флешки, установщик увидит любые подключенные устройства.
У меня сохраненные с диска от материнской платы драйвера USB 3.0 лежали в D:TempDrivers
После добавления папки с драйверами, получим примерно как на скрине.
Так как в папке с драйверами содержались драйвера для х32 систем, а у нас х64, то выходит такое вот окошко с предупреждением, игнорируем его (закрываем)
Осталось нажать только «Применить«
На панели инструментов жмем «Отработка«
Далее жмём тут же «Исходник«
Выбираем операционную систему, если их несколько, выбераем нужную
Специально подредактировал с несколькими системами чтобы было понятно.
Допустим мы ставим «Профессиональную», соответственно выбираем «Prof»
(всё дорисовал для примера)
Выбрали нужную систему, у нас это будет (для примера) Prof
Далее вверху выбираем пункт «
Загрузить«, ждём пока загрузится
Статус изменится на «Загружено«
Далее слева «
Интегрировать» — «Драйверы«
Вверху «Добавить» — «Каталог содержащий драйверы«
Снова тот же каталог с драйверами USB 3.0
Снова после загрузки игнорируем/закрываем окно о несовместимости драйверов
Снова «Применить«
Открывается уже знакомое окно, но тут нужно будет поставить чек-бокс «Создать ISO«
Ввести имя ISO файла который будет сохранен со всеми изменениями
Вверху жмем «Обработка»
Готово! Получаем образ нашего установщика с встроенными драйверами USB 3.0 от нашей материнской платы.
Теперь осталось только записать этот образ на DVD диск или флешку и установить с него систему.
* * * *
www.ntlite.comwww.ezbsystems.com
_
Теги: windows driver usb
© pyatilistnik.org
Конечный срок — 14 января 2020 года. В этот черный для многих вторник Microsoft перестанет выпускать обновления безопасности для Windows 7, а также прекратит любую техническую поддержку данной версии. Вообще, была бы воля корпорации, уже сейчас все пользователи перешли бы на «десятку». Это бы сэкономило Microsoft множество денег и облегчило системное обслуживание. Однако так быстро старая любовь не ржавеет: согласно данным исследователей рынка из компании StatCounter, около 40% всех европейских пользователей, как и прежде, предпочитают в повседневной работе использовать проверенную временем Windows 7 — таким образом, доли «семерки» и «десятки» примерно равны. И тому есть реальные причины.
Основная: Windows 7 функционирует гладко. Даже поддержка драйверов для устаревшего оборудования не представляет собой проблемы. Windows 7 не терзает пользователей излишне любопытными функциями, как Windows 10, не раздражает постоянной саморекламой браузера Edge или плеера Windows Media Player. Также не забудьте, что пользователи «семерки» не знают, что такое излишняя опека, в которую входит, к примеру, автоматический запуск обновлений.
Однако тем, кто хочет держаться до конца и вплоть до 2020 года хранить верность Windows 7, придется быть сильными: опыт, набранный с момента выхода «десятки», научил, что компания Microsoft делает для своих прежних систем лишь необходимый минимум. Если кратко: на новых машинах Windows 7 работать не будет (см. блок справа). О появившихся недавно проблемах с функцией обновления концерн думает в последнюю очередь. Очевидно, по миру в ближайшее время должна прокатиться еще одна волна глобальной угрозы, подобная WannaCry, чтобы корпорация занялась безопасностью и более ранних версии Windows.
Впрочем, далее вы поймете, что большинство препятствий, которые чинит Microsoft фанатам Windows 7, вполне преодолимо. С помощью парочки приемов «семерка» встанет даже на современные аппаратные платформы, такие как Skylake, Kaby Lake и Ryzen. Систему можно держать в актуальном состоянии, даже когда соответствующая функция перестает работать должным образом. Кроме того, мы дадим различные советы, в том числе и по созданию резервной копии системы. Такой архив с Windows 7 всегда необходимо держать наготове на случай, если халатность Microsoft вновь приведет к непредвиденным проблемам.
Лучшие SSD-накопители NVMe для Windows 7
SSD-накопители NVMe в формате M.2 передают данные быстрее, чем SATA SSD. Для установки Windows 7 на NVMe SSD, однако, понадобится особый драйвер — от Microsoft или от производителя.
Windows 7 на современном оборудовании
В апрельский патч-день компания Microsoft официально заявила о прекращении поддержки Windows 7 на новых аппаратных платформах Intel Kaby Lake и AMD Ryzen: обновлений ждать не стоит. Еще при выводе на рынок Intel Skylake корпорация сообщала, что на «семерке» больше не будут работать новые функции, интегрированные Intel, в том числе и Speed Shift (см. блок ниже).
При этом сборка нового компьютера на базе Skylake имеет много преимуществ, таких как поддержка USB 3.1 и более быстрые SSD-накопители NVMe в компактном формате M.2. Поколение 2017 года, процессоры Kaby Lake и Ryzen, хотя и считаются чуть более скоростными, чем Skylake, однако Intel и AMD практически не обновили их периферию и интерфейсы. И при этом проблемы с установкой и обслуживанием системы чаще всего встречаются именно под Kaby Lake и Ryzen — таким образом, следует хорошо взвесить усилия и преимущества от их использования.
Установка «семерки» на компьютеры с процессором Skylake и супербыстрым SSD-накопителем
Установка Windows 7 на Skylake по умолчанию не предусмотрена. И если вам необходимо поставить систему на SSD-накопитель (см. блок), без парочки приемов не обойтись. В принципе неважно, какое аппаратное обеспечение скрыто в ПК, — в любом случае установочный диск должен быть обновлен. Исходным пунктом станет ISO-файл с Windows 7 и Service Pack 1 — без последнего у вас ничего не выйдет. Установочный образ можно скачать напрямую с сайта Microsoft (см. блок).
В таком ISO-файле с Windows 7 вы не найдете три функции: загрузчик UEFI, драйвер xHCI для USB 3.0 и драйвер NVMe, позволяющий установочной программе распознавать жесткий диск. Современные платформы используют xHCI для управления USB-устройствами. Без xHCI не будет работать ни USB-мышь, ни такая же клавиатура.
Таким образом, эти три опции необходимо последовательно добавить в ISO-файл. Для этого с помощью программы 7-Zip сначала распакуйте файл образа в папку на жестком диске. Загрузчик UEFI извлеките из файла «install.wim», также открыв его через 7-Zip, и поместите в папку «sources».
В 7-Zip перейдите к «1 | Windows | Boot | EFI» и извлеките файл «bootmgfw.efi». Поместите его в распакованный образ, в раздел «efi | boot», папку «boot» придется создать самостоятельно. Здесь уже переименуйте файл в «bootx64.efi».
Функции процессоров, которые не поддерживаются в Windows 7
Microsoft не стала заниматься оптимизацией Windows 7 под новые функции платформ Skylake, Kaby Lake и Ryzen. Ниже — основные из них.
Intel Skylake
Speed Shift: позволяет динамически адаптировать частоту и напряжение в зависимости от нагрузки.
Turbo Boost 3.0: при необходимости автоматически повышает тактовую частоту ядра на 14%.
Intel Kaby Lake
AACS 2.0: эта защита от копирования необходима для записи новых дисков UHD Blu-ray.
PlayReady 3.0: DRM позволяет воспроизводить потоки в качестве 4K HDR с сервисов Netflix и Amazon.
Optane: SSD-накопитель нового типа, оснащенный технологией, ставшей преемницей флеш.
AMD Ryzen
Clock-Gating: сниженное потребление энергии благодаря отключению ненужных вычислительных модулей. Simultaneous Multithreading: технология позволяет запускать параллельно два потока на одном ядре CPU.
Установка Windows: адаптация к современному оборудованию
Драйверы для USB 3.0 и NVMe интегрируются в установочный файл с помощью программы NTLite (www.ntlite.com). В случае с процессорами Skylake и Kaby Lake вы получите USB-драйвер напрямую от Intel (goo.gl/DNkX9B). Для Ryzen все основные производители материнских плат от Asus и MSI до Gigabyte предлагают соответствующие драйверы.
Для последующей интеграции в NTLite важно, чтобы драйвер был представлен в виде архива (к примеру, ZIP), а не в формате EXE, поскольку он должен быть распакован. Драйвер для NVMe от Microsoft для Windows 7 существует только в виде пакета исправлений. Быстрее всего попасть на нужную страницу техподдержки можно через поиск в Google по запросу «kb2990941». Скачайте оттуда пакет в форме архива MSU, распакуйте его с помощью 7-Zip и извлеките оттуда CAB-файл с драйверами.
Распаковка загрузчика UEFI и драйвера NVMe. С помощью 7-Zip извлеките из архива boot.wim загрузчик UEFI . Теперь откройте MSU-файл с хотфиксом KB2990941 и извлеките CAB-файл с драйвером NVMe
Теперь запустите NTLite и в разделе «Добавить | Папка образа» укажите путь к распакованному файлу с образом Windows. Под «смонтированными образами» появятся строчки «install.wim» и «boot.wim». Раскройте обе нажатием на треугольник слева. Файл «install.wim» представляет собой образ, в котором находятся установочные файлы Windows, «boot.wim» содержит в себе программу для установки системы.
Таким образом, драйверы для USB и NVMe необходимо интегрировать в оба образа. Для этого под строчкой «install.wim» нажмите на версию Windows 7, которую вы хотите установить, к примеру «Профессиональная», и выберите из контекстного меню пункт «Загрузить». Для встраивания USB-драйвера перейдите к пункту «Драйверы» слева, а затем нажмите на «Добавить | Папка с несколькими драйверами» — здесь укажите путь к распакованным драйверам USB.
Теперь нажмите на «Применить» и «Обработка», чтобы добавить драйверы в файл «install.wim». Слева выберите пункт «Обновления» и через кнопку «Добавить | Пакетные файлы» интегрируйте CAB-файл с драйверами для NVMe тем же образом. Оба процесса повторите для строчки «boot.wim». В завершение в программе NTLite экспортируйте новый образ нажатием на кнопку «Создать ISO». Этот файл образа загрузите в программу Microsoft «Windows 7 USB/DVD Download Tool» (wudt.codeplex.com) и оттуда запишите его на USB-накопитель объемом не менее 4 Гбайт.

Новая сборка установочного образа Windows с помощью NTLite. В NTLite загрузите распакованный ISO-образ Windows. Новые драйверы для USB и HDD необходимо добавить как в install.wim, так и в boot.wim . Драйверы NVMe интегрируйте через «Обновления», а драйвер xHCI для USB 3.0 — через «Драйверы»
Пришло время заняться активацией в BIOS нового компьютера режима UEFI и отключением опции Secure Boot. На разных моделях материнских плат процесс отличается, при возникновении трудностей обратитесь к руководству пользователя или к онлайн-документации.
Теперь вставьте USB-накопитель и с него запустите новый компьютер. Установка Windows протекает обычным образом. Метод должен работать как с процессором Skylake, так и с архитектурами Kaby Lake и Ryzen. На всякий случай в блоке мы подготовили меры по устранению проблем, если таковые у вас возникнут.
Kaby Lake: без ухищрений с драйверами не обойтись
Поскольку процессоры Microsoft Kaby Lake и Ryzen больше не поддерживаются Windows 7, перед сборкой соответствующего компьютера необходимо проверить у производителя материнской платы, предоставляет ли он все необходимые драйверы для «семерки». Если нет, придется искать в Сети взломанные драйверы или приложить усилия самому.
Хорошим примером могут стать драйверы от Intel, управляющие графическим чипом в процессоре Kaby Lake. После скачивания со страницы Intel «Intel Graphics Driver for Windows» в виде ZIP-файла можно убедиться, что в файле INF данного драйвера обозначения системы Kaby Lake перечислены не в разделе Windows 7, а только для Windows 10.
Трюк с драйвером Intel на Kaby Lake. Для взлома драйвера к видеокарте от Intel узнайте идентификатор оборудования в Диспетчере устройств на вкладке «Сведения». После распаковки драйвера откройте файл «igdlh64.inf» из папки «Graphics» в текстовом редакторе
Из раздела для Windows 10 скопируйте строчку с вашим номером оборудования и добавьте ее в измененном виде
в раздел для Windows 7
Впрочем, это можно изменить, пусть и нетривиальным образом: в папке «graphics» найдите файл «igdlh64.inf» и откройте его в текстовом редакторе, например в Notepad (см. справа). В разделе «Windows 7 Install — DT Only» необходимо дописать подходящие идентификационные номера видеокарты Kaby Lake. Их вы найдете через «Панель управления | Диспетчер устройств | Видеоадаптеры».
После щелчка правой кнопкой мыши и перехода по пути «Свойства | Сведения» выберите в выпадающем меню раздел «ИД оборудования», чтобы увидеть нужные параметры, например, «PCIVEN_8086&DEV_0412». Собственно, ID здесь — 0412. Теперь в INF-файле найдите этот номер и скопируйте соответствующую строку из раздела Windows 10 в раздел Windows 7. Затем измените обозначение Windows 10 и сокращение от Kaby Lake (iKBLD_W10) на Skylake и Windows 7 (iSKLD_W7). Теперь вы может установить драйверы Intel и на Windows 7.
Лучшие SSD-накопители NVMe для Windows 7
SSD-накопители NVMe в формате M.2 передают данные быстрее,
чем SATA SSD. Для установки Windows 7 на NVMe SSD, однако, понадобится особый драйвер — от Microsoft или от производителя.
Устранение проблем с установкой
Установка Windows 7 на современные компьютеры — процесс довольно заковыристый, во время которого может возникнуть ряд проблем.
> Ошибка в USB-утилите: если программа Microsoft Windows 7 USB/DVD Download Tool не записывает ISO корректно, скопируйте из папки образа файл «bootsect.exe» в программную директорию утилиты.
> Неверный загрузчик: если при загрузке накопителя отображается лишь черный экран или возникает сообщение об ошибке, можно воспользоваться установочной утилитой Windows 10. Скачайте образ Windows 10. Из папки «sources»
скопируйте файлы «boot.wim» и «setup.exe» на накопитель и замените файл «bootx64.efi» из Windows 7 на соответствующий из Windows 10. Он есть в папке «efi | boot».
> Отсутствует диск: случается, что во время установки SSD NVMe не обнаруживается. Два решения: перевести UEFI в режим Compatibility Modus или скопировать драйвер на USB-накопитель.
Microsoft: никаких обновлений для Kaby Lake и Ryzen
Понятно, что усилия слишком высоки и далее будут только возрастать: компания Microsoft в апреле настроила свою программу обновлений таким образом, что под Ryzen и Kaby Lake она начинает «бастовать»: функции «IsCPUSupported(void)» и «IsDeviceServiceable(void)» агента Центра обновления Windows («wuaueng.dll») запрашивают тип процессора и в случае с Kaby Lake и Ryzen выдают значение «0» — таким образом, обновления не происходит.
На репозитории Github.com разработчик Ziffy опубликовал патчер, исправляющий это. Он берет на себя права доступа к файлу «wuaueng.dll», чтобы исправить работу обеих функций. Они начинают передавать значение «1», после чего Центр обновлений работает обычным образом. Для пользователя процесс очень прост: патчер идет в виде пакетного файла и запускается двойным кликом. У нас это получилось с майским обновлением, однако, как только Microsoft снова внесет изменения в агент обновлений, игра начнется заново.
Регулярное обновление Windows 7
Программа-вымогатель WannaCry доказала необходимость системных обновлений. Этот троян-шантажист распространялся не только через зараженную почту, но и в виде червя, используя при этом уязвимости, для которых Microsoft уже давно выпустила пакет исправлений.
Понятно, что после переустановки системы или после прекращения работы встроенной функции обновления Windows 7 систему следует максимально быстро довести до самого свежего состояния. Если же вам не жалко своего времени, можете собрать свой собственный пакет обновлений с последними патчами от Microsoft. В этом случае только вы решаете, что устанавливать на компьютер.
Загрузка файлов ISO из Интернета
Времена, когда образы Windows 7 с полного одобрения Microsoft свободно рассекали по цифровой реке, к нашему сожалению, прошли бесследно. Теперь, если нужно скачать ISO-файл на свой компьютер, то деваться некуда — вам потребуется действующий ключ к «семерке».
Если вам необходимо установить Windows 7 заново, ищите этот ключ либо в реестре, либо на наклейке на корпусе вашего компьютера или ноутбука. Чтобы считать его с работающей системы, вы можете воспользоваться бесплатной утилитой Magical Jelly Bean Keyfinder. Когда найдете ключ, зайдите на сайт goo.gl/SoR4hq и введите его под строчкой «Введите ключ продукта».
Наш опыт показывает, что в Microsoft очень щепетильны в отношении ключа. Например, большинство кодов OEM не работают. Альтернативу предлагают некоторые крупные порталы загрузки ПО, как и chip.de, где также можно скачать образ системы.

Собираем новый пакет обновлений своими руками
С помощью программы WSUS Offline Update вы соберете пакет обновлений, содержащий только необходимые вам компоненты. Если вы не знаете, какая именно версия Windows 7 у вас стоит, нажмите на клавиши «Win+Pause». Нужные сведения вы найдете в разделе «Тип системы». Распакуйте ZIP-файл, содержащий утилиту WSUS Offline Update, в любую папку и перейдите в подпапку «wsusoffline». Двойным щелчком запустите файл «UpdateGenerator.exe».
Вы увидите три вкладки: «Windows», «Office» и «Legacy Products». Выберите вкладку «Windows» и в разделе «Windows 7 / Server 2008 R2 (w61 / w61-x64)» поставьте флажок перед «x86 Global (multilingual updates)», если вы пользуетесь 32-битной версией «семерки», или перед «x64 Global ((multilingual updates)» для 64-битной.
Вы можете поставить даже два флажка — тогда вы получите более объемный пакет обновлений, подходящий для обеих версий. Однако это влечет за собой увеличение времени загрузки файлов.
Далее под «Options» выберите = «Verify downloaded updates», «Include C++ Runtime Libraries and .NET Frameworks», «Include Microsoft Security Essentials», «Include Servicepacks», а также «Include Windows Defender definitions». Если вы пользуетесь MS Office, вы можете отсюда обновить и свой офисный пакет: перейдите на вкладку «Office» или «Legacy Products» и поставьте флажок рядом с тем языком и версией Office, которые у вас стоят.
Теперь нажмите на кнопку «Start», чтобы скачать обновления. В ответ на это автоматически откроется окно командной строки Windows, где вы видите, как WSUS Offline Update посредством отдельных WGET-команд по очереди загружает патчи с серверов Microsoft.
Процесс займет от десяти минут до часа в зависимости от скорости подключения к Интернету и выбранных опций. По его завершении вам будет предоставлена возможность заглянуть в файл подробного протокола. Впрочем, в большинстве случаев это делать необязательно.
Применяем свежий пакет обновлений
По завершении загрузки вы найдете все обновления в подпапке «client». Мы рекомендуем скопировать данную папку целиком на USB-накопитель с достаточным объемом или записать на DVD. Благодаря этому вы сможете обновить и другие компьютеры.
Чтобы привести компьютер в актуальное состояние, подключите USB-накопитель или установите DVD, а затем дважды щелкните по файлу «UpdateInstaller.exe», чтобы запустить установщик. Здесь установите флажки для строк «Update C++ Runtime Libraries», «Install .Net Framework 4.6.2», «Install Microsoft Security Essentials», «Verify installation packages», а также «Automatical reboot and recall». Последняя опция отвечает за временное отключение окна регистрации в Windows, чтобы обновление могло пройти без дополнительных запросов.
По завершении обычная процедура входа в систему будет восстановлена. Теперь освежите свой компьютер нажатием на «Start». При этом снова откроется окно командной строки Windows, в котором шаг за шагом отображается процесс обновления. При необходимости компьютер будет перезагружен. В отличие от длительной процедуры загрузки пакета, само обновление займет не меньше часа.
Получение доступа к версиям ОС
Небольшой файл под названием «ei.cfg» решает, какие версии Windows 7 вы можете установить с помощью своего USB-накопителя. Если удалить его из образа «семерки», во время установки автоматически откроется меню, из которого вы легко выберете нужный вариант.
Для этого вам понадобится образ установочного диска с Windows 7, который вы скачиваете, как описано в соседних блоках, или записываете с имеющегося у вас диска с помощью, к примеру, программы Imgburn. Затем воспользуйтесь утилитой Ei.cfg Removal Utility.
Она очень проста в управлении: распакуйте ZIP-архив с программой и двойным щелчком запустите содержащийся там EXE-файл. Теперь выберите образ диска Windows 7 и нажмите на «Open». Таким же образом вы также сможете добавить файл «ei.cfg» в установочный комплект Windows, если вам впоследствии понадобится восстановить оригинальное состояние исходного образа.

Конфигурация Центра обновления Windows
После обновления Windows 7 следует заглянуть в параметры Центра обновления. Только так вы позаботитесь о том, чтобы система в дальнейшем всегда была в самом последнем и безопасном состоянии. Для этого вызовите «Пуск | Панель управления | Система и безопасность» и под «Центром обновления Windows» щелкните по строчке «Включение или отключение автоматического обновления».
Если вы хотите получать только критические патчи и важные обновления, выберите в списке пункт «Устанавливать обновления автоматически (рекомендуется)», а также снимите флажок рядом с опцией «Получать рекомендуемые обновления таким же образом, как и важные обновления». Тем самым в дальнейшем вы будете получать все пакеты безопасности от Microsoft, но не опциональные патчи, среди которых также содержится программа, энергично побуждающая перейти на Windows 10.
Вместе с тем надо отметить, что Microsoft периодически выпускает не критические патчи, которые связаны с работой оборудования, в том числе это может касаться взаимодействия ОС с принтерами и сканерами, а также некоторыми устройствами ввода.
Windows 10? Спасибо, но нет!
Больше года корпорация Microsoft с помощью различных несерьезных приемов пыталась принудить фанатов «семерки» перейти на Windows 10. По завершении фазы бесплатного апгрейда этот разработчик осенью 2016 года наконец-то выпустил обновление со спасательным кругом: пакет под названием KB3184143 удалил множество патчей, которые, среди прочего, содержали столь непопулярную утилиту GWX Tool, постоянно отображающую призыв к переходу на новую версию.
Если же вы до сих пор видите подобные указания, вручную скачайте и установите обновление KB3184143. Его вы найдете по адресу https://support.microsoft.com/ru-ru/help/3184143. Откройте эту страницу. В разделе «Метод 2: Центр загрузки Microsoft» вы увидите несколько ссылок для загрузки файлов под 32- и 64-битные версий Windows 7 и 8.1.
На нужной строчке щелкните по «Загрузите пакет», выберите язык и подтвердите свои действия нажатием на кнопку «Скачать». Запустите обновление и перезагрузите компьютер. Если и после этого раздражающие напоминания не исчезли, откройте Центр обновления Windows и нажмите на «Установленные обновления». В строке поиска, расположенной в правом верхнем углу, введите запрос KB3035583.
При появлении строчки «Обновление для Microsoft Windows (KB3035583)» щелкните по ней правой кнопкой мыши и выберите «Удалить». Перед удалением система запросит у вас подтверждение, действительно ли вы хотите избавиться от этого патча.
Подтвердите, нажав на «Да». Теперь снова запустите Центр обновления Windows и нажмите на строчку «Необязательных обновлений: хх шт. доступны». Просмотрите список. Если в нем снова обнаружится KB3035583, кликните по нему правой кнопкой мыши и выберите «Скрыть обновление». Теперь вплоть до 14 января 2020 года ничто вас не потревожит, и вы хотя бы на этот период сможете хранить верность Windows 7.
Если же впоследствии появится желание обновиться, вы можете так же легко восстановить эту утилиту. Для этого в Центре обновления Windows щелкните по пункту «Восстановить скрытые обновления», поставьте флажок рядом с обновлением KB3035583 и выберите «Восстановить». Процедура возврата патча может занять некоторое время.
Фото: компании-производители
Привет друзья! Большинство опытных пользователей знает, что оригинальный дистрибутив Windows 7 не содержит в себе драйверов USB 3.0 и в процессе инсталляции Win 7 на новые ноутбуки с портами USB 3.0 установщик системы не видит ни загрузочную флешку, ни жёсткий диск. Оригинальный выход из положения предложил Владимир в статье: «Как установить Windows 7 на новый ноутбук, на котором присутствуют только порты USB 3.0 и отсутствует оптический привод!». После выхода статьи, многие читатели нашего сайта попросили показать способ интеграции драйверов USB 3.0 в дистрибутив Windows 7.
Интеграция драйверов USB 3.0 в дистрибутив Windows 7 при помощи Dism
Автор Админ!
Лично я считаю, что в этом нет большой необходимости, так как, во-первых, способ предложенный Владимиром на 100 % рабочий и оригинальный, а во-вторых, многие появляющиеся сейчас в продаже ноутбуки несовместимы с Windows 7 на уровне чипсета. А это значит, что драйверов для расширяемого хост-контроллера USB 3.0 (а также драйверов на сетевой адаптер, Wi-Fi, звук и т.д) для Windows 7 вы не найдёте для этих ноутбуков нигде, и нет их ни в одной существующей сборке драйверов, тем более на официальном сайте производителя вашего нового ноутбука. Вы просто затратите время на интеграцию драйверов в дистрибутив Windows 7, а установить семёрку на новый ноутбук у вас всё равно не получится, уже в начале инсталляции винды вы получите синий экран.
Чем хорош способ Владимира, так это тем, что установку Windows 7 нам помогает успешно пройти дистрибутив Windows 8.1, а далее мы просто пытаемся установить драйвера в работающую систему при помощи различных драйвер-паков и других найденных нами драйверов.
Но способ интеграции драйверов USB 3.0 в дистрибутив Windows 7 конечно есть и не один, например существуют программы nLite 1.4, EZ Installer, Win7USB3, не буду ничего плохого говорить об данном софте, но не всегда меня устраивал результат применения некоторых из них, в итоге я пришёл к выводу, что для интеграции нужно использовать встроенное в операционную систему средство Dism (Система обслуживания образов развертывания и управления ими).
Интеграцию драйверов USB 3.0 нужно производить как в файл-образ install.wim, так и в boot.wim.
Драйвера на USB 3.0 можно отсортировать (делить на 64-битные и 32-битные), но в сегодняшней статье я этого не сделал, так как можно и не сортировать, интегрируются все драйвера быстро места много в дистрибутиве Win 7 не занимают.
Поехали. Скачиваем ISO-образ Windows 7на официальном сайте Майкрософт, подсоединяем его к виртуальному дисководу и копируем содержимое образа в папку с названием Win7, в моём случае папка будет находиться на диске (F:).
Cкачиваем сборку драйверов «Snappy Driver Installer»
Переходим на официальный сайт сборки:
и выбираем полный пакет SDI Full (полный комплект драйверов, размер 12 ГБ) и жмём «Скачать».
Папка с драйверами скачивается нам на компьютер (в моём случае на диск F:) и называется SDI_Update.
В этой папке есть вложенная папка drivers, заходим в эту папку и находим архив драйверов USB-контроллеров (DP_xUSB_16095.7z),
щёлкаем на нём правой мышью и выбираем «Извлечь файлы»,
Создаём папку «drivers» на диске (F:) и жмём ОК.
Происходит извлечение драйверов USB-контроллеров в папку «drivers» на диске (F:).
Готово.
Итого, у нас на диске (F:) находятся папки:
Win7 — с файлами Windows 7.
drivers — с драйверами USB-контроллеров.
Открываем командную строку от имени администратора и вводим команду:
Dism /Get-WimInfo /WimFile:F:Win7sourcesinstall.wim (видим, что в файле-образе install.wim, находящемся в папке F:Win7sources, индекс образа релиза Windows 7 Профессиональная — 3.
Создаём на диске (F:) папку с названием «1».
При помощи системы обслуживания образов (Dism), мы подключим содержимое образа install.wim к папке «1» на диске (F:), затем добавим к содержимому образа драйвера USB 3.0.
Вводим в командной строке администратора команду:
Dism /Mount-Wim /index:3 /WimFile:F:Win7sourcesinstall.wim /MountDir:F:1
Подключение образа
[==========================100.0%==========================]
Операция успешно завершена.
Образ Windows 7 Профессиональная смонтирован в папку «1» на диске (F:).
Вводим в командной строке администратора команду:
Dism /image:F:1 /Add-Driver /driver:F:drivers /recurse /ForceUnsigned
Происходит интеграция драйверов из папки drivers в содержимое образа install.wim, подключенного к папке «1» на диске (F:).
Закрываем папку «1». если она у вас была открыта.
Затем в командной строке вводим команду:
Dism /Unmount-Wim /MountDir:F:1 /Commit (данная команда отключает образ install.wim от папки «1»).
Файл образа: F:Win7sourcesinstall.wim
Индекс образа: 3
Сохранение образа
[==========================100.0%==========================]
Отключение образа
[==========================100.0%==========================]
Операция успешно завершена.
Точно таким же образом интегрируем драйвера USB 3.0 в файл-образ boot.wim. Чтобы на первом этапе установки Windows 7 с установочной флешки, подсоединённой к порту USB 3.0 синего цвета не вышла ошибка «Не найден необходимый драйвер для дисковода оптических дисков…», нужно использовать файл boot.wim с интегрированными драйверами USB 3.0. Файл boot.wim находится в папке sources дистрибутива Windows 7. Для интеграции драйверов делать нужно всё тоже самое, что и в предыдущем случае, только для boot.wim необходимо указывать индекс 2, объясню почему. Внутри файла boot.wim находятся две папки: 1 и 2.
В папке 1 находятся файлы, отвечающие за установку Windows 7 прямо в работающей ОС.
В папке 2 находятся основные загрузочные файл среды предустановки Windows, именно эта папка нам и нужна.
Открываем командную строку от имени администратора и вводим команду:
Dism /Get-WimInfo /WimFile:F:Win7sourcesboot.wim
видим, что в файле-образе boot.wim, находящемся в папке F:Win7sources, индекс установщика Windows 7 имеет индекс 2.
Вводим в командной строке администратора команду:
Dism /Mount-Wim /index:2 /WimFile:F:Win7sourcesboot.wim /MountDir:F:1
Образ boot.wim смонтирован в папку «1» на диске (F:).
Dism /image:F:1 /Add-Driver /driver:F:drivers /recurse /ForceUnsigned
Происходит интеграция драйверов из папки drivers в содержимое образа boot.wim, подключенного к папке «1» на диске (F:).
Закрываем папку «1». если она у вас была открыта.
Затем вводим команду:
Dism /Unmount-Wim /MountDir:F:1 /Commit (данная команда отключает образ install.wim от папки «1»).
Друзья, вот почти и всё, осталось только собрать ISO-образ Windows 7, теперь он содержит в себе драйвера USB 3.0!
Если вы все действия производите в Windows 10, то скачайте и установите комплект средств для развертывания и оценки Windows ADK для Windows 10 версии 1607.
https://developer.microsoft.com/ru-ru/windows/hardware/windows-assessment-deployment-kit
Если у вас Windows 8.1, то ссылка
https://www.microsoft.com/ru-ru/download/details.aspx?id=39982

После этого открываем среду развёртывания и работы с образами вводим команду:
Oscdimg /u2 /m /bF:Win7bootEtfsboot.com F:Win7 F:Win7.iso
в результате на диске (F:) создаётся ISO-образ Windows 7 с именем Win7.iso
Создаём из ISO-образа загрузочную флешку и устанавливаем Windows 7.
Видео к статье можно скачать по ссылке: https://yadi.sk/i/Icv9jxlvwrchv
Статьи на эту тему:
- Интеграция драйверов USB 3.0-3.1 в дистрибутив Windows 7 при помощи Win7USB3
- Как узнать, были ли интегрированы в имеющийся дистрибутив Windows 7 драйвера USB 3.0
Avatar-Lion
Команда сайта
3 332
763
***
Операционная система Windows 7 не имеет в своём составе драйверов для USB-контроллеров третьего поколения. Таким образом, при установке системы USB-накопитель с дистрибутивом ОС приходится подключать к более медленному порту USB 2.0. Однако нынешние ПК построены на базе мощных процессоров и твердотельных накопителей, поэтому пропускная способность интерфейса USB 2.0 может стать узким местом при установке системы. Последнее особенно актуально для тех, кто часто (пере)устанавливает Windows 7 на компьютерах своих друзей и знакомых. Современные же компьютеры и ноутбуки зачастую оснащаются исключительно портами USB 3.0, вследствие чего установка Windows 7 с оригинального дистрибутива становится попросту невозможной.
Важно! Несмотря на то, что порты USB 2.0 формально всё ещё имеются на современных ноутбуках и компьютерах, по факту управляются они контроллером 3.0, так что без интеграции драйверов не обойтись уже никак.
Что нам потребуется
Оригинальный ISO-образ Windows 7
В руководстве рассматривается интеграция драйверов в стандартный (оригинальный) дистрибутив Windows 7.
На торрентах в большом количестве лежат готовые «народные сборки» Windows 7, в том числе и такие, где уже интегрированы драйвера на контроллеры USB 3.0. Вы вправе скачивать и устанавливать именно их, однако в этом случае все возникающие вопросы (не устанавливается, не видит флэшку, не загружается, не интегрируются драйвера…) следует адресовать авторам этих сборок. Разбирать чужие косяки очень долго и утомительно, поверьте. И за то время, что у вас уйдет на исправление (доработку) чужого дистрибутива, можно будет десять раз успеть самостоятельно всё сделать и установить систему.
Для особо одарённых: любое внесение изменений в дистрибутив Windows приводит к изменениям размеров файлов, а также даты и времени в их свойствах, не говоря уж про метку диска, появление новых каталогов и прочую мелочь. Всё это будет заметно любому специалисту. Так что не пытайтесь пропихнуть на обсуждение чужую сборку, лучше потренируйтесь самостоятельно на оригинальном дистрибутиве. Сами же потом спасибо и скажете за полученный опыт.
Где взять оригинальный дистрибутив Windows 7
Для тех, кто умеет пользоваться торрентами и знает что такое магнет-ссылки: 49217A65DB5B075AFA9F2D5D1227877A4AFDB714
Для тех, кто умеет пользоваться торрентами, но почему-то ещё не знает что такое магнет-ссылки: справка
Для тех, кто вообще ничего не знает: ссылка
Быстрый USB-накопитель (от 4Гб)
Это достаточно важный пункт, игнорируемый многими пользователями. Следует понимать, что «устаревший» USB 2.0 всё же способен обеспечить вполне приемлемую скорость передачи данных. Даже если рассматривать не теоретически достижимую скорость, а реальную, то всё равно получится около 40Мбайтс. Большинство же флэшек обеспечивают скорость чтения в районе 20Мбайтс (а на запись ещё ниже). Увы, но всё упирается в медленную флэш-память, используемую в большинстве накопителей. Разумеется, от смены USB 2.0 на 3.0 скорость не вырастет, поэтому внимательно подойдите к выбору USB-накопителя, если вы планируете в будущем часто устанавливать с него систему. Не ведитесь на всякий USB-хлам по 200 рублей, которым завалены витрины компьютерных магазинов. Хороший USB-накопитель физически не может стоить дешевле 1 000 рублей. По-настоящему же быстрые и ёмкие USB-накопители стоят от 2 000 рублей и выше.
Пишу всё это для тех, кто смотрит исключительно на скорость интерфейса (2.0 или 3.0), забывая при этом проверить на что реально способен САМ накопитель. Что характерно, проверяется оно до безобразия просто: кидаем на флэшку файл весом в 5-10Гб, через 2-3 минуты получаем устоявшуюся скорость записи. Это и есть реальная скорость в режиме записи данного накопителя. После этого копируем файл обратно на компьютер и через пару минут получаем реальную скорость чтения с данного накопителя.
Впрочем, всё выше сказанное актуально только для тех, кто собирается ставить системы в промышленных масштабах. Для однократной установки сгодится абсолютно любая флэшка.
Утилита Rufus (опционально)
Одна из лучших утилит для изготовления установочной флэшки из ISO-образа. Последнюю версию можно найти на родном сайте утилиты. Важно понимать что именно следует выбирать в Rufus. Это зависит от того, чем управляется целевой ПК — BIOS или UEFI.
Для тех, кто не в теме: начиная с ~2011 года, все материнские платы для компьютеров (ноутбуков) работают под управлением UEFI, который заменил BIOS. В плане загрузки (установки) операционной системы любой ПК на базе UEFI отличается от ПК на базе BIOS самым кардинальным образом. Тем не менее, в целях обратной совместимости любой компьютер (ноутбук) на базе UEFI имеет Compatibility Support Module (он же CSM, он же Legacy Boot). Это один из компонентов UEFI, который позволяет UEFI-компьютерам загружать и устанавливать ОС с MBR-носителей, изначально предназначавшихся для BIOS-компьютеров. По умолчанию CSMLegacy-режим обычно отключён.
Впрочем, обычному пользователю выгоды от перехода с BIOS на UEFI практически никакой нет. С точки зрения простых смертных просто добавился второй режим загрузки с накопителей, в зависимости от которого при установке системы жёсткий диск получит вполне конкретную разметку (UEFI-загрузка > GPT-разметка, Legacy-загрузка > MBR-разметка).
Важно! Всем обладателям нелицензионных копий Windows 7! Если вы решили использовать Rufus, то выбирайте в нём вариант «MBR для компьютеров с BIOS или UEFI», поскольку на UEFI-компьютерах настоятельно рекомендуется установка в Legacy-режиме для получения MBR-разметки, т.к. если вы установите Windows 7 в UEFI-режиме, то получите (как следствие) диск в GPT-разметке, что радикально усложнит процедуру активации системы (а в некоторых случаях и вовсе сделает это невозможным).
Совместимое оборудование
Компания Intel осуществляла поддержку Windows 7 вплоть до 2хх-серии чипсетов:
— B250
— Q250
— H270
— Q270
— Z270
3хх-серия чипсетов:
— H310
— H310C*
— H310 R2.0*
— B360
— B365*
— Q360
— H370
— Q370
— Z370*
— Z390
Синей звёздочкой помечены чипсеты, на которые подходят USB-драйвера, выпущенные Intel для 2хх-серии. Для всех остальных чипсетов можно попробовать модифицированные народными умельцами драйвера (ссылка), однако в этом случае успешная установка или работа Windows 7 по понятным причинам не гарантируется.
Приступаем к работе
Вариант №1
Windows 7 USB 3.0 Creator Utility — фирменная утилита от самой Intel Corporation для интеграции драйверов USB 3.0 в дистрибутив Windows 7. Интегрируются драйвера от чипсетов 8-ой, 9-ой, 100-ой и 200-ой серии.
Сама утилита простая до безобразия. Нужно лишь ткнуть её носом в флэшку с дистрибутивом Windows 7 и нажать на кнопку Create Image. Дальше всё зависит от скорости флэшки и мощности вашего ПК. В среднем уходит 20-30 минут на подобную операцию.
Примечание: рекомендуется отключать антивирус на время работы с дистрибутивом Windows 7.
Вариант №2
Для начала краткое пояснение как происходит установка Windows 7. Это делается в два этапа. Сначала загружается установочная среда Windows из файла boot.wim. Это то, что мы видим при начальном этапе установки (чтение лицензионного соглашения, выбор раздела для установки и т.д.). Получив от пользователя соответствующее указание, установщик распаковывает на указанный раздел файл install.wim — это, собственно, и есть сама Windows 7, которая будет загружаться на втором этапе установки.
Данная схема показывает, что первый и второй этап установки друг от друга не зависят. Это значит, что можно сконцентрироваться только на работе с install.wim, а исходную установочную среду Windows 7 (файл boot.wim) можно заменить на boot.wim, в который уже добавлены USB-драйвера. Взять его можно здесь. Сам по себе этот файл находится в каталоге Sources. Заходим туда и удаляем оригинальный boot.wim, затем копируем туда скачанный boot.wim.
Что же касается install.wim, то логичнее добавить в него как USB-драйвера, так и обновления для самой системы. Не забывайте, что Windows 7 вышла в далёком уже 2009 году и за столько лет для нее накопилось несколько сотен апдейтов. Естественно, что лучше добавить их в дистрибутив заранее. В конце концов, это значительно ускорит весь процесс, особенно если интеграцию обновлений провести на мощном ПК, нежели вы станете качать и ставить обновления на «живую» систему с многочисленными настройками, перезагрузками и т.д.
Лично я для подобных нужд использую вот этот апдейт-пак. Он ежемесячно обновляется и поддерживает интеграцию обновлений и USB-драйверов в install.wim. Ссылка на скачивание в верхнем левом углу, в виде надписи «Загрузите UpdatePack7R2» — это он-лайн инсталлятор. После его запуска он автоматом загрузит вам последнюю версию UpdatePack’a. В принципе, там же есть и все необходимые инструкции, но кому лень всё читать, приведу лишь две необходимые команды.
***
Для начала необходимо узнать сколько систем упаковано в install.wim и номера их индексов. Для этого запускаем командную строку от имени Администратора и выполняем команду DISM.exe /Get-WimInfo /WimFile:F:Sourcesinstall.wim (букву у флэшки только замените на свою). Скриншот для наглядности.
Теперь интегрируем всё это добро в нужный нам индекс: C:UpdatePack.exe /IE11 /WimFile=F:Sourcesinstall.wim /Index=4 (ключ /IE11 интегрирует Internet Explorer 11, поскольку изначально Windows 7 поставлялась с Internet Explorer 8). Проверьте, чтобы все имена и пути соответствовали вашим. Скриншот для наглядности.
Примечания:
1) Обновления и драйвера могут значительно увеличить размер install.wim, поэтому рекомендуется заменить 4-гиговую флэшку на что-нибудь более объёмное, от 8Гб и выше.
2) Интеграция Internet Explorer 11 необязательна. Однако ключ /IE11 всё же рекомендуется оставить. Даже если вы не пользуетесь им, то всё равно многие игры и программы требуют наличия последней версии Internet Explorer. Пускай уж лучше будет.
3) Рекомендуется выгружать из памяти антивирусный монитор на время работы с install.wim. Связано это с тем, что там идет перепаковка колоссального количества мелких файлов. Антивирус может серьёзно замедлить вам весь процесс.
4) В состав UpdatePack входят все возможные USB-драйвера. Подробнее см. тут (список интегрируемых драйверов и их версии).
Вариант №3
В Windows 10 имеется полноценная поддержка USB 3.0, а это избавляет нас от возможных проблем на первом этапе установки, когда установочная флэшка могла теряться даже в том случае, когда были интегрированы вроде как все нужные драйвера. Особенно актуально подобное, кстати, именно для ноутбуков, поскольку ноутбук — это не обычный компьютер, где можно просто снять крышку и посмотреть какой USB-контроллер реально распаян на плате. Таким образом, используя установщик от Windows 10, снимается вопрос об интеграции USB-драйверов в boot.wim.
Для замены установщика Windows 7 на установщик от Windows 10 необходимо заменить файлы boot.wim и setup.exe в каталоге Sources. Если у вас под рукой нет диска с Windows 10, можете взять boot.wim и setup.exe отсюда. Не забудьте только интегрировать драйвера в install.wim, в противном случае установленная система окажется без USB-драйверов (см. Способ №2 выше).
Что делать, если ничего не получается (как правильно просить о помощи)
1) Указать точную модель материнской платы, а также к какому именно порту подключаете USB-накопитель. Если у вас ноутбук, то полную модель ноутбука и, опять-таки, к какому именно порту подключаете.
2) Указать как именно интегрировали драйвера в дистрибутив Windows 7. Если пробовали несколько вариантов — укажите их все. Это нужно, чтобы избежать повторений однотипных вопросов и выдачи советов, которые для вас могут быть уже неактуальны.
3) Указать откуда именно был взят дистрибутив Windows 7 и как именно вы записывали его на флэшку.
Примечание: в данной теме обсуждается использование оригинальных (MSDN) дистрибутивов Windows 7. При использовании очередной самопальной сборки все вопросы (не устанавливается, не видит флэшку, не загружается, не интегрируются драйвера…) адресуете авторам этих сборок.
Общая информация
Сообщение «Не найден необходимый драйвер для дисковода оптических дисков» выводится всегда, когда установщик не видит файл install.wim. Почему выводится именно сообщение о дисководе — вопрос к корпорации Microsoft, а не ко мне. Могу лишь сказать, что утрата доступа к install.wim может происходить по самым разным причинам, но чаще всего это:
— Нет доступа к самому накопителю с дистрибутивом ОС. Проверяется с помощью кнопки «Обзор». Если флэшки не видно, то это значит, что не установлен драйвер для USB-контроллера, поскольку в boot.wim попросту не нашлось нужных драйверов.
— Если флэшка видна через кнопку «Обзор», то попробуйте ткнуть установщик носом вот в этот драйвер (подкаталог DriversWin7x64). Только для машин на базе чипсетов Intel 8, 9, 100, 200 серий!
— Флэшка подключена к порту 2.0 вместо порта 3.0. Смотрим на маркировку разъёмов. Порты 2.0 обозначены стандартным логотипом USB, порты 3.0 имеют пометку SS (Super Speed). Фото для лучшего понимания. Флэшку необходимо подключать именно к портам 3.0.
— Файл install.wim поврежден или отсутствует. Особенно актуально для дешевых и старых флэшек. По возможности берите для установки ОС такой накопитель, который хорошо зарекомендовал себя в прошлом стабильной работой.
— Слишком долгий отклик устройств. Флэшка попросту «потеряется» (с точки зрения установщика), пока будет опрашиваться и устанавливаться периферия. Поэтому на время установки рекомендуется отключить все лишние устройств, даже такие безобидные как мышь, принтер и т.д.
— Если в ноутбуке есть карт-ридер, то проверьте, чтобы в нем ничего не было. Особенно касается тех, кто любит держать пустые переходники в карт-ридере (порой приводит к дичайшим глюкам и тормозам).
Что делать, если всё получилось и хочется поблагодарить
0) Зарегистрируйтесь на форуме.
1) Укажите точную модель ноутбука или материнской платы (если у вас обычный компьютер) у себя в профиле.
2) Укажите метод, которым вы воспользовались для интеграции драйверов.
3) Если всё получилось с первого раза, то прямо так и напишите. Если же что-то пошло не так, то поясните что именно вы предприняли для решения проблемы.
Зачем всё это нужно?
Статистически достоверные данные позволяют расширять и пополнять пост №1 необходимой и просто полезной информацией. Чем больше отзывов наберётся, тем нагляднее будут видны просчёты и недоработки данной темы, которые можно будет оперативно устранять.
Кроме того, ваши отзывы повышают популярность форума и выдвигают его на первое место в поисковых системах, облегчая тем самым жизнь другим пользователям с такими же проблемами.
Сообщение было отредактировано 26/06/2019 в 13:19 пользователем Avatar-Lion.
Компьютер: Core i7-970, 12Gb RAM, GeForce GTX 580, RevoDrive 3 (240Gb) с Windows 7 64-bit
10
Добрый день! А этот метод поможет, если: на ноутбуке HP 250 G4 после установки Windows 7 (установка идет с usb 2.0) перестают работают все usb порты (и usb 2.0 и 3.0). Нужно драйвера на usb с сайта HP закинуть на ноутбук, но дисковода нет, usb порты не работают, картридер не работает, сети, соответственно, тоже нет из-за отсутствия драйверов.
Avatar-Lion
Команда сайта
3 332
763
lexa, Да, интеграция драйверов в дистрибутив должна решить эту проблему. Судя по той конфигурации ноутбука, что я нашёл в интернете, вам подойдут USB-драйвера от 8-ой серии Intel-чипсетов. Ну или вообще все драйвера можете закинуть в boot.wim и install.wim.
Компьютер: Core i7-970, 12Gb RAM, GeForce GTX 580, RevoDrive 3 (240Gb) с Windows 7 64-bit
1
Добрый день! Можно еще уточняющий вопрос: у вас на скриншоте Microsoft Windows Setup (х64), а у меня (х86). Что может пойти не так, может я неправильно загрузочную флешку смонтировал? Планируется установка виндовс 7 базовая (х64) или расширенная (х64) на ноутбук с Free Dos.
Avatar-Lion
Команда сайта
3 332
763
lexa, x86 — это обозначение 32-битной архитектуры. Варианта тут два: либо вы загрузили в NTLite 32-битную Windows 7, либо вы используете какую-то народную сборку, в которой объединены install.wim’ы обеих архитектур (32-bit 64-bit), а инсталлятор (boot.wim) взят от 32-разрядной Windows 7.
Если сами не разберетесь что к чему, то дайте скриншот с NTLite и заодно приведите имя ISO-образа Windows 7, из которого делали установочную флэшку.
Ставить «домашние» версии Windows 7 не рекомендую, там отсутствуют редакторы политик (gpedit.msc, secpol.msc). В принципе, не факт что они вам потребуются, но раз Windows 7 вы все равно нелицензионную ставите, то проще уж сразу Ultimate-редакцию воткнуть. На быстродействие это не влияет, если вы это имели ввиду, когда выбирали Home-редакции.
Компьютер: Core i7-970, 12Gb RAM, GeForce GTX 580, RevoDrive 3 (240Gb) с Windows 7 64-bit
1
Да, сборка grmculf(x)reo_en-ru_dvd, все версии виндовс. Давно пользуюсь на домашнем компьютере Ultimate(х86), несколько раз переустанавливал. Слышал, что на ноутбуках с установкой сборок могут быть проблемы. На старом ноутбуке стоит предустановленная базовая 7(х64), всем устраивает, пользуюсь только браузером. На новом ноутбуке тоже будет использоваться только браузер.
Avatar-Lion
Команда сайта
3 332
763
Слышал, что на ноутбуках с установкой сборок могут быть проблемы.
При использовании сборок в целом могут быть проблемы. На любой конфигурации. Дело в том, что когда очередной школьник или студент считает, что он умнее корпорации Майкрософт, то он начинает отключать какие-то компоненты в системе (они ведь «не нужны»), начинает добавлять какой-то посторонний софт и т.д. По понятным причинам, протестировать такую сборку он может в лучшем случае на своем ПК и у друзей. Но когда такая сборка вываливается в интернет и ее начинают качать тысячи пользователей, то на большом парке компьютеров начинают вскрываться различные неприятности и недочёты. Так что использовать сборки вы можете, но в этом случае не жалуйтесь что у вас что-то не работает или работает не так. Ибо все руководства обычно ориентированы на стандартный дистрибутив ОС.
В общем, в boot.wim драйвера интегрируйте 32-разрядные. А в install.wim — 64-разрядные (для той редакции, которую собираетесь ставить). Если автор сборки не сильно изуродовал систему, то всё должно заработать.
Компьютер: Core i7-970, 12Gb RAM, GeForce GTX 580, RevoDrive 3 (240Gb) с Windows 7 64-bit
1
Denisoff
Начинающий
41
3
У меня HP 250 G4(M9S72EA). Благодаря приводу и тачпаду установил Windows 7 HPx64. В системе USB работают после установки драйверов. Но в среде восстановления (захожу через F8) не работают, то есть не видно внешнего диска с образом системы. Как в это случае решить проблему ?
Ноутбуки: HP 250 G4(M9S72EA),Samsung R730-JS03 с Windows
Avatar-Lion
Команда сайта
3 332
763
Компьютер: Core i7-970, 12Gb RAM, GeForce GTX 580, RevoDrive 3 (240Gb) с Windows 7 64-bit
Denisoff
Начинающий
41
3
Ммммда, придётся обойтись без бэкапов винды на USB диске.
Ноутбуки: HP 250 G4(M9S72EA),Samsung R730-JS03 с Windows
Avatar-Lion, указала на папку с драйверами скачанными с оф.сайта (правда там все драйверы только .exe) И естественно показывает что папка пустая. Вы пишите ниже по тексту, что должны быть драйверы .inf
Где же их берут если еще система не установлена??? Все что скачиваю с оф.сайта либо с других сайтов они исключительно .exe
Сообщение было отредактировано 01/05/2016 в 17:40 пользователем Слава-21.
Ноутбук: Hp 250 G 4 с Windows 7 64-bit
Avatar-Lion
Команда сайта
3 332
763
yanchic70, Не надо цитировать мой пост целиком. 
EXE-файлы обычно представляют из себя самораспаковывающийся архив. Открывается через WinRAR. Ну или утилитой EZ Installer от ASUS воспользуйтесь, она все за вас должна сделать.
Компьютер: Core i7-970, 12Gb RAM, GeForce GTX 580, RevoDrive 3 (240Gb) с Windows 7 64-bit
NTLite не работает у меня Win XP. Есть какие варианты?
Ноутбук: Hp 250 G4 с Windows 7 64-bit
Avatar-Lion
Команда сайта
3 332
763
Mag, Полагаю, найти ПК с Windows 7 труда не составит в наше время. Как вариант, скачайте с какого-нибудь торрент-трекера Windows 7, в которой уже есть USB-драйвера.
Компьютер: Core i7-970, 12Gb RAM, GeForce GTX 580, RevoDrive 3 (240Gb) с Windows 7 64-bit
Всех с Праздником! Avatar-Lion интегрировала вроде драйвера, при установке Win 7, на запрос о драйверах сначала ткнула его в папку sources, меня опять выплюнул на дай драйвера, тогда я ему предложила в папке Windows подпапку .inf, пошла бегать зеленая бегущая как-будто ищущая что-то полоса. Вот она бегает на протяжении 10 минут, интересно так и должно быть? Я понимаю какие-то дрова интегрировались чуть ли не 3,5 часа, неужели установка тоже на столько затянется. Когда ставлю обычную винду, занимает ну максимум 1,5ч на все про все. Что скажете прерывать этот поиск или ждать?
Ноутбук: Hp 250 G 4 с Windows 7 64-bit
Avatar-Lion
Команда сайта
3 332
763
yanchic70, Нет конечно. Это очень долго. Положите драйвера от 8-ой серии прямо в корень флэшки, в отдельную папку. И тыкайте носом установщик уже туда. Либо воспользуйтесь утилитой от ASUS для интеграции драйверов.
Компьютер: Core i7-970, 12Gb RAM, GeForce GTX 580, RevoDrive 3 (240Gb) с Windows 7 64-bit
Avatar-Lion 09/05/2016 в 22:33 написал:
yanchic70, Нет конечно. Это очень долго. Положите драйвера от 8-ой серии прямо в корень флэшки, в отдельную папку. И тыкайте носом установщик уже туда. Либо воспользуйтесь утилитой от ASUS для интеграции драйверов.
я сделал через Asus EZ но проблема так и осталась нет драйвера оптического дисковода. И в корень закинул папку, но ее же не видно при установке. Как ее закинуть чтобы убунту конченая нашла ее? А программа от asus создает папку AutoUnattend и в ней лежат тоже какие то дрова, но при установке их не видно, куда тыкать установщик
Сообщение было отредактировано 10/05/2016 в 20:43 пользователем Iceman.
Ноутбук: Dell Inspiron 5758 с Linux
Avatar-Lion
Команда сайта
3 332
763
Iceman, Вообще-то драйвера от Windows не подходят для систем, собранных на базе ядра Linux.
Компьютер: Core i7-970, 12Gb RAM, GeForce GTX 580, RevoDrive 3 (240Gb) с Windows 7 64-bit
Avatar-Lion 10/05/2016 в 20:41 написал:
Iceman, Вообще-то драйвера от Windows не подходят для систем, собранных на базе ядра Linux.
так я теперь ничего не понимаю, как снести идиотскую убунту?
Ноутбук: Dell Inspiron 5758 с Linux
Avatar-Lion
Команда сайта
3 332
763
Iceman, Установленная ОС значения не имеет никакого при переустановке системы. Добавляйте тогда драйвера от 8-ой серии чипсетов через NTLite.
Компьютер: Core i7-970, 12Gb RAM, GeForce GTX 580, RevoDrive 3 (240Gb) с Windows 7 64-bit
Avatar-Lion 10/05/2016 в 20:48 написал:
Iceman, Установленная ОС значения не имеет никакого при переустановке системы. Добавляйте тогда драйвера от 8-ой серии чипсетов через NTLite.
а какой драйвер выбирать, controller, hub, switch?
Ноутбук: Dell Inspiron 5758 с Linux
Avatar-Lion
Команда сайта
3 332
763
Iceman, Сначала контроллер, затем хаб.
Компьютер: Core i7-970, 12Gb RAM, GeForce GTX 580, RevoDrive 3 (240Gb) с Windows 7 64-bit
1
Avatar-Lion 10/05/2016 в 20:56 написал:
Iceman, Сначала контроллер, затем хаб.
спасибо, винду получилось установить. Теперь не могу драйвер для вай фай установить
Сообщение было отредактировано 11/05/2016 в 00:06 пользователем Iceman.
Ноутбук: Dell Inspiron 5758 с Linux
Avatar-Lion
Команда сайта
3 332
763
Компьютер: Core i7-970, 12Gb RAM, GeForce GTX 580, RevoDrive 3 (240Gb) с Windows 7 64-bit
Прямо в корень не прокатывает, при установке эта папка не видна. Поищу утилитку от Asus. Но судя по опыту Iceman, вероятность будет 50/50. Но после того как проделаю очередную манипуляцию , обязательно отпишусь.
Ноутбук: Hp 250 G 4 с Windows 7 64-bit
В RTM дистрибутиве Windows 7 «из коробки» отсутствует поддержка USB 3.0 и NVME устройств, поэтому вы можете столкнуться с проблемами при установке Windows 7 на современные компьютеры/ноутбуки, на котором есть только порты USB 3.0-3.1 или c SSD диском, подключенным через шину PCI Express (NVMe). Отсутствие поддержки USB устройства означает, что в программа установки Windows 7 может не работать USB клавиатура и мышь, либо Windows Setup будет требовать от вас загрузить драйвера для CD/DVD привода:
Не найден необходимый драйвер носителя. Это может быть драйвер DVD-ДИСК, USB или жесткий диск. Если у вас есть компакт-диск, DVD-диск или USB-устройство флэш-памяти с этим драйвером, вставьте его.
A required CD/DVD drive device driver is missing. If you have a driver floppy disk, CD, DVD, or USB flash drive, please insert it now. Note: If the Windows installation media is in the CD/DVD drive, you can safely remove it for this step.
Соответственно, вы просто не может установить Windows 7 (Windows Server 2008 R2) с USB носителя или USB привода на компьютер, на котором все устройства подключены через USB 3.0. Или установщик Windows не увидит SSD диск на PCI Express (NVMe).
Все операции модификации ISO образа Windows 7, описанные ниже выполняются на обычном компьютере с Windows 10.
Содержание:
- Добавляем поддержку USB 3.0 в программу установки Windows 7
- Как установить Windows 7 на NVMe SSD?
В чипсетах Intel, начиная с 100 и 200 серии (B150, H110, H170, Q150, Q170, Z170, Intel Apollo Lake), аналогичных чипсетах AMD и чипсетах других производителей не поддерживается Enhanced Host Controller Interface, поэтому USB разъемы (будь то USB1, USB2 или USB3.0) просто не работают в установщике Windows 7.
Добавляем поддержку USB 3.0 в программу установки Windows 7
Для нормальной установки Windows 7 на некоторых моделях компьютеров в BIOS можно отключить режим USB 3.0, переключившись в режим совместимости USB 2.0 (Legacy USB 2.0). Для всех остальных случаев придется модифицировать установочный дистрибутив Windows 7 и интегрировать в него драйвера USB 3.0 для чипсета вашей материнской карты.
Некоторый производители материнских плат выпускаются специальные утилиты для интеграции своих USB драйверов в установочный образ Windows 7. Например, ASRock — Win 7 USB Patcher, MSI — MSI Smart Tool, Intel — Windows USB Installation Tool for Windows 7, Gigabyte — Windows USB Installation Tool и т.д. Но в этой статье мы покажем, как интегрировать драйвера USB в образ Windows самостоятельно без использования сторонних утилит.
В первую очередь найдите и скачайте с сайта производителя USB 3.0 драйвера под ваш чипсет (в нашем примере это Intel® USB 3.0 eXtensible Host Controller Driver for Intel® 7 Series/C216 Chipset Family). Создайте новый каталог c:tmp, внутри которого создайте 2 папки: mount и USB3. Распакуйте архив с драйверами в каталог USB3. Внутри каталога USB3 вы можете создать несколько подкаталогов с различными драйверами USB 3.0 под популярные модели чипсетов.
Далее нужно интегрировать ваши драйвера в установочный образ Windows 7. Образ может быть представлен в виде iso файла или уже быть скопирован на установочную USB флешку. Вам нужно скопировать два WIM файла из ISO образа или установочного диска Windows 7 в локальный каталог c:tmp на вашем диске.
- sourcesboot.wim – загрузочный образ среды WinPE, который используется для загрузки компьютера и запуска установки Windows;
- sourcesinstall.wim – образ Windows 7, который будет установлен на ваш компьютер.
Если у вас вместо install.wim файла есть несколько *.swm файлов, вы можете собрать их в один файл. Проверьте количество индексов в файле:
DISM /get-wiminfo /wimfile:install.swm
Теперь экспортируйте каждый индекс install.swm в новый WIM файл:
DISM /export-image /sourceimagefile:install.swm /swmfile:install*.swm /sourceindex:1 /destinationimagefile:install.wim /compress:max
DISM /export-image /sourceimagefile:install.swm /swmfile:install*.swm /sourceindex:2 /destinationimagefile:install.wim /compress:max
Откройте командную строку с правами администратора. Теперь смонтируйте загрузочный образ WinPE (boot.wim) в каталог c:tmpmount и интегрируйте в него драйвера USB 3.0 с помощью команд DISM (согласно ранее рассмотренной процедуре добавления драйверов в образ Windows):
dism /mount-wim /wimfile:c:tmpboot.wim /index:2 /mountdir:c:tmpmount
dism /image:c:tmpmount /add-driver:"c:tmpusb3" /recurse
+
Опция /recurse заставит DISM просканировать все вложенные каталоги в указанной папки и добавит все драйвера, описанные в найденных inf файлах.
Следующие строки показывают, что что указанный драйвер USB3 был успешно добавлен в загрузочный образ boot.wim среды установки Windows 7:
Installing 1 of 6 — c:tmpusb3DriversHCSwitchx64iusb3hcs.inf: The driver package was successfully installed.
Сохраните изменения в образе и отмонтируйте файл boot.wim (чтобы избежать ошибок DISM, убедитесь, что вы закрыли все окна File Explorer и файлового менеджера, в который открыт каталог c:tmpmount):
dism /unmount-wim /mountdir:c:tmpmount /commit
dism /cleanup-wim
Аналогичным образом нужно обновить сам установочный образ операционной системы в файле install.wim. Тут главное отличие в том, что образ install.wim может содержать несколько редакций Windows 7 с разными индексами. Поэтому придется добавлять драйвера в ту редакцию или редакции Windows 7, которую вы планируете использовать для установки (или во все доступные редакции Windows по очереди).
Список доступных редакций Windows в образе install.wim можно получить так:
dism /Get-WimInfo /WimFile:c:tmpinstall.wim
В нашем примере в образе install.wim имеются 4 редакции Windows. Мы добавим драйвер USB 3.0 в редакцию Windows 7 PROFESSIONAL с индексом 3 (именно этот номер мы будем использовать для адресации редакции в следующей команде DISM).
Затем по аналогии с командами выше, добавьте в образ Windows драйвера USB 3.0 из каталога с драйверами:
dism /mount-wim /wimfile:c:tmpinstall.wim /index:3 /mountdir:c:tmpmount
dism /image:c:tmpmount /add-driver:"c:tmpusb3" /recurse
dism /unmount-wim /mountdir:c:tmpmount /commit
dism /cleanup-wim
alert]С помощью DISM вы также можете интегрировать обновления безопасности в образ Windows. [/alert]
Как установить Windows 7 на NVMe SSD?
В этой часть мы покажем, как создать загрузочный образа Windows 7 с поддержкой NVM Express (NVMe) для жестких дисков (обычно это SSD), работающих через шину PCI Express (PCIe).
При попытке установить Windows 7 на компьютер с NVMe, установщик Windows просто не увидит SSD диск, подключенный через эту шину.
No drives were found. Click Load Driver to provide a mass storage driver for installation.
В Windows 7 SP1 и Windows Server 2008 R2 SP1 по умолчанию отсутствую драйверы с поддержкой PCIe (и NVMe), вы можете установить ОС только на SATA SSD диск. Встроенная поддержка NVMe появилась только в Windows 8.1. Microsoft выпустило специальное обновление, которое включает поддержки NVM Express в Windows 7. Далее мы покажем, как включить поддержку PCIe в установщике Windows 7 и добавить в него драйвера для NVMe.
- Скачайте обновления KB2990941-v3, KB3087873-v2 из каталога обновлений Microsoft и сохраните *.MSU файлы в каталог c:tmpupdates;
- Скачайте NVMe драйвер для вашего контроллера и распакуйте его в каталог c:tmpnvme;
- Интегрируйте обновление и драйвер в загрузочный образ boot.wim:
DISM /Get-WimInfo /WimFile:c:tmpboot.wim
DISM /Mount-Wim /WimFile:"C:tmpboot.wim" /Index:1 /MountDir:c:tmpmount
DISM /Image:c:tmpmount /Add-Package /PackagePath:C:tmpupdates
DISM.exe /image:c:tmpmount /Add-Driver /driver:c:tmpnvme /recurse /ForceUnsigned
DISM /Unmount-Wim /MountDir:c:tmpmount /Commit - Выполните аналогичный команды для образа с индексом 2 (во второй строке нужна заменить
/Index:1
на
/Index:2
). - Теперь нужно интегрировать обновление и драйвер в установочный образ install.wim. Как мы говорили ранее, в образе может быть несколько версий Windows 7 с разными индексами. Их список можно получить так:
dism /Get-WimInfo /WimFile:c:tmpinstall.wim
Укажите индекс образа, который нужно обновить (в нашем примере это
Index:2
)
DISM /Get-WimInfo /WimFile:c:tmpinstall.wim
DISM /Mount-Wim /WimFile:"C:tmpinstall.wim" /Index:2 /MountDir:c:tmpmount
DISM /Image:c:tmpmount /Add-Package /PackagePath:C:tmpupdates
DISM.exe /image:c:tmpmount /Add-Driver /driver:c:tmpnvme /recurse /ForceUnsigned
DISM /Unmount-Wim /MountDir:c:tmpmount /Commit
Осталось скопировать и заменить обновленные файлы install.wim и boot.wim в каталог sources на установочной USB флешке или обновить ISO файл с образом. Теперь вы можете использовать данный образ для установки Windows 7 на компьютерах с USB 3.0 и/или PCI Express (NVMe) SSD ( в режиме legacy+mbr).
По аналогии вы можете добавить драйвера в образ Winre.wim среды восстановления Windows (Windows Recovery Environment, Windows RE).
Не секрет, что большинство дистрибутивов Windows, из тех, которые выкладываются на торрент-трекерах, являются пользовательскими сборками. Все эти сборки, пусть и условно, можно разделить на два типа. К первому типу относятся сборки с сохранёнными исходными системными компонентами и интегрированным в них сторонним программным обеспечением, ко второму типу относятся так называемые облегченные сборки, из которых вырезано добрая половина компонентов.
Не секрет и то, что именно такие легкие сборки доставляют пользователям больше всего проблем.
Изначально в Windows закладывается больше возможностей, чем это может понадобиться среднему пользователю, система, если можно так сказать, дается на вырост. И вот, если некий юзер захочет к своей системе что-то прикрутить, ранее неиспользуемые им компоненты окажутся даже очень кстати. А теперь представьте, что у этого самого юзера установлена облегченная сборка. Интересно знать, кого помянет он недобрым словом, создателя этой сборки или самого себя, такого недальновидного, умудрившегося повестись на обещанную легкость и производительность Lite-системы.
Так как же быть, может быть пользоваться только официальными сборками? Необязательно, особенно если у вас маломощный компьютер, просто иногда лучше сделать всё самому, то есть собрать образ Windows самостоятельно с учетом ваших нужд. Как это сделать, как раз будет изложено в этой статье. Создавать сборку мы предлагаем с помощью программы NTLite. Она платная, цена домашней версии составляет 40 долларов, кто не хочет платить, могут поискать в интернете пусть и не самые новые, но «вылеченные» и вполне рабочие версии.
Что такое NTLite
Программа NTLite — это мощный инструмент для создания модифицированных сборок Windows. С ее помощью вы можете удалить с дистрибутива системы всё то, что вам покажется лишним либо же напротив, добавить в него то, чего в нём не было изначально. NTLite позволяет удалять из образов системные компоненты, отключать службы, задавать настройки, интегрировать сторонний софт, твики реестра, драйвера и обновления.
Требует ли NTLite от сборщика каких-то знаний? Да. Необходимо по меньшей мере знать, каким целям служат те или иные компоненты, иначе можно на выходе получить глючную систему. Но это, если вы собрались облегчать сборку. Интеграция сторонних компонентов намного менее рискованна.
Создание собственной сборки Windows
Конструирование сборки проходит в три этапа. На первом производится распаковка образа Windows, на втором — его настройка в программе NTLite, на третьем этапе выполняется упаковка файлов в установочный образ. Первым делом распакуем архиватором установочный ISO-образ с Windows в отдельную папку. Пусть он называется data.
Запускаем NTLite, жмем кнопку «Добавить» и указываем путь к папке с распакованным ранее образом ISO. При этом в окне программы вы увидите структуру образа, в котором, кстати, могут быть несколько редакций. Мы будем работать с редакцией Windows 10 Pro. Кликаем по ней ПКМ и выбираем опцию «Загрузить». Если программа попросит подтвердить преобразование образа WIM в ESD, подтверждаем операцию. Процедура преобразования (загрузки) WIM или ESD образа займет некоторое время. По завершении процедуры в левой части окна программы вы увидите панель с несколькими вкладками. Пробежимся по ним по-быстрому.
Удаление и отключение компонентов и служб
В разделе «Компоненты» содержатся модули Windows, которые можно отключить, сняв с них галочки. Сюда входят предустановленные универсальные приложения вкупе с Защитником, компоненты аппаратной поддержки некоторых периферийных устройств и их драйвера, модули мультимедиа — темы, звуки, обои и прочее, сетевые службы и приложения, например, менеджер платежей NFC, системные компоненты — Hyper-V, подсистема Linux, редактор символов, теневое копирование и многое другое. Некоторые компоненты заблокированы по совместимости, это означает, что их нельзя удалить, но можно отключить в разделе «Функции». При удалении компонентов необходимо проявлять осторожность, внимательно знакомиться с описаниями, благо, они даются на русском языке.
В разделе «Функции» отключаются недоступные для удаления компоненты, например, NET Framework. Среди доступных для отключения модулей — офисные игры, гаджеты, клиент рабочих папок, индексация и поиск, подсистема Linux, WMC, службы IIS, PowerShell 2.0, PDF-принтер и Internet Explorer, отключать который, кстати, не рекомендуется, поскольку это может привести к неправильной работе других программ.
Раздел «Настройки» отвечает за включение/отключение различных настроек, действующих для всех пользователей системы, раздел «Службы» — за включение/отключение системных служб. Здесь, как и в «Компонентах» нужно быть внимательным, чтобы не отключить важную службу, без которой Windows даже не сможет запуститься. Особенно это касается служб во вкладке «Дополнительные службы».
Интеграция обновлений, драйверов и твиков реестра
Следующие три вкладки содержат инструменты для интеграции в дистрибутив обновлений, драйверов и твиков реестра. Если нужно добавить, скажем, новое обновление безопасности или языковой пакет, жмем кнопку «Добавить» и указываем путь к файлу CAB, MSU или EXE. В этом же разделе отображаются уже установленные пакеты. С драйверами всё аналогично, только драйвер должен быть распакован, поскольку NTLite понадобится его конфигурационный inf-файл. Точно так же в систему интегрируются твики реестра: жмем кнопку «Добавить» и указываем путь к файлам REG.
Персональные настройки и установка сторонних программ
Если сборка создается для себя, не будет лишним заглянуть в раздел «Автоматическая». Здесь задаются персональные настройки пользователя: имя компьютера, локализация, часовой пояс, сетевые настройки, опции оболочки, сжатие, параметры лицензирования (установка ключа и т.д.), выполняется настройка WinPE.
Если вы хотите интегрировать в образ стороннее программное обеспечение, сделать это можно будет в разделе «После установки» с помощью функции Post-Install. В этом также нет ничего сложного просто жмем уже знакомую кнопку «Добавить» и указываем путь к исполняемым файлам приложений. Процедура их установки будет поочередно запущена на раннем этапе установки сборки Windows. Дополнительно поддерживается установка с параметрами, — в поле «Параметры» прописываются нужные ключи, например, для тихой установки.
Сохранение настроек и упаковка сборки в образ
По большому счету это всё, осталось только применить заданные настройки и упаковать файлы модифицированной сборки в установочный образ. Переключаемся на вкладку «Применить» и определяемся с параметрами образа. При создании сборки Windows 7 всё можно оставить по умолчанию, если это будет сборка Windows 8.1 или 10, необходимо выбрать формат образа «Высокое сжатие», при котором WIM-образ преобразуется в ESD. После этого отмечаем галочкой чекбокс «Создать ISO».
Почти всё готово, можно приступать к упаковке. Присвоив сборке подходящее имя, жмём кнопку «Обработка». Если в вашей системе включен Защитник, NTLite попросит его отключить, так дело пойдет быстрее. Время создания сборки будет зависеть от количества заданных операций, причем большую часть времени займет конвертирование WIM в ESD (в Windows 8.1 и 10), в среднем вся процедура занимает от 40 минут до часа или более. По завершении вы получите готовый установочный образ, который можно записать на флешку или оптический диск.
Спешить устанавливать полученную сборку на свой компьютер, а тем более выкладывать ее на торрент или другой ресурс, однако, не стоит. Сначала нужно убедиться, что сборка рабочая, для чего необходимо протестировать ее на виртуальной машине. Впрочем, можно обойтись и без виртуальной машины. Если у вас есть свободный компьютер, с помощью NTLite вы можете модифицировать установленную на него Windows, выбрав в главном окне «Живая установка» и проделав всё то же самое, о чём было сказано выше. Правда, сохранить в отдельный образ ISO или ESD «живую» систему не получится, зато тестировать ее можно будет тут же на физической машине, выявляя наиболее подходящие варианты модификации.
Официальный сайт разработчика: www.ntlite.com
Загрузка…






































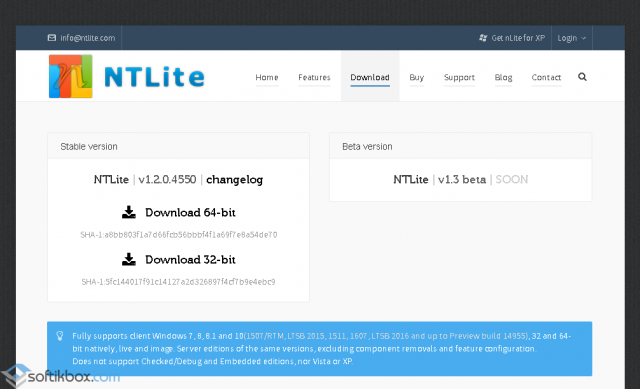
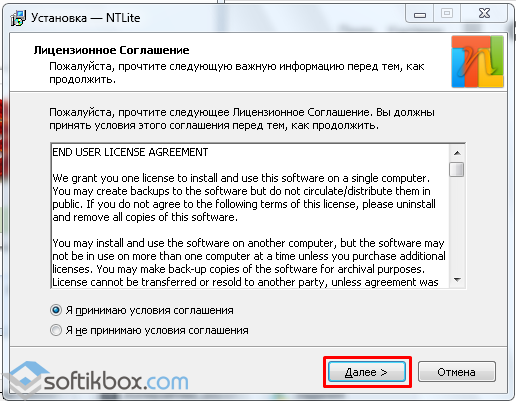
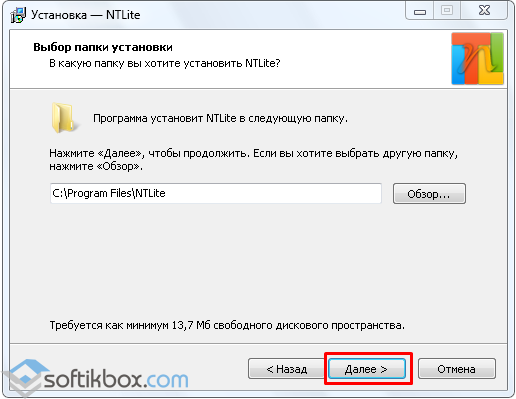
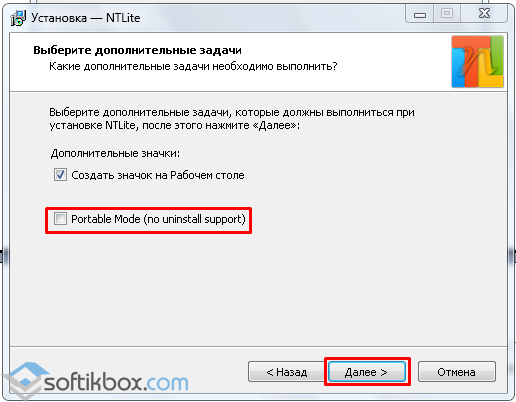
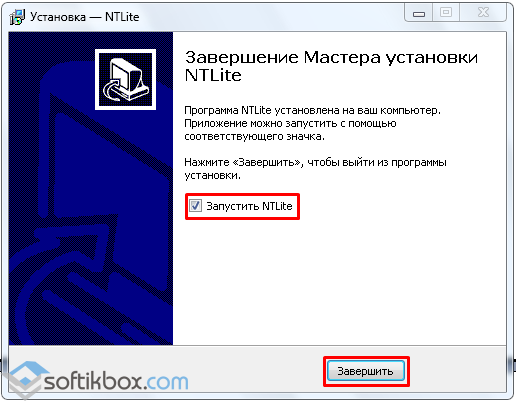
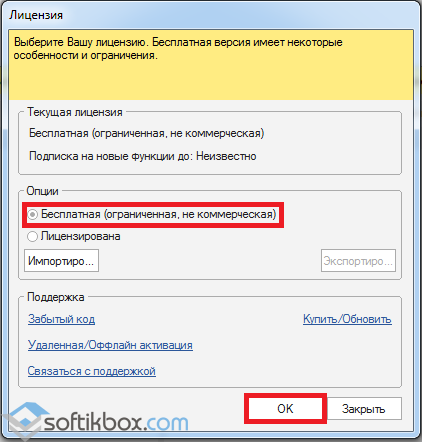
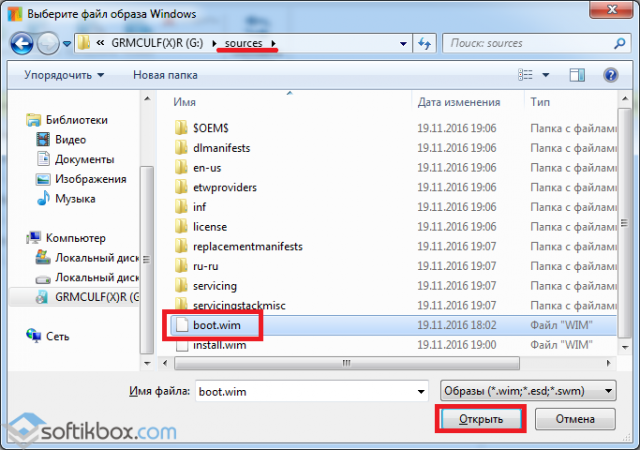
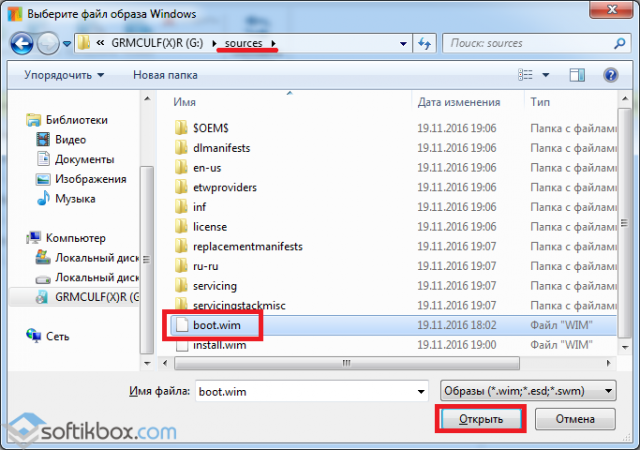
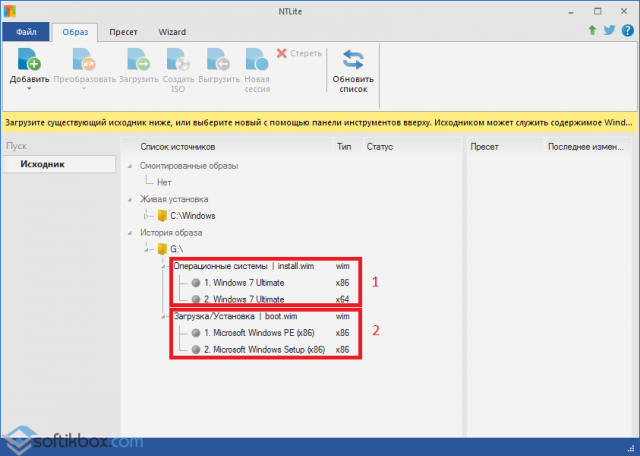
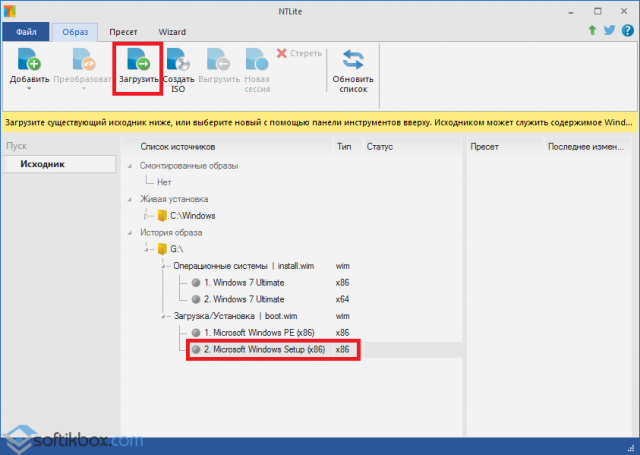
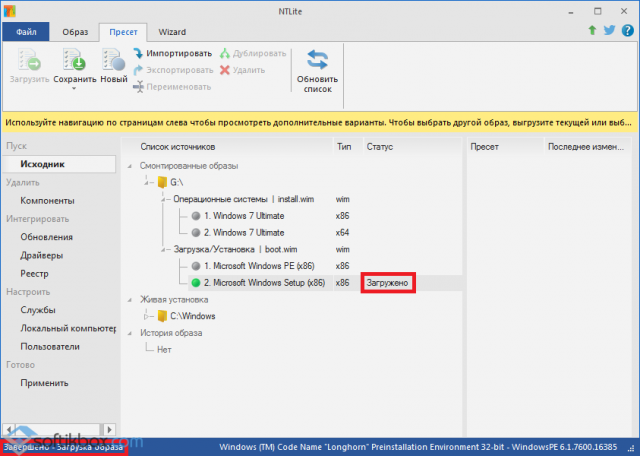





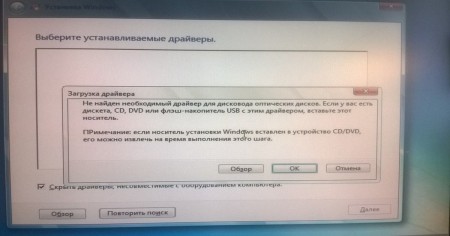
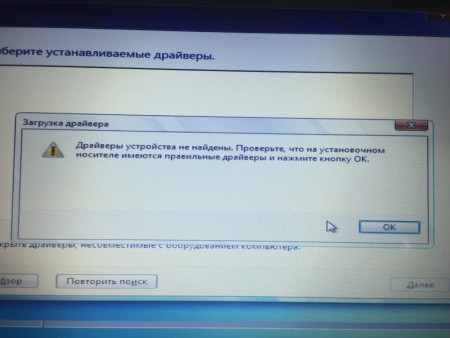
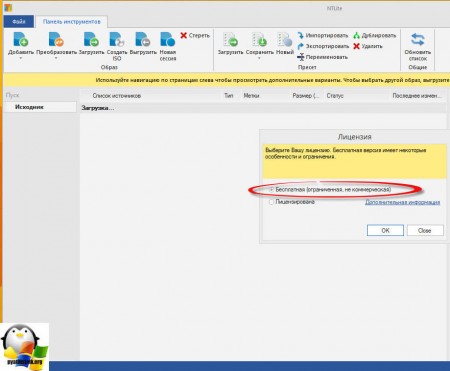
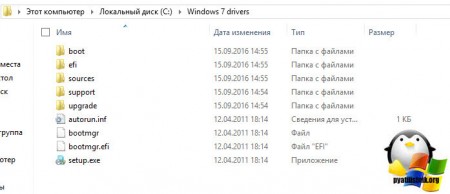
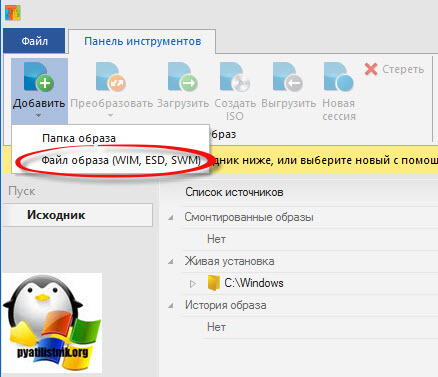
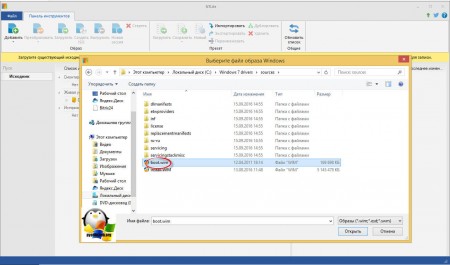
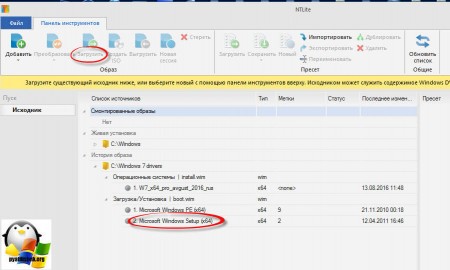
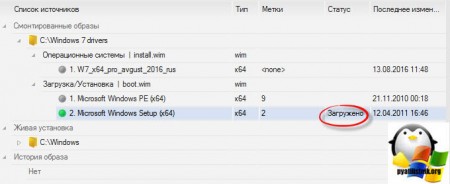
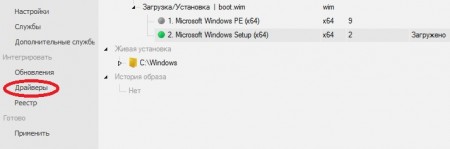
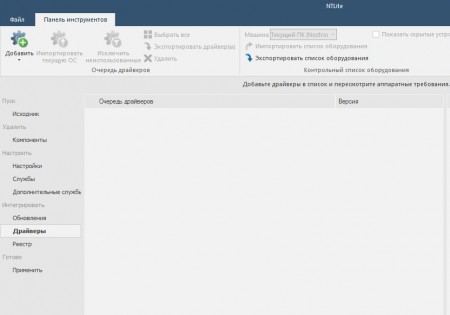
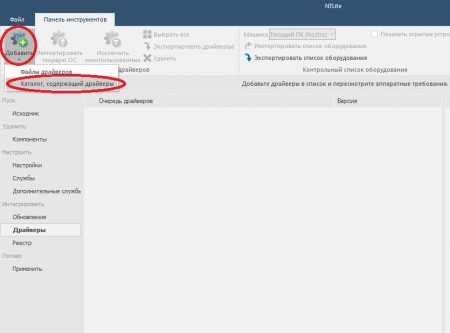
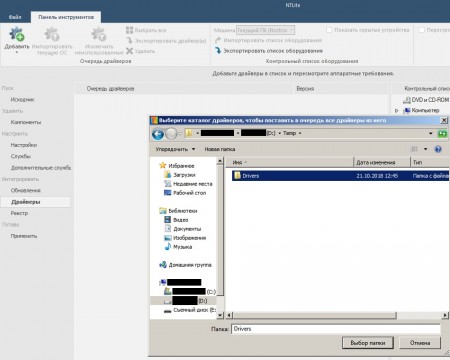
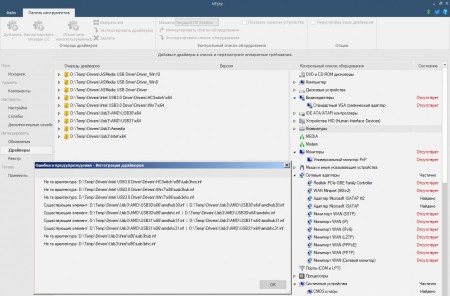
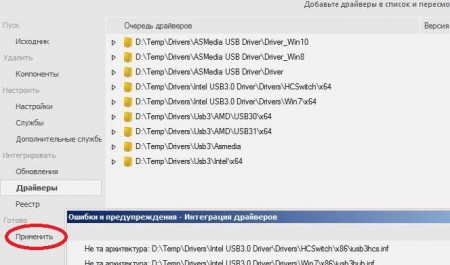
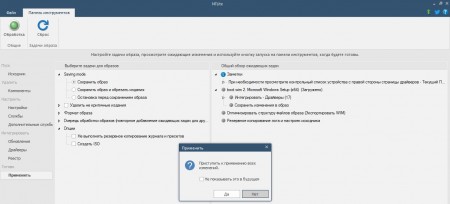
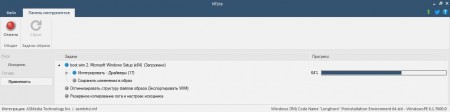
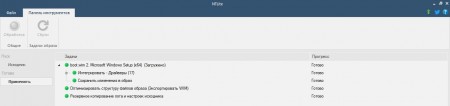
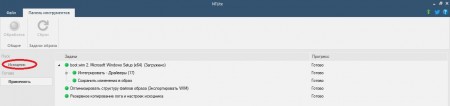
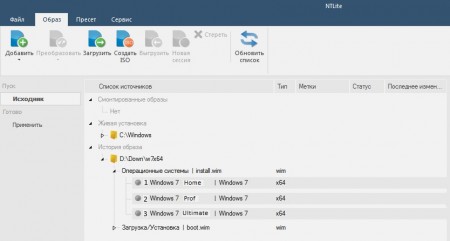
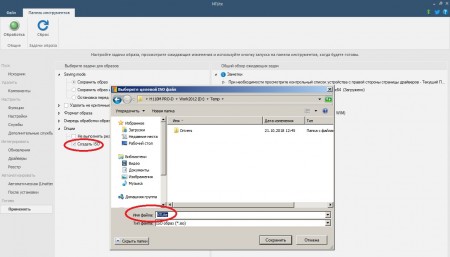

 Intel Skylake
Intel Skylake Intel Kaby Lake
Intel Kaby Lake AMD Ryzen
AMD Ryzen







































































