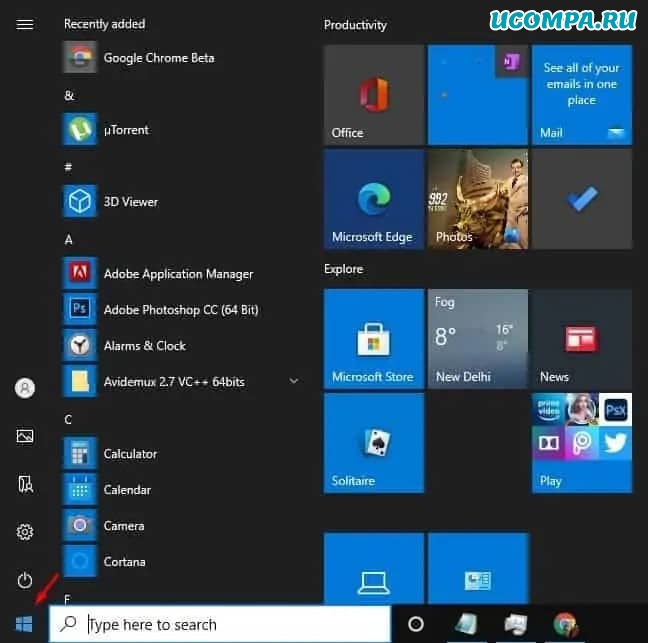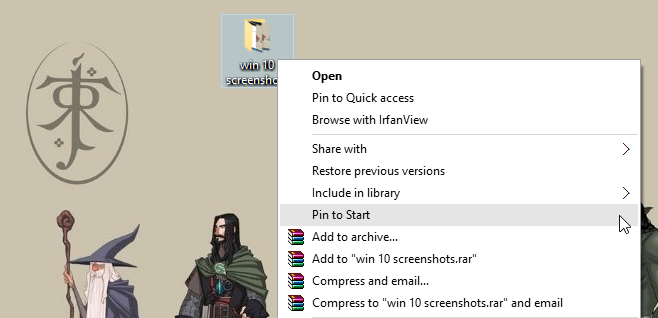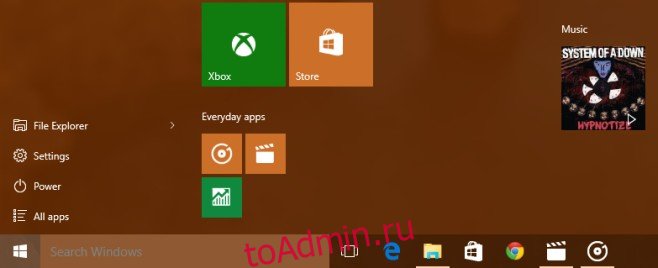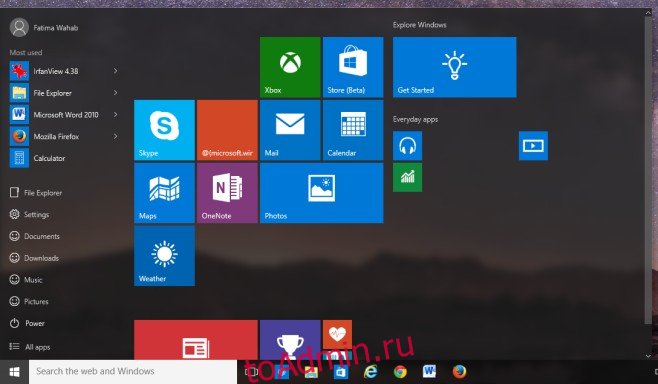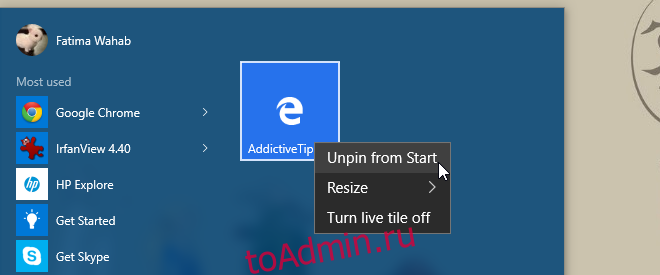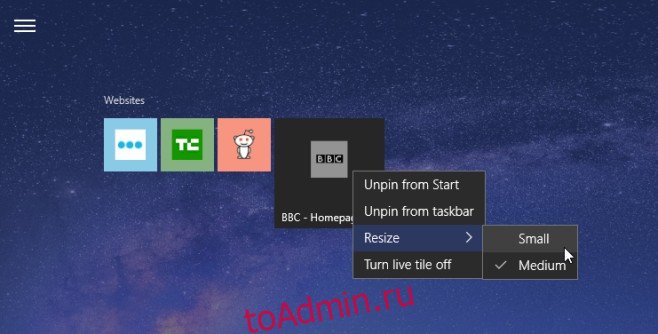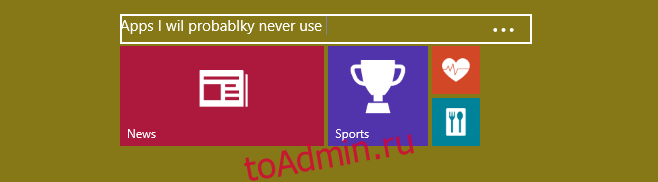Доброго времени суток, товарищи!
Что ж, если вы только что перешли на Windows 10 со старой версии Windows, вы можете быть ошеломлены визуальными изменениями.
По сравнению со старой версией Windows, Windows 10 имеет больше функций и возможностей настройки.
Новое меню «Пуск» Windows 10 по-прежнему имеет большое значение для обычных пользователей, особенно для тех, кто недавно перешел на него.
Новое меню «Пуск» выглядит иначе, и в нем есть приложение, известное как «Плитки».
Приложение «Плитки» отображаются в правой части меню «Пуск».
Некоторые из них являются «живыми» и отображают анимацию, а другие остаются неподвижными.
Шаги по созданию новых групп плиток в меню «Пуск» Windows 10
Несколько дней назад мы поделились статьей о том, «Как перенести историю чата из WhatsApp в Telegram».
Сегодня же мы обсудим, как создавать группы плиток в меню «Пуск» Windows 10.
Вы можете легко создавать группы плиток в меню «Пуск».
После создания вы можете добавлять определенные приложения и настройки, перетаскивая их в группы.
В этой статье мы поделимся пошаговым руководством по созданию групп плиток в меню «Пуск» Windows 10 в 2021 году.
Шаг 1. Прежде всего, нажмите клавишу «Windows», чтобы открыть меню «Пуск».
Вы также можете нажать кнопку «Пуск», чтобы открыть меню «Пуск».
Шаг 2. С правой стороны найдите системные настройки, которые вы хотите распределить по группам.
Например, я хочу назначить панель «Система и управление» новой группе плиток.
Шаг 3. Теперь наведите указатель мыши на группу, и вы увидите опцию «Название группы».
Шаг 4. Нажмите на опцию «Название группы» и введите любое имя, которое вы хотите дать своей группе плиток.
Шаг 5. После этого щелкните правой кнопкой мыши плитку определенной группы и выберите параметр «Изменить размер».
Опция изменения размера позволяет вам организовать и расположить плитки в вашей группе по своему вкусу.
Шаг 6. Вы даже можете добавить больше плиток в существующие группы плиток.
Для этого просто перетащите плитки в существующую группу.
Это оно! Вы сделали.
Вот как вы можете создать группу плиток в меню «Пуск» Windows 10.
С помощью этого метода вы можете создавать неограниченные группы плиток в меню «Пуск» Windows 10.
Итак, эта статья посвящена тому, как создать группу плиток в меню «Пуск» Windows 10.
Надеюсь, эта статья вам помогла!
Пожалуйста, поделитесь ею также со своими друзьями.
Если у вас есть какие-либо сомнения по этому поводу, сообщите нам об этом в поле для комментариев ниже.
До скорых встреч! Заходите!
Меню «Пуск» (Начальный экран) в Windows 10 представляет собой своеобразный гибрид классического меню Пуск Windows 7 и начального экрана Windows 8, 8.1. Новое меню имеет две секции: классическое с левой стороны и живые плитки начального экрана — справа.
В данной статье рассмотрены действия, с помощью которых можно изменить различные настройки меню «Пуск» в Windows 10.
Содержание
- Переключение между классическим и полноэкранным режимом
- Изменение цвета меню Пуск, панели задач, границ окон и Центра уведомлений
- Закрепление и открепление объектов
- Изменение размера плиток, перемещение плиток
- Редактирование групп плиток
- Прочие настройки меню Пуск
Переключение между классическим и полноэкранным режимом
Чтобы переключиться в полноэкранный режим отображения меню Пуск (Начальный экран) щелкните правой кнопкой мыши на рабочем столе и в контекстном меню выберите Персонализация.
В открывшемся окне приложения Параметры Windows выберите вкладку Пуск, и далее в правой части окна установите переключатель Открывать меню «Пуск» в полноэкранном режиме в положение Вкл.
Теперь при нажатии клавиши Windows Win или при нажатии на значок с логотипом Windows слева на панели задач, меню Пуск (Начальный экран) будет открываться в полноэкранном режиме.
Также можно открыть меню Пуск (Начальный экран) в полноэкранном режиме если переключитесь в Режим Планшета. Для этого щёлкните по значку Центра уведомлений в системном трее панели задач и в открывшемся Центре уведомлений нажмите на плитку Режим Планшета.
Изменение цвета меню Пуск, панели задач, границ окон и Центра уведомлений
Чтобы изменить цвет меню Пуск, панели задач, границ окон и Центра уведомлений в Windows 10, щёлкните правой кнопкой мыши на Рабочем столе и в контекстном меню выберите Персонализация, в открывшемся окне ПЕРСОНАЛИЗАЦИЯ, слева выберите пункт Цвета.
Далее в правой части окна выберите предпочтительный цвет, нажав на соответствующую цветную плитку. Если вы установите переключатель Автоматический выбор главного цвета фона в положение Вкл., то выбор цвета станет недоступен и система автоматически подберёт цвет фона.
Результат выбора цвета показан на скриншоте ниже.
Также можно установить переключатель Показать цвет в меню «Пуск», на панели задач и в центре уведомлений в положение Вкл. чтобы меню Пуск, панель задач и центр уведомлений окрасились в выбранный вами цвет.
Результат установки переключателя Показать цвет в меню «Пуск», на панели задач и в центре уведомлений в положение Вкл. показан на скриншоте ниже.
Также можно включить или отключить прозрачность меню Пуск, панели задач и центра уведомлений.
Закрепление и открепление объектов
Используя стандартное контекстное меню Проводника, можно с легкостью закреплять в меню Пуск любые объекты — файлы, каталоги, ярлыки. Чтобы открепить плитку, кликните правой кнопкой мыши по плитке, а затем – Открепить от начального экрана.
.
Изменение размера плиток, перемещение плиток
Для изменения размера плитки нужно щёлкнуть по ней правой кнопкой мыши и в контекстном меню выберите Изменить размер и выберите размер который вам нужен. В зависимости от ваших пожеланий можно выбрать маленькую, среднюю, широкую или большую плитку. Чтобы переместить плитку, щёлкните по ней, и удерживая перетащите в нужное место.
Редактирование групп плиток
В Windows 10 можно распределять плитки по разным группам. Чтобы создать новую группу, щёлкните по плитке, захватите её и перетащите в нижнюю часть меню Пуск, после этого появится чёрная строка, под которой надо оставить плитку – и она окажется в своей собственной группе. Кликните по области над плиткой (там, где надпись «Назвать группу»), появится белая подсветка поля. Введите в это поле название группы.
Чтобы переименовать группу щёлкните на её название, чтобы выделить её, а затем переименуйте группу.
Прочие настройки меню Пуск
Если вы не хотите, чтобы в меню Пуск показывались наиболее часто используемые или недавно добавленные приложения, то в окне ПЕРСОНАЛИЗАЦИЯ Пуск переведите соответствующие переключатели в положение Откл.
Также можно выбрать определённый набор папок для отображения в меню Пуск. Для этого в окне ПЕРСОНАЛИЗАЦИЯ Пуск щёлкните по ссылке Выберите, какие папки будут отображаться в меню «Пуск».
Далее в следующем окне выберите, какие папки будут отображаться в меню Пуск, устанавливая переключатели в нужное положение.
Теперь вы знаете про все основные настройки меню Пуск в Windows 10.

В этой инструкции подробно о различных методах, которые позволят настроить стандартное меню Пуск в Windows 10 так, чтобы его было удобно использовать вам, а также дополнительная полезная информация, на случай, если даже после всех настроек новое меню Пуск вас не устраивает. Внимание: даже если вы не относите себя к начинающим пользователям, с большой вероятностью среди описанных ниже возможностей вы найдете что-то новое для себя.
- Изменение цвета меню Пуск (светлый, темный, на выбор, прозрачность)
- Удаление ненужных элементов из списка приложений меню Пуск
- Настройка плиток в меню Пуск (удаление, добавление, группировка и изменение размеров, создание собственных)
- Работа с контекстным меню кнопки Пуск (открывается правым кликом по кнопке или сочетанием клавиш Win+X)
- Дополнительные возможности настройки
- Как сделать меню Пуск в Windows 10 как в Windows 7
Изменение цвета меню Пуск Windows 10
По умолчанию, если вы не применяли никаких тем оформления, меню Пуск в последних версиях Windows 10 темное и с эффектами прозрачности. Всё это можно поменять.
Доступные варианты действий, касающиеся изменения цвета меню Пуск:
- Зайдите в Параметры — Персонализация (либо нажмите правой кнопкой мыши по рабочему столу и выберите пункт «Персонализация»). Зайдите в раздел «Цвета».
- Здесь вы можете выбрать тему оформления, которая сразу применится к меню Пуск (и не только) в разделе «Выбор цвета» — «Темный» или «Светлый». При выборе «Настраиваемый» вы можете задать темную и светлую тему отдельно для разных элементов. На изображении ниже — пример светлой темы оформления для меню Пуск.
- Чуть ниже вы можете включить или отключить эффекты прозрачности для меню Пуск и некоторых других элементов Windows 10. Некоторым без них оформление кажется лучше, попробуйте.
- Выбрав какой-либо цвет в разделе «Выбор цвета элементов» вы можете использовать его также для панели задач и меню Пуск, для этого ниже отметьте пункт «Отображать цвет элементов на следующих поверхностях — В меню Пуск, на панели задач и в центре уведомлений». Пример возможного результата на скриншоте. Примечание: пункт не активен, если у вас выбрана светлая тема оформления.
Удаление ненужных элементов из меню Пуск
В этом разделе — про удаление ненужных программ и папок из меню Пуск в левой части, то есть из списка приложений, где часто добавляется значительное количество ярлыков, многие из которых никогда не используются.
Эти папки и ярлыки находятся в следующих папках (достаточно скопировать путь в адресную строку проводника и нажать Enter, чтобы сразу перейти в папку):
- %ProgramData%MicrosoftWindowsStart MenuPrograms
- %AppData%MicrosoftWindowsStart MenuPrograms
Ярлыки из первой папки применяются ко всем пользователям, из второй — только к текущему пользователю.
К сожалению, ярлыки некоторых приложений в этих папках вы обнаружить не сможете (они хранятся в специальной базе данных Windows 10), но, в случае если эти приложения вам не нужны, вы можете удалить их, используя стандартные средства системы или специальные программы-деинсталляторы.
Дополнительно вы можете:
- Отключить добавление вверху меню ярлыков недавно установленных программ в Параметры — Персонализация — Пуск — Показывать недавно добавленные приложения.
- Организовать ярлыки по папкам так, как удобно вам, а также, изменив их имена, изменить и их порядок в меню (в нем ярлыки расположены по алфавиту, а самыми первыми показываются те, имена которых начинаются с цифр и специальных символов).
Настройка плиток в меню Пуск
Элементы, расположенные в правой части меню Пуск Windows 10 называются Плитками. Вы можете удалять их, добавлять, изменять размеры плиток, группировать их и создавать папки.
- Для добавления новой плитки вы можете нажать по программе в меню Пуск, по ярлыку или файлу .exe в любом расположении Windows 10 и выбрать пункт «Закрепить на начальном экране». Это действие доступно и для некоторых других элементов, например, для «Мой компьютер», как на изображении ниже.
- Для того, чтобы удалить плитку с начального экрана (из правой части меню Пуск), нажмите по ней правой кнопкой мыши и выберите пункт «Открепить от начального экрана».
- Для помещения нескольких плиток в одну папку (недоступно в ранних версиях Windows 10), перетащите одну плитку на другую. Затем, при желании, добавьте больше плиток в папку и укажите имя папки.
- Для создания групп плиток перетащите одну из плиток дальше от других в свободное место вправо или вниз (зависит от ширины и высоты меню Пуск), пока не появится разделитель, отделяющий её от других плиток. Затем отпустите. Плитка окажется в отдельной группе, куда можно перетащить и другие плитки, переименовать группы, изменить их порядок (подводим указатель мыши к названию группы, тянем за две линии справа от имени).
- Некоторые плитки постоянно обновляют свое содержимое, это называется «Живые плитки». Если вы хотите отключить такое обновление, нажмите по плитке правой кнопкой мыши и в разделе «Дополнительно» отключите живые плитки.
- В контекстном меню плиток вы также можете изменить их размер и организовать их удобным для вас образом в правой части меню Пуск.
- Если вам не нужны плитки в меню Пуск, вы можете открепить их все от начального экрана, а затем изменить размер (ширину и, при желании, высоту) меню Пуск и получит результат, похожий на скриншот ниже.
Дополнительно, существуют возможности создания собственного оформления плиток в меню Пуск Windows 10 для программ, которые отображают там лишь ярлыки, подробнее об этом в инструкции Как создать свои плитки в меню Пуск Windows 10.
Работа с контекстным меню кнопки Пуск
Контекстное меню кнопки Пуск — очень полезная вещь, когда вам нужно быстро открыть какие-то часто используемые системные элементы. Открыть это меню можно, нажав правой кнопкой мыши по кнопке «Пуск» или сочетанием клавиш Win+X, где Win — клавиша с эмблемой Windows.
В самой Windows 10 есть не так много возможностей настройки этого меню: вы можете зайти в Параметры — Персонализация — Панель задач и отключить пункт «Заменить командную строку оболочкой Windows PowerShell в меню» и тогда в контекстном меню Пуск будет более часто используемая многими командная строка с возможностью запуска от имени Администратора.
Однако, при желании, вы можете настроить это меню более тщательно, об этом отдельные инструкции:
- Как редактировать контекстное меню Пуск Windows 10
- Как вернуть панель управления в контекстное меню Пуск
Дополнительные возможности настройки меню Пуск Windows 10
Среди дополнительных возможностей, позволяющих изменить вид и поведение меню Пуск в Windows 10:
- Пункты в Параметры — Персонализация — Пуск. Большинство из них очень понятны (или можно попробовать и посмотреть на результат: например, увидеть, как именно пункт «Показать список приложений в меню Пуск» повлияет на внешний вид), но некоторым не ясен пункт «Выберите, какие папки будут отображаться в меню Пуск». Под этими папками подразумеваются папки в левом узком столбце, раскрывающиеся при наведении в последних версиях Windows 10.
- Вы можете отключить автоматическое раскрытие этого левого столбца, подробнее — Как отключить раскрывающуюся панель слева меню Пуск.
- Также могут оказаться полезными материалы: Как убрать поиск и пуск на весь экран в Windows 10, Что делать, если вместо рабочего стола плитки в Windows 10.
- Не забывайте о возможности изменения высоты и ширины меню Пуск (мышью, за край меню).
Классическое меню Пуск из Windows 7 в Windows 10
Если не под каким предлогом вы не хотите использовать новое меню Пуск в Windows 10, а хотите, чтобы оно выглядело как в Windows 7, для этого вы можете использовать сторонние программы.
- Как сделать меню Пуск из Windows 7 в Windows 10 с помощью Open Shell (отличный бесплатный вариант).
- Классическое меню Пуск для Windows 10 (обзор нескольких программ, платных и бесплатных).
Если вы можете предложить дополнительные методы изменения внешнего вида, поведения или других аспектов работы меню Пуск в Windows 10, буду рад, если вы сможете ими поделиться в комментариях к статье: не исключено, что информация пригодится другим читателям.
В дни, предшествовавшие выпуску Windows 10, мы тщательно изучали звездное меню. По мере добавления функций и развития мы рассмотрели, как настраивать различные компоненты в меню «Пуск». Теперь, когда Windows 10 вышла в стабильной (или несколько стабильной) версии, мы точно знаем, что мы можем, а что не можем добавить в меню «Пуск». Это подробный пост, в котором подробно рассказывается, как добавлять и удалять различные элементы в меню «Пуск».
Добавить / удалить плитки приложения
Меню «Пуск» по умолчанию содержит закрепленные плитки. Если вы не хотите, чтобы плитка отображалась, щелкните ее правой кнопкой мыши и выберите «Открепить с начала».
Чтобы закрепить приложение в меню «Пуск», щелкните его правой кнопкой мыши в списке «Все приложения» или ярлыке на рабочем столе и выберите «Закрепить в меню« Пуск »» в контекстном меню.
Добавить / удалить папки
Щелкните папку правой кнопкой мыши и выберите параметр «Прикрепить к началу». Чтобы удалить его, щелкните его плитку правой кнопкой мыши в меню «Пуск» и выберите «Открепить от начала».
Добавление / удаление песен, альбомов или списков воспроизведения
Для этого вам нужно будет использовать приложение Groove, и мы написали краткий пост об этом здесь: Закрепите свои любимые альбомы и плейлисты в меню «Пуск» в Windows 10. Вы можете воспроизвести альбом, песню или даже плейлист. просто щелкнув плитку. Чтобы удалить его, щелкните плитку правой кнопкой мыши и выберите опцию открепления.
Добавить / удалить библиотеки
Это позволяет добавлять ссылки на документы, изображения и т. Д. Над кнопкой питания. Чтобы добавить эти библиотеки и другие папки, вам нужно будет перейти в приложение «Настройки». Прочтите: Добавление ярлыков для библиотек Windows в меню «Пуск» в Windows 10.
Добавить плитки веб-сайта
Эта функция в настоящее время привязана к браузеру Edge. Читайте: закрепите свои любимые сайты в меню «Пуск» Windows 10. На снимке экрана ниже показано, как открепить закрепленный веб-сайт.
Изменить размер плитки
Чтобы изменить размер плитки, щелкните ее правой кнопкой мыши и в параметре контекстного меню «Изменить размер» выберите один из доступных размеров.
Плитки групп и назовите группы
Чтобы сгруппировать плитки, щелкните и перетащите их на новое место в меню «Пуск». Они придерживаются невидимой сетки, и вы можете так организовать их. Читайте: Как назвать группы приложений в меню «Пуск» Windows 10.
Перетаскивания
Вы будете удивлены, сколько вещей можно закрепить в меню «Пуск», просто перетащив их.
Мы что-то упустили? Дайте нам знать об этом в комментариях.
Что вы думаете об этой статье?
Меню «Пуск» в Windows 10 теперь можно настраивать различными способами. теперь он даже позволяет группировать тайлы и давать им названия или названия групп тайлов для удобства.

Вы можете группировать плитки и даже называть их группами в меню «Пуск» Windows 10, чтобы сделать меню «Пуск» более упорядоченным и более удобным в использовании. Выглядит круто тоже!
Название группы плиток в Windows 10 Пуск Меню
Для начала прикрепите ваши любимые программы, инструменты, системные настройки, встроенные утилиты и папки в меню «Пуск». Как только вы это сделаете, измените их размер до нужного размера, щелкнув правой кнопкой мыши по каждой плитке и выбрав «Изменить размер» – «Маленький», «Средний», «Широкий» или «Большой».
Сделав это, перетащите их вокруг и разбейте их на группы. Здесь на картинке я объединил браузеры – за исключением одного.
Как только вы это сделаете, нажмите на пустое пространство над любой группой. Появится белое поле.
Введите желаемое имя – например. Браузеры, и нажмите где-нибудь еще.
Группа будет названа.
Таким образом, вы можете сформировать несколько групп, таких как, Системные инструменты, Просмотр изображений, Плейлисты, Избранные приложения, Веб-сайты и так далее.
Если вы хотите, вы можете даже перетаскивать группы вокруг. Нажмите и удерживайте рядом с именем группы и перетащите группу вокруг.

Попробуйте и посмотрите, как это облегчает использование Start в Windows 10.
Настройте меню «Пуск» в Windows 10, если хотите полностью персонализировать свой опыт.
Если вы переходите с Windows 7 на Windows 10, вы заметите большие изменения в меню «Пуск». Когда вы откроете меню «Пуск» в Windows 10, вы увидите «плитки» приложений с правой стороны. Некоторые из них являются «живыми» и отображают анимированные обновления, например, приложения «Новости» и «Погода».
Другие плитки приложений и системные элементы статичны и просто отображают то, чем они являются. Например, 7-zip или другие приложения для архивирования файлов, или если вы закрепите системные настройки в меню «Пуск»; эти плитки не будут живыми.
Вы можете многое настроить с помощью плиток в меню «Пуск». Один из них — разбить их на отдельные группы. Вот как это сделать.
Когда вы впервые начнете работать с Windows 10, вы увидите, что некоторые плитки уже собраны в группы. Например, вы увидите группы плиток приложений «Производительность» и «Изучение». Вы можете легко добавить дополнительные плитки в эти существующие группы, перетащив их в существующую группу.
Этот процесс аналогичен перестановке значков на вашем смартфоне. В приведенном ниже примере я перемещаю плитку Microsoft News из группы «Обзор» в группу «Производительность».
Создайте свои собственные группы плиток в меню Пуск
Но давайте посмотрим на создание новой пользовательской группы плиток. Просто перетащите нужные плитки в группу в открытую область меню «Пуск». В следующем примере я закрепил некоторые системные настройки на «Пуск» и хочу создать группу плиток системных настроек. Я просто перетащил все, что хотел, в открытую область меню «Пуск».
Затем, чтобы присвоить группе плиток имя, просто наведите указатель на группу, и вы увидите всплывающее окно «Группа имен».
Нажмите на Название группы и откроется поле, в котором вы можете ввести любое имя, которое хотите дать своей группе плиток.
Заметка: Самый простой способ начать систематизировать живые плитки — развернуть меню «Пуск», чтобы оно стало немного больше. Просто щелкните и перетащите края меню, как при изменении размера меню «Пуск». Это дает вам больше возможностей для работы и организации всего.
Изменение размера плиток меню «Пуск»
Помните, что вы также можете изменять размер плиток в меню «Пуск». Это позволяет вам организовать и расположить плитки в вашей группе по своему вкусу. Для этого просто щелкните плитку правой кнопкой мыши и выберите Изменить размер и выберите маленький, средний, большой или широкий.
Закрепить приложения на старте
Обратите внимание, что не все установленные приложения создают плитку в меню «Пуск». Поэтому, чтобы все было на месте, вам, вероятно, потребуется закрепить некоторые из установленных приложений в меню «Пуск». Для этого просто перетащите приложение из Программы столбец с левой стороны к группе плитки справа. Или вы можете щелкнуть приложение из списка правой кнопкой мыши и выбрать Закрепить в начале затем переместите плитку в нужное место.
Переместить целые группы плиток
После создания группы вы можете переместить все это в нужное место в меню «Пуск». Просто щелкните панель имени группы и перетащите ее в нужное место. Например, вот я перетаскиваю группу «Системные настройки» ближе к верху.
Подведение итогов
Это все, что нужно сделать. На снимке ниже я создал несколько групп плиток, чтобы вы знали, что вы можете сделать. Также стоит отметить, что в этом примере я добавил четвертый столбец плиток в меню «Пуск».
Я никогда особо не полагался на меню «Пуск» в предыдущих версиях Windows, но в Windows 10 я нахожу его интуитивно понятным и действительно забавным в использовании. Что вы думаете о новом меню «Пуск» в Windows 10?
Раньше экосистема Google поддерживала потоковый сервис Apple только на телевизорах Sony Bravia, а также Chromecast с Google TV. … В настоящее время приложение доступно в Play Store для любого устройства Android TV с версией 8.0 Oreo или выше, которое не является устройством уровня оператора.
Поэтому, чтобы все было на месте, вам, вероятно, потребуется закрепить некоторые из установленных приложений в меню «Пуск». Сделать это просто перетащите приложение из столбца приложений слева в группу плиток справа. Или вы можете щелкнуть приложение из списка правой кнопкой мыши и выбрать «Закрепить в начале», а затем переместить плитку в нужное место.
Сгруппируйте приложения вместе для чего угодно, создавая виртуальные рабочие столы. Выберите «Представление задач» на панели задач, затем «Новый рабочий стол» и откройте нужные приложения. Чтобы перемещать приложения между виртуальными рабочими столами, выберите «Представление задач», а затем перетащите нужное приложение с одного рабочего стола на другой.
Нажмите Кнопка Пуск а затем щелкните слова Все приложения в нижнем левом углу меню. В меню «Пуск» представлен алфавитный список всех установленных приложений и программ. Щелкните правой кнопкой мыши элемент, который должен появиться в меню «Пуск»; затем выберите «Закрепить в начале». Повторяйте, пока не добавите все нужные элементы.
Чтобы открыть меню «Пуск», нажмите кнопку «Пуск» в нижнем левом углу экрана. Или, нажмите клавишу с логотипом Windows на клавиатуре. Появится меню «Пуск». программы на вашем компьютере.
Как мне организовать свои приложения для Windows?
Как организовать список приложений в меню Пуск в Windows 10
- Щелкните элемент правой кнопкой мыши.
- Нажмите «Еще»> «Открыть расположение файла».
- В открывшемся окне проводника щелкните элемент и нажмите клавишу «Удалить».
- Вы можете создавать новые ярлыки и папки в этом каталоге, чтобы отображать их в меню «Пуск».
Как изменить порядок значков на рабочем столе?
разрешение
- Щелкните рабочий стол правой кнопкой мыши.
- Выберите Просмотр.
- Укажите, чтобы расположить значки по.
- Щелкните «Автоматическое расположение», чтобы снять флажок рядом с ним.
Как добавить элементы в папку автозагрузки Windows 10
- В проводнике файлов вставьте путь. …
- Щелкните правой кнопкой мыши пустое пространство, чтобы открыть контекстное меню. …
- Щелкните New, чтобы создать новый ярлык. …
- Щелкните Ярлык. …
- В диалоговом окне «Создать ярлык» нажмите «Обзор», чтобы найти файл. …
- Выберите исполняемый файл. …
- Щелкните ОК. …
- Нажмите «Далее.
Правильно–щелкните, удерживайте, перетащите файл .exe, запускающий приложения, в папку «Программы» справа. В контекстном меню выберите Создать здесь ярлыки. Щелкните ярлык правой кнопкой мыши, выберите «Переименовать» и назовите ярлык так, как вы хотите, чтобы он отображался в списке «Все приложения».
Чтобы открыть меню «Пуск», содержащее все ваши приложения, настройки и файлы, выполните одно из следующих действий:
- В левом конце панели задач щелкните значок Пуск.
- Нажмите клавишу с логотипом Windows на клавиатуре.
Новая «винда» и новый «Пуск» — пользователям теперь явно есть чем заняться. В этой статье мы ответим на один из распространенных вопросов: как настроить меню «Пуск» в Windows 10. В частности, мы разберемся с не всем понятными плитками, научимся их добавлять и удалять, а также подскажем несколько полезных трюков, благодаря которым использование нового меню станет проще и удобнее.
Разбираемся с плитками
Первое, на что обращают внимание пользователи, пришедшие в «десятку» из «семерки» и ХР – плитки, которые, впрочем, хоть и остались в «Пуске», но стали значительно скромнее и не занимают собой весь экран.
Шаг №1
Откройте меню, нажав по кнопке в левом нижнем углу;
Дополнительно: если ты еще не успел скачать Виндовс 10 бесплатно, то самое время это сделать.
Шаг №2
Щелкните правой кнопкой по плитке, которую вы хотите настроить.
В появляющемся окне вы можете менять их размер, останавливать анимацию (если она вам кажется слишком назойливой), а также удалять приложения или же «откреплять» их из меню.
Кстати, очень важно понимать, что выбор пункта «Удалить» не только убирает плитку из меню, но и «сносит» само приложение, поэтому нужно проявлять внимательность и выбирать «Открепить от начального экрана».
Кроме того, вы можете создавать различные группы и давать им названия. Чтобы сделать это, следуйте инструкции:
Шаг №1
Перетащите нужную вам плитку в свободную нижнюю часть окна.
Шаг №2
Убедитесь в том, что над ней появилась затемненная прямоугольная область.
Шаг №3
Отпустите плитку и щелкните по надписи «Назвать группу».
Шаг №4
Введите желаемое название.
Управляем основным меню
Теперь стоит сказать несколько слов об основной части, без которой ответ на вопрос как настроить «Пуск» в Windows 10 был бы неполным.
Шаг №1
Откройте меню.
Шаг №2
Выберите пункт «Параметры», который теперь заменяет собой традиционную панель управления.
Шаг №3
Щелкните по разделу «Персонализация», среди пунктов которого есть и название всем знакомой кнопки.
В данном окне можно без труда включить или отключить отображение недавно установленных приложений или, например, избавить операционную систему от привычки выносить часто используемые приложения начало списка.
Последняя особенность будет особенно полезной на работе – так ваше руководство не сможет узнать, что наиболее популярной программой для вас является Игровой Центр.
Наконец, если вы не знаете, как настроить кнопку Пуск в Windows 10, но привыкли к полноэкранному меню, здесь вы можете установить и такой режим, заставив начальный экран раскрываться на весь экран. Приятная возможность для приверженцев «восьмерки».
Вопросы без ответов
В сети достаточно часто попадаются вопросы, ответы на которых дать достаточно трудно. Например, многие пользователи интересуются – как сделать автозапуск Интернета в Windows 10… Что они под этим подразумевают, остается только гадать.
Тем не менее, существуют и более внятные моменты, например, некоторые хотят узнать еще кое-что о Windows 10 – как убрать алфавит в «Пуске». Ответ – никак. Во всяком случае, в системе такой возможности нет. С другой стороны – зачем это делать? Ведь навигация с помощью алфавитного указателя позволяет вам найти нужное приложение за долю секунды. Главное – знать, на какую букву начинается его название и тогда до цели останется лишь пара кликов.