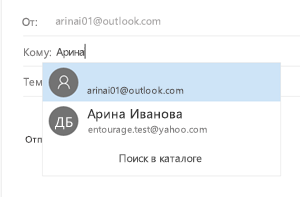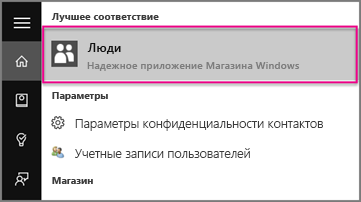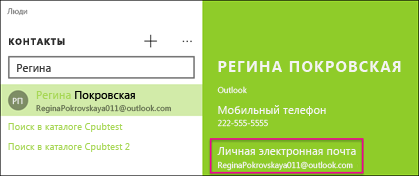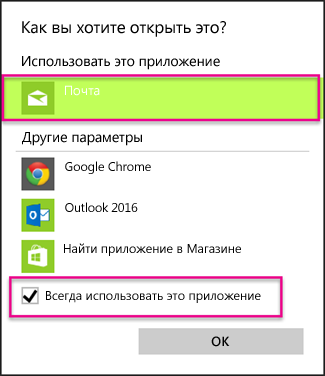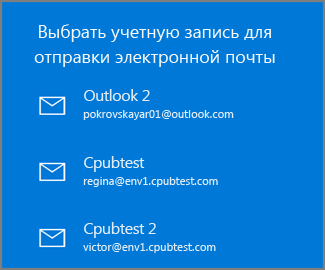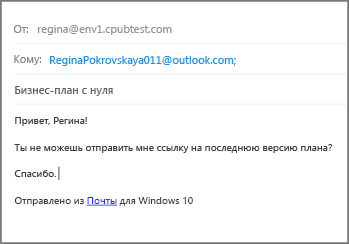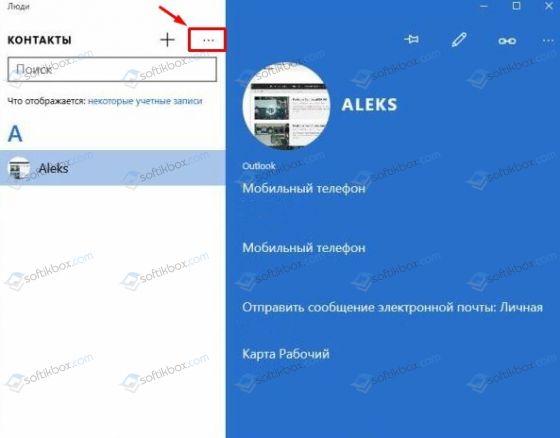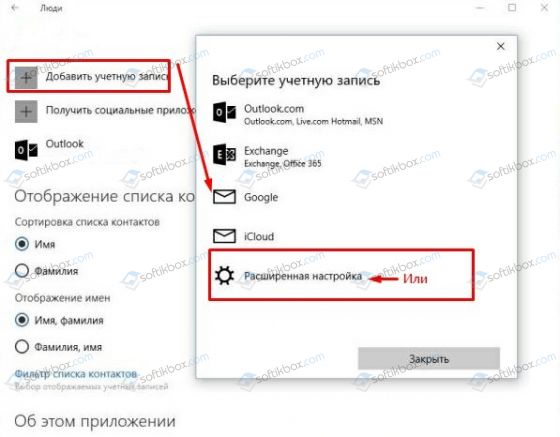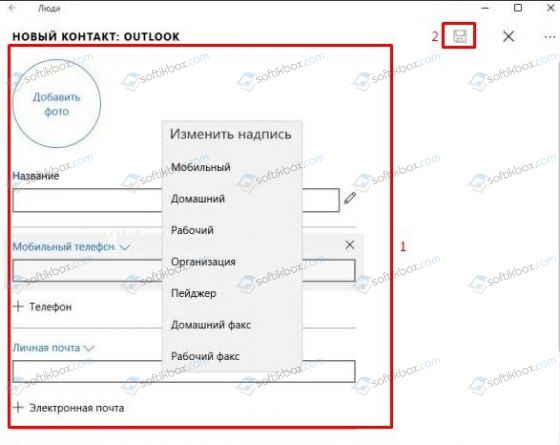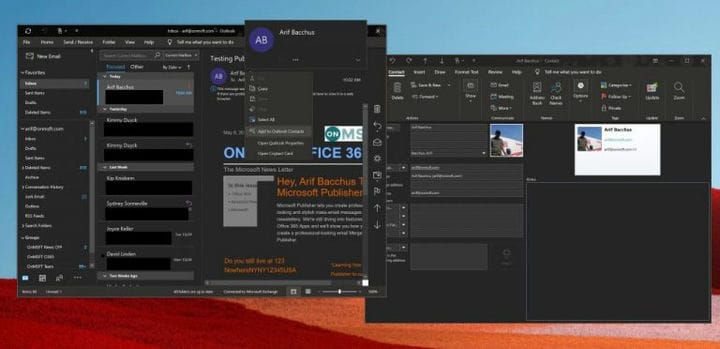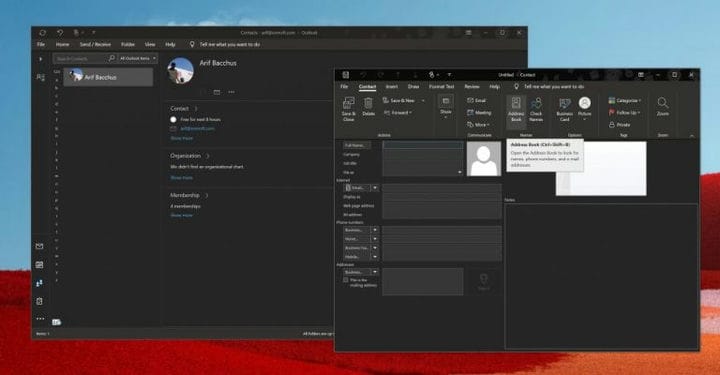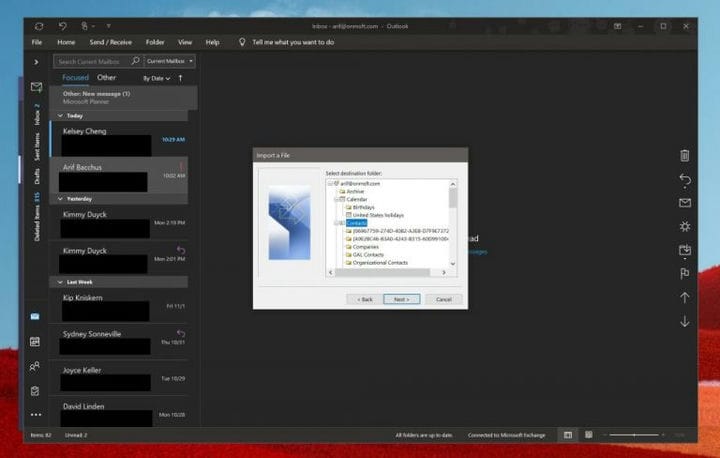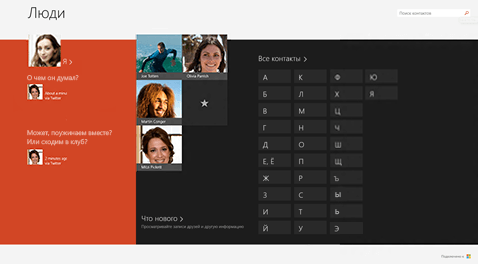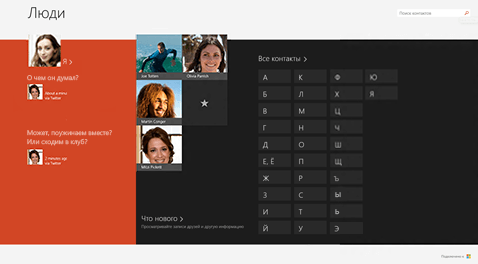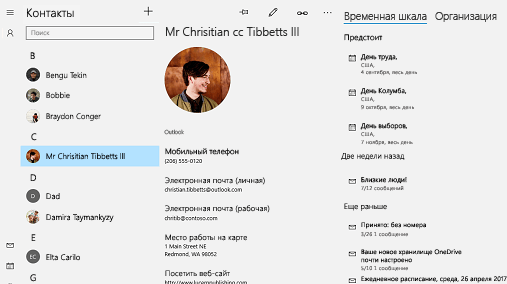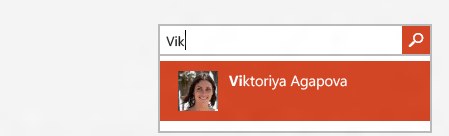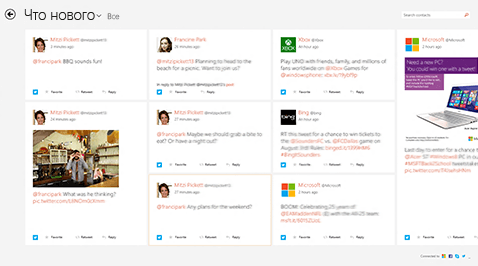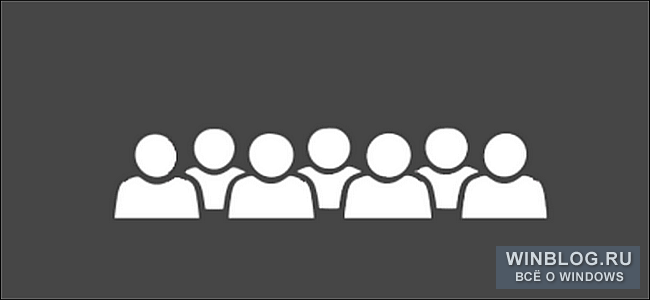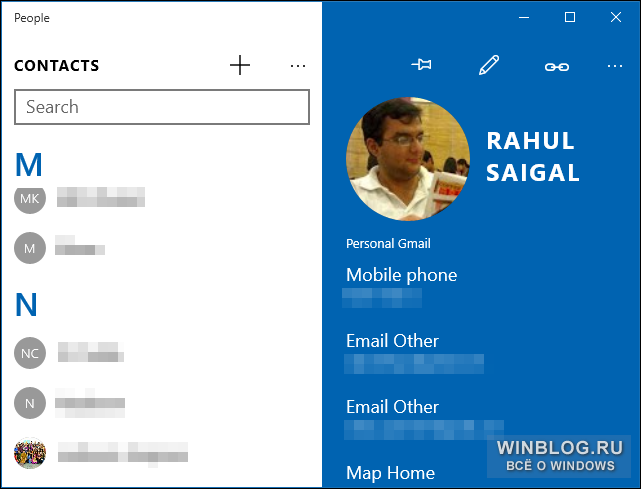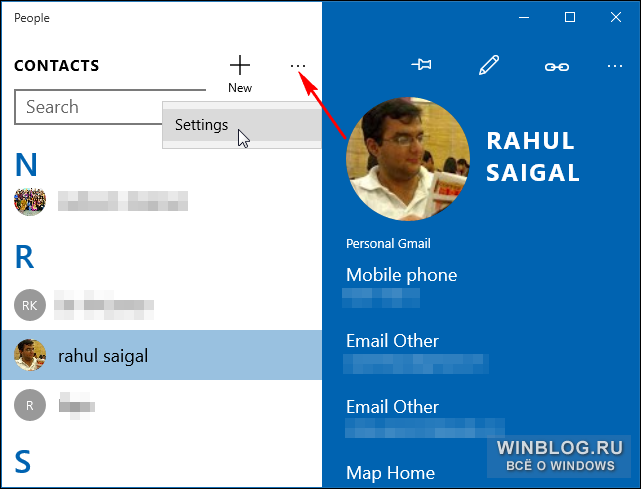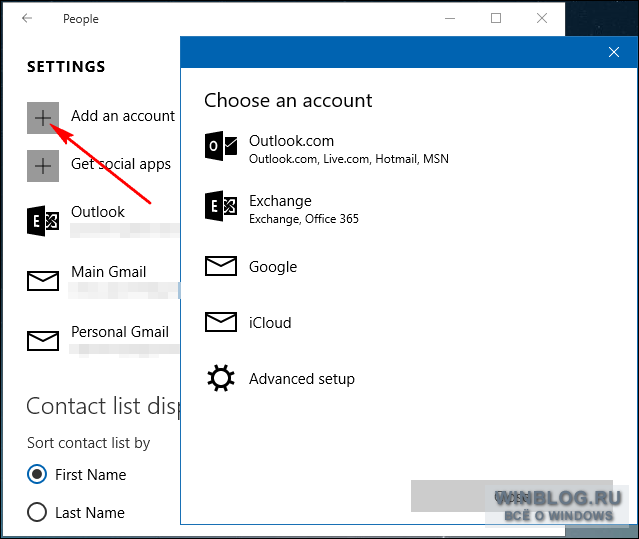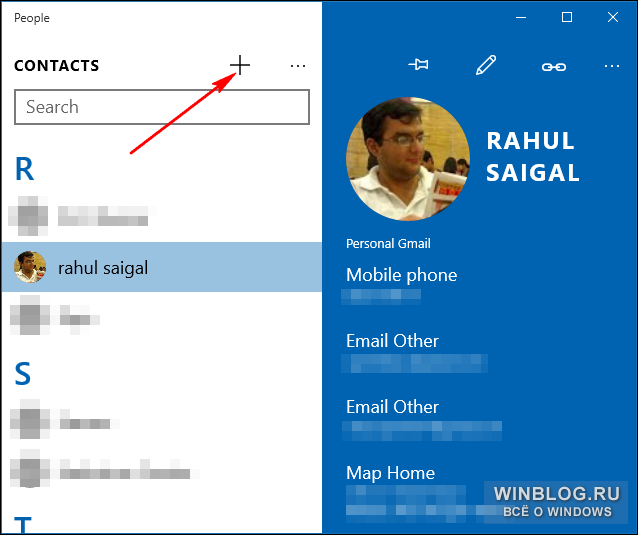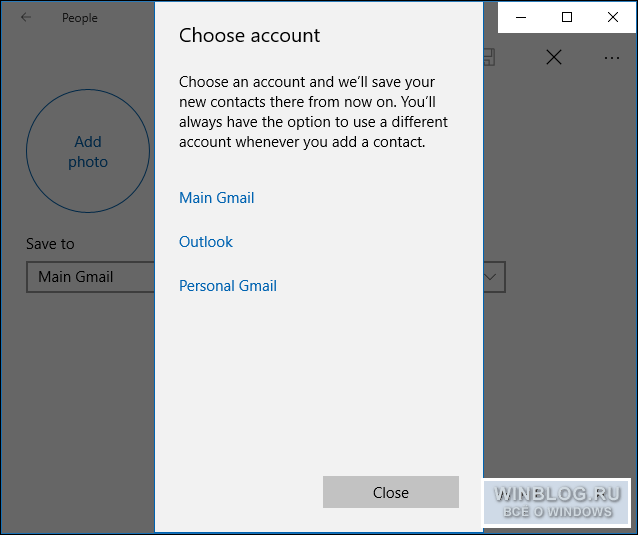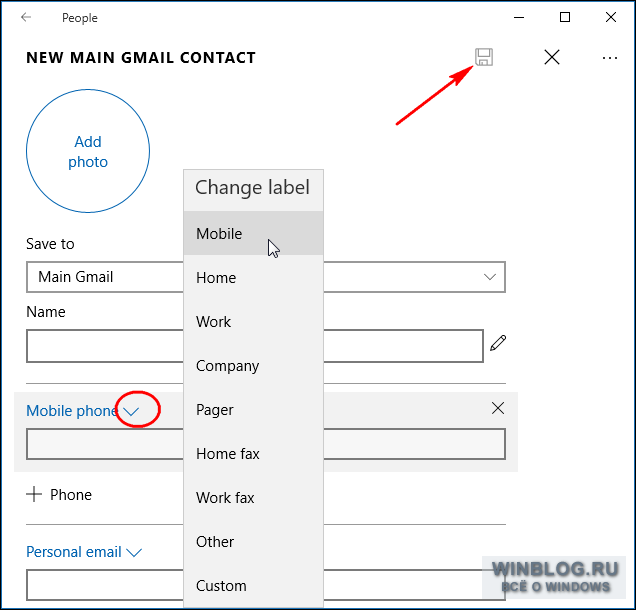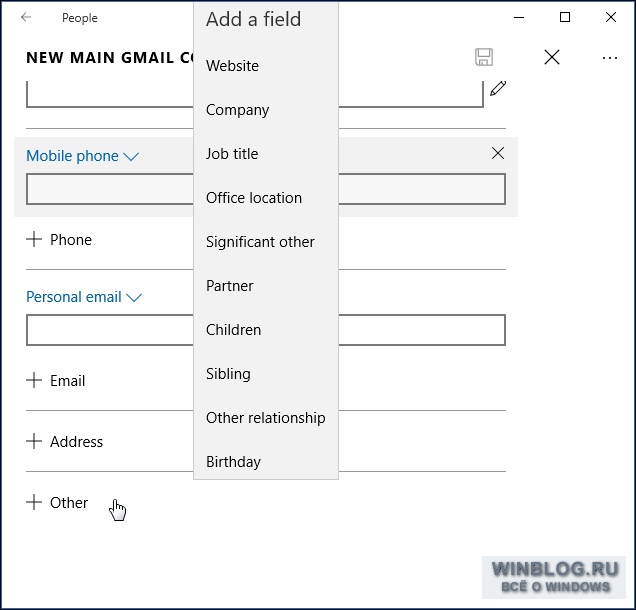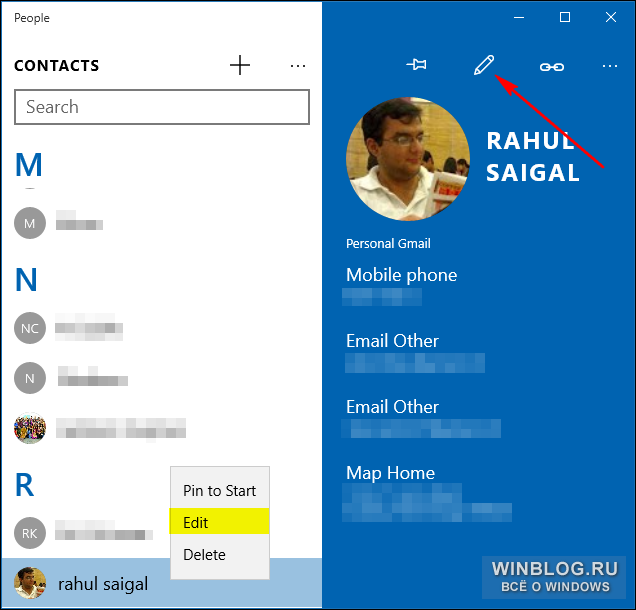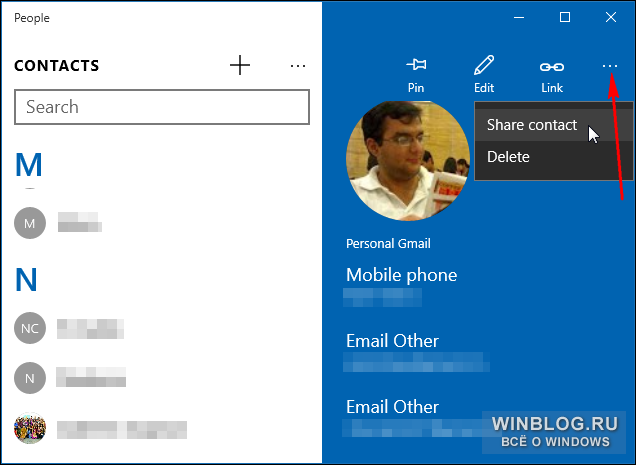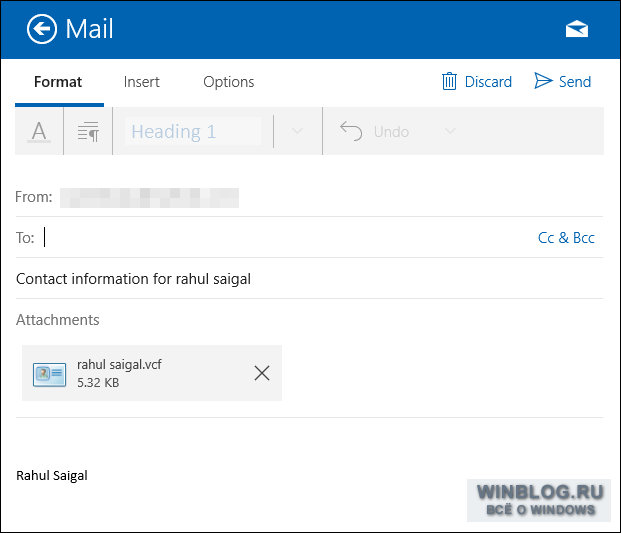Ищете раздел «Контакты» в приложении «Почта» для Windows 10?
В приложении Люди для Windows 10 хранятся контактные данные, используемые в приложении «Почта». Если открыть новое сообщение в Почте для Windows 10 и начать вводить имя контакта или адрес электронной почты, будет выполнен поиск в приложении «Люди», и на выбор отобразятся подходящие результаты. Если программе не удается найти нужного человека, вы можете выбрать команду Искать в каталоге.
Если добавить учетную запись Outlook.com в Почту для Windows 10, контакты Outlook.com будут автоматически сохраняться в приложении «Люди».
Отправка сообщения электронной почты контакту из приложения «Люди»
Если вы знаете имя или адрес электронной почты нужного контакта, просто начните вводить его, и Почта для Windows 10 предложит подходящие варианты.
Примечание: Удалить контакты из списка предлагаемых контактов нельзя.
Выберите контакт, чтобы добавить его адрес электронной почты в строку Кому. Если найти подходящий контакт не удалось либо в списке предложенных вариантов нет нужного человека, выберите команду Искать в каталоге.
Отправка электронного письма контакту в приложении «Люди»
Вы также можете отправлять электронные письма непосредственно в приложении «Люди».
-
В левом нижнем углу экрана Windows 10 нажмите кнопку Пуск
.
-
Начните вводить текст Люди, и когда в области слева появится приложение Люди, щелкните его, чтобы открыть.
-
В поле «Поиск» сверху слева введите имя человека, которому вы хотите отправить сообщение.
-
Windows выведет на экран контакты с этим именем. Щелкните тот, которому вы хотите отправить сообщение электронной почты.
-
В профиле контакта щелкните его адрес электронной почты.
Примечание: У выбранного имени контакта должен быть действительный адрес электронной почты.
-
Когда вам будет предложено выбрать почтовое приложение, щелкните Почта. Если применимо, проверьте, всегда ли использовать это приложение.
-
Если с приложением «Почта» связано несколько учетных записей, выберите ту, из которой вы хотите отправить сообщение электронной почты.
-
В Почте заполните сроку Тема и введите текст сообщения, а затем нажмите кнопку Отправить.
Нужна дополнительная помощь?
Приложение «Почта» использует приложение «Люди» для Windows 10 для хранения контактной информации. … Если вы добавляете учетную запись Outlook.com в Почту для Windows 10, ваши контакты Outlook.com автоматически сохраняются в приложении «Люди».
Обзор. Адресная книга Windows — это приложение с локальная база данных и пользовательский интерфейс для поиска и редактирования информации о людях, что дает возможность запрашивать серверы сетевых каталогов с помощью облегченного протокола доступа к каталогам. Другие приложения также могут использовать WAB.
Контакты Windows — это реализована в виде специальной папки. Он находится в меню «Пуск» Windows Vista и может быть запущен в Windows 7 и Windows 10, выполнив поиск «Контакты» (или «wab.exe») в меню «Пуск». Контакты можно хранить в папках и группах.
Создайте свою адресную книгу Windows Mail автоматически
Щелкните значок шестеренки в настройках. Под отображением списка контактов, переместите переключатель Автоматически добавлять контакты, с которыми вы недавно общались, в положение Вкл. Выберите порядок сортировки, по которому вы хотите отсортировать список контактов и отображаемые имена.
Папка контактов Windows (диспетчер)
В Windows 7 и 8 вы можете перейти к своей папке пользователя и открыть ее напрямую. Кроме того, вы можете открыть его с помощью Run или Search by набрав «wab.exe» или «контакты». Ваша папка контактов почти гарантированно будет пустой.
Какое бесплатное приложение с адресной книгой самое лучшее?
11 лучших приложений для адресной книги для Android и iOS
- Адресная книга.
- Адресная книга.
- Контакты + | Адресная книга.
- Закрыть Управление отношениями.
- Хия.
- Контакты XT — Организатор адресной книги.
- Covve Интеллектуальная адресная книга.
- Синхр.МЕ.
Как мне найти свою адресную книгу в Windows 10?
Используйте приложение «Люди» для просмотра всех ваших контактов в одном месте, перечисленных в алфавитном порядке. Чтобы открыть приложение, нажмите кнопку «Пуск» и выберите «Люди». Введите данные своей учетной записи, если вас попросят войти в систему.
Импортировать контакты
Нажмите кнопку Пуск, затем выберите Люди . Выберите «Настройки». Выберите Добавить учетную запись, выберите тип учетной записи, которую вы хотите добавить, и следуйте инструкциям на экране, чтобы импортировать контакты.
Как импортировать адресную книгу в почту Windows 10?
Ответы (94)
- Нажмите ФАЙЛ> Открыть и экспортировать> Импортировать/ Экспорт.
- Выберите Импортировать из другой программы или файла и нажмите Далее.
- Выберите значения, разделенные запятыми.
- Нажмите на обзор. В открывшемся окне «Обзор» выберите файл и нажмите «Открыть».
- Наконец, нажмите Далее.
- Следуйте инструкциям на экране.
Как мне автоматически добавлять электронные письма в мою адресную книгу?
Вы всегда можете добавить любой адрес, щелкнув его правой кнопкой мыши и выбрав «Добавить в контакты Outlook». Вы можете использовать VBA для создания контактов из сообщений в выбранной папке или автоматического добавления получателей из исходящих сообщений в контакты.
Вы можете синхронизировать свои контакты Google с телефоном, планшетом и компьютером.
…
На компьютере с Windows 10
- На вашем компьютере с Windows откройте «Настройки».
- Щелкните Учетные записи Электронная почта и учетные записи приложений Добавить учетную запись. Google.
- Введите свой адрес электронной почты и пароль.
- Проверьте разрешения, затем нажмите Разрешить.
- Нажмите Готово.
Как получить доступ к контактам Android с ПК
- Убедитесь, что вы синхронизировали свои контакты с учетной записью Google.
- Откройте браузер на рабочем столе и перейдите по адресу: google.com/contacts.
- Теперь введите имя пользователя и пароль для учетной записи, контакты которой вы хотите видеть.
- Теперь вы должны увидеть все контакты вашего Android-устройства.
07.12.2017
Просмотров: 8526
Практически у каждого пользователя ПК имеется свой почтовый ящик. А иногда почтовых ящиков несколько. Некоторые из нас дублируют контакты, чтобы можно было писать адресатам из различных почтовых ящиков. Однако в Windows 10 можно отправить сообщение, не открывая Gmail, Outlook, Mail и прочие сервисы. Для этого достаточно открыть приложение People и нажать «Отправить письмо». Однако, чтобы можно было переписываться с друзьями и коллегами, в приложение People нужно добавить контакты.
Читайте также: Как добавить пользователя на компьютер с Windows 10?
Добавляем контакты в приложение People на Windows 10
Стандартное приложение People (Люди) объединяет в себе информацию обо всех контактах, которые внес пользователь ПК. Это и имя, фамилия, адрес электронной почты, домашний адрес, номер мобильного и стационарного телефона, даты рождения, заметки календаря и прочее. Эту информацию можно внести вручную. Однако, если у человека есть почтовый ящик на Gmail, Яндекс и прочих ресурсах, то контакты можно добавить оттуда.
Для того, чтобы импортировать контакты из почтовых ресурсов, стоит выполнить следующие действия:
- Открываем приложение «Люди». Выбираем «Контакты» и кликаем на троеточие. Выбираем «Параметры».
- Появится небольшое окно. Нажимаем «Добавить учетную запись». Выбираем из списка предложенные аккаунты (если нужного ящика нет, то стоит нажать «Расширенная настройка»).
- Выбираем один из типов учетных записей. Появится Мастер добавления контактов. Следуем инструкциям на экране.
После добавления всей информации приложение «Люди» подгрузит контакты из добавленной учетной записи. При внесении изменений в данные контакта на одном устройстве они автоматически отразятся на всех остальных.
ВАЖНО! Подгруженные данные будут использоваться встроенными в Windows 10 приложениями. После добавления нового аккаунта полученную информацию смогут использовать такие приложения как «Почта», «Календарь», «Люди» и другие.
Последнее обновление Ноя 12, 2021
Если вы постоянно отправляете электронные письма одному и тому же человеку, имеет смысл добавить его в качестве контакта. Вот как это можно сделать в приложении Outlook в Windows 10
- Щелкните правой кнопкой мыши адрес электронной почты человека, которого вы хотите добавить в качестве контакта, и выберите параметр «Добавить в контакты Outlook».
- Нажмите на значок Люди на стороне экрана и выбрать новый контакт вариант
- Импорт контактов из файла .CSV или .PST
Применимо ко всем версиям Windows 10
Если вы постоянно отправляете электронные письма одному и тому же человеку, имеет смысл добавить их в качестве контакта, чтобы они были в пределах вашей досягаемости. Подобно отправке вложений, этот процесс относительно прост в Outlook. Вы можете добавлять контакты прямо из электронной почты, с нуля, из файла, Excel и многое другое. В этом руководстве мы объясним, как это можно сделать.
Добавление контакта Outlook из сообщения электронной почты
Чтобы добавить контакт из сообщения Outlook, вам сначала нужно открыть сообщение, чтобы имя человека отображалось в строках «От», «Кому», «Копия» или «Скрытая копия» . Затем вы можете щелкнуть имя правой кнопкой мыши и выбрать опцию «Добавить в контакты Outlook» . В открывшемся окне вы можете заполнить все данные, которые хотите сохранить. Outlook автоматически заполнит контактный адрес электронной почты в почтовом ящике и другую информацию о контакте, полученную из письма. Вы можете завершить процесс, нажав «Сохранить».
Добавление контакта с нуля
Хотя добавление контакта из сообщения электронной почты – это самый простой способ сделать что-то, вы также можете добавить контакт с нуля. Для этого вы можете щелкнуть значок «Люди» сбоку экрана, где находится ваш список учетных записей. Затем вы можете выбрать опцию «Новый контакт» в верхней части боковой панели и добавить свой контакт вручную, введя информацию, которую вы хотите включить. Когда вы закончите, нажмите «Сохранить и закрыть».
Другие способы добавления контактов
Как и во многих других случаях в Office 365, вы можете добавить контакт несколькими способами. В качестве альтернативного способа добавления контактов в Outlook вы можете импортировать контакты из файла .CSV или .PST. Файл .CSV обычно содержит контакты, экспортированные в текстовый файл, где каждая контактная информация разделена запятой. Тем временем файл .PST экспортируется из Outlook и может перемещать ваши контакты между компьютерами. Вот как это сделать.
- Выберите файл на ленте вверху
- Выберите ” Открыть и экспортировать”
- Выберите Импорт / Экспорт
- Чтобы импортировать .CSV или .PST, выберите «Импорт из другой программы или файла» и нажмите «Далее».
- Выбери свой вариант
- В поле «Импорт файла» перейдите к файлу контактов и дважды щелкните его, чтобы выбрать его.
После выбора этого параметра вы можете выбрать папку для сохранения контактов. Обязательно выберите учетную запись, которую вы используете, выберите ее подпапку и выберите «Контакты». После этого вы можете нажать «Готово».
После того, как вы добавили контакт любым из вышеперечисленных методов, вы можете многое сделать с ним. Вы полностью контролируете, какая информация добавляется к нему. Вы можете изменить фотографию для своего контакта, изменить способ отображения имен, обновить информацию, добавить добавочные номера и многое другое.
Вы даже можете переслать карточку контакта коллегам, щелкнув карточку, выбрав группу Действия на вкладке контактов и выбрав параметр В качестве контакта Outlook в меню списка пересылки. Вы нашли это руководство полезным? Дайте нам знать в комментариях ниже.
Источник записи: www.onmsft.com
Take a hands-off approach to populating your Contacts
Updated on February 26, 2021
What to Know
- Select Switch to People. Click Settings and toggle on Automatically add contacts that you have communicated with recently.
- To add a contact manually: Select Switch to People, click the +, enter the information for the contact, and select Save.
- To make Windows Mail your default: Search for default apps in the search bar. Click Open, select the current program, then select Mail.
This article explains how to add contacts to your Windows Mail address book automatically just by replying to someone’s email message.
Build Your Windows Mail Address Book Automatically
To have people to whom you reply added to your Windows Mail Contact list automatically, access the People app, where Windows Mail stores all its contact information.
-
Open Windows Mail and select the Switch to People icon to open the People app on the lower-left side of the window next to the Switch to Mail and Switch to Calendar icons.
-
Select the Settings gear icon.
-
Under Contact List Display, slide the toggle for Automatically add contacts that you have communicated with recently to On.
-
Choose the sort orders by which you want to sort your contact list and display names.
-
Select Filter Contact List to apply any filters, such as hiding contacts without phone numbers or showing contacts from Skype.
-
Close People when you finish.
Note that recipients are not added to your contacts when you start a new message and address it manually. The original senders are turned into address book contacts only when you reply.
Add a Contact to Windows Mail Manually
If you want to add a contact without sending or replying to an email, you can do so through the People app.
-
Open Windows Mail and select the Switch to People icon to open the People app on the lower-left side of the window next to the Switch to Mail and Switch to Calendar icons.
-
Select the + icon at the top of the window.
-
In the New Live Contact section, enter the information for the contact and select Save.
Make Windows Mail the Default in Windows 10
Windows 10 ships with Windows Mail, but it might not be your default email program. To change the default to Windows Mail:
-
Search for default apps in the Windows search bar.
-
Click Open under the Default apps system setting item in the search results.
-
Click the current program under the Email section.
-
Select Mail.
Thanks for letting us know!
Get the Latest Tech News Delivered Every Day
Subscribe
Take a hands-off approach to populating your Contacts
Updated on February 26, 2021
What to Know
- Select Switch to People. Click Settings and toggle on Automatically add contacts that you have communicated with recently.
- To add a contact manually: Select Switch to People, click the +, enter the information for the contact, and select Save.
- To make Windows Mail your default: Search for default apps in the search bar. Click Open, select the current program, then select Mail.
This article explains how to add contacts to your Windows Mail address book automatically just by replying to someone’s email message.
Build Your Windows Mail Address Book Automatically
To have people to whom you reply added to your Windows Mail Contact list automatically, access the People app, where Windows Mail stores all its contact information.
-
Open Windows Mail and select the Switch to People icon to open the People app on the lower-left side of the window next to the Switch to Mail and Switch to Calendar icons.
-
Select the Settings gear icon.
-
Under Contact List Display, slide the toggle for Automatically add contacts that you have communicated with recently to On.
-
Choose the sort orders by which you want to sort your contact list and display names.
-
Select Filter Contact List to apply any filters, such as hiding contacts without phone numbers or showing contacts from Skype.
-
Close People when you finish.
Note that recipients are not added to your contacts when you start a new message and address it manually. The original senders are turned into address book contacts only when you reply.
Add a Contact to Windows Mail Manually
If you want to add a contact without sending or replying to an email, you can do so through the People app.
-
Open Windows Mail and select the Switch to People icon to open the People app on the lower-left side of the window next to the Switch to Mail and Switch to Calendar icons.
-
Select the + icon at the top of the window.
-
In the New Live Contact section, enter the information for the contact and select Save.
Make Windows Mail the Default in Windows 10
Windows 10 ships with Windows Mail, but it might not be your default email program. To change the default to Windows Mail:
-
Search for default apps in the Windows search bar.
-
Click Open under the Default apps system setting item in the search results.
-
Click the current program under the Email section.
-
Select Mail.
Thanks for letting us know!
Get the Latest Tech News Delivered Every Day
Subscribe
Приложение Люди является простой адресной книгой, которая по умолчанию есть в Windows.
В адресной книге вы можете создавать контакты, записывая данные о человеке, например, его телефон, ящик электронной почты, адрес проживания и множество другой информации (дни рождения, веб-сайты, должности, организации и т.д.).
Затем вы можете использовать адресную книгу как для отправки электронных сообщений, так и для звонков со своего телефона. Но обо всем по порядку.
Запустить приложение Люди можно из секции часто используемых приложений в меню Пуск.

Интерфейс программы очень простой — в левой колонке будут в алфавитном порядке находится имена людей, которых я добавил в адресную книгу, а в правой части будет появляться подробная информация о контакте, если мы его выберем в левой колонке.

Поскольку у меня нет ни одной записи, то нажму на кнопку «+», чтобы добавить первый контакт. Если у вас еще не была выбрана учетная запись, с которой будет синхронизироваться адресная книга, то появится соответствующее окно, в котором мы должны указать эту учетную запись или аккаунт.

Дело в том, что контакты, также как и календарь, синхронизируются через учетную запись и будут поддерживаться в актуальном состоянии на всех ваших устройствах, использующих Windows 10.
В Google-аккаунте есть возможность не только управлять почтой, но и планировать свой день с помощью календаря, а также вести адресную книгу. Поэтому кроме стандартного аккаунта Outlook, который создается вместе с учетной записью Майкрософт, мы можем использовать и Gmail. Такой вариант является альтернативой, если вы не хотите использовать учетную запись Майкрософт. В дальнейшем для каждой записи в адресной книге мы можем задать свой аккаунт.

В открывшемся окне мы можем задать имя, телефон, email, адрес и другую информацию о контакте, выбрав ее из соответствующего списка.
Само собой, не обязательно заполнять все поля. Вы можете указать только то, что вам известно, например, если вам известен только рабочий адрес электронной почты человека, то указываем его, а затем поменяем тип с «Личный» на «Рабочий». Также можно добавить несколько адресов электронной почты при такой необходимости.

Если у вас есть фото человека, то можно его выбрать и установить. При этом фотография может быть где-то на вашем компьютере или в облачном сервисе OneDrive.
После того, как вся информация заполнена, сохраняем ее и контакт появляется в программе.

При необходимости мы можем изменить контакт, нажав на значок с карандашом:

Также мы можем из этой панели инструментов удалять контакты или поделиться им с помощью других программ.

Мы можем воспользоваться программой Почта.

Для этого выбираем ту учетную запись, с которой хотим контакт отправить и далее будет автоматически сформировано письмо, в которое будет вставлен файл-визитка.

Пользователь, которому вы пошлете это сообщение, сможет запустить файл-визитку и информация из нее автоматически добавится в его адресную книгу.
С помощью адресной книги очень просто отправлять электронную почту — находим нужного человека и щелкаем по его адресу электронной почты. Выбираем программу, с которой отправим сообщение:

Далее выбираем почтовый аккаунт, с которого сообщение будет отослано:

Автоматически создастся новое письмо, в котором ящик электронной почты уже будет подставлен.

Также если мы используем программу Почта и пишем новое сообщение, то контакты из адресной книги будут нам автоматически предлагаться, как только мы начнем ввод адреса электронной почты или имени человека в поле «Кому».

Если в адресной книге есть несколько контактов, в имени или email-адресе, которых содержатся введенное вами сочетание символов, то все они будут отображаться в выпадающем списке и вы можете мышью выбрать тот, который вам нужен в этот момент.
Ну и в заключение скажу пару слов о поиске контактов. Со временем в вашей адресной книге появится множество контактов. Чтобы быстро найти человека в вашей адресной книге, достаточно воспользоваться окном поиска и ввести его имя. Также можно щелкнуть по букве каталога и тогда перед нами откроется алфавитный указатель и мы сможем выбрать ту букву, на которую начинается искомый нами контакт.

Содержание
- Где находятся мои контакты в приложении «Почта» для Windows 10?
- Отправка сообщения электронной почты контакту из приложения «Люди»
- Отправка электронного письма контакту в приложении «Люди»
- Видео #31. Приложение Люди в Windows 10
- 5 лучших программ для адресной книги для Windows 10
- Есть ли в Windows 10 адресная книга?
- Как мне найти свою адресную книгу в Windows 10?
- Как открыть адресную книгу Windows?
- Как создать адресную книгу на моем компьютере?
- Есть ли в Windows адресная книга?
- Какое приложение для адресной книги самое лучшее?
- Где я могу найти свою адресную книгу электронной почты?
- Как перенести адресную книгу?
- Как перенести адресную книгу на другой компьютер?
- Где хранятся контакты Windows Mail?
- Как удалить адресную книгу?
- В каком программном обеспечении вы найдете контакты и адресную книгу?
- Есть ли в Word адресная книга?
- Что означает адресная книга?
- Какая электронная адресная книга самая лучшая?
- Есть ли приложение адресной книги?
- Как правильно пользоваться функциями приложения «Контакты» в Windows 10
- Всё о работе с приложением «Контакты»
- Добавление или импорт контактов
- Импорт контактов
- Добавление контактов по одному
- Добавление контакта из сообщения электронной почты
- Редактирование контактов
- Удаление контактов
- Изменение фотографии контакта
- Поиск контактов
- Поиск контакта
- Переход к определенной букве алфавита
- Изменение структуры отображения контактов
- Чтобы изменить диапазон видимых контактов
- Закрепление контактов в списке избранных
- Добавление в избранное
- Удаление из избранного
- Удаление учетной записи
- Уведомления и новости социальных сетей
- Звонки и видео-связь в Skype
- Размещение собственных новостей
- Посмотреть, что нового
Где находятся мои контакты в приложении «Почта» для Windows 10?
Ищете раздел «Контакты» в приложении «Почта» для Windows 10?
В приложении Люди для Windows 10 хранятся контактные данные, используемые в приложении «Почта». Если открыть новое сообщение в Почте для Windows 10 и начать вводить имя контакта или адрес электронной почты, будет выполнен поиск в приложении «Люди», и на выбор отобразятся подходящие результаты. Если программе не удается найти нужного человека, вы можете выбрать команду Искать в каталоге.
Если добавить учетную запись Outlook.com в Почту для Windows 10, контакты Outlook.com будут автоматически сохраняться в приложении «Люди».
Отправка сообщения электронной почты контакту из приложения «Люди»
Если вы знаете имя или адрес электронной почты нужного контакта, просто начните вводить его, и Почта для Windows 10 предложит подходящие варианты.
Примечание: Вы не можете удалить контакты из списка предлагаемых контактов.
Выберите контакт, чтобы добавить его адрес электронной почты в строку Кому. Если найти подходящий контакт не удалось либо в списке предложенных вариантов нет нужного человека, выберите команду Искать в каталоге.
Отправка электронного письма контакту в приложении «Люди»
Вы также можете отправлять электронные письма непосредственно в приложении «Люди».
В левом нижнем углу экрана Windows 10 нажмите кнопку Пуск 
Начните вводить текст Люди, и когда в области слева появится приложение Люди, щелкните его, чтобы открыть.
В поле «Поиск» сверху слева введите имя человека, которому вы хотите отправить сообщение.
Windows выведет на экран контакты с этим именем. Щелкните тот, которому вы хотите отправить сообщение электронной почты.
В профиле контакта щелкните его адрес электронной почты.
Примечание: У выбранного имени контакта должен быть действительный адрес электронной почты.
Если с приложением «Почта» связано несколько учетных записей, выберите ту, из которой вы хотите отправить сообщение электронной почты.
В Почте заполните сроку Тема и введите текст сообщения, а затем нажмите кнопку Отправить.
Источник
Видео #31. Приложение Люди в Windows 10
Приложение Люди является простой адресной книгой, которая по умолчанию есть в Windows.
В адресной книге вы можете создавать контакты, записывая данные о человеке, например, его телефон, ящик электронной почты, адрес проживания и множество другой информации (дни рождения, веб-сайты, должности, организации и т.д.).
Затем вы можете использовать адресную книгу как для отправки электронных сообщений, так и для звонков со своего телефона. Но обо всем по порядку.
Запустить приложение Люди можно из секции часто используемых приложений в меню Пуск.
Интерфейс программы очень простой — в левой колонке будут в алфавитном порядке находится имена людей, которых я добавил в адресную книгу, а в правой части будет появляться подробная информация о контакте, если мы его выберем в левой колонке.
Поскольку у меня нет ни одной записи, то нажму на кнопку «+», чтобы добавить первый контакт. Если у вас еще не была выбрана учетная запись, с которой будет синхронизироваться адресная книга, то появится соответствующее окно, в котором мы должны указать эту учетную запись или аккаунт.
Дело в том, что контакты, также как и календарь, синхронизируются через учетную запись и будут поддерживаться в актуальном состоянии на всех ваших устройствах, использующих Windows 10.
В Google-аккаунте есть возможность не только управлять почтой, но и планировать свой день с помощью календаря, а также вести адресную книгу. Поэтому кроме стандартного аккаунта Outlook, который создается вместе с учетной записью Майкрософт, мы можем использовать и Gmail. Такой вариант является альтернативой, если вы не хотите использовать учетную запись Майкрософт. В дальнейшем для каждой записи в адресной книге мы можем задать свой аккаунт.
В открывшемся окне мы можем задать имя, телефон, email, адрес и другую информацию о контакте, выбрав ее из соответствующего списка.
Само собой, не обязательно заполнять все поля. Вы можете указать только то, что вам известно, например, если вам известен только рабочий адрес электронной почты человека, то указываем его, а затем поменяем тип с «Личный» на «Рабочий». Также можно добавить несколько адресов электронной почты при такой необходимости.
Если у вас есть фото человека, то можно его выбрать и установить. При этом фотография может быть где-то на вашем компьютере или в облачном сервисе OneDrive.
После того, как вся информация заполнена, сохраняем ее и контакт появляется в программе.
При необходимости мы можем изменить контакт, нажав на значок с карандашом:
Также мы можем из этой панели инструментов удалять контакты или поделиться им с помощью других программ.
Мы можем воспользоваться программой Почта.
Для этого выбираем ту учетную запись, с которой хотим контакт отправить и далее будет автоматически сформировано письмо, в которое будет вставлен файл-визитка.
Пользователь, которому вы пошлете это сообщение, сможет запустить файл-визитку и информация из нее автоматически добавится в его адресную книгу.
С помощью адресной книги очень просто отправлять электронную почту — находим нужного человека и щелкаем по его адресу электронной почты. Выбираем программу, с которой отправим сообщение:
Далее выбираем почтовый аккаунт, с которого сообщение будет отослано:
Автоматически создастся новое письмо, в котором ящик электронной почты уже будет подставлен.
Также если мы используем программу Почта и пишем новое сообщение, то контакты из адресной книги будут нам автоматически предлагаться, как только мы начнем ввод адреса электронной почты или имени человека в поле «Кому».
Если в адресной книге есть несколько контактов, в имени или email-адресе, которых содержатся введенное вами сочетание символов, то все они будут отображаться в выпадающем списке и вы можете мышью выбрать тот, который вам нужен в этот момент.
Ну и в заключение скажу пару слов о поиске контактов. Со временем в вашей адресной книге появится множество контактов. Чтобы быстро найти человека в вашей адресной книге, достаточно воспользоваться окном поиска и ввести его имя. Также можно щелкнуть по букве каталога и тогда перед нами откроется алфавитный указатель и мы сможем выбрать ту букву, на которую начинается искомый нами контакт.
Источник
5 лучших программ для адресной книги для Windows 10
Прошли те времена, когда люди вели дневники, чтобы хранить контактные телефоны и адреса членов своей семьи, друзей, коллег и знакомых. В настоящее время каждая информация хранится в цифровом виде, поэтому вмешательство человека минимально. Однако по мере того, как жизнь людей становится все проще и проще, вычислительный мир становится все более сложным, потому что теперь машины должны заботиться обо всем, что раньше выполнялось людьми. Именно поэтому нам нужно хорошее программное обеспечение адресной книги для управления нашими контактными данными.
Программа адресной книги позволяет вам хранить имена, контактные номера, идентификаторы электронной почты, адреса и т. Д. Всех тех людей, с которыми вы, скорее всего, будете поддерживать связь. Он настолько хорошо управляет всей этой информацией, что вам не нужно тратить силы на отслеживание ее вручную. Некоторые программы даже синхронизируют ваши данные с облаком, чтобы предотвратить потерю данных. Таким образом, ваши важные контактные данные могут оставаться в безопасности столько, сколько вы захотите. В этой статье мы составили для вас список из 5 лучших программ для адресной книги для Windows 10, так что просто взгляните на этот список быстро, чтобы загрузить лучшее для себя.
Моя личная адресная книга — очень полезная система управления контактами, разработанная Stembridge Software для операционных систем Windows 8 и Windows 10. Это программное обеспечение адресной книги позволяет вам иметь столько адресных книг, сколько вы хотите, чтобы оставаться организованным. Это означает, что у вас могут быть отдельные адресные книги для членов вашей семьи, друзей, коллег и т. Д. Это программное обеспечение позволяет отправлять электронные письма вашим контактам, хранящимся в вашей адресной книге, напрямую, без отдельного обращения к вашей службе электронной почты. Это так, потому что Моя личная адресная книга поставляется с интеграцией электронной почты.

Помимо интеграции электронной почты, это программное обеспечение также позволяет использовать карты для поиска маршрутов к адресам, хранящимся в вашей адресной книге, благодаря функции интеграции карт. Моя личная адресная книга позволяет печатать конверты и наклейки, адресованные людям, хранящимся в вашей адресной книге. Вы даже можете установить напоминания для любых предстоящих событий. Он позволяет печатать адресные книги 5 разных размеров. Вам разрешено хранить локальную резервную копию ваших адресных книг, а также резервную копию в OneDrive. Вы можете импортировать или экспортировать свои адресные книги в форматах csv или xml. Более того, это программное обеспечение также дает вам возможность защитить паролем ваши адресные книги.
Что касается цен на это программное обеспечение, то оно предлагает нам следующие две версии:

Бесплатная адресная книга — это бесплатное программное обеспечение для управления контактами, разработанное GAS Softwares для платформы Windows. Это программное обеспечение позволяет вам записывать ваши контакты вместе с их именами, идентификаторами электронной почты, местом жительства, номерами телефонов и т. Д. Оно предоставляет расширенные фильтры поиска для очень удобного поиска любого контакта в вашей адресной книге. Вы можете легко распечатать свои адресные книги с различными настройками. Бесплатная адресная книга позволяет импортировать и экспортировать адресные книги в формате csv. Вы даже можете прикрепить фотографии к своим контактам в адресной книге.

Это программное обеспечение позволяет вам создавать группы в ваших контактах для быстрого доступа к большому количеству контактов. Вы также можете установить напоминания для запоминания важных событий. Если вы когда-нибудь застряли при использовании этого инструмента, он предоставит вам бесплатную поддержку для решения вашей проблемы. Помимо обычной контактной информации, вы даже можете хранить настраиваемые поля для своих контактов. Кроме того, это программное обеспечение также предоставляет вам функцию синхронизации контактов, которая необходима для сохранения всех ваших контактов на одной странице.
EZ Contact Book — это очень удобная система управления контактами, предназначенная для операционной системы Windows. Это позволяет вам создавать отдельные адресные книги для систематизации ваших контактов. После создания адресной книги вы можете сортировать ее в любом порядке. Вы можете создавать различные типы списков и напоминаний с помощью этого программного обеспечения. Напоминания появляются в виде всплывающего уведомления в главном окне. Вы также можете отправлять электронные письма своим контактам в адресной книге. EZ Contact Book позволяет распечатать адресные книги в 3 различных форматах.

Вы даже можете зашифровать свою контактную информацию, чтобы сохранить ее в безопасности. Это программное обеспечение также позволяет открывать веб-страницы в веб-браузере по умолчанию. Вы можете импортировать и экспортировать свои контакты в формате csv. Это программное обеспечение также может находить адреса на Google Maps. Вы можете синхронизировать свои адресные книги на разных устройствах для облегчения доступа. Вы также можете печатать почтовые конверты и адресные этикетки, используя EZ Contact Book.
Тарифные планы этого программного обеспечения адресной книги перечислены ниже:

Pobuca Connect — известное программное обеспечение для управления контактами и адресной книги, специально разработанное для бизнеса и коммерческого использования. Он позволяет нескольким людям получать доступ к одной адресной книге, определяя конкретные роли доступа и разрешения пользователей. Вы можете сразу позвонить, написать текстовое сообщение или отправить электронное письмо своим контактам, хранящимся в адресных книгах Pubuca Connect. Он автоматически синхронизирует ваши контакты на различных устройствах, таких как мобильные телефоны, ноутбуки и т. Д. Вы даже можете добавить внутренние заметки к каждому контакту, хранящемуся в вашей адресной книге, для быстрого напоминания. Вы также можете пометить свои контакты, чтобы было легче ссылаться на них.

Это программное обеспечение также обеспечивает автономный доступ к вашим контактам, так что вы можете удобно использовать адресную книгу даже без подключения к Интернету. Он отслеживает ваш журнал активности, чтобы упростить отслеживание всех ваших действий в Pobuca Connect. Вы можете импортировать и экспортировать свои контакты в форматах xls или csv. Вы можете создать резервную копию своих адресных книг в облаке или в локальном каталоге. Pobuca Connect также позволяет подключаться к различным другим приложениям благодаря интеграции Zapier. Кроме того, функция Custom Caller ID позволяет вам выбирать настраиваемые поля, которые будут отображаться вместе с именами ваших контактов.
Ценовые пакеты Pobuca Connect следующие:

C-Organizer — это очень мощное программное обеспечение для управления контактами, разработанное CSoftLab. Это программное обеспечение полно полезных функций, которые делятся на несколько категорий, таких как «Общие», «Сегодня», «Календарь», «Задачи», «Контакты», «Пароли», «Заметки» и «События». Функции в категории Общие включают защиту паролем, многоязычную поддержку, настройку интерфейса, добавление заметок к вашим контактам, импорт и экспорт в различных форматах, включая txt, csv, xml, html и т. Д. Вы можете установить свои ежедневные планы с помощью полезных функций, которые подпадают под категорию «Сегодня».

Функция календаря позволяет устанавливать напоминания, а также отслеживать свой ежедневный прогресс. Он также синхронизирует ваши действия на нескольких устройствах. Вы можете сортировать различные задачи и расставлять приоритеты с помощью цветовых фильтров. Вы можете хранить всю необходимую информацию о ваших контактах в C-Organizer. Это программное обеспечение также позволяет вам звонить своим контактам через голосовой модем или через Skype. C-Organizer позволяет вам защитить паролем вашу контактную информацию, а также добавлять заметки к вашим контактам. Кроме того, вы также можете установить напоминания для важных событий, используя это программное обеспечение адресной книги.
C-Organizer предлагает 30-дневную бесплатную пробную версию для всех своих пакетов. Наряду с этой пробной версией он также дает вам 30-дневную гарантию возврата денег, что означает, что если вам не нравится это программное обеспечение адресной книги, вы получите все свои деньги обратно в течение 30 дней после использования. Однако подробности трех различных моделей ценообразования C-Organizer следующие:

Источник
Есть ли в Windows 10 адресная книга?
Приложение «Люди» — важный инструмент для создания контактов и управления ими. Ранее мы показали вам, как импортировать или вручную создать адресную книгу в Windows 10. … К счастью, приложение «Люди» позволяет искать, редактировать и связывать разные контакты, чтобы все было в порядке.
Как мне найти свою адресную книгу в Windows 10?
В нижнем левом углу Windows 10 нажмите кнопку Пуск. Windows 10 Кнопка Пуск. Начните вводить «Люди» и на левой панели, когда Windows предложит приложение «Люди», выберите приложение, чтобы открыть его.
Как открыть адресную книгу Windows?
Папка контактов Windows (диспетчер)
Доступ к контактам Windows можно получить из меню «Пуск» Windows Vista. В Windows 7 и 8 вы можете перейти к своей пользовательской папке и открыть ее напрямую. Кроме того, вы можете открыть его с помощью «Выполнить» или «Поиск», набрав «wab.exe» или «контакты». Ваша папка контактов почти гарантированно будет пустой.
Как создать адресную книгу на моем компьютере?
Создать адресную книгу
Есть ли в Windows адресная книга?
Вы можете распечатать конверты, адресованные людям из вашей адресной книги. Вы можете распечатать этикетки, адресованные людям из вашей адресной книги. Вы можете отправлять электронные письма людям прямо из моей личной адресной книги. Программа запустит ваше почтовое приложение.
Какое приложение для адресной книги самое лучшее?
5+ лучших приложений для адресной книги для Android
Где я могу найти свою адресную книгу электронной почты?
Чтобы открыть адресную книгу Gmail в браузере на компьютере, выполните следующие действия. Откройте Gmail. Выберите значок Google Apps (он находится в правом верхнем углу экрана Gmail). Выберите Контакты, чтобы открыть новое окно со всеми вашими адресами электронной почты.
Как перенести адресную книгу?
Используйте файл адресной книги на другом компьютере
Как перенести адресную книгу на другой компьютер?
Где хранятся контакты Windows Mail?
Как и почтовые данные, файлы контактов Windows Live Mail хранятся в скрытой системной папке на вашем компьютере и выбираются по умолчанию. Контактные данные Windows Live Mail можно найти в следующем месте: C: / Users / / AppData / Local / Microsoft / Windows Live / Contacts /
Как удалить адресную книгу?
Удалить адресную книгу
В каком программном обеспечении вы найдете контакты и адресную книгу?
Адресная книга Windows была компонентом Microsoft Windows, позволяющим пользователям вести единый список контактов, который может использоваться несколькими программами. Чаще всего он используется в Outlook Express.
Есть ли в Word адресная книга?
Word не отображает функцию адресной книги на ленте, поэтому сначала необходимо разместить ее на панели инструментов.
Что означает адресная книга?
1: небольшая книга, в которую записываются имена, адреса и номера телефонов людей, которых он знает. 2: место на компьютере или другом устройстве для хранения адресов электронной почты, номеров телефонов и т. Д.
Какая электронная адресная книга самая лучшая?
Mailbook — лучшая доступная онлайн-адресная книга, потому что она бесплатная, быстрая и предоставляет множество полезных функций. Mailbook упрощает сбор адресов от друзей и родственников.
Есть ли приложение адресной книги?
Чтобы просмотреть адресную книгу своего телефона Android, откройте приложение «Люди» или «Контакты». Вы можете найти значок запуска на главном экране, но вы обязательно найдете приложение в панели приложений. … Адресная книга на вашем телефоне может выглядеть несколько иначе, но большинство элементов, показанных на рисунке, должны быть там.
Источник
Как правильно пользоваться функциями приложения «Контакты» в Windows 10
Приложение «Контакты» – это ваша адресная книга, а также приложение для социальных сетей. Вы можете добавлять контакты и оставаться на связи с друзьями и семьей через Skype – всё в одном приложении.
Приложения «Контакты», «Почта» и «Календарь» работают вместе. Когда вы посылаете сообщение электронной почты для контакта из приложения «Почта», приложение выбирает электронный адрес этого человека из приложения «Люди» (то есть из места, в котором хранятся контактные данные).
Примечание: приложение «Контакты» для Windows 8/8.1 не обеспечивает интеграции с сетями Facebook и Sina Weibo из-за изменений в программном обеспечении для поддержки связи в этих услугах. Это означает, что приложение «Контакты» не сможет получить доступ к информации с сервисов Facebook и Sina Weibo или непосредственно обмениваться информацией в этих сервисах.
Всё о работе с приложением «Контакты»
Добавление или импорт контактов
Импорт контактов
Примечание: с 30 января 2013 года компания Google не поддерживает новые подключения EAS (Exchange ActiveSync) в некоторых сценариях, так что порядок добавления контактов в приложение «Контакты» может измениться.
Добавление контактов по одному
Если вы хотите добавить несколько контактов, их можно импортировать в учетную запись, добавленную ранее в приложение «Контакты» и они появятся в ней после следующей синхронизации.
Добавление контакта из сообщения электронной почты
Редактирование контактов
Удаление контактов
Из приложения «Контакты» можно удалять только контакты сервисов Outlook.com. Если ранее Вы привязали аккаунты других социальных сетей, таких как LinkedIn или Twitter, для удаления таких контактов необходимо перейти к соответствующему приложению или веб-сайту:
Изменение фотографии контакта
Вы можете изменить фотографию контакта, находящегося в списке контактов.
Поиск контактов
Вот несколько способов быстрого поиска людей, находящихся в списке контактов:
Поиск контакта
Переход к определенной букве алфавита
Изменение структуры отображения контактов
По умолчанию в списке контактов отображаются все контакты из добавленных учетных записей. Однако, вы можете настроить отображение контактов только с определенных учетных записей.
Люди, которых вы знаете из других сетей, будут скрыты, но если вы знаете кого-то из нескольких сетей, они будут видны. Не будут также скрыты избранные элементы, независимо от того, к какому аккаунту они относятся.
Чтобы изменить диапазон видимых контактов
Закрепление контактов в списке избранных
Если закрепить пользователя на начальном экране, то на рабочем столе будет отображаться его фотографию в виде плитки. Нажмите эту иконку, чтобы получить контактные данные этого человека. Затем вы можете быстро отправить текстовое сообщение или e-mail, позвонить, поговорить или сделать видеозвонок через Skype.
Добавление в избранное
Каждый человек может стать любимым контактом – например, мама, начальник, лучший друг или коллега по работе. Когда вы добавляете кого-то в избранное, то этот человек будет отображаться на главной странице приложения «Контакты», и вы можете нажать его аватарку, чтобы быстро отправить сообщение, сообщение электронной почты или позвонить.
Удаление из избранного
Удаление учетной записи
Это приведет к удалению учетной записи из приложения «Контакты», но не удалит контактов с первоначального аккаунта.
Вы сможете связаться с этим человеком, когда войдёте непосредственно в этот аккаунт.
Примечание: удаление учетной записи Майкрософт (которая используется для входа в Windows) приведёт к удалению всех учетных записей из приложений Контакты, Почта, Календарь и Сообщения. Вместо того, чтобы удалять учетную запись Майкрософт, вы можете скрыть эти контакты.
Уведомления и новости социальных сетей
Звонки и видео-связь в Skype
Все компьютеры с операционными системами Windows 10 имеют установленную программу Skype, так что вы можете легко связаться с пользователем программы Skype из приложения «Контакты».
Вот как это сделать:
Размещение собственных новостей
В приложении «Контакты» можно публиковать собственные новости. Вы также можете делиться ссылками, фото и новостями в своих социальных сетях из других приложений и веб-сайтов.
Вот как написать новость:
Посмотреть, что нового
Используйте приложение «Контакты», чтобы узнать, как дела у друзей и семьи. Когда вы смешиваете свои учетные записи, например, с сервисов Twitter и LinkedIn, вы будете видеть все новости, последние твиты и фотографии в одном месте. Tweet можно переслать без переключения в другое приложение.
Примечание: с мая 2016 года каналы новостей с сайтов Twitter и LinkedIn больше недоступны.
Источник
Коротко о «Людях»
«Люди» – приложение, объединяющее информацию о всех контактах. Это функциональный менеджер контактов, позволяющий хранить массу сведений о каждом корреспонденте, включая имя, адрес электронной почты, домашний адрес, номер телефона и многое другое. Но как «Почта» (Mail) и «Календарь» (Calendar), приложение «Люди» тоже работает только с онлайн-аккаунтами. Его нельзя использовать для управления контактами, сохраненными на компьютере локально.
В основном окне приложения слева показан единый алфавитный список контактов, а справа – сведения о выбранном контакте. Если при первом запуске в списке уже есть контакты, значит, вы уже ввели данные своей учетной записи в каком-то другом приложении Microsoft.Как импортировать контакты из Gmail, Outlook и других учетных записей
Если у вас уже есть контакты в одном из онлайн-аккаунтов – например Gmail, Outlook или iCloud – все их можно быстро добавить в приложение «Люди». Для добавления учетной записи нажмите на трех точках справа над полем поиска и выберите пункт «Параметры» (Settings).
Будут показаны все привязанные учетные записи. Нажмите кнопку «Добавить учетную запись» (Add an account), чтобы вызвать окно «Выберите учетную запись» (Choose an account).
Выберите один из типов учетных записей и следуйте инструкциям на экране. После этого приложение «Люди» загрузит контакты из добавленной учетной записи. При внесении изменений в данные контакта на одном устройстве они автоматически отразятся на всех остальных. Важно понимать, что добавленная учетная запись связывается со всеми встроенными в Windows приложениями. После добавления аккаунта полученную информацию смогут использовать все приложения Microsoft – «Почта», «Календарь», «Люди» и т. д.
Примечание: В онлайн-справке Microsoft говорится, что приложение «Люди» позволяет добавлять и учетные записи соцсетей, но при нажатии кнопки «Получить социальные приложения» (Get social apps) на экране «Параметры» появляется сообщение об ошибке, а у некоторых пользователей такой кнопки вообще нет. Видимо, на данный момент эта функция не работает.
Как добавить новый контакт в приложении «Люди»
Чтобы добавить новый контакт, нажмите кнопку «+» над списком контактов.
Откроется новая пустая страница контакта. Если подключено несколько учетных записей, вам будет предложено выбрать, в какой из них должен храниться новый контакт. Если учетная запись только одна, контакт автоматически будет добавлен в нее.
В форме «Новый контакт» (New Contact) множество полей. Заполняйте их по собственному усмотрению. Для перехода к следующему полю нажимайте клавишу [Tab]. Чтобы изменить метку телефонного номера («мобильный», «домашний», «рабочий» и т. п.), нажмите на значке выпадающего меню рядом с текущей меткой. Чтобы присвоить контакту изображение из приложения «Фотографии» (Photos), нажмите кнопку «Добавить фото» (Add Photo). Если фото нет, то можно использовать в качестве источника фотохостинг IMGHOST или вместо фото в списке будут отображаться инициалы контакта.
Нажмите кнопку «Другой» (Other), чтобы добавить дополнительные поля в форму нового контакта. На выбор доступно несколько полей, в том числе «Организация» (Company), «Близкий человек» (Family), «День рождения» (Birthday), «Годовщина» (Anniversary) и «Примечания» (Note). Для сохранения контакта нажмите кнопку «Сохранить» (Save) в верхнем правом углу.
Чтобы внести изменения в существующую карточку, выберите контакт и нажмите на значке в виде карандаша или щелкните на контакте в списке правой кнопкой мыши и выберите опцию «Изменить» (Edit). Появится форма редактирования с теми же полями, что и в форме добавления нового контакта.
Обмен контактами
Обмен контактами – удобный способ быстро поделиться с кем-нибудь всей информацией о контакте (и прекрасный ответ на вопрос: «Ой, а ты не помнишь бабушкин телефон и почтовый адрес?»). Чтобы поделиться контактом, выделите его, нажмите кнопку в виде трех точек в правом верхнем углу и выберите опцию «Поделиться контактом» (Share a contact). Подтвердите действие, поставив флажок в появившемся окне. После этого в правой части экрана откроется панель отправки контакта.
Если вы решите отправить контакт по почте, появится окно составления нового сообщения. К нему будет прикреплена карточка контакта в удобном формате VCF, который поддерживается многими другими приложениями для управления адресными книгами.
Приложение «Люди» – прекрасный способ собрать все контакты в одном месте, но самое замечательное, что при входе на любое другое устройство под управлением Windows 10 все контакты сразу будут под рукой.
Автор: Rahul Saigal
Перевод
SVET
Оцените статью: Голосов