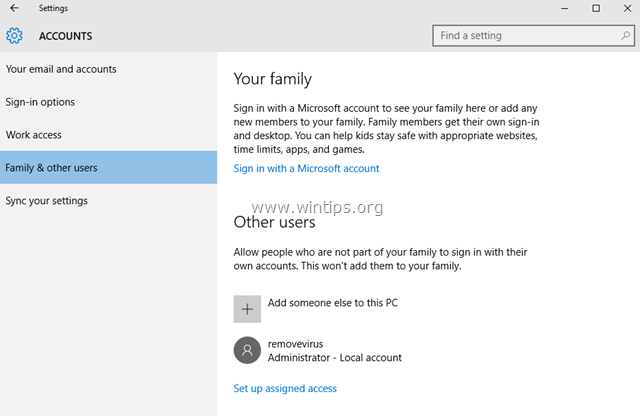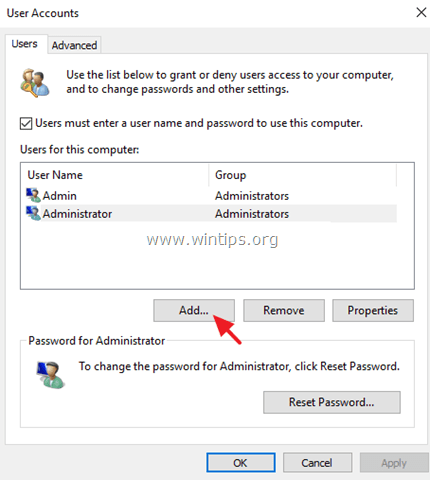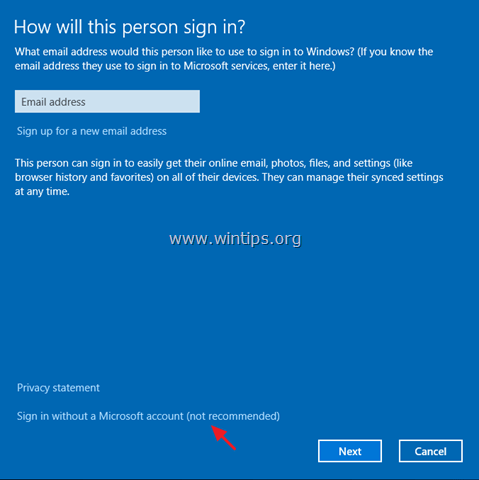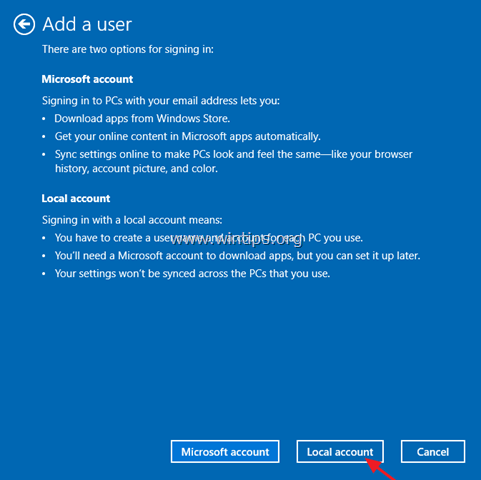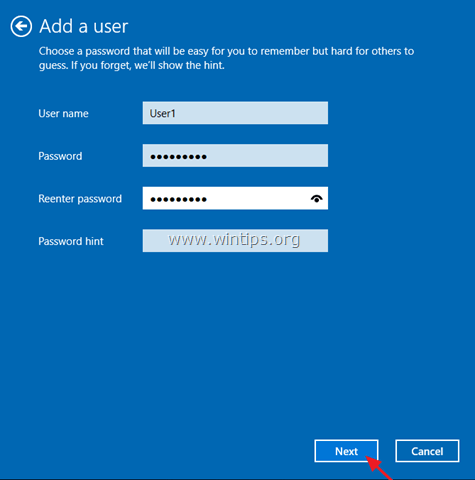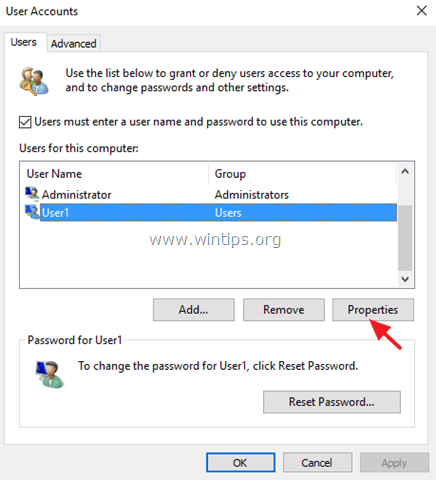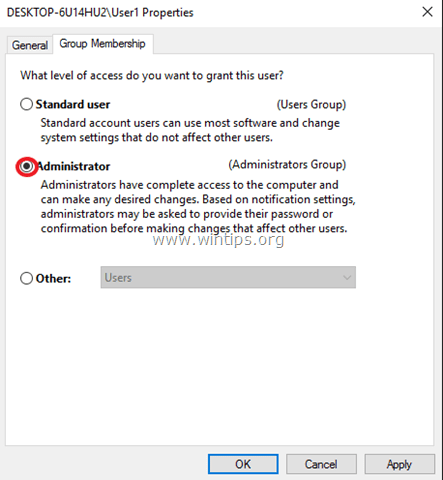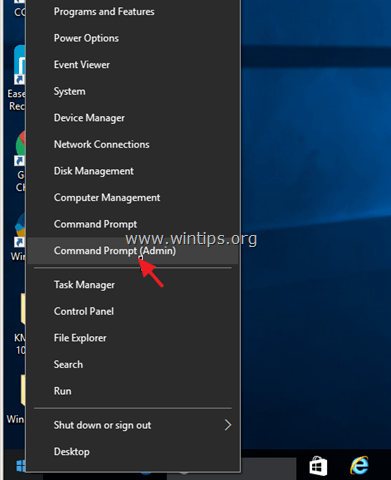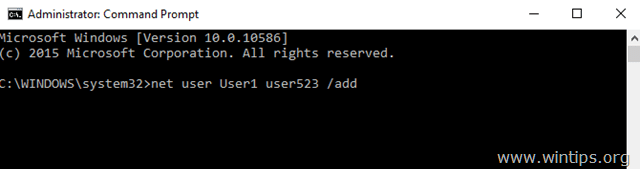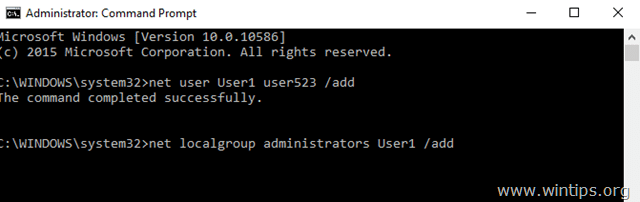Если вы сталкиваетесь с проблемами при создании новой учетной записи Microsoft или при добавлении новой учетной записи Майкрософт для использования любого приложения Windows 10/8, то мы попытаемся выяснить причину и решить ее.
Не удалось создать учетную запись Microsoft
Всякий раз, когда вам нужно добавить новую учетную запись электронной почты для Mail, Calendar или любого другого приложения Windows, вам нужно открыть страницу «Настройки Windows» > «Учетные записи» > «Адрес электронной почты; учетные записи приложений». И здесь вы не можете добавить учетную запись Microsoft.
1. Ошибка при создании учетной записи Microsoft
Если вы увидите сообщение об ошибке с кодом 450, при попытке создать или зарегистрировать учетную запись Microsoft, повторите попытку через 24 часа. Это связано с тем, что Microsoft ограничивает количество учетных записей Microsoft, которые вы можете создать за один день с одного и того же IP-адреса. Если вы настраиваете учетные записи для организации или группы и получаете сообщение об ошибке, ожидание дня должно устранить проблему.
- Если вы по-прежнему не можете создать учетную запись через 24 часа, и полученное сообщение об ошибке 675b , повторите попытку еще раз.
- Если полученное сообщение об ошибке включает 0x800482d4 или начинается с LEFKPK , вам необходимо обратиться в службу поддержки Microsoft.
2. Запуск средства устранения неполадок учетных записей Microsoft
Microsoft выпустила Fix It ATS, называемую средством устранения неполадок учетных записей Microsoft, которое поможет вам устранить неполадки и исправить такие проблемы автоматически. Скачайте и установите программу здесь для устранения следующих проблем с учетной записью:
- Настройки учетной записи Microsoft повреждены.
- Не удается подключиться к службе синхронизации.
- Проблема с политикой учетной записи Microsoft.
- Не удалось подключиться из-за прокси-сервера или сертификата.
- Проверить статус роуминга с GPO.
- Подключен с учетной записью гостя или с включенными профилями роуминга.
- Вы не подключены к Интернету.
- Вы должны подключиться к Интернету для синхронизации настроек.
- Настройки прокси.
- Система проверки не активирована.
3. Редактор групповой политики
Редактор групповой политики (он недоступен в редакции Home) включает параметр, который может блокировать пользователей от добавления новой учетной записи Microsoft. Если функция включена, вы не сможете добавить новую учетную запись Microsoft или переключиться на другую учетную запись или локальную учетную запись. Поэтому, если вы или кто-то еще допустил ошибку, вам нужно отключить этот параметр, прежде чем пытаться добавить новую учетную запись.
- Нажмите Win+R и введите gpedit.msc.
- Перейдите Конфигурация компьютера > Конфигурация Windows > Параметры безопасности > Локальные политики > Параметры безопасности.
- С права найдите «Учетные записи: блокировать учетные записи Майкрософт» и нажмите по ней два раза, чтобы открыть свойства.
- В параметрах локальной безопасности вам будут предоставлены три параметра. Если выбран второй или третий вариант, вы столкнетесь с проблемами. Вам нужно выбрать первый вариант, который гласит: «Эта политика отключена» и сохраните изменения.
4. Сброс Windows 10
В вашей учетной записи может не храниться никаких данных. Откройте редактор реестра и убедитесь, что вы видите свою учетную запись электронной почты в этом месте.
- Нажмите Win+R и введите regedit.
- Перейдите по следующему пути.
HKEY_USERS.DEFAULTSoftwareMicrosoftIdentityCRLStoredIdentities
На картинке выше показаны мои данные учетной записи, если вы не видите каких-либо данных, может быть, вам нужно сбросить настройки.
- Откройте Параметры > Обновление и безопасность > Восстановление > Вернуть компьютер в исходное состояние и нажать Начать.
Смотрите еще:
- Как отключить и удалить учетную запись Microsoft
- Как создать локальную учетную запись Пользователя В Windows 10
- Как создать Учетную Запись Майкрософт для Windows 10
- Windows не удается завершить форматирование
- Как увеличить яркость экрана на ноутбуке Windows
[ Telegram | Поддержать ]
by Madalina Dinita
Madalina has been a Windows fan ever since she got her hands on her first Windows XP computer. She is interested in all things technology, especially emerging technologies… read more
Updated on June 7, 2021
- Many users claimed that when they try to share their PC with another person, Windows 10 won’t let them create a new user account.
- The first step to fix this problem is to check for updates to your operating system.
- You can quickly repair or replace corrupted files using a specific command.
- Also, create your new user account in User Accounts by following our guide below.
XINSTALL BY CLICKING THE DOWNLOAD FILE
- Download Restoro PC Repair Tool that comes with Patented Technologies (patent available here).
- Click Start Scan to find Windows 10 issues that could be causing PC problems.
- Click Repair All to fix issues affecting your computer’s security and performance
- Restoro has been downloaded by 0 readers this month.
If you share your Windows 10 PC with another person, the best solution is to create separate users accounts for each user.
In this manner, other users won’t be able to access and view your files. Unfortunately, it’s not always possible to create a new user account.
Sometimes, the new account won’t show up, or you can’t access it. In this post, we’ll tell you exactly why Windows 10 won’t create a new user account and how you can fix this problem.
What to do if I can’t create a new user account in Windows 10?
- Update your computer
- Run SFC scan
- Create the new user account from User Accounts
- Log into your Microsoft account
- Clean your Registry
1. Update your computer
- Press the Windows key + I and go to the Settings app.
- Under the Update & Security section, select Windows Update.
- Hit the Check for updates button.
Installing the latest Windows 10 updates may help you fix a bevy of general issues affecting the OS.
If one of the Windows 10 features or apps is unavailable, make sure that you’re running the latest OS version available.
2. Run SFC scan
- Go to Start, and type cmd.
- Right-click on Command Prompt, and run it as administrator.
- Type the command sfc /scannow, and hit Enter:
- Wait until the scanning process is complete and all the problematic files are placed.
- Restart your PC and try to add a new user account.
System corruption issues may also block certain Windows 10 features and functionalities. You can quickly repair or replace corrupted files by using the System File Checker tool.
3. Create the new user account from User Accounts
- Go to Search, type run, and double-click on the first result to launch Run.
- Type control userpasswords2, and hit Enter to launch User Accounts.
- Go to the Users tab, and select Add.
- A new window will appear asking you How will this person sign-in.
- Select Sign in without a Microsoft account (not recommended).
- On the next window, go to Local Account, select a username for the new account, click Next and Finish.
- Choose the newly created user, and go to Properties to select Group Membership.
- Select Administrator from drop-down menu, hit Apply, and OK.
Many users reported that creating a new user account from the User Accounts menu helped them fix the problem.
4. Log into your Microsoft account
If you can’t create a new user account on your Windows 10 computers, as users confirmed, you should log out of your Microsoft account, and then log back in (make sure you’re logged in):
SOLUTION FOR ME: I had this problem and solved it by logging into my Microsoft account. I went back in and suddenly I could add a user.
5. Clean your Registry
This problem can also be triggered by Registry issues. The quickest way to fix them is to install a Registry cleaner. Scan your system, reboot the computer and then check if the issue persists.
Also, check out our dedicated guide for the best registry cleaner tools for Windows 10, and optimize your PC with ease.
There you go, these five quick tips should help you fix the problem. Let us know which solution worked for you. For more suggestions, please access the comments section below.
Newsletter
by Madalina Dinita
Madalina has been a Windows fan ever since she got her hands on her first Windows XP computer. She is interested in all things technology, especially emerging technologies… read more
Updated on June 7, 2021
- Many users claimed that when they try to share their PC with another person, Windows 10 won’t let them create a new user account.
- The first step to fix this problem is to check for updates to your operating system.
- You can quickly repair or replace corrupted files using a specific command.
- Also, create your new user account in User Accounts by following our guide below.
XINSTALL BY CLICKING THE DOWNLOAD FILE
- Download Restoro PC Repair Tool that comes with Patented Technologies (patent available here).
- Click Start Scan to find Windows 10 issues that could be causing PC problems.
- Click Repair All to fix issues affecting your computer’s security and performance
- Restoro has been downloaded by 0 readers this month.
If you share your Windows 10 PC with another person, the best solution is to create separate users accounts for each user.
In this manner, other users won’t be able to access and view your files. Unfortunately, it’s not always possible to create a new user account.
Sometimes, the new account won’t show up, or you can’t access it. In this post, we’ll tell you exactly why Windows 10 won’t create a new user account and how you can fix this problem.
What to do if I can’t create a new user account in Windows 10?
- Update your computer
- Run SFC scan
- Create the new user account from User Accounts
- Log into your Microsoft account
- Clean your Registry
1. Update your computer
- Press the Windows key + I and go to the Settings app.
- Under the Update & Security section, select Windows Update.
- Hit the Check for updates button.
Installing the latest Windows 10 updates may help you fix a bevy of general issues affecting the OS.
If one of the Windows 10 features or apps is unavailable, make sure that you’re running the latest OS version available.
2. Run SFC scan
- Go to Start, and type cmd.
- Right-click on Command Prompt, and run it as administrator.
- Type the command sfc /scannow, and hit Enter:
- Wait until the scanning process is complete and all the problematic files are placed.
- Restart your PC and try to add a new user account.
System corruption issues may also block certain Windows 10 features and functionalities. You can quickly repair or replace corrupted files by using the System File Checker tool.
3. Create the new user account from User Accounts
- Go to Search, type run, and double-click on the first result to launch Run.
- Type control userpasswords2, and hit Enter to launch User Accounts.
- Go to the Users tab, and select Add.
- A new window will appear asking you How will this person sign-in.
- Select Sign in without a Microsoft account (not recommended).
- On the next window, go to Local Account, select a username for the new account, click Next and Finish.
- Choose the newly created user, and go to Properties to select Group Membership.
- Select Administrator from drop-down menu, hit Apply, and OK.
Many users reported that creating a new user account from the User Accounts menu helped them fix the problem.
4. Log into your Microsoft account
If you can’t create a new user account on your Windows 10 computers, as users confirmed, you should log out of your Microsoft account, and then log back in (make sure you’re logged in):
SOLUTION FOR ME: I had this problem and solved it by logging into my Microsoft account. I went back in and suddenly I could add a user.
5. Clean your Registry
This problem can also be triggered by Registry issues. The quickest way to fix them is to install a Registry cleaner. Scan your system, reboot the computer and then check if the issue persists.
Also, check out our dedicated guide for the best registry cleaner tools for Windows 10, and optimize your PC with ease.
There you go, these five quick tips should help you fix the problem. Let us know which solution worked for you. For more suggestions, please access the comments section below.
Newsletter
Windows 10 не добавляется учётная запись
Задача:
Создать новую учётную запись, используя аккаунт Microsoft. Полноценная учётная запись Microsoft имеет в себе много интересных и полезных функций: облачное хранилище, настроенный Skype, контакты, календарь, синхронизация с телефоном и многое, многое другое.
Проблема.
При попытке создать новую учётную запись, не важно какую: локальную или с аккаунтом Microsoft, ничего не происходит. Почти ничего. Иногда на долю секунды появляется какое-то окошко и тут же исчезает. Что в нём содержится увидеть не удаётся.
Решение.
1 вариант.
Включить контроль учётных записей (UAC).
Контроль учётных записей является частью обеспечения безопасности системы. При попытке внести в систему какие-либо значительные изменения, контроль учётных записей затребует введение логина-пароля администратора. По сути, его функция заключается в переходе из одной учётной записи в другую без сложных и трудоёмких переключений, без выхода из системы. Таким образом, UAC обеспечивает дополнительную безопасность, не позволяя программам незаметно вносить свои изменения.
Но дело в том, что постоянное подтверждение своих действий сильно раздражают многих пользователей и они умышленно отключают контроль UAC, а в некоторых неофициальных сборках контроль учётных записей отключён изначально.
Добавление же новых учётных записей в Windows 10 невозможно при отключённом UAC, поэтому проверяем его статус и, если он отключён – включаем.
Жмём правой кнопкой мыши по значку «Пуск» — выбираем «Панель управления»
Далее: «Учётные записи пользователей» — снова «Учётные записи пользователей»
«Изменить параметры контроля учётных записей»
Положение ползунка в самой нижней части шкалы означает, что контроль учётных записей находится в состоянии «выключен». Передвигаем ползунок на одно-два деления вверх и жмём «ОК».
Перезагружаем компьютер.
2 вариант.
Восстановление системных файлов
Возможно, в процессе работы системы были испорчены или удалены некоторые системные файлы, отвечающие за работу учётных записей. Необходимо восстановить испорченные файлы.
Запускаете командную строку от имени администратора и вводите команду
sfc /scannow
3 вариант
Выполнить последовательно команды
dism /online/cleanup-image /restorehealth
powershell
Get-AppXPackage -AllUsers |Where-Object
{$_.InstallLocation -like «*SystemApps*»}|
Foreach {Add-AppxPackage -DisableDevelopmentMode -Register
«$($_.InstallLocation)AppXManifest.xml»}
4 вариант.
Восстановить систему более сильными методами. А именно:
попытаться откатиться до более ранней рабочей точки восстановления, если таковые имеются.
Использовать инструменты восстановления системы. Об этих методах существуют отдельные статьи, но попробую в двух словах.
Жмём «Пуск» – «Параметры» — «Обновление и безопасность»
Вкладка «Восстановление» – «Вернуть компьютер в исходное состояние»
Далее «Начать» и выбрать наиболее подходящий вариант
5 вариант.
Создать учетную запись, используя командную строку
Запустите Командную строку с правами Администратора.
Введите команду:
net user имя_пользователя пароль /add
, где:
- «имя_пользователя» — имя юзера в системе;
- «пароль» — пароль для входа.
На этом всё. Надеюсь, какой-нибудь вариант вам поможет. Удачи.
Описание проблемы: в ОС Windows 10 при переходе на Начало > настройки > учетные записи > Добавить кого-то еще на этот компьютер, ничего не происходит, поэтому вы не можете добавить новую учетную запись пользователя на компьютер. Эта проблема возникает даже в чистых установках Windows 10 или после обновления Windows 10 на ПК или планшетных устройствах.
Кажется, проблема «невозможно добавить новую учетную запись» обычно возникает на устройствах с Windows 10, когда вы используете учетную запись Microsoft для входа на устройство.
В этом руководстве вы найдете подробные инструкции о том, как создать новую учетную запись пользователя с помощью командной строки или параметров учетных записей пользователей в Windows 10.
Как ИСПРАВИТЬ: Невозможно добавить новую учетную запись пользователя в Windows 10 или Windows 8 / 8.1.
Способ 1. Создайте новую учетную запись, используя параметры учетных записей пользователей.
Способ 2. Создайте нового пользователя с помощью командной строки.
Способ 1. Как создать новую учетную запись в Windows 10 с помощью параметров учетных записей пользователей
1. Убедитесь, что вы вошли в систему на своем компьютере с учетной записью с правами администратора.
2. Одновременно нажмите Выиграть + р ключи, чтобы открыть окно команды запуска и введите
- контроль userpasswords2
3. Нажмите на Добавлять Кнопка для создания нового пользователя.
4. Тогда выбирай Войдите без учетной записи Microsoft (не рекомендуется).
5. щелчок Локальная учетная запись.
6. Введите учетные данные нового пользователя (имя пользователя и пароль) и нажмите следующий.
7. щелчок финиш на последнем экране.
8. Теперь вы можете выйти (или перезапустить) и войти в Windows с новой учетной записью. *
* До сих пор вы должны были создать новую локальную учетную запись на вашем компьютере со стандартными правами. Дополнительно:
- Если вы хотите изменить пароль для нового пользователя:
-
- Выберите нового пользователя.
- Нажмите на Сброс пароля кнопка.
- Если вы хотите дать новому пользователю права администратора, то:
1. Выберите нового пользователя из списка пользователей и выберите свойства.
2. Проверьте администратор коробка и нажмите хорошо.
Способ 2. Как создать нового пользователя в Windows 10 с помощью командной строки.
1. Щелкните правой кнопкой мыши меню «Пуск» и выберите Командная строка (Admin).
2. В командной строке введите следующую команду и нажмите Войти:
- чистый пользователь /Добавлять
например если вы хотите создать новую учетную запись с именем пользователя «User1» и паролем «user523», то вам нужно набрать:
- net user User1 user523 / add
3. Если вы хотите дать новому пользователю права администратора, введите следующую команду и нажмите Войти:
- сетевые администраторы локальной группы /Добавлять
например В нашем примере вы должны ввести:
- сетевые администраторы локальной группы User1 / add
4. Закройте окно командной строки и перезагрузите компьютер, чтобы войти под своей новой учетной записью.
Это оно! Дайте мне знать, если это руководство помогло вам, оставив свой комментарий о вашем опыте. Пожалуйста, любите и делитесь этим руководством, чтобы помочь другим.
Skip to content
- ТВикинариум
- Форум
- Поддержка
- PRO
- Войти
Добавление локального пользователя (ошибка)

Цитата: Saintmedium от 20.04.2022, 16:10Параметры — Учетные записи — Семья и другие пользователи — Добавить пользователя для этого компьютера, далее выбираю — ( У меня нет данных для входа этого человека.) и выдает ошибку Произошел сбой. Повторите попытку либо нажмите кнопку «Отмена», чтобы настроить ваше устройство позже.
Подскажите что можно придумать для создания локальной записи с паролем? как устранить эту ошибку?
Это выполнял
- Выполните sfc /scannow (в командной строке от имени администратора)
- Выполните DISM:
- Запустите командную строку от имени администратора.
- Введите Dism /Online /Cleanup-Image /CheckHealth
- Вне зависимости от результатов введите Dism /Online /Cleanup-Image /RestoreHealth
Параметры — Учетные записи — Семья и другие пользователи — Добавить пользователя для этого компьютера, далее выбираю — ( У меня нет данных для входа этого человека.) и выдает ошибку Произошел сбой. Повторите попытку либо нажмите кнопку «Отмена», чтобы настроить ваше устройство позже.
Подскажите что можно придумать для создания локальной записи с паролем? как устранить эту ошибку?
- Выполните sfc /scannow (в командной строке от имени администратора)
- Выполните DISM:
- Запустите командную строку от имени администратора.
- Введите Dism /Online /Cleanup-Image /CheckHealth
- Вне зависимости от результатов введите Dism /Online /Cleanup-Image /RestoreHealth
Цитата: Mikhail от 20.04.2022, 16:17Добрый🖐.
Если службы какие-то отключены, то откатите и попробуйте снова.
Добрый🖐.
Если службы какие-то отключены, то откатите и попробуйте снова.

Цитата: Saintmedium от 20.04.2022, 16:20Цитата: Mikhail от 20.04.2022, 16:17Добрый
.
Если службы какие-то отключены, то откатите и попробуйте снова.Привет, все проблема решена. Включил все отключённое и получилось ))
Цитата: Mikhail от 20.04.2022, 16:17Добрый
.
Если службы какие-то отключены, то откатите и попробуйте снова.
Привет, все проблема решена. Включил все отключённое и получилось ))
Цитата: Mikhail от 20.04.2022, 16:22Я не пользуюсь учетками, поэтому не подскажу точную. Откатите все, создайте пользователя если получится и выключите потом снова.
Я не пользуюсь учетками, поэтому не подскажу точную. Откатите все, создайте пользователя если получится и выключите потом снова.
Содержание
- Способ 1: Замена файла NTUSER.DAT
- Способ 2: Права на папку «Default»
- Способ 3: Правка реестра
- Нет доступа к рабочему столу
- Способ 4: Создание нового пользователя
- Способ 5: Точка восстановления
- Вопросы и ответы
Способ 1: Замена файла NTUSER.DAT
Одной из самых распространенных причин указанной ошибки является повреждение расположенного по адресу C:UsersDefault файла NTUSER.DAT. Соответственно, устранить неполадку можно, скопировав его из рабочей системы той же версии и заменив им поврежденный.
- Скопируйте файл «NTUSER.DAT» на флешку с любого рабочего ПК с той же операционной системой. Для этого перейдите в расположение
C:Users, переключитесь в «Проводнике» на вкладку «Вид» и включите отображение скрытых элементов. - Подключите переносной накопитель к компьютеру с проблемной учетной записью, включите его и загрузитесь во временную учетную запись, которую будет предложено создать после нажатия кнопки «ОК» на экране с сообщением о невозможности входа. Если на ПК имеется другая учетная запись, используйте ее.
- Войдите в папку «Default» и переименуйте файл «NTUSER.DAT» в «NTUSER.DAT.bak», после чего скопируйте в текущее расположение файл «NTUSER.DAT», позаимствованный с другого ПК.
- Удалите файл «NTUSER.DAT.bak» и перезагрузите компьютер.
Если второй учетной записи администратора нет или система не может создать временный профиль юзера, для получения доступа к директории «Default» придется использовать любой загрузочный спасательный диск с файловым менеджером на борту.
Способ 2: Права на папку «Default»
Ошибка загрузки профиля может вызываться отсутствием необходимых прав на каталог «Default». Данная проблема чаще возникает на серверах, но нельзя исключать ее появления и на клиентских компьютерах.
- Получите доступ папке «Default» как было показано в Способе 1 и откройте ее «Свойства».
- В окошке свойств переключитесь на вкладку «Безопасность», выберите проблемного пользователя и посмотрите, имеет ли он разрешения на чтение, выполнение и получение списка содержимого.
- В противном случае нажмите «Дополнительно», чтобы открыть окно дополнительных параметров.
- В открывшемся окне нажмите «Изменить разрешения».
- В следующем окне выберите проблемного юзера и нажмите «Изменить».
- Установите разрешения «Чтение и выполнение», «Список содержимого папки» и «Чтение», последовательно сохраните настройки и перезагрузите ПК.

Способ 3: Правка реестра
Наряду с повреждением файла NTUSER.DAT, распространенной причиной ошибки является повреждение параметров профиля пользователя в реестре.
- Загрузив компьютер с другой учетной записи администратора, откройте «PowerShell» или «Командную строку».
- Выполните команду
wmic useraccount get domain,name,sid. Запомните или запишите SID пользователя, вход которого в систему вызывает ошибку. - Откройте «Редактор реестра» командой
regedit, выполненной в вызванном нажатием клавиш Win + R диалоговом окошке. - Разверните ветку
HKEY_LOCAL_MACHINESOFTWAREMicrosoftWindows NTCurrentVersionProfileListи найдите подраздел, имеющий то же название, что и SID пользователя, полученный в первом пункте инструкции. - Если в конце названия SID имеется расширение «bak», удалите его. Если обнаружатся два подраздела с именем SID – один с расширением «bak», а другой без расширения, переименуйте подраздел без «bak», добавив в нему расширение «old» или «backup». И напротив, удалите расширение у папки профиля с «bak».
- После переименования справа найдите параметры с именами «RefCount» и «State» и обнулите их значения. Для этого откройте двойным кликом окошко редактирования и установите значение «0». В случае отсутствия указанных параметров создайте их вручную из контекстного меню. Тип они должны иметь DWORD.
- Убедитесь, что в качестве значения параметра «ProfileImagePath» указан путь к правильному каталогу профиля пользователя в папке
C:Users. В противном случае задайте его.

Нет доступа к рабочему столу
Если на ПК отсутствует вторая учетная запись, и получить доступ к рабочему столу не удается, редактировать реестр придется в режиме offline, загрузившись с установочного диска с Windows 10.
- Загрузив компьютер с установочного носителя, нажмите Shift + F10, чтобы запустить «Командную строку».
- Откройте «Редактор реестра», для чего выполните в консоли команду
regedit. - Выделите мышкой раздел
HKEY_LOCAL_MACHINEи выберите в меню «Файл» опцию «Загрузить куст». - В открывшемся окне обзора укажите файл «SOFTWARE», расположенный по адресу
C:WindowsSystem32config. Обратите внимание, что буква загрузочного диска может быть другой. - Присвойте временному разделу произвольное название и нажмите «OK».
- Зайдите во временный подраздел, разверните ветку
MicrosoftWindows NTCurrentVersionProfileListи повторите действия, описанные в Способе 3, начиная с третьего пункта. - Выделите временный подраздел мышкой и выберите из меню «Файл» опцию «Выгрузить куст».
- Подтвердите выгрузку куста.

Закройте реестр и загрузите компьютер в обычном режиме.
Способ 4: Создание нового пользователя
Альтернативное решение заключается в создании нового пользователя с последующим переносом данных в новую учетную запись. Выполнять эту операцию желательно в безопасном режиме, из среды восстановления, попасть в которую можно путем перезагрузки компьютера с зажатой клавишей Shift.
Подробнее: Вход в безопасный режим в Windows 10
- Откройте оснастку управления пользователями, выполнив команду
netplwizв диалоговом окошке, вызванном нажатием клавиш Win + R. - Нажмите в открывшемся окошке кнопку «Добавить».
- Откроется интерфейс создания нового локального пользователя. Придумайте для новой учетной записи имя, пароль и нажмите «Далее».
- Подтвердите создание учетной записи нажатием «Готово».
- В окне «Учетные записи пользователи» выделите нового юзера и нажмите «Свойства».
- В окне свойств переключитесь на вкладку «Членство в группах» и назначьте пользователя администратором. Сохраните настройки.

Загрузив компьютер в обычном режиме, перенесите личные файлы в новый профиль. К сожалению, данный способ имеет ряд недостатков: во-первых, в профиле нового пользователя некоторые программы могут оказаться недоступными, во-вторых, если проблема с входом в учетную запись была вызвана повреждением файла NTUSER.DAT, войти в новую учетную запись не удастся.
Способ 5: Точка восстановления
Простым, но достаточно эффективным решением проблемы является откат системы к ближайшей точке восстановления.
- Перезагрузите ПК с экрана входа систему, зажав клавишу Shift.
- Попав в среду восстановления, перейдите в раздел «Поиск и устранение неисправностей» → «Дополнительные параметры» → «Восстановление системы».
- Нажмите в окне запустившегося мастера отката кнопку «Далее» и проследуйте указаниям.


В ходе отката будут восстановлены параметры реестра и все ключевые файлы, включая конфигурационный файл NTUSER.DAT.
Подробнее: Откат к точке восстановления в Windows 10
Еще статьи по данной теме: