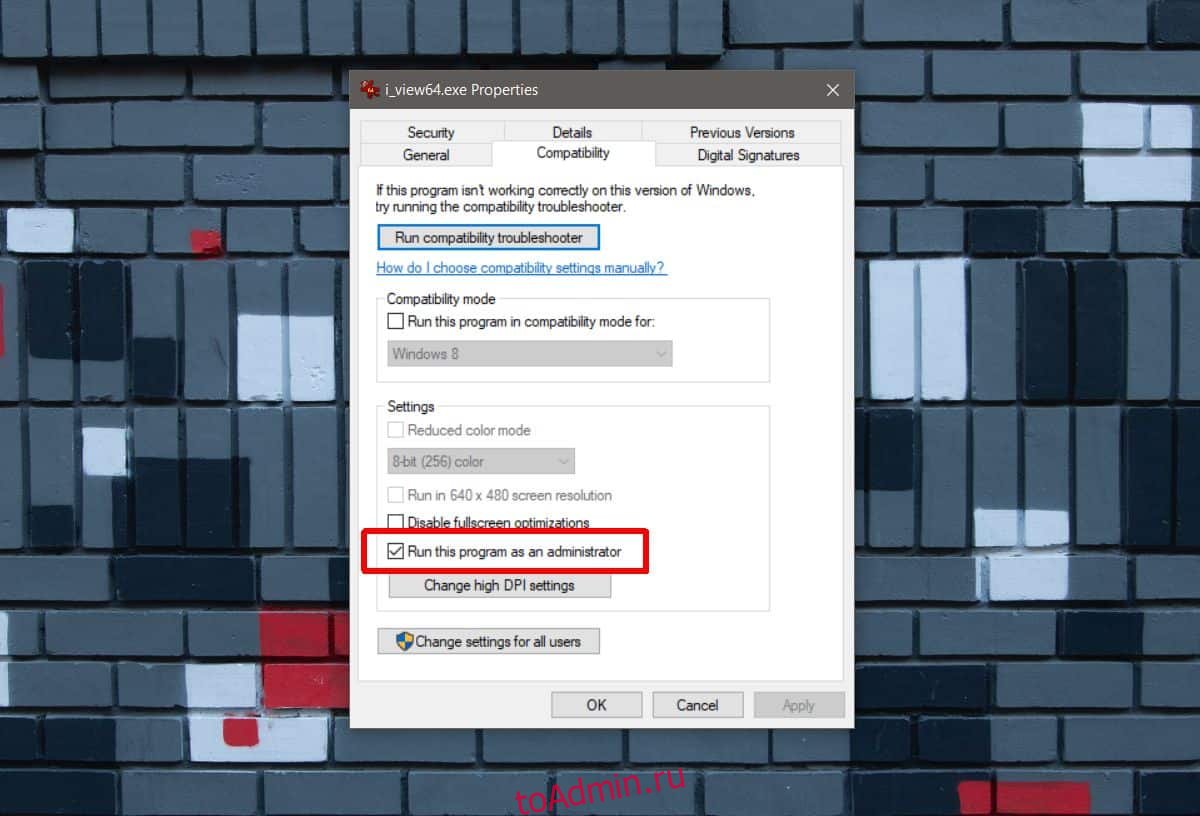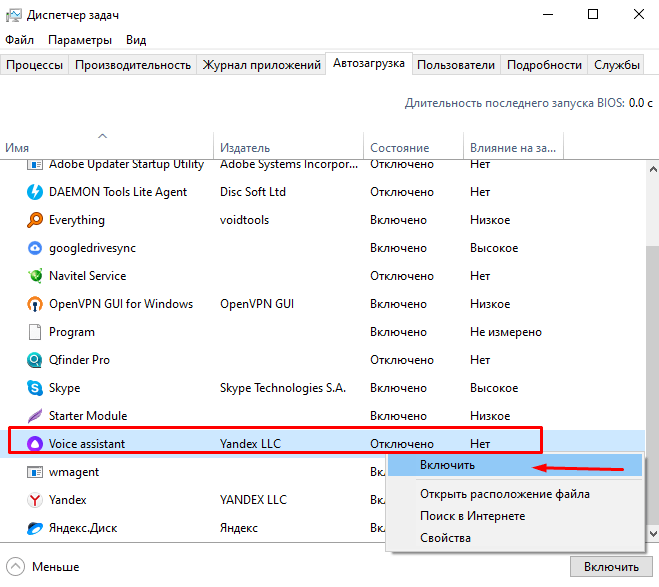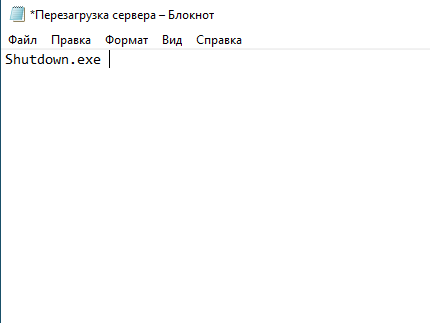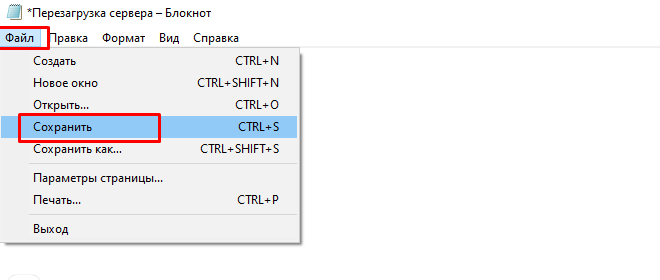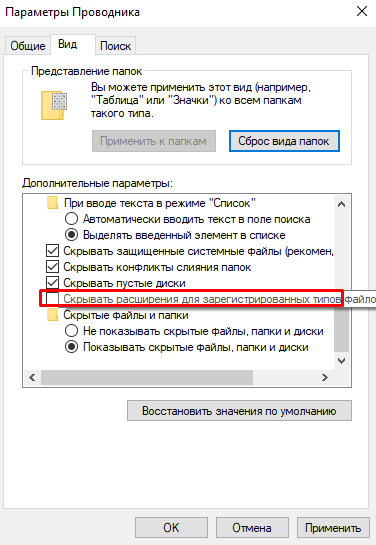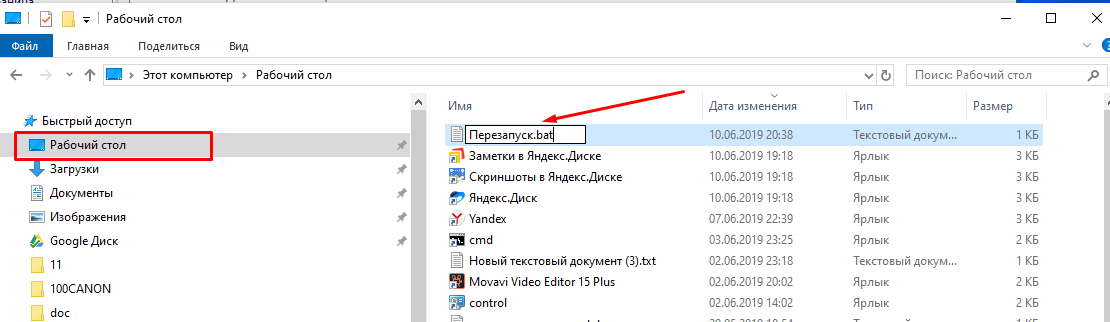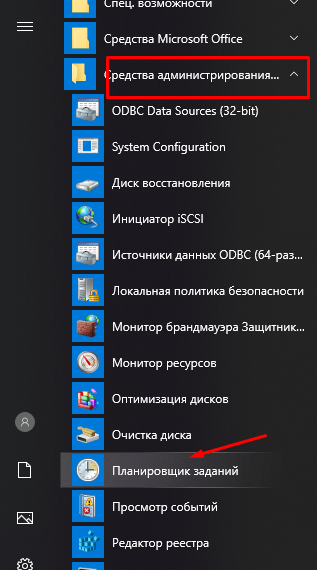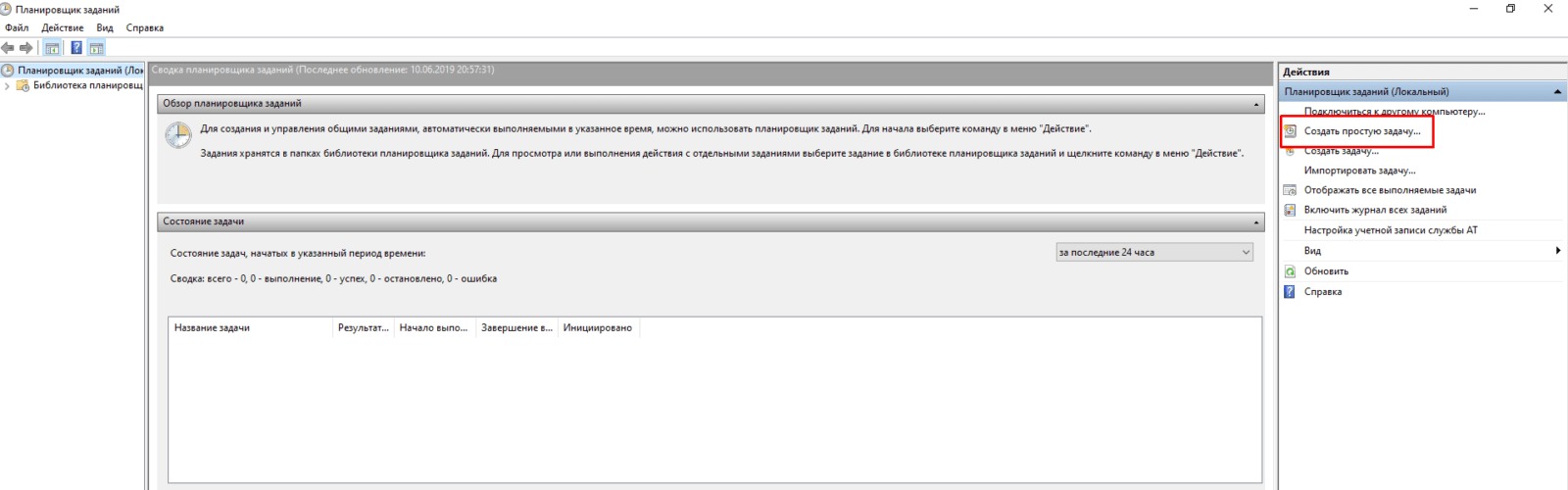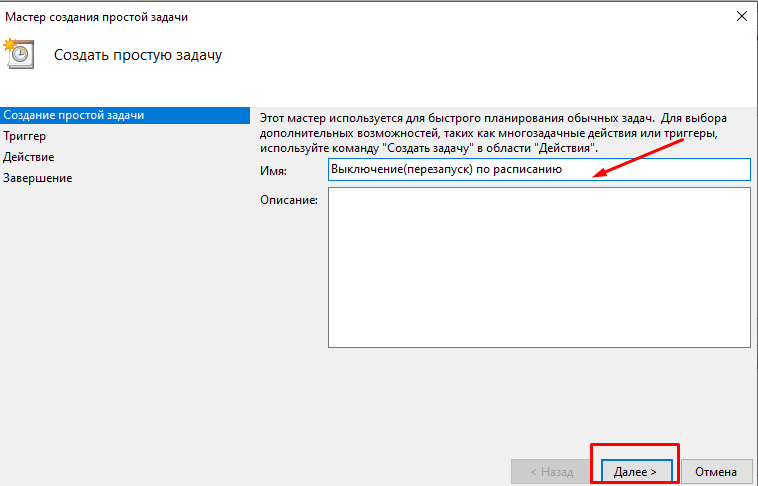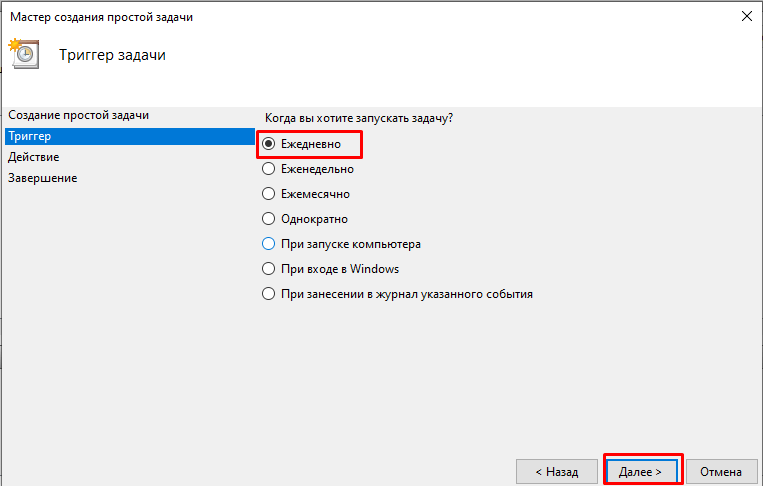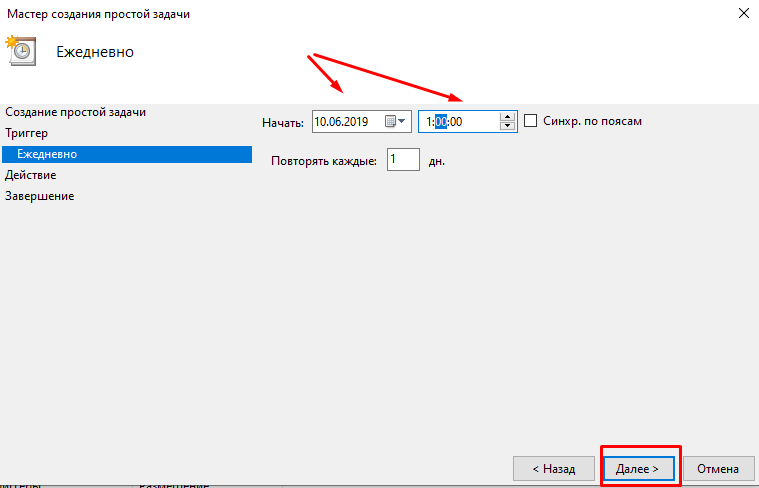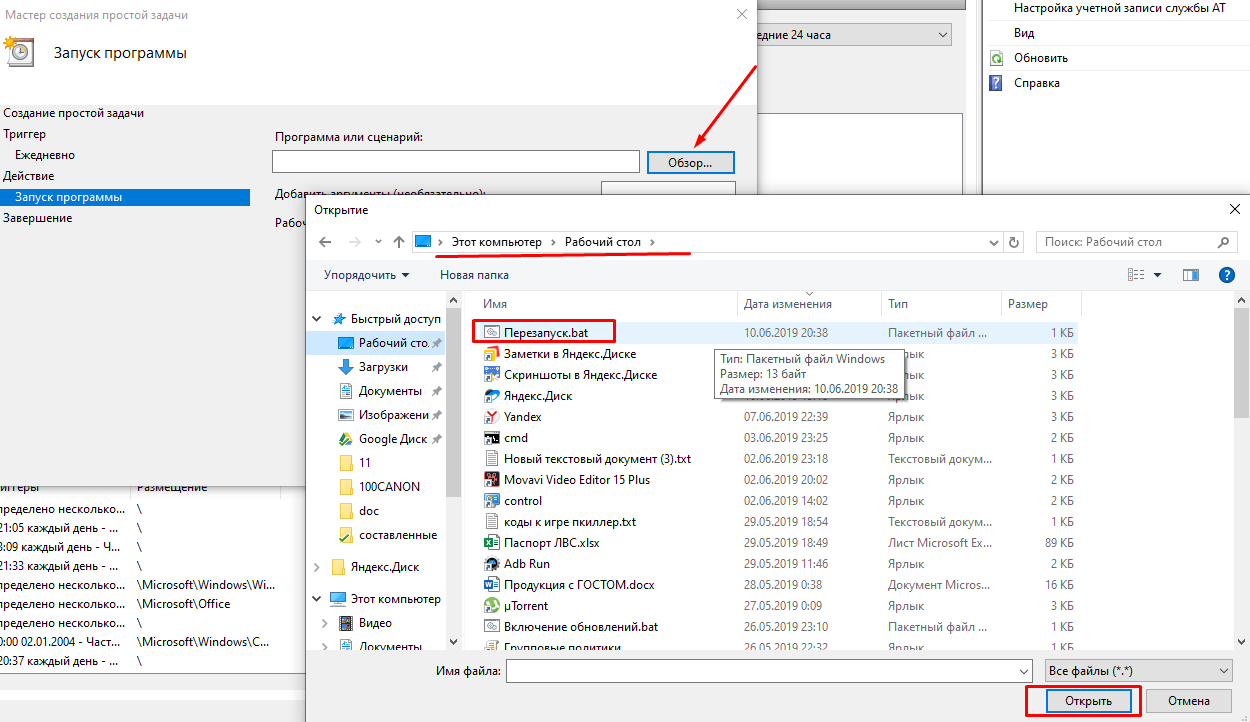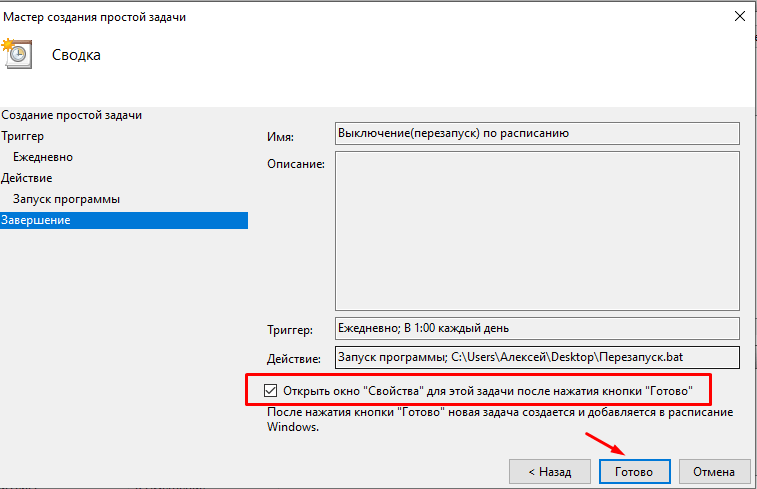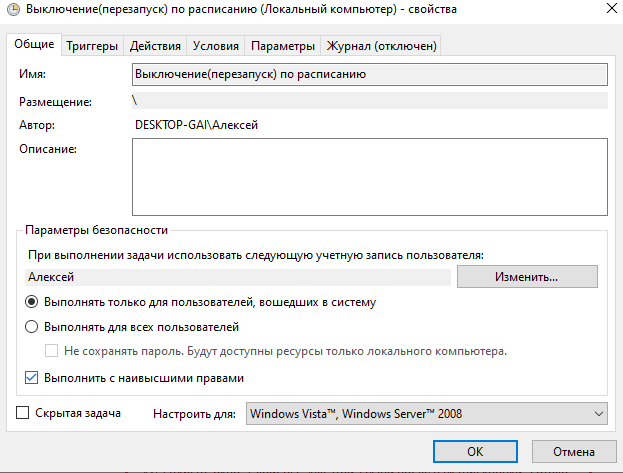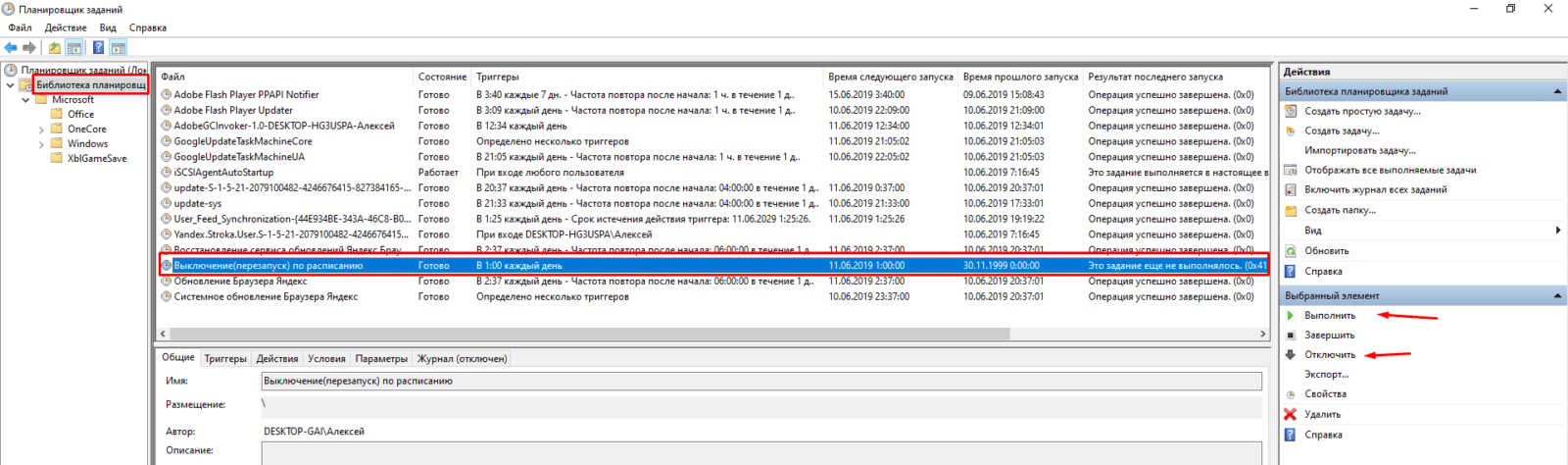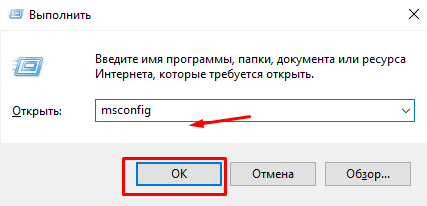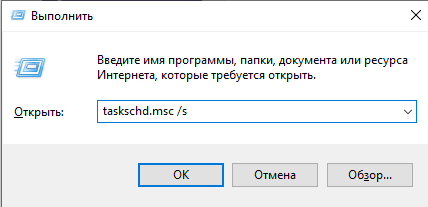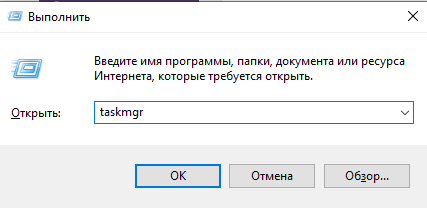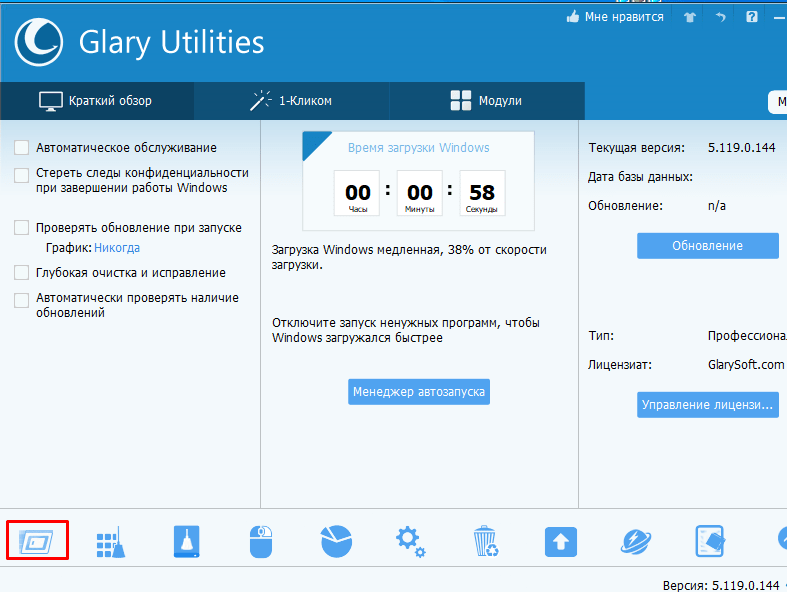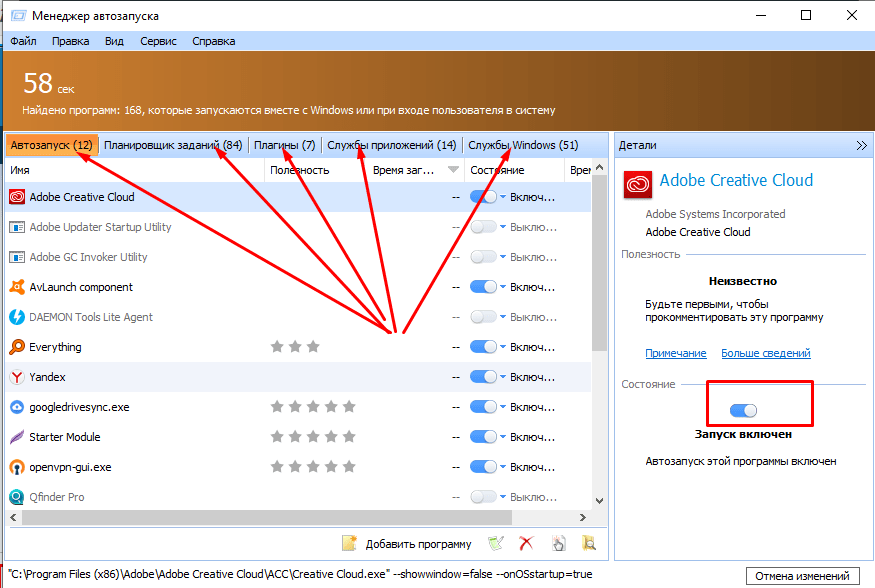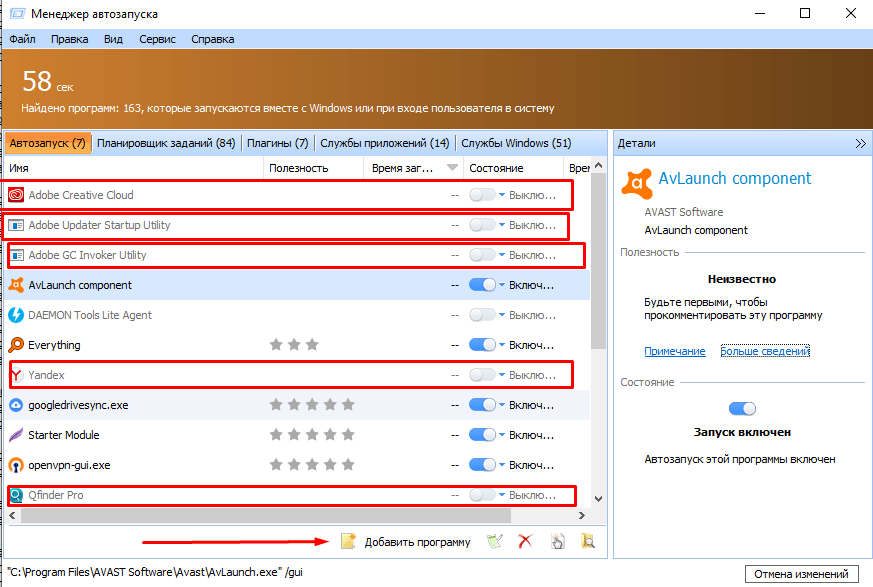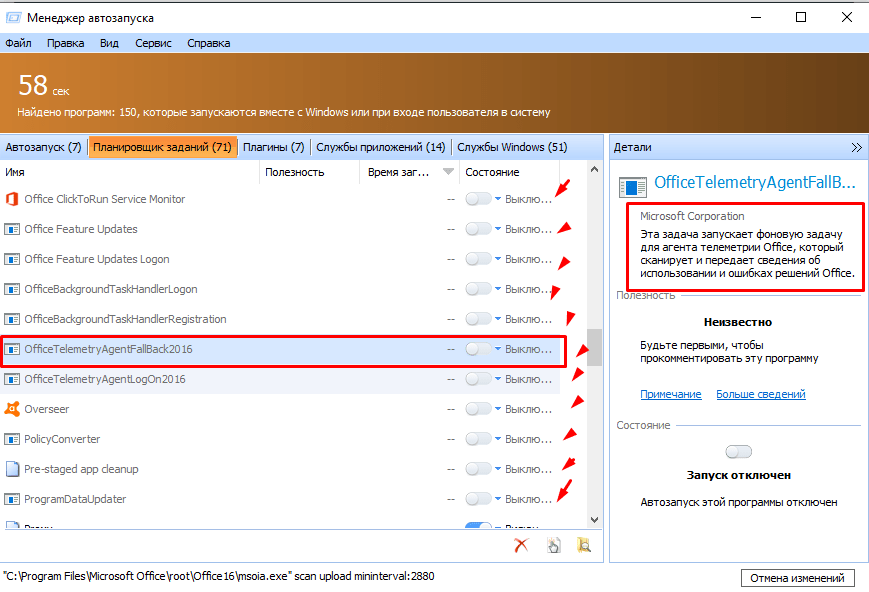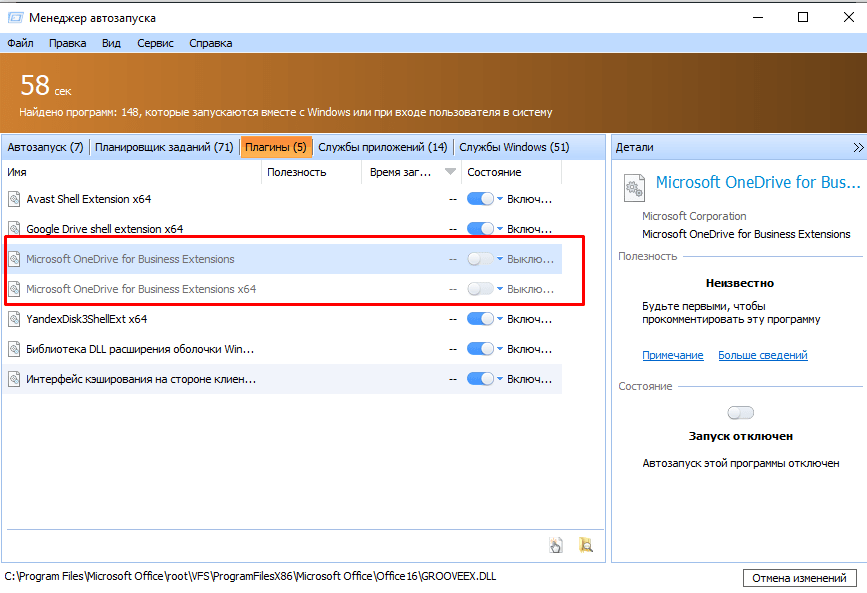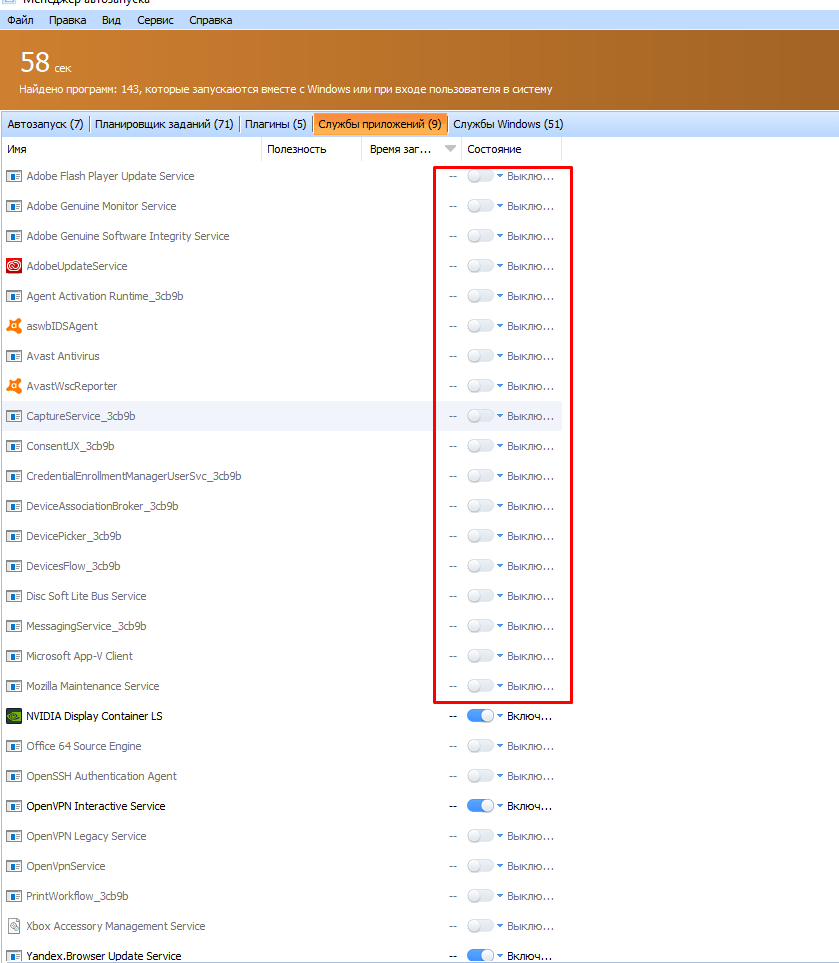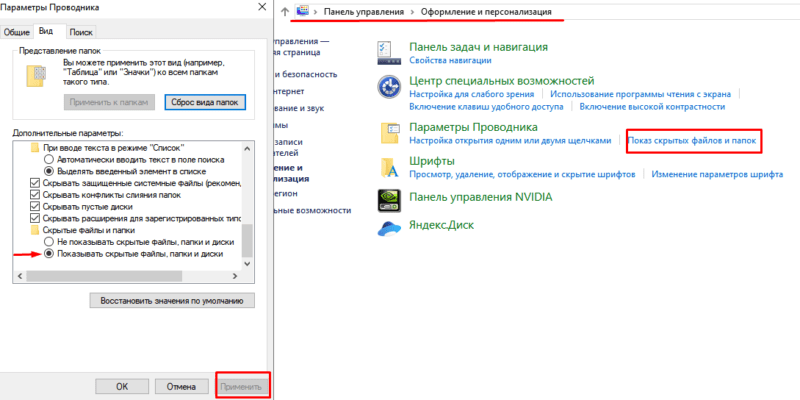В Windows есть сервис, позволяющий автоматически запускать определённые программы при включении компьютера. Вы можете отредактировать список программ, относящихся к нему: добавить новые или отключить старые.
Настройка списка автозагрузок
Добавить или изъять приложения, запускающиеся самостоятельно, можно несколькими способами. Самые удобные и простые варианты — при помощи диспетчера задач или папки на жёстком диске. Более сложные, но наиболее детальные — через редактирование реестра и планирование задач.
При помощи диспетчера задач
- Разверните диспетчер задач из вызванного меню в области панели быстрого доступа.
Открываем диспетчер задач
- Разверните вкладку «Автозагрузка».
Открываем раздел «Автозагрузка»
- В данном разделе расположен список приложений, открывающихся самостоятельно. В колонке «Влияние на запуск» можно увидеть, насколько сильно определённая программа нагружает компьютер при входе в систему.
Смотрим параметр столбца «Влияние на запуск»
- Выберите приложение и нажмите кнопку «Отключить», чтобы удалить его из автозагрузок.
Кликаем по кнопке «Отключить»
- Чтобы вернуть отключённую программу, нажмите на кнопку «Включить». Сделать это можно до первого перезапуска диспетчера задач: позже она пропадёт из списка, и её придётся добавлять заново. Добавлять новые программы к автозагрузке через диспетчер задач нельзя, это можно сделать перечисленными ниже способами.
Нажимаем кнопку «Включить»
Через создание ярлыков
- Запустите проводник.
Открываем проводник
- Откройте поочерёдно следующие папки: Основной_диск: Users Название_аккаунта AppData Roaming Microsoft Windows Start Menu Programs Startup. Поскольку папки могут иметь название на другом языке, можно воспользоваться вторым вариантом.
Переходим по папкам
- Второй способ, позволяющий перейти к папке с автозагрузками, — запустить окошко «Выполнить».
Открываем программу «Выполнить»
- Далее используйте команду shell:startup.
Выполняем команду shell:startup
- Перейдя в конечную папку, вы увидите ярлыки программ, запускающихся автоматически. Удалите ярлык того приложения, которое не должно запускаться самостоятельно, и оно перестанет это делать.
Ярлыки программ, находящихся в автозагрузке
- Если вы хотите добавить новое приложение, то создайте для него ярлык и поместите его в папку «Автозагрузка».
Нажимаем кнопку «Создать ярлык»
Редактирование реестра
- Разверните окошко «Выполнить».
Открываем приложение «Выполнить»
- Используйте команду regedit.
Выполняем команду regedit
- Переходя из папки к папке, дойдите до раздела Run: SOFTWAREMicrosoftWindowsCurrentVersionRun.
- В этой папке будут находиться несколько файлов, каждый из которых обозначает одну автозапускающуюся программу. Откройте один из них и посмотрите в строку «Значение», чтобы узнать, к какой программе он относится.
Смотрим строку «Значение»
- Чтобы приложение перестало открываться самостоятельно, удалите относящийся к нему строковый параметр.
Удаляем строковый параметр
- Чтобы пополнить список автозапускающихся приложений, создайте строковый параметр и назовите его так, как вам удобно. В блоке «Значение» пропишите путь до ярлыка программы или к запускающему её файлу в формате exe.
Нажимаем кнопку «Создать строковый параметр»
Через планирование заданий
- Откройте программу «Планировщик заданий».
Открываем планировщик заданий
- Разворачивая подразделы в разделе «Библиотека планировщика заданий», вы можете найти все программы и задачи, выполняемые в компьютере автоматически при определённых условиях.
Открываем раздел «Библиотека планировщика заданий»
- Удалить программу из автозапуска этим способом можно, выделив относящуюся к ней задачу и кликнув по кнопке «Удалить».
Нажимаем кнопку «Удалить»
- Чтобы заставить ещё одну программу запускаться автоматически, необходимо создать новую задачу. Для этого нажмите кнопку «Создать простую задачу».
Нажимаем кнопку «Создать простую задачу»
- Придумайте название и описание к создаваемой задаче.
Называем и описываем задачу
- На этапе «Триггер» выберите вариант «При запуске компьютера».
Выбираем вариант «При запуске компьютера»
- На шаге «Выбор действия для задачи» отметьте галочкой вариант «Запуск программы».
Выбираем вариант «Запуск программы»
- Укажите путь до запускающего программу файла в формате exe или до его ярлыка. Задавать дополнительные аргументы в нашем случае необязательно.
Указываем путь до программы
- Проверьте правильность введённых данных, нажав кнопку «Готово».
Нажимаем кнопку «Готово»
Видео: настройка списка автозагрузок в Windows 10
Автоматический запуск программ от имени администратора
Бывают случаи, когда программа, отправленная в список автозапускающихся, может не открываться при каждом запуске компьютера. Если вы уверены, что программа работает полноценно и её файлы не повреждены, – значит, проблема могла возникнуть по причине того, что программа должна запускаться от имени администратора. Об этом должен свидетельствовать значок в виде разноцветного щита на иконке программы или её ярлыка. Дело в том, что такие программы начинают работу только после того, как пользователь с правами администратора даст своё разрешение. Поэтому при включении компьютера они не запускаются автоматически. Выхода из данной ситуации два: разрешить запускать программу с правами администратора автоматически или отключить контроль учётных записей полностью.
Отключение UAC
Этот способ позволяет целиком отключить функцию, вызывающую запрос о выдаче запускаемой программе прав администратора. Учтите, что деактивировать её стоит только в крайнем случае, так как она может уберечь вас от того, что вредоносные программы случайно получат права администратора и навредят компьютеру. Лучше отключите контроль для отдельных программ (как это сделать, описано в следующем подпункте). Но если это вам не подходит, то выполните следующие действия, чтобы деактивировать UAC:
- Разверните панель управления компьютером.
Запускаем панель управления
- Откройте раздел «Учётные записи пользователей».
Переходим к разделу «Учётные записи пользователей»
- Нажмите кнопку «Изменить параметры UAC».
Нажимаем кнопку «Изменить параметры контроля учётных записей»
- Перегоните ползунок вниз до пункта «Не уведомлять меня».
Перегоняем ползунок вниз
- Нажмите кнопку «ОК», чтобы сохранить изменения. Готово, UAC отключён для всех программ.
Нажимаем кнопку «ОК»
Отключение UAC для одной программы
Итак, чтобы только одна программа открывалась с правами администратора автоматически, выполните следующие действия:
- Создайте ярлык программы.
Кликаем по кнопке «Создать ярлык»
- Откройте свойства созданного ярлыка.
Открываем свойства ярлыка
- Перейдите к вкладке «Совместимость».
Переходим к разделу «Совместимость»
- Поставьте галочку напротив функции «Выполнять эту программу от имени администратора».
Включаем функцию «Выполнять эту программу от имени администратора»
- Кликните по кнопке «Применить», чтобы сохранить изменения.
Нажимаем кнопку «Применить»
- Есть ещё один способ добиться подобного результата через свойства ярлыка — откройте вкладку «Ярлык».
Переходим в раздел «Ярлык»
- Кликните по кнопке «Дополнительно».
Нажимаем кнопку «Дополнительно»
- Активируйте функцию «Запустить от имени администратора» и сохраните внесённые изменения. Получившийся ярлык перенесите в папку «Автозагрузка». Как её найти, описано выше в статье, в подпункте «Через создание ярлыков».
Включаем функцию «Запустить от имени администратора»
Какие программы можно удалить из автозагрузки
Программы, загружающиеся автоматически, нагружают оперативную память и, соответственно, уменьшают производительность компьютера. Рекомендуется постоянно проверять список программ, открывающихся самостоятельно, так как некоторые из них добавляются в него сами по себе, изменяя параметры компьютера во время установки. Со временем таких программ может накопиться много, а запускаются они в фоновом режиме, то есть заметить их, не просмотрев список, будет невозможно.
Отключать можно абсолютно все программы из списка автозапускающихся. Исключения составляют только те, которые необходимы для работы системы, их трогать не стоит. То есть можно удалять из списка все сторонние программы — установленные вами лично, а не системой.
Автозапускающаяся программа под названием Program
Изучая список программ, открывающихся автоматически, вы можете увидеть неопределяемую программу, имеющую название Program, и иконку в виде белого листа. Причин появления такой программы в этом списке может быть две: это остаточная часть от удалённой или отключённой программы, которая не пропала из списка по ошибке, или программа, путь к которой был указан неправильно.
Чтобы избавиться от этой битой программы и узнать, к чему она относилась изначально, выполните следующие действия:
- Запустите диспетчер задач.
Выбираем раздел «Диспетчер задач»
- Перейдите к разделу «Автозагрузка».
Переходим к вкладке «Автозагрузка»
- Кликните правой кнопкой мыши по названию одного из столбцов и выберите пункт «Командная строка».
Выбираем пункт «Командная строка»
- Появится дополнительный столбец, в котором будет указан путь до места, где расположена или располагалась программа.
Смотрим путь расположения программы
- Чтобы убрать программу из списка, нажмите кнопку «Отключить».
Нажимаем кнопку «Отключить»
Настройка автозапуска
Если вы хотите настроить параметры запуска компьютера, а также программы, стоящие в режиме автозапуска, то выполните следующие действия:
- Запустите программу «Выполнить».
Разворачиваем программу «Выполнить»
- Используйте команду msconfig.
Выполняем команду msconfig
- В открывшемся окошке будет несколько разделов. В блоке «Общие» изменяется вариант запуска компьютера: обычный — стандартный вариант, избранный системой по умолчанию; диагностический — поможет запустить компьютер при наличии ошибок в системе; выборочный — позволяет выполнить обычную загрузку, но с дополнительными настройками: запускать только системные службы, запускать программы из автозагрузки или не запускать ничего из этого.
Выбираем тип запуска
- В разделе «Загрузка» выполняется более тонкая настройка параметров запуска компьютера. Также здесь можно выбрать, с какой операционной системы будет выполняться старт, если у вас установлено несколько версий Windows.
Выставляем детальные настройки загрузки
- В разделе «Службы» находится список служб, выполняемых на компьютере. Не стоит отключать или включать какие-либо из них, если вы не знаете, какая за что отвечает, — такие действия могут привести к поломке системы.
Настраиваем службы
- В разделе «Сервис» расположен список системных программ и данные о том, какую задачу они выполняют и где расположены.
Список системных программ
- В разделе «Автозагрузка» настраивается список программ, открывающихся автоматически. Возможно, вам будет предложено открыть диспетчер задач и выполнить настройки там, так как настройки в программе «Конфигурация системы» и в диспетчере задач связаны и дополняют друг друга.
Настраиваем список автозагрузок
Для ускорения рабочего процесса можно добавить программы к автозагрузке, чтобы постоянно не открывать их вручную. Но для оптимизации компьютера нужно отключать приложения от автозапуска, так как большое количество одновременно открытых программ нагружает оперативную память.
- Распечатать
Оцените статью:
- 5
- 4
- 3
- 2
- 1
(3 голоса, среднее: 3.7 из 5)
Поделитесь с друзьями!
Добавить приложение в автозагрузку Windows легко, достаточно поместить его ярлык в папку автозагрузки или включить одноименную опцию в его настройках, если таковая имеется. Добавленное в автозагрузку приложение станет запускаться с правами обычного пользователя, но что, если оно должно запускаться сразу с правами администратора? Как реализовать такой трюк? Достаточно просто, но для этого понадобится маленький сценарий VBS.
Заготовку которого вы можете скачать по ссылке yadi.sk/d/VIQPl9KIyJckOg.
Это обычный текстовый файл, в который нужно внести одно исправление, а именно заменить PATCH полным путем к исполняемому файлу добавляемого в автозагрузку приложения.
Отредактировав файл в Блокноте, сохраните его с расширением VBS.
Файл этот затем нужно будет забросить в папку автозагрузки, открыв оную командой shell:startup.
После этого перейдите в расположение исполняемого файла добавляемой в автозагрузку программы, откройте его свойства, переключитесь на вкладку «Совместимость» и установите галку в пункте «Запускать эту программу от имени администратора».
Теперь проверьте работу скрипта, запустив его вручную. В результате должен появиться запрос UAC.
К сожалению, описанный здесь способ применим далеко не ко всем приложениям, запустить, скажем, с повышенными правами Блокнот с помощью данного сценария не получится. Не исключено также, что система зациклится на запросах UAC, и вам придется отказаться от запуска приложения.
Поэтому перед тем как копировать скрипт в папку автозагрузки, убедитесь, что всё работает как следует.
Загрузка…
Мы знаем, как заставить программы запускаться при запуске и как всегда запускать программу от имени администратора. Сегодня в этом посте мы увидим, как вы можете автоматически запускать программы от имени администратора в Windows 10; это означает, что программа запускается при каждой загрузке Windows с повышенными привилегиями.
Автозапуск программ от имени администратора

Создание ярлыка программы, открытие ее свойств, открытие вкладки «Совместимость», проверка Запускать эту программу от имени администратора и помещение этого ярлыка в папку автозагрузки Windows не работает. Что вам нужно сделать, так это использовать планировщик задач Windows для создания повышенного ярлыка для запуска программ в обход подсказки UAC.
Итак, давайте посмотрим, как заставить программы всегда запускаться или автоматически запускаться от имени администратора с повышенными привилегиями.
Для начала введите Запланировать задачи в поле Начать поиск и нажмите Enter, чтобы открыть Планировщик задач .
На вкладке Общие присвойте задаче имя, скажем NoUAC1, заполните остальные поля, как требуется, и убедитесь, что вы установили флажок Запуск с наивысшими привилегиями .
Настройте параметры на вкладке «Триггеры, действия, условия и настройки» в соответствии со своими предпочтениями. Под Trigger вы можете настроить его запуск при каждом запуске компьютера. Вы можете подробно узнать об этом в нашем посте о том, как создать повышенный ярлык для запуска Программы в обход подсказки UAC.
После того, как вы успешно настроили эту задачу, вы обнаружите, что программа будет запускаться автоматически с правами администратора каждый раз при загрузке ПК с Windows.
Вы также можете использовать бесплатные программы, такие как Ярлык доверия UAC и Повышенные ярлыки , чтобы упростить вам задачу.

Если вы создаете ярлыки с помощью этих инструментов, вам просто нужно поместить ярлыки в папку «Автозагрузка». Подробнее об этих инструментах читайте в конце этого поста.
Надеюсь, ты сможешь заставить это работать на тебя. Дополнительные входные данные, как обычно, приветствуются!
Этот пост поможет вам, если Запуск от имени администратора не работает.
Содержание
- Как сделать автозапуск от имени администратора windows 10
- Настройка списка автозапускающихся программ в Windows 10
- Настройка списка автозагрузок
- При помощи диспетчера задач
- Через создание ярлыков
- Редактирование реестра
- Через планирование заданий
- Видео: настройка списка автозагрузок в Windows 10
- Автоматический запуск программ от имени администратора
- Отключение UAC
- Отключение UAC для одной программы
- Какие программы можно удалить из автозагрузки
- Автозапускающаяся программа под названием Program
- Настройка автозапуска
Как сделать автозапуск от имени администратора windows 10
Сообщения: 35936
Благодарности: 6473
| Конфигурация компьютера | |
| ОС: Windows 10 Pro x64 Release Preview | |
Сообщения: 26992
Благодарности: 7877
» width=»100%» style=»BORDER-RIGHT: #719bd9 1px solid; BORDER-LEFT: #719bd9 1px solid; BORDER-BOTTOM: #719bd9 1px solid» cellpadding=»6″ cellspacing=»0″ border=»0″> » width=»100%» style=»BORDER-RIGHT: #719bd9 1px solid; BORDER-LEFT: #719bd9 1px solid; BORDER-BOTTOM: #719bd9 1px solid» cellpadding=»6″ cellspacing=»0″ border=»0″>
Сообщения: 26992
Благодарности: 7877
2.В открывшемся окне нажмите на “Создать задачу;
3.В первой вкладке в поле имя – напишите любое название для задачи, самое главное в этой вкладке нужно поставить галочку в поле “Выполнять с наивысшими правами”;
4.Перейдите во вкладку “Триггеры” и нажмите “Создать”;
5.Возле “Начать задачу” выберите из списка “При запуске” => внизу должна быть галочке в поле “включено”, нажмите “ОК”;
6.Перейдите во вкладку “Действия” и нажмите на “Создать”;
7.В “Действие” выберите “Запуск программы” и нажмите “Обзор”:
8.Найдите программу, которую вы хотите добавить, чтобы стартовала с включением компьютера => выберите ее и нажмите “Открыть”
10. Во вкладках “Условия” и “Параметры” параметры меняйте по желанию, можно оставить всё как есть. После изменений нажмите “ОК”.
Всё, теперь данное приложение будет запускаться от имени администратора каждый раз при включении компьютера.
Автозапуск программ от имени администратора
Второй способ добавления программы в автозагрузку Windows, чтобы она стартовала от имени администратора:
1.Создайте ярлык для нужного приложения (если ярлык уже есть – переходите к следующему пункту): на нужное приложение нажмите правой клавишей мыши => отправить => рабочий стол создать ярлык;
2.Нажмите на ярлык правой клавишей мыши и выберите “Свойства” => перейдите во вкладку “Совместимость” и поставьте галочку в поле “Выполнять эту программу от имени администратора” => нажмите “ОК”;
3.Теперь нужно добавить ярлык в папку автозагрузки: нажмите клавиши Win+r => в выполнить пропишите команду shell:startup и нажмите Enter=> в открывшееся окно перенесите ранее созданный ярлык (можно просто нажать на него левой клавишей мыши и не отпуская клавишу потянуть ярлык в папку, и там только отпустить)
Всё, теперь добавленное приложение будет открываться сразу после загрузки Windows с повышенными правами.
На сегодня всё, если есть дополнения – пишите комментарии! Удачи Вам 🙂
Настройка списка автозапускающихся программ в Windows 10
В Windows есть сервис, позволяющий автоматически запускать определённые программы при включении компьютера. Вы можете отредактировать список программ, относящихся к нему: добавить новые или отключить старые.
Настройка списка автозагрузок
Добавить или изъять приложения, запускающиеся самостоятельно, можно несколькими способами. Самые удобные и простые варианты — при помощи диспетчера задач или папки на жёстком диске. Более сложные, но наиболее детальные — через редактирование реестра и планирование задач.
При помощи диспетчера задач
- Разверните диспетчер задач из вызванного меню в области панели быстрого доступа.
Открываем диспетчер задач
Открываем раздел «Автозагрузка»
Смотрим параметр столбца «Влияние на запуск»
Кликаем по кнопке «Отключить»
Нажимаем кнопку «Включить»
Через создание ярлыков
Переходим по папкам
Открываем программу «Выполнить»
Выполняем команду shell:startup
Ярлыки программ, находящихся в автозагрузке
Нажимаем кнопку «Создать ярлык»
Редактирование реестра
Открываем приложение «Выполнить»
Выполняем команду regedit
Смотрим строку «Значение»
Удаляем строковый параметр
Нажимаем кнопку «Создать строковый параметр»
Через планирование заданий
- Откройте программу «Планировщик заданий».
Открываем планировщик заданий
Открываем раздел «Библиотека планировщика заданий»
Нажимаем кнопку «Удалить»
Нажимаем кнопку «Создать простую задачу»
Называем и описываем задачу
Выбираем вариант «При запуске компьютера»
Выбираем вариант «Запуск программы»
Указываем путь до программы
Нажимаем кнопку «Готово»
Видео: настройка списка автозагрузок в Windows 10
Автоматический запуск программ от имени администратора
Бывают случаи, когда программа, отправленная в список автозапускающихся, может не открываться при каждом запуске компьютера. Если вы уверены, что программа работает полноценно и её файлы не повреждены, – значит, проблема могла возникнуть по причине того, что программа должна запускаться от имени администратора. Об этом должен свидетельствовать значок в виде разноцветного щита на иконке программы или её ярлыка. Дело в том, что такие программы начинают работу только после того, как пользователь с правами администратора даст своё разрешение. Поэтому при включении компьютера они не запускаются автоматически. Выхода из данной ситуации два: разрешить запускать программу с правами администратора автоматически или отключить контроль учётных записей полностью.
Отключение UAC
Этот способ позволяет целиком отключить функцию, вызывающую запрос о выдаче запускаемой программе прав администратора. Учтите, что деактивировать её стоит только в крайнем случае, так как она может уберечь вас от того, что вредоносные программы случайно получат права администратора и навредят компьютеру. Лучше отключите контроль для отдельных программ (как это сделать, описано в следующем подпункте). Но если это вам не подходит, то выполните следующие действия, чтобы деактивировать UAC:
- Разверните панель управления компьютером.
Запускаем панель управления
Переходим к разделу «Учётные записи пользователей»
Нажимаем кнопку «Изменить параметры контроля учётных записей»
Перегоняем ползунок вниз
Нажимаем кнопку «ОК»
Отключение UAC для одной программы
Итак, чтобы только одна программа открывалась с правами администратора автоматически, выполните следующие действия:
- Создайте ярлык программы.
Кликаем по кнопке «Создать ярлык»
Открываем свойства ярлыка
Переходим к разделу «Совместимость»
Включаем функцию «Выполнять эту программу от имени администратора»
Нажимаем кнопку «Применить»
Переходим в раздел «Ярлык»
Нажимаем кнопку «Дополнительно»
Включаем функцию «Запустить от имени администратора»
Какие программы можно удалить из автозагрузки
Программы, загружающиеся автоматически, нагружают оперативную память и, соответственно, уменьшают производительность компьютера. Рекомендуется постоянно проверять список программ, открывающихся самостоятельно, так как некоторые из них добавляются в него сами по себе, изменяя параметры компьютера во время установки. Со временем таких программ может накопиться много, а запускаются они в фоновом режиме, то есть заметить их, не просмотрев список, будет невозможно.
Отключать можно абсолютно все программы из списка автозапускающихся. Исключения составляют только те, которые необходимы для работы системы, их трогать не стоит. То есть можно удалять из списка все сторонние программы — установленные вами лично, а не системой.
Автозапускающаяся программа под названием Program
Изучая список программ, открывающихся автоматически, вы можете увидеть неопределяемую программу, имеющую название Program, и иконку в виде белого листа. Причин появления такой программы в этом списке может быть две: это остаточная часть от удалённой или отключённой программы, которая не пропала из списка по ошибке, или программа, путь к которой был указан неправильно.
Чтобы избавиться от этой битой программы и узнать, к чему она относилась изначально, выполните следующие действия:
- Запустите диспетчер задач.
Выбираем раздел «Диспетчер задач»
Переходим к вкладке «Автозагрузка»
Выбираем пункт «Командная строка»
Смотрим путь расположения программы
Нажимаем кнопку «Отключить»
Настройка автозапуска
Если вы хотите настроить параметры запуска компьютера, а также программы, стоящие в режиме автозапуска, то выполните следующие действия:
- Запустите программу «Выполнить».
Разворачиваем программу «Выполнить»
Выполняем команду msconfig
Выбираем тип запуска
Выставляем детальные настройки загрузки
Список системных программ
Настраиваем список автозагрузок
Для ускорения рабочего процесса можно добавить программы к автозагрузке, чтобы постоянно не открывать их вручную. Но для оптимизации компьютера нужно отключать приложения от автозапуска, так как большое количество одновременно открытых программ нагружает оперативную память.
Adblock
detector
Запускать приложение при старте системы очень просто; вы можете добавить его в папку «Автозагрузка» в Windows 10 или, если у приложения есть возможность автоматического запуска при запуске, вы можете включить его. Многие приложения, которым нужна такая опция, например Dropbox, имеют одну встроенную.
Эти приложения работают с обычными правами пользователя, и это нормально почти во всех случаях. Если у вас есть приложение, которому требуются права администратора для выполнения своей работы, и вам нужно, чтобы оно запускалось при запуске, папка автозагрузки здесь не поможет. Он запустит приложение с правами обычного пользователя, и это поведение ничем не изменится. Если вам нужно запустить приложение от имени администратора при запуске, вам придется изменить способ его запуска, и вам придется использовать сценарий VB.
Создание скрипта VB
Откройте новый файл Блокнота и введите в него следующее. Вам нужно будет внести изменения, прежде чем вы сможете сохранить скрипт.
Dim objShell
Set objShell = WScript.CreateObject( "WScript.Shell" )
objShell.Run("""path-to-app.exe""")
Set objShell = Nothing
Строку нужно поменять на третью. Замените путь фактическим путем к EXE-файлу приложения, которое вы хотите запустить от имени администратора. Убедитесь, что путь заключен в двойные кавычки.
Пример
Dim objShell
Set objShell = WScript.CreateObject( "WScript.Shell" )
objShell.Run("""C:Program FilesIrfanViewi_view64.exe""")
Set objShell = Nothing
Сохраните файл с расширением VBS.
Настройте приложение для запуска от имени администратора
Откройте проводник и перейдите к EXE-файлу приложения, которое вы хотите запускать от имени администратора при запуске. Щелкните его правой кнопкой мыши и выберите в контекстном меню «Свойства». Перейдите на вкладку «Совместимость».
Примечание: Если вкладка совместимости отсутствует, этот метод не сработает.
На вкладке «Совместимость» включите параметр «Запускать эту программу от имени администратора». Примените изменение.
Переместить скрипт в папку автозагрузки
Последний шаг — переместить скрипт в папку автозагрузки. Это легко сделать; откройте окно запуска с помощью сочетания клавиш Win + R и введите следующее. Нажмите Enter и переместите скрипт в открывшуюся папку.
shell:startup
При следующей загрузке системы этот сценарий запустится, а он, в свою очередь, запустит выбранное вами приложение. Приложение настроено для запуска с правами администратора, и вы увидите приглашение UAC, подтверждающее, что вы хотите запустить приложение с правами администратора.
Ограничения
У этого метода есть два ограничения; Во-первых, для приложений, которые не позволяют запускать их от имени администратора, например, Блокнота, этот метод не работает. Во-вторых, это может работать не для всех приложений. Я попробовал это с Firefox, и в итоге мне пришлось подтверждать бесконечное количество запросов UAC. Firefox никогда не запускался, потому что запросы никогда не прекращались, если я не нажимал Нет.
Чтобы проверить, будет ли этот метод работать для приложения, сначала запустите сценарий VB, прежде чем переместить его в папку автозагрузки.
Расскажем, как настраивается автозагрузка программ в Windows 10. Дополнительно рассмотрим способы добавления новых приложений в автозапуск, а также предложим удобное средство, содержащее все инструменты для всестороннего управления системой.
Содержание
- Настроить автозапуск программ в Windows 10 через параметры
- Настройка автозагрузки программ в Диспетчере задач
- Добавление программы в автозагрузку Windows 10 через проводник
- Добавить программу в автозагрузку Windows 10 через реестр
- Настройка запуска программ в планировщике заданий
- Контроль автозагрузки в программе Sysinternals Autoruns
Настроить автозапуск программ в Windows 10 через параметры
В Windows 10 автозагрузка быстро настраивается через «Параметры». Вариант не подойдёт тем, кто использует «десятку» сборки 1709 – в ней нужный инструмент ещё не был реализован.
Алгоритм достаточно прост:
- Открываем «Параметры» (Win + I или иконка шестерёнки в меню «Пуск»), переходим в блок «Приложения».
- Разворачиваем последнюю строчку в перечне. В построенном списке выбираем процессы, которые хотим использовать первыми при включении OS (или применяем на постоянной основе), а также убираем лишние (для каждого из них ОС высчитает увеличение времени запуска).
В «Параметрах» из списка смело убирайте всё что угодно – процессы, которые важны для работоспособности Виндовс, в предлагаемом перечне отображаться не будут (навредить ОС не получится).
Настройка автозагрузки программ в Диспетчере задач
Открыть автозагрузку приложений в Windows 10, размещённую в диспетчере, можно так:
- Разверните меню нижней панели, перейдите в «Диспетчер задач».
- Нажмите на «Подробнее», чтобы получить доступ ко всем инструментам.
- Перейдите в окно автозагрузки в диспетчере задач – здесь отображаются все активные приложения.
Как и в предыдущем случае, здесь будут отображаться только пользовательские приложения, исключение которых из автозапуска не повлечёт за собой негативных последствий для системы. В поле «Влияние на скорость загрузки» может высвечиваться значение «Высокое», однако доверять этой оценке не стоит.
Добавление программы в автозагрузку Windows 10 через проводник
Управлять параметрами включения автозагрузки программ в Windows 10 можно через «Проводник»:
- Нажмите Win + R, вставьте запрос «shell:startup» (благодаря этой команде не придётся искать, где находится папка автозагрузки Windows 10).
- Вставьте ярлык, ссылающийся на нужный exe, в открывшуюся директорию.
Если способ не сработал, придётся использовать реестр – автозагрузка Windows эффективно настраивается и через него.
Добавить программу в автозагрузку Windows 10 через реестр
При использовании предложенной ниже инструкции выполняйте исключительно указанные действия – если беспокоитесь за целостность системных данных, можете предварительно создать полный бэкап через меню «Файл» и опцию «Экспорт».
Для добавления желаемых EXE в список запускаемых с ОС через реестр нужно выполнить простую последовательность действий:
- Воспользуйтесь Win + R, выполните «regedit».
- Перейдите по пути «HKEY_CURRENT_USERSOFTWAREMicrosoftWindowsCurrentVersionRun» (автозагрузка программ в реестре Windows 10 располагается здесь, адрес можно вставить в выделенную на скриншоте строчку). В рабочей области отобразятся инструменты, уже добавленные в список системой. Сделайте правый клик и создайте параметр (строковый, первый среди предложенных).
- Назовите новый параметр любым образом, откройте его как файл и в поле «Значение» вставьте путь к exe (путь к папке можно найти в свойствах ярлыка).
Если в указанной директории, автоматически запускаемые EXE отсутствуют, попробуйте пройти по такому же пути, но первой папкой теперь станет HKEY_LOCAL_MACHINE. Изменения можно внести и через командную строку, но этот процесс достаточно трудоёмкий.
Настройка запуска программ в планировщике заданий
Планировщик – уникальное средство, с помощью которого можно настроить автоматический запуск программы:
- Запускаем планировщик заданий – откройте средство поиска в системном трее, введите соответствующий запрос, пройдите по первому результату.
- Разверните библиотеку задач. Здесь можно найти все задачи, выполняемые системой (запуск программ тоже можно считать таким заданием). Кликните по «Создать задачу», чтобы включить в перечень ещё одно средство.
- Придумайте имя для будущей задачи, а затем перейдите во вкладку «Триггеры».
- Нажмите на «Создать». В первой же графе поставьте «При запуске». Примените через «ОК», перейдите в «Действия», кликните по «Создать».
- В блоке «Сценарий» нажмите на «Обзор» и укажите исполняемый файл. В будущем просто удаляем или отключаем задачу, если она перестанет быть нужной.
Созданная таким образом задача точно будет выполняться – указанное приложение начнёт запускаться при каждом включении ПК. Если с инструментом «Создание задачи» работать не получается, выберите вариант с формированием «простой задачи» — встроенный мастер проведёт по всем этапам и не позволит ошибиться.
Контроль автозагрузки в программе Sysinternals Autoruns
Управлять подобными параметрами можно не только средствами системы, но и сторонними утилитами – одной из таких является планировщик заданий Sysinternals Autoruns, распространяемый через официальный сайт Майкрософт. Утилита даже не требует установки на ПК – нужно лишь распаковать скачанный архив и запустить исполняемый файл.
Здесь собрано всё: управление задачами планировщика, контроль служб, настройки автозапуска, переход к местоположениям, проверка на вирусы и прочее. Для работы с автозапуском откройте вкладку «Logon».
Если программа показалась сложной, можете использовать любое средство для оптимизации ОС и очистки временных данных – в большинстве таких инструментов реализована возможность управления автоматическим запуском.
Ниже представлена наглядная видео инструкция по представленным способам автозагрузки.
- Remove From My Forums

Как сделать автозапуск с административными правами под обычным юзером?
-
Вопрос
-
Здравствуйте!
Хочу прописать поб обычным пользователем в автозапуск приложение, чтобы оно автоматически запускалось с правами администратора — и не могу!
Как пробовал:
— через ярлык в автозагрузке с галочкой «Запуск от имени администратора»
— через Планировщик заданий с галочкой «Выполнять с наивысшими правами» и с указанием учетной записи администратора.,
-через прописывание в реестре в разделе Run
Программа просто не запускается или процесс в диспетчере задач висит, но окна программы не видно.
UAC включен и отключать не хотелось бы.
Ответы
-
Как сказал Деньчик через runas, если подробнее, то делаете cmd (или bat) файл с содержимым
runas /savecred /user:administrator «c:yourprogramm.exe»
Этот батник копируете в папку автозагрузка.
Ключ /savecred позволяет запомнить пароль для пользователя administrator (его потребуется ввести 1 раз, в дальнейшем программа всегда будет запускаться без ввода пароля с администраторскими привилегиями)
-
Предложено в качестве ответа
15 мая 2013 г. 8:34
-
Отменено предложение в качестве ответа
_al
16 мая 2013 г. 5:14 -
Помечено в качестве ответа
_al
19 мая 2013 г. 16:27
-
Предложено в качестве ответа
-
Встроенная учетная запись Администратора должна быть включена.
-
Помечено в качестве ответа
_al
19 мая 2013 г. 16:28
-
Помечено в качестве ответа
-
Нажмите кнопку Пуск и прокрутите список, чтобы найти нужное приложение.
-
Щелкните приложение правой кнопкой мыши, выберите Дополнительно, затем Открыть расположение файла. Откроется папка, где сохранен ярлык приложения. Если параметр Открыть расположение файла отсутствует, это означает, что данное приложение не может автоматически запускаться при начальной загрузке.
-
Перейдя к папке с файлом, нажмите клавишу с логотипом Windows + R, напечатайте shell:startup, затем нажмите ОК. Откроется папка Автозагрузка.
-
Скопируйте и вставьте ярлык приложения из папки с файлом в папку Автозагрузка.
Узнайте, как изменить список приложений, автоматически запускаемых при начальной загрузке
Нужна дополнительная помощь?
Всем добра, друзья! Автозапуск в Windows 10 значительно изменен и теперь пользователям требуется поискать его, чтобы добавить туда нужную программу. Папки «Автозагрузка» в меню Пуск больше не прописывают… Но это не беда, сегодня расскажу что и как.
В Windows 10 часть программ, которые стартуют сами можно поискать в панели задач. Нажимаем CTL+ALT+DEL и видим, что часть программ мы можем включить или отключить..
…щелкнув правой кнопкой мыши по нужному приложению. Далее будет, небольшой пример, как самому добавить нужную программу в автозагрузку. В диспетчере задач далеко не все. Значительно больше автозапуска поищем в других местах.
Содержание
- Как добавить программу в автозапуск Windows 10 от имени Администратора для выключения компьютера?
- Автозагрузка в Windows 10 через команду «Выполнить»
- Автозагрузка Windows 10 где находиться и как убрать программу из нее?
- Автозагрузка Windows 10 — что можно отключить?
- Где находится папка автозапуска (или автозагрузки) в Windows 10?
Как добавить программу в автозапуск Windows 10 от имени Администратора для выключения компьютера?
В Windows 10 очень многие программы и службы запускаются через «Планировщик заданий». Запуск приложений, служб, команд осуществляется в строго определенный момент.
В нашем примере мы легко создадим сами программу, которая выключит компьютер по расписанию. Удобно, если нужно выключение, например после автоматической проверки на вирусы…
Компьютер заканчивает работу поздно и сам выключается. На рабочем столе правой кнопкой мыши вызываем «Создать»-«Текстовый документ». В «Блокноноте» пишем команду Shutdown.exe -s.
Далее, сохраняем файл тут же, например назовем его Перезапуск:
Теперь нужно наш простой текстовый файл превратить в исполняемый. Сначала в «Панели управления» — Персонализация — Показ скрытых файлов и папок» отключаем галочку как на фото:
Затем в «Проводнике» меняем наименование нашего файла с Перезапуск.txt на Перезапуск. bat
Соглашаемся с предупреждением о переименовании типа файла. Теперь, если Вы сейчас нажмете на него мышкой, компьютер выключится в течение минуты. Можно положить его в другую папку во избежание случайного запуска.
Определились с месторасположением нашей программы? Теперь осталось настроить автоматический запуск по расписанию. В меню «Пуск» находим «Средства Администрирования» — «Планировщик заданий»:
Создаем «Простую задачу»:
Нужно сначала заполнить наименование нашей задачи, чтобы потом можно было легко отключить ненужные. Я заполнил так:
Далее, важный момент. Можно выбрать в зависимости от задачи запуск в различных вариантах; мы сегодня выберем «Ежедневно»…
… в час ночи. Если необходимо указываем с нужной даты и количество повторов:
Теперь укажем расположение нашей маленькой программы («Запустить программу») через «Обзор»:
Далее, проверим свойства созданной задачи, чтобы включить запуск от имени Администратора:
В открывшемся окне можно еще более гибко настраивать или изменять параметры запуска, если это необходимо. Достаточно открыть нужную вкладку.
Теперь чтобы проверить, как это работает, нужно просто выполнить задачу. Не забудьте перед этим сохранить открытые документы!
В планировщик можно таким способом грузить любые подходящие задачи. Например, запуск некоторых 3g модемов можно настроить при входе в систему но с задержкой на минуту -полторы, чтобы все нужные программы были уже запущены.
Кстати можно настроить не выключение станции а ее перезагрузку (при надобности). Запускать такой файл можно с удаленного рабочего стола, если с него нет доступа к перезагрузке машины.
Для этого в файл пропишем команду Shutdown.exe -r -f -t 00 Просто добавили параметры на перезагрузку. Нули после параметра -t количество времени-задержки на перезапуск.
Автозагрузка в Windows 10 через команду «Выполнить»
Если меню «Пуск» не настроено как у меня, действуем иначе. Здесь ничего не изменилось. Вызываем меню «Выполнить» сочетанием клавиш Win+R и вводим команду msconfig
Перейдя в диспетчер задач находим здесь часть приложений, другая часть отключается в «планировщике задач». Его вызов можно осуществить через то же сочетание но командой taskschd.msc /s
Диспетчер задач так же запускаем через меню «Выполнить», но командой taskmgr
Автозагрузка Windows 10 где находиться и как убрать программу из нее?
Можно убрать автозагрузку конкретной программы и через реестр, но это долго, нужно знать в какой ветви что находится, параметры и т.д. Поэтому я отдаю предпочтение проверенным утилитам типа Glary Utilites
Здесь вы увидите все — и то что есть в диспетчере задач и в Планировщике. Будут доступны и службы приложений в отдельной вкладке и отдельно службы Windows. И далее НЕ СПЕША решаем что же нам можно отключить.
Автозагрузка Windows 10 — что можно отключить?
Для начала отключим то, что у нас видно в Автозапуске. Если вы не пользуетесь программой каждый день, то можно запускать ее самому когда нужно. Переключаем флажки и все
С появлением Windows 10 особенно «модно» стало прописывать авто — задачи и службы для множества программ, которые автоматически запускаются, ищут себе обновления, отсылают статистику, анонимки о проблемах и так далее. А мы и не знаем.
Такие тяжелые программы как офис любят прописываться в планировщике заданий. Ищем и отключаем:
Идем дальше. В «Плагинах» ищем то, что заведомо нам не нужно. Например, One Drive для бизнеса я пользоваться не планирую:
В службах приложений также определяемся с программами, которые не нужны каждый день. Я отключил обновы фотошоп, службу офис «нажми и работай»:
Оставил только то что для меня важно.
Советую отключать службы приложений по одной и проверять. Если пропал интернет- нужно вернуть назад и все заработает :):):)
Где находится папка автозапуска (или автозагрузки) в Windows 10?
Папка автозагрузки по прежнему имеется , но теперь скрыта . Найти ее можно по пути: C: Users Имя_пользователя AppData Roaming Microsoft Windows Start Menu Programs Startup
Чтобы получить к ней доступ сначала нужно через панель управления (control) настроить показ скрытых файлов и папок:
Многие службы и так отключены по умолчанию и запуск их идет только когда работает программа, связанная с этой службой. В «системные службы Windows» в следующей вкладке залезать не стоит, пока не узнаете, за что она отвечает. Тут действовать нужно осторожно. Если не уверены, что разобрались лучше не выключать автозапуски.
Если вы ставите программу на свой компьютер, то наверняка знаете, как и когда будете использовать. Ненужное каждый день, некритичное сразу отключать. Тогда получите быструю загрузку; в любой момент все это можно включить обратно! Ничего сложного! Немного поэкспериментировав можно настроить так как надо!