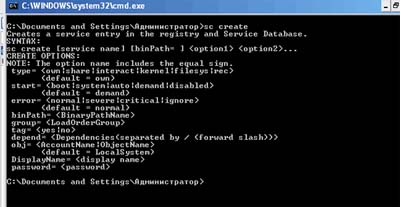Службами в Windows называются процессы, стартующие вместе с системой, не имеющие графического интерфейса и работающие в фоновом режиме, причем большинство служб запускается и работают независимо от того, вошел ли пользователь в свою учетную запись или нет. Эту особенность операционной системы можно использовать в практических целях, например, создать собственную службу, которая станет отслеживать изменения в реестре или отправку пакетов TCP/IP.
В статье от 07 декабря 2020 года мы уже рассматривали процедуру создания служб в Windows 10, предлагая использовать для этой цели стороннюю утилиту Non-Sucking Service Manager, укомплектованную простейшим графическим интерфейсом.
Сегодня мы предлагаем познакомиться со способами создания служб исключительно средствами операционной системы. Используйте их, если в качестве службы вам нужно установить процесс исполняемого файла EXE, так как для назначения службами процессов скриптов всё же удобнее использовать Non-Sucking Service Manager.
Командная строка
Для создания служб в Windows можно использовать встроенную консольную утилиту sc.exe, предназначением которой как раз является добавление, удаление, опрос и конфигурирование системных служб.
Запустите командную строку от имени администратора и выполните в ней команду следующего вида:
sc create MyService binPath=»C:service.exe» DisplayName= «ServiceName» type=own start=auto
Как нетрудно догадаться, C:service.exe – это путь к исполняемому файлу службы, ServiceName – отображаемое имя (псевдоним), а MyService – фактическое имя службы, к которому нужно будет обращаться в процессе настройки службы. Параметр type задает статус, в параметр start – тип запуска.
В данном примере служба имеет статус «Отключена», а тип запуска у нее выставлен «Автоматически», в чем можно убедиться, открыв свойства добавленной службы в оснастке управления службами.
Если служба станет больше не нужна, вы всегда сможете ее удалить командой:
sc delete MyService
PowerShell
Средствами создания и управления службами обладает также и консоль PowerShell.
Запустите ее от имени администратора и выполните следующую команду:
New-Service -Name MyService -BinaryPathName C:service.exe -DisplayName «ServiceName» -Description » Service Description»
Ключевыми параметрами являются -Name и -BinaryPathName: первый принимает произвольное имя устанавливаемой службы, а второй – путь к исполняемому файлу службы.
Параметры -DisplayName и -Description являются дополнительными, они задают отображаемое имя и описание службы.
А вот с удалением службы в PowerShell не всё так однозначно.
Если у вас установлена консоль шестой или более новой версии, службу можно будет удалить командой:
Remove-Service -Name MyService
В противном случае придется использовать вот такую хитрую конструкцию, где MyService – имя службы:
(Get-WmiObject win32_service -Filter «name=’MyService'»).delete()
Для тех, кто не в курсе: узнать текущую версию PowerShell можно командой host, билд будет указан в строке Version.
И возвращаясь к службам отметим, что между службами, созданными в командной строке и PowerShell, нет никакой разницы, поэтому для их удаления в том и другом случае вы можете использовать команду sc delete MyService.
Загрузка…
Содержание
- Способ 1: Консольная утилита sc.exe
- Способ 2: Консоль «PowerShell»
- Способ 3: Сторонние программы
- Вопросы и ответы
Способ 1: Консольная утилита sc.exe
Назначить любой процесс системной службой в Windows 10 можно с помощью маленькой консольной утилиты sc.exe, входящей в состав операционной системы. Для обращения к ней можно использовать как классическую «Командную строку», так и консоль «PowerShell».
- Запустите от имени администратора «Командную строку» или «PowerShell». Первую можно открыть из поиска Windows, вторую – из контекстного меню кнопки «Пуск».
- Сформируйте команду следующего вида:
sc create MyService binPath="C:MyService.exe" DisplayName= "MyNewService" type=own start=auto. В качестве параметра MyService binPath укажите свой путь к исполняемому файлу создаваемой службы, а в качестве параметра DisplayName — имя службы, которое станет отображаться в оснастке управления службами. - Вставьте сформированную команду в консоль и нажмите клавишу ввода.

Готово, осталось только проверить корректность создания службы в системной оснастке «Службы», запустить которую можно командой services.msc в диалоговом окошке, вызванном клавишами Win + R.

Способ 2: Консоль «PowerShell»
Необходимыми средствами создания служб в Windows 10 располагает другой штатный инструмент – консоль «PowerShell».
- Запустите «PowerShell» от имени администратора.
- Сформируйте команду вида
New-Service -Name MyService -BinaryPathName C:MyService.exe -DisplayName "Отображаемое имя службы" -Description "Описание службы". Имя и описание службы могут быть произвольными. - Вставьте команду в консоль и нажмите клавишу ввода.

Проверьте корректность работы в оснастке управления службами, там же ее можно настроить.
Способ 3: Сторонние программы
Также для создания собственных служб в Windows 10 можно использовать специализированные сторонние утилиты, например Non-Sucking Service Manager. Утилита работает через «Командную строку», но у нее также имеется и графический интерфейс.
Скачать Non-Sucking Service Manager с официального сайта
- Скачайте архив с утилитой с сайта разработчика и распакуйте в удобное расположение — к примеру, поместите исполняемый файл nssm.exe в корень системного диска.
- Запустите «Командную строку» от имени администратора.
- Выполните команду
C:nssm.exe install MyService, где MyService – название создаваемой службы. - В открывшемся окошке инсталлятора в поле «Patch» укажите полный путь к исполняемому файлу службы и нажмите кнопку «Install service».
- Служба будет установлена, подтверждением чему станет появление окошка с уведомлением «Service *Name* installed successfully!». Нажмите в нем «OK» и закройте «Командную строку».

Остальные поля в окошке инсталлятора службы заполнять не обязательно, кроме тех случаев, когда в качестве службы устанавливается командный файл, например CMD, BAT или PS1. В этом случае в поле «Patch» указывается путь к приложению-обработчику, а в поле «Arguments» – путь к файлу скрипта.
Еще статьи по данной теме:
Помогла ли Вам статья?
Open Visual studio and select new project by selecting Windows Service template in Windows Desktop tab. Than copy following code into your service_name.cs file.
using System.Diagnostics;
using System.ServiceProcess;
namespace TimerService
{
public partial class Timer_Service : ServiceBase
{
public Timer_Service()
{
InitializeComponent();
}
static void Main()
{
if (System.Diagnostics.Debugger.IsAttached)
{
Timer_Service service = new Timer_Service();
service.OnStart(null);
}
else
{
ServiceBase[] ServicesToRun;
ServicesToRun = new ServiceBase[]
{
new Timer_Service()
};
ServiceBase.Run(ServicesToRun);
}
}
protected override void OnStart(string[] args)
{
EventLog.WriteEvent("Timer_Service", new EventInstance(0, 0, EventLogEntryType.Information), new string[] { "Service start successfully." });
}
protected override void OnStop()
{
EventLog.WriteEvent("Timer_Service", new EventInstance(0, 0, EventLogEntryType.Information), new string[] { "Service stop successfully." });
}
}
}
Right-Click on service_name.cs file and open designer of service. than right-click and select Add Installer. than right-click on serviceProcessInstaller1 and change its property value of Account from User to Local System.
Remove static void main method from Program.cs file.
Than save and Build your project.
NOTE: goto binDdebug folder of your project folder. Than open Properties of your service_name.exe file. Than goto Compatibility tab. Than click on Change Settings For All Users.
Select option Run this program as an administrator.
Now, You have to open CommandPromt as Administrator.
After open, set directory to where your InstallUtil.exe file is placed.
for ex: C:WindowsMicrosoft.NETFramework64v4.0.30319.
now write the following command:
C:WindowsMicrosoft.NETFramework64v4.0.30319>InstallUtil.exe -i C:TimerServiceTimerServicebinDebugTimerService.exe
Note: -i is for install he service and -u for Unsinstall.
after -i set the write the path where you want to install your service.
now write the command in CommandPromt as follows:
C:TimerServiceTimerServicebinDebug>net start service_name
Note: use stop for stop the Service.
Now, open ViewEventLog.exe. Select Windows Logs>Application. There you can check your Service’s log by start and stop the service.
Бывает, что имеется некий исполняемый файл, который необходимо зарегистрировать в системе как службу Windows 10. Существует множество различных способов, которые позволяют это сделать. Сейчас мы рассмотрим два основных и проверенных метода создания службы Windows.
Создание службы с помощью программы Sc.exe
Первый способ позволяет создавать службы, используя утилиты, работающие через командную строку. В данном случае, используется инструмент sc.exe. Он позволяет взаимодействовать с функциями API и выполнять операции со службами Windows 10. Несмотря на то, что данная программа даже не обладает графическим интерфейсом, она является мощным инструментом и может контролировать состояние служб, создавать, редактировать и управлять ими.
Если создавать службу, с помощью sc.exe, то не возникает необходимости в изменении параметров реестра и списка служб в диспетчере. Кроме того, утилита способна работать со службами на локальном компьютере, и выполнять те же действия на удаленных машинах.
Чтобы создать новый сервис, откройте командную строку от имени администратора и запустите команду «Sc create». Она запишет новую службу к базе диспетчера служб. Синтаксис команды представлен следующим образом:
sc create [ServiceName] [binPath= ] <параметр1= > <параметр2= >
Где:
- ServiceName — данным параметром определяется имя раздела службы в реестре;
Данное имя не совпадает с тем именем, которое будет отображаться диспетчере (например, в Services). - BinPath — в этом параметре записываем путь, где хранится исполняемый файл.
Чтобы было понятнее, в качестве примера, мы создадим службу «MySevice». При этом, отображаемое имя будет «My New Service». Указываем тип службы и включаем автозапуск:
Sc create MyService binPath=C:MyServiceMyService.exe DisplayName=″My New Service″ type=own start=auto
Теперь откройте оснастку «Services» и взгляните на то, что получилось:
Параметры службы, которая уже была создана и запущена, можно изменить при помощи команды Sc config. К примеру, мы заменим имя службы, которое отображается как:
Sc config MyService DisplayName=″My Service″
А еще можно избавиться от службы полным ее удалением. Для этого используйте такую команду:
Sc delete MyService
С помощью утилиты PowerShell
Ну а с помощью такого мощного инструмента, как PowerShell можно хоть горы двигать. Он обладает большими возможностями и способен работать с различными службами. Здесь, для добавления новой службы, существует специальная команда «New -Service». Давайте попробуем новую службу, как и в прошлом примере, будем использовать те же имена и значения, только добавим дополнительный параметр, в виде описания. И так, команда, для создания нового сервиса, выглядит следующим образом:
New-Service -Name MyService -BinaryPathName C:MyServiceMyService.exe` -DisplayName ″My New Service″ -Description ″Very Important Service !!!″
Для изменения параметров служб, существует команда «Set -Service»:
Set-Service -Name MyService -Description ″Not Very Important Service″ -StartupType Manual
Если не считать дополнительную возможность добавления описаний к службам, PowerShell обладает таким же функционалом, как и утилита Sc.exe. Но есть один маленький минус — здесь нет простой команды для удаления службы. Поэтому приходиться использовать такой вот, немного мудреный, код:
(Get-WmiObject win32_service -Filter ″name=′MyService′″).delete()
Так что утилита sc.exe, в этом плане будет получше. И по этой причине я предпочитаю именно ее.
Автор статьи: Сергей
Windows
6
46673
Это может пригодиться:
Новые комментарии
Иногда может потребоваться взять исполняемый файл и зарегистрировать его в качестве службы Windows. Для этого есть несколько способов, я обычно пользуюсь двумя из них.
Sc.exe
Для создания и службы из командной строки можно использовать программу SC (Sc.exe). SC представляет из себя утилиту командной строки, которая реализует вызовы ко всем функциям интерфейса прикладного программирования (API) управления службами Windows. С ее помощью можно производить любые действия со службами — просматривать состояние, управлять (запускать, останавливать и т.п.), изменять параметры, а также создавать новые службы.
При создании службы с помощью SC нет необходимости вручную создавать записи в реестре и затем перезагружать компьютер, чтобы обеспечить обновление базы данных диспетчером служб. Также SC позволяет указать имя удаленного компьютера, что дает возможность управлять службами как на локальном, так и на удаленном компьютере.
Для создания нового сервиса запускаем команду Sc create. Она создает запись службы в реестре и в базе данных диспетчера служб. Sc create имеет следующий синтаксис:
sc create [ServiceName] [binPath= ] <параметр1= > <параметр2= >
ServiceName — указывает имя, которое будет присвоено разделу службы в реестре. Имейте в виду, что это имя отличается от отображаемого имени службы (имени, которое отображается в оснастке «Services»);
binPath — указывает путь к исполняемому файлу службы.
Для примера создадим службу MyService, укажем отображаемое имя My New Service, зададим тип службы и поставим ее на авто-запуск:
Sc create MyService binPath=C:MyServiceMyService.exe DisplayName=″My New Service″ type=own start=auto
Затем откроем оснастку «Services» и посмотрим результат.
Изменять параметры уже созданной службы можно командой Sc config. Например, мне не понравилось отображаемое имя службы и я хочу его изменить:
Sc config MyService DisplayName=″My Service″
Ну и полностью удалить службу можно вот так:
Sc delete MyService
PowerShell
PowerShell может почти все 🙂 , в том числе и управлять службами Windows. Создать новую службу можно с помощью командлета New-Service. Создадим такой же сервис, как и в предыдущем примере, только добавим к нему описание (Description):
New-Service -Name MyService -BinaryPathName C:MyServiceMyService.exe`
-DisplayName ″My New Service″ -Description ″Very Important Service !!!″
Изменить параметры службы можно командлетом Set-Service:
Set-Service -Name MyService -Description ″Not Very Important Service″ -StartupType Manual
В принципе PowerShell имеет примерно такой же функционал как и Sc.exe, разве что позволяет добавить описание. А вот для удаления служб в PS простого способа нет, придется воспользоваться вот такой конструкцией:
(Get-WmiObject win32_service -Filter ″name=′MyService′″).delete()
Поэтому лично я предпочитаю использовать Sc.exe.
Бывает, что имеется некий исполняемый файл, который необходимо зарегистрировать в системе как службу Windows 10. Существует множество различных способов, которые позволяют это сделать. Сейчас мы рассмотрим два основных и проверенных метода создания службы Windows.
Создание службы с помощью программы Sc.exe
Первый способ позволяет создавать службы, используя утилиты, работающие через командную строку. В данном случае, используется инструмент sc.exe. Он позволяет взаимодействовать с функциями API и выполнять операции со службами Windows 10. Несмотря на то, что данная программа даже не обладает графическим интерфейсом, она является мощным инструментом и может контролировать состояние служб, создавать, редактировать и управлять ими.
Если создавать службу, с помощью sc.exe, то не возникает необходимости в изменении параметров реестра и списка служб в диспетчере. Кроме того, утилита способна работать со службами на локальном компьютере, и выполнять те же действия на удаленных машинах.
Чтобы создать новый сервис, откройте командную строку от имени администратора и запустите команду «Sc create». Она запишет новую службу к базе диспетчера служб. Синтаксис команды представлен следующим образом:
sc create [ServiceName] [binPath= ] <параметр1= > <параметр2= >
Где:
ServiceName — данным параметром определяется имя раздела службы в реестре;
Данное имя не совпадает с тем именем, которое будет отображаться диспетчере (например, в Services).
BinPath — в этом параметре записываем путь, где хранится исполняемый файл.
Чтобы было понятнее, в качестве примера, мы создадим службу «MySevice». При этом, отображаемое имя будет «My New Service». Указываем тип службы и включаем автозапуск:
Sc create MyService binPath=C:MyServiceMyService.exe DisplayName=″My New Service″ type=own start=auto
Теперь откройте оснастку «Services» и взгляните на то, что получилось.
Параметры службы, которая уже была создана и запущена, можно изменить при помощи команды Sc config. К примеру, мы заменим имя службы, которое отображается как:
Sc config MyService DisplayName=″My Service″
А еще можно избавиться от службы полным ее удалением. Для этого используйте такую команду:
Sc delete MyService
С помощью утилиты PowerShell
Ну а с помощью такого мощного инструмента, как PowerShell можно хоть горы двигать. Он обладает большими возможностями и способен работать с различными службами. Здесь, для добавления новой службы, существует специальная команда «New -Service». Давайте попробуем новую службу, как и в прошлом примере, будем использовать те же имена и значения, только добавим дополнительный параметр, в виде описания. И так, команда, для создания нового сервиса, выглядит следующим образом:
New-Service -Name MyService -BinaryPathName C:MyServiceMyService.exe` -DisplayName ″My New Service″ -Description ″Very Important Service !!!″
Для изменения параметров служб, существует команда «Set -Service»:
Set-Service -Name MyService -Description ″Not Very Important Service″ -StartupType Manual
Если не считать дополнительную возможность добавления описаний к службам, PowerShell обладает таким же функционалом, как и утилита Sc.exe. Но есть один маленький минус — здесь нет простой команды для удаления службы. Поэтому приходиться использовать такой вот, немного мудреный, код:
(Get-WmiObject win32_service -Filter ″name=′MyService′″).delete()
Так что утилита sc.exe, в этом плане будет получше. И по этой причине я предпочитаю именно ее.
SC CREATE создание службы
Команда SC CREATE создает запись службы в реестре и в базе данных диспетчера служб. А для запуска только что созданной службы из командной строки служит команда SC START.
Синтаксис и параметры команды SC CREATE
sc [имя_сервера] create [имя_службы] [type= {own|share|kernel|filesys|rec|adapt|interact type= {own|share}}] [start= {boot|system|auto|demand|disabled}] [error= {normal|severe|critical|ignore}] [binpath= имя_двоичного_пути] [group= группа_порядка_загрузки] [tag= {yes|no}] [depend= зависимости] [obj= {имя_учетной_записи|имя_объекта}] [displayname= отображаемое_имя] [password= пароль]
- имя_сервера — Задает имя удаленного сервера, на котором находится служба. В имени следует использовать формат UNC («\myserver»). Чтобы запустить SC локально, этот параметр следует пропустить.
- имя_службы — Указывает имя службы, возвращенное операцией getkeyname.
- type= {own|share|kernel|filesys|rec|adapt|interact type= {own|share}} — Указывает тип службы. Тип по умолчанию type= own.
- start= {boot|system|auto|demand|disabled} — Указывает тип запуска для службы. Тип запуска по умолчанию start= demand.
- error= {normal|severe|critical|ignore} — Указывает серьезность ошибки, если служба не запускается при загрузке. Значение параметра по умолчанию error= normal.
- binpath= имя_двоичного_пути — Указывает путь в двоичном файле службы. Значение по умолчанию для параметра binpath= не задано. Эту строку необходимо указать.
- group= группа_порядка_загрузки — Указывает имя группы, членом которой является эта служба. Список групп сохраняется в реестре в подразделе HKLMSystemCurrentControlSetControlServiceGroupOrder. Значение по умолчанию является пустым.
- tag= {yes|no} — Указывает, следует ли получить код TagID из вызова CreateService. Теги используются только драйверами, запускающимися при загрузке или запуске системы.
- depend= зависимости — Указывает имена служб и групп, которые должны быть запущены раньше данной службы. Имена разделяются косой чертой (/).
- obj= {имя_учетной_записи|имя_объекта} — Указывает имя учетной записи, для которой будет выполняться служба, или имя объекта драйвера Windows, в котором будет запущен драйвер
- displayname= отображаемое_имя — Определяет понятное, точное имя для службы, которое используется в программах пользовательского интерфейса.
- password= пароль — Задает пароль. Данный параметр требуется при использовании учетной записи, отличной от учетной записи «Локальная система».
- /? — Отображает справку в командной строке.
Примеры команды SC CREATE
- sc \myserver create NewService binpath= c:windowssystem32NewServ.exe
- sc create NewService binpath= c:windowssystem32NewServ.exe type= share start= auto depend= «+TDI Netbios»
Open Visual studio and select new project by selecting Windows Service template in Windows Desktop tab. Than copy following code into your service_name.cs file.
using System.Diagnostics;
using System.ServiceProcess;
namespace TimerService
{
public partial class Timer_Service : ServiceBase
{
public Timer_Service()
{
InitializeComponent();
}
static void Main()
{
if (System.Diagnostics.Debugger.IsAttached)
{
Timer_Service service = new Timer_Service();
service.OnStart(null);
}
else
{
ServiceBase[] ServicesToRun;
ServicesToRun = new ServiceBase[]
{
new Timer_Service()
};
ServiceBase.Run(ServicesToRun);
}
}
protected override void OnStart(string[] args)
{
EventLog.WriteEvent("Timer_Service", new EventInstance(0, 0, EventLogEntryType.Information), new string[] { "Service start successfully." });
}
protected override void OnStop()
{
EventLog.WriteEvent("Timer_Service", new EventInstance(0, 0, EventLogEntryType.Information), new string[] { "Service stop successfully." });
}
}
}
Right-Click on service_name.cs file and open designer of service. than right-click and select Add Installer. than right-click on serviceProcessInstaller1 and change its property value of Account from User to Local System.
Remove static void main method from Program.cs file.
Than save and Build your project.
NOTE: goto binDdebug folder of your project folder. Than open Properties of your service_name.exe file. Than goto Compatibility tab. Than click on Change Settings For All Users.
Select option Run this program as an administrator.
Now, You have to open CommandPromt as Administrator.
After open, set directory to where your InstallUtil.exe file is placed.
for ex: C:WindowsMicrosoft.NETFramework64v4.0.30319.
now write the following command:
C:WindowsMicrosoft.NETFramework64v4.0.30319>InstallUtil.exe -i C:TimerServiceTimerServicebinDebugTimerService.exe
Note: -i is for install he service and -u for Unsinstall.
after -i set the write the path where you want to install your service.
now write the command in CommandPromt as follows:
C:TimerServiceTimerServicebinDebug>net start service_name
Note: use stop for stop the Service.
Now, open ViewEventLog.exe. Select Windows Logs>Application. There you can check your Service’s log by start and stop the service.