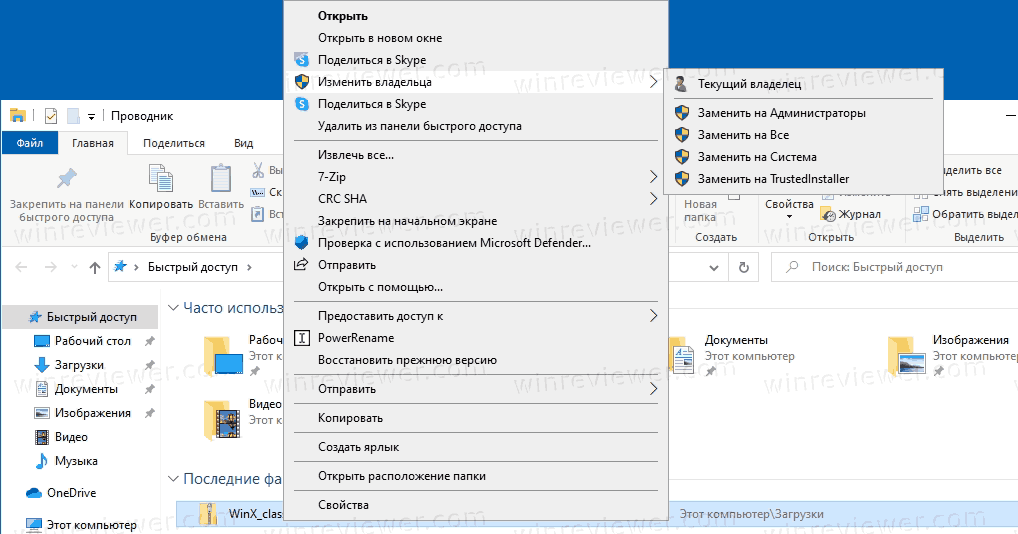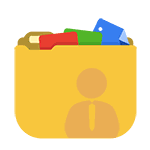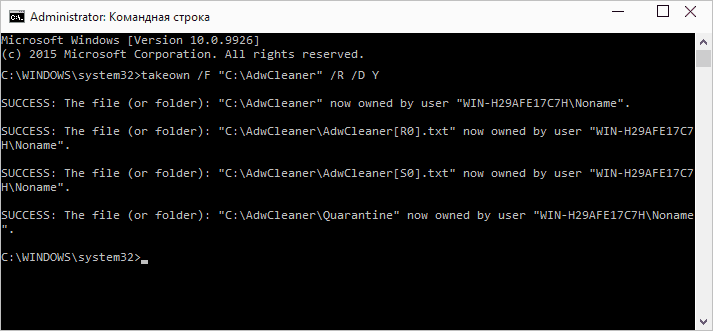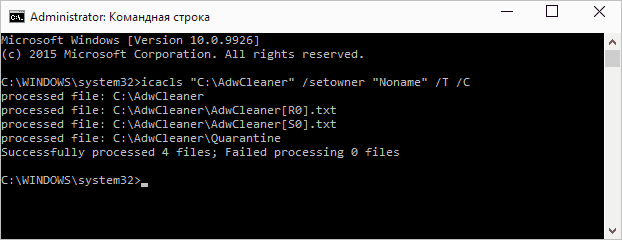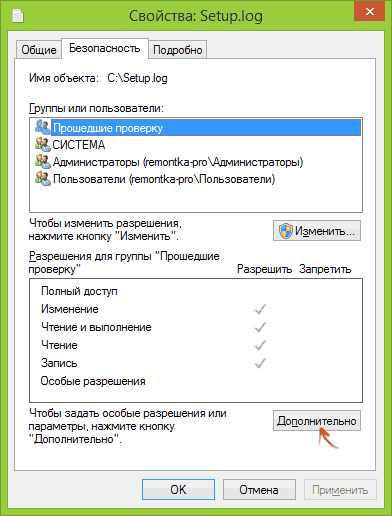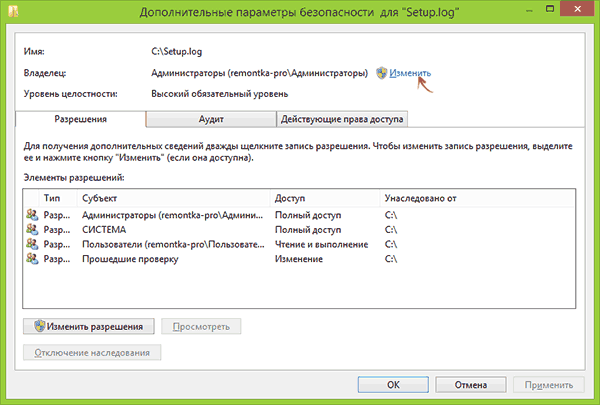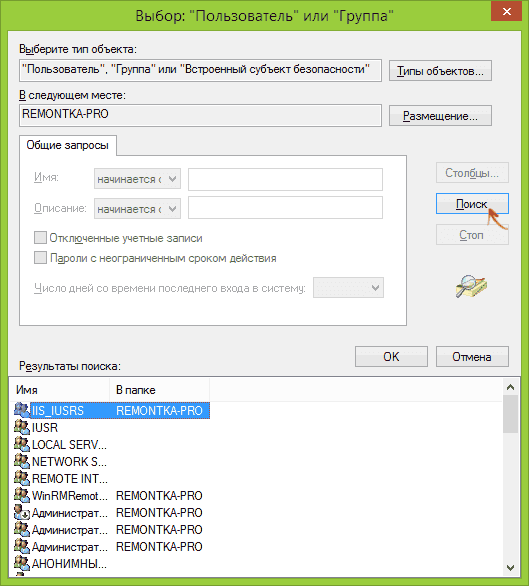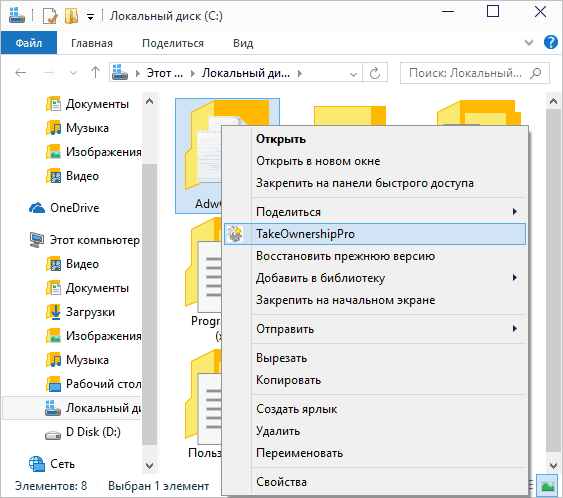В процессе работы c Windows 10 иногда возникает необходимость получить доступ к папке или файлу, который создан пользователем другой учетной записи или записи, которая больше не существует. Получение доступа к таким данным может оказаться проблематичным, поэтому в таких случаях очень неплохо иметь под рукой опцию, которая позволяла бы быстро просматривать имя владельца объекта и заменять его.
Например, владельцем большинства системных файлов является TrustedInstaller, которые другие пользователи могут только читать, но не изменять.
Чтобы изменить разрешения на такой файл, нужно зайти в его свойства, нажать «Дополнительно» и произвести ряд манипуляций по назначению файлу нового владельца. Вы можете существенно упростить эту процедуру, добавив пункты смены владельца непосредственно в контекстное меню файлов и каталогов.
Скачайте по ссылке yadi.sk/d/7KYVpxyaE9fz1A архив с твиками реестра и выполните слияния файла «Add Change Owner.reg».
Если вы хотите, чтобы новый пункт был доступен только при вызове контекстного меню с зажатой Shift, выполните слияния файла «Add Shift Click Change Owner.reg». Новый пункт меню «Сменить владельца» будет доступен для файлов, папок, ярлыков и разделов.
В результате в контекстном меню у вас появится новый пункт «Сменить владельца» с пятью подпунктами:
- Получить имя владельца — опция выводит в PowerShell имя текущего владельца файла, папки, ярлыка и раздела.
- Присвоить права Администратора — опция «передает» файл или каталог во владение пользователям, входящим в группу Администраторов.
- Присвоить права всем пользователям — опция делает объект доступным всем пользователям.
- Присвоить права Системы — эта опция разрешает изменять файл только учетной записи «Система».
- Присвоить права TrustedInstaller — опция разрешает изменять файл только учетной записи «TrustedInstaller».
Содержащиеся в папках данные обрабатываются рекурсивно в командной строке, то есть если вы присвоите папке права TrustedInstaller, то эти права будут автоматически унаследованы всеми содержащимися в этой папке файлами. Исключение составляют системные каталоги с важными файлами, расположенные на диске C, например, Windows, Program Files, ProgramData, Users и некоторые другие, так как изменение прав доступа для них может повлечь за собой серьезные ошибки в работе операционной системы.
Если вы не найдете добавленных в меню опций для этих папок, то знайте, что так и должно быть. Для прочих каталогов и файлов интегрированные опции будут доступны всем пользователям, однако изменять права объектов без подтверждения смогут только администраторы.
Всем остальным пользователям будет необходимо подтверждать свои действия вводом пароля администратора, в том числе для объектов, владельцами которых они являются. Если опции смены владельца станут вам больше не нужны, выполните слияние файла «Remove Change Owner.reg», прилагаемого в архиве.
Загрузка…
Как добавить контекстное меню Изменить владельца для файлов и папок в Windows 10
Иногда вам нужно получить полный доступ к какому-либо файлу или папке в Windows 10. Это может быть системный файл или папка, или файл, созданный учетной записью пользователя, которая больше не существует. В большинстве случаев операционная система Windows запрещает вам выполнять какие-либо операции с такими файлами и папками. В этом случае очень полезно увидеть текущего владельца и иметь возможность быстро его сменить.
Концепция владельца объекта файловой система впервые появилась в Windows с приходом NTFS. NTFS — это стандартная файловая система семейства операционных систем Windows NT. Начиная с Windows NT 4.0 Service Pack 6, он поддерживает концепцию прав доступа (разрешений), которые можно настроить для ограничения иле предоставлению доступа к файлам, папкам и другим объектам локально и по сети.
По умолчанию почти все системные файлы, системные папки и даже ключи реестра в Windows 10 принадлежат специальной встроенной учетной записи пользователя под названием «TrustedInstaller». Другие учетные записи пользователей настроены только на чтение файлов.
Когда пользователь обращается к каждому файлу, папке, разделу реестра, принтеру или объекту Active Directory, система проверяет его разрешения. Файловая система поддерживает наследование прав для объекта, например, файлы могут наследовать разрешения от своей родительской папки. Также у каждого объекта есть владелец, который представляет собой учетную запись пользователя, которая может устанавливать права владения и изменять разрешения.
Совет: TakeOwnershipEx — утилита с графическим интерфейсом, позволяющая вам буквально одним щелчком мышки получить полный доступ к файлу или папке, и стать её владельцем. Она позволит вам сэкономить немало времени, и работает без проблем в Windows 10.
В этой статье будет показано, как добавить команду Изменить владельца в контекстное меню файлов и папок в Windows 10.
Добавив специальное контекстное меню «Изменить владельца», вы можете быстро просмотреть текущего владельца файла или папки и изменить владельца на одну из предопределенных системных учетных записей, включая «Администраторы», «Все», «SYSTEM» или «TrustedInstaller» при необходимости. Вы должны войти в систему с учетной записью администратора, чтобы добавить меню. Также для смены владельца необходимы права администратора, а для просмотра текущего владельца — не нужны.
- Скачайте следующий ZIP-архив: Скачать архив.
- Разблокируйте файл.
- Распакуйте его содержимое в любую папку. Вы можете разместить файлы прямо на рабочем столе.
- Дважды щелкните файл «
Add Change Owner To Context Menu.reg», чтобы добавить контекстное меню. - Либо используйте файл «
Add Shift Click Change Owner To Context Menu.reg», чтобы добавить меню, которое появляется при нажатии и удерживании клавиши Shift. - Чтобы позднее удалить контекстного меню «Изменить владельца», используйте предоставленный файл
Remove Change Owner From Context Menu.reg.
Всё готово!
Приведенные выше REG файлы добавляют ряд записей в следующие ветки реестра.
- HKEY_CLASSES_ROOT * shell Change_Owner — эти записи реализуют меню для всех файлов.
- HKEY_CLASSES_ROOT Directory shell Change_Owner — эти записи реализуют меню для всех папок
- HKEY_CLASSES_ROOT Drive shell Change_Owner — эти записи реализуют меню для дисков
Совет: узнайте, как перейти к разделу реестра одним щелчком мыши.
Изменение и просмотр владельца файлов и папок
Команды контекстного меню работают следующим образом.
Большинство команд требует запуска от имени администратора, однако, опция просмотра текущего владельца их не требует. Все остальные записи используют экземпляр PowerShell с повышенными привилегиями для выполнения своей работы.
Просмотр текущего владельца
Чтобы отобразить текущего владельца файла или папки, в контекстном меню вызывается PowerShell команда Get-ACL. Она считывает списки управления доступом (ACL) для данного объекта файловой системы. ACL определяет разрешения, которые имеют пользователи и группы для файла или папки. Это единственная команда в контекстном меню, которая запускается с правами обычного пользователя. Синтаксис команды:
Get-ACL '<путь к файлу>' | Format-List -Property Owner
Она выводит текущего владельца файла или папки в отдельной строке.
Заменить на Администраторы
Этот пункт меню будет работать с повышенными правами (от имени администратора). Он вызывает команду icacls, чтобы изменить владельца файла на встроенную системную группу «Администраторы». Группа существует в Windows 10 по умолчанию, поэтому все члены этой группы станут «владельцами» текущего файла, и смогут дальше управлять своими разрешениями. Команда для этого пункта контекстного меню выглядит следующим образом.
icacls <путь к файлу> /setowner "Administrators" /t /c /l
Заменить на Все
Группа «Все» — это системная группа, в которую входят все пользователи, успешно выполнившие вход в систему. Также она включает ряд встроенных учетных записей, таких как учетная запись Гостя, и несколько других встроенных учетных записей безопасности, таких как SERVICE, LOCAL_SERVICE, NETWORK_SERVICE, и т.п. Чтобы изменить владельца на Все, используется следующая команда:
icacls <file path> /setowner "Everyone" /t /c /l
Заменить на Система
Учетная запись SYSTEM, также известная как LocalSystem, — это специальная учетная запись, используемая диспетчером управления службами. Проще говоря, эта учетная запись используется для запуска различных служб в Windows 10. Команда для этого случая:
icacls <путь к файлу> /setowner "SYSTEM" /t /c /l
Заменить на TrustedInstaller
Ну и наконец, TrustedInstaller — это специальная системная учетная запись, которая добавляет дополнительный уровень защиты в критические области системы. Ему «принадлежат» важные ключи реестра и системные файлы. Он не отображается в списке учетных записей пользователей, и вы не сможете легко выбрать его вручную при смене владельца. Его имя необходимо явно ввести вручную, чтобы установить или восстановить владение TrustedInstaller. Следующая команда используется для изменения владельца на TrustedInstaller.
icacls <путь к файлу> /setowner "NT ServiceTrustedInstaller" /t / c / l
Сохранение целостности и безопасности системных файлов
Так как можно случайно запустить эти команды контекстного меню на каком-либо важном системном каталоге или файле, это может навредить операционной системе. Чтобы предотвратить эту ситуация, файлы реестра используют расширенные параметры метаданных для фильтрации команд для критических системных объектов. Следующие папки и файлы защищены, и контекстное меню с ними не работает:
C: — системный диск
C: Users — путь к профилю пользователя
C: ProgramData — общий путь к профилю пользователя
C: Windows — каталог Windows
C: Windows System32 — каталог с важными файлами операционной системы.
C: Program Files — каталог со всеми установленными программами
C: Program Files (x86) — каталог со всеми установленными 32-битными программами в 64-битной Windows 10.
Это реализуется с помощью хорошо известных prop: values, также известных как метаданные из системы свойств Windows, которые могут быть установлены для файлов, папок и других объектов файловой системы. Вы можете получить полный список таких значений на следующей странице MSDN: MSDN: Свойства Windows
Подобная реализация меню дает защиту ОС, и не позволит пользователю испортить её.
Файл реестра с именем «Add Shift Click Change Owner To Context Menu.reg» добавляет «расширенное контекстное меню», которое появляется только тогда, когда вы нажимаете и удерживаете клавишу Shift при щелчке правой кнопкой мыши по файлу, папке или диску. Это реализовано для пользователей, которые предпочитают, чтобы контекстное меню Проводника не было загроможденным. Таким образом, контекстное меню «Сменить владельца» появляется когда нужно, ведь врядли вы им будете пользоваться постоянно.
На этом все.
💡Узнавайте о новых статьях быстрее. Подпишитесь на наши каналы в Telegram и Twitter.
Судя по тому, что вы читаете этот текст, вы дочитали эту статью до конца. Если она вам понравилась, поделитесь, пожалуйста, с помощью кнопок ниже. Спасибо за вашу поддержку!
Как изменить владельца в контекстном меню в Windows 10
Из этого руководства Вы узнаете, как добавить право владельца всех файлов, папок и дисков для всех пользователей из контекстного меню Windows 10 .
Это позволит вам иметь возможность мгновенно стать владельцем файла , папки (и всго содержимого или диска (и всего содержимого) путем изменения владельца к текущему пользователю и предоставить Owner_Rights SID (для текущего владельца) полный доступ разрешения .
Вы должны быть администратором чтобы иметь возможность добавлять, удалять и использовать контекстное меню «Стать владельцем».
Когда вы щелкаете правой кнопкой мыши или нажимаете и удерживаете файл, папку или диск, а затем щёлкайте / нажимаете на « Стать владельцем» , UAC сначала запрашивает разрешение на это.
Если пользователь вошел в систему как администратор, он просто щелкнет / коснется Да, чтобы подтвердить и стать владельцем. Владелец файла, папки или диска будет изменен на текущую учетную запись пользователя. Разрешения будут установлены, чтобы позволить текущему владельцу (Owner_Rights SID) полный контроль над файлом, папкой или диском.
Если пользователь вошел в систему как стандартный пользователь, то ему потребуется ввести пароль администратора, чтобы стать владельцем. Владелец файла, папки или диска будет изменен на выбранную учетную запись администратора, а не на обычного пользователя. Разрешения будут установлены, чтобы позволить текущему владельцу (Owner_Rights SID) полный контроль над файлом, папкой или диском.
Контекстное меню не будет доступна , когда вы щелкните правой кнопкой мыши только на диске C: , папка C: Program Files, папка C: Program Files (x86 ), папки C: ProgramData, C: Папка « Пользователи» и папка C: Windows. Это было сделано намеренно, поскольку владелец диска Windows «C:» и этими конкретными системными папками может сделать Windows нестабильной, поскольку он одновременно станет владельцем всего их содержимого.
Вы по-прежнему сможете использовать контекстное меню «Стать владельцем» для файлов и папок на всех дисках, кроме диска C и дисков FAT32.
Вот как это сделать:
Чтобы добавить «Стать владельцем» через контекстное меню:
1. Нажмите кнопку «Скачать» ниже, чтобы загрузить нужный файл .reg,
Add_Take_Ownership_to_context_menu.reg
Скачать
или
Add_Shift + Right-Click_Take_Ownership_to_context_menu.reg
Скачать
Чтобы добавить «Стать владельцем» с подтверждением в контекстное меню:
Эта опция подтверждает выполнение команды, когда вы используете контекстное меню «Стать владельцем», чтобы увидеть результаты выполнения команды. Это может быть удобно, чтобы проверить, была ли смена владельца и разрешений успешно обработана или нет.
1. Нажмите кнопку «Загрузить» ниже, чтобы загрузить нужный файл .reg,
Add_Take_Ownership_with_Pause_to_context_menu.reg
Загрузить
или
Add_Shift + Right-Click_Take_Ownership_with_Pause_to_context_menu.reg
Скачать
Чтобы удалить «Стать владельцем» из контекстного меню:
1. Нажмите кнопку «Загрузить» ниже, чтобы загрузить файл .reg,
Remove_Take_Ownership_from_context_menu.reg
Скачать
Работа с загруженными файлами
- Сохраните файл .reg на рабочий стол.
- Дважды щелкните / коснитесь загруженного файла .reg, чтобы объединить его.
- При появлении запроса нажмите / коснитесь « Выполнить» , « Да ( UAC )», « Да» и «ОК», чтобы утвердить слияние.
- По завершении можете удалить загруженный файл .reg,
Вот и все,
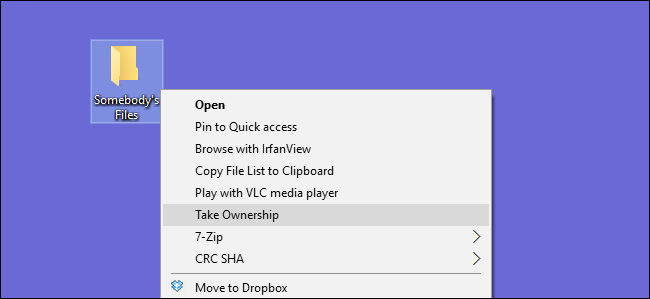
Стать владельцем файлов или папок в Windows непросто. И графический интерфейс, и командная строка требуют слишком много шагов. Почему бы не добавить простую команду контекстного меню, которая позволяет вам стать владельцем любого файла или папки?
Вы можете добавить команду «Стать владельцем» в свое контекстное меню, отредактировав реестр вручную в двух местах: одно для файлов, второе для папок. Вы также можете просто загрузить наши одноэтапные советы по реестру, чтобы внести эти изменения за вас.
В Windows пользователь, владеющий файлом или папкой, имеет неявные права на изменение разрешений для этого объекта. Этому пользователю также всегда разрешен доступ к файлу или папке — даже если другие разрешения, по-видимому, противоречат этому доступу. Иногда вы можете столкнуться с ситуацией, когда вам нужно взять на себя владение файлом или папкой. Это может быть системный файл, который вам нужно изменить, чтобы применить какой-нибудь взлом, например
замена Блокнота другим текстовым редактором
— в этом случае встроенная учетная запись пользователя с именем Trusted Installer по умолчанию является владельцем. Или у вас может быть жесткий диск с другого компьютера, на котором вам нужно управлять файлами.

Независимо от причины вы можете стать владельцем, используя различные диалоговые окна разрешений в Windows или командную строку. Но оба метода требуют выполнения нескольких шагов. Однако, внеся несколько изменений в реестр, вы можете добавить простую команду «Принять владение» в контекстное меню проводника, которая позволяет вам стать владельцем за один шаг. Мы собираемся показать вам ручной метод внесения этих изменений в реестр, но у нас также есть одноэтапный метод, который вы можете использовать, чтобы без проблем установить эти изменения.
Запись
: Техника, описанная в этой статье, работает в большинстве версий Windows — от Vista до 7, 8 и 10.
Добавьте «Взять на себя ответственность», отредактировав реестр вручную
Чтобы добавить команду «Стать владельцем» в контекстное меню любой версии Windows, вам просто нужно внести некоторые изменения в реестр Windows. Это хороший список изменений, и вы будете работать в двух разных местах реестра. Но не торопитесь, следуйте инструкциям, и вы добьетесь цели. А если вы не хотите вносить изменения самостоятельно, вы можете пропустить и просто загрузить наши пошаговые инструкции. Мы бы порекомендовали хотя бы бегло просмотреть этот раздел, чтобы вы понимали вносимые изменения.
Стандартное предупреждение
: Редактор реестра — мощный инструмент, неправильное использование которого может сделать вашу систему нестабильной или даже неработоспособной. Это довольно простой способ, и пока вы будете следовать инструкциям, у вас не должно возникнуть никаких проблем. Тем не менее, если вы никогда раньше не работали с ним, подумайте о том, чтобы прочитать о
как использовать редактор реестра
прежде, чем вы начнете. И определенно
сделать резервную копию реестра
(а также
твой компьютер
!) перед внесением изменений.
СВЯЗАННЫЕ С:
Учимся использовать редактор реестра как профессионал
Откройте редактор реестра, нажав «Пуск» и набрав «regedit». Нажмите Enter, чтобы открыть редактор реестра и дать ему разрешение на внесение изменений в ваш компьютер.
Вы собираетесь внести одинаковый набор изменений в два места в реестре. Первое расположение добавляет «Принять владение» в контекстное меню для файлов любого типа, а второе расположение добавляет команду в контекстное меню для папок.
Добавьте команду «Взять владение» в контекстное меню для файлов.
В редакторе реестра используйте левую боковую панель для перехода к следующему ключу:
HKEY_CLASSES_ROOT * оболочка

Затем вы создадите новый ключ внутри
ракушка
ключ. Щелкните правой кнопкой мыши
ракушка
key и выберите New> Key. Назовите новый ключ «runas». Если вы уже видите
речь
ключ внутри
ракушка
клавишу, вы можете пропустить этот шаг.

Затем вы собираетесь изменить
(По умолчанию)
значение внутри
речь
ключ. С
речь
выбран ключ, дважды щелкните
(По умолчанию)
значение, чтобы открыть окно его свойств.

В окне свойств введите «Take Ownership» в поле «Value data» и нажмите «OK». Значение, которое вы здесь вводите, станет командой, которую вы видите в своем контекстном меню, так что не стесняйтесь изменять его на все, что захотите.

Затем вы собираетесь создать новое значение внутри
речь
ключ. Щелкните правой кнопкой мыши
речь
и выберите New> String Value. Назовите новое значение «NoWorkingDirectory».

Теперь вы собираетесь создать новый ключ внутри
речь
ключ. Щелкните правой кнопкой мыши
речь
key и выберите New> Key. Назовите новый ключ «команда».

С новым
команда
выбран ключ, дважды щелкните
(По умолчанию)
значение на правой панели, чтобы открыть окно свойств.

В поле «Значение» введите (или скопируйте и вставьте) следующий текст и нажмите «ОК».
cmd.exe / c takeown / f "% 1 " && icacls "% 1 " / предоставить администраторам: F

Теперь вам нужно создать новое значение внутри командной клавиши. Щелкните правой кнопкой мыши командную клавишу и выберите «Создать»> «Строковое значение». Назовите новое значение «IsolatedCommand», а затем дважды щелкните его, чтобы открыть окно его свойств.

В поле «Значение» введите (или скопируйте и вставьте) следующий текст и нажмите «ОК». Обратите внимание, что это та же команда, которую мы только что добавили к значению (По умолчанию).
cmd.exe / c takeown / f "% 1 " && icacls "% 1 " / предоставить администраторам: F

И это добавляет команду «Стать владельцем» в контекстное меню для файлов. Перейдем к изменениям, которые необходимо внести, чтобы добавить команду в меню папок.
Добавьте команду «Взять на себя ответственность» в контекстное меню для папок.
Чтобы добавить папки с командами «Взять во владение», вы собираетесь внести те же изменения, что и в предыдущем разделе, но в другом месте в реестре. В редакторе реестра используйте левую боковую панель для перехода к следующему ключу:
HKEY_CLASSES_ROOT Каталог оболочка

Затем вы создадите новый ключ внутри
ракушка
ключ. Щелкните правой кнопкой мыши
ракушка
key и выберите New> Key. Назовите новый ключ «runas». Если вы уже видите
речь
ключ внутри
ракушка
клавишу, вы можете пропустить этот шаг.

Затем вы собираетесь изменить
(По умолчанию)
значение внутри
речь
ключ. С
речь
выбран ключ, дважды щелкните
(По умолчанию)
значение, чтобы открыть окно его свойств.

В окне свойств введите «Take Ownership» в поле «Value data» и нажмите «OK». Значение, которое вы здесь вводите, станет командой, которую вы видите в своем контекстном меню, так что не стесняйтесь изменять его на все, что захотите.

Затем вы собираетесь создать новое значение внутри
речь
ключ. Щелкните правой кнопкой мыши
речь
и выберите New> String Value. Назовите новое значение «NoWorkingDirectory».

Теперь вы собираетесь создать новый ключ внутри
речь
ключ. Щелкните правой кнопкой мыши
речь
key и выберите New> Key. Назовите новый ключ «команда».

С новым
команда
выбран ключ, дважды щелкните
(По умолчанию)
значение на правой панели, чтобы открыть окно свойств.

В поле «Значение» введите (или скопируйте и вставьте) следующий текст и нажмите «ОК».
cmd.exe / c takeown / f "% 1 " / r / d y && icacls "% 1 " / предоставить администраторам: F / t

Теперь вам нужно создать новое значение внутри командной клавиши. Щелкните правой кнопкой мыши командную клавишу и выберите «Создать»> «Строковое значение». Назовите новое значение «IsolatedCommand», а затем дважды щелкните его, чтобы открыть окно его свойств.

В поле «Значение» введите (или скопируйте и вставьте) следующий текст и нажмите «ОК». Обратите внимание, что это та же команда, которую мы только что добавили к значению (По умолчанию).
cmd.exe / c takeown / f "% 1 " / r / d y && icacls "% 1 " / предоставить администраторам: F / t

И наконец, готово. Вы можете закрыть редактор реестра. Эти изменения должны произойти немедленно, поэтому проверьте их, щелкнув правой кнопкой мыши любой файл или папку и убедившись, что вы видите команду «Принять владение».

Если вы хотите отменить изменения в любое время, просто вернитесь в реестр и удалите
речь
ключи, которые вы создали в обоих местах. Это также удалит все, что вы создали внутри. Если у вас уже было
речь
ключи в этих местах — например, вы применили другие хаки — просто удалите
команда
ключи, которые вы сделали вместо этого.
Загрузите наши советы по созданию реестра в один клик

Если вы выполняете этот способ взлома вручную, вам придется выполнить множество действий, поэтому мы не виним вас за то, что вы хотите использовать более быстрый метод. Если вам не хочется углубляться в реестр, мы создали несколько приемов, которые вы можете использовать. Хак «Добавить владение в контекстное меню» создает ключи и значения, необходимые для добавления команды «Взять владение». Хак «Удалить владение из контекстного меню (по умолчанию)» удаляет эти ключи, удаляет команду и восстанавливает настройки по умолчанию. Оба хака включены в следующий ZIP-файл. Дважды щелкните тот, который хотите использовать, и просматривайте подсказки.
Взломайте меню владения
СВЯЗАННЫЕ С:
Как сделать свои собственные взломы реестра Windows
Эти хаки действительно
речь
key, разделенный до новых ключей и значений, о которых мы говорили в предыдущем разделе, а затем экспортированный в файл .REG. Запуск хаков просто создает или удаляет ключи для добавления команды в контекстное меню. А если вам нравится возиться с реестром, стоит потратить время на изучение
как сделать свои собственные взломы реестра
.
How To Add “Take Ownership” To The Right-Click Menu In Windows Explorer
How To Add “Take Ownership” To The Right-Click Menu In Windows Explorer
How To Add “Take Ownership” To The Right Click Menu In Windows Explorer
How To Add “Take Ownership” To The Right-Click Menu Windows (Quick Tutorial)
HOW TO ADD TAKE OWNERSHIP TO CONTEXT MENU IN WINDOWS
How To Add Take Ownership To Explorer Right Click Menu
How To Add “Take Ownership” To The Right Click Menu [CSE]
How To Add Take Ownership To The Context Menu In Windows 7 And Vista
How To Add Take Ownership To Explorer Right Click Menu In Win 7
Add «Take Ownership» To Context Menu In Windows 7
Add «Take Ownership» Context Menu Option To Files, Folders & Drives In Windows Explorer
How To Add Any Application To The Windows Desktop Right-Click Menu।EraIT
How To Take Ownership Of Administrative Files And Folders On Windows 10/8/7
Add A Program At Menu Of Windows File-Explorer For Folders At Registry
How To Add Your Program To CONTEXT MENU (right Click) Windows Explorer & Registry Editor (regedit)
Add ‘Take Ownership’ To Right Click Menu Of Any File
Take Ownership Of A File Or Folder
How To Add Powershell To Context Menu In Windows 10 [Tutorial]
How To Get Unlocker And Take Ownership
Add Hide & Unhide Folder To Right Click Context Menu By Britec
Skip to content
- ТВикинариум
- Форум
- Поддержка
- PRO
- Войти
-
Стать владельцем и получить полный доступ
-
Прокачка контекстного меню Компьютера
-
Добавить пункт «Командная строка» на Рабочем столе
-
Добавить пункты в контекстное меню Создать
-
Добавить пункт «Показать/Скрыть системные папки»
-
Добавить пункт «Копировать в буфер» на изображениях
-
Добавить пункт «Разрешить/Запретить доступ в интернет»
-
Добавить пункт «Удалить содержимое папки»
-
Добавить пункт «Создать символическую ссылку»
-
Открывать nfo, текстовые и неизвестные файлы Блокнотом
-
Добавить пункт «Получить Hash» для файлов
-
Убрать задержку появления контекстного меню
-
Удалить мусорные пункты контекстного меню
-
Удалить мусорные пункты из контекстного меню Создать
-
Улучшить пункт «Персонализация» на Рабочем столе
-
Стать владельцем и получить полный доступ
Подробное описание
С каждой новой версией Windows мы всё чаще, при попытке открыть системную папку, видим сообщение об ошибке «Отказано в доступе». Исправить эту ситуацию можно твиком реестра, который позволяет добавить в контекстное меню по файлам и папкам дополнительный пункт «Стать владельцем и получить полный доступ». После того, как вы становитесь владельцем папки или файла и получаете полный доступ к объекту, все ограничения для вас автоматически снимаются.
Твик реестра
Windows Registry Editor Version 5.00
[HKEY_LOCAL_MACHINESOFTWAREClasses*shellrunas]
@="Стать владельцем и получить полный доступ"
"Extended"=""
"Icon"="imageres.dll,101"
"NoWorkingDirectory"=""
[HKEY_LOCAL_MACHINESOFTWAREClasses*shellrunascommand]
@="cmd.exe /c takeown /f "%1" && icacls "%1" /grant administrators:F"
"IsolatedCommand"="cmd.exe /c takeown /f "%1" && icacls "%1" /grant administrators:F"
[HKEY_LOCAL_MACHINESOFTWAREClassesDirectoryshellrunas]
@="Стать владельцем и получить полный доступ"
"Extended"=""
"Icon"="imageres.dll,101"
"NoWorkingDirectory"=""
[HKEY_LOCAL_MACHINESOFTWAREClassesDirectoryshellrunascommand]
@="cmd.exe /c takeown /f "%1" /r /d y && icacls "%1" /grant administrators:F /t"
"IsolatedCommand"="cmd.exe /c takeown /f "%1" /r /d y && icacls "%1" /grant administrators:F /t"
[HKEY_LOCAL_MACHINESOFTWAREClassesdllfileshellrunas]
@="Стать владельцем и получить полный доступ"
"Extended"=""
"HasLUAShield"=""
"Icon"="imageres.dll,101"
"NoWorkingDirectory"=""
[HKEY_LOCAL_MACHINESOFTWAREClassesdllfileshellrunascommand]
@="cmd.exe /c takeown /f "%1" && icacls "%1" /grant administrators:F"
"IsolatedCommand"="cmd.exe /c takeown /f "%1" && icacls "%1" /grant administrators:F"
[HKEY_LOCAL_MACHINESOFTWAREClassesexefileshellrunas2]
@="Стать владельцем и получить полный доступ"
"Extended"=""
"HasLUAShield"=""
"Icon"="imageres.dll,101"
"NoWorkingDirectory"=""
[HKEY_LOCAL_MACHINESOFTWAREClassesexefileshellrunas2command]
@="cmd.exe /c takeown /f "%1" && icacls "%1" /grant administrators:F"
"IsolatedCommand"="cmd.exe /c takeown /f "%1" && icacls "%1" /grant administrators:F"
Параметры, выделенные жирным, означают, что этот пункт будет появляться по правому клику мыши с зажатой клавишей Shift.
Поддержка твика
✓ Windows 10
✓ Windows 8.1
✓ Windows 7
Данный твик уже включён в состав Win 10 Tweaker
-
Прокачка контекстного меню Компьютера
Подробное описание

Компьютера следующие полезные ссылки:
- Администрирование
- Безопасный режим
- Диспетчер устройств
- Панель управления
- Программы и компоненты
- Редактор групповой политики
- Редактор реестра
- Службы
- Управление дисками
Твик реестра
Windows Registry Editor Version 5.00
[HKEY_LOCAL_MACHINESOFTWAREMicrosoftWindowsCurrentVersionExplorerCommandStoreshellNormalReboot]
@="Перезагрузка"
"Icon"="Imageres.dll,184"
[HKEY_LOCAL_MACHINESOFTWAREMicrosoftWindowsCurrentVersionExplorerCommandStoreshellNormalRebootcommand]
@="WScript C:\Windows\SafeMode\NormalReboot.vbs"
[HKEY_LOCAL_MACHINESOFTWAREMicrosoftWindowsCurrentVersionExplorerCommandStoreshellSafeMode]
@="Безопасный режим"
"Icon"="Imageres.dll,184"
[HKEY_LOCAL_MACHINESOFTWAREMicrosoftWindowsCurrentVersionExplorerCommandStoreshellSafeModecommand]
@="WScript C:\Windows\SafeMode\SafeMode.vbs"
[HKEY_LOCAL_MACHINESOFTWAREMicrosoftWindowsCurrentVersionExplorerCommandStoreshellSafeModeCMD]
@="Безопасный режим с поддержкой командной строки"
"Icon"="Imageres.dll,184"
[HKEY_LOCAL_MACHINESOFTWAREMicrosoftWindowsCurrentVersionExplorerCommandStoreshellSafeModeCMDcommand]
@="WScript C:\Windows\SafeMode\SafeModeCMD.vbs"
[HKEY_LOCAL_MACHINESOFTWAREMicrosoftWindowsCurrentVersionExplorerCommandStoreshellSafeModeNetwork]
@="Безопасный режим с поддержкой сети"
"Icon"="Imageres.dll,184"
[HKEY_LOCAL_MACHINESOFTWAREMicrosoftWindowsCurrentVersionExplorerCommandStoreshellSafeModeNetworkcommand]
@="WScript C:\Windows\SafeMode\SafeModeNetwork.vbs"
[HKEY_CURRENT_USERSoftwareClassesCLSID{20D04FE0-3AEA-1069-A2D8-08002B30309D}]
[HKEY_CURRENT_USERSoftwareClassesCLSID{20D04FE0-3AEA-1069-A2D8-08002B30309D}shell]
[HKEY_CURRENT_USERSoftwareClassesCLSID{20D04FE0-3AEA-1069-A2D8-08002B30309D}shellAdministrativeTools]
@=hex(2):10,04,34,04,3C,04,38,04,3D,04,38,04,41,04,42,04,40,04,38,04,40,04,3E,
04,32,04,30,04,3D,04,38,04,35,04,00,00
"Icon"=hex(2):49,00,6D,00,61,00,67,00,65,00,72,00,65,00,73,00,2E,00,64,00,6C,
00,6C,00,2C,00,31,00,30,00,39,00,00,00
[HKEY_CURRENT_USERSoftwareClassesCLSID{20D04FE0-3AEA-1069-A2D8-08002B30309D}shellAdministrativeToolscommand]
@="control.exe /name Microsoft.AdministrativeTools"
[HKEY_CURRENT_USERSoftwareClassesCLSID{20D04FE0-3AEA-1069-A2D8-08002B30309D}shellControlPanel]
@=hex(2):40,00,25,00,53,00,79,00,73,00,74,00,65,00,6D,00,52,00,6F,00,6F,00,74,
00,25,00,5C,00,73,00,79,00,73,00,74,00,65,00,6D,00,33,00,32,00,5C,00,73,00,
68,00,65,00,6C,00,6C,00,33,00,32,00,2E,00,64,00,6C,00,6C,00,2C,00,2D,00,33,
00,30,00,34,00,38,00,38,00,00,00
"Icon"=hex(2):63,00,6F,00,6E,00,74,00,72,00,6F,00,6C,00,2E,00,65,00,78,00,65,
00,00,00
[HKEY_CURRENT_USERSoftwareClassesCLSID{20D04FE0-3AEA-1069-A2D8-08002B30309D}shellControlPanelcommand]
@="rundll32.exe shell32.dll,Control_RunDLL"
[HKEY_CURRENT_USERSoftwareClassesCLSID{20D04FE0-3AEA-1069-A2D8-08002B30309D}shellDeviceManager]
@=hex(2):40,00,25,00,53,00,79,00,73,00,74,00,65,00,6D,00,52,00,6F,00,6F,00,74,
00,25,00,5C,00,73,00,79,00,73,00,74,00,65,00,6D,00,33,00,32,00,5C,00,64,00,
65,00,76,00,6D,00,67,00,72,00,2E,00,64,00,6C,00,6C,00,2C,00,2D,00,34,00,00,
00
"HasLUAShield"=""
"Icon"="devmgr.dll,4"
"SuppressionPolicy"=dword:4000003C
[HKEY_CURRENT_USERSoftwareClassesCLSID{20D04FE0-3AEA-1069-A2D8-08002B30309D}shellDeviceManagercommand]
@=hex(2):25,00,53,00,79,00,73,00,74,00,65,00,6D,00,52,00,6F,00,6F,00,74,00,25,
00,5C,00,73,00,79,00,73,00,74,00,65,00,6D,00,33,00,32,00,5C,00,6D,00,6D,00,
63,00,2E,00,65,00,78,00,65,00,20,00,2F,00,73,00,20,00,25,00,53,00,79,00,73,
00,74,00,65,00,6D,00,52,00,6F,00,6F,00,74,00,25,00,5C,00,73,00,79,00,73,00,
74,00,65,00,6D,00,33,00,32,00,5C,00,64,00,65,00,76,00,6D,00,67,00,6D,00,74,
00,2E,00,6D,00,73,00,63,00,00,00
[HKEY_CURRENT_USERSoftwareClassesCLSID{20D04FE0-3AEA-1069-A2D8-08002B30309D}shellDiskManagement]
@="Управление дисками"
"Icon"="dmdskres.dll"
[HKEY_CURRENT_USERSoftwareClassesCLSID{20D04FE0-3AEA-1069-A2D8-08002B30309D}shellDiskManagementcommand]
@="mmc.exe /s diskmgmt.msc"
[HKEY_CURRENT_USERSoftwareClassesCLSID{20D04FE0-3AEA-1069-A2D8-08002B30309D}shellLocalGroupPolicyEditor]
@=hex(2):20,04,35,04,34,04,30,04,3A,04,42,04,3E,04,40,04,20,00,33,04,40,04,43,
04,3F,04,3F,04,3E,04,32,04,3E,04,39,04,20,00,3F,04,3E,04,3B,04,38,04,42,04,
38,04,3A,04,38,04,00,00
"Icon"=hex(2):67,00,70,00,65,00,64,00,69,00,74,00,2E,00,64,00,6C,00,6C,00,00,
00
[HKEY_CURRENT_USERSoftwareClassesCLSID{20D04FE0-3AEA-1069-A2D8-08002B30309D}shellLocalGroupPolicyEditorcommand]
@="mmc.exe /s gpedit.msc"
[HKEY_CURRENT_USERSoftwareClassesCLSID{20D04FE0-3AEA-1069-A2D8-08002B30309D}shellProgramsAndFeatures]
@=hex(2):1F,04,40,04,3E,04,33,04,40,04,30,04,3C,04,3C,04,4B,04,20,00,38,04,20,
00,3A,04,3E,04,3C,04,3F,04,3E,04,3D,04,35,04,3D,04,42,04,4B,04,00,00
"Icon"=hex(2):61,00,70,00,70,00,77,00,69,00,7A,00,2E,00,63,00,70,00,6C,00,2C,
00,34,00,00,00
[HKEY_CURRENT_USERSoftwareClassesCLSID{20D04FE0-3AEA-1069-A2D8-08002B30309D}shellProgramsAndFeaturescommand]
@="rundll32.exe shell32.dll,Control_RunDLL appwiz.cpl"
[HKEY_CURRENT_USERSoftwareClassesCLSID{20D04FE0-3AEA-1069-A2D8-08002B30309D}shellRegRegistry]
@=hex(2):20,04,35,04,34,04,30,04,3A,04,42,04,3E,04,40,04,20,00,40,04,35,04,35,
04,41,04,42,04,40,04,30,04,00,00
"HasLUAShield"=""
"Icon"=hex(2):72,00,65,00,67,00,65,00,64,00,69,00,74,00,2E,00,65,00,78,00,65,
00,00,00
[HKEY_CURRENT_USERSoftwareClassesCLSID{20D04FE0-3AEA-1069-A2D8-08002B30309D}shellRegRegistrycommand]
@=hex(2):25,00,73,00,79,00,73,00,74,00,65,00,6D,00,72,00,6F,00,6F,00,74,00,25,
00,5C,00,72,00,65,00,67,00,65,00,64,00,69,00,74,00,2E,00,65,00,78,00,65,00,
00,00
[HKEY_CURRENT_USERSoftwareClassesCLSID{20D04FE0-3AEA-1069-A2D8-08002B30309D}shellSafeMode]
"Icon"="Imageres.dll,184"
"MUIVerb"="Безопасный режим"
"SubCommands"="NormalReboot;SafeMode;SafeModeCMD;SafeModeNetwork"
[HKEY_CURRENT_USERSoftwareClassesCLSID{20D04FE0-3AEA-1069-A2D8-08002B30309D}shellSerServices]
@=hex(2):40,00,25,00,53,00,79,00,73,00,74,00,65,00,6D,00,52,00,6F,00,6F,00,74,
00,25,00,5C,00,73,00,79,00,73,00,74,00,65,00,6D,00,33,00,32,00,5C,00,73,00,
68,00,65,00,6C,00,6C,00,33,00,32,00,2E,00,64,00,6C,00,6C,00,2C,00,2D,00,32,
00,32,00,30,00,35,00,39,00,00,00
"HasLUAShield"=""
"Icon"=hex(2):66,00,69,00,6C,00,65,00,6D,00,67,00,6D,00,74,00,2E,00,64,00,6C,
00,6C,00,00,00
"SuppressionPolicy"=dword:4000003C
[HKEY_CURRENT_USERSoftwareClassesCLSID{20D04FE0-3AEA-1069-A2D8-08002B30309D}shellSerServicescommand]
@=hex(2):25,00,53,00,79,00,73,00,74,00,65,00,6D,00,52,00,6F,00,6F,00,74,00,25,
00,5C,00,73,00,79,00,73,00,74,00,65,00,6D,00,33,00,32,00,5C,00,6D,00,6D,00,
63,00,2E,00,65,00,78,00,65,00,20,00,2F,00,73,00,20,00,25,00,53,00,79,00,73,
00,74,00,65,00,6D,00,52,00,6F,00,6F,00,74,00,25,00,5C,00,73,00,79,00,73,00,
74,00,65,00,6D,00,33,00,32,00,5C,00,73,00,65,00,72,00,76,00,69,00,63,00,65,
00,73,00,2E,00,6D,00,73,00,63,00,00,00
Также нужно добавить в систему 4 скрипта:
C:WindowsSafeModeNormalReboot.vbs
if WScript.Arguments.length = 0 then
set objShell = CreateObject("Shell.Application")
objShell.ShellExecute "wscript.exe", Chr(34) & WScript.ScriptFullName & Chr(34) & " Run", , "runas", 1
else
set objShell2 = WScript.CreateObject("WScript.Shell")
objShell2.Run "bcdedit/deletevalue {current} safeboot",0,true
objShell2.Run "shutdown -r -t 00 -f",0,true
end if
C:WindowsSafeModeSafeMode.vbs
if WScript.Arguments.length = 0 then
set objShell = CreateObject("Shell.Application")
objShell.ShellExecute "wscript.exe", Chr(34) & WScript.ScriptFullName & Chr(34) & " Run", , "runas", 1
else
set objShell2 = WScript.CreateObject("WScript.Shell")
objShell2.Run "bcdedit/set {current} safeboot minimal",0,true
objShell2.Run "shutdown -r -t 00 -f",0,true
end if
C:WindowsSafeModeSafeModeCMD.vbs
if WScript.Arguments.length = 0 then
set objShell = CreateObject("Shell.Application")
objShell.ShellExecute "wscript.exe", Chr(34) & WScript.ScriptFullName & Chr(34) & " Run", , "runas", 1
else
set objShell2 = WScript.CreateObject("WScript.Shell")
objShell2.Run "bcdedit/set {current} safeboot minimal",0,true
objShell2.Run "bcdedit/set {current} safebootalternateshell yes",0,true
objShell2.Run "shutdown -r -t 00 -f",0,true
end if
C:WindowsSafeModeSafeModeNetwork.vbs
if WScript.Arguments.length = 0 then
set objShell = CreateObject("Shell.Application")
objShell.ShellExecute "wscript.exe", Chr(34) & WScript.ScriptFullName & Chr(34) & " Run", , "runas", 1
else
set objShell2 = WScript.CreateObject("WScript.Shell")
objShell2.Run "bcdedit/set {current} safeboot network",0,true
objShell2.Run "shutdown -r -t 00 -f",0,true
end if
Поддержка твика
✓ Windows 10
✓ Windows 8.1
✓ Windows 7
Данный твик уже включён в состав Win 10 Tweaker
-
Добавить пункт «Командная строка» на Рабочем столе
Подробное описание
Добавляет в контекстное меню на Рабочем столе пункт, позволяющий запускать Командную строку.
Твик реестра
Windows Registry Editor Version 5.00
[HKEY_CLASSES_ROOTDesktopBackgroundShellcmd]
@="Командная строка"
"Position"="bottom"
"Icon"="imageres.dll,311"
[HKEY_CLASSES_ROOTDesktopBackgroundShellcmdcommand]
@="cmd.exe"
Поддержка твика
✓ Windows 10
✓ Windows 8.1
✓ Windows 7
Данный твик уже включён в состав Win 10 Tweaker
-
Добавить пункты в контекстное меню Создать
Подробное описание

• Сценарий Windows.cmd
• Файл реестра.reg
• Файл сценария VBScript.vbs
Твик реестра
Windows Registry Editor Version 5.00
[HKEY_LOCAL_MACHINESOFTWAREClasses.cmdShellNew]
"Filename"=""
[HKEY_LOCAL_MACHINESOFTWAREClasses.regShellNew]
"Filename"=""
[HKEY_LOCAL_MACHINESOFTWAREClasses.vbsShellNew]
"Filename"=""
Поддержка твика
✓ Windows 10
✓ Windows 8.1
✓ Windows 7
Данный твик уже включён в состав Win 10 Tweaker
-
Добавить пункт «Показать/Скрыть системные папки»
Подробное описание
Следующий твик добавляет в контекстное меню папок пункт, позволяющий переключать видимость скрытых системных файлов и папок.
Твик реестра для Windows 7
Windows Registry Editor Version 5.00
[HKEY_LOCAL_MACHINESOFTWAREClassesDirectoryshellSuperHidden]
@="Показать/Скрыть системные папки"
"Icon"="imageres.dll,266"
[HKEY_LOCAL_MACHINESOFTWAREClassesDirectoryshellSuperHiddencommand]
@="WScript.exe C:\Windows\ShowHideSysFldrs.vbs"
Дополнительно
Осталось добавить скрипт, который будет переключать видимость:
C:WindowsShowHideSysFldrs.vbs
Hidden = "HKCUSoftwareMicrosoftWindowsCurrentVersionExplorerAdvancedHidden"
SSHidden = "HKCUSoftwareMicrosoftWindowsCurrentVersionExplorerAdvancedShowSuperHidden"
set Command1 = WScript.CreateObject("WScript.Shell")
Check = Command1.RegRead(Hidden)
if Check = 2 then
Command1.RegWrite Hidden, 1, "REG_DWORD"
Command1.RegWrite SSHidden, 1, "REG_DWORD"
else
Command1.RegWrite Hidden, 2, "REG_DWORD"
Command1.RegWrite SSHidden, 0, "REG_DWORD"
end if
Command1.SendKeys "{F5}"
Твик реестра для Windows 8.1, 10, 11…
Windows Registry Editor Version 5.00
[HKEY_CLASSES_ROOTDirectoryshellПоказать/Скрыть системные папки]
;Для Windows 8.1:
;"Icon"="SHELL32.dll,4"
;Для Windows 10:
;"Icon"="imageres.dll,266"
;Для Windows 11:
"Icon"="imageres.dll,267"
"ExplorerCommandHandler"="{f7300245-1f4b-41ba-8948-6fd392064494}"
Поддержка твика
✓ Windows 10
✓ Windows 8.1
✓ Windows 7
Данный твик уже включён в состав Win 10 Tweaker
-
Добавить пункт «Копировать в буфер» на изображениях
Подробное описание
Следующий твик добавляет в контекстное меню пункт, позволяющий Копировать в буфер само изображение, а не файл. Фокус работает без дополнительных файлов-скриптов. Чистый PowerShell.
Твик реестра
Windows Registry Editor Version 5.00
[HKEY_CURRENT_USERSoftwareClassesSystemFileAssociations.bmpshellCopyImageToClipboard]
"Icon"="imageres.dll,95"
@="Копировать в буфер"
[HKEY_CURRENT_USERSoftwareClassesSystemFileAssociations.bmpshellCopyImageToClipboardcommand]
@="powershell.exe -WindowStyle Hidden -WindowStyle Minimized -Command "Add-Type -AssemblyName 'PresentationFramework','PresentationCore';[System.Windows.Clipboard]::SetImage((New-Object System.Windows.Media.Imaging.BitmapImage ([System.Uri]'%1')))""
[HKEY_CURRENT_USERSoftwareClassesSystemFileAssociations.gifshellCopyImageToClipboard]
"Icon"="imageres.dll,95"
@="Копировать в буфер"
[HKEY_CURRENT_USERSoftwareClassesSystemFileAssociations.gifshellCopyImageToClipboardcommand]
@="powershell.exe -WindowStyle Hidden -WindowStyle Minimized -Command "Add-Type -AssemblyName 'PresentationFramework','PresentationCore';[System.Windows.Clipboard]::SetImage((New-Object System.Windows.Media.Imaging.BitmapImage ([System.Uri]'%1')))""
[HKEY_CURRENT_USERSoftwareClassesSystemFileAssociations.icoshellCopyImageToClipboard]
"Icon"="imageres.dll,95"
@="Копировать в буфер"
[HKEY_CURRENT_USERSoftwareClassesSystemFileAssociations.icoshellCopyImageToClipboardcommand]
@="powershell.exe -WindowStyle Hidden -WindowStyle Minimized -Command "Add-Type -AssemblyName 'PresentationFramework','PresentationCore';[System.Windows.Clipboard]::SetImage((New-Object System.Windows.Media.Imaging.BitmapImage ([System.Uri]'%1')))""
[HKEY_CURRENT_USERSoftwareClassesSystemFileAssociations.jpegshellCopyImageToClipboard]
"Icon"="imageres.dll,95"
@="Копировать в буфер"
[HKEY_CURRENT_USERSoftwareClassesSystemFileAssociations.jpegshellCopyImageToClipboardcommand]
@="powershell.exe -WindowStyle Hidden -WindowStyle Minimized -Command "Add-Type -AssemblyName 'PresentationFramework','PresentationCore';[System.Windows.Clipboard]::SetImage((New-Object System.Windows.Media.Imaging.BitmapImage ([System.Uri]'%1')))""
[HKEY_CURRENT_USERSoftwareClassesSystemFileAssociations.jpgshellCopyImageToClipboard]
"Icon"="imageres.dll,95"
@="Копировать в буфер"
[HKEY_CURRENT_USERSoftwareClassesSystemFileAssociations.jpgshellCopyImageToClipboardcommand]
@="powershell.exe -WindowStyle Hidden -WindowStyle Minimized -Command "Add-Type -AssemblyName 'PresentationFramework','PresentationCore';[System.Windows.Clipboard]::SetImage((New-Object System.Windows.Media.Imaging.BitmapImage ([System.Uri]'%1')))""
[HKEY_CURRENT_USERSoftwareClassesSystemFileAssociations.pngshellCopyImageToClipboard]
"Icon"="imageres.dll,95"
@="Копировать в буфер"
[HKEY_CURRENT_USERSoftwareClassesSystemFileAssociations.pngshellCopyImageToClipboardcommand]
@="powershell.exe -WindowStyle Hidden -WindowStyle Minimized -Command "Add-Type -AssemblyName 'PresentationFramework','PresentationCore';[System.Windows.Clipboard]::SetImage((New-Object System.Windows.Media.Imaging.BitmapImage ([System.Uri]'%1')))""
[HKEY_CURRENT_USERSoftwareClassesSystemFileAssociations.tiffshellCopyImageToClipboard]
"Icon"="imageres.dll,95"
@="Копировать в буфер"
[HKEY_CURRENT_USERSoftwareClassesSystemFileAssociations.tiffshellCopyImageToClipboardcommand]
@="powershell.exe -WindowStyle Hidden -WindowStyle Minimized -Command "Add-Type -AssemblyName 'PresentationFramework','PresentationCore';[System.Windows.Clipboard]::SetImage((New-Object System.Windows.Media.Imaging.BitmapImage ([System.Uri]'%1')))""
Поддержка твика
✓ Windows 10
✗ Windows 8.1
✗ Windows 7
Данный твик уже включён в состав Win 10 Tweaker
-
Добавить пункт «Разрешить/Запретить доступ в интернет»
Подробное описание

Твик реестра
Windows Registry Editor Version 5.00
[HKEY_LOCAL_MACHINESOFTWAREClassesexefileshellFirewall_Allow]
@="Разрешить доступ в интернет"
"Extended"=""
"Icon"="netcenter.dll,10"
[HKEY_LOCAL_MACHINESOFTWAREClassesexefileshellFirewall_Allowcommand]
@="netsh advfirewall firewall delete rule name="%1""
[HKEY_LOCAL_MACHINESOFTWAREClassesexefileshellFirewall_Block]
@="Запретить доступ в интернет"
"Extended"=""
"Icon"="netcenter.dll,5"
[HKEY_LOCAL_MACHINESOFTWAREClassesexefileshellFirewall_Blockcommand]
@="cmd /d /c "netsh advfirewall firewall add rule name="%1" dir=in action=block program="%1" & netsh advfirewall firewall add rule name="%1" dir=out action=block program="%1"""
Параметры, выделенные жирным, означают, что этот пункт будет появляться по правому клику мыши с зажатой клавишей Shift.
Поддержка твика
✓ Windows 10
✓ Windows 8.1
✓ Windows 7
Данный твик уже включён в состав Win 10 Tweaker
-
Добавить пункт «Удалить содержимое папки»
Подробное описание

Твик реестра
Windows Registry Editor Version 5.00
[HKEY_LOCAL_MACHINESOFTWAREClassesDirectoryshellEmptyThisFolder]
@="Удалить содержимое папки"
"Extended"=""
"Icon"="imageres.dll,257"
[HKEY_LOCAL_MACHINESOFTWAREClassesDirectoryshellEmptyThisFoldercommand]
@="cmd /c "cd /d %1 && del /s /f /q *.* && rd /s /q .""
Параметры, выделенные жирным, означают, что этот пункт будет появляться по правому клику мыши с зажатой клавишей Shift.
Поддержка твика
✓ Windows 10
✓ Windows 8.1
✓ Windows 7
Данный твик уже включён в состав Win 10 Tweaker
-
Добавить пункт «Создать символическую ссылку»
Подробное описание

Твик реестра
Windows Registry Editor Version 5.00
[HKEY_CLASSES_ROOT*shellCreateSymbolicLink]
@="Создать символическую ссылку"
"Icon"="imageres.dll,225"
"Extended"=""
[HKEY_CLASSES_ROOT*shellCreateSymbolicLinkcommand]
@="cmd /c echo @echo off>>%%windir%%\Symlinker.cmd & echo set IS_MINIMIZED=1>>%%windir%%\Symlinker.cmd & echo set "myCommand="(new-object -COM 'Shell.Application')^^.BrowseForFolder(0,'',0).self.path"">> %%windir%%\Symlinker.cmd & echo for /f "usebackq delims=" %%%%I in (`powershell %%myCommand%%`) do set "dir=%%%%I">>%%windir%%\Symlinker.cmd & echo setlocal enabledelayedexpansion>>%%windir%%\Symlinker.cmd & echo mklink "!dir!\%%~nx1" %%1 ^& del /f /q %%windir%%\Symlinker.cmd>>%%windir%%\Symlinker.cmd & start /min Symlinker.cmd "%1" ^& exit"
[HKEY_CLASSES_ROOTDirectoryshellCreateSymbolicLink]
@="Создать символическую ссылку"
"Icon"="imageres.dll,225"
"Extended"=""
[HKEY_CLASSES_ROOTDirectoryshellCreateSymbolicLinkcommand]
@="cmd /c echo @echo off>>%%windir%%\Symlinker.cmd & echo set IS_MINIMIZED=1>>%%windir%%\Symlinker.cmd & echo set "myCommand="(new-object -COM 'Shell.Application')^^.BrowseForFolder(0,'',0).self.path"">> %%windir%%\Symlinker.cmd & echo for /f "usebackq delims=" %%%%I in (`powershell %%myCommand%%`) do set "dir=%%%%I">>%%windir%%\Symlinker.cmd & echo setlocal enabledelayedexpansion>>%%windir%%\Symlinker.cmd & echo mklink /d "!dir!\%%~nx1" %%1 ^& del /f /q %%windir%%\Symlinker.cmd>>%%windir%%\Symlinker.cmd & start /min Symlinker.cmd "%1" ^& exit"
Параметры, выделенные жирным, означают, что этот пункт будет появляться по правому клику мыши с зажатой клавишей Shift.
Поддержка твика
✓ Windows 10
✓ Windows 8.1
✓ Windows 7
Данный твик уже включён в состав Win 10 Tweaker
-
Открывать nfo, текстовые и неизвестные файлы Блокнотом
Подробное описание
Файлы .nfo открываются в Windows как файл данных о системе. Данный твик позволит открывать .nfo вашим текстовым редактором, чтобы Вы смогли прочесть реальную информацию внутри файла. Неизвестные типы файлов, а также для примера ниже bat, cmd, vbs можно будет открывать в вашем текстовом редакторе с помощью пункта контекстного меню «Изменить». Обратите внимание, что в твике ниже указан путь к Notepad++ для примера. Вы можете указать другой путь, например, к Sublime или Atom.
Твик реестра
Windows Registry Editor Version 5.00
[HKEY_LOCAL_MACHINESOFTWAREClassesbatfileshelleditcommand]
@=""D:\Portable Soft\Portable Notepad++\notepad++.exe" "%1""
[HKEY_LOCAL_MACHINESOFTWAREClassescmdfileshelleditcommand]
@=""D:\Portable Soft\Portable Notepad++\notepad++.exe" "%1""
[HKEY_LOCAL_MACHINESOFTWAREClassesUnknownshelledit]
[HKEY_LOCAL_MACHINESOFTWAREClassesUnknownshelleditcommand]
@=""D:\Portable Soft\Portable Notepad++\notepad++.exe" "%1""
[HKEY_LOCAL_MACHINESOFTWAREClassesVBSFileShellEditCommand]
@=""D:\Portable Soft\Portable Notepad++\notepad++.exe" "%1""
[HKEY_CURRENT_USERSoftwareClassesMSInfoFileshellopencommand]
@=""D:\Portable Soft\Portable Notepad++\notepad++.exe" "%1""
Поддержка твика
✓ Windows 10
✓ Windows 8.1
✓ Windows 7
Данный твик уже включён в состав Win 10 Tweaker
-
Добавить пункт «Получить Hash» для файлов
Подробное описание
Твик, представленный ниже, позволяет получить контрольные суммы (Hash) файлов.
Твик реестра
Windows Registry Editor Version 5.00
[HKEY_CLASSES_ROOT*shellПолучить Hash]
"subcommands"=""
"icon"="shell32.dll,1"
[HKEY_CLASSES_ROOT*shellПолучить Hashshell]
[HKEY_CLASSES_ROOT*shellПолучить Hashshell1MD5]
"muiverb"="Скопировать MD5"
"icon"="shell32.dll,1"
[HKEY_CLASSES_ROOT*shellПолучить Hashshell1MD5command]
@="powershell -windowstyle hidden -command "(get-filehash -algorithm MD5 -path '%1').hash.tolower().tostring()|set-clipboard""
[HKEY_CLASSES_ROOT*shellПолучить Hashshell2SHA1]
"muiverb"="Скопировать SHA1"
"icon"="shell32.dll,1"
[HKEY_CLASSES_ROOT*shellПолучить Hashshell2SHA1command]
@="powershell -windowstyle hidden -command "(get-filehash -algorithm SHA1 -path '%1').hash.tolower().tostring()|set-clipboard""
[HKEY_CLASSES_ROOT*shellПолучить Hashshell3SHA256]
"muiverb"="Скопировать SHA256"
"icon"="shell32.dll,1"
[HKEY_CLASSES_ROOT*shellПолучить Hashshell3SHA256command]
@="powershell -windowstyle hidden -command "(get-filehash -algorithm SHA256 -path '%1').hash.tolower().tostring()|set-clipboard""
[HKEY_CLASSES_ROOT*shellПолучить Hashshell4SHA384]
"muiverb"="Скопировать SHA384"
"icon"="shell32.dll,1"
[HKEY_CLASSES_ROOT*shellПолучить Hashshell4SHA384command]
@="powershell -windowstyle hidden -command "(get-filehash -algorithm SHA384 -path '%1').hash.tolower().tostring()|set-clipboard""
[HKEY_CLASSES_ROOT*shellПолучить Hashshell5SHA512]
"muiverb"="Скопировать SHA512"
"icon"="shell32.dll,1"
[HKEY_CLASSES_ROOT*shellПолучить Hashshell5SHA512command]
@="powershell -windowstyle hidden -command "(get-filehash -algorithm SHA512 -path '%1').hash.tolower().tostring()|set-clipboard""
Поддержка твика
✓ Windows 10
✓ Windows 8.1
✓ Windows 7
Данный твик уже включён в состав Win 10 Tweaker
-
Убрать задержку появления контекстного меню
Подробное описание
По умолчанию, дополнительные пункты контекстного меню появляются с задержкой 400 мс. Сделано это для того, чтобы оболочка Проводника не забивала память, а сам explorer не переутомился и не упал. Однако, если вы не улитка, то можете сократить задержку, например, до 20 мс. Как показывает наблюдение за пользователями – это значение наиболее комфортное, не приходится ждать, когда появятся долгожданные дополнительные пункты контекстного меню.
Твик реестра
Windows Registry Editor Version 5.00
[HKEY_CURRENT_USERControl PanelDesktop]
"MenuShowDelay"="20"
Поддержка твика
✓ Windows 10
✓ Windows 8.1
✓ Windows 7
Данный твик уже включён в состав Win 10 Tweaker
-
Удалить мусорные пункты контекстного меню
Подробное описание
Следующий твик удаляет из контекстного меню файлов, папок, устройств, Корзины и Компьютера:
- Восстановить прежнюю версию
- Изменить в Paint 3D / Print 3D
- Закрепить на начальном экране
- Закрепить на панели быстрого доступа
- Поиск музыки в Интернете
- Отправить (поделиться)
- Передать на устройство
- Добавить в библиотеку
Чем меньше мусора в оболочке, тем быстрее грузится контекстное меню. К некоторым веткам реестра придётся получить полный доступ. Win 10 Tweaker умеет это делать сам автоматически.
Твик реестра
Windows Registry Editor Version 5.00
[-HKEY_LOCAL_MACHINESOFTWAREClasses*shellexContextMenuHandlersModernSharing]
[-HKEY_LOCAL_MACHINESOFTWAREClassesCLSID{470C0EBD-5D73-4d58-9CED-E91E22E23282}]
[-HKEY_LOCAL_MACHINESOFTWAREClassesCLSID{596AB062-B4D2-4215-9F74-E9109B0A8153}]
[-HKEY_LOCAL_MACHINESOFTWAREClassesCLSID{7AD84985-87B4-4a16-BE58-8B72A5B390F7}]
[-HKEY_LOCAL_MACHINESOFTWAREClassesFoldershellpintohome]
[-HKEY_LOCAL_MACHINESOFTWAREClassesFoldershellexContextMenuHandlersLibrary Location]
[-HKEY_LOCAL_MACHINESOFTWAREClassesSystemFileAssociations.3dsShell3D Edit]
[-HKEY_LOCAL_MACHINESOFTWAREClassesSystemFileAssociations.3dsShell3D Print]
[-HKEY_LOCAL_MACHINESOFTWAREClassesSystemFileAssociations.3mfShell3D Edit]
[-HKEY_LOCAL_MACHINESOFTWAREClassesSystemFileAssociations.3mfShell3D Print]
[-HKEY_LOCAL_MACHINESOFTWAREClassesSystemFileAssociations.bmpShell3D Edit]
[-HKEY_LOCAL_MACHINESOFTWAREClassesSystemFileAssociations.daeShell3D Print]
[-HKEY_LOCAL_MACHINESOFTWAREClassesSystemFileAssociations.dxfShell3D Print]
[-HKEY_LOCAL_MACHINESOFTWAREClassesSystemFileAssociations.fbxShell3D Edit]
[-HKEY_LOCAL_MACHINESOFTWAREClassesSystemFileAssociations.gifShell3D Edit]
[-HKEY_LOCAL_MACHINESOFTWAREClassesSystemFileAssociations.glbShell3D Edit]
[-HKEY_LOCAL_MACHINESOFTWAREClassesSystemFileAssociations.jfifShell3D Edit]
[-HKEY_LOCAL_MACHINESOFTWAREClassesSystemFileAssociations.jpeShell3D Edit]
[-HKEY_LOCAL_MACHINESOFTWAREClassesSystemFileAssociations.jpegShell3D Edit]
[-HKEY_LOCAL_MACHINESOFTWAREClassesSystemFileAssociations.jpgShell3D Edit]
[-HKEY_LOCAL_MACHINESOFTWAREClassesSystemFileAssociations.objShell3D Edit]
[-HKEY_LOCAL_MACHINESOFTWAREClassesSystemFileAssociations.objShell3D Print]
[-HKEY_LOCAL_MACHINESOFTWAREClassesSystemFileAssociations.plyShell3D Edit]
[-HKEY_LOCAL_MACHINESOFTWAREClassesSystemFileAssociations.plyShell3D Print]
[-HKEY_LOCAL_MACHINESOFTWAREClassesSystemFileAssociations.pngShell3D Edit]
[-HKEY_LOCAL_MACHINESOFTWAREClassesSystemFileAssociations.stlShell3D Edit]
[-HKEY_LOCAL_MACHINESOFTWAREClassesSystemFileAssociations.stlShell3D Print]
[-HKEY_LOCAL_MACHINESOFTWAREClassesSystemFileAssociations.tifShell3D Edit]
[-HKEY_LOCAL_MACHINESOFTWAREClassesSystemFileAssociations.tiffShell3D Edit]
[-HKEY_LOCAL_MACHINESOFTWAREClassesSystemFileAssociations.wrlShell3D Edit]
[-HKEY_LOCAL_MACHINESOFTWAREClassesSystemFileAssociations.wrlShell3D Print]
[-HKEY_LOCAL_MACHINESOFTWAREClassesSystemFileAssociationsDirectory.AudioshellexContextMenuHandlersWMPShopMusic]
Поддержка твика
✓ Windows 10
✗ Windows 8.1
✗ Windows 7
Данный твик уже включён в состав Win 10 Tweaker
-
Удалить мусорные пункты из контекстного меню Создать
Подробное описание
Удаляет из контекстного меню Создать пункты:
- Точечный рисунок
- Контакт
- Документ в формате RTF
- Сжатая ZIP-папка
Чем меньше мусора в оболочке, тем быстрее грузится контекстное меню Создать.
Твик реестра
Windows Registry Editor Version 5.00
[-HKEY_LOCAL_MACHINESOFTWAREClasses.bmpShellNew]
[-HKEY_LOCAL_MACHINESOFTWAREClasses.contactShellNew]
[-HKEY_LOCAL_MACHINESOFTWAREClasses.rtfShellNew]
[-HKEY_LOCAL_MACHINESOFTWAREClasses.zipCompressedFolderShellNew]
Поддержка твика
✓ Windows 10
✓ Windows 8.1
✓ Windows 7
Данный твик уже включён в состав Win 10 Tweaker
-
Улучшить пункт «Персонализация» на Рабочем столе
Подробное описание

- Параметры Windows
- Параметры экрана
- Персонализация
- Режим Бога
- Выход
- Перезагрузка
- Выключение
Перед применением твика ниже, необходимо стать владельцем и получить полный доступ к ветке реестра HKEY_CLASSES_ROOTDesktopBackground
Твик реестра
Windows Registry Editor Version 5.00
[-HKEY_LOCAL_MACHINESOFTWAREClassesDesktopBackgroundShellDisplay]
[HKEY_LOCAL_MACHINESOFTWAREClassesDesktopBackgroundShellPersonalize]
@=-
"muiverb"="@%systemroot%\system32\themecpl.dll,-10"
"subcommands"="Windows settings;Display;Personalize;GodMode;Logout;Reboot;Shutdown"
[HKEY_LOCAL_MACHINESOFTWAREMicrosoftWindowsCurrentVersionExplorerCommandStoreshellDisplay]
@="@%SystemRoot%\System32\display.dll,-4"
"Icon"="%SystemRoot%\System32\display.dll,-1"
"SettingsUri"="ms-settings:display"
[HKEY_LOCAL_MACHINESOFTWAREMicrosoftWindowsCurrentVersionExplorerCommandStoreshellDisplaycommand]
"DelegateExecute"="{556FF0D6-A1EE-49E5-9FA4-90AE116AD744}"
[HKEY_LOCAL_MACHINESOFTWAREMicrosoftWindowsCurrentVersionExplorerCommandStoreshellGodMode]
@="Режим Бога"
"Icon"="control.exe"
[HKEY_LOCAL_MACHINESOFTWAREMicrosoftWindowsCurrentVersionExplorerCommandStoreshellGodModecommand]
@="explorer shell:::{ED7BA470-8E54-465E-825C-99712043E01C}"
[HKEY_LOCAL_MACHINESOFTWAREMicrosoftWindowsCurrentVersionExplorerCommandStoreshellLogout]
@="Выход"
"Icon"="imageres.dll,255"
[HKEY_LOCAL_MACHINESOFTWAREMicrosoftWindowsCurrentVersionExplorerCommandStoreshellLogoutcommand]
@="logoff"
[HKEY_LOCAL_MACHINESOFTWAREMicrosoftWindowsCurrentVersionExplorerCommandStoreshellPersonalize]
@="@%systemroot%\system32\themecpl.dll,-10"
"Icon"="%systemroot%\system32\themecpl.dll,-1"
"SettingsUri"="ms-settings:personalization-background"
[HKEY_LOCAL_MACHINESOFTWAREMicrosoftWindowsCurrentVersionExplorerCommandStoreshellPersonalizecommand]
"DelegateExecute"="{556FF0D6-A1EE-49E5-9FA4-90AE116AD744}"
[HKEY_LOCAL_MACHINESOFTWAREMicrosoftWindowsCurrentVersionExplorerCommandStoreshellReboot]
@="Перезагрузка"
"Icon"="imageres.dll,228"
[HKEY_LOCAL_MACHINESOFTWAREMicrosoftWindowsCurrentVersionExplorerCommandStoreshellRebootcommand]
@="shutdown.exe -r -t 0"
[HKEY_LOCAL_MACHINESOFTWAREMicrosoftWindowsCurrentVersionExplorerCommandStoreshellShutdown]
@="Выключение"
"Icon"="imageres.dll,235"
[HKEY_LOCAL_MACHINESOFTWAREMicrosoftWindowsCurrentVersionExplorerCommandStoreshellShutdowncommand]
@="shutdown.exe -s -t 0"
[HKEY_LOCAL_MACHINESOFTWAREMicrosoftWindowsCurrentVersionExplorerCommandStoreshellWindows settings]
@="Параметры Windows"
"Icon"="%systemroot%\ImmersiveControlPanel\SystemSettings.exe"
[HKEY_LOCAL_MACHINESOFTWAREMicrosoftWindowsCurrentVersionExplorerCommandStoreshellWindows settingscommand]
@="explorer shell:AppsFolder\Windows.ImmersiveControlPanel_cw5n1h2txyewy!microsoft.windows.immersivecontrolpanel"
Поддержка твика
✓ Windows 10
✓ Windows 8.1
✓ Windows 7
Данный твик уже включён в состав Win 10 Tweaker

Есть несколько способов стать владельцем папки или файла, основные среди которых — использование командной строки и дополнительные настройки безопасности ОС. Есть также и сторонние программы, позволяющие изменить владельца папки в два клика, на одного из представителей которых тоже посмотрим. Все описанное ниже подходит для Windows 7, 8 и 8.1, а также Windows 10.
Примечания: для того, чтобы стать владельцем того или иного элемента с использованием способов ниже, вы должны иметь права администратора на компьютере. Кроме этого, не следует изменять владельца для всего системного диска — это может повлечь нестабильную работу Windows.
Дополнительная информация: если вы хотите стать владельцем папки для того, чтобы удалить ее, а иначе она не удаляется, и пишет Запросите разрешение от TrustedInstaller или от Администраторы, используйте следующую инструкцию (там же есть видео): Запросите разрешение от Администраторы на удаление папки.
Использование команды takeown для того, чтобы стать владельцем объекта
Для того, чтобы изменить владельца папки или файла с помощью командной строки, имеются две команды, первая из них — takeown.
Для ее использования, запустите командную строку от имени Администратора (в Windows 8 и Windows 10 это можно сделать из меню, вызываемого правым кликом по кнопке Пуск, в Windows 7 — с помощью правого клика по командной строке в стандартных программах).
В командной строке, в зависимости от того, владельцем какого объекта вам нужно стать, введите одну из команд:
- takeown /F “полный путь к файлу” — стать владельцем указанного файла. Чтобы сделать всех администраторов компьютера владельцами, используйте параметр /A после пути к файлу в команде.
- takeown /F “путь к папке или диску” /R /D Y — стать владельцем папки или диска. Путь к диску указывается в виде D: (без слэша), путь к папке — C:Folder (также без слэша).
При выполнении данных команд вы получите сообщение о том, что вы успешно стали владельцем конкретного файла или отдельных файлов в указанной вами папке или на диске (см. скриншот).
Как изменить владельца папки или файла с помощью команды icacls
Еще одна команда, которая позволяет получить доступ к папке или файлам (изменить их владельца) — icacls, использовать которую следует так же, в командной строке, запущенной от имени администратора.
Для установки владельца используйте команду в следующем виде (пример на скриншоте):
Icacls “путь к файлу или папке” /setowner “Имя_пользователя” /T /C
Пути указываются аналогично предыдущему способу. Если требуется сделать владельцами всех администраторов, то вместо имени пользователя используйте Администраторы (или, если не сработает, Administrators).
Дополнительная информация: помимо того, чтобы стать владельцем папки или файла, вам может потребоваться также получить разрешения для изменения, для этого вы можете использовать следующую команду (дает полные права пользователю для папки и вложенных объектов): ICACLS «%1» /grant:r «имя_пользователя»:(OI)(CI)F
Получение доступа с помощью настроек безопасности
Следующий способ — использовать лишь мышь и интерфейс Windows, не обращаясь к командной строке.
- Кликните правой кнопкой мыши по файлу или папке, доступ к которому нужно получить (стать владельцем), в контекстном меню выберите пункт «Свойства».
- На вкладке «Безопасность» нажмите кнопку «Дополнительно».
- Напротив пункта «Владелец» нажмите «Изменить».
- В открывшемся окне нажмите кнопку «Дополнительно», а в следующем — кнопку «Поиск».
- Выберите в списке пользователя (или группу пользователей), которого нужно сделать владельцем элемента. Нажмите Ок, затем — снова Ок.
- Если вы изменяете владельца папки или диска, а не отдельного файла, отметьте также пункт «Заменить владельца подконтейнеров и объектов».
- Нажмите Ок.
На этом вы стали владельцем указанного объекта Windows и сообщения о том, что нет доступа к папке или файлу вас не должны больше потревожить.
Другие способы стать владельцем папок и файлов
Есть и другие способы решить проблему «отказано в доступе» и быстро стать владельцем, например, с помощью сторонних программ, встраивающих пункт «Стать владельцем» в контекстное меню проводника. Одна из таких программ — TakeOwnershipPro, бесплатная и, насколько я могу судить, без чего-то потенциально нежелательного. Аналогичный пункт в контекстное меню можно добавить и путем редактирования реестра Windows.
Однако, с учетом того, что подобная задача возникает сравнительно редко, я не рекомендую устанавливать стороннее ПО или вносить изменения в систему: на мой взгляд, лучше изменить владельца элемента одним из способов «вручную».
Обновлено 09.04.2015
Как стать владельцем папки или файла в Windows-01
Всем привет сегодня расскажу как стать владельцем папки или файла в Windows. Если при попытке изменить, открыть или удалить папку или файл в Windows вы получаете сообщения о том, что вам отказано в доступе, Нет доступа к папке, Запросите разрешение на изменение этой папки и аналогичные, то вам следует изменить владельца папки или файла, о чем и поговорим.
Есть несколько способов стать владельцем папки или файла, основные среди которых — использование командной строки и дополнительные настройки безопасности ОС. Есть также и сторонние программы, позволяющие изменить владельца папки в два клика, на одного из представителей которых тоже посмотрим. Все описанное ниже подходит для Windows 7, 8 и 8.1, а также Windows 10.
Примечания: для того, чтобы стать владельцем того или иного элемента с использованием способов ниже, вы должны иметь права администратора на компьютере. Кроме этого, не следует изменять владельца для всего системного диска — это может повлечь нестабильную работу Windows.
Использование команды takeown для того, чтобы стать владельцем объекта
Для того, чтобы изменить владельца папки или файла с помощью командной строки, имеются две команды, первая из них — takeown.
Для ее использования, запустите командную строку от имени Администратора (в Windows 8 и Windows 10 это можно сделать из меню, вызываемого правым кликом по кнопке Пуск, в Windows 7 — с помощью правого клика по командной строке в стандартных программах).
В командной строке, в зависимости от того, владельцем какого объекта вам нужно стать, введите одну из команд:
- takeown /F “полный путь к файлу” — стать владельцем указанного файла. Чтобы сделать всех администраторов компьютера владельцами, используйте параметр /A после пути к файлу в команде.
- takeown /F “путь к папке или диску” /R /D Y — стать владельцем папки или диска. Путь к диску указывается в виде D: (без слэша), путь к папке — C:Folder (также без слэша).
При выполнении данных команд вы получите сообщение о том, что вы успешно стали владельцем конкретного файла или отдельных файлов в указанной вами папке или на диске (см. скриншот).
Как стать владельцем папки или файла в Windows-02
Как изменить владельца папки или файла с помощью команды icacls
Еще одна команда, которая позволяет получить доступ к папке или файлам (изменить их владельца) — icacls, использовать которую следует так же, в командной строке, запущенной от имени администратора.
Как стать владельцем папки или файла в Windows-03
Для установки владельца используйте команду в следующем виде (пример на скриншоте):
Icacls “путь к файлу или папке” /setowner “Имя_пользователя” /T /C
Пути указываются аналогично предыдущему способу. Если требуется сделать владельцами всех администраторов, то вместо имени пользователя используйте Администраторы (или, если не сработает, Administrators).
Получение доступа с помощью настроек безопасности
Следующий способ — использовать лишь мышь и интерфейс Windows, не обращаясь к командной строке.
- Кликните правой кнопкой мыши по файлу или папке, доступ к которому нужно получить (стать владельцем), в контекстном меню выберите пункт Свойства.
- На вкладке Безопасность нажмите кнопку Дополнительно.
Как стать владельцем папки или файла в Windows-04
- Напротив пункта Владелец нажмите Изменить.
Как стать владельцем папки или файла в Windows-05
- В открывшемся окне нажмите кнопку Дополнительно, а в следующем — кнопку Поиск.
Как стать владельцем папки или файла в Windows-06
- Выберите в списке пользователя (или группу пользователей), которого нужно сделать владельцем элемента. Нажмите Ок, затем — снова Ок.
- Если вы изменяете владельца папки или диска, а не отдельного файла, отметьте также пункт Заменить владельца подконтейнеров и объектов.
Как стать владельцем папки или файла в Windows-07
- Нажмите Ок.
На этом вы стали владельцем указанного объекта Windows и сообщения о том, что нет доступа к папке или файлу вас не должны больше потревожить.
Другие способы стать владельцем папок и файлов
Есть и другие способы решить проблему «отказано в доступе» и быстро стать владельцем, например, с помощью сторонних программ, встраивающих пункт «Стать владельцем» в контекстное меню проводника. Одна из таких программ — TakeOwnershipPro, бесплатная и, насколько я могу судить, без чего-то потенциально нежелательного. Аналогичный пункт в контекстное меню можно добавить и путем редактирования реестра Windows.
Как стать владельцем папки или файла в Windows-08
Однако, с учетом того, что подобная задача возникает сравнительно редко, я не рекомендую устанавливать стороннее ПО или вносить изменения в систему: на мой взгляд, лучше изменить владельца элемента одним из способов вручную.
Вот так вот просто стать владельцем папки или файла в Windows.
Материал сайта pyatilistnik.org
Несмотря на то, что вы будете иметь полный контроль над любыми файлами или папками, которые вы создаете в Windows 10 , некоторые файлы, например системные файлы, заблокированы. Но другие файлы, такие как файлы в других учетных записях или файлы, которые вы можете настроить для изменения работы Windows 10, также заблокированы.
Вы можете вручную стать владельцем этих файлов, но если это нужно делать регулярно, чтобы вы могли редактировать, переименовывать и удалять по своему усмотрению, есть более простой способ, который требует немного разовой работы. В этом руководстве по Windows 10 мы покажем вам, как создать контекстное меню, вызываемое правой кнопкой мыши, чтобы быстро и легко стать владельцем файла.
Как добавить опцию «Взять в собственность» в контекстное меню, вызываемое правой кнопкой мыши
Важное замечание: Прежде чем вы прочитаете это руководство, вы должны знать, что изменение реестра опасно и может привести к необратимому повреждению вашей установки, если вы сделаете это неправильно. Рекомендуется сделать полную резервную копию вашего устройства, прежде чем продолжить. Кроме того, вы можете создать точку восстановления системы , которая также поможет вам отменить изменения, внесенные с помощью этого руководства.
Чтобы добавить опцию «Взять в собственность» в контекстное меню, выполните следующие действия:
- Откройте Блокнот .
-
Скопируйте и вставьте следующий код реестра в текстовый файл:
Редактор реестра Windows, версия 5.00 [HKEY_CLASSES_ROOT * Shell RunAs] @ = "Взять на себя ответственность" "NoWorkingDirectory" = "" [HKEY_CLASSES_ROOT * Shell RUNAS команда] @ = "cmd.exe / c takeown / f "% 1 "&& icacls "% 1 "/ предоставить администраторам: F" "IsolatedCommand" = "cmd.exe / c takeown / f "% 1 "&& icacls "% 1 "/ grant администраторы: F" [HKEY_CLASSES_ROOT Directory Shell RunAs] @ = "Взять на себя ответственность" "NoWorkingDirectory" = "" [HKEY_CLASSES_ROOT Directory Shell RUNAS команда] @ = "cmd.exe / c takeown / f "% 1 "/ r / dy && icacls "% 1 "/ предоставить администраторам: F / t" "IsolatedCommand" = "cmd.exe / c takeown / f "% 1 "/ r / dy && icacls "% 1 "/ предоставить администраторам: F / t"
- Нажмите Файл .
- Нажмите Сохранить как .
- В разделе «Сохранить как тип» выберите « Все файлы» и назовите свой файл как угодно с расширением .reg .
- Нажмите Сохранить .
- Дважды щелкните новый файл .reg, чтобы объединить его с реестром.
- Нажмите Да .
- Нажмите ОК .
После того, как вы выполнили эти шаги, вы можете просто щелкнуть правой кнопкой мыши по любому файлу или папке, и вы должны увидеть новый пункт «Взять на себя ответственность» в меню. Затем просто щелкните правой кнопкой мыши файл или папку, щелкните правой кнопкой мыши и выберите « Взять на себя ответственность» .
Как убрать опцию «Взять на себя владение» из контекстного меню
Если вы больше не хотите, чтобы опция была доступна в контекстном меню, сделайте следующее:
- Откройте Блокнот .
-
Скопируйте и вставьте следующий код реестра в текстовый файл:
Редактор реестра Windows, версия 5.00 [-HKEY_CLASSES_ROOT * Shell RunAs] [-HKEY_CLASSES_ROOT Directory Shell RunAs]
- Нажмите Файл .
- Нажмите Сохранить как .
- В разделе «Сохранить как тип» выберите « Все файлы» и назовите свой файл как угодно с расширением .reg .
- Нажмите Сохранить .
- Дважды щелкните новый файл .reg, чтобы объединить его с реестром.
- Нажмите Да .
- Нажмите ОК .
После того, как вы выполнили все шаги, опция будет удалена из контекстного меню.
Больше ресурсов по Windows 10
Чтобы получить дополнительные справочные статьи, обзор и ответы по Windows 10, посетите следующие ресурсы:
- Windows 10 в Windows Central — все, что вам нужно знать
- Справка, советы и рекомендации по Windows 10
- Форумы по Windows 10 на Windows Central
Чтобы иметь возможность получения полных прав на не принадлежащую пользователю папку, необходимо обладать в системе правами администратора.
В Windows 10 имеются встроенные средства управления правами и разрешениями пользователей. Они не слишком удобны, но для поставленной задачи вполне подходят.
- Откройте «Свойства» папки из ее контекстного меню.
- Переключитесь в окне свойств на вкладку «Безопасность» и нажмите кнопку «Дополнительно».
- Напротив параметра «Владелец» нажмите кнопку «Изменить», если владелец отсутствует или им является другой пользователь.
- В открывшемся диалоговом окошке выбора впишите ваше имя пользователя и нажмите «Проверить имена», чтобы убедиться в правильности ввода данных.
- Вместо непосредственного ввода имени пользователя можно нажатием кнопки «Дополнительно» открыть окно выбора пользователя или группы, в нем нажать кнопку «Поиск» и выбрать пользователя, которого хотите назначить владельцем.
- После того как имя пользователя появится напротив параметр «Владелец», отметьте флажком опцию «Заменить владельца подконтейнеров и объектов» и сохраните настройки нажатием «OK».
- Подтвердите действие в открывшемся диалоговом окошке.
- Снова откройте свойства папки на вкладке «Безопасность» и убедитесь, что выбранный пользователь имеет все разрешения.
- В противном случае нажмите «Изменить» и установите флажок в пункте «Полный доступ».

Может статься, что назначенного пользователя в группе не окажется либо опция снятия/установки разрешений будет неактивной. В этом случае выполните следующие действия:
- Откройте «Дополнительные параметры безопасности» как было показано выше в шаге 2 и нажмите кнопку «Добавить».
- В открывшемся окне нажмите «Выберите субъект».
- Добавьте нужного вам пользователя как было показано выше в шаге 4 и нажмите «OK».
- В окне «Элемент разрешения для…» выставьте «Полный доступ» и сохраните настройки нажатием «OK».
- Выделите в окне дополнительных разрешений только что добавленного участника мышкой и отметьте флажком чекбокс «Заменить все записи разрешений дочернего объекта наследуемыми от этого объекта». Сохраните настройки и подтвердите выполнение операции.


Способ 2: Сторонние программы
Для получения прав на пользовательские и некоторые системные каталоги также можно использовать специализированные утилиты, например TakeOwnershipEx. Эта небольшая бесплатная программа хороша тем, что интегрируется непосредственно в окружение «Проводника».
Скачать TakeOwnershipEx с официального сайта
- Скачайте, установите и запустите утилиту. В Windows 10 инструмент может потребовать .NET Framework — согласитесь на его инсталляцию, нажав в диалоговом окне «Скачать и установить этот компонент».
- Кликните по папке, на которую хотите получить права и доступ правой кнопкой мыши, и выберите из контекстного меню опцию «Получить доступ/Восстановить права».

В случае удачного получения всех разрешений утилита вернет сообщение «Получен полный доступ к файлу/папке».
Еще статьи по данной теме:
Помогла ли Вам статья?
На чтение 8 мин. Просмотров 492 Опубликовано 21.06.2019

Взять на себя ответственность за файлы или папки в Windows не так просто. И графический интерфейс, и командная строка делают слишком много шагов. Почему бы не добавить простую команду контекстного меню, которая позволит вам стать владельцем любого файла или папки?
Вы можете добавить команду «Взять на себя ответственность» в свое контекстное меню, отредактировав реестр вручную в двух местах: одно для файлов, а второе для папок. Вы также можете просто загрузить наши одношаговые хаки реестра, чтобы внести эти изменения за вас.
В Windows пользователь, который владеет файлом или папкой, имеет неявные права на изменение разрешений для этого объекта. Этому пользователю также всегда разрешен доступ к файлу или папке, даже если другие разрешения кажутся противоречащими этому доступу. Иногда вы можете столкнуться с ситуацией, когда вам нужно взять на себя ответственность за файл или папку. Это может быть системный файл, который вам нужно изменить, чтобы применить какой-нибудь хак – например, заменить Блокнот другим текстовым редактором – в этом случае встроенная учетная запись пользователя с именем Trusted Installer по умолчанию является владельцем. Или у вас может быть жесткий диск с другого компьютера, на котором вам нужно управлять файлами.

Независимо от причины, вы можете стать владельцем, используя различные диалоговые окна разрешений в Windows или используя командную строку. Но оба метода требуют выполнения нескольких шагов. Тем не менее, сделав несколько изменений в реестре, вы можете добавить простую команду «Взять на себя владение» в контекстное меню проводника, которая позволит вам стать владельцем за один шаг. Мы собираемся показать вам ручной метод внесения этих изменений в Реестр, но у нас также есть одношаговый хак, который вы можете использовать, чтобы установить эти изменения без хлопот.
Примечание . Техника, описанная в этой статье, работает в большинстве версий Windows – от Vista до 7, 8 и 10.
Содержание
- Добавьте «Взять на себя ответственность», отредактировав реестр вручную
- Добавьте команду «Взять на себя владение» в контекстное меню для файлов
- Добавьте команду «Взять на себя владение» в контекстное меню для папок
- Загрузите наши взломы реестра одним щелчком
Добавьте «Взять на себя ответственность», отредактировав реестр вручную
Чтобы добавить команду «Взять на себя владение» в контекстное меню в любой версии Windows, вам просто нужно внести некоторые изменения в реестр Windows. Это честный список изменений, и вы будете работать в двух разных местах реестра. Но не торопитесь, следуйте инструкциям, и вы попадете туда. И если вы не хотите вносить изменения самостоятельно, вы можете пропустить их и просто загрузить наши одношаговые хаки. Тем не менее, мы рекомендуем по крайней мере просмотреть этот раздел, чтобы вы понимали, какие изменения вносятся.
Стандартное предупреждение : редактор реестра является мощным инструментом, и неправильное его использование может сделать вашу систему нестабильной или даже неработоспособной. Это довольно простой взлом, и пока вы придерживаетесь инструкций, у вас не должно быть никаких проблем. Тем не менее, если вы никогда не работали с ним раньше, подумайте о том, как использовать редактор реестра, прежде чем приступить к работе. И обязательно сделайте резервную копию реестра (и вашего компьютера!) Перед внесением изменений.
Откройте редактор реестра, нажав «Пуск» и введя «regedit». Нажмите Enter, чтобы открыть редактор реестра и дать ему разрешение вносить изменения в свой компьютер.

Вы собираетесь внести один и тот же набор изменений в двух местах в реестре. В первом расположении в контекстное меню добавляется «Take Ownership» для файлов любого типа, а во втором – в контекстное меню для папок добавляется команда.
Добавьте команду «Взять на себя владение» в контекстное меню для файлов
В редакторе реестра используйте левую боковую панель, чтобы перейти к следующему ключу:
HKEY_CLASSES_ROOT * оболочка

Затем вы создадите новый ключ внутри ключа shell . Щелкните правой кнопкой мыши ключ shell и выберите New> Key. Назовите новый ключ «runas». Если вы уже видите ключ runas внутри ключа shell , вы можете пропустить этот шаг.

Затем вы собираетесь изменить значение (по умолчанию) внутри клавиши runas . Выбрав ключ runas , дважды щелкните значение (по умолчанию) , чтобы открыть окно его свойств.

В окне свойств введите «Взять на себя владение» в поле «Значение данных», а затем нажмите «ОК». Введенное здесь значение станет командой, которую вы видите в своем контекстном меню, поэтому смело изменяйте ее на любое другое. ,
Затем вы создадите новое значение в ключе runas . Щелкните правой кнопкой мыши клавишу runas и выберите «Создать»> «Строковое значение». Назовите новое значение «NoWorkingDirectory».

Теперь вы собираетесь создать новый ключ внутри ключа runas . Щелкните правой кнопкой мыши ключ runas и выберите «Создать»> «Ключ». Назовите новый ключ «команда».

Выбрав новый ключ command , дважды щелкните значение (по умолчанию) на правой панели, чтобы открыть его окно свойств.

В поле «Значение данных» введите (или скопируйте и вставьте) следующий текст, а затем нажмите «ОК».
cmd.exe/c takeown/f "% 1 " && icacls "% 1 "/предоставить администраторам: F

Теперь вам нужно создать новое значение внутри командной клавиши. Щелкните правой кнопкой мыши командную клавишу и выберите «Создать»> «Строковое значение». Назовите новое значение «IsolatedCommand», а затем дважды щелкните его, чтобы открыть окно его свойств.

В поле «Значение данных» введите (или скопируйте и вставьте) следующий текст, а затем нажмите «ОК». Обратите внимание, что это та же команда, которую мы только что добавили к значению (по умолчанию).
cmd.exe/c takeown/f "% 1 " && icacls "% 1 "/предоставить администраторам: F

И это добавляет команду «Взять на себя владение» в контекстное меню для файлов. Давайте перейдем к изменениям, которые необходимо внести, чтобы ввести команду в меню для папок.
Добавьте команду «Взять на себя владение» в контекстное меню для папок
Чтобы добавить папки с командами «Брать на себя ответственность», вы собираетесь внести практически те же изменения, которые вы только что внесли в предыдущий раздел, но в другое место в реестре. В редакторе реестра используйте левую боковую панель, чтобы перейти к следующему ключу:
HKEY_CLASSES_ROOT Directory оболочка

Затем вы создадите новый ключ внутри ключа shell . Щелкните правой кнопкой мыши ключ shell и выберите New> Key. Назовите новый ключ «runas». Если вы уже видите ключ runas внутри ключа shell , вы можете пропустить этот шаг.

Затем вы собираетесь изменить значение (по умолчанию) внутри клавиши runas . Выбрав ключ runas , дважды щелкните значение (по умолчанию) , чтобы открыть окно его свойств.

В окне свойств введите «Взять на себя владение» в поле «Значение данных», а затем нажмите «ОК». Введенное здесь значение станет командой, которую вы видите в своем контекстном меню, поэтому смело изменяйте ее на любое другое. ,

Затем вы создадите новое значение в ключе runas . Щелкните правой кнопкой мыши клавишу runas и выберите «Создать»> «Строковое значение». Назовите новое значение «NoWorkingDirectory».

Теперь вы собираетесь создать новый ключ внутри ключа runas . Щелкните правой кнопкой мыши ключ runas и выберите «Создать»> «Ключ». Назовите новый ключ «команда».

Выбрав новый ключ command , дважды щелкните значение (по умолчанию) на правой панели, чтобы открыть его окно свойств.

В поле «Значение данных» введите (или скопируйте и вставьте) следующий текст, а затем нажмите «ОК».
cmd.exe/c takeown/f "% 1 "/r/d y && icacls "% 1 "/предоставьте администраторов: F/t

Теперь вам нужно создать новое значение внутри командной клавиши. Щелкните правой кнопкой мыши командную клавишу и выберите «Создать»> «Строковое значение». Назовите новое значение «IsolatedCommand», а затем дважды щелкните его, чтобы открыть окно его свойств.

В поле «Значение данных» введите (или скопируйте и вставьте) следующий текст, а затем нажмите «ОК». Обратите внимание, что это та же команда, которую мы только что добавили к значению (по умолчанию).
cmd.exe/c takeown/f "% 1 "/r/d y && icacls "% 1 "/предоставьте администраторов: F/t

И вы наконец сделали. Вы можете закрыть редактор реестра. Эти изменения должны произойти немедленно, поэтому протестируйте их, щелкнув правой кнопкой мыши по любому файлу или папке и убедившись, что вы видите команду «Взять на себя ответственность».

Если вы хотите отменить изменения в любое время, просто вернитесь в реестр и удалите ключи runas , которые вы создали в обоих местах. Это также удалит все, что вы создали внутри. Если у вас уже были ключи runas в этих местах – например, вы применили другие хаки – просто удалите сделанные вами ключи command .
Загрузите наши взломы реестра одним щелчком

Существует много шагов, если вы выполняете этот взлом вручную, поэтому мы не обвиняем вас в том, что вы хотите использовать более быстрый метод. Если вам не хочется погружаться в Реестр, мы создали пару хаков, которые вы можете использовать. Хак «Добавить владение в контекстное меню» создает ключи и значения, необходимые для добавления команды «Взять владение».Хак «Удалить владение из контекстного меню (по умолчанию)» удаляет эти ключи, удаляя команду и восстанавливая настройки по умолчанию. Оба хака включены в следующий ZIP-файл. Дважды щелкните тот, который вы хотите использовать, и щелкните по подсказкам.
Взять Хаки Меню Владения
Эти хаки на самом деле являются просто ключом runas , урезаны до новых ключей и значений, о которых мы говорили в предыдущем разделе, а затем экспортируются в файл .REG. Запуск хаков просто создает или удаляет ключи для добавления команды в контекстное меню. И если вам нравится возиться с реестром, стоит потратить время на то, чтобы научиться делать собственные взломы реестра.