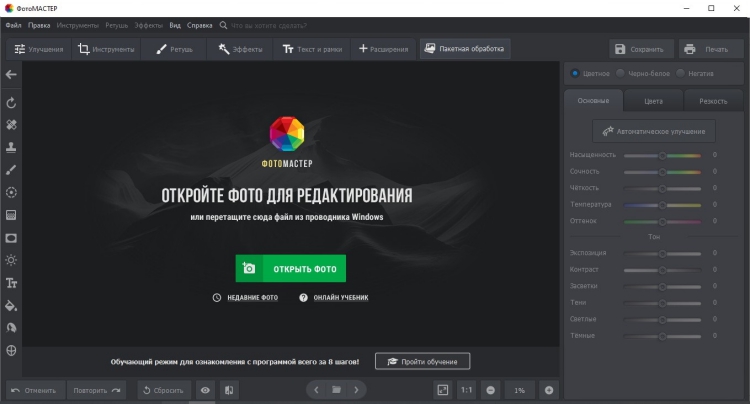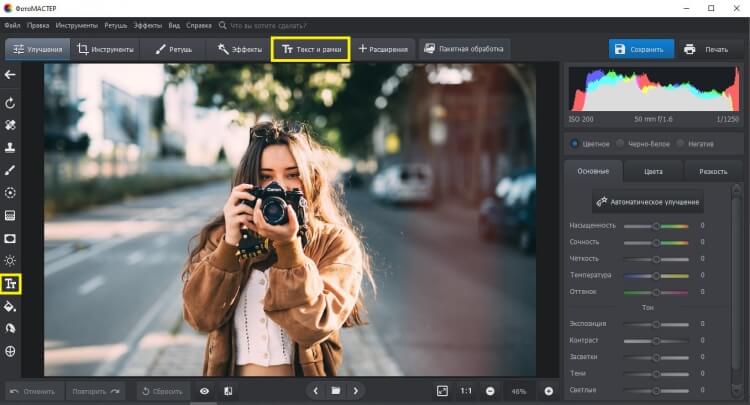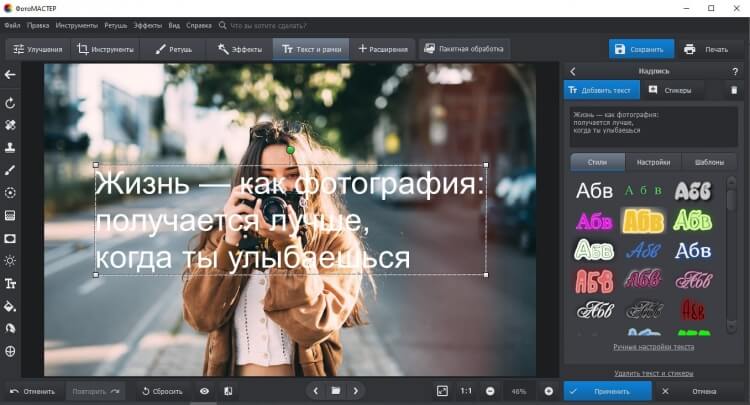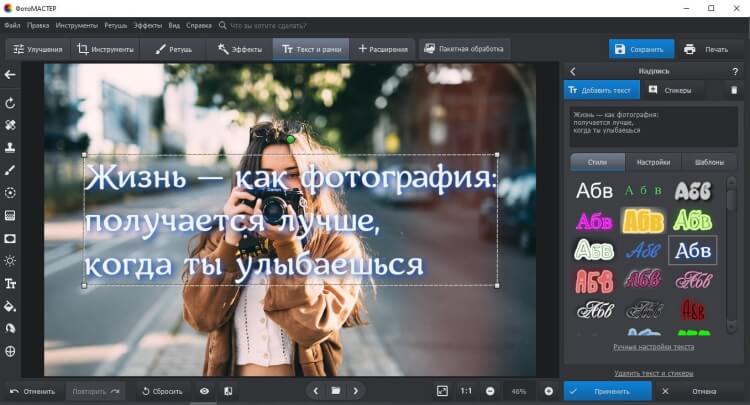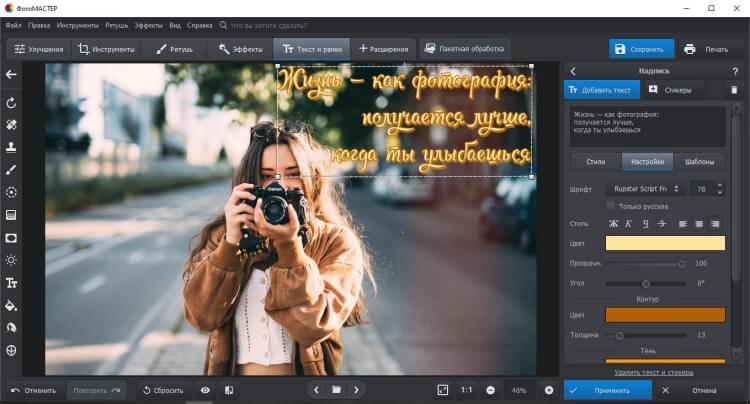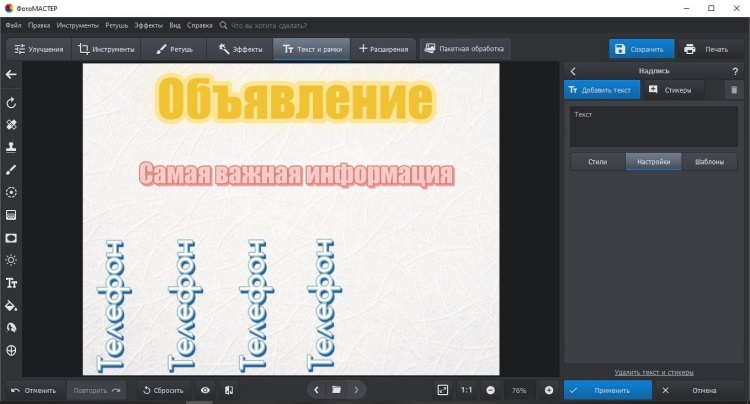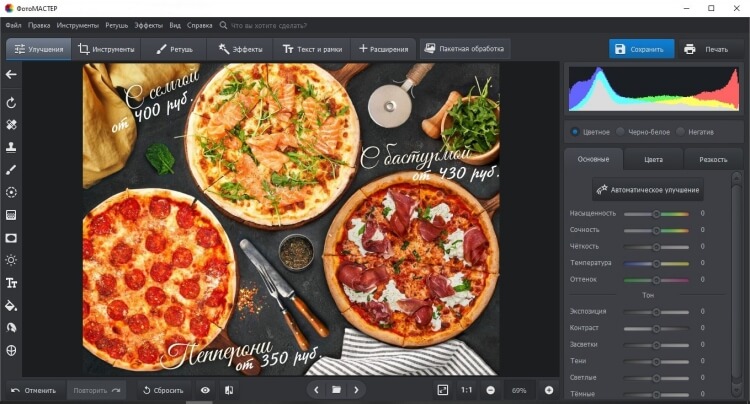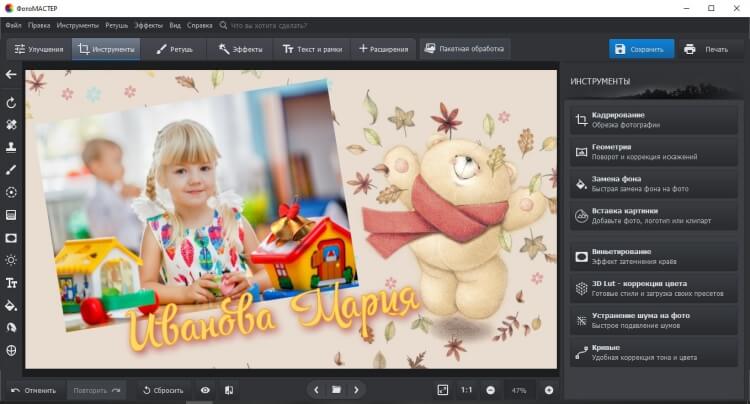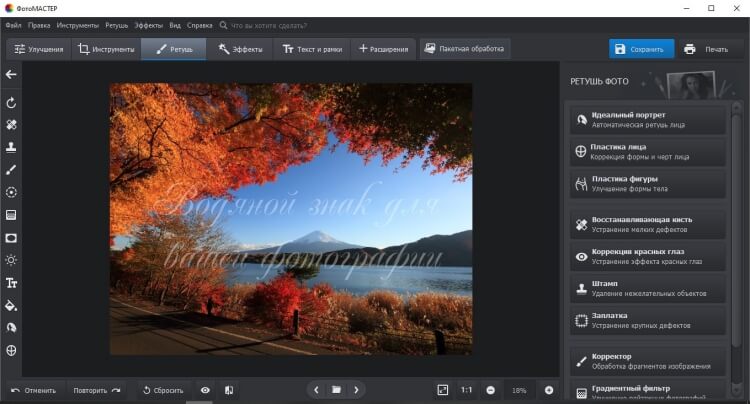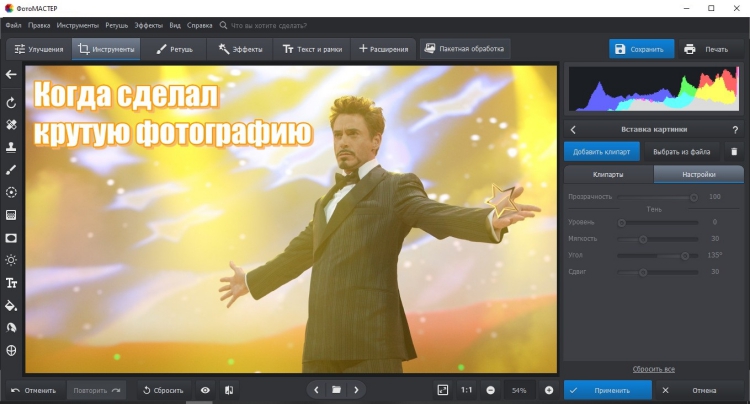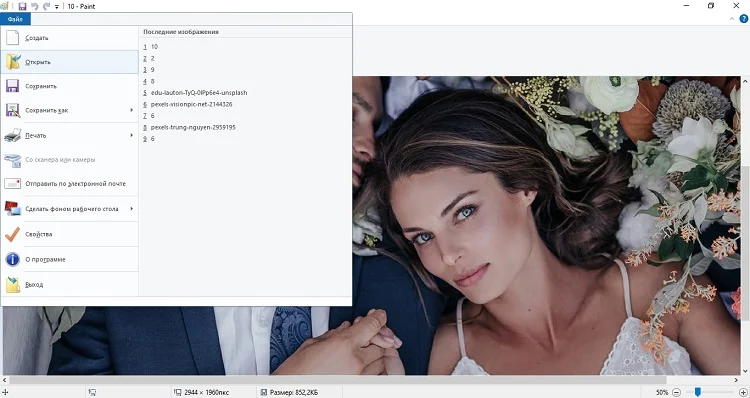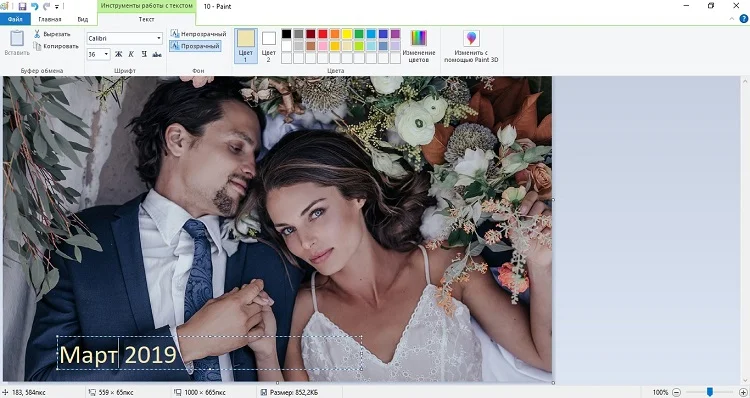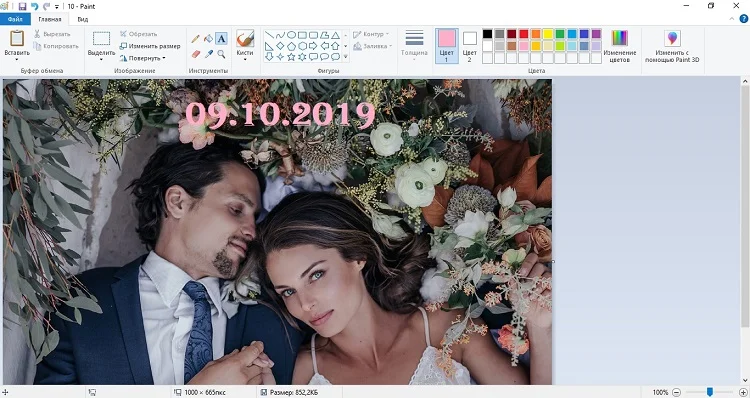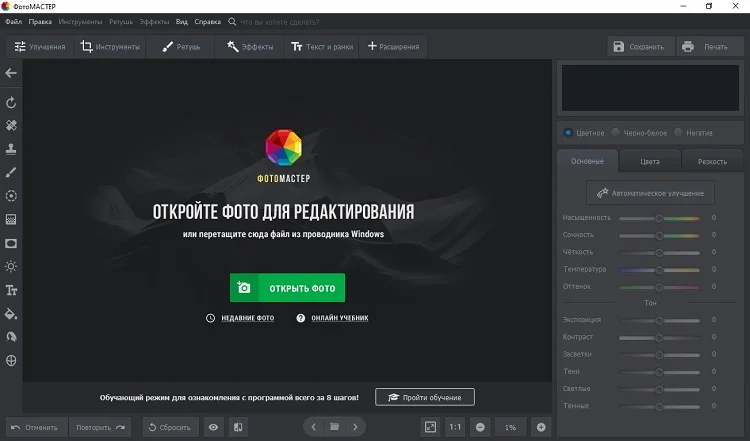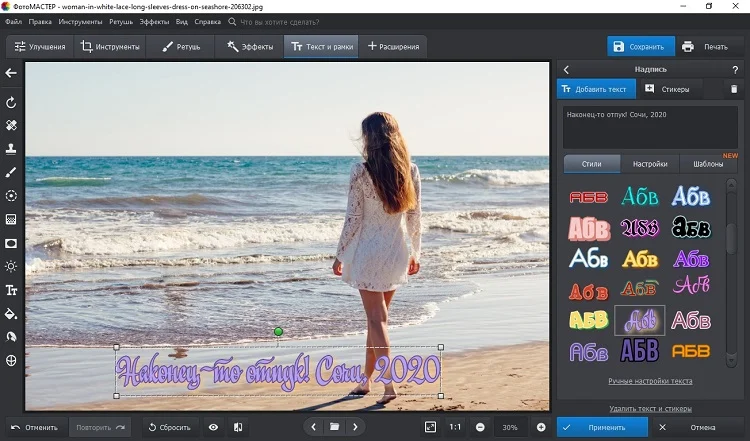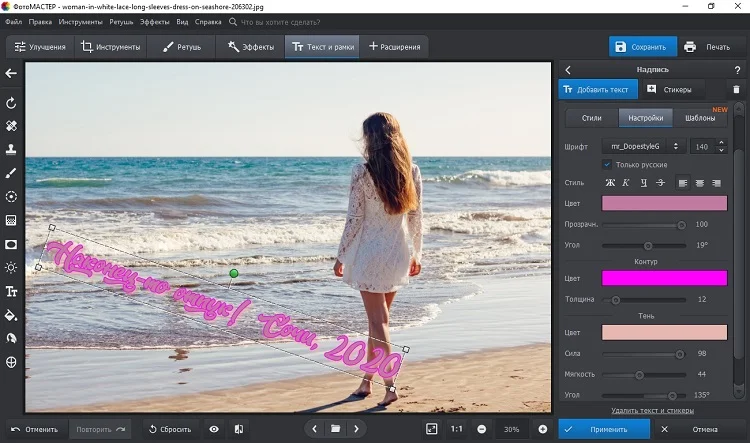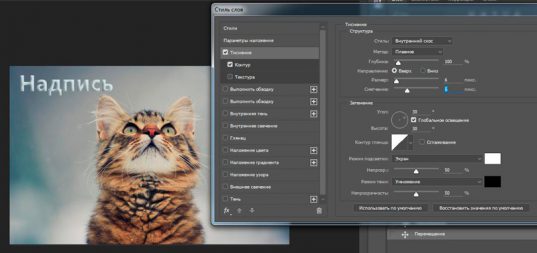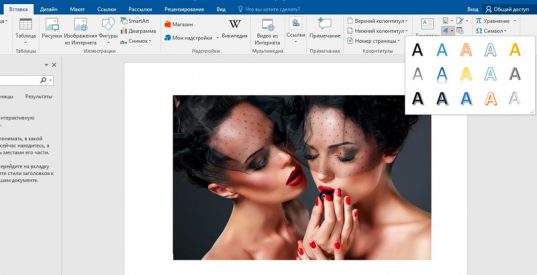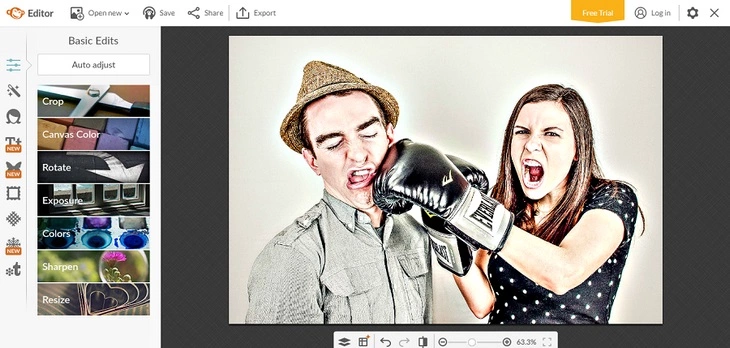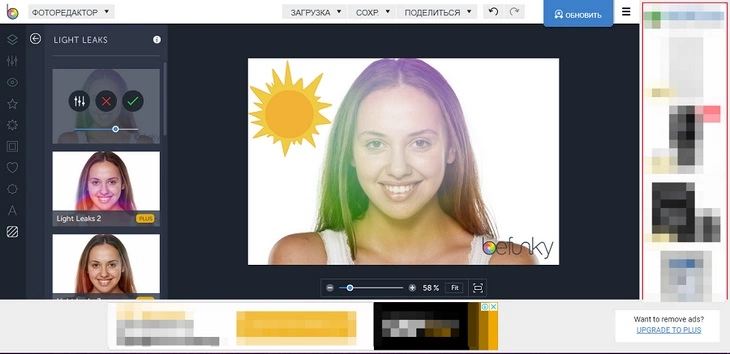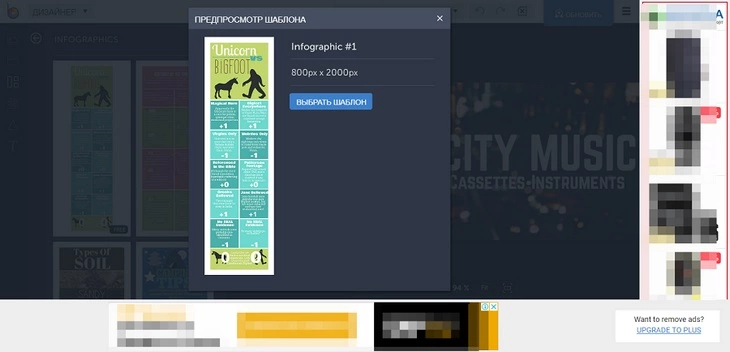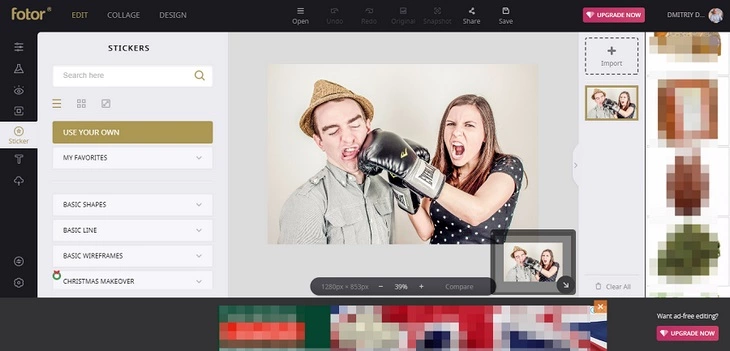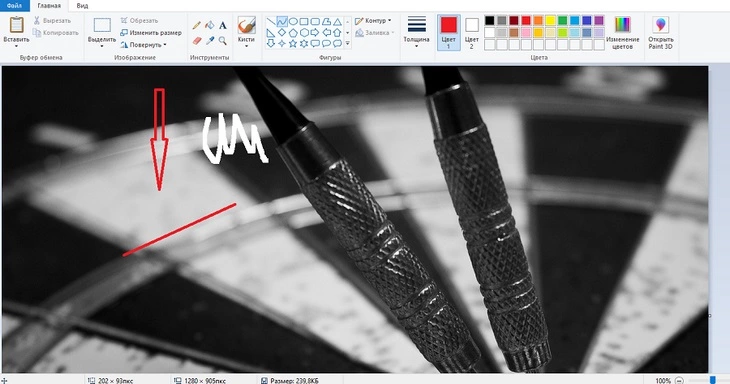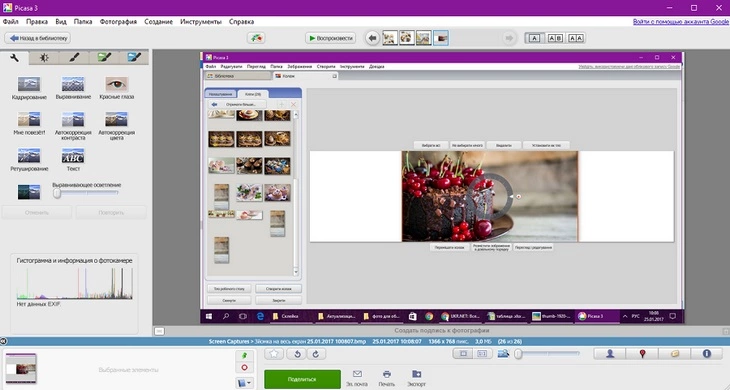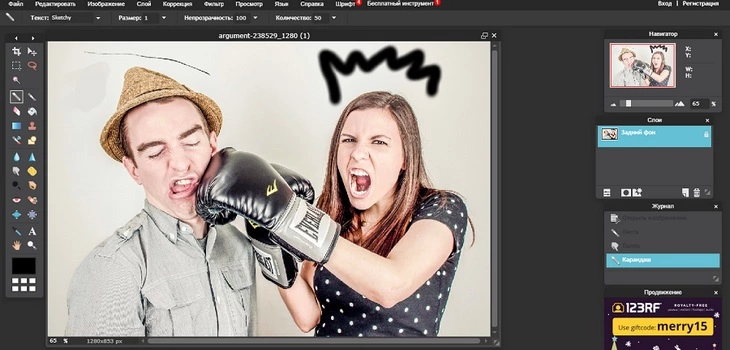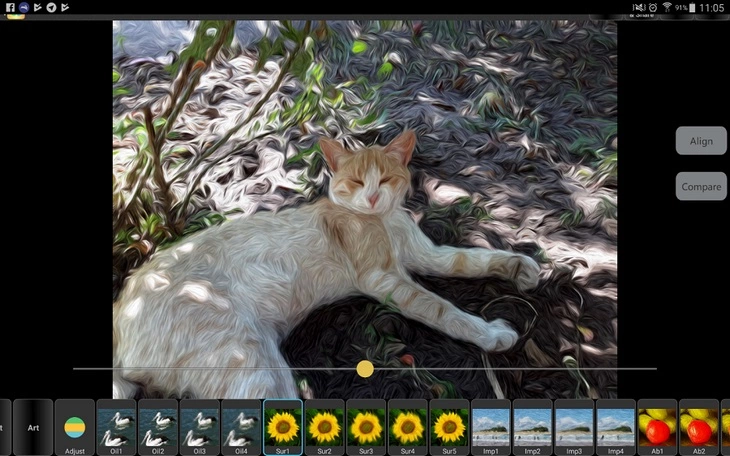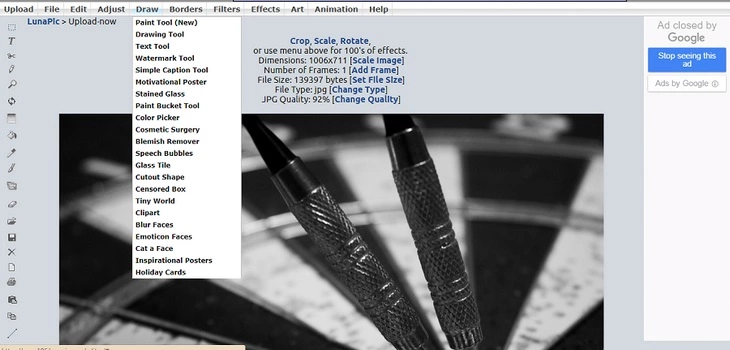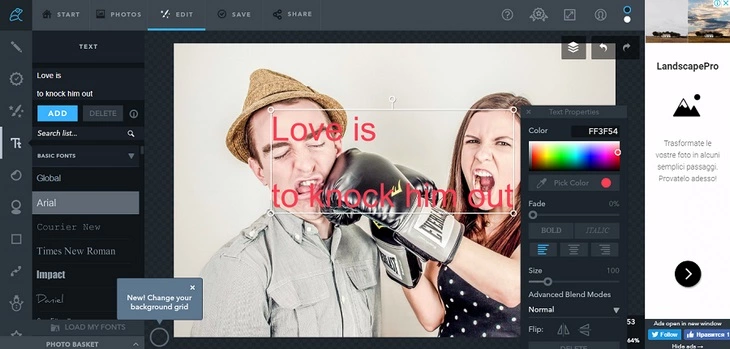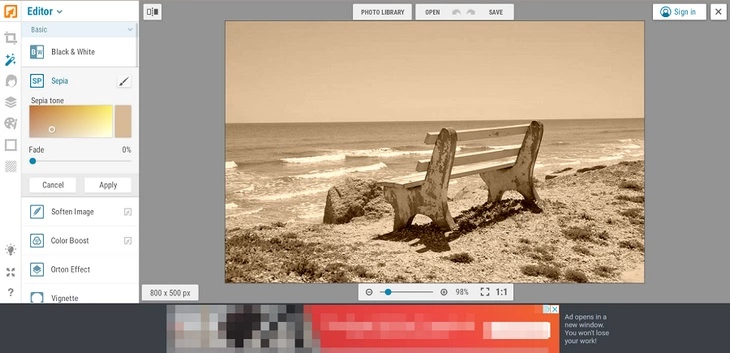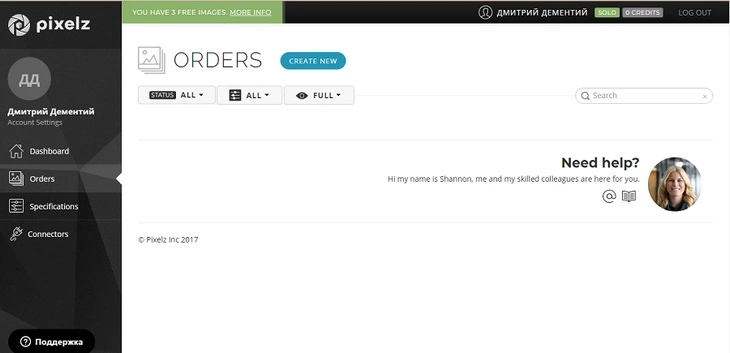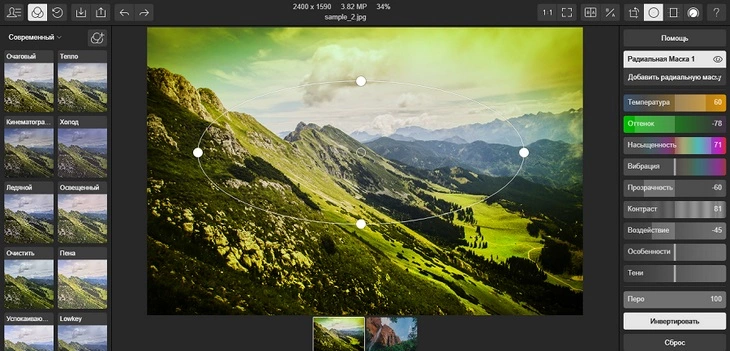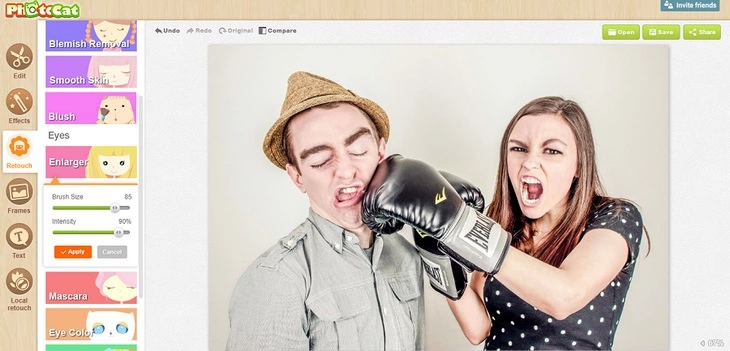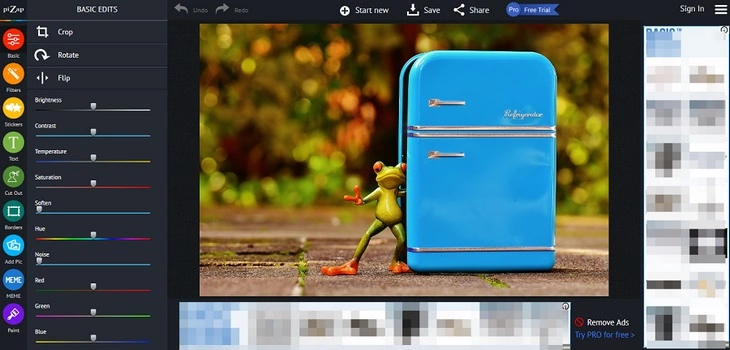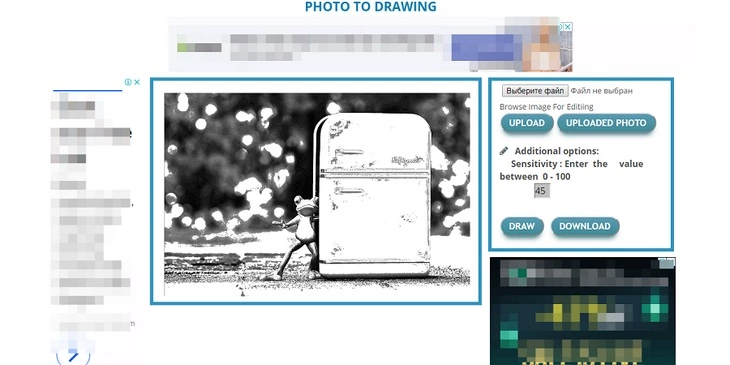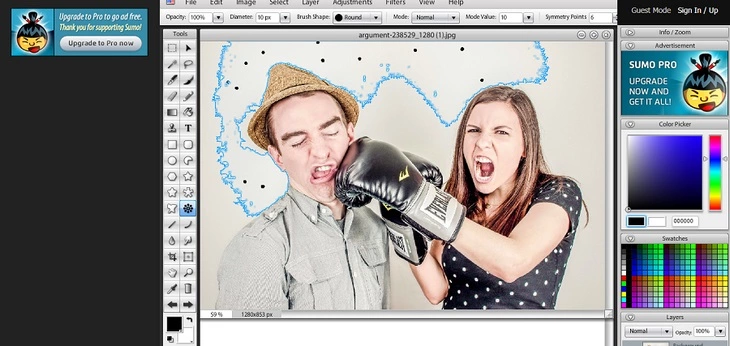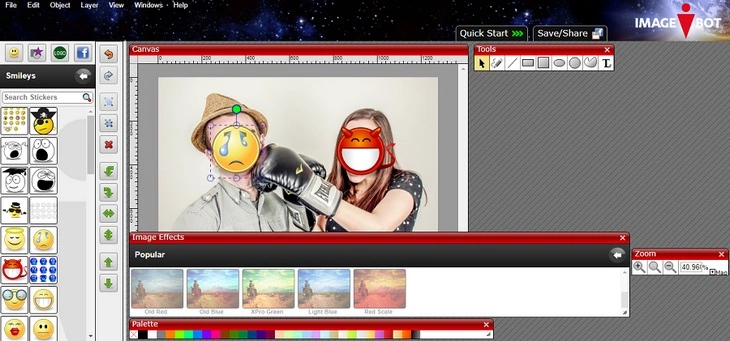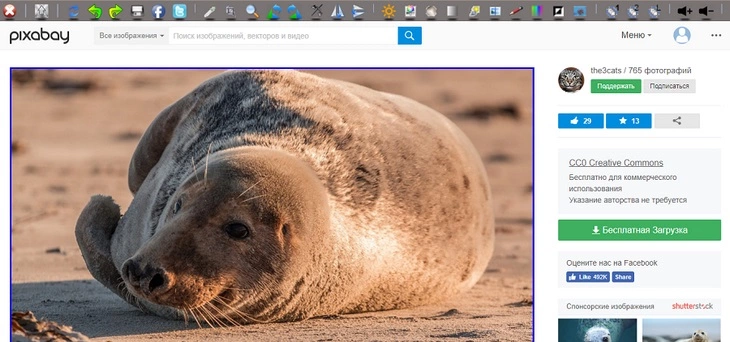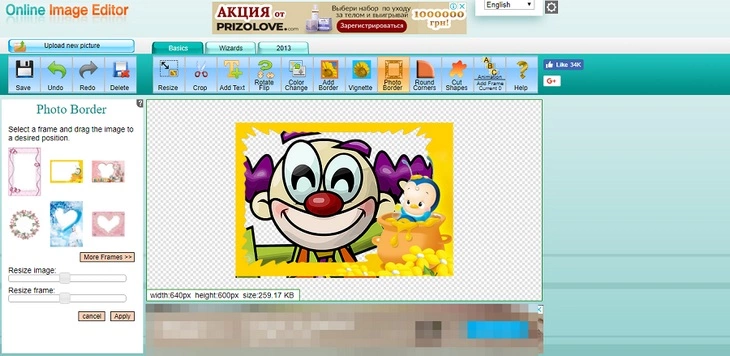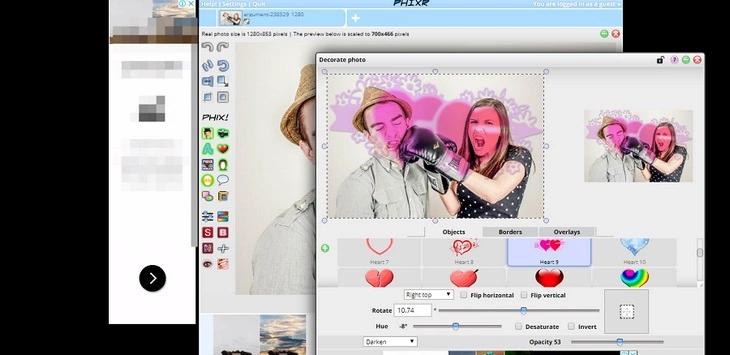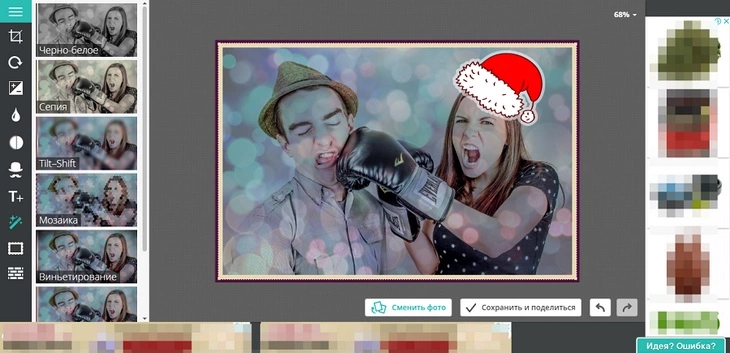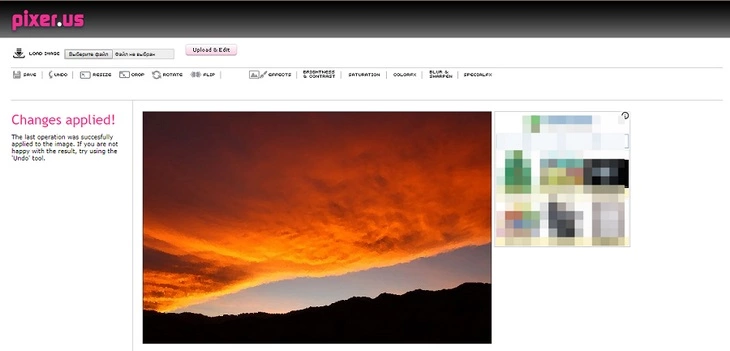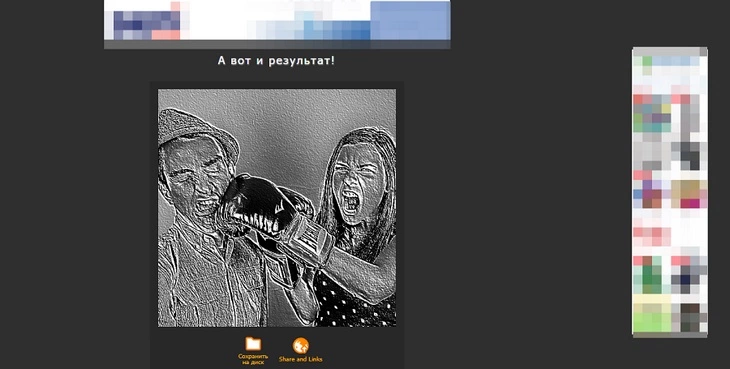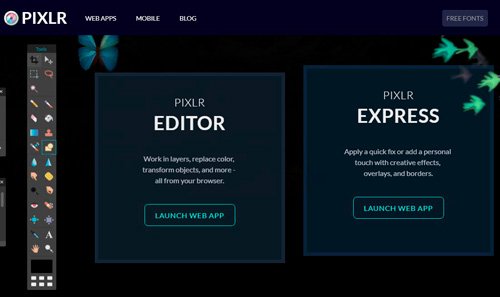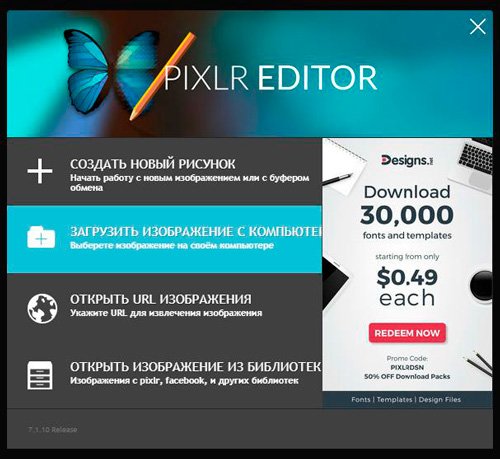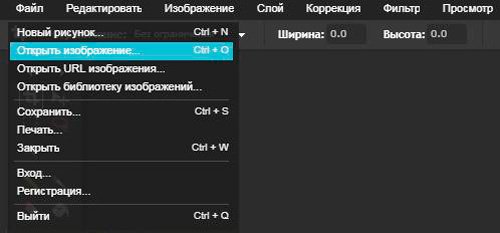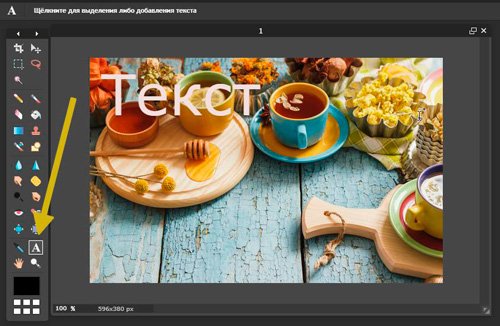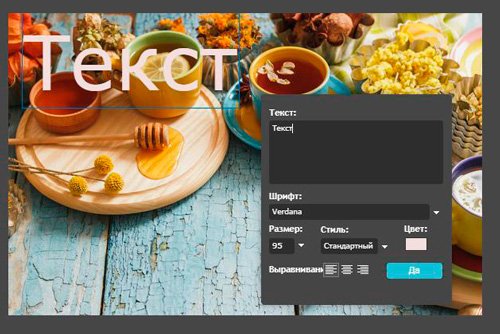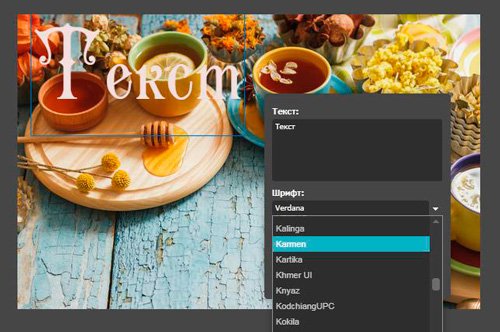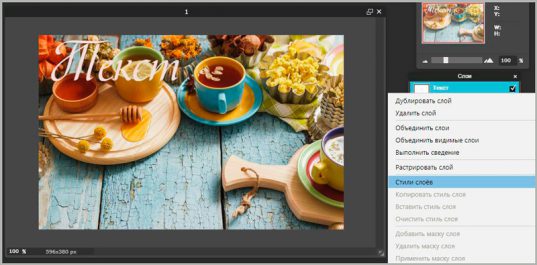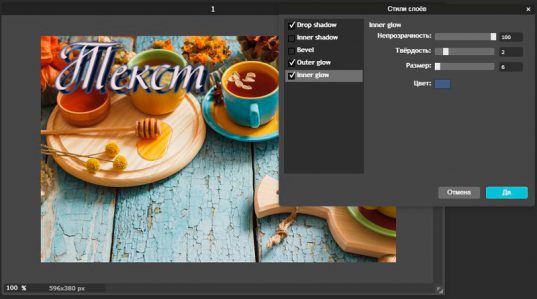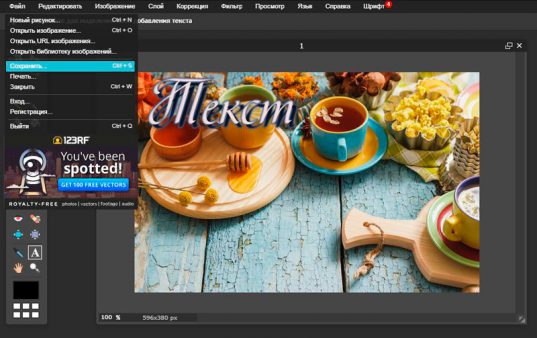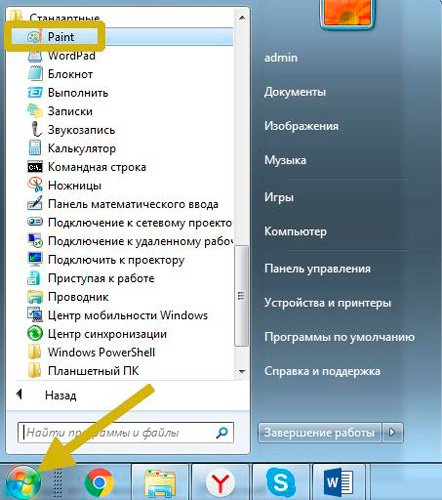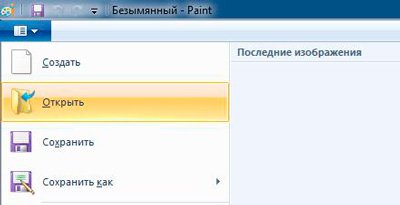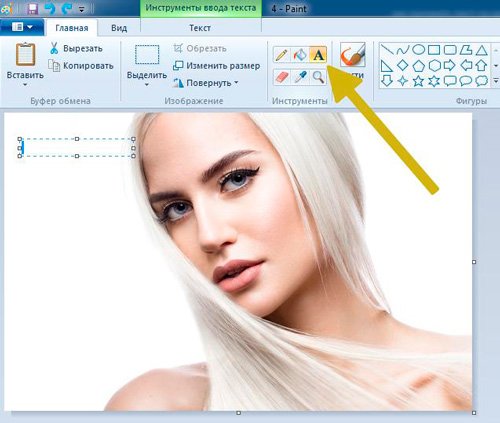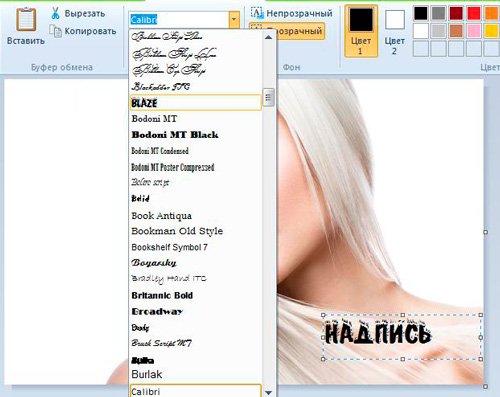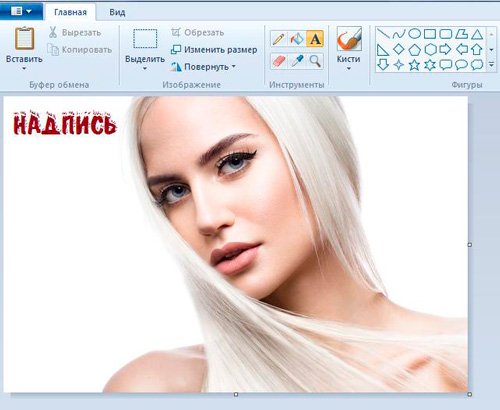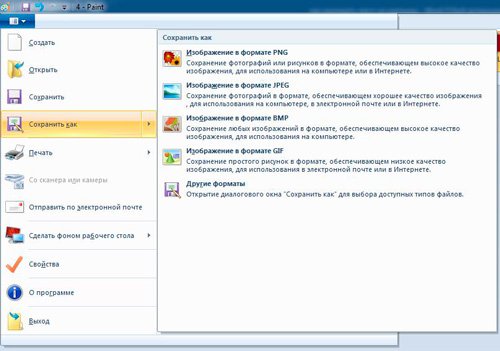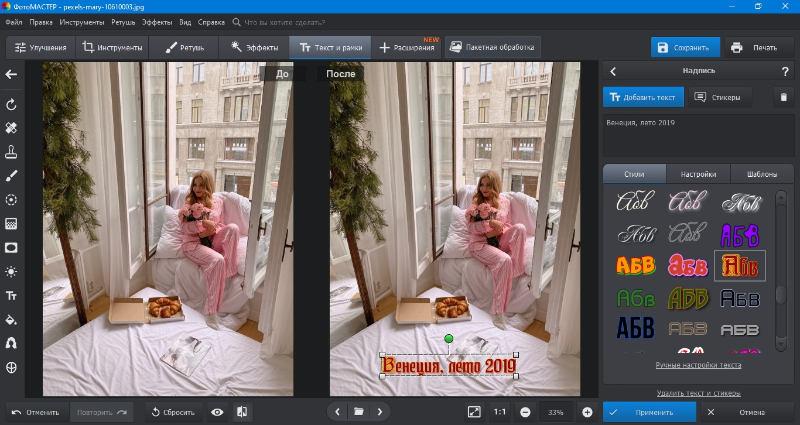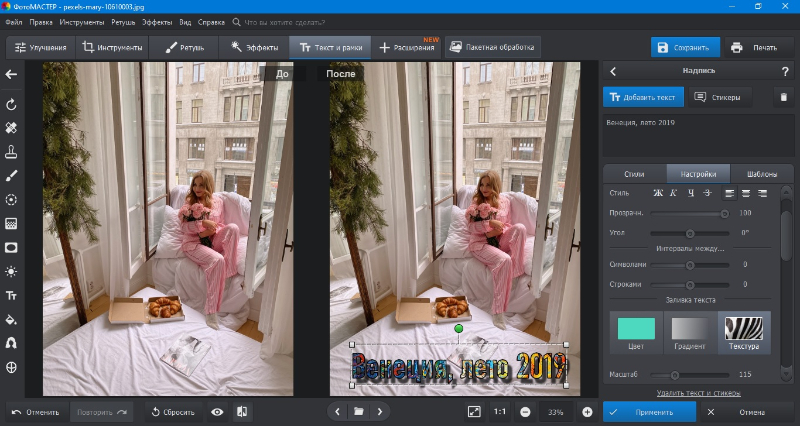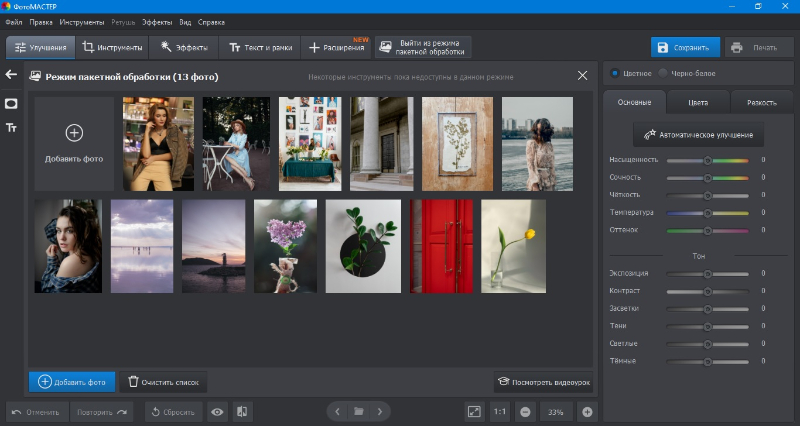Где создавать открытки, визитки, календари, плакаты и постеры, если никогда раньше этого не делали? Какими программами пользоваться, чтобы текст публикаций выглядел органично и хорошо читался? В обзоре расскажем, какие программы для надписей на фото использовать новичку, чтобы справиться с первого раза.
Добавьте текст на фото сейчас! Установите удобную программу:
Оглавление:
Подборка из инструментов для создания изображений с текстом
1. Canva
2. ФотоМАСТЕР
3. Adobe Photoshop
4. Домашняя Фотостудия
5. Snapseed
6. Picasa
7. PicPick
8. GIMP
9. Photoscape
10. Paint
Выводы
Подборка инструментов для создания изображений
с текстом. Для личных целей и бизнес-задач
1. Canva
Одно из самых популярных и простых приложений для создания картинок с текстом. Отлично работает на Android и IOS. Чтобы пользоваться Canva на ПК, скачивать ничего не придется. Канва для компьютера работает онлайн и доступна после регистрации.
С ее помощью дизайнеры и маркетологи, SMM-щики и обычные пользователи социальных сетей создают:
- презентации;
- логотипы;
- плакаты;
- приглашения и открытки;
- календари;
- публикации для Instagram.
Выбирайте готовые шаблоны в Canva и редактируйте на свой вкус
Платформа предлагает готовые шаблоны, которые делятся по темам (праздничные, по времени года, социальные и т.д). Внутри шаблона профессиональными дизайнерами заранее подобраны шрифты, фоновое изображение, слои и графическое оформление. Пользователю остается только взять нужный вариант и отредактировать его «под себя».
Чтобы изменить шрифт текста, нужно выбрать новый в поле слева и перетащить мышью на слайд. Canva сама разместит ваш текст так, чтобы он смотрелся гармонично.
2. ФотоМАСТЕР
Простая и удобная программа для создания картинок с текстом. Подходит для новичков.
В ФотоМАСТЕРЕ можно создавать визитки, сертификаты, пригласительные на торжественные мероприятия и т.д. Используйте линии, фигуры, рамки, чтобы выделить надпись и задать документу вид профессиональной полиграфии.
Целых 90+ шрифтов уже заложены в программу, но каждый вы можете исправить вручную — изменить прозрачность, цвет, угол наклона строки, размер букв.
Создавайте материалы для типографии в ФотоМАСТЕРЕ
Удобно, что программа может перевести целый комплект фотографий в нужный вид всего в один клик. Так работает «Пакетная обработка». Это помогает наносить водяные знаки на все фотографии разом или рассылать разные версии одного документа разным людям.
ФотоМАСТЕР устанавливается на ПК, работает полностью на русском языке. Кроме наслаивания текста в редакторе можно:
- скрывать изъяны кожи;
- усиливать яркость пейзажа;
- применять фильтры;
- убирать из кадра посторонние объекты.
3. Adobe Photoshop
Самая популярная программа для создания красивых надписей среди профессиональных дизайнеров и фотографов, с миллионами шрифтов и группировкой по гарнитурам.
В Фотошопе надписи можно менять таким образом, что они будут повторять форму предмета. Это позволяет «примерить» надпись на упаковку продукта или «приложить» к телу текстовую татуировку. Визуально все будет выглядеть очень правдоподобно.
Редактируйте шрифты в Adobe Photoshop на профессиональном уровне
Тексты можно сделать реалистичнее за счет эффекта 3D, кожи, металла, битого стекла, неонового свечения, золотой печати и т.д.
4. Домашняя Фотостудия
Очередной пример простой программы для создания картинок для новичков. С помощью Домашней Фотостудии можно быстро и легко:
- обрабатывать фотографии;
- создавать постеры;
- разрабатывать обложки;
- оформлять календари;
- готовить открытки и другую полиграфию
В Домашней Фотостудии 35 шрифтов: с засечками и без, рукописные и машинные, современные и винтажные, простые и акцидентные. Их можно дополнительно настраивать вручную — менять цвет, текстуру, размер, градиент и подложку.
Создавайте яркие постеры в Домашней Фотостудии — это легко
Для дальнейшей обработки воспользуйтесь любым из 120 фотоэффектов, добавьте рамки и дополнительные слои. А если какие-то детали заднего плана кажутся непривлекательными или мешают восприятию надписи, их с легкостью можно удалить.
5. Snapseed
Пользователи любят его за универсальность установки — Снапсид одинаково хорошо работает на ОС Windows, Mac, Android. Приложение предлагает инструменты для обработки фотографий, помогает создавать оригинальные публикации с надписями.
Благодаря функции «Точечная коррекция» можно удалить любой предмет с фона, дефект или родинку с лица. В приложении подобраны фильтры в стилях винтаж, гранж, нуар.
Используйте Snapseed на компьютере, планшете или смартфоне
В Snapseed 36 шрифтов, которые сгруппированы по категориям. Есть 6 «облачков для цитат», чтобы делать изображения а-ля комикс. Надписи в фигурах подходят для публикаций прайсов и объявлений в соц. сетях.
6. Picasa
Хотя Google и перестал работать над Пикасой, ее популярность остается на уровне. Программу все еще можно скачать на сторонних сайтах и установить на компьютер.
В ее редакторе есть набор функций для обработки фото и создания коллажей. Как и в ФотоМАСТЕРЕ, здесь фотографии можно изменять пакетно, наносить на них водяные знаки. Это значительно сокращает время, когда нужно обработать сразу несколько сотен фото.
Найдите фото по ключевому слову в Picasa и добавьте к нему надпись
Умение распознавать лица — визитная карточка Пикасы. Функция группирует фотографии по этому параметру и сама присваивает изображениям ключевые слова.
Добавлять надписи на картинки, менять шрифт, его цвет, размер и прозрачность здесь тоже можно. В приложении получаются красивые открытки, визитные карточки и логотипы.
7. PicPick
Это соединение скриншотера и графического редактора. В ПикПик можно накладывать на фотографии фигуры, стрелки, рисовать, применять эффекты и подписывать изображения.
Внутренняя «кухня» программы очень походит на Paint, отчего в ней привычно и легко работать. Пользователи выделяют, что в PicPick особенно удобно работать с графиками и диаграммами, создавать слайды для учебных презентаций.
Попробуйте PicPick. Это почти как Paint, только функциональнее
Текстовое поле здесь можно перемещать на любом этапе редактирования, менять шрифт и размер букв. С помощью пипетки пользователь может определить любой оттенок внутри изображения и использовать его как цвет текста.
8. GIMP
Функциональный и мощный графический редактор для создания картинок с текстом.
Цветовые кривые, экспозицию и яркость в GIMP можно настраивать вручную, а с помощью «Штампа» и «Лечебной кисти» удалять ненужные детали с фото. Есть функция управления перспективой, чтобы исправить заваленный горизонт и искажение оптики. А еще в GIMP можно рисовать, использовать несколько слоев, добавлять цитаты.
Исправьте ошибки оптики в GIMP и добавьте подходящий текст
Чтобы подписывать картинки, не нужно добавлять дополнительный слой, программа создаст текстовое поле автоматически. В самом шрифте можно смягчить края, выбрать другой цвет заливки, усилить четкость.
Если выбрать «Текст по контуру», надписи можно задать любое направление, например, по кругу. Эта функция полезна при создании штампов, печатей, фирменных логотипов.
9. Photoscape
Еще одна программа для работы с текстом и изображением. Совместима с ПК и мобильными устройствами. Встроенный графический редактор умеет обрабатывать фотографии комплектом, а значит упрощает работу фотографам, дизайнерам и просто людям, которые не хотят подолгу возиться с кучей снимков.
В Фотоскейп можно собирать коллажи, конвертировать тяжелый RAW в стандартный JPG, создавать GIF-анимацию, скриншоты и накладывать текст.
Подберите оттенок текста в тон изображения в Photoscape
10. Paint
Бесплатная стандартная программа Windows, в которой можно рисовать, строить графики и диаграммы, добавлять надписи к фото. В Пайнт можно изменить цвет текста, добавить тень или градиентность, чтобы цвет каждой буквы мягко сменялся от верха к низу.
Попробуйте добавить надпись к фото в привычном Paint
Выводы
Чтобы добавить текст к фото, определитесь, какого уровня сложности вы хотите от надписи. Если садитесь за обработку впервые и вообще не представляете, как работать в редакторах, пользуйтесь Canva, ФотоМАСТЕРом или Домашней Фотостудией. Для тех, кто хочет пойти дальше и научиться создавать надписи профессионально, подойдет Photoshop.
Создавайте свои первые надписи на фото с помощью ФотоМАСТЕРа
Скачать бесплатно!
Отлично работает на Windows 11, 10, 8, 7 и XP
Вам также может быть интересно:
Как сделать надпись на фото?
При создании слайд-шоу и коллажей очень часто возникает необходимость добавить текст на фото. Для этого можно воспользоваться одним из множества редакторов, но в нашей статье мы рассмотрим несколько наиболее простых и удобных.
Для наложения текста будет использоваться фирменный редактор фото от Мавави, Фотомастер, Фотошоп и программа Paint NET. Каждое из средств позволит всего за несколько минут создать на картинке надпись, добавить непрозрачный фон и т.д. Выбор оптимального варианта за вами!
Добавление надписи на картинку в Фоторедакторе Movavi
О программе
Movavi Photo Editor – графический редактор, который изначально был одним из инструментов домашней Фотостудии Мовави, а сейчас является самостоятельным приложением. С его помощью можно выполнять глубокое редактирование — обрезать фото, изменять размер, настраивать яркость и контрастность, конвертировать в любые современные форматы.
После двойного клика по ярлыку приложения, на экране отобразится основное меню.
Добавление изображения
Для выбора изображения нажимаем на кнопку «Открыть файл», расположенную в центре. Есть возможность просто перетащить нужный файл мышкой. В открывшемся окне находим папку с файлов, выделяем его и нажимаем «Открыть» — картинка сразу же загрузится, можно начинать редактировать фото.
Вставка текста
На верхней панели выбираем вкладку «Текст». В правой части сразу же отобразится новая панель с настройками – жмем кнопку «Добавить надпись». Здесь можно выбрать шрифт, его цвет, размер, угол наклона. Также есть возможность сделать текст прозрачным, добавить обводку или фон.
Сохранение файла
Последний этап. После завершения редактирования нажимаем на кнопку «Сохранить» (справа внизу). Откроется окно с параметрами сохранения. В нем указываем имя нового файла, его тип, выбираем качество и папку, в которой он будет сохранен.
Как вставить текст в картинку при помощи Фотомастера?
Добавление исходника
Программа позволяет быстро и качественно отредактировать любое изображение или снимок в форматах jpeg, jpg, png, bmp и т.д. С его помощью вы за минуту добавите красивый текст на фото, чтобы создать поздравительную открытку или просто прикольную картинку для отправки друзьям в Instagram или Фейсбук. Чтобы начать работу с файлом, дважды кликните по зеленой кнопке в середине окна приложения и добавьте необходимое изображение.
Добавление текстового блока
Нажмите на специальное меню «Надписи» пункт «Добавить надпись». Воспользуйтесь полем ввода, чтобы вписать фразу, цитату или любое слово. Также выберете красивый шрифт из доступных шаблонов. Текст на изображении можно растянуть, переместить, сжать при помощи мыши – перетаскивайте рамочку в нужное место.
Тонкая настройка и сохранение
Чтобы настроить дополнительные параметры и улучшить отображение, нужно нажать на подменю «Настройки текста». Здесь вы можете поменять цвет на любой из палитры, отрегулировать прозрачность и размытие, тень и все прочие необходимые параметры для получения идеальной композиции. Чтобы завершить редактирование и выложить свои готовые изображения в онлайн хранилище, отправить через Инстаграм или Facebook, просто сохранить на компьютере, нажмите на кнопку «Сохранить» в правом верхнем углу экрана. Во время сохранения вам также доступен выбор формата.
Добавить надпись на фотографии при помощи Фотошопа
Преимущества
Photoshop – самый известный продукт компании Adobe для редактирования фотографий, который пользуется огромной популярностью как среди профессиональных дизайнеров, так и у обычных пользователей. Он поддерживает большинство современных графических форматов, оснащен огромным набором инструментов и отличается высокой производительностью. Фотошоп подходит для работы с векторной графикой, дает возможность конвертировать ваши фото в разные форматы без потери качества, а также оптимизировать их для публикации на сайтах, в социальных сетях.
Импорт картинки
Для добавления картинки переходим в меню «Файл», выбираем «Открыть» и в окне проводника находим нужную папку. Можно также просто перетащить в поле редактора нужный файл, выделив его и зажав левую кнопку мыши.
Делаем надписи на фото
На панели слева жмем по инструменту с изображением заглавной буквы «Т». Ставим указатель в нужно место на картинке. Теперь можно вводить любой текст. Редактор позволяет выбирать размер, цвет надписи, угол наклона, делать текст выпуклым или прозрачным, выполнять заливку. Чтобы применить все изменения, нажимаем на «галку», как показано на скрине.
Сохранение
Остается только сохранить картинку — заходим в меню «Файл» -> «Сохранить как». Указываем папку, имя, подходящий тип файла, а также качество.
Как наложить текст на фото в Paint.NET ?
Особенности
Paint.NET является расширенным вариантом стандартного Paint от Microsoft, но отличается продуманным интерфейсом и улучшенной функциональностью. Данное приложение предлагает наиболее простые способы редактирования, поддерживает слои, может работать с несколькими файлами одновременно, а также хранит историю выполненных операций, что очень удобно.
Импорт файла
Чтобы загрузить фото переходим в меню «Файл» — «Открыть». В появившемся окне проводника находим папку и выбираем файл.
Вставка текста
Добавить текст можно с помощью специального инструмента (иконка с буквой «Т») на панели слева. Нажимаем на него и ставим указатель мыши в нужное место. При этом вверху появится дополнительная панель, в которой можно указать основные параметры – наименование, размер шрифта, выравнивание, заливку. Далее выберите цвет текста, воспользовавшись панелью в левом нижнем углу.
Сохранение
После нанесения текста снова переходим в меню «Файл» — «Сохранить как». Остается указать папку для сохранения, ввести имя файла и подходящий формат.
Используя представленные выше программы, сделать надпись на картинке сможет даже начинающий пользователь ПК. Для этого не требуются навыки фотомонтажа или какой-либо опыт работы в графических редакторах. Просто установите приложение и следуйте этому руководству. Однако, представленные программы умеют не только накладывать текст или водяной знак. Они содержат большое количество дополнительных функций, множество эффектов, различные фильтры для художественного оформления ваших фотографий. Так что, научившись добавлять текст, нанести ватермарк, изменить размер картинки, не забудьте ознакомиться с другими полезными опциями. Они обязательно пригодятся в дальнейшем.
jQuery(document).ready(function() {
App.init();
//App.initScrollBar();
App.initAnimateDropdown();
OwlCarousel.initOwlCarousel();
//ProgressBar.initProgressBarHorizontal();
});
Многие добавляют различные эффекты на свои фотографии, обрабатывают их всевозможными фильтрами и добавляют текст. Однако порой бывает сложно найти многофункциональную программу, которая бы включала в себя добавление текста. В этой статье мы рассмотрим несколько представителей графических редакторов и софта для работы с изображениями, с помощью которых создаются картинки с текстом.
Picasa
Picasa – одно из самых популярных приложений, которое позволит не только просматривать изображения и сортировать их, но и редактировать с помощью добавления эффектов, фильтров и, конечно же, текста. Пользователь может настроить шрифт, его размер, положение надписи и прозрачность. Весь этот набор инструментов поможет органично слить все воедино.
Кроме этого есть большой набор функций, которые пригодятся в работе с изображениями. Сюда входит распознавание лиц и совместная работа с социальными сетями. Но не стоит ждать обновлений и исправлений ошибок, поскольку компания Google больше не занимается Picasa.
Скачать Picasa
Adobe Photoshop
Многие пользователи знакомы с этим графическим редактором и используют его очень часто. Он пригодится при любых манипуляциях с изображениями, будь то корректировка цвета, добавление эффектов и фильтров, рисование и многое другое. Сюда входит и создание надписи. Каждое действие выполняется быстро, и использовать можно любой шрифт, установленный на компьютере, но заметьте, что не все поддерживают кириллицу — будьте внимательны и ознакомьтесь с характеристиками перед установкой.
Скачать Adobe Photoshop
GIMP
Можно ли назвать GIMP бесплатным аналогом известной многим программы Adobe Photoshop? Наверное, да, но стоит учитывать, что вы не получите такого же количества различных удобных инструментов и других полезностей, которые имеются на борту у Фотошопа. Работа с текстом здесь реализована ужасно. Настроек практически нет, шрифт отредактировать нельзя, остается довольствоваться только изменением размера и формы букв.
В некоторых случаях стоит воспользоваться рисованием. С его помощью создать надпись будет намного сложнее, но при должном навыке получится хороший результат. Подводя итоги по этому представителю хочется отметить, что он вполне подходит для редактирования изображений и составит конкуренцию Фотошопу, поскольку распространяется бесплатно.
Скачать GIMP
PhotoScape
И одного дня не хватит, чтобы изучить все инструменты, которые есть в данной программе. Их, действительно, очень много, но вы не найдете среди них бесполезных. Сюда входит и создание GIF-анимаций, и захват экрана, и составление коллажей. Список продолжается бесконечно. Но сейчас нас особенно интересует добавление текста. Эта функция здесь есть.
Читайте также: Делаем GIF-анимацию из видео на YouTube
Добавляется надпись во вкладке «Объекты». Доступно оформление в стиле реплики из комикса, все зависит только от вашей фантазии. Особенно радует то, что PhotoScape распространяется абсолютно бесплатно, предоставляя просто огромные возможности редактирования изображений.
Скачать PhotoScape
Snapseed
Среди Windows-программ затесалась та, которая работает с операционной системой Android. Сейчас многие делают снимки на смартфоны, поэтому очень удобно сразу же обрабатывать полученное фото, не отправляя его на ПК для редактирования. Snapseed предлагает широкий выбор эффектов и фильтров, а также позволяет добавить надпись.
Кроме этого еще есть инструменты кадрирования, рисования, поворотов и масштабирования. Snapseed подойдет тем, кто часто делает снимки на телефон и обрабатывает их. Она доступна к скачиванию бесплатно с Google Play Маркета.
Скачать Snapseed
PicPick
PicPick – многозадачная программа по созданию скриншотов и редактированию изображений. Особое внимание уделено созданию снимков с экрана. Вы просто выделяете отдельную область, добавляете пометки, а потом сразу же приступаете к обработке готового изображения. Функция печати надписей также присутствует.
Каждый процесс осуществляется быстро благодаря встроенному редактору. Распространяется PicPick бесплатно, но если вам нужно больше инструментов, и вы собираетесь профессионально использовать этот софт, то стоит задуматься о приобретении расширенной версии.
Скачать PicPick
Paint.NET
Paint.NEt – расширенная версия стандартного Paint, которая подойдет даже профессионалам. В ней есть все необходимое, что будет полезным во время обработки изображения. Функция добавления текста реализована стандартно, как и в большинстве подобного софта.
Стоит обратить внимание на разделение слоев — это очень здорово выручит, если вы используете много элементов, включая и надписи. Программа легкая и освоить ее довольно быстро сможет даже начинающий пользователь.
Скачать Paint.NET
Читайте также: Программы для редактирования фотографий
В статье представлен далеко не весь список подобных программ. В большинстве графических редакторах есть функция добавления текста. Однако мы собрали одни из лучших, которые предназначены не только для этого, а дополнительно выполняют ряд других операций. Детально изучите каждую программу, чтобы точно сделать правильный выбор.
Фоторедактор с текстом: 50+ готовых стилей!
Добавьте любые надписи на фото прямо сейчас! Скачайте ФотоМАСТЕР:
Для Windows 11, 10, 8, 7 и XP. Быстрая установка.
Дополнить снимки красивыми надписями очень просто!
Чтобы добавить надпись на фотографию, вовсе не обязательно осваивать весь потенциал громоздкого Photoshop или ограничивать свою фантазию скудным функционалом предустановленной программы Paint. Можно скачать фоторедактор с надписями ФотоМАСТЕР – приложение, сочетающее простоту в использовании и множество инструментов. В частности, в ФотоМАСТЕРЕ встроен редактор надписей. Читайте дальше, чтобы узнать больше!
Использование инструмента «Надписи»
После того, как вы скачаете фоторедактор с наложением текста и установите его на ПК, программа предложит открыть фотографию для обработки. Клик на «Открыть фото» отобразит стандартное в Windows окно проводника, с помощью которого вы можете загрузить фотографию. Также можно просто «перетащить» фотографию в рабочее поле из папки.
Для начала работы откройте фото в программе
После нажатия на инструмент «Текст и рамки», расположенный в верхней панели, справа открывается меню, где нужно выбрать опцию «Добавить текст». Можно быстро добавить текст нажав на характерный знак с буквами на панели слева.
Перейдите в раздел «Текст и рамки»
По умолчанию на картинке появится «Текст». Чтобы изменить его, пропишите свой текст в меню справа. Также можно добавить еще один блок с текстом, для этого нужно кликнуть на синюю кнопку над окном с вашим текстом. По умолчанию программа считает всё введённое единым массивом, поэтому для деления текста на строки используйте клавишу Enter. Сама надпись в этот же момент отобразится на экране: вы можете перемещать её по изображению, зажав левой кнопкой мыши, и вращать, удерживая зелёный кружок над ней.
Настройте положение текста
После того, как вы напечатаете надпись, приступайте к выбору шрифта, цвета и других свойств текста. Фоторедактор с текстом давет возможность воспользоваться готовыми стилями или вручную настроить все параметры.
Готовые стили текста
Вы можете определить, как фоторедактор с добавлением текста отобразит ваш текст: от строгого печатного шрифта до изящного курсива. В наличии есть и более экзотические варианты – мультипликационные, готические, этнические и другие предустановки. Выбрав желаемый стиль, переходим к более тонкой настройке.
Выберите один из готовых стилей для текста
Настройки текста
Здесь можно внести поправки к стилю или же создать «с нуля» свой собственный. Разберём все параметры подробнее:
- Шрифт
Эта настройка позволяет выбрать один из множества доступных шрифтов. Рядом находится размерная шкала – пожалуй, один из важнейших пунктов. Даже если выбранный стиль подходит для обрабатываемой фотографии, без изменения размера вам не обойтись. Галочка «Только русские» упрощает выбор, исключая возможность получить набор нечитаемых символов вместо русскоязычной надписи.
- Стиль
Здесь это слово означает набор несложных параметров, знакомых пользователям текстовых программ: выделение жирным, курсив, зачёркивание и подчёркивание. Тут же находятся три кнопки центрирования текста.
- Цвет
По клику на оттенок открывается окно, позволяющее выбрать любой цвет с помощью палитры RGB.
- Прозрачность
Ползунок, делающий текст почти невидимым (в положении 1) или абсолютно непрозрачным (в положении 100). Средние значения делают текст более или менее прозрачным.
- Угол
Этот параметр дублирует уже известную вам возможность повернуть текст. Тем не менее, иногда удобнее указать точное значение, чем вручную вращать текст. Ползунок двигается от -180 до 180 градусов.
- Контур
Цвет обводки выбирается аналогично цвету текста, а настройка «толщина» отвечает за жирность.
- Тень
Набор настроек, позволяющий настроить тень от текста по своему вкусу или полностью отключить её. Здесь можно с помощью той же палитры определить оттенок тени. Ползунок «сила» определяет чёткость тени (выставьте его на 0 для отключения этой функции). Мягкость позволяет сделать тень точной копией текста (при нуле) или размытым пятном (при значении 100). Угол и сдвиг определяют направление и отдаление тени.
Вы можете настраивать оформление надписей вручную
Таким образом, для создания собственного стиля требуется буквально пара минут. Клик на «Сбросить всё» полностью удалит все выставленные вами параметры. Пригодится, если вы решите сделать дизайн с нуля.
Примеры применения надписей
А теперь поговорим о том, в каких ситуациях может пригодиться использование фоторедактора с красивыми шрифтами:
Дизайн объявлений
Эффектная, но в то же время удобочитаемая надпись бросающимся в глаза шрифтом – лучший способ привлечь внимание прохожих. С помощью редактора фото с надписями выбрать из множества вариантов или же создать свой. На подбор нужного шрифта и выравнивание блока с номерами ушло не больше двух минут.
В ФотоМАСТЕРЕ вы можете сделать объявление
Оформление буклетов и печатной продукции
Представим, что нам нужно оформить меню для кафе с фотографиями блюд. Берём подходящую картинку с чем-нибудь аппетитным и добавляем подпись. Например, можно оформить так:
Создавайте листовки и постеры
Как можно заметить, здесь на помощь пришли инструменты «Обводка» и «Тень» — они не только делают введённый в фоторедакторе текст на фото более привлекательным, но и выполняют утилитарную функцию. Без их использования надпись на разноцветном фоне была бы трудночитаемой и бесполезной.
Оформление фотоальбомов
Приведём пример использования предустановленного «мультяшного» стиля. Он идеально подойдёт для оформления детских фотографий. Просто добавьте рамочку поверх фото, а затем впишите имя ребенка. Не понадобилось даже никаких дополнительных настроек – стилистика идеально подошла для выпускного альбома детского сада.
Подписывайте любые фотографии
Добавление водяных знаков
Это заинтересует в первую очередь профессиональных фотографов и дизайнеров. Программа для обработки фото позволит легко добавить собственный «автограф» и помешает кому-то выдать вашу работу за свою:
Добавляйте текстовые водяные знаки
Такие отметки принято делать полупрозрачными – параметр «Прозрачность» в меню настройки текста идеально подходит для того, чтоб сделать отметку видимой, но не отвлекающей.
Нанесение информационного текста
Простой приём для ведущих интернет-блогов или редакторов газет, журналов и книг. Для акцентирования внимания читателей достаточно поместить самую важную часть материала прямо на изображение:
Добавляйте любую важную информацию на фото
Такой способ преподнесения информации также эффективен при рекламе в печатных изданиях. Обратите внимание, как смена текста превращает информационную картинку в рекламную:
Так же просто сделать рекламную листовку
Создание мемов
Мемом называют любую шутку, обладающую свойством «застревать» в памяти. Возьмём простой пример – персонажа с характерной фразой, к которой можно придумать любой финал:
Создавайте мемы и делитесь ими с друзьями
Продолжение зависит только от вашей фантазии. Заметим, что в таком формате «каноничным» считается использование шрифта Impact с чёрной обводкой – он уже имеется в библиотеке редактора текста с надписями.
Заключение
Теперь вы полностью изучили возможности добавления надписей для обработки фото в ФотоМАСТЕРЕ. Кратко подведём основные преимущества этого инструмента перед аналогичными в других программах:
- Простота в использовании – интерфейс на русском языке и интуитивно понятен даже начинающему.
- Предустановленные стили – эта функция позволяет подобрать оформление практически для любой ситуации. В наличии более 70 готовых вариантов на любой вкус и цвет.
- Вариативность настроек – встроенные инструменты дают возможность создать своё уникальное оформление.
Фоторедактор скачивается бесплатно. Вам понадобится лишь несколько минут на загрузку и установку фоторедактора с наложением текста, после чего можно приступить к улучшению фото.
Эти статьи могут вам понравиться:
Как добавить красивый текст на фото: пошаговая инструкция
В этой статье мы рассмотрим несколько удобных и простых способов, как сделать надпись на фото. Таким образом можно создавать забавные мемы или вдохновляющие мотиваторы, указать дату создания снимка (например, если вы хотите поделиться кадрами с отпуска), добавить рекламный текст или создать красивую поздравительную надпись к дню рождения или другому празднику. А еще это отличный способ защитить ваши фотографии от кражи и копирования.
Текст на фото в Paint
Paint установлен на каждом компьютере с ОС Windows, так что вам не нужно искать софт в интернете – все нужные инструменты есть у вас под рукой. Эта программа очень проста в управлении и позволяет быстро наложить текстовые элементы на любую область изображения, к тому же, позволяет делать это совершенно бесплатно.
- Откройте Paint и в левом верхнем углу кликните «Файл». Загрузите фотографию кнопкой «Открыть».
- В верхней панели управления нажмите на кнопку с буквой А. Выберите нужный оттенок в палитре справа, кликнув по кнопке «Цвет А».
- Кликните на область снимка, на котором будет находиться надпись. В верхней панели появятся дополнительные настройки текста. Вам останется написать заголовок и установить размер и шрифт.
- Чтобы добавленный текст сохранился, просто кликните курсором в любой области снимка. Сохраните картинку, кликнув по иконке в виде дискеты в верхнем левом углу.
Несмотря на простой интерфейс, работать с текстом в Paint не очень удобно. Все изменения применяются только к выделенному тексту, а если вы случайно кликните где-то в стороне, надпись тут же сохранится, и изменить или удалить ее не получится. К тому же, расстраивает отсутствие дополнительных стилей: шрифт, размер и цвет – единственное, как вы можете стилизовать текстовой элемент.
Как добавить надпись в ФотоМАСТЕРе
Этот вариант отлично подойдет, если вы хотите нанести красивую стилизованную надпись, которая действительно украсит ваш снимок. ФотоМАСТЕР – это многофункциональный редактор фото, в котором можно улучшать снимки, получая профессиональный результат буквально за минуты, ретушировать портреты, накладывать фильтры.

Скачать

Среди его преимуществ:
- Удобное управление с хорошо организованным меню.
- Детальная настройка добавляемого текста: можно залить надпись единым цветом, установить прозрачность, настроить контур и многое другое.
- Быстрое удаление или изменение заднего фона снимка.
- Обширная коллекция световых фотофильтров и художественных эффектов;
- Инструменты пластики и автоматическая ретушь портрета;
- Создание эффекта боке, наложение текстур и графики, добавление солнечных лучей и многое другое.
Добавляем надпись на фото
В ФотоМАСТЕРЕ можно вставить надпись несколькими способами: выбор готового стиля, что в несколько раз ускоряет работу, и детальная настройка параметров оформления.
- Установите ФотоМАСТЕР на свой компьютер и запустите программу. Нажмите «Открыть фото», чтобы добавить нужное изображение.
- В верхней панели инструментов выделите вкладку «Текст и рамки». Кликните кнопку «Добавить текст» в правой колонке.
- Введите надпись в специальное окошко справа и кликните «Добавить текст». После этого вы можете применить к элементу готовое оформление из вкладке «Стили». Если нужно увеличить или уменьшить размер, выделите текстовый блок и растягивайте его, захватив за рамку.
- Чтобы изменить стиль или создать свое оформление, перейдите во вкладку «Настройки». Здесь вы можете изменить цвет, шрифт, настроить свечение и тень, добавить контур к тексту, развернуть его на любой угол.
- Как видите, добавить текст на фото в редакторе ФотоМАСТЕР намного удобнее, ведь вы можете регулировать каждый аспект отображения и изменять текст даже после сохранения, в отличие от Paint.
Видеоурок по нанесению красивой надписи на фото
Хотите узнать больше? Посмотрите обучающий урок, как создать яркие, привлекающие внимание текстовые элементы на компьютере без использования сложных программ вроде фотошопа.
Накладываем водяной знак
Благодаря ручным настройкам и полностью изменяемым параметрам отображения в ФотоМАСТЕРЕ можно также поставить на кадр водяные знаки. Это поможет сохранить ваши файлы от кражи. А если фотография все же «утечет» в чужую сеть, благодаря надписи зрители будут знать, кому она принадлежит.
- Добавьте простой текст, как в инструкции выше, и перейдите во вкладку «Настройки».
- Подберите шрифт, размер и цвет надписи. Найдите пункт «Прозрачность» и передвиньте бегунок влево, отслеживая изменения на фотографии.
- Нажмите «Применить», когда результат вас устроит. Сохраните картинку через пункты меню «Файл» — «Быстрый экспорт».
Вот и все, что нужно, чтобы прикрепить к картинке стилизованную подпись или наложить копирайт. Оба варианта имеют свои преимущества: Paint не нужно устанавливать, он установлен на каждом компьютере. Зато ФотоМАСТЕР дает вам больше контроля над отображением надписи, добавленный текст можно изменять даже после применения настроек, можно настраивать прозрачность и применять готовые стили. Вы можете сами попробовать функционал фоторедактора, скачав бесплатный инсталлятор с нашего сайта. Создавайте открытки с яркими поздравительными надписями, добавляйте вдохновляющие цитаты и защищайте свой творческий труд водяными знаками.
Поймать интересный кадр – это только начало. Вы легко сможете превратить ваши фотографии в красивые открытки, приглашения и даже мемы, если просто добавите соответствующие надписи поверх изображения. Встроенные в операционную систему редакторы фотографий обычно не позволяют этого сделать либо имеют сильно ограниченные возможности для нанесения текста. В этой инструкции мы рассмотрим, как вставить текст в картинку при помощи Movavi Photo Editor, а также ответим на некоторые часто задаваемые вопросы. Щелкните по ссылке, чтобы перейти к соответствующей части инструкции.
-
Как наложить текст на изображение с Movavi
-
Часто задаваемые вопросы
Как наложить текст на изображение с Movavi
С помощью Movavi Photo Editor вы без проблем сможете напечатать любой текст на любой картинке, легко менять шрифт, размер и другие параметры надписи, даже если вы новичок в фотообработке. Все шаги, описанные ниже, подойдут как для Windows-, так и для Mac-версии программы. Просто скачайте и установите соответствующий дистрибутив.
Шаг 1. Откройте изображение для наложения текста
Запустите Movavi Photo Editor, нажмите кнопку Открыть файл в рабочей области интерфейса и найдите снимок, который хотите обработать, при помощи Проводника (Windows) или Finder (Mac). Также вы можете просто перетащить нужную фотографию в рабочую область редактора.
Шаг 2. Нанесите текст на изображение
Перейдите во вкладку Текст на панели инструментов над рабочей областью, чтобы открыть группу опций для создания надписей. Нажмите кнопку Добавить надпись, и на фотографии появится поле ввода, доступное для редактирования. Кликните мышкой внутри поля и напишите свой текст на картинке. Это может быть что угодно: смешная подпись, поздравление или даже водяной знак.
Шаг 3. Отредактируйте текст
Изменяйте размер и угол наклона надписи при помощи иконки со стрелочками в правом нижнем углу текстового поля. Чтобы перетащить надпись в другую область изображения, просто зажмите левой клавишей мыши и переместите рамку в нужное место. Вы можете удалить надпись, нажав на крестик в левом верхнем углу текстового поля.
В подвкладке Текст настройте параметры текста: размер, шрифт, толщину линий, цвет букв и контура, а также форму подписи. Измените параметры фона текста.
Перейдите в подвкладку Оформление и нажмите кнопку Добавить оформление, чтобы добавить различные стикеры для текста.
Если вы хотите стереть все надписи на фотографии, нажмите кнопку Удалить все и начните сначала. Настройте параметры текста, после того как сделаете надпись на картинке.
Шаг 4. Сохраните готовую фотографию
После добавления и настройки текстовых элементов, сохраните то, что у вас получилось. Для этого нажмите кнопку Сохранить в правом нижнем углу интерфейса программы. В открывшемся окне сохранения вы можете изменить имя файла и формат, в котором он будет сохранен.
Теперь вы знаете, как сделать надпись на фото. Но это еще не все, что можно делать в Movavi Photo Editor. Экспериментируйте и создавайте настоящие фотошедевры!
Качественная обработка фото – это легко!
Часто задаваемые вопросы
Как сделать надпись на фото на компьютере?
Загрузите Movavi Photo Editor и нажмите Открыть файл или Открыть фото. Когда изображение загрузится, щелкните по кнопке Текст, а затем – Добавить надпись. Напечатайте текст, который вам нужен, и нажмите ОК. Параметры надписи можно изменить на вкладке Текст справа. Программа работает на Windows и macOS.
Как изменить фото?
Movavi Photo Editor умеет не только добавлять текст на фото, но и менять само изображение. Вы можете отретушировать снимок, установить новый фон, добавить рамку, удалить объекты и многое другое. Запустите программу. Щелкните по кнопке Открыть файл или Открыть фото. Затем перейдите на вкладку, название которой соответствует желаемым изменениям. Отредактируйте изображение с помощью инструментов фоторедактора, затем нажмите кнопку Сохранить. По ссылке ниже вы найдете подробную инструкцию по редактированию фотографий.
Как редактировать изображения
Как поместить текст в нужном месте рисунка?
Загрузите Movavi Photo Editor и откройте нужное вам изображение с помощью кнопок Открыть файл или Открыть фото. Затем перейдите на вкладку Текст и добавьте слово или фразу на снимок. Если вы хотите переместить текст на другое место, просто нажмите на него левой клавишей мыши и перетащите его туда, куда вам нужно. Готово!
Остались вопросы?
Если вы не можете найти ответ на свой вопрос, обратитесь в нашу службу поддержки.
Мы также рекомендуем
Movavi Screen Recorder
Надежная и эффективная программа для записи видео с экрана в HD. Захватывайте видео из программ, онлайн-трансляции и даже разговоры в Skype и сохраняйте клипы в любом популярном формате.
Movavi Video Editor
Удобная и мощная программа для видеообработки, в которой вы найдете все, что нужно для создания крутых видеороликов со спецэффектами, музыкой, титрами и переходами.
Подпишитесь на рассылку о скидках и акциях
Как сделать надпись на фото на компьютере
5.0 Оценок: 4 (Ваша: )
В некоторых случаях появляется необходимость поместить текст на картинках. Это может понадобиться во время подготовки изображений для презентаций, различных баннеров или открыток, при защите контента водяными знаками или в создании смешных картинок для Интернета. Если вы задались вопросом, как сделать надпись на фото, то рекомендуем попробовать простой и удобный редактор фотографий. Вы можете скачать ФотоКОЛЛАЖ абсолютно бесплатно с сайта разработчиков.
Ниже в статье разберем, как наложить такую надпись в редакторе:
Содержание:
Как сделать надпись на фото на компьютере
Наложить текст на картинку можно, как встроенными средствами в Windows, так и с помощью специальных программ — просмотрщиков изображений.
Рассмотрим на примере трех самых популярных программ, в остальных текст на фотографию можно наложить таким же образом, различаться может лишь незначительное расположение меню и их название.
Microsoft Paint
Адрес: Уже встроена в Windows
1. Перейдите в папку с вашей фотографией, кликните по ней правой кнопкой мыши и выберите из всплывшего меню пункт «Изменить».
2. Кликните в панели меню по иконке с буквой «А» и на изображении установите курсор в том, месте, где хотите написать, что-либо или можете сразу выделить область для расположения абзаца.
3. На этой же панели меню можно выбрать шрифт, размер, цвет и прозрачность написанного. Просто укажите здесь нужные значения или оставьте все, как есть.
4. Сохраните полученный результат, нажав на «Файл» — «Сохранить как» и указав путь в проводнике.
IrfanView
1. Откройте снимок в программе, в меню перейдите по «Правка» — «Добавить текст».
2. Напишите, что необходимо и укажите параметры: шрифт, размер, цвет, сглаживание. Чтобы посмотреть, как все будет выглядеть, кликните по кнопке «Предпросмотр». Чтобы перемещать написанное — нажмите по месту на изображении и текст переместится туда.
3. Сохраните, что получилось, нажав на «Файл» — «Сохранить как» и, указав директорию в проводнике.
FastStone Image Viewer
1. После того, как откроете снимок, в меню перейдите по «Правка» — «Рисование».
2. В левой колонке кликните по значку с буквой «А» и на самом изображении укажите место и напечатайте необходимое. Параметры указываются в панели «Начертание текста».
3. Сохраните, что получилось, нажав в меню на «Файл» — «Сохранить как» и указав путь для файла.
Paint.NET
Бесплатное программное обеспечение для редактирования изображений на компьютеры с Windows. Оно отличается интуитивно понятным интерфейсом и большим количеством полезных инструментов.
Paint.NET поддерживает слои, позволяет производить неограниченное количество операций отмены, выделяет и удаляет нежелательные объекты, настраивает размер холста и т.д. Также в ПО есть специальные эффекты: размытие, повышение резкости, удаление красных глаз, искажение, шум и тиснение.
- поддерживает слои;
- имеет каталог фильтров;
- настраивает яркость, контраст, оттенок, насыщенность, кривые и уровни изображения;
- содержит простые инструменты для рисования фигур;
- производит ретушь с помощью опции «Штамп»;
- добавляет текст и другие графические элементы;
- отличается небольшим весом.
- не включает автоматические опции для улучшения освещения и оттенков фото;
- в первую очередь предназначен для создания картинок.
Paint.NET
Ключевые критерии выбора графического редактора
Выбирая подходящий для работы графический редактор, нужно учитывать следующие критерии:
- Направление деятельности. В первую очередь, необходимые программные инструменты выбираются в зависимости от текущих задач. К примеру, для создания логотипов оптимален Vectr, для обработки цифровой графики – Gimp. Все индивидуально.
- Функционал и характеристики. Для реализации целей требуется определенный набор функций, который должен поддерживаться приложением.
- Удобство использования. Желательно, чтобы редактор имел простой интерфейс с логичным расположением блоков и разделов. Еще лучше, если он будет настраиваемым.
- Простота освоения. В процессе использования программа не должна вызывать слишком много вопросов и непонимания. Идеально, когда все инструменты интуитивно понятные. В противном случае нужно проверять, есть ли качественные обучающие материалы для данного ПО.
- Доступность расширения возможностей с помощью плагинов. В процессе совершенствования профессиональных навыков ставятся все более сложные задачи. Для opensource-проектов, функционал которых часто сужен, важно наличие разработанных под них плагинов. При необходимости они позволят расширить базовые возможности.
Лучше не ограничиваться рамками одного пакета, а использовать в работе сразу несколько программ. В связке они будут компенсировать недостатки и дополнять возможности друг друга, помогут набраться нужного опыта, научиться создавать действительно качественный, профессиональный продукт. Представленные в обзоре приложения являются неплохой альтернативой дорогостоящему ПО и очень пригодятся в деле, особенно на первых порах профессиональной деятельности.
При работе с графикой студия IDBI использует разные программные инструменты, ориентируясь на цели и задачи, поставленные заказчиком. Посмотреть выполненные нами проекты различной сложности можно в разделе «Портфолио». Обращайтесь, мы сделаем эффектную графику, которая гармонично впишется в дизайн и тематику сайта.
Полная версия Photoshop
Я уже детально описывал возможности фотошопа и то, как написать в нем текст, в том числе и по кругу, сделать объемные буквы и многое другое. Возможности этой программы поистине безграничны. На что только не способна утилита! Она превращается в настоящую сокровищницу в опытных руках, которые знают что делают.
Если вы тоже хотите научиться владеть Photoshop на 100%, могу предложить вам два обучающих курса. Один подойдет новичкам, которые пока ничего не знают об этой программе. « Фотошоп для начинающих в видео формате ».
Для более продвинутых пользователей в большей мере подойдет « 100 уроков Photoshop ». Эти уроки примечательны еще и тем, что в них вам поведают не только о технических моментах, вы много узнаете о свете, тенях, важных моментах художественного оформления. Все это выведет дизайнерские навыки на качественно новый уровень.
Я расскажу о базовых возможностях написания красивого текста в фотошопе. Для начала открываем файл. Это можно сделать путем перетаскивания фото из папки в рабочее окно программы, при помощи сочетания клавиш Ctrl+O или через верхнюю панель инструментов: «Файл» — «Открыть».
Здесь иконка для добавления текста обозначена буквой «Т» в меню слева, а специальная панель для управления настройками открывается сверху. Тут вам и выбор шрифта, кстати, возможно вам пригодится моя статья о добавлении новых, и размер текста, и его цвет, и дополнительные возможности.
Все шрифты, что отображаются в программе фотошоп – это те, что установлены на вашу операционную систему. Хотите добавить новые? Сделать это не так уж сложно, ссылку на обучающую инструкцию я уже дал.
Нажав сперва на текстовый слой, а затем открыв опцию «Параметры наложения» вы без труда добавите новые эффекты – плавный переход цвета, узор, тень, обводка и многое другое. Здесь функций в разы больше, чем в урезанном онлайн сервисе.
Опять же, метод тыка или курсы, о которых я рассказал вам чуть выше помогут разобраться что и в каком случае применяется.
Осталось только «Сохранить как…» все в той же вкладке «Файл» панели инструментов в верхней части программы. Кстати, возможно вам понадобится переместить текст. Для этого нажмите инструмент со стрелками, он располагается первым. Ну а для уменьшения или увеличения объекта используйте горячие клавиши Ctrl+T.
Кстати, могу посоветовать вам еще одну статью, которую я писал совсем недавно. Она рассказывает про создание черного фона. На нем все тексты смотрятся очень эффектно. Не пропустите.
Не знаю что может заставить человека целенаправлено открыть Word, чтобы создавать текст на картинке именно таким образом, на мой взгляд, намного проще поработать с изображением уже описанными мной методами, но в жизни случается всякое и мой долго описать каждую возможность, что предоставляет нам компьютер.
Вставить картинку в документ можно все также путем перетаскивания из папки.
Так у вас есть возможность открыть вкладку «Вставка» и кликнуть на иконку с изображением рисунка. Откроется стандартный проводник, в котором надо будет щелкнуть на необходимый файл.
Все в той же вкладке «Вставка» нажимаете на букву А, а затем выбираете стиль написания текста.
Осталось только ввести свой текст и готово.
Чтобы впоследствии скачать картинку, я бы посоветовал вам воспользоваться программами для создания скриншотов, то есть фотографиями экрана монитора.
Новое бесплатное программное обеспечение для графического дизайна
Canva — удивительно простой графический редактор
Это бесплатное веб-приложение, которое позволяет разработать дизайн практически чего угодно. Простые drag-and-drop функции позволяют работать настолько легко, что не нужно быть дизайнером, чтобы создавать потрясающую графику.
С помощью рассмотренных выше сервисов и программ для графического дизайна начать работать очень просто! Желаю вам всего наилучшего!
Пожалуйста, оставьте ваши мнения по текущей теме материала. Мы крайне благодарны вам за ваши комментарии, дизлайки, лайки, подписки, отклики!
Сервисы и программы для обработки фото
В этом разделе представлены фоторедакторы: веб-сервисы и программы для обработки фото.
1. PicMonkey
Платный сервис. Есть бесплатный тестовый период. Вы можете загрузить фото с жесткого диска или сетевых ресурсов, обрезать его, изменить размер, поменять фон, добавить надпись или эффекты.
2. BeFunky
Условно бесплатный фоторедактор. Базовые функции доступны свободно, некоторые эффекты и инструменты нужно покупать. В бесплатной версии в личном кабинете демонстрируется реклама. Русифицированный интерфейс облегчает работу с сервисом.
Фоторедактор с широкой функциональностью: фото можно обрабатывать фильтрами, добавлять надписи, изменять размер, менять изображение с помощью стильных эффектов. Доступна ретушь, графика, изменение текстуры.
Обработка фото с помощью BeFunky
Пользователям доступны сервисы «Менеджер коллажей» и «Дизайнер», с помощью которых можно создавать коллажи и элементы дизайна, например, шапки для блогов, постеры, инфографику. Большинство функций в инструменте «Дизайнер» платные.
Платный шаблон для создания инфографики
3. Fotor
В статье «13 советов по использованию визуального контента в соцсетях» описывается использование этого сервиса. Обратите внимание на инструмент создания обложек для Twitter и для Facebook.
Сервис условно бесплатный. Свободная подписка позволяет ретушировать фото, применять к нему эффекты, добавлять текст, рамки, стикеры. Платная подписка стоит 40 долларов в год. Владельцы платного аккаунта используют сервис без рекламы в личном кабинете и получают доступ ко всей функциональности. Есть приложение для Android и iOS.
Интерфейс личного кабинета Fotor
4. MS Paint
Отличный бесплатный редактор фото. Может добавить на изображение текст и указатели, обрезать, повернуть изображение, изменить размер, выполнить другие действия. Установлен в ОС Windows. Microsoft планирует удалить эту программу из своей операционной системы.
Отличный бесплатный редактор
5. Фоторедактор Picasa
С помощью Picasa можно делать фотокоррекцию, кадрировать и ретушировать изображения, создавать коллажи, добавлять на фото текст. Google не поддерживает приложение и не выпускает обновления. Но программа остается популярной благодаря функциональности и удобству.
Интерфейс программы Picasa
6. GIMP
Эту программу традиционно рассматривают в качестве бесплатной альтернативы «Фотошопу». Есть версия для ОС Linux и Windows.
С помощью GIMP можно рисовать, ретушировать фото, выполнять фотокоррекцию, использовать фильтры.
7. Pixlr
Фоторедактор с широкой функциональностью. Можно использовать онлайн, в качестве расширения для браузера, на мобильных под управлением iOS и Android.
Интерфейс онлайн-редактора Pixlr
9. Bonfire
Этот фоторедактор позиционируется как профессиональный. Ретуширует фото, добавляет эффекты и фильтры. Есть инструмент добавления макияжа на селфи.
Картина маслом: фото отредактировано с помощью Bonfire
10. LunaPic
Бесплатный онлайн-редактор. Есть инструменты для рисования, цветокоррекции, эффекты, анимация.
11. FotoFlexer
Онлайн-инструмент. Применяет к изображениям эффекты, ретуширует. Есть стикеры и инструменты рисования.
12. Ribbet
Фоторедактор. Доступен в базовой версии онлайн. Есть новый вариант сервиса, который проходит бета-тестирование. Также есть расширение для Chrome и приложение для iOS. Ribbet добавляет на фото эффекты, делает надписи. Есть тематические стикеры, рамки и много других инструментов.
Интерфейс новой версии Ribbet
13. Poladroid
Быстро стилизует картинки под фото, сделанные с помощью легендарного фотоаппарата. Требуется установка на компьютер.
14. iPiccy
Онлайн-фоторедактор и инструмент для создания коллажей.
15. Portrait Pro
Платный редактор портретов. Позиционируется в качестве профессионального ПО. Стоит 70 долларов, есть тестовый период.
16. Pixelz Solo
Интересный редактор для онлайн-ритейлеров. Главная возможность – замена фона изображений. Фото обрабатывают живые люди по запросу пользователя. Платный инструмент, есть тестовая возможность обработать три фото бесплатно.
Личный кабинет Pixelz
17. Онлайн-фоторедактор
Есть фильтры и эффекты, инструменты цветокоррекции, ретуширования и рисования. Доступен в браузере, в качестве приложения для мобильных.
18. Picozu
Онлайн-фоторедактор, который работает без Flash. Ретуширует фото, редактирует файлы psd. Есть инструменты рисования. Стоимость использования от 200 евро в год.
19. PhotoCat
Бесплатный редактор. Есть возможность ретушировать фото, добавлять эффекты, текст, рамки.
20. Pizap
Онлайн-редактор Pizap доступен в двух версиях: на базе Flash и HTML 5. Второй проходит бета-тестирование. В Pizap есть фильтры, стикеры, возможность добавлять текст, создавать мемы, рисовать, ретушировать фото. Базовая версия доступна бесплатно.
21. SnapsTouch
Инструмент превращает фото в рисунки, выполненные с помощью разных инструментов и техник. Доступен бесплатно.
SnapsTouch превращает фото в рисунки
22. Sumo Paint
Функциональный онлайн-редактор. Базовые инструменты доступны бесплатно. Умеет рисовать, корректировать фото, кадрировать, корректировать цвета. Разработчики позиционируют сервис в качестве браузерной версии «Фотошопа».
Интерфейс Sumo Paint
23. ImageBot
Бесплатный фоторедактор. Есть фильтры и эффекты, стикеры, инструменты для рисования. Можно добавить текст на фото.
24. GooEdit
Расширение для Google Chrome. Работает с фото онлайн без предварительной загрузки на ПК. Умеет рисовать, ретушировать. Добавляет эффекты. Чтобы отредактировать фото, нужно навести на него курсор и нажать Alt и правую кнопку мыши.
Редактируем фото в браузере
25. Online Image Editor
Корректирует цвета. Добавляет на фото текст, рамки, формы. Доступен бесплатно.
Интерфейс Online Image Editor
26. Phixr
200 фильтров, стикеры, формы, рамки, цветокоррекция, добавление текста. Эти и другие инструменты доступны в фоторедакторе Phixr.
Редактируем фото с помощью Phixr
27. Pho.to
С помощью Pho.to можно добавить эффекты, рамки и стикеры. Есть инструменты цветокоррекции и ретуширования.
Эффекты в Pho.to
28. Psykopaint
Сумасшедший сервис для рисования, как позиционируют его разработчики. С помощью Psykopaint можно рисовать и применять к фото эффекты. Главная особенность сервиса – он имитирует стиль известных художников, например, Ван Гога или Моне.
Полная версия стоит 5 долларов, в бесплатной версии доступны базовые инструменты.
Рисуем как Моне и Ван Гог
29. Pixer
Сервис для работы с фото. Есть эффекты, инструменты цветокоррекции. Доступен бесплатно.
30. Photo505
Используем фильтр от Photo 505
В Google и «Яндексе», соцсетях, рассылках, на видеоплатформах, у блогеров
Основные функции по созданию фото, картинки и изображения:
Создать изображение, картинку из пустой страницы.
Чтобы создать новое изображение, необходимо указать размеры будущего холста, введя значения ширины и высоты, или выбрать предустановленные размеры из списка.
Создать изображение, картинку на основе фотографии или рисунка.
Холст будет создан на основе выбранной фотографии и ее размеров. Укажите максимальную высоту и ширину для нового изображения. Выбранное фото будет пропорционально уменьшено автоматически. (Не увеличивает размер)
Как отредактировать картинку?
Фотография выбрана, и самое время сделать ее еще лучше. Есть множество инструментов для обработки фото, платных и бесплатных, а также для создания инфографик. Мы уже писали о 14 сервисах , позволяющих редактировать фото, создавать коллажи, инфографики и картинки с цитатами. Предлагаем вашему вниманию еще несколько.
Редактирование фотографий
Инструмент позволяет создавать изображения для Pinterest, Facebook, Twitter, презентаций, инфографик и т.д. Достаточно выбрать фон, разместить на нем графические элементы (число которых тут более 1 млн.) и добавить текст. Большая часть инструментов сервиса бесплатны.
Создание картинок с цитатами
Бесплатный инструмент позволяет создавать картинки с текстом в стиле «Аткрыток».
Бесплатный инструмент позволяет быстро создать картинку с цитатой для обложки в Facebook, Twitter и Google+, и открыток.

Мобильные приложения
Современные смартфоны способны делать очень неплохие фотографии. Сделать их еще лучше, помимо Instagram, можно с помощью следующих инструментов:
Приложение пока доступно только для iOS, но, по словам разработчиков, Android-версия появится уже скоро. Приложение предлагает 59 фильтров, 15 инструментов для изменения размеров фото, 77 рамок и 66 текстур.
Бесплатное приложение, которое позволяет добавлять на изображения текст.
Еще одно приложение для редактирования фотографий и добавления текста на них.
Одно из самых популярных фотоприложений с множеством фильтров и инструментов.
Популярное приложение, которое расширяет возможности стандартной камеры смартфона.
Простое приложение для создания коллажей.
Для достижения успеха в SMM вы должны вносить в свои фото и картинки кусочек своей души, ведь именно «ламповые» изображения цепляют пользователей за «живое». Дарите людям красоту и эстетику, оформляйте фотографии и посты своим собственным стилем – это нынче в тренде. Красивая картинка, удачный шрифт для текста на ней, правильно выбранные время постинга и хештеги, использование геолокации – критерии успешного блогинга в Инста. Ведь использование редакторов картинок: обрезка, ретушь, фильтры, коллажи – это только полдела для развития собственного аккаунта. А для всего другого есть мы 😉
Здравствуйте, уважаемые читатели блога Start-Luck. Иногда очень простые действия вызывают массу неудобств и заставляют человека надолго задумываться: «А как, собственно, решить поставленную задачу?». Сегодня речь пойдет именно об этом.
Я собираюсь рассказать вам как наложить текст на картинку четырьмя способами при помощи программ, которые, я думаю, установлены на ваш компьютер – это Word, Paint и Photoshop, а также посредством одного очень популярного сервиса, онлайн аналога фотошоп, в котором можно работать бесплатно.
Вы узнаете о преимуществах каждого из способов и сможете решить в каком случае тот или иной вариант подойдет наилучшим образом. Ну что ж, давайте начинать?
Pixlr
Возможно вы когда-то слышали или натыкались на сервис Pixlr.com. О нем я писал, когда рассказывал про лучшие редакторы фотографий. Кстати, любой из них поможет сделать надпись на фото, так что рекомендую почитать эту публикацию. Сам же продолжу основную тему и постараюсь описать все преимущества и недостатки данного метода прямо сейчас.
Плюсы: большое количество красивых шрифтов, возможность создания без скачивания дополнительных программ.
Минусы: я бы не назвал интерфейс этой программы очень простым и понятным для новичка. Если вы знаете что искать и уже работали с полной версией фотошопа, то скорее всего докопаетесь до нужных функций, если же нет, то ваши возможности будут несколько ограничены.
Сейчас я постараюсь показать вам основные функции утилиты. Для работы с картинкой вам потребуется Pixlr Editor, а не Express, ссылка на него находится слева.
Теперь откройте изображение. Сделать это можно при помощи функции, которая появляется при открытии окна программы.
Есть и второй вариант загрузки картинки. Он подойдет в том случае, если вы уже закрыли приветственное окно. Не обязательно будет перезагружать сервис. Просто щелкните на «Файл», а затем кликните по пункту «Открыть изображение».
Также вы можете воспользоваться сочетанием клавиш Ctrl+O.
Как и во многих программах и сервисах, функция добавления текста открывается при помощи иконки с большой буквой «А». Далее кликаете в любом месте картинки.
Чтобы добавить свой текст, его необходимо вписать в поле появившегося меню. Здесь же можно выбрать размер шрифта, стиль и цвет текста.
Раздел «Шрифт» содержит довольно большое количество красивых вариантов написания, но не все они подходят для текста на русском языке.
Вы уже знаете что такое слой? Если да, то нет необходимости читать другую публикацию из этого блога с детальным разъяснением. Просто щелкаете по текстовому слою правой клавишей мыши и выбираете пункт «Стили».
Здесь вы можете добавить тень, обводку и некоторые другие эффекты. Каждый из них содержит в себе различные настройки – подбираете цвет, устанавливаете ширину, твердость кисти, непрозрачность. Попробуйте самостоятельно разобраться в этих кнопках методом тыка. Это не сложно.
Готово. Осталось только сохранить, открыв категорию «Файл» в панели сверху и выбрать одноименный пункт в вывалившемся меню или же воспользоваться сочетанием клавиш Ctrl+S.
Никаких логотипов программы и прочих водяных знаков на вашей работе не появится. Это существенное преимущество данного способа относительно аналогичных онлайн сервисов и редакторов.
Полная версия Photoshop
Я уже детально описывал возможности фотошопа и то, как написать в нем текст, в том числе и по кругу, сделать объемные буквы и многое другое. Возможности этой программы поистине безграничны. На что только не способна утилита! Она превращается в настоящую сокровищницу в опытных руках, которые знают что делают.
Если вы тоже хотите научиться владеть Photoshop на 100%, могу предложить вам два обучающих курса. Один подойдет новичкам, которые пока ничего не знают об этой программе. «Фотошоп для начинающих в видео формате».
Для более продвинутых пользователей в большей мере подойдет «100 уроков Photoshop». Эти уроки примечательны еще и тем, что в них вам поведают не только о технических моментах, вы много узнаете о свете, тенях, важных моментах художественного оформления. Все это выведет дизайнерские навыки на качественно новый уровень.
Я расскажу о базовых возможностях написания красивого текста в фотошопе. Для начала открываем файл. Это можно сделать путем перетаскивания фото из папки в рабочее окно программы, при помощи сочетания клавиш Ctrl+O или через верхнюю панель инструментов: «Файл» — «Открыть».
Здесь иконка для добавления текста обозначена буквой «Т» в меню слева, а специальная панель для управления настройками открывается сверху. Тут вам и выбор шрифта, кстати, возможно вам пригодится моя статья о добавлении новых, и размер текста, и его цвет, и дополнительные возможности.
Все шрифты, что отображаются в программе фотошоп – это те, что установлены на вашу операционную систему. Хотите добавить новые? Сделать это не так уж сложно, ссылку на обучающую инструкцию я уже дал.
Нажав сперва на текстовый слой, а затем открыв опцию «Параметры наложения» вы без труда добавите новые эффекты – плавный переход цвета, узор, тень, обводка и многое другое. Здесь функций в разы больше, чем в урезанном онлайн сервисе.
Опять же, метод тыка или курсы, о которых я рассказал вам чуть выше помогут разобраться что и в каком случае применяется.
Осталось только «Сохранить как…» все в той же вкладке «Файл» панели инструментов в верхней части программы. Кстати, возможно вам понадобится переместить текст. Для этого нажмите инструмент со стрелками, он располагается первым. Ну а для уменьшения или увеличения объекта используйте горячие клавиши Ctrl+T.
Кстати, могу посоветовать вам еще одну статью, которую я писал совсем недавно. Она рассказывает про создание черного фона. На нем все тексты смотрятся очень эффектно. Не пропустите.
Ворд
Не знаю что может заставить человека целенаправлено открыть Word, чтобы создавать текст на картинке именно таким образом, на мой взгляд, намного проще поработать с изображением уже описанными мной методами, но в жизни случается всякое и мой долго описать каждую возможность, что предоставляет нам компьютер.
Вставить картинку в документ можно все также путем перетаскивания из папки.
Так у вас есть возможность открыть вкладку «Вставка» и кликнуть на иконку с изображением рисунка. Откроется стандартный проводник, в котором надо будет щелкнуть на необходимый файл.
Все в той же вкладке «Вставка» нажимаете на букву А, а затем выбираете стиль написания текста.
Осталось только ввести свой текст и готово.
Чтобы впоследствии скачать картинку, я бы посоветовал вам воспользоваться программами для создания скриншотов, то есть фотографиями экрана монитора.
Paint
Последний способ работы – программа Paint, от которой по слухам создатели Windows собираются отказаться в ближайшее время. Жмете на меню «Пуск», затем кликаете по папке «Стандартные» и там отыскиваете нужную программу, которая пока имеется в этом меню.
После того как прога будет открыта, открываете необходимый файл.
Жмете на иконку с буквой «А» и вставляете свою надпись.
Можно выбрать шрифт из тех, что уже есть в вашей системе Windows.
Выбор цвета и шрифта – это единственные функции, что доступны, если вы применяете данный способ работы.
Сохранить результат работы можно в нескольких форматах – jpeg, png, gif, bmp и других.
Я думаю, не трудно догадаться какой способ, на мой взгляд, является наиболее приемлемым. Изучайте фотошоп, знакомьтесь с этой программой, хотя бы посредством урезанной онлайн-версии. Это откроет перед вами много новых возможностей.
Даже если вы ни в коей мере не задумываетесь о заработке на веб-дизайне, у вас нет ни тени таланта и желания открывать в себе дар дизайнера, даже простые задачи лучше, все-таки, решать со стопроцентной отдачей.
Если перед вами возникла такая потребность, почему бы не улучшить уровень своих знаний в области базовых программ. Фотошопом сейчас умеют пользоваться все без исключения. Не оставайтесь в стороне.
На этом у меня все. Не забывайте подписываться на рассылку и группу Start-Luck Вконтакте. До новых встреч и удачи в ваших начинаниях.
Щелкните фотографию правой кнопкой мыши в проводнике Windows и выберите «Microsoft Paint». Затем щелкните значок текстового поля «A» в разделе «Инструменты» на ленте. Введите нужный текст и настройте его размер, цвет и стиль шрифта. Чтобы переместить текстовое поле, поместите курсор на его границу и перетащите его.
Следуйте приведенным ниже инструкциям.
- На вкладке поиска введите «Paint», как только вы найдете приложение, дважды щелкнув его.
- Импортируйте изображение, которое хотите отредактировать.
- Выберите вариант редактирования текста и добавьте свой текст.
31 юл. 2015 г.
Как добавить текст к картинке на фотографиях?
Добавление текста к фотографиям на Android с помощью Google Фото
- Откройте фотографию на своем Android-устройстве.
- Внизу фотографии нажмите «Изменить» (значок с тремя ползунками).
- Коснитесь Разметка. Вы также можете выбрать цвет текста на этом экране.
- Коснитесь инструмента Текст.
- Введите желаемый текст.
- По завершении выберите Готово.
5 февраля. 2021 г.
Как в Word написать текст поверх изображения?
Чтобы текст мог обтекать изображение, выберите изображение. Рядом с картинкой отобразится меню «Параметры макета». Щелкните меню и выберите «За текстом». При выборе этого параметра изображение будет рассматриваться как фон, и текст будет перетекать поверх изображения по мере ввода.
Как я могу добавить текст в файл JPEG?
Как добавить текст к изображению JPG
- Откройте программу для редактирования фотографий. То, как вы открываете программы, будет зависеть от вашей операционной системы. …
- Откройте изображение в формате JPEG. Щелкните меню программы «Файл» и перейдите к своему изображению. …
- Щелкните инструмент «Текст» вашей программы. …
- Щелкните изображение, в которое вы хотите вставить текст. …
- Вещи, которые вам понадобятся.
Какое приложение лучше всего для добавления текста на изображения?
- Instasize. Если вам не нужно приложение, ориентированное исключительно на типографику, Instasize — это именно то, что вам нужно. …
- Фонто. Это великолепно разработанное удобное приложение для добавления текста к фотографиям, доступное как для Android, так и для iOS. …
- PicLab — редактор фотографий. …
- Слово Хабар.
22 февраля. 2019 г.
Как я могу написать свое имя на фото?
Шаг 1. Создайте водяной знак
- Щелкните Главная> Изображения в новом пустом файле Publisher.
- Найдите фотографию, на которую хотите добавить водяной знак, щелкните фотографию и нажмите «Вставить».
- Нажмите «Вставка»> «Нарисовать текстовое поле».
- Нарисуйте текстовое поле на фотографии, где вы хотите вставить знак авторского права или другой знак, и введите текст водяного знака в текстовое поле.
Что я должен подписать мою фотографию?
Подписи IG
- Жизнь — самая большая вечеринка, на которой ты когда-либо будешь.
- Яблоко в день отпугнет любого, если вы бросите его достаточно сильно.
- Дайте второй шанс, но не за ту же ошибку.
- Никогда не жертвуйте тремя вещами: семьей, любовью и / или собой.
- Я оригинален, и это само по себе совершенство.
- Тебе не приглушить мою искорку ✨
24 колода 2020 г.
Как разместить текст рядом с изображением в Word 2010?
Обтекание изображения текстом в Word
- Выберите картинку.
- Выберите Параметры макета.
- Выберите нужный макет. Совет: В строке с текстом помещает изображение в абзац, как если бы это был текст. Картинка будет менять положение по мере добавления или удаления текста. Другие варианты позволяют перемещать изображение по странице с текстом, обтекающим его.
Как редактировать текст на картинке в Word 2010?
Шаг 1. Откройте документ в Word 2010. Шаг 2. Щелкните вкладку «Вставка» в верхней части окна. Шаг 3. Нажмите «Текстовое поле» в разделе «Текст» на ленте в верхней части окна, затем выберите стиль текстового поля, которое вы хотите добавить к изображению.
ФотоМАСТЕР позволяет добавлять текстовые данные, оформляя их вручную или воспользовавшись готовыми стилями. Редактор поддерживает одиночную и пакетную обработку. Так как софт позволяет работать с прозрачностью, с его помощью можно накладывать водяные знаки для защиты фотоконтента.
1. Добавьте фото и перейдите в раздел «Текст и рамки». В колонке с опциями выберите «Добавить текст».
2. В специальное окошко в правой колонке введите надпись и переместите элемент на подходящее место на макете. Чтобы уменьшить или увеличить заголовок, зажмите один из углов объекта и растягивайте в стороны либо сжимайте внутрь. Подберите подходящий стиль, щелкая по вариантам.
3. Чтобы отредактировать оформление, откройте вкладку «Настройки» и укажите параметры. Вы можете применить заливку цветом, настроить тень, градиент или наложить текстуру, изменить шрифт, его размер и цвет.
4. При желании созданный стиль можно сохранить и позже использовать в других макетах. Для этого разверните вкладку «Шаблоны» и щелкните «Сохранить шаблон».
5. Если вы хотите обработать много фотографий, перейдите в пакетный режим, воспользовавшись кнопкой в верхней части. Загрузите все необходимые снимки.
6. Добавьте подписи также, как для одного файла. Вы сможете применить сохраненный ранее стиль.
Как видите, данный софт станет отличным выходом для тех, кто хочет быстро обработать много фотографий. Приложение легкое в нагрузке, поэтому его можно устанавливать на слабые ПК.