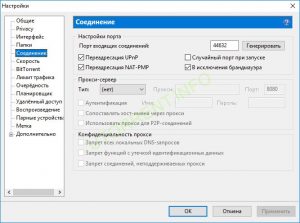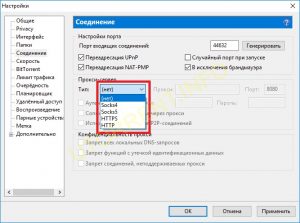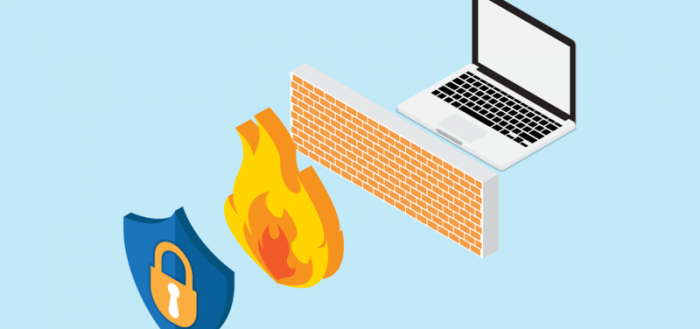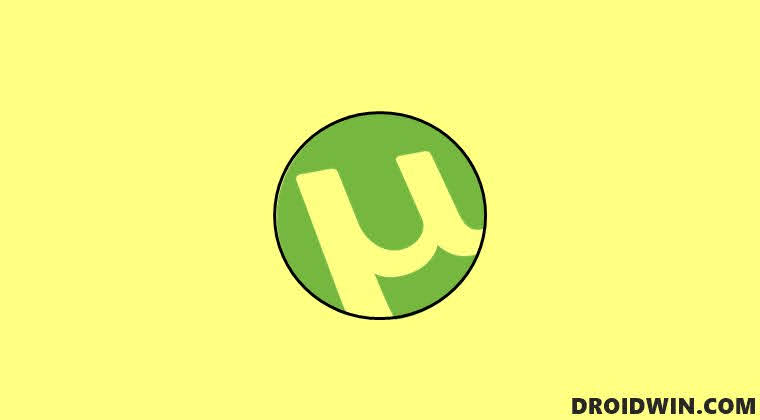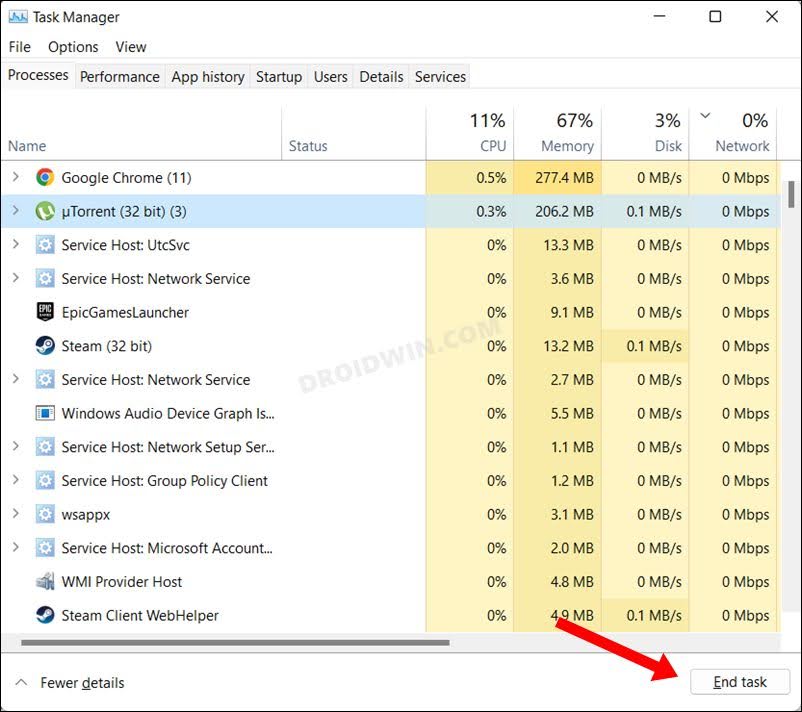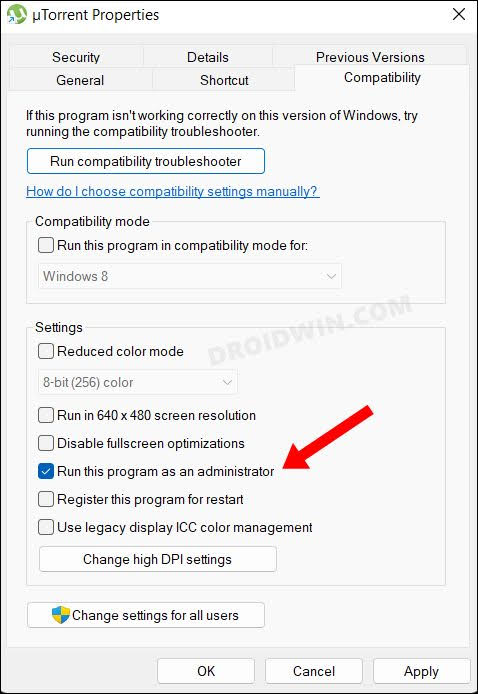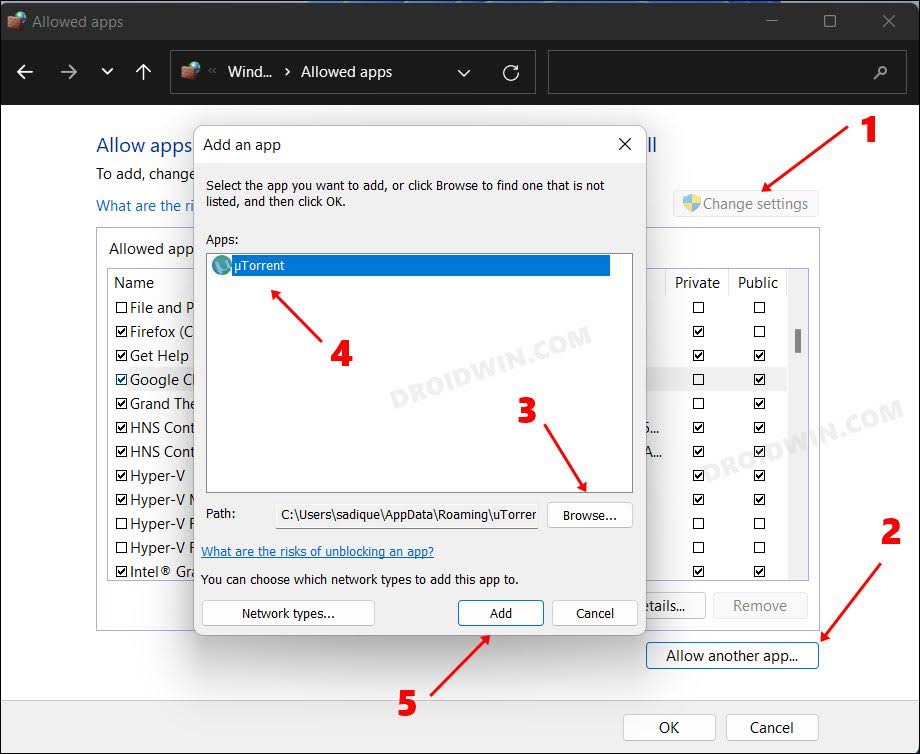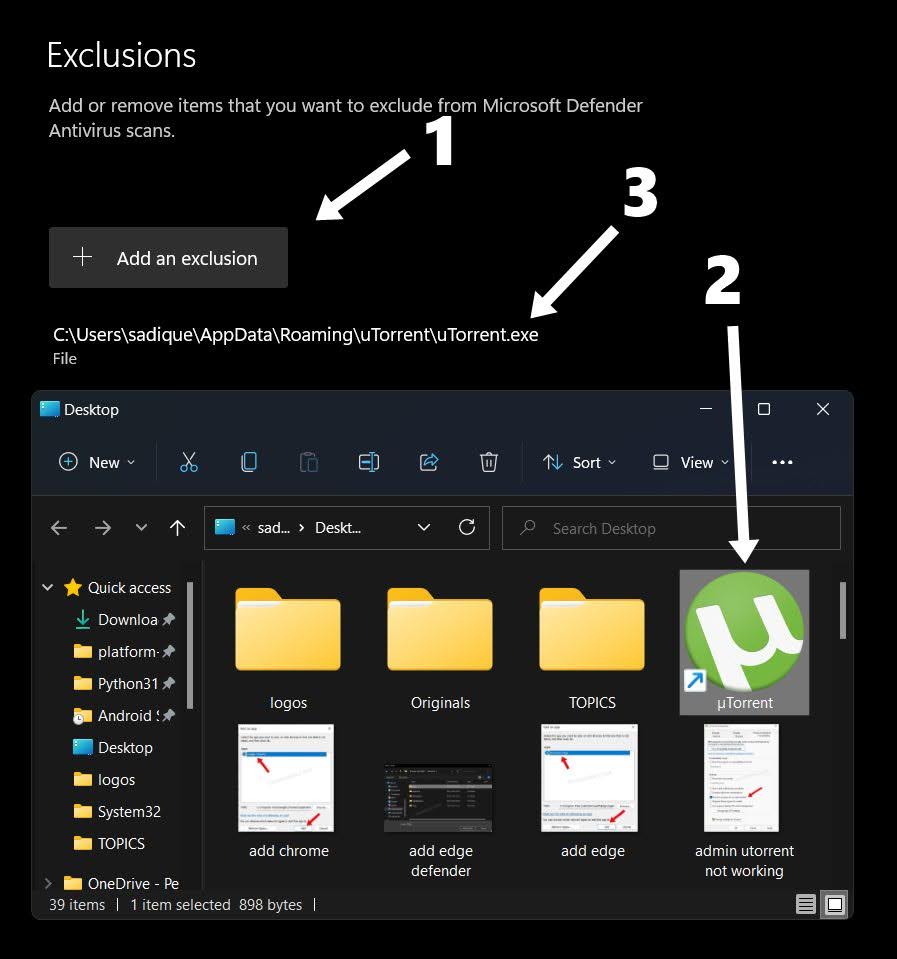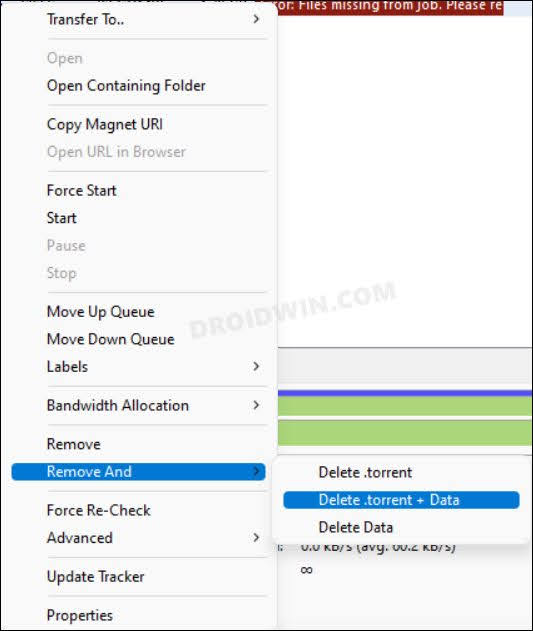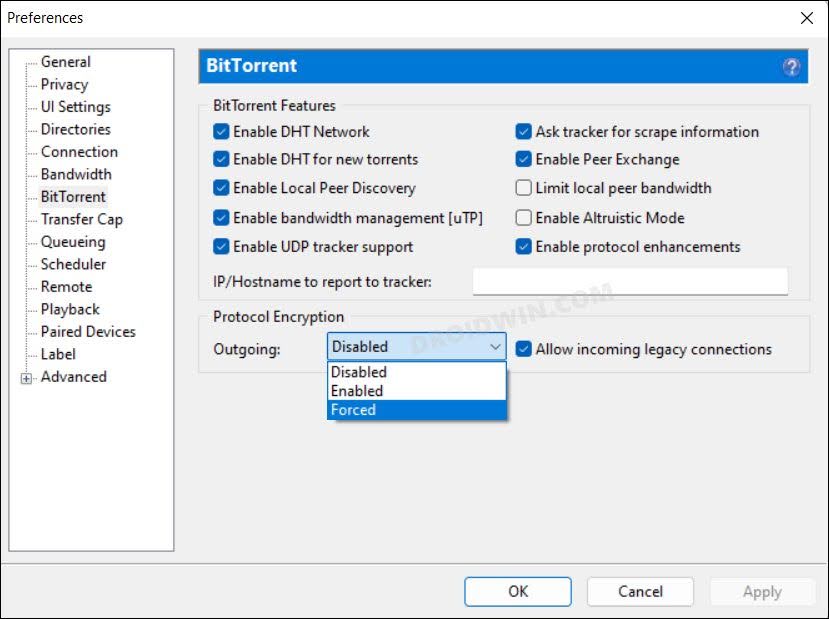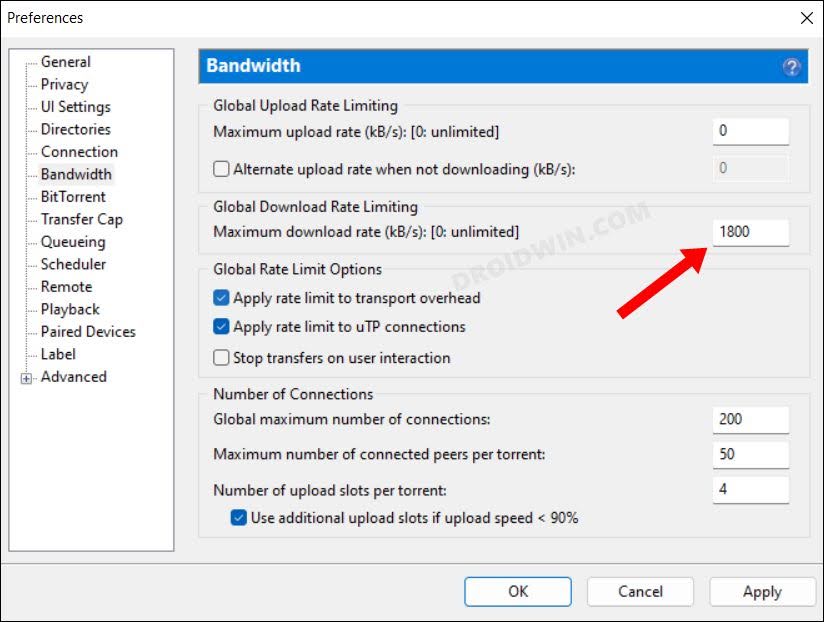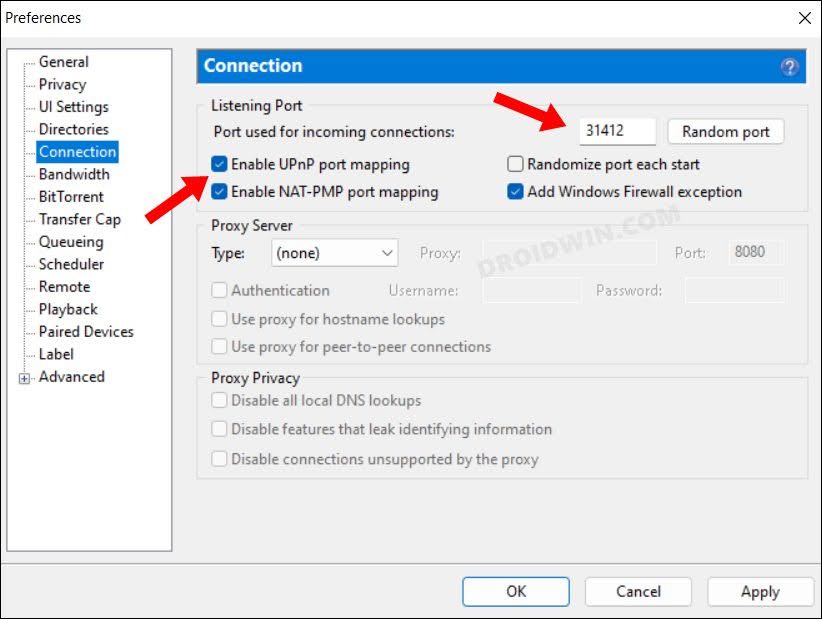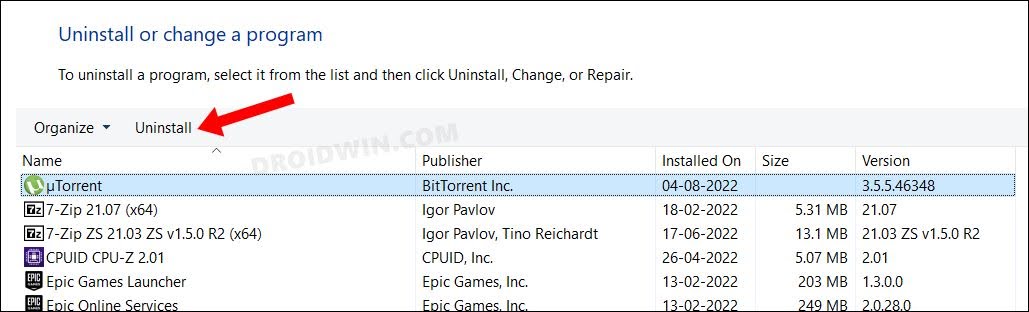Содержание
- Как добавить исключения в брандмауэр Windows 11 и Windows 10
- Добавление программы в исключения брандмауэра в окне «Безопасность Windows» или через Панель управления
- Добавление порта или программы в исключения в мониторе брандмауэра Защитника Windows в режиме повышенной безопасности
- Добавление исключений брандмауэра с помощью командной строки
- Как добавить utorrent в исключения брандмауэра windows что это значит + видео обзор
- Как добавить программу в исключения брандмауэра Windows 10
- Как внести приложение в исключения брандмауэра в Windows 10
- Видео: как добавить программу в исключения брандмауэра
- Как добавить исключение в брандмауэр Windows 10
- Упрощенный способ
- Добавление исключений в безопасном режиме
- Настройка «Соединение»
- Настройки порта.
- Прокси сервер.
- Конфиденциальность прокси.
- Как добавить программу в исключения в «Брандмауэр» Windows 10
- Что такое «Брандмауэр» Windows 10 и зачем туда добавлять исключения
- Как добавить утилиту в перечень исключений «Брандмауэра» Windows 10 — классический способ
- Как вернуть программу из исключений
- Добавить приложение в список исключений сетевого экрана «Виндовс» 10 с помощью PowerShell
- Как добавить игру или программу в исключение брандмауэра Windows 10
- Как добавить исключение с помощью командной строки или PowerShell
- Как добавить Приложение в Исключения Брандмауэра в Windows 10
- Как добавить исключения в брандмауэр Windows 10 8 7
- Видео
Как добавить исключения в брандмауэр Windows 11 и Windows 10

В этой пошаговой инструкции подробно о способах добавить исключения в брандмауэр Windows 11 или Windows 10 (способы подойдут и для предыдущих версий системы). Также может быть полезным: Как сбросить настройки брандмауэра Windows.
Добавление программы в исключения брандмауэра в окне «Безопасность Windows» или через Панель управления
Первый способ — использование нового интерфейса управления брандмауэром Windows в окне «Безопасность Windows» или Панели управления.
Шаги для добавления программы в исключения брандмауэра будут следующими:
- Откройте окно «Безопасность Windows», для этого можно использовать значок Microsoft Defender в области уведомлений или «Параметры» (путь в Windows 11: Конфиденциальность и защита — Безопасность Windows — Открыть службу «Безопасность Windows».
- Откройте пункт «Брандмауэр и безопасность сети».
- Нажмите «Разрешить работу с приложением через брандмауэр» ниже списка профилей сети.
- Вместо шагов 1-3 можно открыть Панель управления, открыть пункт «Брандмауэр Защитника Windows», а затем нажать по ссылке «Разрешение взаимодействия с приложением или компонентом в брандмауэре защитника Windows».
- В открывшемся окне нажмите «Изменить параметры» (для этого требуются права администратора).
- Если нужного приложения нет в списке (если есть — просто установите отметки для нужных сетей, чтобы разрешить ему работу с сетью), нажмите кнопку «Разрешить другое приложение».
- Нажмите кнопку «Обзор» и укажите путь к нужной программе.
- Нажмите кнопку «Типы сетей» и отметьте те сети, с которыми программе должно быть разрешено работать.
- Нажмите кнопку «Добавить».
Программа будет добавлена в список разрешенных в брандмауэре, останется нажать «Ок» для того, чтобы настройки были применены.
Добавление порта или программы в исключения в мониторе брандмауэра Защитника Windows в режиме повышенной безопасности
Еще один способ добавления программ и портов в исключения брандмауэра Windows 10 и Windows 11 — Монитор брандмауэра в режиме повышенной безопасности.
- Нажмите клавиши Win+R, введите wf.msc и нажмите Enter, либо откройте пункт «Брандмауэр защитника Windows» в Панели управления, а затем нажмите «Дополнительные параметры» в панели слева.
- В панели слева выберите «Правила для входящих подключений» или «Правила для исходящих подключений» (часто бывает необходимо настроить и то и другое).
- В панели справа нажмите «Создать правило».
- Укажите, для программы или порта создается правило и нажмите «Далее».
- Укажите путь к программе, либо протокол и номера портов для правила. Нажмите «Далее».
- Выберите пункт «Разрешить подключение», чтобы для выбранного порта или программы подключение не блокировалось. Нажмите «Далее».
- Выберите, для каких сетевых профилей будет применяться правило.
- Укажите имя и, при необходимости, описание созданного правила. Нажмите кнопку «Готово».
В результате трафик для выбранного порта или программы будет разрешен, при необходимости создайте аналогичное правило для другого типа подключений (для входящих вместо исходящих или наоборот).
Добавление исключений брандмауэра с помощью командной строки
Запустив командную строку от имени администратора, вы можете использовать следующие команды для разрешения доступа в сеть для программы или открытия определенного порта.
Для программы. Первая команда — разрешает входящие, вторая — исходящие подключения, в обоих случаях для всех сетевых профилей:
Для порта. Первая команда — входящие, вторая — исходящие подключения:
Справку по добавлению правил брандмауэра с помощью командной строки можно получить с помощью команды
Если у вас остаются вопросы по теме, можно задать их в комментариях к этой статье, я постараюсь найти решение.
Источник
Как добавить utorrent в исключения брандмауэра windows что это значит + видео обзор
Как добавить программу в исключения брандмауэра Windows 10
Сегодня поговорим о том, как добавить программу в исключения брандмауэра, и почему это бывает необходимо. Брандмауэр (в переводе, противопожарная стена) или firewall – это межсетевой экран, встроенный в Центр обеспечения безопасности Microsoft Windows по умолчанию. Его работа заключается в фильтрации трафика и блокировке вредоносных программ, которые могут попасть к вам на компьютер из интернета и локальной сети. Для вирусов такой экран не помеха.
Те программы, которые тесно взаимодействуют с интернетом, сами в автоматическом режиме добавляют себя в исключения брандмауэра. Но иногда для нормальной работы необходимо добавить программу в исключения в ручном режиме, иначе она будет заблокирована.
Обычно более продвинутые пользователи отключают встроенный в систему брандмауэр, но некоторые предпочитают его настраивать. Если вы сторонник работы брандмауэра, тогда вам наверняка придется столкнутся с его настройкой, а именно добавить то или иное приложение в исключения.
Обычно такие настройки требуются для почтовых мессенджеров, онлайн-игр, и получения обновлений программ через интернет или локальную сеть.
Как создать исключение в брандмауэре в Windows 10?
Как внести приложение в исключения брандмауэра в Windows 10
Для того, чтобы разрешить приложению работать через интернет или локальную сеть, его необходимо внести в исключения. Для этого открываем «Поиск» на панели задач. Или, если у вас такой иконки, то жмем на клавиатуре одновременно клавиши «Win» и «S».
В поле поиска вводим слово «брандмауэр» (без кавычек). В открывшемся списке находим строку «Брандмауэр Защитник Windows» и кликаем по ней.
В новом окне переходим слева в раздел «Разрешение взаимодействия с приложением или компонентом в брандмауэре Защитника Windows».
В следующем окне жмем кнопку «Изменить параметры».
После этого жмем внизу кнопку «Разрешить другое приложение».
В появившемся маленьком окошке Жмем кнопку «Обзор».
Находим папку своей программы, открываем её, и ищем в ней файл с расширением .ехе.
Выделяем его и жмем кнопку «Открыть».
С таким расширением в папке может быть и файл для удаления программы (uninstall.exe). Его выбирать не надо. Нам нужен только файл для установки программы.
Теперь выберем тип сетей в которых программе будет разрешено работать. Для этого в окошке «Добавление приложения» жмем внизу кнопку «Типы сетей».
По умолчанию разрешен доступ к интернету (публичные сети), но если ваш компьютер подключен к маршрутизатору, то лучше добавить доступ и к частной сети. Жмем «ОК».
Жмем кнопку «Добавить».
Теперь наша программа появилась в списке исключений, и при необходимости мы можем её отключить или изменить при помощи флажков «тип сетей» для неё.
Видео: как добавить программу в исключения брандмауэра
Каждое исключение снижает безопасность вашего компьютера. Если вы не знаете и не понимаете, какие данные программа будет передавать и получать, то лучше не давать её такие права, т.е. не включать её в исключения.
Как добавить исключение в брандмауэр Windows 10
Помимо приложений для работы с файлами, в набор поставляемого вместе с Windows 10 программного обеспечения входит брандмауэр или иначе фаервол – специальное приложение, предназначенное для защиты компьютера от атак по сети. Будучи активной, эта программа проверяет исходящий и входящий трафик и блокирует соединения, которые считает небезопасными. Брандмауэр ни в коем случае не заменяет антивирус, но это не означает, что его можно отключить, поскольку он обеспечивает дополнительную защиту.
К сожалению, алгоритмы штатного брандмауэра несовершенны, поэтому он не способен с точностью определить, является ли трафик безопасным. Следствием этого может стать ошибочная блокировка безопасных и полезных программ или игр. Некоторые приложения, например, популярный торрент-клиент uTorrent, умеют добавлять себя в исключения брандмауэра Windows 10. Но все же большинство программ приходится вносить в список исключений фаервола вручную.
Это довольно простая процедура, тем не менее, у начинающих пользователей она может вызвать некоторые сложности. Разрешить, или напротив, запретить подключение для той или иной программы можно в упрощенном режиме и режиме повышенной безопасности. Второй способ удобен тем, что позволяет разрешать или блокировать соединение отдельно для исходящего и входящего трафика. В этой статье мы покажем, как добавить программу в исключения брандмауэра Windows 10 с использованием обоих методов.
Упрощенный способ
Откройте брандмауэр из классической Панели управления или командой firewall.cpl и нажмите в меню слева ссылку «Разрешение взаимодействия с приложением…».
В следующем окне нажмите кнопку «Изменить параметры», а после того как управление списком разрешенных приложений станет доступным, нажмите «Разрешить другое приложение».
Укажите в открывшемся окошке через стандартный обзор исполняемый файл программы, которую хотите внести в исключения брандмауэра Windows 10.
Когда приложение появится в списке, вам нужно будет указать, для какой сети будет действовать разрешение – частной или публичной. Тип вашей сети можете посмотреть в разделе «Управление сетями и общим доступом», а так, если сомневаетесь в выборе, установите обе галочки. Почти всё готово, осталось только сохранить изменения, нажав кнопку «ОК».
Добавление исключений в безопасном режиме
Теперь разберем, как добавить приложение в исключения брандмауэра Windows 10 в режиме повышенной безопасности. Этот способ является более гибким, так как позволяет разрешать или блокировать подключения отдельно для разных программ, портов, профилей и даже конкретных IP-адресов.
Рассмотрим процедуру на простом примере. Чтобы запустить брандмауэр в режиме повышенной безопасности, откройте его сначала в стандартном режиме и нажмите слева в меню ссылку «Дополнительные параметры». Также вы можете воспользоваться быстрый командой wf.msc.
При этом откроется окно, разделенное на три области. В левой колонке вам нужно будет выбрать тип правила. Если вы хотите, чтобы программа могла отправлять пакеты с компьютера, выбирайте правило для входящих подключений, если же нужно разрешить программе принимать трафик из интернета, выбирайте правила для входящих подключений. Правила не являются взаимоисключающими, настраивать их можно вместе и по отдельности.
Добавим исключение в брандмауэр Windows 10 для входящего подключения программы Архивариус. Выделите в меню слева нужную опцию, а затем в меню справа нажмите «Создать правило». При этом откроется окно мастера, в котором вам будет предложено указать тип правила. Поскольку разрешать мы будем программу, оставляем активной радиокнопку «Для программы».
Жмём «Далее» и указываем путь к исполняемому файлу приложения.
Опять нажимаем «Далее» и в качестве действия выбираем «Разрешить подключение».
На следующем этапе брандмауэр попросит указать, для какого профиля будет применяться правило. Под профилем в данном случае имеется ввиду тип сети, которая может быть доменной, частной и публичной. По умолчанию разрешение выставляется для всех доступных типов сети, здесь всё можно оставить так как есть.
Наконец, последний шаг – присвоение правилу имени. Оно должно быть легко запоминающимся и содержательным, чтобы затем не пришлось гадать, для чего же вы создавали правило.
После нажатия кнопки «Готово» правило появится в списке в средней колонке окна брандмауэра.
Точно таким же образом создаем правило для исходящего подключения, если в этом есть необходимость. На этом всё. Теперь вы знаете, как в брандмауэре добавить в исключения любую программу. Ничего сложного тут нет, однако нельзя не отметить, что в сторонних фаерволах данная процедура является еще более простой и прозрачной.
Настройка «Соединение»
Как настроить прокси, порты и соединения в торрент-клиенте uTorrent. Выборочное администрирование брандмауэра, способствующее ликвидации некоторых проблем соединения. Все это можно найти во вкладке Настройка «Соединение»
Настройки порта.
Этот раздел (в оригинале — Listening port) – отладка портов приложения uTorrent, образование ряда исключений для брандмауэра операционной системы Windows.
«Порт входящих соединений» (Port used for different incoming connections) – в этом поле необходимо прописать порт торрент клиента uTorrent, планируемый вами для эксплуатации под входящие соединения. Нет разницы, подобрали ли вы сами этот порт, его назначил провайдер либо это лишь случайная генерация. Выглядит это как набор цифр без какой-либо закономерности в периоде 0-65 000.
Кнопка «Генерировать» (Random Port) – производство случайной цифровой комбинации. Границы возможных вариантов находятся в числовом промежутке от 0 до 65 тыс.
«Переадресация NAT-PMP» (Enable NAT-PMP port mapping). Если модель вашего роутера поддерживает переадресацию NAT-PMP, то эта опция в uTorrent поможет настройке роутера.
«Случайный порт при запуске» (Random port with each start). Возможность выбора совершенно случайного порта, находящегося в означенном промежутке чисел (0-65 000). Эта функция срабатывает с каждым запуском приложения uTorrent. Однако эта функция может создавать конфликт с исключениями, прописанными в брандмауэре.
«В исключения брандмауэра» (Add Windows Firewall exception). Эта опция предвидит возможность добавления uTorrent и всех его подключений в разряд исключений на брандмауэре вашей операционной системы. Опция касается только версий Windows выше XP.
Прокси сервер.
При необходимости использовать прокси сервер, воспользуйтесь этим разделом настроек. Заполните поля «Тип», «Прокси» и «Порт» (Type, Proxy, Port). Если сервер требует аутентификации (Authentication), отметьте флажком соответствующий пункт и заполните поля Имя и Пароль. Всю эту информацию вы можете получить у администратора прокси-сервера.
Пункт «Сопоставлять хост-имена через прокси» (Use proxy for hostname lookups ) означает использование прокси-сервера для сопоставления имен DNS. Обратные запросы будут выполняться в обход прокси.
Отметка «Использовать прокси для P2P-соединений» (Use proxy for peer-to-peer connections ) позволяет программе соединяться через прокси не только с трекером, но и с пирами.
Конфиденциальность прокси.
«Запрет всех локальных DNS-запросов» (Disable all local DNS lookups) — этот флажок поможет включить отправку обратных DNS-запросов через прокси. Для работы этой функции необходима активация опции «Сопоставлять хост-имена через прокси».
«Запрет функций с утечкой идентификационных данных» (Disable features that leak identifying information) — отметка поможет предотвратить попадания информации о вашем IP-адресе к другим пирам. Предназначена для людей, беспокоящихся о своей анонимности.
«Запрет соединений, не поддерживаемых прокси» (Disable connections unsupported by the proxy) — поможет запретить любые соединения, которые не могут быть обработаны прокси-сервером. Используйте эту опцию только при особой необходимости и только если вы знаете, что делаете
Как добавить программу в исключения в «Брандмауэр» Windows 10
«Брандмауэр» — важный защитный компонент «Виндовс». Он уберегает ваш компьютер от заражения вирусами. Но порой сетевой экран может по ошибке блокировать безопасные программы. Что в таком случае делать?
Что такое «Брандмауэр» Windows 10 и зачем туда добавлять исключения
«Брандмауэр» или по-другому сетевой экран — часть антивируса. Этот компонент не даёт вирусам проникать в компьютер. Он постоянно сканирует соединение и пакеты, которые попадают на ПК с интернета. Ведь антивирус может обезвредить угрозу, которая уже попала на ПК. Заблокировать её при передаче данных он не может — за это отвечает «Брандмауэр».
Встроенный сетевой экран «Виндовс» 10 — компонент стандартного антивируса системы «Защитник» (Windows Defender). У любого другого стороннего антивируса есть свой «Брандмауэр».
Иногда «Брандмауэр» может работать не на пользу: он может блокировать работу программы, которой нужен доступ к интернету, принимая её за угрозу. Если вы уверены в этой программе и хотите всё же начать ей пользоваться, вам нужно добавить её в исключения «Брандмауэра», чтобы тот её оставил в покое.
Как добавить утилиту в перечень исключений «Брандмауэра» Windows 10 — классический способ
Чтобы разрешить программе действовать в обход «Брандмауэра», сделайте следующее:
Воспользуйтесь панелью «Поиск», чтобы найти «Брандмауэр»
Откройте раздел для разрешений
Нажмите на кнопку «Разрешить» под таблицей
Щёлкните по «Обзор» в новом окне
Кликните по «Типы сетей»
Выделите частную и публичную сети
Подтвердите добавление программы в список
Отметьте программу в перечне
Как вернуть программу из исключений
Чтобы убрать приложение из перечня исключений сетевого экрана, достаточно снять все галочки с пункта в окне «Разрешение взаимодействия» и сохраниться. Можно полностью убрать утилиту из списка. Для этого выделите её и щёлкните по кнопке «Удалить» под перечнем.
Не все пункты (программы) в исключениях можно убрать. Некоторые компоненты будут некликабельными — обычно это предустановленные программы и элементы ОС.
Добавить приложение в список исключений сетевого экрана «Виндовс» 10 с помощью PowerShell
Этот способ подходит для более продвинутых пользователей ПК, так как он предполагает работу в командной консоли. Можно использовать «Командную строку», если у вас «Виндовс» 7 и ниже. Мы же будем использовать PowerShell для «десятки»:
В контекстном меню «Пуска» выберите «Windows PowerShell (администратор)»
Введите команду и кликните по Enter на клавиатуре
Если ваша игра или любая другая программа была заблокирована по ошибке «Брандмауэром», включите для неё исключение в настройках сетевого экрана. Если в списке программ нужного приложения не будет, добавьте его вручную. Управлять исключениями «Брандмауэра» можно и через «Командную строку» или PowerShell (командная консоль для «Виндовс» 10).
Как добавить игру или программу в исключение брандмауэра Windows 10
Обычно, при первом запуске игры или программы, которой нужен доступ в интернет, появляется окно Брандмауэра Windows 10 с просьбой разрешить доступ.
Но, иногда такое окно не появляется, и программа не может нормально работать. В таких случаях необходимо вручную добавить эту программу в исключения Брандмауэра Windows.
Для того чтобы добавить игру или программу в исключение Брандмауэра Windows 10 вам необходимо открыть настройки Брандмауэра в «Панели управления». Для этого проще всего воспользоваться командой «firewall.cpl». Нажмите комбинацию клавиш Windows-R и в появившемся окне введите «firewall.cpl». После чего нажмите на клавишу ввода.
В результате перед вами появятся настройки Бранмауэра Windows 10. Здесь необходимо перейти по ссылке «Разрешение взаимодействия с приложением или компонентом», которая находится в левой части окна.
Дальше необходимо нажать на кнопку «Изменить параметры», а потом на кнопку «Разрешить другое приложение». Нажимать необходимо именно в таком порядке. Иначе кнопка «Разрешить другое приложение» будет не активной.
После нажатия на кнопку «Разрешить другое приложение» появится небольшое окно для добавления исключений в Брандмауэр Windows 10. Здесь необходимо нажать на кнопку «Обзор» и выбрать exe-файл игры или программы, которую необходимо добавить в исключения.
После того, как вы выбрали нужную игру или программу, необходимо нажать на кнопку «Типы сетей».
В открывшемся окне необходимо выбрать тип сетей, в которых должна работать ваша игра или программа. Если хотите, чтобы добавленное исключение работало в любом случае, то установите обе отметки.
После выбора типа сетей нажмите на кнопку «Добавить» для того, чтобы добавить новое исключение.
В результате, в списке исключений Брандмауэра Windows 10 появится нужная вам игра или программа. Для сохранения настроек закройте окно нажатием на кнопку «ОК».
Если появится необходимость удалить ранее добавленное исключение, то это делается в этом же окне.
Сначала нажимаем на кнопку «Изменить параметры», потом выбираем исключение, а потом нажимаем на кнопку «Удалить».
Как добавить исключение с помощью командной строки или PowerShell
Также вы можете добавить игру или программу в исключение Брандмауэра Windows 10 с помощью командной строки. Для этого вам необходимо открыть командную строку с правами администратора и выполнить следующую команду:
Обратите внимание, «Program name» — это название программы, которую вы хотите добавить в исключения, а «C:pathprogram.exe» — это путь к exe-файлу данной программы.
При необходимости, с помощью командной строки можно и заблокировать программу в Брандмауэре. Для этого необходимо изменить «action=allow» на «action=block»:
Для того чтобы удалить программу или игру из списка исключений Брандмауэра Windows 10 используйте команду:
При желании, аналогичные действия можно выполнить и с помощью PowerShell. В этом случае для добавления исключения в Брандмауэр Windows 10 необходимо использовать вот такую команду:
Как и в предыдущем случае, данная команда включает название программы, которую необходимо добавить в исключения, а также путь к exe-файлу этой программы. Блокирование программы выполняется схожей командой:
А для удаления исключения используется команда:
Как видите, существует не мало разных способов, для того чтобы добавить программу или игру в список исключений Брандмауэра Windows 10, и вы можете выбрать то, что вам более удобно.
Как добавить Приложение в Исключения Брандмауэра в Windows 10
Как добавить исключения в брандмауэр Windows 10 8 7
Видео
Как добавить исключения в брандмауэр Windows 10 8 7
Как добавить программу в исключения брандмауэра Windows как добавить приложение в исключения
Как добавить файл или папку в исключения Защитника Windows 10?
Windows 10 удаляет файлы и программы (торрент и др.) Как добавить их в исключения Windows Defender?
Как добавить исключение в брандмауэр windows 7
Windows 10 Блокирует uTorrent ❌ Windows Defender Блокирует Торрент — Как Обойти Блокировку
Как добавить порт или программу в исключение брандмауэра Windows 10?
Брандмауэр Windows 10 Как включить, добавить исключение, создать правило-разрешение
Как добавить Приложение в Исключения Брандмауэра в Windows 10
Источник
Содержание
- Способ 1: Отключение процесса uTorrent
- Способ 2: Настройка антивируса Windows
- Способ 3: Добавление исключений в «Брандмауэр Windows»
Чаще всего приложение не запускается потому, что процесс uTorrent уже запущен и не отвечает. В этом случае загрузить ещё одну копию программы не представляется возможным. Сначала нужно «убить» зависший процесс и только потом пробовать запускать приложение заново.
- Сочетаниями клавиш «Win+R» вызовите приложение «Выполнить», введите в строке
taskmgrи нажмите «Enter». - В списке процессов выберите uTorrent, кликните по нему правой кнопкой мыши и выберите пункт «Снять задачу».
- Для того чтобы процесс не запустился автоматически после перезагрузки, перейдите на вкладку «Автозагрузка», нажмите по uTorrent правой кнопкой мыши и выберите «Отключить».

После выключения зависшего процесса можно попробовать запустить программу снова. Если ничего не происходит, то перезагрузите компьютер и попробуйте выполнить те же действия еще раз. В большинстве ситуаций выключение процесса помогает справиться с возникшей проблемой.
Способ 2: Настройка антивируса Windows
Если вы используете модифицированную сборку uTorrent, то вполне вероятно, что антивирус блокирует запуск программы, считая её вредоносной. Такая же ситуация может возникнуть по вине «Брандмауэра Windows». Нужно добавить клиент в исключения антивируса (в нашем примере это встроенный в операционную систему) и файервола.
- В системном трее дважды кликните по иконке антивируса.
- В окне откройте категорию «Защита от вирусов и угроз».
- Щёлкните по категории «Управление настройками».
- Пролистайте параметры до блока «Исключения» и выберите «Добавление или удаление исключений».
- Кликните по кнопке «Добавить исключение» и выберите «Файл».
- Перейдите по пути
C:Usersимя_вашего_пользователяAppDataRoaminguTorrent, выберите «uTorrent.exe» и нажмите «Открыть».

После этого торрент-клиент будет добавлен в список исключений и антивирус не будет его блокировать. Данная инструкция актуальна для Windows 10, но и в Windows 7 программа uTorrent устанавливается в ту же папку. Так что путь к файлу будет точно таким же.
Единственное отличие появится в том случае, если вы используете сторонний антивирус. Тогда алгоритм действий будет несколько иным, в зависимости от интерфейса используемого антивирусного продукта.
Способ 3: Добавление исключений в «Брандмауэр Windows»
Стандартный файервол ОС надёжно защищает её от воздействия вредоносных программ. Иногда система таковой считает uTorrent. Для восстановления работоспособности клиента потребуется добавить его в исключения Брандмауэра Windows. В «семёрке» алгоритм действий идентичный.
- При помощи приложения «Выполнить» («Win+R») введите в строку
controlи нажмите «Enter». - В панели управления перейдите в категорию «Брандмауэр Защитника Windows».
- Щёлкните по пункту «Дополнительные параметры».
- Выберите «Правила для входящих подключений» и щёлкните по варианту «Создать правило».
- В следующем окне отметьте пункт «Для программы» и переходите «Далее».
- Выберите путь к файлу «uTorrent.exe» и нажмите «Далее».
- Отметьте «Разрешить подключение», щёлкните на «Далее».
- Отметьте галочками все возможные домены и продолжите процедуру.
- Введите имя для правила и нажмите «Готово».

Теперь остаётся повторить процесс для исходящих подключений.
Ещё одна причина, по которой uTorrent может себя так вести – большое количество раздач в очереди. Если вышеописанные способы не помогли, попробуйте переустановить программу.
Этот вопрос непременно возникает у всех пользователей Windows-компьютеров при возникновении проблем с подключением к интернету какой-либо определенной программы (чаще всего, торрент-клиентов и других менеджеров загрузок, мессенджеров и компьютерных онлайн-игр). Рассмотрим, как решить проблему с программой путем ее добавления в исключения брандмауэра.
Для начала рекомендуем изучить статью «Что такое брандмауэр и зачем он нужен?».
ДОБАВЛЕНИЕ ПРОГРАММЫ В ИСКЛЮЧЕНИЯ БРАНДМАУЭРА
Следующая инструкция подойдет для операционных систем Windows версии 7 и выше. Добавить программу в список исключений брандмауэра можно двумя способами (если ранее она была внесена системой в список блокируемых программ). Также в список исключений можно добавить приложение, которое еще не запускалось на компьютере, но уже было установлено.
Сначала нужно открыть компонент операционной системы, отвечающий за настройки брандмаужра:
- Нажмите на клавиатуре комбинацию клавиш Win + R. Откроется окошко «Выполнить». Впишите в него команду control и ажмите «ОК».
- Откроется «Панель управления». В правом верхнем углу окна установите режим просмотра «Категория», затем перейдите в раздел «Система и безопасность».
- В центральной части открывшегося окна перейдите в раздел «Брандмауэр Windows».
Если вы планируете добавить в исключение заблокированную программу, выполните все шаги в инструкции №1. Если же это относится к программе, которая еще не была заблокирована, переходите к инструкции №2.
Инструкция №1: добавление в список исключения заблокированных программ
Здесь можно воспользоваться двумя способами. Первый:
- В левой части окна «Брандмауэр Windows» перейдите в раздел «Разрешение взаимодействия с приложением или компонентом в брандмауэре Windows».
- Во вновь открывшемся окне кликните по кнопке «Изменить параметры» (если кнопка активна):
- Найдите в списке ниже программу, которую требуется разблокировать. Установите галочку перед названием программы, а также под графой «Частная» и «Публичная». Нажмите «ОК».
- Готово.
Второй способ разблокировки программ:
- Находясь в окне «Брандмауэр Windows», откройте подраздел «Дополнительные параметры» в левой части окна:
- Откроется новое окно с расширенными настройками брандмауэра. В левой его части перейдите во вкладку «Правила для входящих подключений». В центре отобразится большой список правил файервола. Найдите в нем название вашей программы (может быть несколько одинаковых). Если она заблокирована, то перед ее названием будет стоять соответствующий значок.
- Кликните мышкой два раза по программе. Откроется окно свойств. Во вкладке «Общее» установите галочку напротив пункта «Разрешить подключение», затем нажмите «Применить».
- Выполните последний пункт инструкции для всех правил с названием вашей программы.
- Теперь откройте вкладку «Правила для исходящего подключения». Выполните все действия в данной инструкции для каждого правила с названием вашей программы.
Инструкция №2: добавление новой программы в список исключений
- В левой части окна «Брандмауэр Windows» перейдите в раздел «Разрешение взаимодействия с приложением или компонентом в брандмауэре Windows».
- Во вновь открывшемся окне кликните по кнопке «Изменить параметры» (если кнопка активна):
- Кликните по кнопке «Разрешить другое приложение…» под центральным списком приложений.
- Нажмите кнопку «Обзор» в открывшемся окне. Укажите путь до программы (исполняемого EXE-файла). В списке сверху под графой «Приложения» должна будет отобразиться иконка добавляемой программы. Кликните «Добавить» после добавления приложения.
- Убедитесь, что в списке «Разрешенные программы и компоненты» установлены все три галочки: перед названием программы, в графе «Частная» и «Публичная». Нажмите «ОК».
В этом руководстве мы покажем вам различные способы решения проблемы с неработающим uTorrent, загрузкой файлов или подключением к одноранговым узлам. Несмотря на то, что существует довольно много торрент-клиентов на выбор, именно предложение от BitTorrent привлекло внимание масс. Помимо того, что это один из старейших клиентов, он также обладает множеством отличных функций, которые делают его предпочтительным выбором для многих пользователей.
Более того, его поддержка всех основных платформ, включая Windows, macOS и Android, только добавляет перьев к его богатой шапке. Но, несмотря на все приложенные плюсы, он также не свободен от своей доли проблем. Многие пользователи выразили обеспокоенность тем, что uTorrent не работает на их ПК.
Точно так же некоторые сообщают, что uTorrent зависает при загрузке или подключении к пирам. Если вы также сталкиваетесь с какой-либо из этих проблем, то это руководство поможет вам. Следите за исправлениями.
Рекомендуется попробовать каждый из перечисленных ниже обходных путей, а затем посмотреть, какой из них принесет вам успех. Итак, имея это в виду, давайте начнем.
ИСПРАВЛЕНИЕ 1. Перезапустите uTorrent.
Ваш первый курс действий должен заключаться в перезапуске клиента, а также его базовых процессов. Вот как это можно сделать
- Запустите диспетчер задач с помощью сочетания клавиш Ctrl+Shift+Esc.
- Затем выберите uTorrent из списка и нажмите «Завершить задачу».
- Теперь вручную запустите uTorrent из меню «Пуск».
- Проверьте, устраняет ли это проблему неработающего uTorrent на вашем ПК.
ИСПРАВЛЕНИЕ 2. Запустите uTorrent от имени администратора
Далее вам следует подумать о запуске клиента с повышенными правами администратора. Вот как это можно сделать:
- Щелкните правой кнопкой мыши файл uTorrent EXE и выберите «Свойства».
- Затем перейдите на вкладку «Совместимость» и поставьте галочку «Запускать эту программу от имени администратора».
- Теперь нажмите OK, чтобы сохранить изменения, а затем запустите торрент-приложение.
- Проверьте, устраняет ли это проблему неработающего uTorrent на вашем ПК.
ИСПРАВЛЕНИЕ 3. Добавьте uTorrent в белый список брандмауэра
Брандмауэр Windows обычно блокирует весь входящий трафик из ненадежного источника, из которых Torrent занимает самую верхнюю позицию. Однако, если вы уверены в надежности торрент-файла и веб-сайта, вы можете добавить торрент-приложение в белый список брандмауэра. Вот как:
- Перейдите в меню «Пуск», найдите брандмауэр Защитника Windows и откройте его.
- Затем нажмите «Разрешить приложение или функцию через брандмауэр Защитника Windows» в левой строке меню.
- После этого нажмите кнопку «Изменить настройки», расположенную в правом верхнем углу.
- Затем нажмите кнопку «Разрешить другое приложение», расположенную в правом нижнем углу.
- Теперь нажмите кнопку «Обзор», перейдите к этому файлу uTorrent EXE и выберите его.
- Затем нажмите кнопку «Добавить», и теперь uTorrent будет добавлен в список исключений брандмауэра.
- Наконец, нажмите «ОК», чтобы сохранить изменения и проверить, устраняет ли это проблему неработающего uTorrent.
ИСПРАВЛЕНИЕ 4. Добавьте uTorrent в белый список Защитника
Наряду с брандмауэром Защитник Windows также может блокировать выполнение торрент-приложением своих обычных функций. Поэтому вам также следует рассмотреть возможность добавления приложения в список исключений Защитника. Вот как это можно сделать
- Откройте «Безопасность Windows» в меню «Пуск» и перейдите в раздел «Защита от вирусов и угроз».
- После этого перейдите к настройкам защиты от вирусов и угроз и нажмите «Управление настройками».
- Теперь прокрутите до раздела «Исключения» и нажмите «Добавить или удалить исключения».
- Затем нажмите «Добавить исключение» и выберите «Папка» из списка.
- Теперь перейдите в каталог установки Chrome и выберите всю папку.
- Вот и все. Теперь Chrome добавлен в белый список Защитника Windows.
- Проверьте, устраняет ли это проблему неработающего uTorrent на вашем ПК.
ИСПРАВЛЕНИЕ 5: Удаление файлов в процессе
В некоторых случаях загружаемый файл может быть поврежден, что, в свою очередь, может привести к нарушению нормальной работы торрент-приложения. Поэтому вам следует подумать об удалении этого файла, а затем проверить результаты. Для этого щелкните правой кнопкой мыши загружаемый файл и выберите «Удалить и» > «Удалить торрент + данные». Затем перезапустите uTorrent и проверьте, работает ли он сейчас на вашем ПК или нет.
ИСПРАВЛЕНИЕ 6: Средство отслеживания обновлений в uTorrent
Иногда трекеры файла могут потеряться или отключиться. Поэтому вам следует подумать об их обновлении, щелкнув файл правой кнопкой мыши и выбрав «Обновить средство отслеживания». Затем подождите несколько секунд и проверьте, устраняет ли это проблему неработающего uTorrent.
ИСПРАВЛЕНИЕ 7: принудительное шифрование протокола в uTorrent
Затем вам следует рассмотреть принудительное использование уровня шифрования протокола, используя приведенные ниже инструкции.
- Запустите uTorrent и нажмите «Параметры» > «Настройки».
- Затем выберите BitTorrent из списка и перейдите к Шифрование протокола.
- Измените исходящий статус с «Отключено» на «Принудительно» и нажмите «ОК», чтобы сохранить его.
- Проверьте, устраняет ли это проблему неработающего uTorrent на вашем ПК.
ИСПРАВЛЕНИЕ 8: ограничение максимальной скорости загрузки в uTorrent
Вы также должны установить ограничение на максимальную скорость загрузки, а затем проверить, работает ли это в вашу пользу или нет. Вот как это можно сделать:
- Запустите uTorrent и нажмите «Параметры» > «Настройки».
- Затем выберите «Пропускная способность» из списка и перейдите к «Максимальная скорость загрузки».
- Теперь введите желаемую скорость в кбит/с и нажмите «Применить» > «ОК».
- Проверьте, устраняет ли это проблему неработающего uTorrent на вашем ПК.
ИСПРАВЛЕНИЕ 9: изменение входящего порта в uTorrent
Вам следует подумать об изменении номера входящего порта и включить сопоставление портов UPnP и NAT-PMP, чтобы вы могли напрямую подключаться к сеялкам. Вот как:
- Запустите uTorrent и нажмите «Параметры» > «Настройки».
- Затем выберите «Подключение» из списка.
- Теперь попробуйте изменить значение порта входящего соединения на 1.
- Аналогичным образом убедитесь, что выбраны порты UPnP и NAT-PMP.
- Проверьте, устраняет ли это проблему неработающего uTorrent на вашем ПК.
ИСПРАВЛЕНИЕ 10: отключить VPN
Если вы выбрали виртуальную частную сеть для просмотра контента с географическим ограничением, это может привести к нескольким проблемам. Это связано с тем, что данные теперь передаются из замаскированного местоположения, в результате чего фактические пакеты данных, выпущенные из источника, могут не достичь предполагаемого пункта назначения. Чтобы устранить эту проблему, вам придется отключить службу VPN, как указано ниже.
- Откройте меню «Настройки» с помощью сочетания клавиш Windows + I.
- Затем перейдите в «Сеть и Интернет» в левой строке меню и выберите «VPN».
- После этого выберите свой VPN и нажмите «Отключить».
- Проверьте, устраняет ли это проблему неработающего uTorrent на вашем ПК.
ИСПРАВЛЕНИЕ 11: отключить прокси-сервер
Помимо сокрытия вашего фактического IP-адреса и предоставления вам возможности доступа к содержимому с географическим ограничением, прокси-сервер также действует как брандмауэр и веб-фильтр. Однако в некоторых случаях пакеты данных не могут пройти через эти многочисленные сетевые уровни и вместо этого теряются на полпути в процессе обмена. Поэтому, чтобы этого не произошло, вам следует отключить прокси, следуя приведенным ниже инструкциям.
- Откройте меню «Настройки» с помощью сочетаний клавиш Windows + I.
- Затем выберите «Сеть и Интернет» в левой строке меню и перейдите в «Прокси».
- После этого нажмите «Использовать прокси-сервер».
- Теперь выключите переключатель рядом с ним и проверьте, устраняет ли он неработающую проблему uTorrent.
ИСПРАВЛЕНИЕ 12: переустановите uTorrent
если ни один из вышеупомянутых методов не сработал в вашу пользу, это может быть связано с повреждением данных и настроек конфигурации приложения. Поэтому у вас нет другого выбора, кроме как выбрать ядерный путь удаления приложения, а затем переустановить его последнюю версию. Вот как это можно сделать:
- Найдите uTorrent в меню «Пуск» и нажмите «Удалить».
- Теперь вы попадете в панель управления, снова нажмите «Удалить».
- Затем следуйте инструкциям на экране, чтобы завершить процесс.
- После загрузки загрузите и установите последнюю версию с официального сайта. Это должно исправить основную проблему.
Вот и все. Это были многочисленные способы исправить проблему с неработающим uTorrent на вашем ПК с Windows. Мы перечислили двенадцать различных методов для одного и того же. Дайте нам знать, какой из них сработал в вашу пользу. Кроме того, все ваши вопросы приветствуются в разделе комментариев ниже.