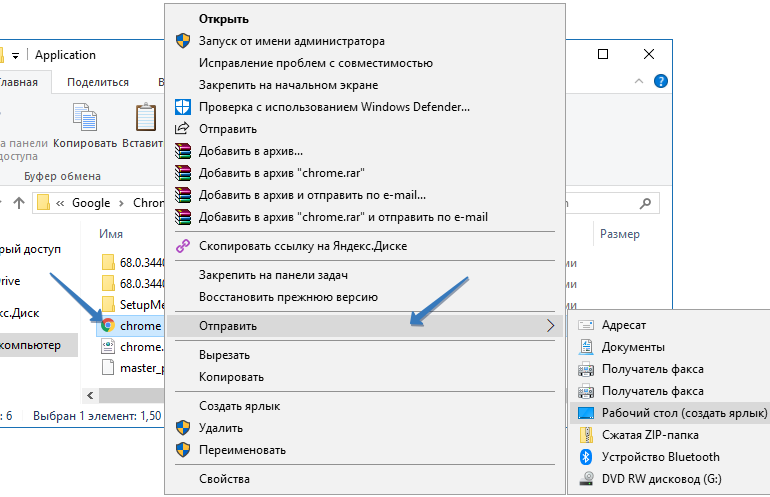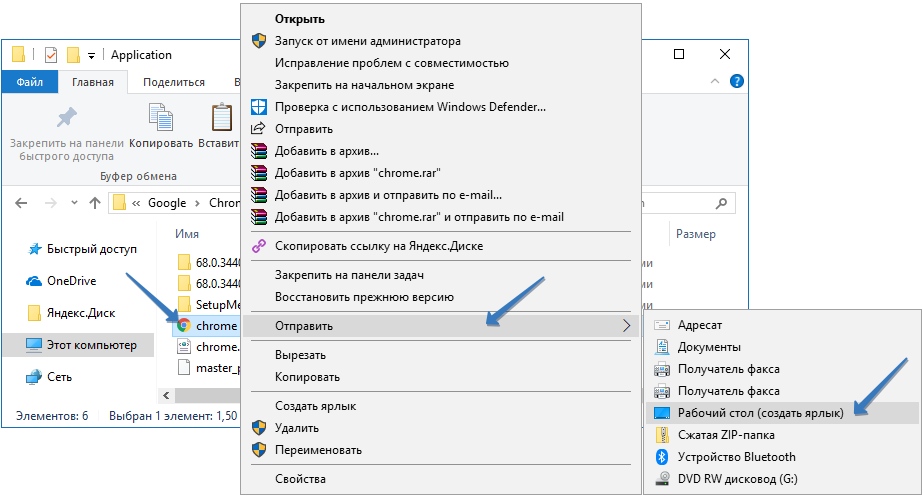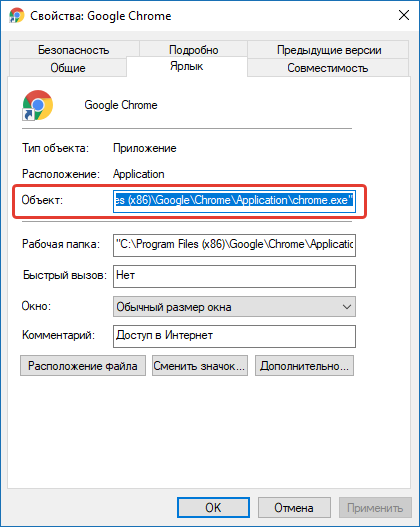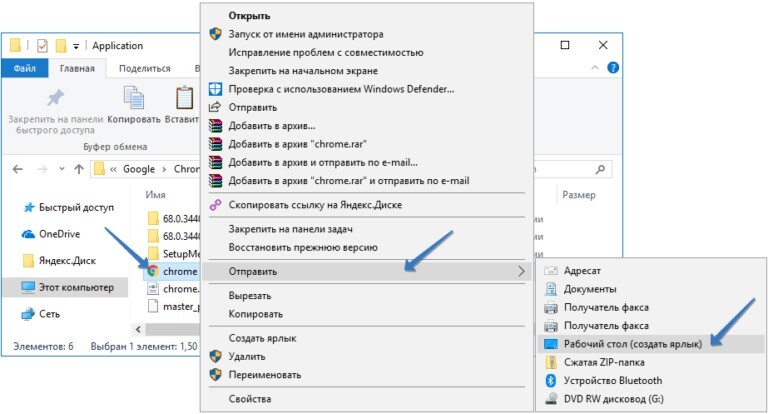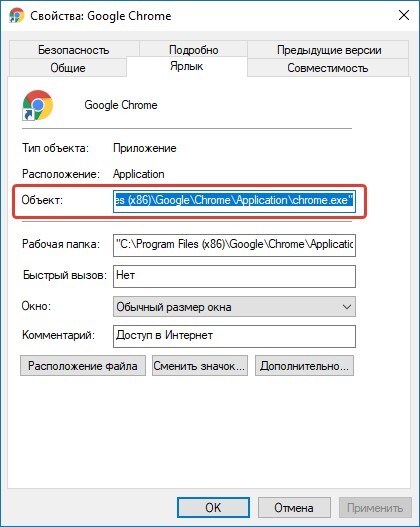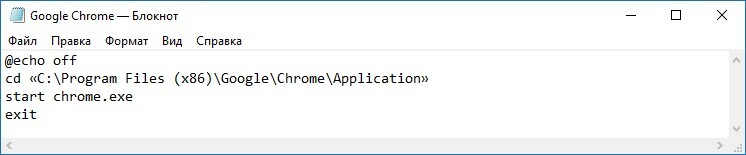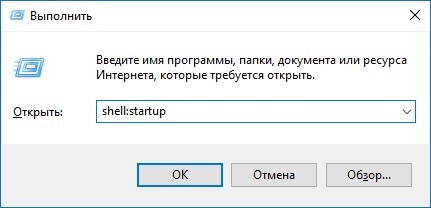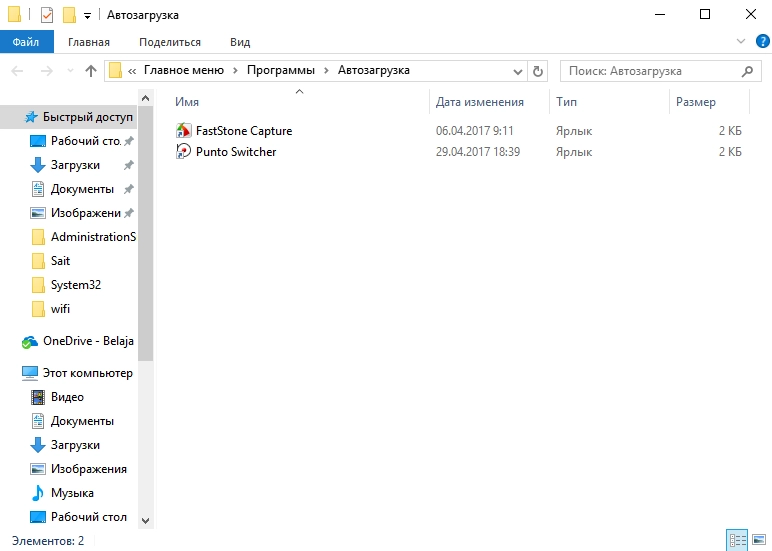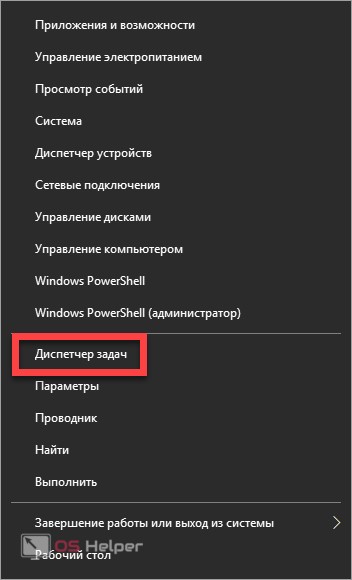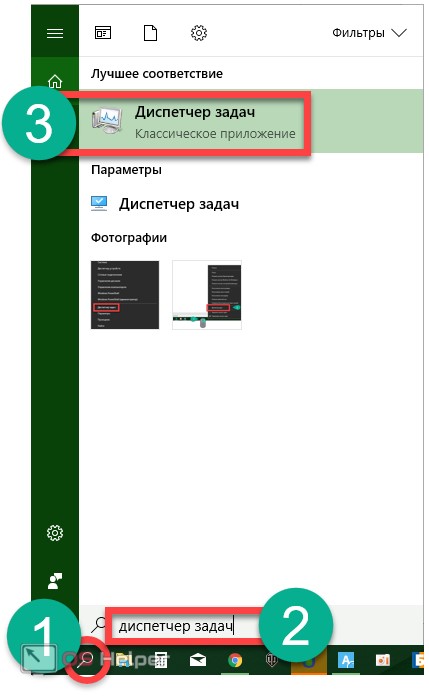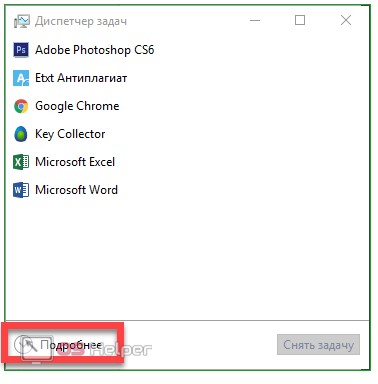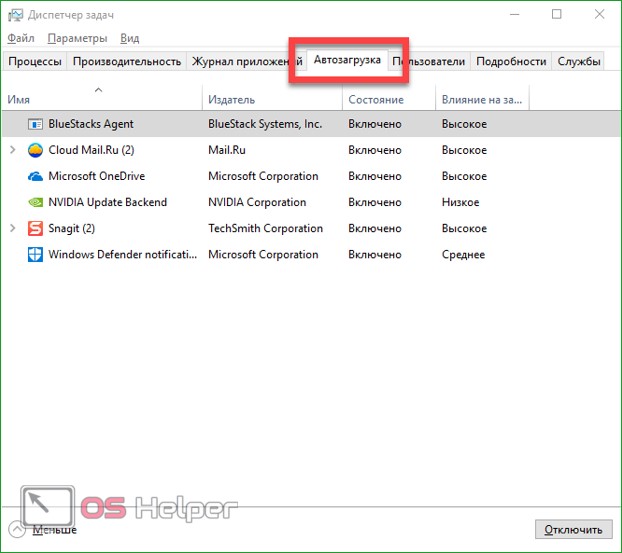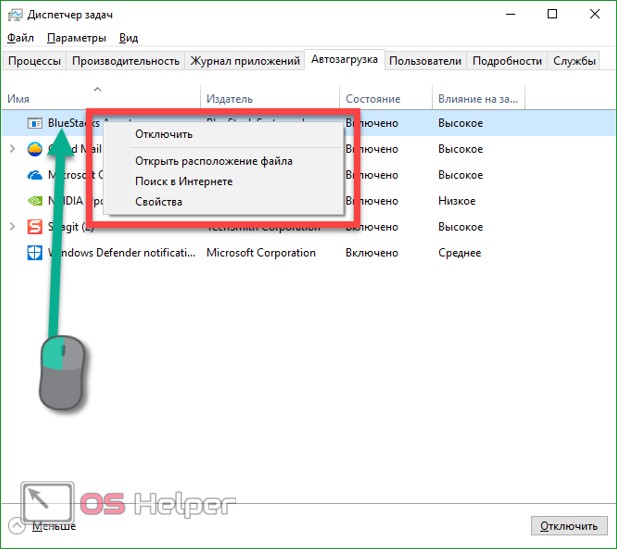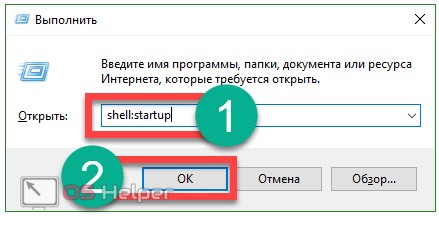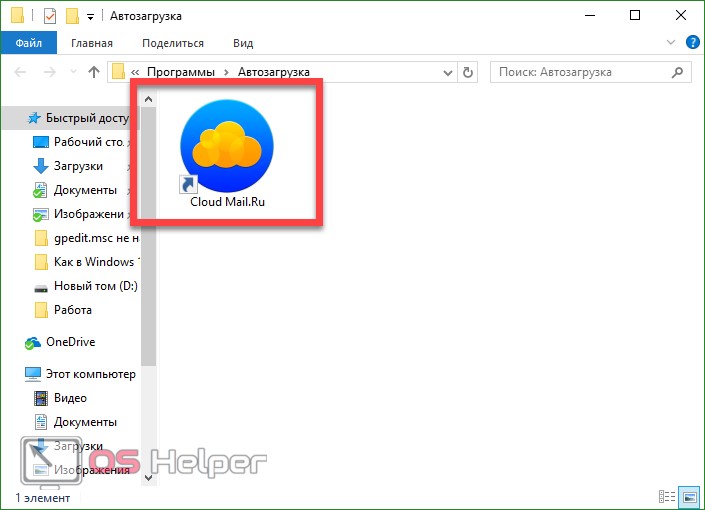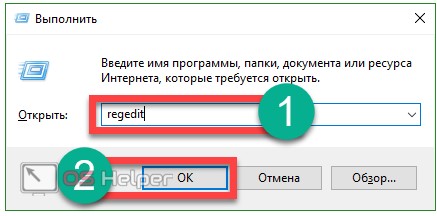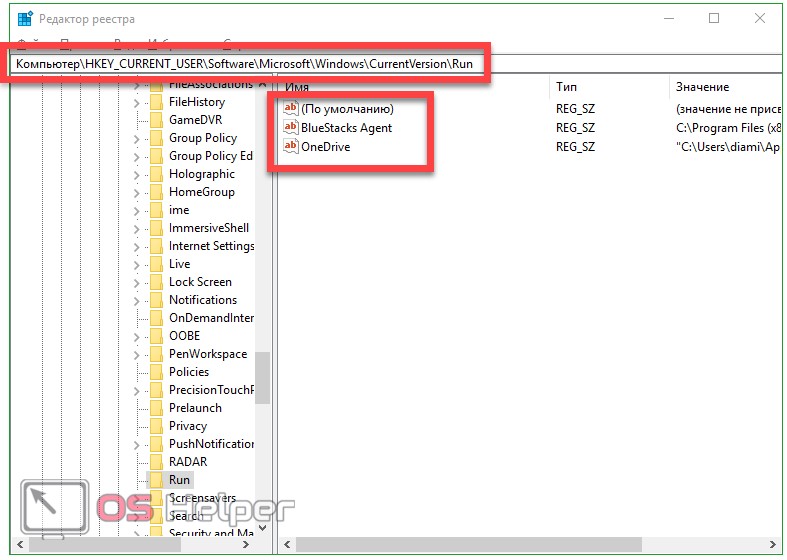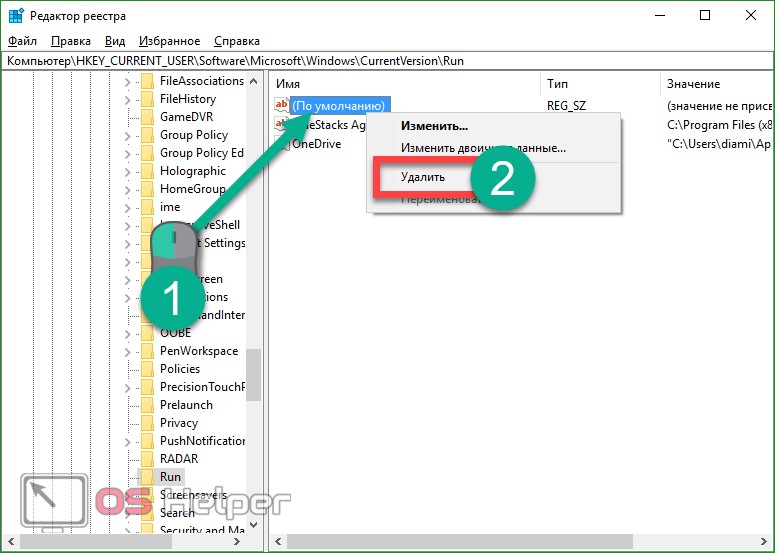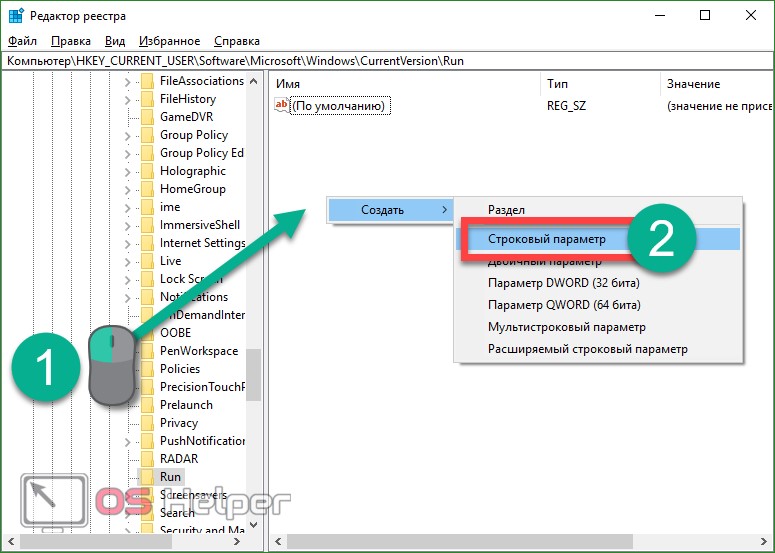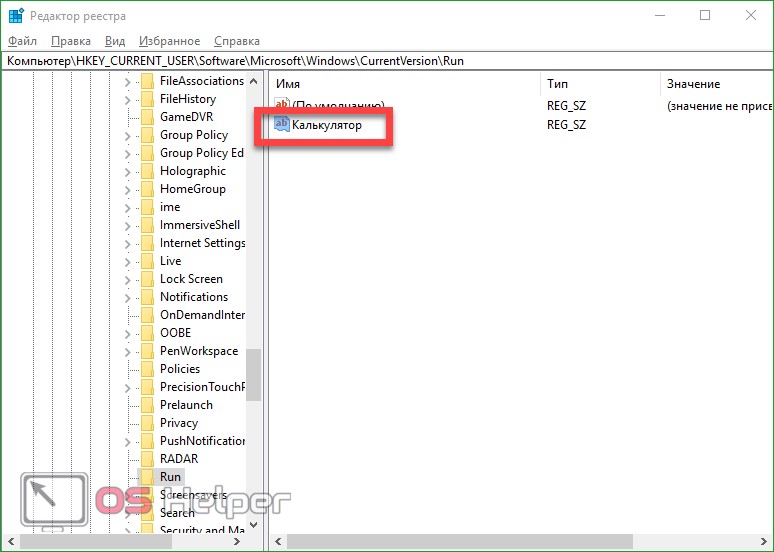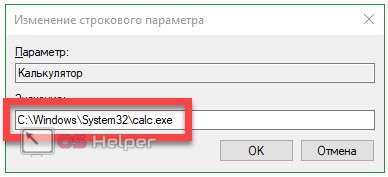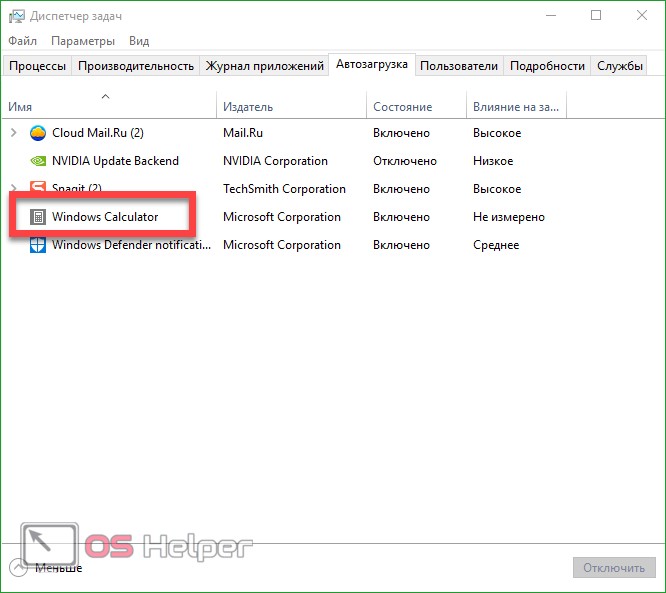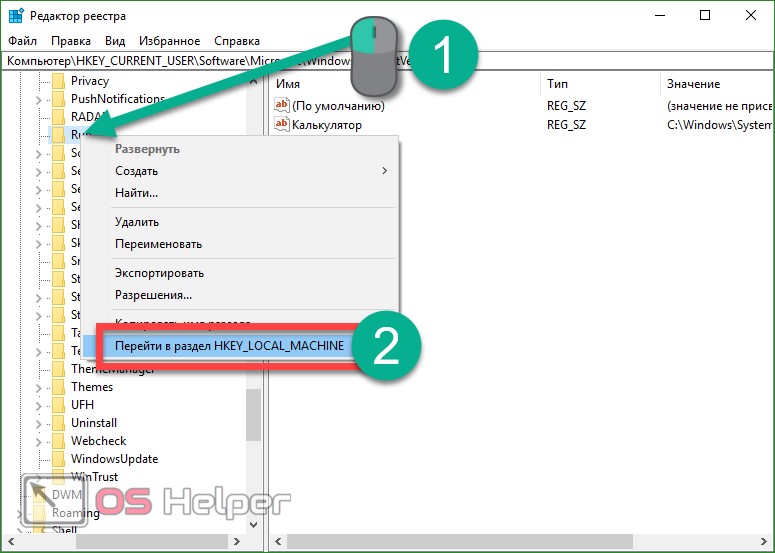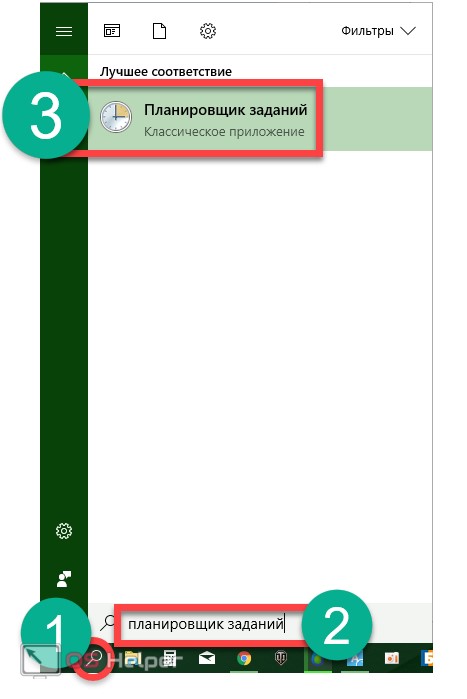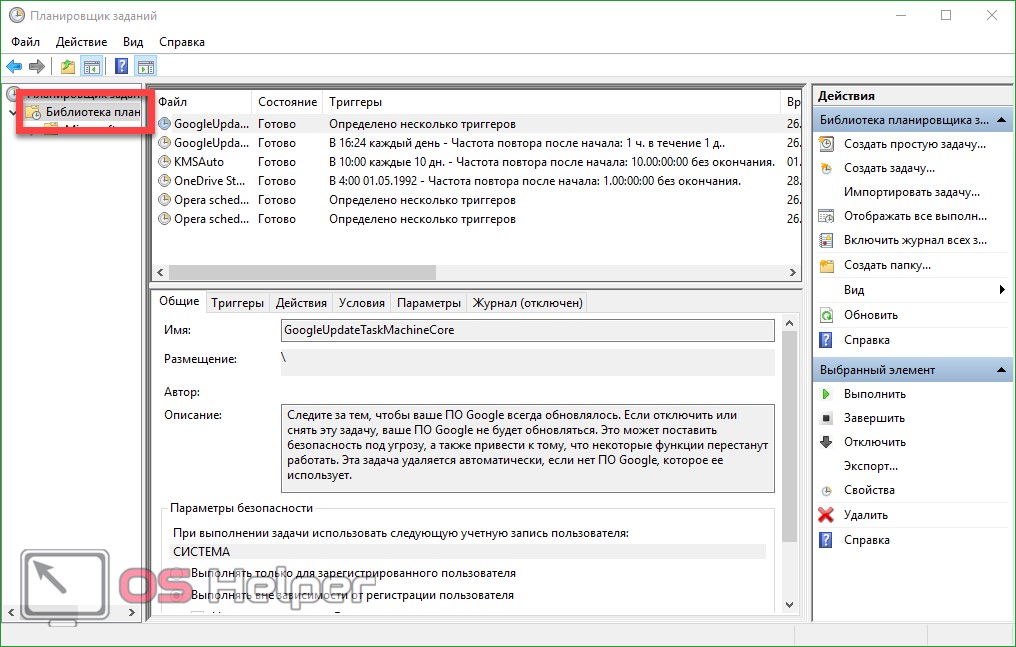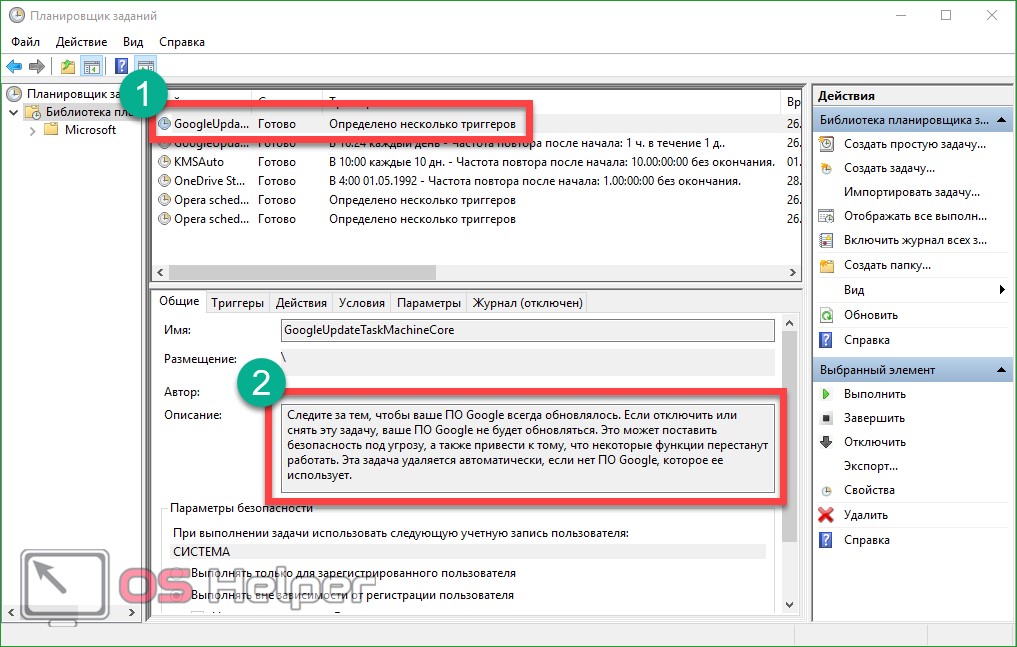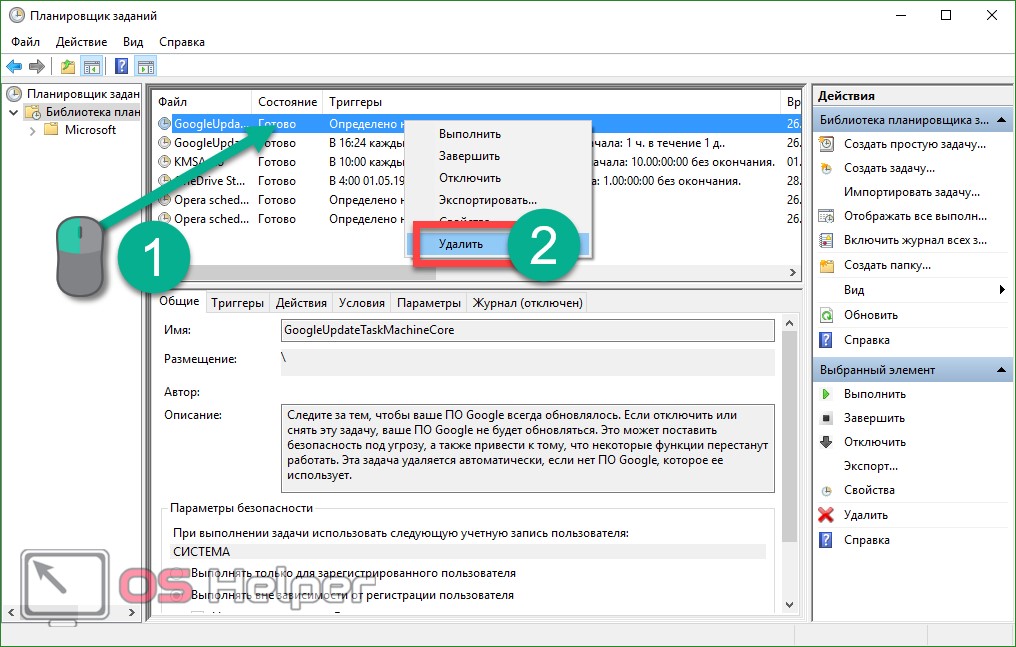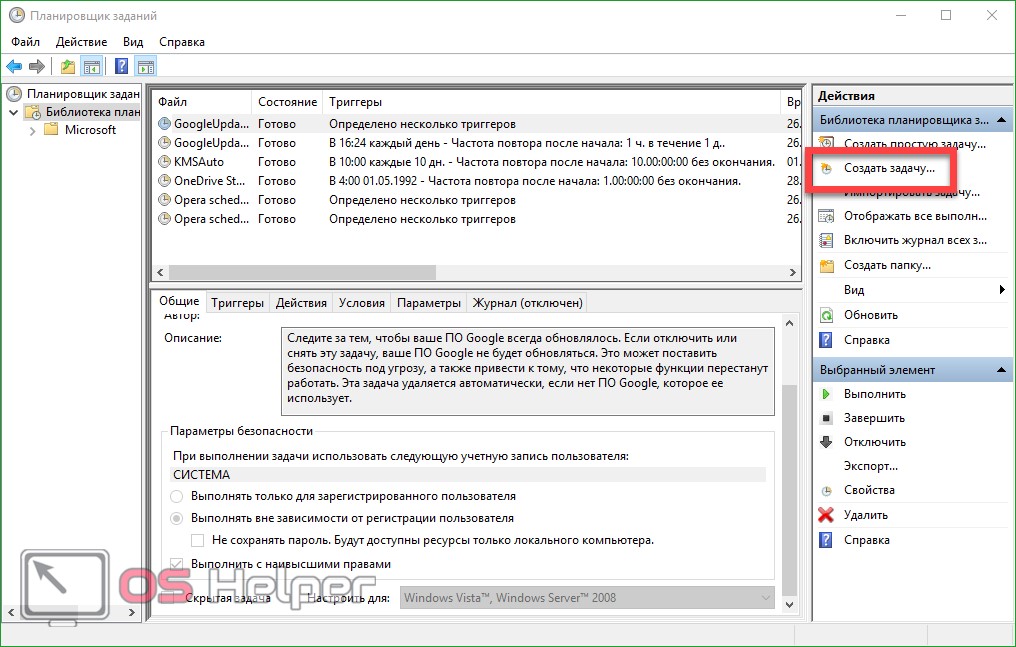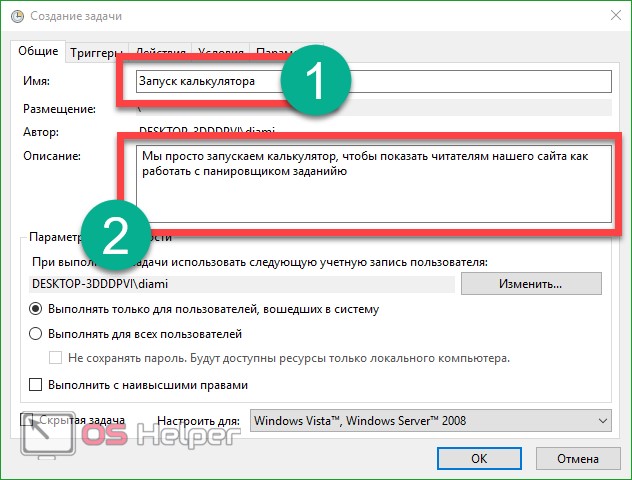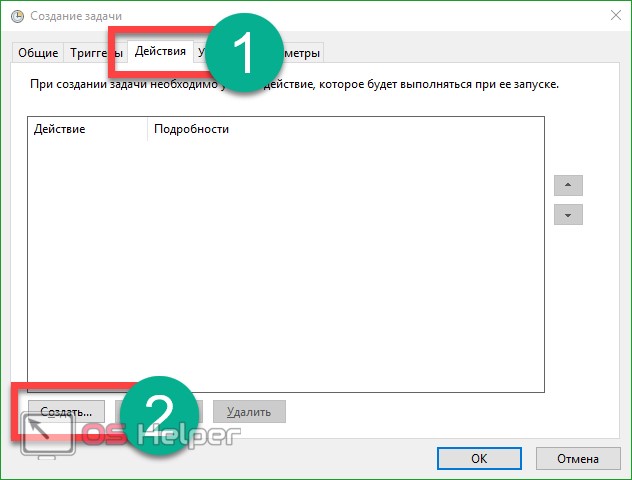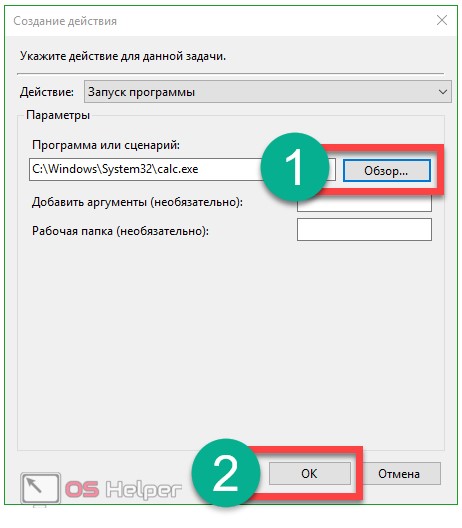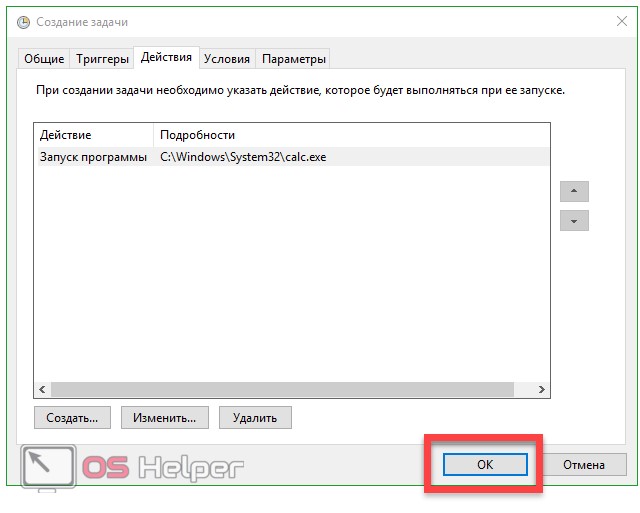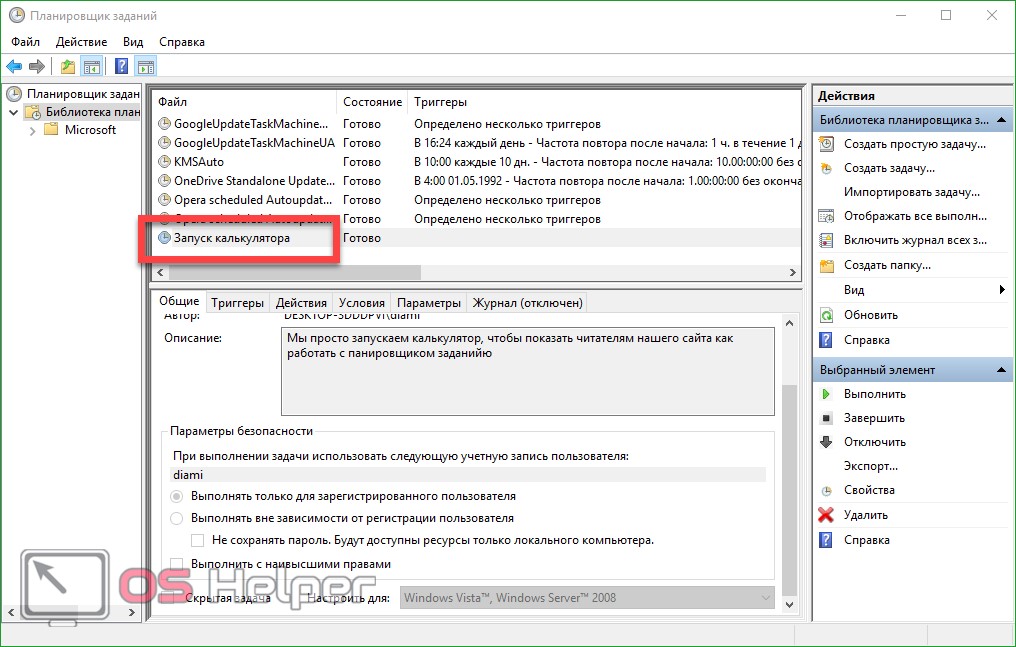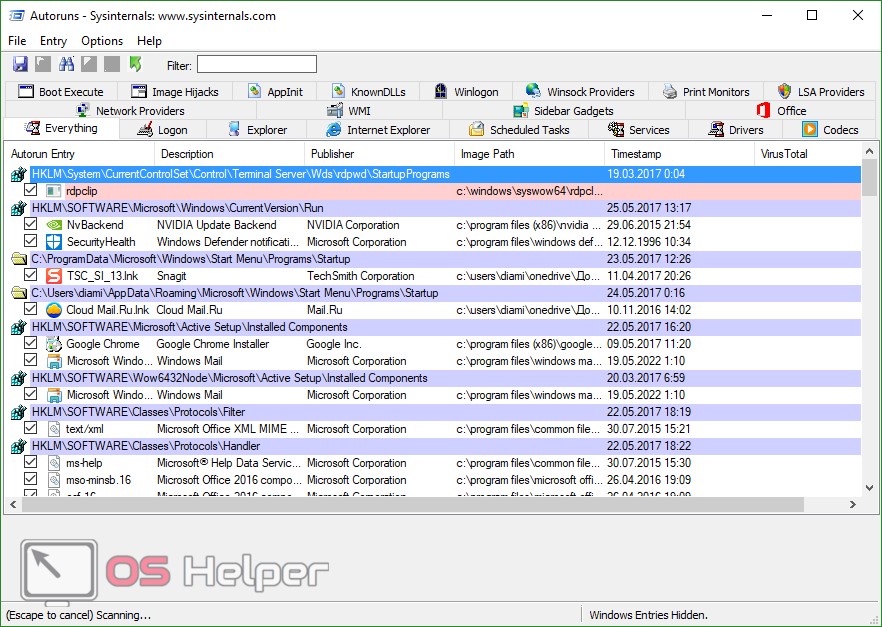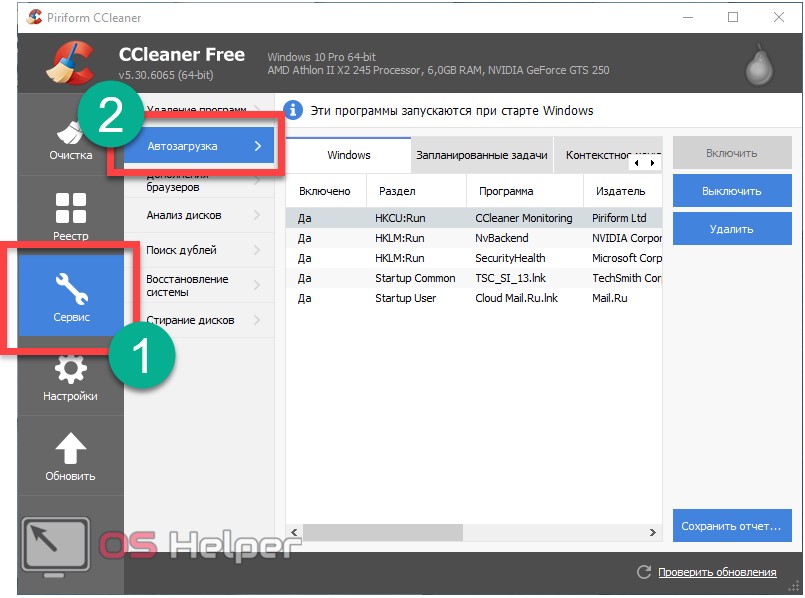Содержание
- Способ 1: Папка автозапуска
- Способ 2: «Редактор реестра»
- Способ 3: Планировщик заданий
- Способ 4: Локальные групповые политики
- Вопросы и ответы
Способ 1: Папка автозапуска
Методы добавления в автозагрузку скрипта BAT ничем не отличаются от методов добавления в автозагрузку ярлыков и других файлов. Самым простым и очевидным является копирование файла батника в папку автозапуска.
- Откройте папку автозапуска, для чего выполните в вызванном клавишами Win + R окошке команду
shell:Startup. - Скопируйте в открывшийся каталог файл BAT.

Это добавит командный файл в автозагрузку текущего пользователя. Если необходимо, чтобы скрипт выполнялся при входе в систему всех пользователей, скопируйте его в системную папку C:ProgramDataMicrosoftWindowsStart MenuProgramsStartup.
Способ 2: «Редактор реестра»
Добавить батник в автозагрузку можно также путем применения несложного твика реестра, прописав во встроенном «Редакторе реестра» путь к командному файлу.
- Запустите «Редактор реестра» командой
regedit, выполненной в диалоговом окошке Win + R. - Разверните ветку
HKEY_CURRENT_USERSOFTWAREMicrosoftWindowsCurrentVersionRunилиHKEY_LOCAL_MACHINESOFTWAREMicrosoftWindowsCurrentVersionRun, если хотите, чтобы добавленный в автозапуск батник запускался для всех пользователей. - Создайте в правой колонке новый строковый параметр с именем файла BAT или произвольным названием.
- Откройте двойным кликом по созданному параметру окошко редактирования его значения и вставьте в поле «Значение» полный путь к BAT-файлу. Если в пути присутствуют пробелы, заключите путь в двойные прямые кавычки.


Скопировать полный путь к файлу можно в его «Свойствах» либо из его контекстного меню, вызванного с зажатой клавишей Shift.
Способ 3: Планировщик заданий
Следующий метод добавления командного файла в автозагрузку Windows 10 заключается в создании задачи в системном «Планировщике заданий».
- Запустите «Планировщик заданий» командой
taskschd.msc, выполненной в диалоговом окошке Win + R. - Нажмите в правой колонке по «Создать задачу».
- В окне мастера создания задачи дайте новому заданию произвольное имя, активируйте, если нужно, запуск скрипта с наивысшими правами.
- Перейдите на вкладку «Триггеры» и нажмите кнопку «Создать».
- В выпадающем списке «Начать задачу» выберите «При запуске» или «При входе в систему». Нажмите «OK».
- Перейдите на вкладку «Действия» и нажмите «Создать».
- Нажав кнопку «Обзор», выберите добавляемый в автозапуск файл BAT. Остальные настройки можно не менять, убедитесь только, что в качестве действия выбран «Запуск программы» и последовательно сохраните настройки.


Созданная задача появится в разделе «Библиотека планировщика заданий». При желании ее можно будет испытать, выделив мышкой и нажав ссылку «Выполнить» в правой колонке «Планировщика заданий».

Способ 4: Локальные групповые политики
Этот способ добавления батника в автозагрузку подходит только для Windows 10 редакции Pro и выше.
- Запустите «Редактор локальных групповых политик» командой
gpedit.mscчерез диалоговое окошко «Выполнить» (Win + R). - Разверните ветку «Конфигурация пользователя» → «Административные шаблоны» → «Система» → «Вход в систему» и откройте двойным кликом настройки политики «Выполнять эти программы при входе в систему».
- Активируйте радиокнопку «Включено» и нажмите кнопку «Показать».
- В поле «Значение» открывшегося диалогового окошка вставьте полный путь к файлу-батнику, нажмите «OK» и сохраните настройки.

Если необходимо, чтобы батник запускался при входе в систему всех пользователей, нужно изменить одноименную политику в разделе «Конфигурация компьютера», а не «Конфигурация пользователя».
Еще статьи по данной теме:
Помогла ли Вам статья?
На чтение 3 мин Просмотров 1.8к. Опубликовано 11.11.2019
При запуске операционной системы Windows 10 вместе с ней запускаются программы, добавленные в так называемый список автозагрузки, который можно редактировать — включать, отключать, добавлять или удалять элементы.
Давайте разберемся, каким образом в «десятке» можно добавить файл в автозагрузку на примере созданного нами же bat-файла.
Смотрите также: «Где находится автозагрузка в Windows 10»
Примечание: чем больше приложений находится в автозагрузке, тем больше времени потребуется на запуск компьютера.
Содержание
- Создание и сохранение bat-файла
- Шаг 1. Выбор программы
- Шаг 2. Определение пути к программе
- Шаг 3. Редактирование и сохранение пакета
- Добавление пакетного файла в автозагрузку
- Заключение
Создание и сохранение bat-файла
Прежде, чем добавить файл в автозагрузку, нужно его создать, а также, определить, какая программа будет содержаться внутри него.
Шаг 1. Выбор программы
Смотрите также: «Не работает панель поиска в Windows 10: что делать»
Проще всего, если иконка нужной нам программы расположена на рабочем столе.
В противном случае ее придется искать в меню Пуск (или в Проводнике):
Данный шаг нужен только для удобства. Вы можете работать с основным значком, непосредственно, в папке с перечнем программ.
Шаг 2. Определение пути к программе
- Щелкаем правой кнопкой мыши по ярлыку приложения и в открывшемся меню выбираем пункт «Свойства».
- Находясь во вкладке «Ярлык» копируем содержимое параметра «Объект», выделив его (если выделение было снято) и воспользовавшись комбинацией клавиш Ctrl+C.
- Щелкаем правой кнопкой мыши в любом свободном месте рабочего стола и выбираем пункт «Создать» — «Текстовый документ».
- Указываем имя документа, жмем Enter. Затем двойным щелчком открываем его (по умолчанию, для подобного формата должна использоваться программа Блокнот).
- Нажимаем сочетание клавиш Ctrl+V, чтобы вставить ранее скопированный путь к программе.
Примечание: В нашем случае ярлык программы оказался в папке (вместо Имени_пользователя должно быть указано реально имя):
"C:UsersИмя_ПользователяAppDataLocalProgramsOpera".
Но это вовсе не обязательно. Например, для программы Google путь выглядит так:
"C:Program Files (x86)GoogleChromeApplicationchrome.exe".
Шаг 3. Редактирование и сохранение пакета
Смотрите также: «Как ускорить работу компьютера (ноутбука) в Windows 10»
- Приступаем к редактированию информации в блокноте и сохранению данных. В финальном виде содержимое файла должно выглядеть следующим образом (в нашем случае):
@echo off
cd "C:UsersИмя_ПользователяAppDataLocalProgramsOpera"start launcher.exe
exit
Примечание: В адресе (в кавычках, после фразы «cd») указываем полный путь, за исключением исполняемого файла (exe), который с припиской «start» размещается на следующей строке.
- Заходим в меню файл и выбираем пункт «Сохранить как».
- Меняем тип файла на «Все файлы», выбираем папку для сохранения, затем редактируем имя файла (при необходимости), ставим после него точку и добавляем расширение «bat». По готовности жмем кнопку «Сохранить».
Добавление пакетного файла в автозагрузку
- Нажимаем комбинацию клавиш Win+R, чтобы запустить окно «Выполнить». Вводим команду «shell:startup» и жмем Enter (или OK).
- Откроется окно Автозагрузки. Также в Проводнике открываем папку, в которой мы сохранили ранее созданный файл с расширением «bat». Перетаскиваем файл в каталог с автозагрузкой с помощью зажатой левой кнопки мыши.
Примечание: иногда данный файл может быть скрыт. Чтобы его увидеть, переходим во вкладку «Вид» и ставим галочку напротив пункта «Скрытые элементы«.
- Все готово. При следующем запуске Windows, программа в bat-файле, который мы перенесли в папку «Автозагрузка» будет запущена автоматически.
Заключение
Несмотря на кажущуюся сложность при добавлении файла в Автозагрузку, на самом деле, данная процедура выполняется за несколько минут. Главное — поочередно выполнять шаги, описанные выше, и тогда все должно получиться.
Некоторые приложения запускаются автоматически при каждом входе в Windows, но вы можете сами добавить любую программу, файл или папку в автозагрузку Windows 10. Это добавление особенно актуально для тех элементов, которые вы используете регулярно.
Также стоит обратить своё внимание, на количество программ и других элементов, находящихся в автозагрузке, чем больше их у вас, тем дольше будет запускаться компьютер при входе в систему. Ненужное стоит отключить.
В этой публикации мы рассмотрим, размещение файла в автозагрузку windows 10, на примере элемента с bat расширением, также подробно рассмотрим, как его создать. Также может быть интересно: Как добавить программу в автозагрузку, а также другие способы.
Содержание
- Как добавить bat?
- Выбор иконки
- Определяем путь
- Создание пакета
- Как поместить в папку?
Перед тем как добавить батник в папку автозагрузки, нам нужно его создать, определив какая программа или приложение будет находится внутри файла. Далее поговорим об этом подробнее.
Выбор иконки
Первый шаг после того, как вы выбрали одно (или более) приложений, которые хотите объединить в одном файле, выбрать ярлык нужной вам программы.
Если значок приложения, которое вы хотите использовать находиться на рабочем столе, тогда полдела уже сделано.
Что если его там нет? Найдите ярлык (через меню «Пуск» или через проводник Windows), щелкните по нему правой кнопкой мыши и выберите «Отправить → Рабочий стол (создать ярлык)».
Мы делаем это для удобства, чтобы всё было под рукой, но, если вы считаете это действие лишним может использовать значок программы прямо в корневой папке. Теперь читайте далее, для чего нам нужен ярлык.
Определяем путь
Первое что нужно сделать, узнать путь к нужной программе.
1. Для этого наведите курсор на ярлык программы, и нажмите на правую кнопку мыши, чтобы открыть контекстное меню.
2. Выберите «Свойства»
3. В появившемся окне найдите поле «Объект», скопируйте его содержимое, и сохраните в «Блокноте» чтобы вы могли его легко найти.
Создание пакета
Теперь откройте файл блокнота, который содержит путь к программе, ранее скопированный вами, и настройте его так, чтобы он выглядел как в пример ниже.
@echo off cd «C:Program Files (x86)GoogleChromeApplication» start chrome.exe exit
1. Замените путь к программе, которую вы хотите добавить в автозагрузку на свой.
2. Теперь сохраните файл.
3. После сохранения измените его расширение с .txt на .bat, если у вас не отображаются расширения файла, нужно перейти в проводнике Windows «Файл → Изменить параметры папок и поиска» в открывшемся окне выбрать «Вид» и снять чек-бокс с параметра «Скрывать расширения для зарегистрированных типов файлов» и нажать OK.
Как поместить в папку?
Перед тем как добавить созданный нами пакетный файл в папку автозагрузки, возможно придётся включить отображение скрытых файлов и папок.
Теперь нужно открыть директорию автозагрузки, нажав Win + R для вызова диалогового окна.
Вставляем код:
shell:startup
После перетягиваем наш бат файл в папку автозагрузки, и всё готово!
Теперь, когда вы в следующий раз войдёте в Windows, программа, добавленная в батник, запустится автоматически. Всё-таки стоит потратить пять минут вашего времени, чтобы сэкономить его в будущем, избежать ненужных действий и кликов.
Содержание
- Используя какой способ можно добавить файл в автозагрузку Windows 10?
- Как добавить bat?
- Выбор иконки
- Определяем путь
- Создание пакета
- Как поместить в папку?
- Как добавить программу в автозагрузку в Windows 10
- Как добавить файл в автозагрузку Windows 10: код скрипта для создания элемента с расширением bat, и дальнейшее внедрение батника в директорию запуска
- Как добавить bat?
- Выбор иконки
- Определяем путь
- Создание пакета
- Как поместить в папку?
- Автоматический запуск раздачи Wi-Fi при включении ноутбука
- Автоматический запуск точки доступа в Windows 7
- Добавление bat файла в автозапуск windows 10
Используя какой способ можно добавить файл в автозагрузку Windows 10?
Некоторые приложения запускаются автоматически при каждом входе в Windows, но вы можете сами добавить любую программу, файл или папку в автозагрузку Windows 10. Это добавление особенно актуально для тех элементов, которые вы используете регулярно.
Также стоит обратить своё внимание, на количество программ и других элементов, находящихся в автозагрузке, чем больше их у вас, тем дольше будет запускаться компьютер при входе в систему. Ненужное стоит отключить.
В этой публикации мы рассмотрим, размещение файла в автозагрузку windows 10, на примере элемента с bat расширением, также подробно рассмотрим, как его создать. Также может быть интересно: Как добавить программу в автозагрузку, а также другие способы.
Как добавить bat?
Выбор иконки
Первый шаг после того, как вы выбрали одно (или более) приложений, которые хотите объединить в одном файле, выбрать ярлык нужной вам программы.
Что если его там нет? Найдите ярлык (через меню «Пуск» или через проводник Windows), щелкните по нему правой кнопкой мыши и выберите «Отправить → Рабочий стол (создать ярлык)».
Мы делаем это для удобства, чтобы всё было под рукой, но, если вы считаете это действие лишним может использовать значок программы прямо в корневой папке. Теперь читайте далее, для чего нам нужен ярлык.
Определяем путь
Первое что нужно сделать, узнать путь к нужной программе.
1. Для этого наведите курсор на ярлык программы, и нажмите на правую кнопку мыши, чтобы открыть контекстное меню.
2. Выберите «Свойства»
3. В появившемся окне найдите поле «Объект», скопируйте его содержимое, и сохраните в «Блокноте» чтобы вы могли его легко найти.
Создание пакета
Теперь откройте файл блокнота, который содержит путь к программе, ранее скопированный вами, и настройте его так, чтобы он выглядел как в пример ниже.
1. Замените путь к программе, которую вы хотите добавить в автозагрузку на свой.
2. Теперь сохраните файл.
Как поместить в папку?
Перед тем как добавить созданный нами пакетный файл в папку автозагрузки, возможно придётся включить отображение скрытых файлов и папок.
Теперь нужно открыть директорию автозагрузки, нажав Win + R для вызова диалогового окна.
После перетягиваем наш бат файл в папку автозагрузки, и всё готово!
Теперь, когда вы в следующий раз войдёте в Windows, программа, добавленная в батник, запустится автоматически. Всё-таки стоит потратить пять минут вашего времени, чтобы сэкономить его в будущем, избежать ненужных действий и кликов.
Источник
Как добавить программу в автозагрузку в Windows 10
Как попасть в папку Автозагрузка в Windows 10
Иногда у меня возникает необходимость принудительно добавить ярлык какого-либо приложения (или bat-файла) в папку “Автозагрузка”. Это нужно для того, чтобы данное приложение автоматически загружалось при каждом включении компьютера.
Где же в Windows 10 находится эта папка “Автозагрузка”?
Папка автозагрузки в операционной системе Windows 10 находится по следующему пути:
C:UsersИмя пользователяAppDataRoamingMicrosoftWindowsГлавное менюПрограммыАвтозагрузка
Для добавления новой программы в автозагрузку создайте для неё ярлык или перетащите его (например, с рабочего стола) в эту папку: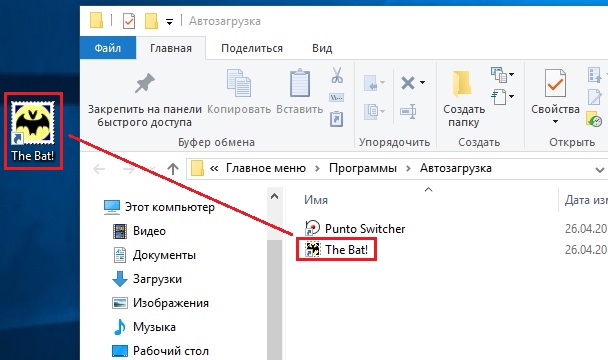
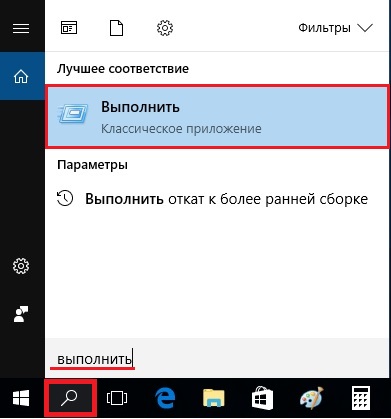
В открывшемся окошке введите команду shell:startup и нажмите ОК:
Источник
Как добавить файл в автозагрузку Windows 10: код скрипта для создания элемента с расширением bat, и дальнейшее внедрение батника в директорию запуска
Некоторые приложения запускаются автоматически при каждом входе в Windows, но вы можете сами добавить любую программу, файл или папку в автозагрузку Windows 10. Это добавление особенно актуально для тех элементов, которые вы используете регулярно.
Также стоит обратить своё внимание, на количество программ и других элементов, находящихся в автозагрузке, чем больше их у вас, тем дольше будет запускаться компьютер при входе в систему. Ненужное стоит отключить.
В этой публикации мы рассмотрим, размещение файла в автозагрузку windows 10, на примере элемента с bat расширением, также подробно рассмотрим, как его создать.
Как добавить bat?
Перед тем как добавить батник в папку автозагрузки, нам нужно его создать, определив какая программа или приложение будет находится внутри файла. Далее поговорим об этом подробнее.
Выбор иконки
Первый шаг после того, как вы выбрали одно (или более) приложений, которые хотите объединить в одном файле, выбрать ярлык нужной вам программы.
Что если его там нет? Найдите ярлык (через меню «Пуск» или через проводник Windows), щелкните по нему правой кнопкой мыши и выберите «Отправить → Рабочий стол (создать ярлык)».
Мы делаем это для удобства, чтобы всё было под рукой, но, если вы считаете это действие лишним может использовать значок программы прямо в корневой папке. Теперь читайте далее, для чего нам нужен ярлык.
Определяем путь
Первое что нужно сделать, узнать путь к нужной программе.
1. Для этого наведите курсор на ярлык программы, и нажмите на правую кнопку мыши, чтобы открыть контекстное меню.
2. Выберите «Свойства»
3. В появившемся окне найдите поле «Объект», скопируйте его содержимое, и сохраните в «Блокноте» чтобы вы могли его легко найти.
Создание пакета
Теперь откройте файл блокнота, который содержит путь к программе, ранее скопированный вами, и настройте его так, чтобы он выглядел как в пример ниже.
cd «C:Program Files (x86)GoogleChromeApplication»
1. Замените путь к программе, которую вы хотите добавить в автозагрузку на свой.
2. Теперь сохраните файл.
Как поместить в папку?
Перед тем как добавить созданный нами пакетный файл в папку автозагрузки, возможно придётся включить отображение скрытых файлов и папок.
Теперь нужно открыть директорию автозагрузки, нажав Win + R для вызова диалогового окна.
После перетягиваем наш бат файл в папку автозагрузки, и всё готово!
Теперь, когда вы в следующий раз войдёте в Windows, программа, добавленная в батник, запустится автоматически. Всё-таки стоит потратить пять минут вашего времени, чтобы сэкономить его в будущем, избежать ненужных действий и кликов.
Источник
Автоматический запуск раздачи Wi-Fi при включении ноутбука
Даже, если вы настроили точку доступа через какую-то программу, то все ровно нужно запускать эту программу, и затем запускать виртуальную сеть. Это не всегда удобно. Особенно, если вы часто пользуетесь этой функцией. Намного удобнее, когда точка доступа будет запускаться автоматически, сразу после запуска Windows. Как это сделать, я сейчас покажу и все подробно объясню.
Этот способ подойдет для Windows 10, Windows 8 (8.1), и Windows 7.
Перед тем, как создавать такой файл, у вас должна быть настроена точка доступа. Как это сделать, я писал в инструкциях:
Только после того, как все получится запустить вручную, и компьютер будет раздавать интернет, есть смысл создавать файл для автозагрузки.
На рабочем столе, нажмите правой кнопкой мыши на пустую область, и выберите пункт «Создать» – «Текстовый документ».
После этого, нажмите на файл правой кнопкой мыши, и выберите «Изменить».
Откроется обычный блокнот. Вставьте в него команду:
Нажмите на пункт «Файл» – «Сохранить», или просто закройте файл и подтвердите сохранение изменений.
Все, наш файл готов. Теперь, если его запустить, запустится виртуальная Wi-Fi сеть. Что бы этот файл автоматически запускался при включении компьютера, нам нужно добавить его в автозагрузку. Что мы сейчас и сделаем.
Если нужно, можете создать такой же файл для остановки раздачи Wi-Fi. Все точно так же, только команда будет другая: netsh wlan stop hostednetwork.
Перезагружаем компьютера, и наслаждаемся результатом. Сразу после загрузки Windows, вы заметите как появится, и быстро исчезнет окно командной строки. Это значит, что точка доступа запущена.
Автоматический запуск точки доступа в Windows 7
В Windows 7, папку «Автозагрузка» (Startup) можно найти в меню «Пуск» – «Все программы».
Все готово. Что бы убрать файл из автозагрузки, просто удалите его.
Источник
Добавление bat файла в автозапуск windows 10
Сообщения: 5401
Благодарности: 1882
——-
Кто реку перешел, тому росы бояться ни к чему
» width=»100%» style=»BORDER-RIGHT: #719bd9 1px solid; BORDER-LEFT: #719bd9 1px solid; BORDER-BOTTOM: #719bd9 1px solid» cellpadding=»6″ cellspacing=»0″ border=»0″>
Сообщения: 1240
Благодарности: 542
Сообщения: 27459
Благодарности: 8019
copy «C:Tempvirus.exe» «%AppData%MicrosoftWindowsStart MenuProgramsStartup»
шах и мат, программисты) »
Сообщения: 3672
Благодарности: 1263
Сообщения: 27459
Благодарности: 8019
Источник
Adblock
detector
Некоторые приложения запускаются автоматически при каждом входе в Windows, но вы можете сами добавить любую программу, файл или папку в автозагрузку Windows 10. Это добавление особенно актуально для тех элементов, которые вы используете регулярно.
Также стоит обратить своё внимание, на количество программ и других элементов, находящихся в автозагрузке, чем больше их у вас, тем дольше будет запускаться компьютер при входе в систему. Ненужное стоит отключить.
Рассмотрим несколько способов.
Содержание статьи
- 1 Способ 1: через ярлык
- 2 Способ 2: через bat-файл
- 2.1 Выбор иконки
- 2.2 Определяем путь
- 2.3 Создание пакета
- 2.4 Как поместить в папку?
Способ 1: через ярлык
- Одновременно нажмите кнопки [Windows] и [R], чтобы открыть окно привет «Выполнить».
- Введите «shell:startup» (без кавычек) и подтвердите ввод помощью «OK» или клику по [Enter]. После этого откроется папка автозагрузки.
- Вставьте сюда все программы и файлы, которые вы хотите автоматически запускать вместе с Windows.
- В папке «C:Program Files» (по умолчанию) вы найдете установленные программы, а также связанные с ними EXE-файлы для запуска. Вставляйте только ярлыки файлов в папку автозагрузки, а не их копии. Для этого щелкните правой кнопкой мыши на EXE-файл программы и в разделе «Отправить» выберите «Рабочий стол (создать ярлык)». Затем переместите ярлыки с рабочего стола в папку автозагрузки.
- Затем выполните перезагрузку системы, чтобы проверить успешность выполненных действий.
Способ 2: через bat-файл
Перед тем как добавить батник в папку автозагрузки, нам нужно его создать, определив какая программа или приложение будет находится внутри файла. Далее поговорим об этом подробнее.
Выбор иконки
Первый шаг после того, как вы выбрали одно (или более) приложений, которые хотите объединить в одном файле, выбрать ярлык нужной вам программы.
Если значок приложения, которое вы хотите использовать находиться на рабочем столе, тогда полдела уже сделано.
Что если его там нет? Найдите ярлык (через меню «Пуск» или через проводник Windows), щелкните по нему правой кнопкой мыши и выберите «Отправить → Рабочий стол (создать ярлык)».
Мы делаем это для удобства, чтобы всё было под рукой, но, если вы считаете это действие лишним может использовать значок программы прямо в корневой папке. Теперь читайте далее, для чего нам нужен ярлык.
Определяем путь
Первое что нужно сделать, узнать путь к нужной программе.
1. Для этого наведите курсор на ярлык программы, и нажмите на правую кнопку мыши, чтобы открыть контекстное меню.
2. Выберите «Свойства»
3. В появившемся окне найдите поле «Объект», скопируйте его содержимое, и сохраните в «Блокноте» чтобы вы могли его легко найти.
Создание пакета
Теперь откройте файл блокнота, который содержит путь к программе, ранее скопированный вами, и настройте его так, чтобы он выглядел как в пример ниже.
@echo off cd «C:Program Files (x86)GoogleChromeApplication» start chrome.exe exit
1. Замените путь к программе, которую вы хотите добавить в автозагрузку на свой.
2. Теперь сохраните файл.
3. После сохранения измените его расширение с .txt на .bat, если у вас не отображаются расширения файла, нужно перейти в проводнике Windows «Файл → Изменить параметры папок и поиска» в открывшемся окне выбрать «Вид» и снять чек-бокс с параметра «Скрывать расширения для зарегистрированных типов файлов» и нажать OK.
Как поместить в папку?
Перед тем как добавить созданный нами пакетный файл в папку автозагрузки, возможно придётся включить отображение скрытых файлов и папок.
Теперь нужно открыть директорию автозагрузки, нажав Win + R для вызова диалогового окна.
Вставляем код:
shell:startup
После перетягиваем наш бат файл в папку автозагрузки, и всё готово!
Теперь, когда вы в следующий раз войдёте в Windows, программа, добавленная в батник, запустится автоматически.
Прочитали: 298
Эта статья будет полезна всем, кто раздает Wi-Fi со своих ноутбуков, или стационарных компьютеров. Если вы запускаете виртуальную сеть командой через командную строку, то наверное знаете, что после каждой перезагрузки ноутбука (выключения и включения), нужно заново заходить в командную строку, и выполнять соответствующую команду. Только после этого, ноутбук начинает раздавать Wi-Fi.
Даже, если вы настроили точку доступа через какую-то программу, то все ровно нужно запускать эту программу, и затем запускать виртуальную сеть. Это не всегда удобно. Особенно, если вы часто пользуетесь этой функцией. Намного удобнее, когда точка доступа будет запускаться автоматически, сразу после запуска Windows. Как это сделать, я сейчас покажу и все подробно объясню.
В одной из статей по настройке точки доступа Wi-Fi на ноутбуке, я рассказывал о том, как создать .bat файлы для запуска и остановки виртуальной Wi-Fi сети. Так вот, мы точно так же создадим .bat с командой запуска сети, и просто добавим его в автозагрузку. При включении компьютера, он автоматически будет запускаться, и выполнять команду. После чего, ноутбук будет раздавать интернет без вашего участия. Задача понятна, поехали!
Обновление: способ, который описан в этой статье подходит только для запуска точки доступа через командную строку. Если вы пользуетесь функций Мобильный хот-спот в Windows 10, то настроить автозапуск хот-спот можно по этой инструкции.
Создаем .bat файл для запуска точки доступа Wi-Fi на ноутбуке
Этот способ подойдет для Windows 10, Windows 8 (8.1), и Windows 7.
Перед тем, как создавать такой файл, у вас должна быть настроена точка доступа. Как это сделать, я писал в инструкциях:
- Как раздать Wi-Fi с ноутбука на Windows 10?
- Как раздать интернет по Wi-Fi с ноутбука на Windows 7?
Только после того, как все получится запустить вручную, и компьютер будет раздавать интернет, есть смысл создавать файл для автозагрузки.
На рабочем столе, нажмите правой кнопкой мыши на пустую область, и выберите пункт «Создать» – «Текстовый документ».
Переименуйте файл в start_wifi.bat. Название может быть любым (английскими буквами), главное, что бы расширение было .bat. После переименования, файл должен стать другим.
Если не получается, возможно, у вас отключено отображение расширения файлов. Как это исправить, читайте здесь.
После этого, нажмите на файл правой кнопкой мыши, и выберите «Изменить».
Откроется обычный блокнот. Вставьте в него команду:
netsh wlan start hostednetwork
Нажмите на пункт «Файл» – «Сохранить», или просто закройте файл и подтвердите сохранение изменений.
Все, наш файл готов. Теперь, если его запустить, запустится виртуальная Wi-Fi сеть. Что бы этот файл автоматически запускался при включении компьютера, нам нужно добавить его в автозагрузку. Что мы сейчас и сделаем.
Если нужно, можете создать такой же файл для остановки раздачи Wi-Fi. Все точно так же, только команда будет другая: netsh wlan stop hostednetwork.
Добавляем .bat файл в автозагрузку Windows 10 для автоматического запуска виртуальной Wi-Fi сети
Нам нужно сам .bat файл скопировать в папку автозагрузки. Что бы быстро открыть эту папку в Windows 10, нажмите сочетание клавиш Win+R, введите в окне «Выполнить» команду shell:startup, и нажмите Ok.
Откроется папка автозагрузки, в которую нам нужно скопировать наш .bat файл.
Перезагружаем компьютера, и наслаждаемся результатом. Сразу после загрузки Windows, вы заметите как появится, и быстро исчезнет окно командной строки. Это значит, что точка доступа запущена.
Автоматический запуск точки доступа в Windows 7
В Windows 7, папку «Автозагрузка» (Startup) можно найти в меню «Пуск» – «Все программы».
Открываем папку, и копируем в нее наш .bat файл.
Все готово. Что бы убрать файл из автозагрузки, просто удалите его.
- На главную
- Категории
- Операционные системы
- Как добавить программу в автозагрузку в Windows 10
Иногда возникает необходимость принудительно добавить ярлык какого-либо приложения (или bat-файла) в папку “Автозагрузка”. Это нужно для того, чтобы данное приложение автоматически загружалось при каждом включении компьютера. Где же в Windows 10 находится эта папка “Автозагрузка”? Папка автозагрузки в операционной системе Windows 10 находится по следующему пути: C:UsersИмя пользователяAppDataRoamingMicrosoftWindowsГлавное менюПрограммыАвтозагрузка
2017-05-11 16:50:5174
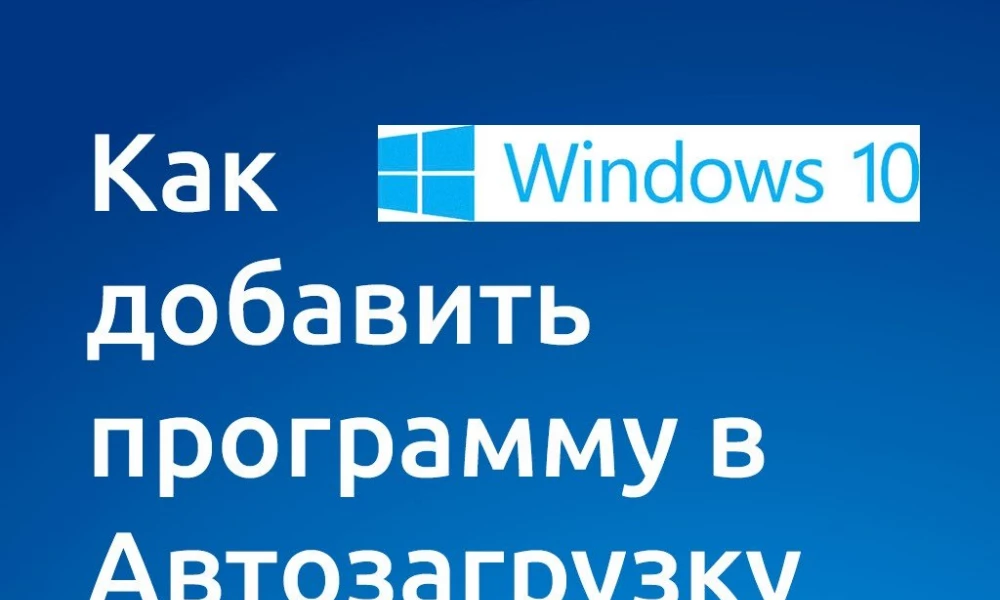
Иногда возникает необходимость принудительно добавить ярлык какого-либо приложения (или bat-файла) в папку “Автозагрузка”. Это нужно для того, чтобы данное приложение автоматически загружалось при каждом включении компьютера.

Где же в Windows 10 находится эта папка “Автозагрузка”?
Папка автозагрузки в операционной системе Windows 10 находится по следующему пути:
C:UsersИмя пользователяAppDataRoamingMicrosoftWindowsГлавное менюПрограммыАвтозагрузка
Для добавления новой программы в автозагрузку создайте для неё ярлык или перетащите его (например, с рабочего стола) в эту папку:
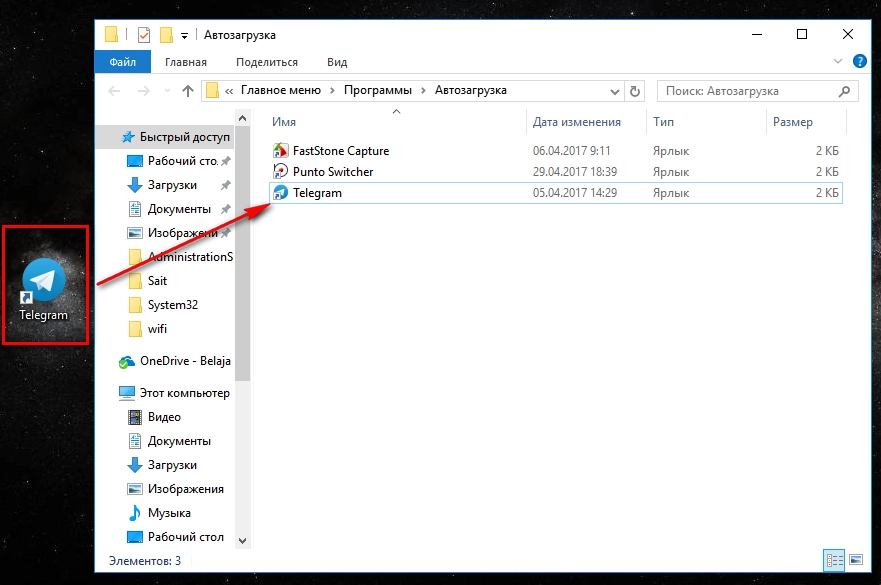
Существует и более простой способ, чтобы попасть в папку “Автозагрузка”: зайдите в поиск Windows (значок лупы рядом с кнопкой “Пуск”) и наберите слово Выполнить
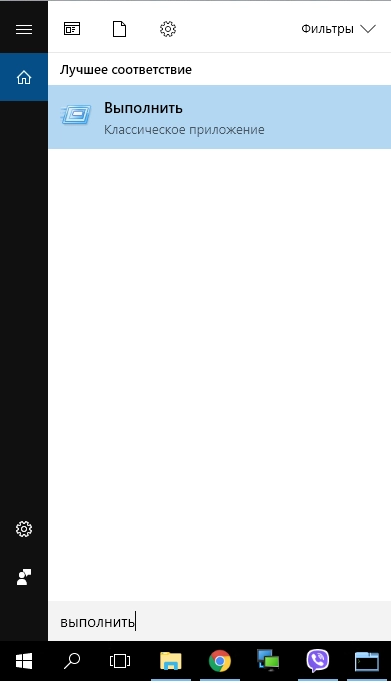
В открывшемся окошке введите команду shell:startup
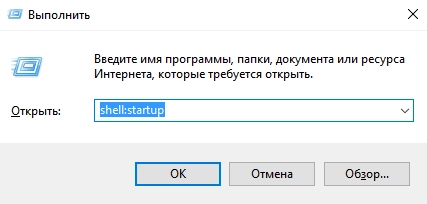
и нажмите ОК
После этого откроется папка “Автозагрузка”.
На этом все. Конечно в Windows 7 эту папку найти было проще, достаточно было всего лишь открыть «Пуск» -> «Все программы» — «Автозагрузка«. Ну в принципе и тут не сложно.
Надеюсь данная статья Вам помогла. Если у Вас остались какие-либо вопросы — задавайте их в комментариях. Постараюсь помочь.

Ваш покорный слуга — компьютерщик широкого профиля: системный администратор, вебмастер, интернет-маркетолог и много чего кто. Вместе с Вами, если Вы конечно не против, разовьем из обычного блога крутой технический комплекс.
На чтение 6 мин Просмотров 1.1к. Опубликовано 17.04.2019
В данной статье мы рассмотрим вопрос автозагрузки в Windows 10. Узнаем где следует располагать программы, которые нужно добавить в автозапуск, как убрать их оттуда, где находится соответствующая папка и какие сторонние приложения могут помочь более удобно работать с данной функцией.
Приложения в автозагрузке стартуют вместе с OS Windows 10. Это могут быть, например, антивирус, Скайп, социальные сети, облачные сервисы и т. д. Но вместе с полезными приложениями тут могут оказаться лишние программы, порой даже вредоносные. Если у нас скопится много ненужного софта, это в результате приведет к тому, что ПК станет не просто медленнее запускаться, но и плохо работать. Ниже мы рассмотрим, как добавить нужные приложения в автозагрузку и убрать оттуда лишнее.
Содержание
- Используем диспетчер задач
- Добавляем программу в автозагрузку через каталог системы
- Как добавить файл через реестр
- Редактируем посредством планировщика заданий
- Контроль автозапуска при помощи стороннего ПО
- Autoruns от Microsoft
- CCleaner
- Видео о работе с автозагрузкой в Windows 10
Используем диспетчер задач
Простейший инструмент для работы с автозапуском это диспетчер задач. Давайте рассмотрим, как он работает.
- Сначала запускаем сам диспетчер задач. Для этого жмем правой кнопкой манипулятора по кнопке «Пуск» и выбираем нужный пункт.
Попасть в диспетчер задач можно и через поисковый инструмент ОС. Для этого выбираем значок лупы на панели задач и пишем запрос в поисковое поле. Далее жмем по полученному результату.
- Если инструмент был запущен в первый раз, разверните его нажатием кнопки «Подробнее».
- Переходим в раздел «Автозагрузка», в которой находится список ПО, запускаемого вместе с системой.
- Тут можно посмотреть создателя программы (вкладка «Издатель»), увидеть ее состояние (включено или отключено) и оценить степень влияния на скорость загрузки Windows. Также с задействованием контекстного меню можно отключить приложение, включить его (если отключено), посмотреть где находится файл, увидеть информацию в интернете о нем и зайти в меню «Свойства».
Далеко не все приложения, которые стартуют вместе с ОС, отображаются в автозапуске диспетчера задач.
Добавляем программу в автозагрузку через каталог системы
Пользователи часто интересуются: где расположена папка автозапуска в «Десятке». Найти ее можно по следующему пути: C:Usersваше имя AppDataRoamingMicrosoftWindowsStart MenuProgramsStartup.
Но существует и более простой способ открытия данного каталога. Запустите при помощи одновременно зажатых клавиш Win+R инструмент «Выполнить», впишите в него такую команду: shell:startup и нажмите «ОК».
Если мы поместим ярлык какого-либо приложения в автозагрузку, оно начнет запускаться вместе с системой.
Иногда добавление программы в автозапуск таким способом может не работать. Если так происходит и у вас, воспользуйтесь более функциональным способом – автозапуском через реестр.
Как добавить файл через реестр
Рассмотрим, как попасть в меню автозагрузки ОС при помощи утилиты regedit.
- Запускаем инструмент «Выполнить» при помощи одновременно нажатых кнопок Win+R. В открывшемся окошке пишем regedit и жмем «ОК».
- Переходим по пути, обозначенному на картинке. В правой половине окна нас ждет перечень запускаемых вместе с OS программ.
- При помощи контекстного меню можно удалить ненужную запись. Для этого жмем по названию правой клавишей мыши и выбираем пункт «Удалить».
- Тут же можно создать новую запись. Для этого жмем по пустому месту правой половинки окна и кликаем по «Создать» — «Строковый параметр».
- Далее переименовываем ключ как вам угодно. Мы будем запускать калькулятор.
- Открываем запись двойным кликом левой клавиши мыши и указываем путь к тому объекту, который должен стартовать вместе с системой. По завершении жмем «ОК».
После этого калькулятор начнет запускаться вместе с системой. Если мы откроем автозапуск в диспетчере задач, то увидим там новую запись, которая подтверждает добавление калькулятора в автозагрузку.
- Мы можем редактировать список запускаемых совместно с системой программ и для всех пользователей. Для этого кликните по папке «Run» в редакторе реестра правой клавишей мыши и выберите пункт, обозначенный на скриншоте.
Работать с этим разделом можно точно так же, как и с HKEY_CURRENT_USER.
Редактируем посредством планировщика заданий
Еще один вариант работы с автозапуском Windows 10 – это планировщик заданий. Давайте разберемся как с ним обращаться.
- Изначально запускаем приложение. Для этого кликните по иконке лупы на панели задач и впишите запрос в поисковое поле. Как только появится результат, запускаем его.
- Откроется интерфейс планировщика заданий. Кликните по разделу «Библиотека». В правой части программы мы можем видеть все задачи, запланированные на ПК.
- Кликаем по любой записи и видим подробное описание в нижней части окна. В данном случае это служба обновления Google Chrome.
- Мы можем кликнуть правой клавишей по ненужной записи и в контекстном меню выбрать пункт «Удалить».
- В планировщике заданий можно создать новое действие. Для этого в крайней правой колонке окна выбираем пункт «Создать задачу».
- Заполняем имя и описание новой задачи в появившемся мастере.
- Переходим в раздел «Действия» и жмем «Создать».
- Кликаем по кнопке «Обзор» и выбираем программу, которая будет запускаться по выполнении данного задания. Далее жмем «ОК».
- На этом создание новой задачи окончено, можно кликать по кнопке «ОК».
Как видим, наша задача создана и калькулятор попал в список запланированных действий.
Заметка: планировщик заданий Windows 10 очень гибкий инструмент. Мы рассмотрели лишь простейший алгоритм работы с ним. На самом же деле существует возможность создания дополнительных условий и функций.
Контроль автозапуска при помощи стороннего ПО
Сегодня существует огромное количество бесплатных и при этом функциональных утилит способных реализовать автозапуск программ в Windows 10. Ниже мы рассмотрим две лучшие.
Autoruns от Microsoft
Это официальный инструмент от Майкрософт с очень широким функционалом. Скачать программу можно по расположенной ниже кнопке.
[maxbutton id=»1″ url=»https://os-helper.ru/wp-content/uploads/2017/05/Autoruns64.zip» text=»Скачать Autoruns» ]
Устанавливать приложение не нужно, оно полностью совместимо с любыми версиями Windows, в том числе поддерживается и «Десятка». Главным достоинством Autoruns является его способность отображать одновременно все задачи и программы, которые будут самостоятельно запускаться вместе с системой.
Помимо этого, тут есть и ряд дополнительных функций:
- проверка приложений антивирусом VirusTotal;
- показ местоположения запланированной программы;
- показ варианта автозапуска;
- просмотр данных о процессе в сети;
- удаление объекта из автозапуска.
Для неподготовленного пользователя программа может показаться слишком запутанной, особенно на первый взгляд. Но не все так плохо как кажется. Немного разобравшись, вы получите отменный инструмент для работы с автозагрузкой в Windows 10, равных которому попросту нет. Вы можете добавить в автозапуск папку, файл, ярлык, гаджеты или даже bat-файл.
CCleaner
Есть еще один вариант по работе с автозапуском. Он проще, привычнее, к тому же полностью русифицирован. Это CCleaner. Найти автозагрузку можно во вкладке «Сервис».
Тут можно удалять ненужные записи или отключать их. Помимо этого, CCleaner обладает рядом других полезных функций, что делает его незаменимым инструментом, обязанным быть на каждом компьютере.
[maxbutton id=»1″ url=»https://os-helper.ru/wp-content/uploads/2017/05/ccsetup530.zip» text=»Скачать CCleaner» ]
Если после прочтения статьи у вас остались вопросы, напишите их нам в комментариях, и мы в кратчайшие сроки дадим вразумительный ответ.
Видео о работе с автозагрузкой в Windows 10
-
#17
Заколебался каждый раз, когда отваливается пул или меняется монета, прописывать новый батник в автозагрузку. Решил немного автоматизировать процесс: при запуске батник сам создает ярлык на себя в автозагрузке. Ярлык всегда называется START.lnk, поэтому каждый раз просто пересоздается на последний запущенный батник.
Программу для создания ярлыков брал здесь http://optimumx.com/downloads.html , называется Shortcut, поместил в папку Windows для доступности (без необходимости добавлять лишний путь в PATH). Программа старая, 2005 года, но под win10 работает.
И вначале каждого батника дописал:
shortcut.exe /a:c /f:»%AppData%MicrosoftWindowsStart MenuProgramsStartupSTART.lnk» /t:»%~f0″
cd /D «%~dp0»
Тестировал все на Windows 10.
PS дописал смену рабочей директории в случае, если путь до майнера относительный.
Последнее редактирование: 15 Дек 2017