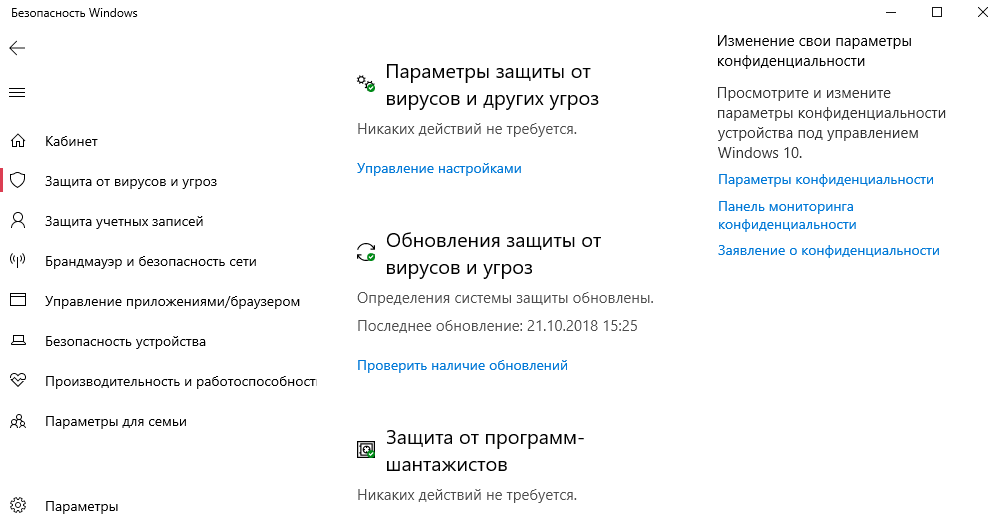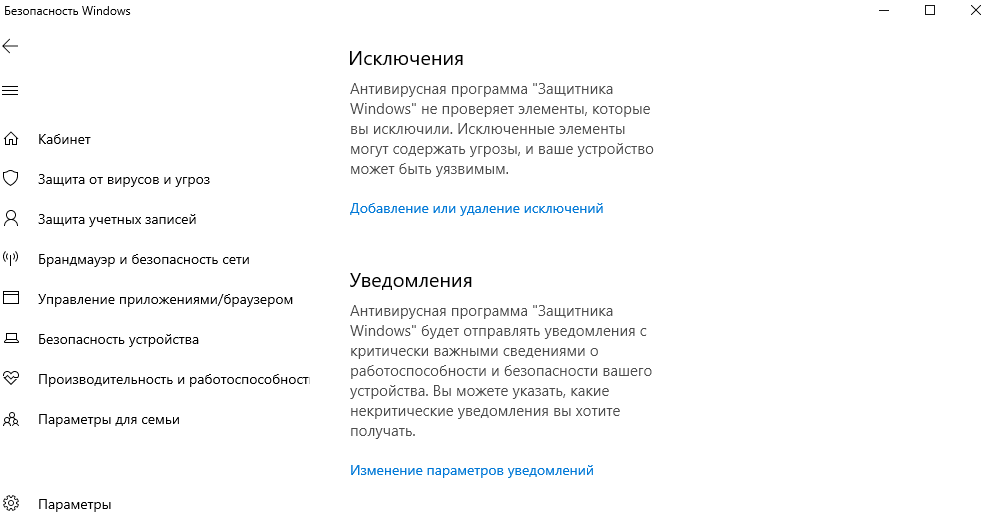Защитник Windows представляет собой бесплатный антивирус, который Microsoft создала как первую линию обороны от вредоносного ПО. Антивирус встроен в системы Windows 10 и Windows 8.1, определяя и удаляя вирусы, шпионы, руткиты и буткиты, а также ряд других угроз.
Большую часть времени антивирус незаметно работает в фоновом режиме, а его интерфейс крайне прост для применения. Однако, ещё проще использование Защитника Windows через командную строку, что может быть полезно в ряде обстоятельств, в том числе при автоматизации действий через Диспетчер задач.
Есть минимум два способа использовать Защитник Windows через командную строку. При помощи MSASCui.exe можно управлять графическим интерфейсом антивируса, при помощи MpCmdRun.exe (официальная утилита командной строки) можно получить больше опций и команды по умолчанию незаметно выполняются в фоновом режиме.
В этом руководстве для Windows 10 мы расскажем о работе с Защитником Windows в командной строке.
Как работать с Защитником Windows в командной строке
Следующие команды используют MSASCui.exe и позволяют обновлять Защитник Windows и запускать разные режимы сканирования. Каждая команда запускает приложение для выполнения задачи, число опций ограничено по сравнению с возможностями утилиты MpCmdRun.exe.
Нажмите правой кнопкой мышь на меню «Пуск» и выберите «Командная строка (администратор)».
Для проверки наличия обновлений и быстрого сканирования на вирусы введите команду
"%ProgramFiles%\Windows Defender\MSASCui.exe" -UpdateAndQuickScanДля скачивания и установки обновлений введите
"%ProgramFiles%\Windows Defender\MSASCui.exe" -UpdateДля быстрого сканирования введите
"%ProgramFiles%\Windows Defender\MSASCui.exe" -QuickScanДля полного сканирования введите
"%ProgramFiles%\Windows Defender\MSASCui.exe" -FullScanВ конце каждой команды можно добавлять переключатель -hide, чтобы не запускался интерфейс приложения. Например: «C:\Program Files\Windows Defender\MSASCui.exe» -UpdateAndQuickScan -hide.
Как незаметно использовать Защитник Windows через командную строку
Защитник Windows обладает утилитой командной строки MpCmdRun.exe, которая позволяет автоматизировать действия и запускать задачи незаметно без запуска настольного клиента.
Нажмите правой кнопкой мышь на меню «Пуск» и выберите «Командная строка (администратор)».
Для запуска обновлений сигнатур введите
"%ProgramFiles%\Windows Defender\MpCmdRun.exe" -SignatureUpdateДля выполнения быстрого сканирования введите
"%ProgramFiles%\Windows Defender\MpCmdRun.exe" -Scan -ScanType 1Для полного сканирования введите
"%ProgramFiles%\Windows Defender\MpCmdRun.exe" -Scan -ScanType 2Для выборочного сканирования файлов и папок введите
"%ProgramFiles%\Windows Defender\MpCmdRun.exe" -Scan -ScanType 3 -File PATH-TO-FILE-OR-FOLDERВот пример сканирования файлов и папок внутри папки Public
"%ProgramFiles%\Windows Defender\MpCmdRun.exe" -Scan -ScanType 3 -File C:\Users\PublicМожно сканировать и удалять вредоносный код загрузочного сектора
"%ProgramFiles%\Windows Defender\MpCmdRun.exe" -Scan -ScanType -BootSectorScanМы назвали только самые распространённые команды, можно ввести команду для просмотра других доступных команд
"%ProgramFiles%\Windows Defender\MpCmdRun.exe"Эти команды совместимы и с операционными системами Windows 7 и Windows 8

В этой пошаговой инструкции подробно о том, как в Windows 11 добавить исключения в Защитник Windows 11 или Microsoft Defender (ранее — Windows Defender).
Добавление исключений Защитника Windows 11 в параметрах безопасности Windows
Для того, чтобы добавить исключения в Microsoft Defender в Windows 11, используйте следующие шаги:
- Перейдите в окно «Безопасность Windows». Для этого можно использовать значок защитника в области уведомлений или перейти в Параметры — Конфиденциальность и защита — Безопасность Windows — Открыть службу «Безопасность Windows».
- Перейдите в раздел «Защита от вирусов и угроз», а затем в разделе «Параметры защиты от вирусов и других угроз» нажмите «Управление настройками».
- Пролистайте содержимое окна вниз и нажмите «Добавление или удаление исключений».
- Нажмите кнопку «Добавить исключение» и выберите один из вариантов — «Файл», «Папка», «Тип файла» или «Процесс». Как правило, для игр и программ (если их блокирует Защитник Windows) имеет смысл добавлять в исключения папку с программой.
- Укажите путь к элементу, который нужно добавить в исключения.
На этом всё: выбранный элемент отобразится в списке исключений, Windows Defender не будет блокировать его выполнение.
В дальнейшем, если вы захотите убрать программу, игру или другой элемент из списка исключений, перейдите в тот же раздел параметров безопасности Windows, нажмите по ранее добавленному в исключения элементу и используйте кнопку «Удалить».
Как добавить исключения Microsoft Defender в Windows PowerShell (Терминале Windows)
При необходимости вы можете использовать команды PowerShell для добавления исключений Защитника Windows:
- Запустите Терминал Windows 11 от имени администратора: нажмите правой кнопкой мыши по кнопке Пуск и выберите соответствующий пункт контекстного меню.
- Используйте команды Add-MpPreference для добавления исключений.
- Обычно достаточно добавить в исключения папку, команда будет следующей:
Add-MpPreference -ExclusionPath "путь_к_папке"
- Элемент будет добавлен в исключения, причем если вы зайдете в параметры исключений в окне «Безопасность Windows», там он также будет отображаться.
Другие доступные параметры для команды Add-MpPreference можно найти в справке на сайте Майкрософт.
Видео
I was checking out different keyloggers for research purposes and stumbled upon Refog:
https://www.refog.com/keylogger/
This program could catch a lot of system events, but what really caught my attention was something else. The program created a hidden folder called Mpk, path C:WindowsSysWOW64Mpk. It was marked as an operating system files folder, because it was not visible until I unmarked Hide protected operating system files (recommended). This, I guess, can be done via the attrib command like this attrib +s +h "C:WindowsSysWOW64Mpk" so nothing revolutionary.
However they also added an exclusion to Windows Defender for this folder. How can they do this programmatically? I’m running Windows 10 Pro x64.
asked Oct 25, 2016 at 6:47
The correct way to do this is using the Add-MpPreference PowerShell cmdlet. Use this cmdlet to add exclusions for file name extensions, paths, and processes, and to add default actions for high, moderate, and low threats.
You can easily perform this from the elevated cmd shell in Windows 10 using the following command line:
powershell -inputformat none -outputformat none -NonInteractive -Command Add-MpPreference -ExclusionPath "C:WindowsSysWOW64Mpk"
answered Jul 27, 2017 at 0:18
balrobbalrob
5256 silver badges7 bronze badges
5
After some digging I found the following folder:
HKEY_LOCAL_MACHINESOFTWAREMicrosoftWindows DefenderExclusionsPaths
I cannot add a key there with my user. I get the following error: Cannot create key: You do not have the requisite permissions to create a new key under Paths
However SYSTEM, WinDefend and TrustedInstaller all have Full Control. The best guess is that they have used something like DevxExec devxexec.exe /user:TrustedInstaller cmd and written the key to the registry.
answered Oct 25, 2016 at 7:23
OgglasOgglas
57.2k33 gold badges310 silver badges390 bronze badges
1
The easiest way to do this is using PowerShell from CMD with elevated privileges (like balrob’s answer), but you can also use the PowerShell environment variables to make your life easier; for example:
powershell -inputformat none -outputformat none -NonInteractive -Command Add-MpPreference -ExclusionPath $ENV:USERPROFILEDownloads
which will add current user’s Downloads folder, eg. C:UsersSusanaDownloads.
To get the list of environment variables provided by PowerShell, you can use this PowerShell command:
Get-ChildItem Env: | Sort Name
As you can see, there is the windir variable. They could use that in addition with the subfolders you mentioned.
answered Apr 10, 2018 at 22:01
answered Jan 8, 2019 at 21:28
randomguyrandomguy
3371 silver badge9 bronze badges
1
Just thought that I would post this as it did take me a few seconds to figure out how to do this in C# but here is the code that is working for me:
var elevated = new ProcessStartInfo("powershell")
{
UseShellExecute = false,
CreateNoWindow = true,
Verb = "runas",
Arguments = " -Command Add-MpPreference -ExclusionPath '" + directory + "'"
};
Process.Start(elevated);
answered Jul 8, 2021 at 14:11
EddEdd
6637 silver badges23 bronze badges
I was checking out different keyloggers for research purposes and stumbled upon Refog:
https://www.refog.com/keylogger/
This program could catch a lot of system events, but what really caught my attention was something else. The program created a hidden folder called Mpk, path C:WindowsSysWOW64Mpk. It was marked as an operating system files folder, because it was not visible until I unmarked Hide protected operating system files (recommended). This, I guess, can be done via the attrib command like this attrib +s +h "C:WindowsSysWOW64Mpk" so nothing revolutionary.
However they also added an exclusion to Windows Defender for this folder. How can they do this programmatically? I’m running Windows 10 Pro x64.
asked Oct 25, 2016 at 6:47
The correct way to do this is using the Add-MpPreference PowerShell cmdlet. Use this cmdlet to add exclusions for file name extensions, paths, and processes, and to add default actions for high, moderate, and low threats.
You can easily perform this from the elevated cmd shell in Windows 10 using the following command line:
powershell -inputformat none -outputformat none -NonInteractive -Command Add-MpPreference -ExclusionPath "C:WindowsSysWOW64Mpk"
answered Jul 27, 2017 at 0:18
balrobbalrob
5256 silver badges7 bronze badges
5
After some digging I found the following folder:
HKEY_LOCAL_MACHINESOFTWAREMicrosoftWindows DefenderExclusionsPaths
I cannot add a key there with my user. I get the following error: Cannot create key: You do not have the requisite permissions to create a new key under Paths
However SYSTEM, WinDefend and TrustedInstaller all have Full Control. The best guess is that they have used something like DevxExec devxexec.exe /user:TrustedInstaller cmd and written the key to the registry.
answered Oct 25, 2016 at 7:23
OgglasOgglas
57.2k33 gold badges310 silver badges390 bronze badges
1
The easiest way to do this is using PowerShell from CMD with elevated privileges (like balrob’s answer), but you can also use the PowerShell environment variables to make your life easier; for example:
powershell -inputformat none -outputformat none -NonInteractive -Command Add-MpPreference -ExclusionPath $ENV:USERPROFILEDownloads
which will add current user’s Downloads folder, eg. C:UsersSusanaDownloads.
To get the list of environment variables provided by PowerShell, you can use this PowerShell command:
Get-ChildItem Env: | Sort Name
As you can see, there is the windir variable. They could use that in addition with the subfolders you mentioned.
answered Apr 10, 2018 at 22:01
answered Jan 8, 2019 at 21:28
randomguyrandomguy
3371 silver badge9 bronze badges
1
Just thought that I would post this as it did take me a few seconds to figure out how to do this in C# but here is the code that is working for me:
var elevated = new ProcessStartInfo("powershell")
{
UseShellExecute = false,
CreateNoWindow = true,
Verb = "runas",
Arguments = " -Command Add-MpPreference -ExclusionPath '" + directory + "'"
};
Process.Start(elevated);
answered Jul 8, 2021 at 14:11
EddEdd
6637 silver badges23 bronze badges
Содержание
- Добавление в «Исключения» в Защитнике Windows 10
- Как добавить в исключения в Защитники Windows 10
- Как добавить файл или папку в исключения Защитника Windows 10
- Как добавить файл или папку в исключения Защитника Windows 10
- Как добавить исключения в защитник Windows 10
- Пошаговая инструкция как добавить исключения в Защитник Windows
- Удалить исключения в Защитнике Windows
- Добавляем программу в исключения в брандмауэре Windows 10
- Как добавить исключение с помощью командной строки или PowerShell
- Как добавить программу в исключения Защитника Windows 10
- Параметры
- Реестр
- Как добавить файл или папку в исключения Защитника Windows 10
- Как добавить файл или папку в исключения Защитника Windows
Добавление в «Исключения» в Защитнике Windows 10
Защитник в Windows 10 может быть отличной заменой любому стороннему антивирусу, так как по функционалу практически не уступает таковым. При этом он идет вместе с операционной системой, не требователен к ресурсам, достаточно легок в настройке. Правда, иногда может ошибаться, срабатывая в основном на безопасное, но нелицензионное ПО. В таком случае папку с проблемной программой остается только добавить в исключения Защитника.
Как добавить в исключения в Защитники Windows 10
Каких-либо ограничений на добавление файлов исключения в Защитнике Windows 10 не существует. Единственная рекомендация – добавлять в исключения только те файлы и программы, в надежности которых уверены. В противном случае лучше этого не делать.
Добавление исключений в Защитнике Windows 10 происходит по следующей инструкции:
Как видите, в добавлении исключений в Защитник Windows 10 нет ничего сложного. Вы можете добавлять неограниченное число папок, файлов и процессов в исключения.
Источник
Как добавить файл или папку в исключения Защитника Windows 10
Наше руководство поможет вам исключить определенный файл или папку из сканирования Защитника Windows 10 и предотвратить их удаление.
Защитник Windows 10 довольно часто срабатывает ложно на безопасные файлы и удаляет их, что очень сильно мешает отдыху и работе за компьютером, сегодня мы рассмотрим, как добавить в исключения интегрированного в операционную систему антивируса от Microsoft файлы или папки.
Как добавить файл или папку в исключения Защитника Windows 10
Откройте «Параметры» и зайдите в раздел «Обновления и безопасность«.
Перейдите в раздел «Безопасность Windows» и нажмите кнопку «Открыть службу Безопасность Windows«.
Выберите «Защита от вирусов и угроз«.
Нажмите ссылку «Управление настройками«.
Найдите пункт «Исключения» и щелкните «Добавление или удаление исключений«.
Нажмите «Добавить исключение» и выберите файл, папку, тип файла или процесс.
После чего, Защитник Windows 10 перестанет удалять выбранные вами элементы.
Источник
Как добавить исключения в защитник Windows 10
Защитник Windows 10 (Microsoft Defender) – интегрируемый по умолчанию проприетарный антивирус, который устанавливается вместе с самой системой. Впервые как часть системы встроенный защитник появился в Windows Vista релиз Beta2, дата выхода которого 2006 год, и с тех пор Microsoft поставляет все свои операционные системы (кроме 2000-ой версии) с уже готовым программным решением.
К слову, если вы установите любой другой антивирус, произойдет автоматическое отключение Защитника Windows. Но при этом сохраняется возможность его периодического использования для проверки системы.
Последние тесты проведенные в ноябре-декабре 2020 года на сайте av-test.org показывают, что Microsoft Defender не уступает другим современным антивирусам как в обнаружении угроз нулевого дня, так и угроз, возникших за последние 4 недели. Однако, как и любой другой антивирус, Microsoft Defender замедляет производительность системы (особенно при установке часто используемых приложений Windows – снижение производительности на 24%), периодически срабатывает на ложные угрозы, не позволяя установить необходимое программное обеспечение или помещая определенные файлы на карантин, безопасность которых не вызывает сомнений.
Чтобы удостовериться в безопасности определенного файла, можно зайти на сайт VirusTotal, прикрепить файл размером до 650 мб — для бесплатной версии и получить результаты проверки по более, чем 50 различным антивирусным программам. В случае успешной проверки (файл оказался безвредным), его можно исключить из списка проверяемых на безопасность. Для Защитника Windows 10, как и любого другого антивирусного ПО, существует возможность добавить исключения.
Давайте на примере разберемся, как добавить исключения в защитник Windows 10.
Пошаговая инструкция как добавить исключения в Защитник Windows
Чтобы добавить файл или папку в исключения защитника Windows 10, нужно:
После этого выбранные файлы отобразятся в списке и перестанут проверяться антивирусом.
Иногда Защитник сразу удаляет подозрительные архивы или установочные файлы, скачанные из сети. В таком случае сначала нужно отключить антивирусную программу, а уже затем добавлять исключения.
Удалить исключения в Защитнике Windows
Процесс удаления исключений не сильно отличается от предыдущей инструкции. Для этого нужно сделать следующее:
Источник
Добавляем программу в исключения в брандмауэре Windows 10
Данная статья покажет различные способы как вручную добавить приложение в разрешенные брандмауэра Windows 10, или как удалить приложение из разрешенных.
Иногда возникает необходимость добавить исключение или правило для приложения в брандмауэр, обычно добавление происходит автоматически, но и бывает случаи когда нужно сделать это вручную. При установке нового приложения, которое хочет взаимодействовать через брандмауэр — Windows вам предложит разрешить или запретить ему доступ. Но что если вы запретили добавлять его в исключения, а в данный момент возникла надобность его добавить? Или возможно вы хотите удалить его из исключений в брандмауэре?
Разрешить приложения через брандмауэр в настройках брандмауэра.
1. Откройте брандмауэр: один из способов — в строке поиска или в меню выполнить введите firewall.cpl и нажмите клавишу Enter.
2.В левой колонке нажмите на «Разрешение взаимодействия с приложением или компонентом в брандмауэре Windows»;
3.Нажмите на «Изменить параметры», если вы после загрузки Windows уже заходили в данные параметры, то кнопка будет не активна и можно просто переходить к следующему пункту;
4. Перед вами список приложений с заданными разрешениями, если ваше приложение есть в списке — поставьте галочки на нужное и нажмите «ОК», если его в списке нет — нажмите на Разрешить другое приложение;
5.Нажмите «Обзор», чтобы указать путь к нужному приложению;
6.Через открывшееся окно найдите приложение, которое вы хотите разрешить, выберите его и нажмите «Открыть»;
7.Нажмите кнопку «Типы сетей»;
8.Поставьте галочки на сетях в которых нужно разрешить обмен данными с этим приложением, и нажмите «ОК»;
9.Нажмите кнопку «Добавить»;
10.В этом окне подтвердите разрешения для данного приложения, нажав на «ОК».
Теперь просто закройте настройки брандмауэра. Приложение добавлено в исключения для заданных сетей.
Разрешить приложения через брандмауэр в командной строке.
1.Откройте командную строку от имени администратора: один из способов — нажать на меню пуск правой клавишей мыши и выбрать из списка «Командная строка (Администратор);
2.Вам нужно знать имя приложения и путь к нему, в нашем примере мы будем добавлять браузер Chrome, а вы уже можете изменить команду на своё приложение. Нужно в командной строке написать команду netsh advfirewall firewall add rule name=»Google Chrome» dir=in action=allow program=»C:Program FilesGoogleChromeApplicationchrome.exe» enable=yes после чего нажать «ОК»;
После выполнения команды можно закрывать командную строку.
Если вы хотите блокировать приложение в брандмауэре — нужно выполнить в командной строке команду netsh advfirewall firewall add rule name=»Google Chrome» dir=in action=block program=»C:Program Files (x86)GoogleChromeApplicationchrome.exe» enable=yes
Google Chrome и путь к приложению замените на своё.
Разрешить приложения через брандмауэр в PowerShell.
1.В строке поиска напишите powershell на найденном результате нажмите правой клавишей мыши и выберите «Запустить от имени администратора»;
Когда команда будет выполнена — можно закрывать PowerShell, программа вписанная в команду — будет добавлена в разрешенные брандмауэром.
Удалить приложение из разрешенных в настройках брандмауэра Windows.
1. В строке поиска или в меню выполнить введите команду firewall.cpl и нажмите клавишу Enter.
2.В левой колонке нажмите на «Разрешение взаимодействия с приложением или компонентом в брандмауэре Windows»;
3.Нажмите на «Изменить параметры», если вы после загрузки Windows уже заходили в данные параметры, то кнопка будет не активна и можно просто переходить к следующему пункту;
4.Найдите в списке приложение и уберите галочки напротив него, после чего нажмите «ОК». Или выделите приложение и нажмите «Удалить»;
5.Подтвердите удаление нажав на «Да».
6. Нажмите «ОК» и закройте настройки брандмауэра.
Удалить приложение из разрешенных в брандмауэре с помощью командной строки.
1.Откройте командную строку от имени администратора: один из способов — нажать на меню пуск правой клавишей мыши и выбрать из списка «Командная строка (Администратор);
2.Вам нужно знать названия приложения чтобы удалить его из разрешенных. Если вы название знаете — переходите к следующему пункту, если нет — в командной строке выполните команду netsh advfirewall firewall show rule name=all >»%UserProfile%DesktopWindowsFirewallRules.txt»
Данная команда создаст на рабочем столе текстовый документ, который можно открыть с помощью приложения блокнот и найти в нём название приложения.
3.Когда вы знаете названия приложения — введите команду netsh advfirewall firewall Delete rule name=»Google Chrome» и нажмите Enter. Только заменит в команде Google Chrome на своё приложение.
Удалить приложение из разрешенных с помощью PowerShell
1.В строке поиска напишите powershell на найденном результате нажмите правой клавишей мыши и выберите «Запустить от имени администратора»;
2. Вам нужно знать имя приложения, если вы его знаете — пропускайте этот пункт и переходите к следующему, если не знаете — выполните команду Show-NetFirewallRule | Out-File «$env:userprofileDesktopWindowsFirewallRules.txt»
После ее выполнения на рабочем столе появится текстовый документ, откройте его и найдите название приложения для которого нужно убрать разрешения.
На сегодня всё, мы с вами рассмотрели различные способы добавления приложений в исключения брандмауэра в Windows 10, а также различные способы удаления разрешений для приложений в брандмауэре. Если есть дополнения — пишите комментарии! Удачи Вам 🙂
Обычно, при первом запуске игры или программы, которой нужен доступ в интернет, появляется окно Брандмауэра Windows 10 с просьбой разрешить доступ. Но, иногда такое окно не появляется, и программа не может нормально работать. В таких случаях необходимо вручную добавить эту программу в исключения Брандмауэра Windows.
Для того чтобы добавить игру или программу в исключение Брандмауэра Windows 10 вам нужно открыть настройки Брандмауэра в «Панели управления». Для этого проще всего воспользоваться командой «firewall.cpl». Нажмите комбинацию клавиш Windows-R и в появившемся окне введите «firewall.cpl». После чего нажмите на клавишу ввода.
В результате перед вами появятся настройки Бранмауэра Windows 10. Здесь нужно перейти по ссылке «Разрешение взаимодействия с приложением или компонентом», которая находится в левой части окна.
Дальше нужно нажать на кнопку «Изменить параметры», а потом на кнопку «Разрешить другое приложение». Нажимать нужно именно в таком порядке. Иначе кнопка «Разрешить другое приложение» будет не активной.
После нажатия на кнопку «Разрешить другое приложение» появится небольшое окно для добавления исключений в Брандмауэр Windows 10. Здесь нужно нажать на кнопку «Обзор» и выбрать exe-файл игры или программы, которую нужно добавить в исключения.
После того, как вы выбрали нужную игру или программу, нужно нажать на кнопку «Типы сетей».
В открывшемся окне нужно выбрать тип сетей, в которых должна работать ваша игра или программа. Если хотите, чтобы добавленное исключение работало в любом случае, то установите обе отметки.
После выбора типа сетей нажмите на кнопку «Добавить» для того, чтобы добавить новое исключение.
В результате, в списке исключений Брандмауэра Windows 10 появится нужная вам игра или программа. Для сохранения настроек закройте окно нажатием на кнопку «ОК».
Если появится необходимость удалить ранее добавленное исключение, то это делается в этом же окне.
Как добавить исключение с помощью командной строки или PowerShell
Также вы можете добавить игру или программу в исключение Брандмауэра Windows 10 с помощью командной строки. Для этого вам нужно открыть командную строку с правами администратора и выполнить следующую команду:
Обратите внимание, «Program name» — это название программы, которую вы хотите добавить в исключения, а «C:pathprogram.exe» — это путь к exe-файлу данной программы.
При необходимости, с помощью командной строки можно и заблокировать программу в Брандмауэре. Для этого нужно изменить «action=allow» на «action=block»:
Для того чтобы удалить программу или игру из списка исключений Брандмауэра Windows 10 используйте команду:
При желании, аналогичные действия можно выполнить и с помощью PowerShell. В этом случае для добавления исключения в Брандмауэр Windows 10 нужно использовать вот такую команду:
Как и в предыдущем случае, данная команда включает название программы, которую нужно добавить в исключения, а также путь к exe-файлу этой программы. Блокирование программы выполняется схожей командой:
А для удаления исключения используется команда:
Как видите, существует не мало разных способов, для того чтобы добавить программу или игру в список исключений Брандмауэра Windows 10, и вы можете выбрать то, что вам более удобно.
Посмотрите также
После перехода на обновленную операционную систему от Microsoft Windows 10 можно вовсе забыть об стороннем программном обеспечении. Антивирусная программа Защитник Windows отлично справляется с угрозами различного типа. Пользователю остается только вовремя устанавливать последние обновления операционной системы. А также есть возможность, как и во всех современных антивирусных программах, добавить программы в исключения.
Данная статья расскажет как добавить программу, папку или процесс в исключения Защитника Windows 10. Такая возможность действительно была начиная с предыдущей версии операционной системы Windows. Добавить исключение Защитника в Windows 10 можно используя службу безопасности Windows, ранее центр безопасности, или путём внесения изменений в реестр.
Как добавить программу в исключения Защитника Windows 10
Антивирусная программа Защитника Windows не проверяет элементы, которые Вы добавили в исключения. Исключенные элементы в то же время могут содержать угрозы, и Ваше устройство может быть уязвимым. Добавляя программу в исключения нужно быть уверенным в надёжности приложения.
Добавление программ в исключение антивируса осуществляется через центр безопасности Windows. А начиная с октябрьского обновления появилась служба безопасности Winodows. Это исходная точка для просмотра информации о безопасности и работоспособности, а также управления соответствующими функциями.
Параметры
Добавьте или удалите элементы, которые хотите исключить из списка сканирования антивредоносной программы Защитник Windows.
Есть возможность добавить в исключение файл, папку, тип файла, процесс. Достаточно нажать кнопку Добавить исключение и выбрать пункт файл, папка указав нужный путь или выбрать пункт тип файла, процесс введя расширение или имя процесса.
Реестр
Перед внесением изменений в реестр через редактор рекомендуем создать резервную копию реестра Windows 10. А также смотрите все способы как открыть редактор реестра Windows 10.
В текущем расположении находятся папки Extensions — Тип файла, Paths — Файл, папка, Processes — Процесс. Соответственно чтобы добавить программу в исключение защитника необходимо зайти, например, в папку Paths и в новом параметре с названием: путь папки или файла установить значение 0. Для примера добавим папку на локальном диске в исключения защитника Windows 10.
Процесс добавления исключений в стандартный антивирус Windows 10, также известный как Защитник Windows не является сложным. Аналогично можно удалять исключения используя реестр или обновленный центр безопасности Windows. А также рекомендуем всегда устанавливать последние актуальные обновления безопасности.
Ранее мы рассматривали как отключить центр безопасности защитника Windows 10 и Как отключить брандмауэр в Windows 10. За частую пользователи использовали способы отключения встроенной защиты системы для установки не лицензированного программного обеспечения. Добавление программ и целых разделов в исключения упрощает жизнь пользователей.
Источник
Как добавить файл или папку в исключения Защитника Windows 10
В данной статье показаны действия, с помощью которых можно добавить файл или папку в исключения Защитника Windows в операционной системе Windows 10.
Защитник Windows (Windows Defender) — встроенное в Windows 10 антивирусное программное обеспечение которое защищает компьютер от проникновения вредоносных программ и вирусов.
При обнаружении вредоносной программы, Защитник Windows самостоятельно предпринимает действие в отношении зараженного файла. В зависимости от степени угрозы зараженный файл может быть удален или помещен в карантин.
Но если вы уверены в безопасности файла, папки, типе файла или процессе, которые Защитник Windows определил в качестве вредоносных, то можно остановить отправку предупреждений и блокирование файлов, добавив их в список исключений Защитника Windows.
Как добавить файл или папку в исключения Защитника Windows
Чтобы добавить файл или папку в исключения Защитника Windows, откройте приложение «Безопасность Windows» и выберите область защиты Защита от вирусов и угроз
В разделе «Параметры защиты от вирусов и других угроз» нажмите на ссылку Управление настройками
Затем в разделе «Исключения» нажмите на ссылку Добавление или удаление исключений
Затем в открывшемся окне проводника Windows выберите необходимую папку или файл.
Теперь папка или файл будут добавлены в исключения Защитника Windows, и в дальнейшем Защитник Windows не будет их сканировать на наличие вирусов и угроз.
Также можно добавить в исключения Защитника Windows необходимый тип файла или процесс, указав соответственно расширение файла или имя процесса.
При необходимости можно создать и добавить в исключения отдельную папку и непосредственно в неё скачивать нужные вам файлы.
Используя рассмотренные выше действия, можно добавить (удалить) файл, папку, тип файла или процесс в исключения Защитника Windows в операционной системе Windows 10.
Источник
Содержание
- 1 Как добавить исключение с помощью командной строки или PowerShell
- 2 Как добавить программу в исключения Защитника Windows 10
Данная статья покажет различные способы как вручную добавить приложение в разрешенные брандмауэра Windows 10, или как удалить приложение из разрешенных.
Иногда возникает необходимость добавить исключение или правило для приложения в брандмауэр, обычно добавление происходит автоматически, но и бывает случаи когда нужно сделать это вручную. При установке нового приложения, которое хочет взаимодействовать через брандмауэр — Windows вам предложит разрешить или запретить ему доступ. Но что если вы запретили добавлять его в исключения, а в данный момент возникла надобность его добавить? Или возможно вы хотите удалить его из исключений в брандмауэре?
Чтобы управлять разрешениями в брандмауэре Windows -ваша учетная запись должна обладать правами администратора.
Разрешить приложения через брандмауэр в настройках брандмауэра.
1. Откройте брандмауэр: один из способов — в строке поиска или в меню выполнить введите firewall.cpl и нажмите клавишу Enter.
2.В левой колонке нажмите на «Разрешение взаимодействия с приложением или компонентом в брандмауэре Windows»;
3.Нажмите на «Изменить параметры», если вы после загрузки Windows уже заходили в данные параметры, то кнопка будет не активна и можно просто переходить к следующему пункту;
4. Перед вами список приложений с заданными разрешениями, если ваше приложение есть в списке — поставьте галочки на нужное и нажмите «ОК», если его в списке нет — нажмите на Разрешить другое приложение;
5.Нажмите «Обзор», чтобы указать путь к нужному приложению;
6.Через открывшееся окно найдите приложение, которое вы хотите разрешить, выберите его и нажмите «Открыть»;
7.Нажмите кнопку «Типы сетей»;
8.Поставьте галочки на сетях в которых нужно разрешить обмен данными с этим приложением, и нажмите «ОК»;
9.Нажмите кнопку «Добавить»;
10.В этом окне подтвердите разрешения для данного приложения, нажав на «ОК».
Теперь просто закройте настройки брандмауэра. Приложение добавлено в исключения для заданных сетей.
Разрешить приложения через брандмауэр в командной строке.
1.Откройте командную строку от имени администратора: один из способов — нажать на меню пуск правой клавишей мыши и выбрать из списка «Командная строка (Администратор);
2.Вам нужно знать имя приложения и путь к нему, в нашем примере мы будем добавлять браузер Chrome, а вы уже можете изменить команду на своё приложение. Нужно в командной строке написать команду netsh advfirewall firewall add rule name=»Google Chrome» dir=in action=allow program=»C:Program FilesGoogleChromeApplicationchrome.exe» enable=yes после чего нажать «ОК»;
После выполнения команды можно закрывать командную строку.
Если вы хотите блокировать приложение в брандмауэре — нужно выполнить в командной строке команду netsh advfirewall firewall add rule name=»Google Chrome» dir=in action=block program=»C:Program Files (x86)GoogleChromeApplicationchrome.exe» enable=yes
Google Chrome и путь к приложению замените на своё.
Разрешить приложения через брандмауэр в PowerShell.
1.В строке поиска напишите powershell на найденном результате нажмите правой клавишей мыши и выберите «Запустить от имени администратора»;
2. Вам нужно знать имя приложения и путь к нему, в нашем примере мы будем добавлять браузер Chrome, а вы уже можете изменить команду на своё приложение. Пишем команду New-NetFirewallRule -DisplayName «Google Chrome» -Direction Inbound -Program «C:Program Files GoogleChromeApplicationchrome.exe» -Action Allow и нажимаем Enter.
Когда команда будет выполнена — можно закрывать PowerShell, программа вписанная в команду — будет добавлена в разрешенные брандмауэром.
Чтобы блокировать приложение брандмауэром — нужно в PowerShell выполнить команду New-NetFirewallRule -DisplayName «Google Chrome» -Direction Inbound -Program «C:Program Files GoogleChromeApplicationchrome.exe» -Action Block и нажимаем Enter. Только не забывайте менять в команде имя приложения и путь к нему на своё.
Удалить приложение из разрешенных в настройках брандмауэра Windows.
1. В строке поиска или в меню выполнить введите команду firewall.cpl и нажмите клавишу Enter.
2.В левой колонке нажмите на «Разрешение взаимодействия с приложением или компонентом в брандмауэре Windows»;
3.Нажмите на «Изменить параметры», если вы после загрузки Windows уже заходили в данные параметры, то кнопка будет не активна и можно просто переходить к следующему пункту;
4.Найдите в списке приложение и уберите галочки напротив него, после чего нажмите «ОК». Или выделите приложение и нажмите «Удалить»;
5.Подтвердите удаление нажав на «Да».
6. Нажмите «ОК» и закройте настройки брандмауэра.
Удалить приложение из разрешенных в брандмауэре с помощью командной строки.
1.Откройте командную строку от имени администратора: один из способов — нажать на меню пуск правой клавишей мыши и выбрать из списка «Командная строка (Администратор);
2.Вам нужно знать названия приложения чтобы удалить его из разрешенных. Если вы название знаете — переходите к следующему пункту, если нет — в командной строке выполните команду netsh advfirewall firewall show rule name=all >»%UserProfile%DesktopWindowsFirewallRules.txt»
Данная команда создаст на рабочем столе текстовый документ, который можно открыть с помощью приложения блокнот и найти в нём название приложения.
3.Когда вы знаете названия приложения — введите команду netsh advfirewall firewall Delete rule name=»Google Chrome» и нажмите Enter. Только заменит в команде Google Chrome на своё приложение.
Удалить приложение из разрешенных с помощью PowerShell
1.В строке поиска напишите powershell на найденном результате нажмите правой клавишей мыши и выберите «Запустить от имени администратора»;
2. Вам нужно знать имя приложения, если вы его знаете — пропускайте этот пункт и переходите к следующему, если не знаете — выполните команду Show-NetFirewallRule | Out-File «$env:userprofileDesktopWindowsFirewallRules.txt»
После ее выполнения на рабочем столе появится текстовый документ, откройте его и найдите название приложения для которого нужно убрать разрешения.
3. Напишите команду Remove-NetFirewallRule -DisplayName «Google Chrome» и нажмите Enter. Только не забудьте поменять Google Chrome на название своего приложения!
На сегодня всё, мы с вами рассмотрели различные способы добавления приложений в исключения брандмауэра в Windows 10, а также различные способы удаления разрешений для приложений в брандмауэре. Если есть дополнения — пишите комментарии! Удачи Вам 🙂
Обычно, при первом запуске игры или программы, которой нужен доступ в интернет, появляется окно Брандмауэра Windows 10 с просьбой разрешить доступ. Но, иногда такое окно не появляется, и программа не может нормально работать. В таких случаях необходимо вручную добавить эту программу в исключения Брандмауэра Windows.
Для того чтобы добавить игру или программу в исключение Брандмауэра Windows 10 вам нужно открыть настройки Брандмауэра в «Панели управления». Для этого проще всего воспользоваться командой «firewall.cpl». Нажмите комбинацию клавиш Windows-R и в появившемся окне введите «firewall.cpl». После чего нажмите на клавишу ввода.
В результате перед вами появятся настройки Бранмауэра Windows 10. Здесь нужно перейти по ссылке «Разрешение взаимодействия с приложением или компонентом», которая находится в левой части окна.
Дальше нужно нажать на кнопку «Изменить параметры», а потом на кнопку «Разрешить другое приложение». Нажимать нужно именно в таком порядке. Иначе кнопка «Разрешить другое приложение» будет не активной.
После нажатия на кнопку «Разрешить другое приложение» появится небольшое окно для добавления исключений в Брандмауэр Windows 10. Здесь нужно нажать на кнопку «Обзор» и выбрать exe-файл игры или программы, которую нужно добавить в исключения.
После того, как вы выбрали нужную игру или программу, нужно нажать на кнопку «Типы сетей».
В открывшемся окне нужно выбрать тип сетей, в которых должна работать ваша игра или программа. Если хотите, чтобы добавленное исключение работало в любом случае, то установите обе отметки.
После выбора типа сетей нажмите на кнопку «Добавить» для того, чтобы добавить новое исключение.
В результате, в списке исключений Брандмауэра Windows 10 появится нужная вам игра или программа. Для сохранения настроек закройте окно нажатием на кнопку «ОК».
Если появится необходимость удалить ранее добавленное исключение, то это делается в этом же окне.
Как добавить исключение с помощью командной строки или PowerShell
Также вы можете добавить игру или программу в исключение Брандмауэра Windows 10 с помощью командной строки. Для этого вам нужно открыть командную строку с правами администратора и выполнить следующую команду:
netsh advfirewall firewall add rule name="Program name" dir=in action=allow program="C:pathprogram.exe" enable=yes
Обратите внимание, «Program name» — это название программы, которую вы хотите добавить в исключения, а «C:pathprogram.exe» — это путь к exe-файлу данной программы.
При необходимости, с помощью командной строки можно и заблокировать программу в Брандмауэре. Для этого нужно изменить «action=allow» на «action=block»:
netsh advfirewall firewall add rule name="Program name" dir=in action=block program="C:pathprogram.exe" enable=yes
Для того чтобы удалить программу или игру из списка исключений Брандмауэра Windows 10 используйте команду:
netsh advfirewall firewall Delete rule name="Program name"
При желании, аналогичные действия можно выполнить и с помощью PowerShell. В этом случае для добавления исключения в Брандмауэр Windows 10 нужно использовать вот такую команду:
New-NetFirewallRule -DisplayName "Program name" -Direction Inbound -Program "C:pathprogram.exe" -Action Allow
Как и в предыдущем случае, данная команда включает название программы, которую нужно добавить в исключения, а также путь к exe-файлу этой программы. Блокирование программы выполняется схожей командой:
New-NetFirewallRule -DisplayName "Program name" -Direction Inbound -Program "C:pathprogram.exe" -Action Block
А для удаления исключения используется команда:
Remove-NetFirewallRule -DisplayName "Program name"
Как видите, существует не мало разных способов, для того чтобы добавить программу или игру в список исключений Брандмауэра Windows 10, и вы можете выбрать то, что вам более удобно.
Посмотрите также
После перехода на обновленную операционную систему от Microsoft Windows 10 можно вовсе забыть об стороннем программном обеспечении. Антивирусная программа Защитник Windows отлично справляется с угрозами различного типа. Пользователю остается только вовремя устанавливать последние обновления операционной системы. А также есть возможность, как и во всех современных антивирусных программах, добавить программы в исключения.
Данная статья расскажет как добавить программу, папку или процесс в исключения Защитника Windows 10. Такая возможность действительно была начиная с предыдущей версии операционной системы Windows. Добавить исключение Защитника в Windows 10 можно используя службу безопасности Windows, ранее центр безопасности, или путём внесения изменений в реестр.
Как добавить программу в исключения Защитника Windows 10
Антивирусная программа Защитника Windows не проверяет элементы, которые Вы добавили в исключения. Исключенные элементы в то же время могут содержать угрозы, и Ваше устройство может быть уязвимым. Добавляя программу в исключения нужно быть уверенным в надёжности приложения.
Добавление программ в исключение антивируса осуществляется через центр безопасности Windows. А начиная с октябрьского обновления появилась служба безопасности Winodows. Это исходная точка для просмотра информации о безопасности и работоспособности, а также управления соответствующими функциями.
Параметры
- Открываем Пуск > Параметры > Обновления и безопасность > Безопасность Windows.
- Дальше нажимаем кнопку Открыть службу «Безопасность Windows» и переходим во вкладку Защита от вирусов и угроз.
- В пункте Параметры защиты от вирусов и других угроз нажимаем кнопку Управление настройками.
- Находим пункт Исключения и нажимаем копку Добавление или удаление исключений.
Добавьте или удалите элементы, которые хотите исключить из списка сканирования антивредоносной программы Защитник Windows.
Есть возможность добавить в исключение файл, папку, тип файла, процесс. Достаточно нажать кнопку Добавить исключение и выбрать пункт файл, папка указав нужный путь или выбрать пункт тип файла, процесс введя расширение или имя процесса.
Реестр
Перед внесением изменений в реестр через редактор рекомендуем создать резервную копию реестра Windows 10. А также смотрите все способы как открыть редактор реестра Windows 10.
- Открываем редактор реестра выполнив команду regedit в окне Win+R.
- Переходим в расположение: HKEY_LOCAL_MACHINE SOFTWARE Microsoft Windows Defender Exclusions.
В текущем расположении находятся папки Extensions — Тип файла, Paths — Файл, папка, Processes — Процесс. Соответственно чтобы добавить программу в исключение защитника необходимо зайти, например, в папку Paths и в новом параметре с названием: путь папки или файла установить значение 0. Для примера добавим папку на локальном диске в исключения защитника Windows 10.
Заключение
Процесс добавления исключений в стандартный антивирус Windows 10, также известный как Защитник Windows не является сложным. Аналогично можно удалять исключения используя реестр или обновленный центр безопасности Windows. А также рекомендуем всегда устанавливать последние актуальные обновления безопасности.
Ранее мы рассматривали как отключить центр безопасности защитника Windows 10 и Как отключить брандмауэр в Windows 10. За частую пользователи использовали способы отключения встроенной защиты системы для установки не лицензированного программного обеспечения. Добавление программ и целых разделов в исключения упрощает жизнь пользователей.
Используемые источники:
- https://vynesimozg.com/kak-dobavit-v-isklyucheniya-brandmauera-windows-10/
- https://comp-security.net/добавить-исключение-брандмауэра-windows-10/
- https://windd.ru/kak-dobavit-isklyucheniya-v-zashhitnik-windows-10/
В этой статье я покажу, как добавить исключения в защитник Windows 10 и дам советы из многолетнего опыта, как это делать правильно в определенных ситуациях. Поэтому рекомендую дочитать короткий материал до конца, чтобы не упустить полезных фишек.
Особенно актуальна проблема при скачивании всяких «кряков» (утилит для активации программ или самой системы). Например, при попытке активировать Windows активатором, защитник тут же «сожрет» его и не подавится, хотя вирусов никаких внутри нет. Он часто срабатывает ложно: удаляет безобидные файлы, закрывает работающие процессы.
По этой инструкции даже пользователь новичок без опыта сможет полностью запретить встроенному антивирусу Windows Defender проверять нужные программы или целые папки. Повторяйте за мной по шагам и все получится. А если останется вопрос, смело пишите мне в комментарии внизу страницы. Помогу разобраться! 😊
Как добавить исключения в защитник Windows 10 (файл, папку, программу)
Если вы еще не скачали нужный файл или программу и есть подозрения, что защитник Windows его удалит сразу как тот загрузится на компьютер, рекомендую временно выключить антивирусную защиту. Иначе даже в исключения добавить не успеете. Не знаете как? Ответ дал в главе рекомендаций внизу страницы.
Чтобы добавить в исключения, откройте защитника Windows одним из способов:
- Быстрее всего — кликните один раз на значок щита в трее Windows (область справа внизу, где часы и значки работающих приложений). Этот компонент называется «Центр обеспечения безопасности». Внутри выберите раздел «Защита от вирусов и угроз». Обратите внимание: иногда значок скрыт за стрелкой. Нажмите на нее и он будет отображаться в окошке.
- В некоторых случаях иконка не отображается. Тогда откройте меню «Пуск» — «Параметры» (кнопка в виде шестеренки). Перейдите в категорию «Обновление и безопасность», раздел «Безопасность Windows» и кликните по пункту «Защита от вирусов и угроз».
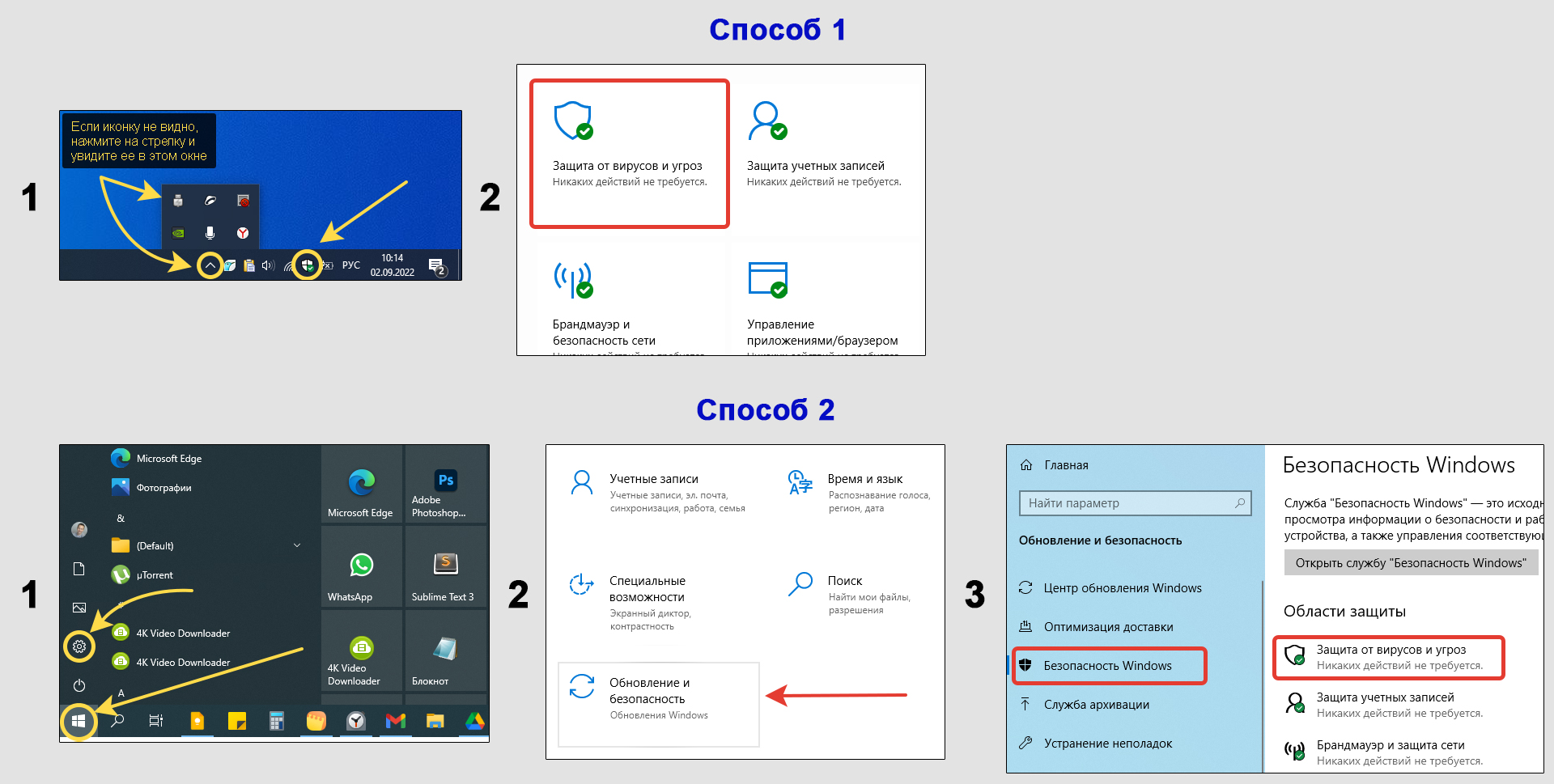
Как сделать исключение в защитнике Windows 10 для файла / папки / приложения:
- Открыв настройки, пролистайте окно чуть вниз и щелкните по ссылке «Управление настройками» под заголовком «Параметры защиты от вирусов и угроз».
- Найдите надпись «Исключения» и кликните на раздел «Добавление или удаление исключений».
- Вверху страницы нажмите кнопку «Добавить исключение» и выберите подходящий тип — файл; папка; тип файла; процесс. Остается выбрать нужный файл / папку в проводнике Windows и нажать «Открыть». Либо указать название процесса или добавить расширение файлов, которые исключаете из сканирования. Сейчас прокомментирую, что выбирать в том или ином случае.
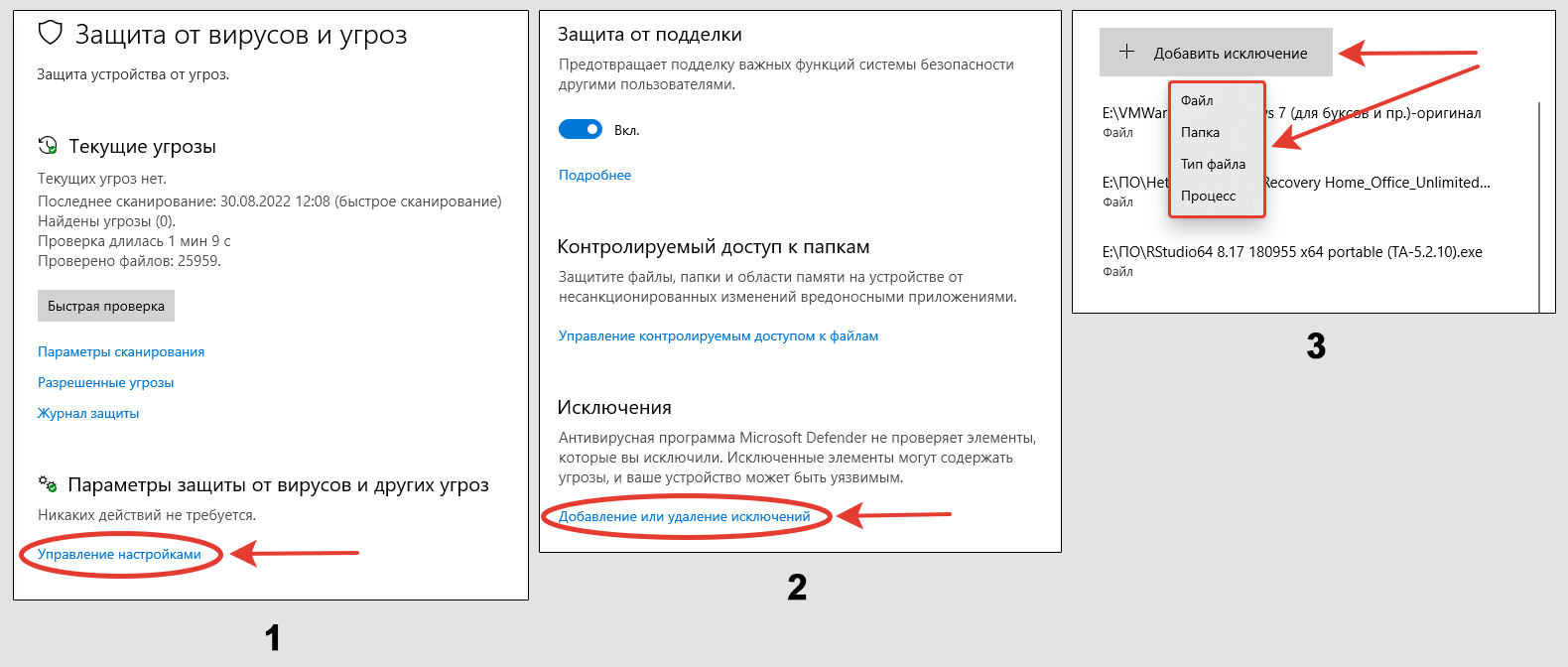
В результате выбранный объект окажется добавлен в список.
| Объект Windows | Значение / примеры, когда включать в защитнике Windows |
|---|---|
| Файл | Если необходимо запретить проверку отдельных файлов в разных папках. Добавьте их по очереди в исключениях защитника Windows. |
| Папка | Применяется, когда нужно запретить сканирование сразу целого каталога со всеми файлами, находящимися внутри (любого типа). Например, в директорию «Не сканировать» вы скопировали 5 файлов, которые антивирус считает опасными. Добавив ее в исключения, защитник не будет реагировать ни на один из них. |
| Процесс | Позволяет запретить проверку любого процесса. Любая программа, запущенная в данный момент — это отдельный процесс в Windows. Иногда даже несколько. Примеры — десктопная версия WhatsApp для ПК или браузер Яндекса. Добавив имя процесса (файл exe) в исключениях, защитник не будет сканировать программу во время работы. |
| Тип файла | Указывается расширение и сразу все файлы этого типа перестанут проверятся защитником Windows. Например, указав «psd» и «doc», не будут сканироваться проекты фотошопа и документы Microsoft Word. |
Если выбираете «файл» или «папка», то просто укажите нужный элемент в проводнике Windows:
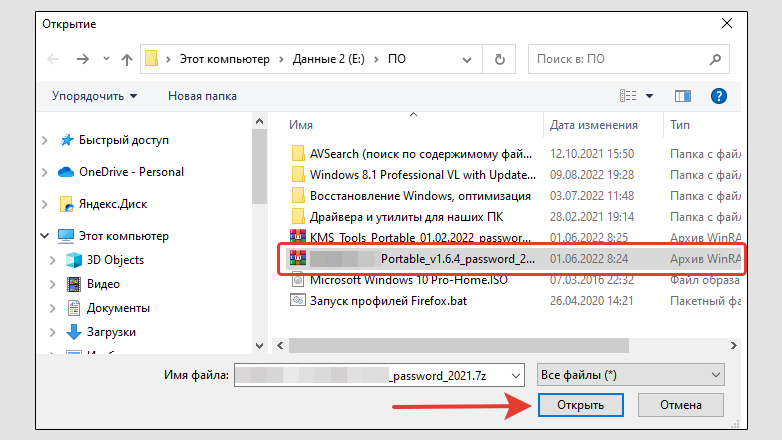
Добавляя «Процесс», укажите название задачи с расширением exe или полный путь к нему. Например, photoshop.exe. Можете посмотреть название через диспетчер задач Windows. Запускается сочетанием клавиш Ctrl+Shift+Esc (о других вариантах рассказал в статье: как открыть диспетчер задач).
Кликнув в диспетчере правой кнопкой мыши по процессу и выбрав «Открыть расположение файла», вы увидите, в какой папке находится нужный файлик .exe.
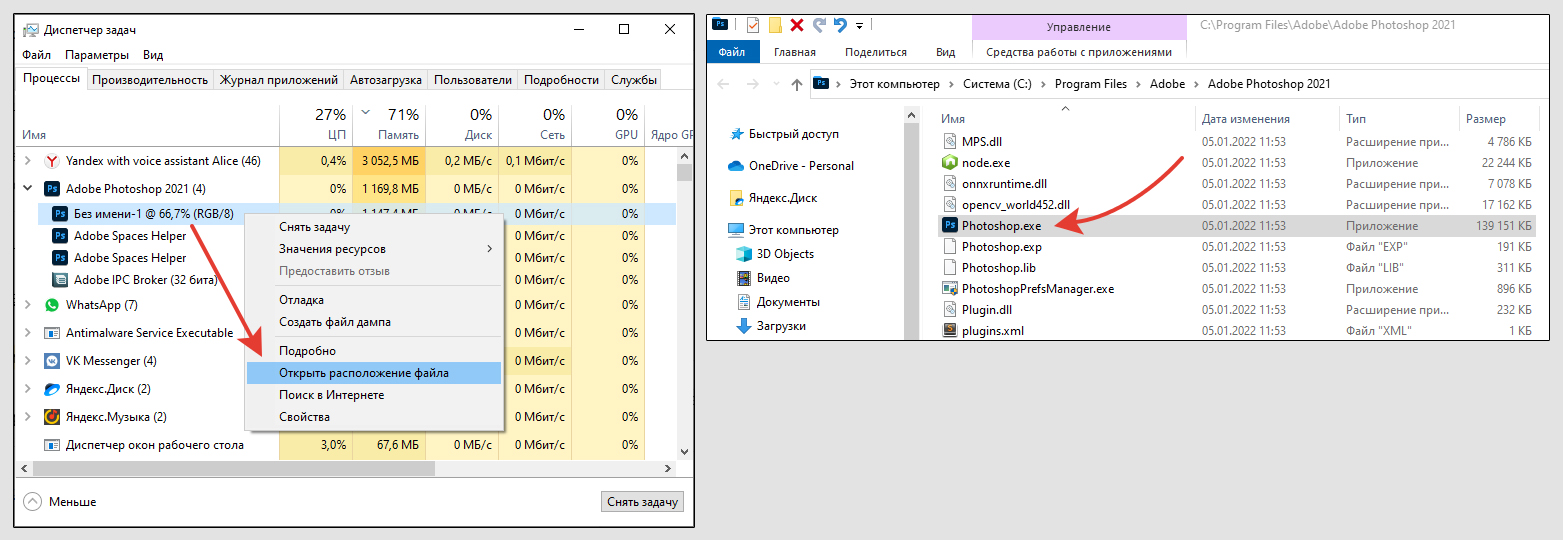
При выборе «Тип файла» необходимо указать расширение либо с точкой, либо без нее. Пример: rar (это формат архивов).
Как удалить исключения из защитника Windows 10
Удаление добавленных исключений происходит на той же самой странице защитника Windows.
В списке кликните по исключенному элементу и нажмите «Удалить».
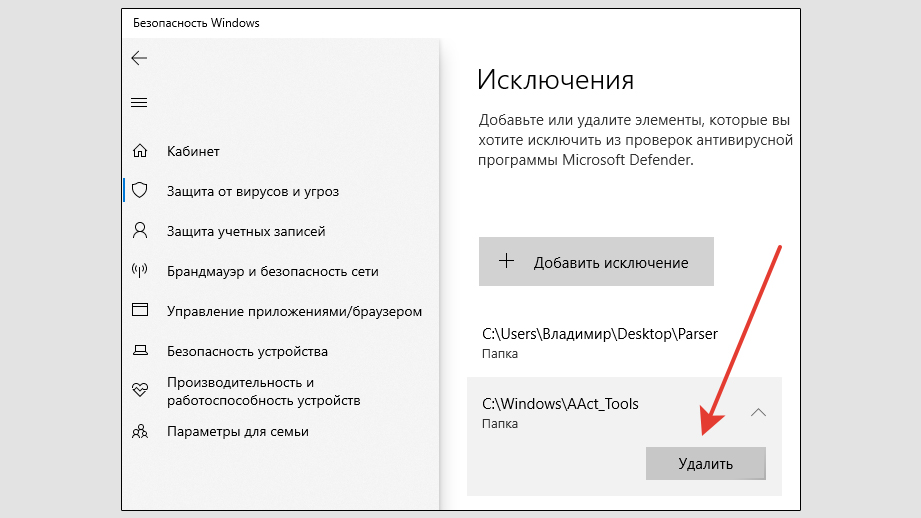
Рекомендации по работе с исключениями защитника Windows
В этой главе, базируясь на своем опыте, дам рекомендации по правильной работе исключениями встроенного в Windows защитника. Они подходят для любых антивирусных продуктов.
1. Отключайте защиту перед загрузкой файла, если уверены в его безопасности, но думаете, что антивирус может его удалить.
Например, хотите скачать программу, игру и высока вероятность ложного срабатывания защиты Windows. Тогда заранее временно отключите защитника, пока не добавите нужные папки в исключения. Иначе, как только скачаете, антивирус тут же поместит их в карантин или удалит.
Сделать это можно следующим образом:
- Откройте параметры защитника Windows, как показывал в первой главе;
- Перейдите по ссылке «Управление настройками»;
- Поочередно выключите все 4 функции, щелкая по переключателям: защита в режиме реального времени; облачная защита; автоматическая отправка образцов; защита от подделки.
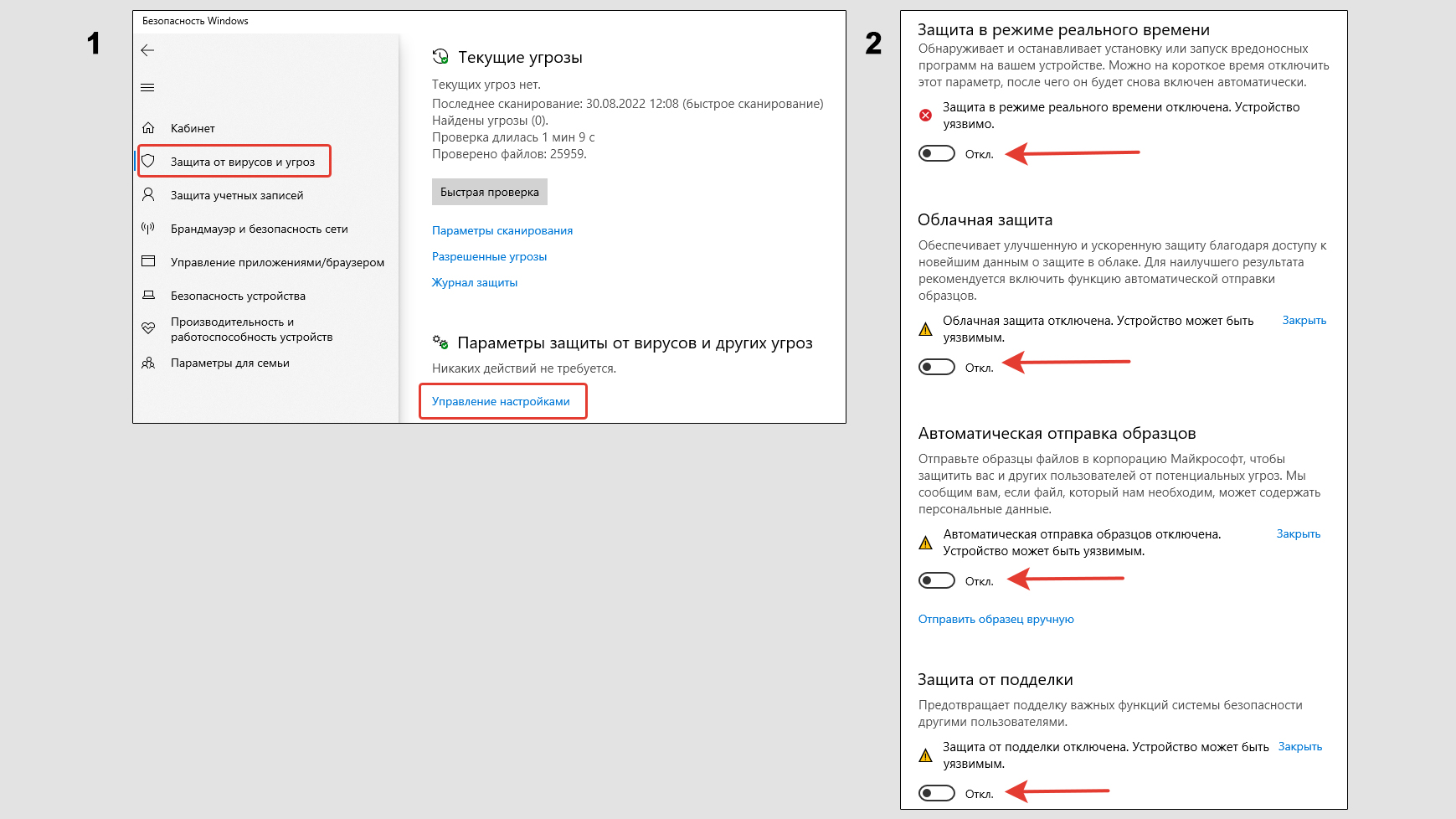
Не забудьте снова включить 😊 Хотя это произойдет автоматически после ближайшей перезагрузки Windows.
Также в отдельной статья я рассказывал о полном отключении защитника Windows 10.
2. Храните исключения в отдельной папке.
Если вы регулярно сохраняете на компьютере файлы, на которые ложно срабатывает защитник Windows, то очень удобно будет создать отдельную папку и именно в нее добавлять все скачанное из интернета или при переносе с других устройств.
Тогда в исключения вам нужно будет добавить только эту папку. Но не используйте для этой цели стандартный каталог «Загрузки» (Downloads), поскольку в нее по умолчанию попадает все скачанное из интернета. Туда может проскочить реально зараженный файл, который пропустит защитник Windows.
3. Не уверены, что «тревога» защитника ложная и файл 100% безопасен? Проверьте!
Прежде чем добавлять что-либо в исключения защитника Windows 10, вы должны быть уверены в безопасности объекта! Иначе добавите в действительности вирусный файл, на который защита перестанет реагировать.
Проверить можно так:
- Скачать бесплатный сканер (рекомендую DrWeb CureIt) и проверить ваш файл. Если он также среагирует на него как и стандартный защитник Windows — повод призадуматься, точно ли его стоит добавлять в исключения?
- На сайте virustotal.com прямо онлайн можно загрузить файл или дать на него прямую ссылку для проверки. Он просканируется десятками антивирусных утилит и вам покажут результат. Но важно понимать, что если несколько штук что-то обнаружило, это не значит сходу, что файл заражен! Во-первых, следует проверить, что конкретно было найдено (пробить информацию в интернете по типу найденной сигнатуры). Во-вторых, если из 50 сканеров нашло только 10, вероятнее всего реального вредоносного ПО нет и сканеры срабатывают на какой-нибудь «активатор», который смело добавьте в исключения.
4. Можно добавить надежные файлы с ложным срабатыванием защиты Windows в архивы под паролем.
Полезная фишка: если добавить файлы или папки в архив и поставить на него пароль, то антивирус Windows уже не сможет его просканировать.
Этот способ позволит даже не добавлять объекты в исключения.
В отдельной статье рассказал: как поставить пароль на архив.
FAQ (вопрос— ответ)
Как добавить исключение в защитник Виндовс 11?
Процедура ничем не отличается. В Windows 11 защитник выглядит также, без изменений.
Как добавить игру в исключения антивируса Windows?
1. По инструкции из 1-й главы откройте исключения защитника Windows и при добавлении выберите «Папка»;
2. В проводнике найдите, где расположена игра на компьютере и добавьте эту папку.
3. Для надежности, дополнительно добавьте в исключения процесс игры (посмотрите, как она называется в диспетчере задач Windows или имя исполняемого файла в директории с игрой).
Где в реестре Windows сохраняются добавленные в защитнике исключения?
Исключения расположены по пути реестра HKEY_LOCAL_MACHINESOFTWAREMicrosoftWindows DefenderExclusions
Далее расположены подразделы:
⚪ Extensions — добавленные расширения файлов;
⚪ Paths — отдельные папки и файлы в исключениях;
⚪ Processes — процессы Windows.
Основные выводы
Зная, как добавить исключения в защитник Windows 10, вы можете применить знания к другим антивирусам. Принцип везде один, разница лишь в программных интерфейсах.
У меня список исключений прилично так заполнен 
Поэтому, рекомендую сразу разобраться в вопросе добавления исключений. Пригодится однозначно.
А если что-то не получается или есть вопрос, то спросите у меня в комментариях. Не стесняйтесь, всем рад ответить и помочь, чем могу 😉
Ни один из антивирусов не застрахован от ложного срабатывания, и встроенный в Windows 11 Защитник также не является исключением. Так, антивирус может блокировать и удалять репаки программ, кейгены и патчи, активаторы и прочие неблагонадежные с точки зрения разработчиков антивируса программные инструменты. Предотвратить блокировку и удаление можно отключением Защитника, но это не самое лучшее решение, поскольку через непродолжительное время он включится вновь и отреагирует на потенциальную угрозу повторно.
Будет гораздо лучше и правильнее внести файл, на который реагирует штатный антивирус, в список исключений, благо, данная функция Защитником поддерживается. Причем добавить можно не только файл, но также папку и процесс. Основных способов формирования списка исключений Защитника в Windows 11 два: через графический интерфейс оснастки «Безопасность Windows» и через Терминал. Рассмотрим оба способа.
Чтобы открыть параметры безопасности Windows, запустите приложение «Параметры», перейдите в раздел Конфиденциальность и защита → Безопасность Windows и нажмите кнопку «Открыть службу «Безопасность Windows»». Также вы можете кликнуть правой кнопкой мыши по иконке Защитника в трее и выбрать в меню опцию «Просмотр панели мониторинга безопасности», так будет удобнее и быстрее.
Слева на панели категорий выберите «Защита от вирусов и угроз» и нажмите ссылку «Управление настройками» в блоке «Параметры защиты от вирусов и других угроз».
Прокрутив содержимое окна немного вниз, найдите и нажмите ссылку «Добавление или удаление исключений». Появится кнопка «Добавить исключение», нажмите ее и выберите один из четырех вариантов добавляемого объекта: Файл, Папка, Тип файла или Процесс.
Если вы выберите файл или папку, Windows откроет окно обзора, в котором вам нужно будет указать путь к объекту; если тип файла или процесс — откроется маленькое диалоговое окошко, в котором нужно будет указать файловое расширение или имя процесса.
В результате вы увидите добавленный в список исключений объект тут же под кнопкой добавления. Если в будущем вы пожелаете удалить файл, папку или процесс из списка исключений, то сможете сделать это из этого же раздела.
Пользователи, имеющие навык работы с командной строкой, могут добавить файл или папку в исключения Защитника в Терминале Windows, запущенном от имени администратора. Команда добавления файла или папки в список исключений выглядит следующим образом:
Add-MpPreference -ExclusionPath "полный путь к объекту"Если объектов несколько, их можно перечислить через запятую. Чтобы просмотреть список добавленных файлов и папок, выполняем команду:
Get-MpPreference | fl excl*они будут выведены через запятую в фигурных скобках.
Команда удаления элементов из списка исключений очень похожа, фрагмент «Add» в ней заменятся на «Remove», вот так:
Remove-MpPreference -ExclusionPath "полный путь к объекту"Это был лишь небольшой пример управления штатным антивирусом с использованием инструментария командной строки. Помимо Add-MpPreference и Remove-MpPreference, для конфигурирования Защитника Windows 11 существуют также и другие командлёты, например, командлёт Set-MpPreference позволяет настраивать параметры сканирования и получения обновлений для встроенного Защитника.
Как использовать Windows Defender из командной строки в Windows 10
Windows Defender — встроенное антивирусное ПО для Windows 10. И хотя графический интерфейс Windows Defender довольно прост в использовании, но вы также можете использовать этот антивирус через командную строку. В чём-то это даже удобнее.
Командная строка Windows Defender позволяет вам выполнять все основные действия: выполнение различных типов сканирования, внесение и восстановление файлов в карантин, добавление динамических сигнатур и удаление или обновление описаний вирусов.

Запустите командную строку с правами администратора.
Если вы когда-либо использовали графический интерфейс Windows Defender, то вы будете знать, что он имеет три типа сканирования.
- Быстрое сканирование: Как следует из названия, Quick Scan работает быстро и рассматривает только наиболее распространенные области, такие как ключи реестра и стартовые папки, в которых вредоносное ПО или вирус могут оказать влияние. Обычно быстрое сканирование выполняется за считанные минуты. В командной строке быстрое сканирование обозначается -ScanType 1.
- Полное сканирование: Полное сканирование работает по всей системы. В зависимости от количества файлов в системе на выполнение сканирования может уйти несколько часов. В командной строке полное сканирование обозначается символом -ScanType 2.
- Пользовательское сканирование: Функция пользовательского сканирования позволяет выполнить сканирование конкретного диска, папки или файла. В командной строке Custom Scan обозначается символом -ScanType 3 и имеет дополнительные переключатели для указания файла или папки для сканирования.
Если вы хотите выполнить быстрое сканирование, вы можете воспользоваться командой:
"%ProgramFiles%Windows DefenderMpCmdRun.exe" -Scan -ScanType 1
Для полного сканирования просто замените 1 в приведенной выше команде на 2.
"%ProgramFiles%Windows DefenderMpCmdRun.exe" -Scan -ScanType 2
Для быстрого сканирования воспользуйтесь командой ниже, заменив «D:FolderPath» на фактический путь к папке или файлу.
"%ProgramFiles%Windows DefenderMpCmdRun.exe" -Scan -ScanType 3 -File "D:FolderPath"
Windows Defender также имеет еще один тип сканирования, который проверяет загрузочный сектор системы на наличие вирусов.
"%ProgramFiles%Windows DefenderMpCmdRun.exe" -Scan -ScanType -BootSectorScanЧтобы отменить сканирование, просто нажмите комбинацию клавиш Ctrl + C.

Работа с карантином Windows Defender
Когда Windows Defender обнаруживает угрозу, он перемещает ее в карантин, чтобы не заразить вашу систему. Однако, могут возникнуть ложные срабатывания, и, если вы думаете, что Windows Defender переместил нормальный файл в карантин, вы можете легко восстановить его. Во-первых, используйте приведенную ниже команду, чтобы отобразить все файлы карантина.
"%ProgramFiles%Windows DefenderMpCmdRun.exe" -Restore -ListAllИз списка выберите файл и запишите его имя. Затем выполните приведенную ниже команду, заменяя «FileName» на действительное имя файла, которое вы хотите восстановить. Если команда выполнена успешно, файл восстанавливается в исходное местоположение.
"%ProgramFiles%Windows DefenderMpCmdRun.exe" -Restore -Name "FileName"Обновление баз Windows Defender
Обычно Windows Defender автоматически обновляется. Однако, если вы хотите убедиться, что Windows Defender обновлен, выполните следующую команду.
"%ProgramFiles%Windows DefenderMpCmdRun.exe" -SignatureUpdate
Вот и все. Как видите, опции командной строки Windows Defender довольно удобны и просты в использовании. Если вам интересно, посмотрите на эту страницу Microsoft Docs, чтобы узнать больше о других командах.
Спасибо, что читаете! На данный момент большинство моих заметок, статей и подборок выходит в telegram канале «Левашов». Обязательно подписывайтесь, чтобы не пропустить новости мира ИТ, полезные инструкции и нужные сервисы.
Респект за пост! Спасибо за работу!
Хотите больше постов в блоге? Подборок софта и сервисов, а также обзоры на гаджеты? Сейчас, чтобы писать регулярно и радовать вас большими обзорами, мне требуется помощь. Чтобы поддерживать сайт на регулярной основе, вы можете оформить подписку на российском сервисе Boosty. Или воспользоваться ЮMoney (бывшие Яндекс Деньги) для разовой поддержки:
Заранее спасибо! Все собранные средства будут пущены на развитие сайта. Поддержка проекта является подарком владельцу сайта.