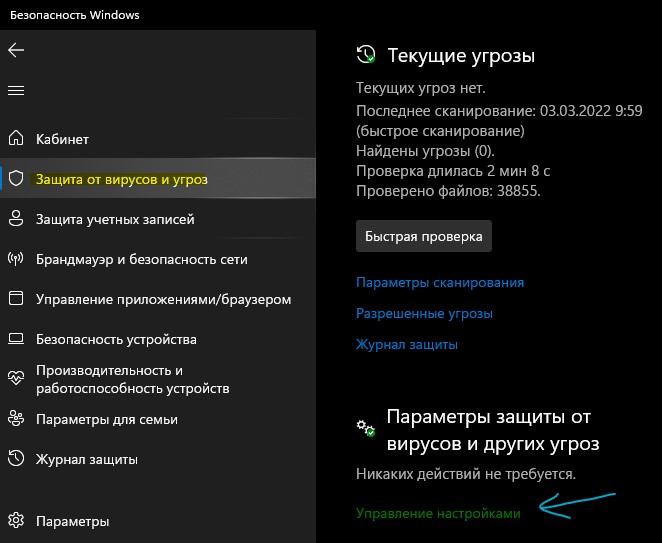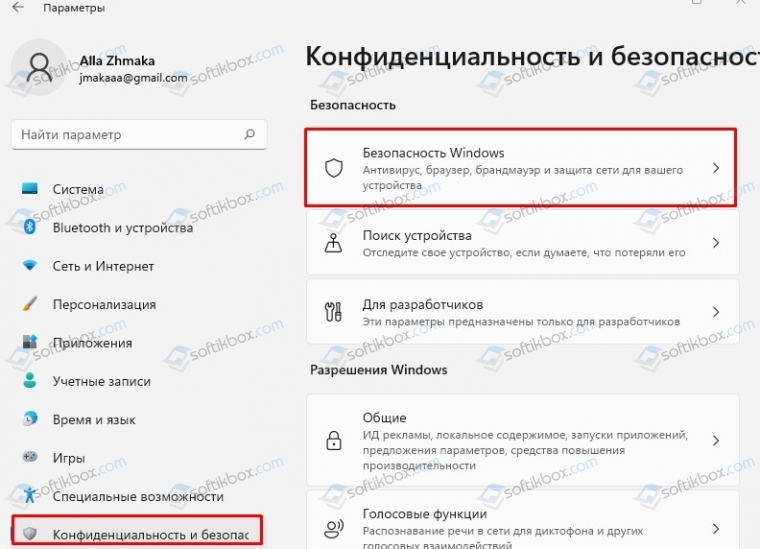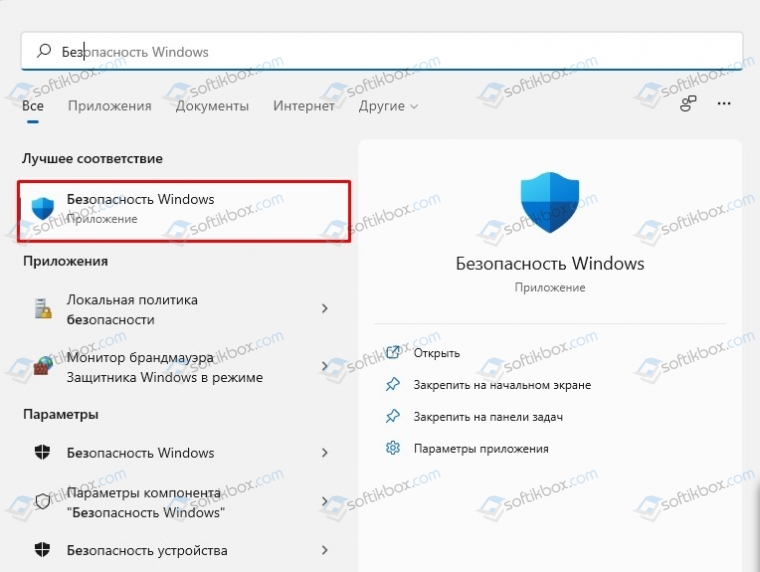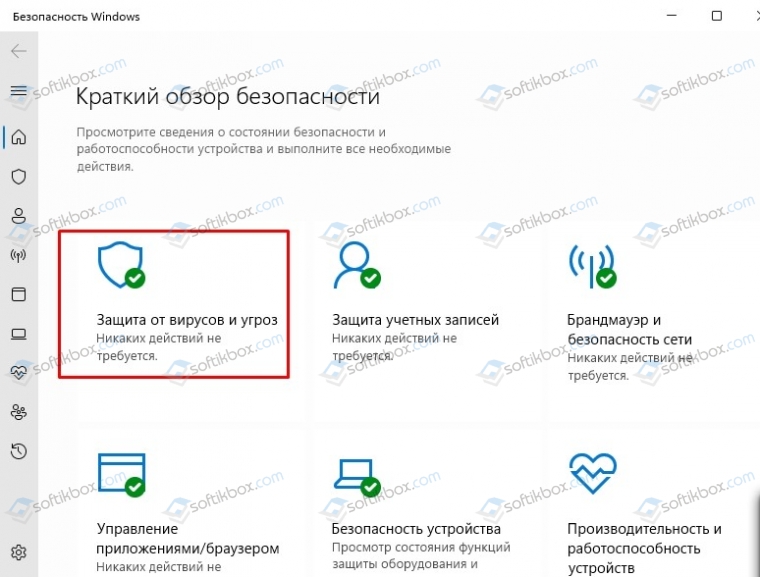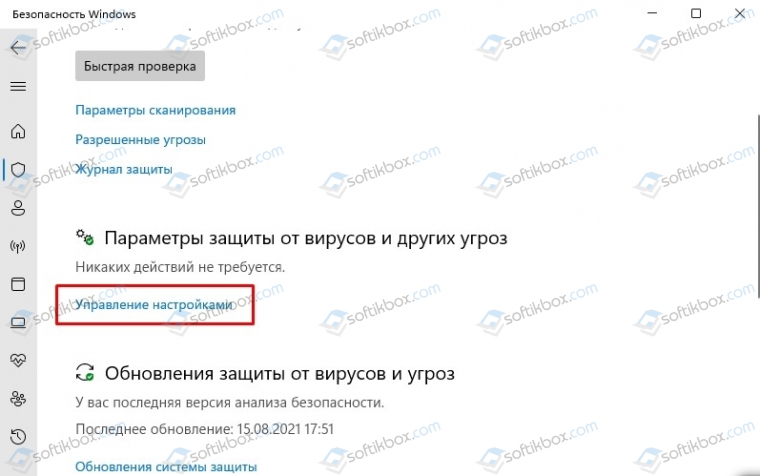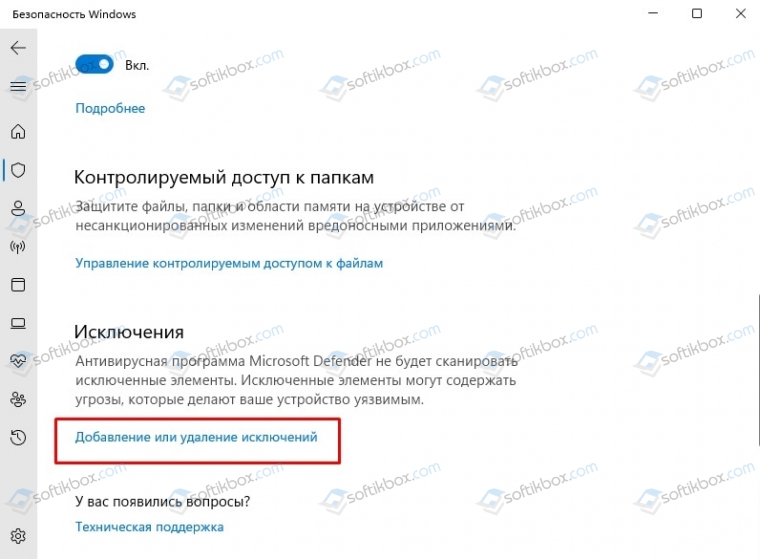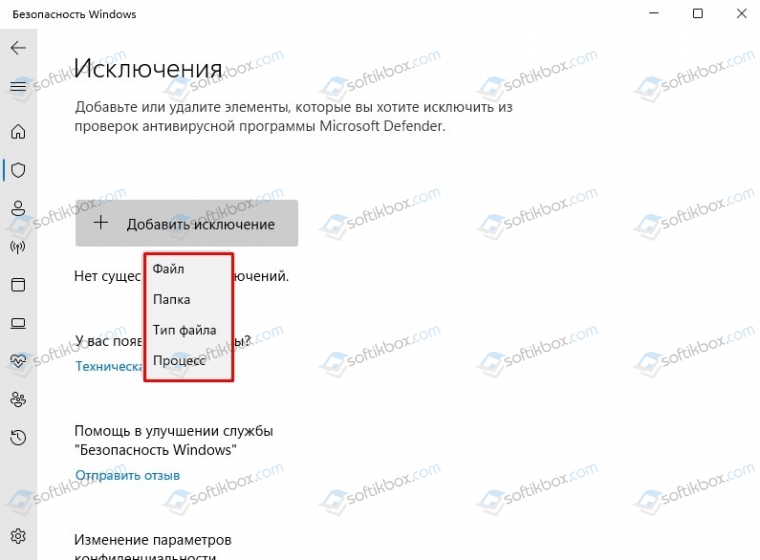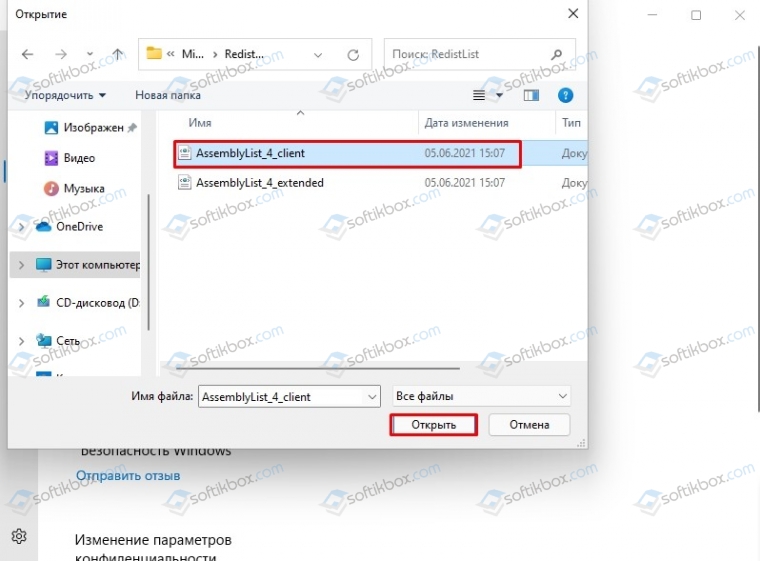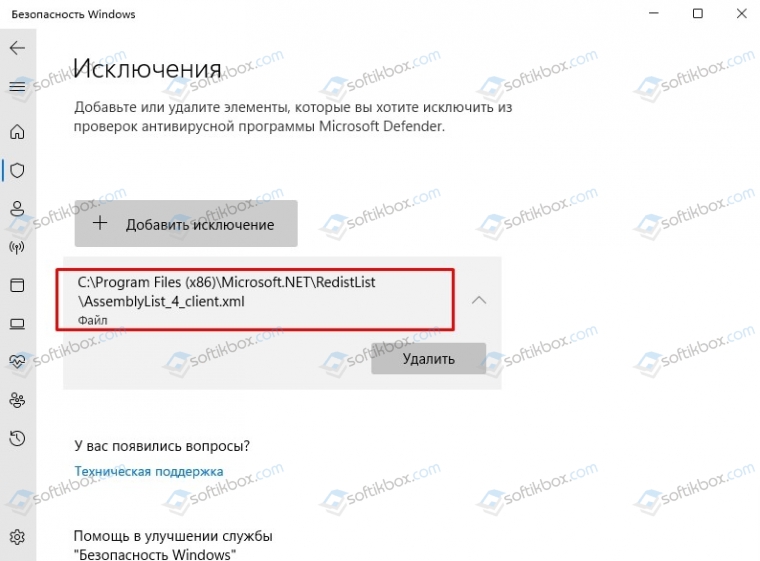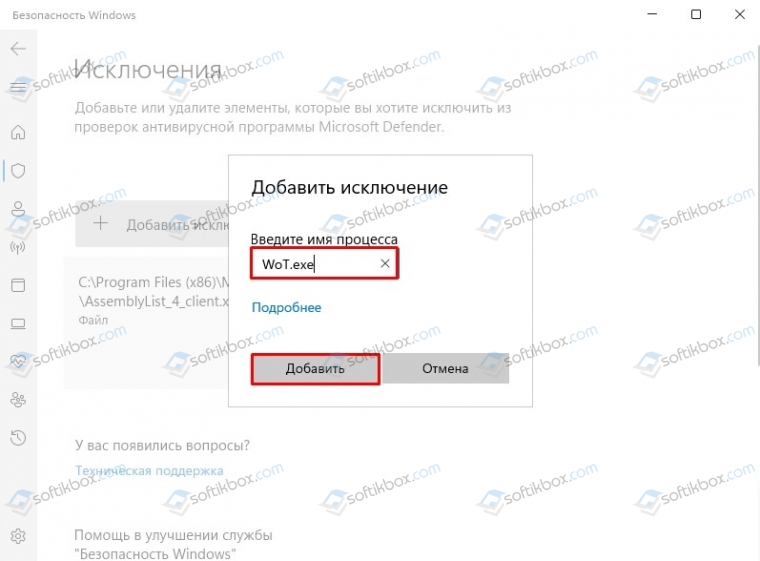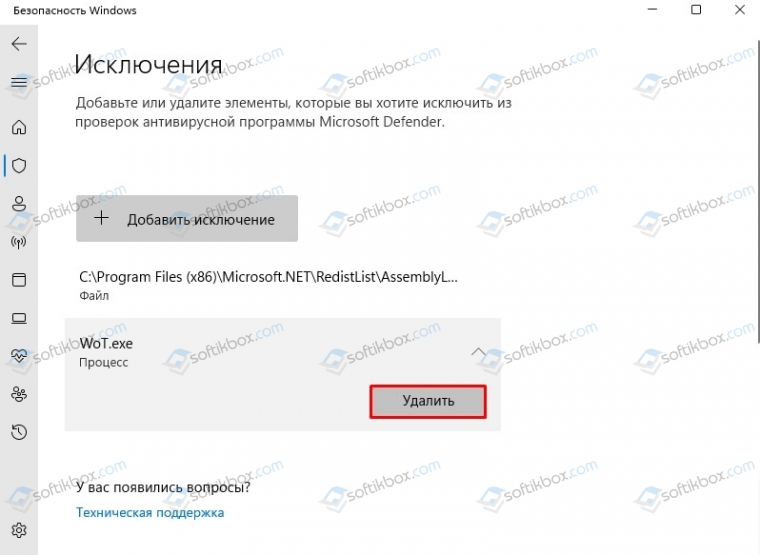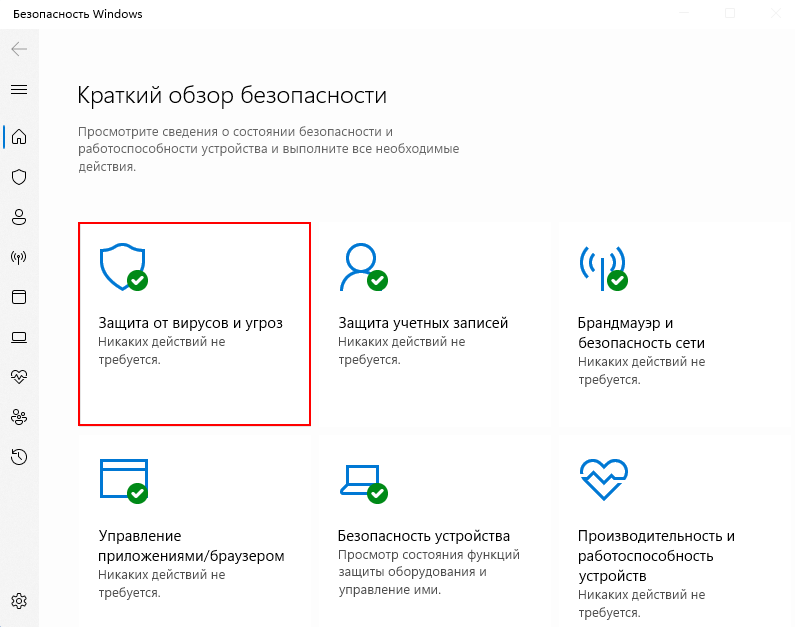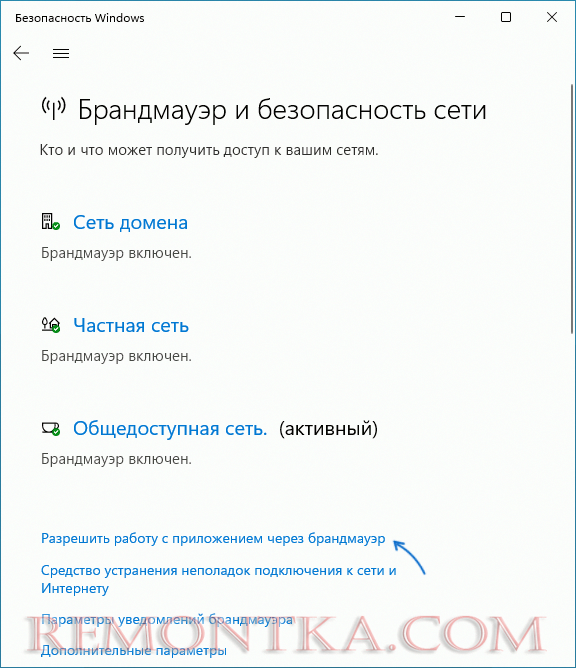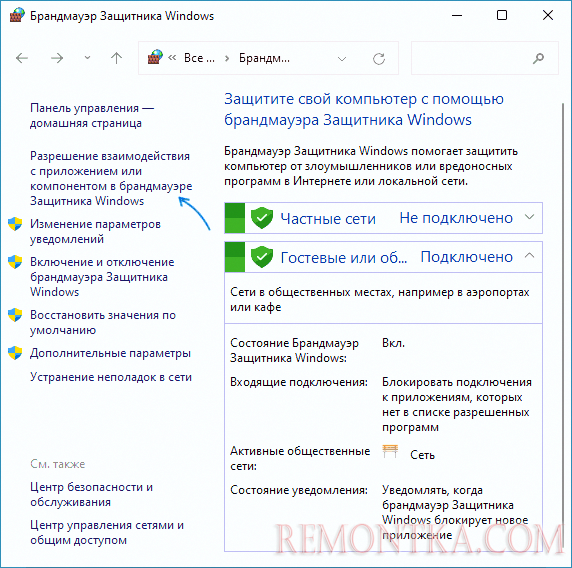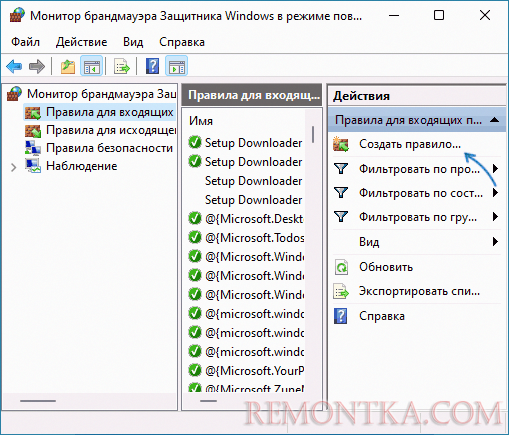-
Нажмите Пуск и откройте Параметры . В разделе Конфиденциальность и защита выберите Защита от вирусов и угроз.
-
В разделе Параметры защиты от вирусов и угроз выберите Управление настройками, а затем в разделе Исключения нажмите Добавление или удаление исключений.
-
Нажмите Добавить исключение, а затем выберите файлы, папки, типы файлов или процесс. Исключение папки будет также применяться ко всем вложенным в нее папкам.
-
Выберите Пуск > Параметры > Обновление и безопасность > Безопасность Windows > Защита от вирусов и угроз.
-
В разделе Параметры защиты от вирусов и угроз выберите Управление настройками, а затем в разделе Исключения нажмите Добавление или удаление исключений.
-
Нажмите Добавить исключение, а затем выберите файлы, папки, типы файлов или процесс. Исключение папки будет также применяться ко всем вложенным в нее папкам.
Способ 1: Настройки безопасности
Если вы уверены, что файл, процесс или целый каталог не представляет опасности для операционной системы, можно добавить их в список исключений Windows Defender.
- Нажимаем кнопку «Пуск», вызываем окно параметров и
в разделе «Конфиденциальность и защита» открываем «Безопасность Виндовс».
Либо, если Защитник включен, а он наверняка включен, так как блокирует наш объект, открываем системный трей, кликаем иконку в виде щита и открываем нужный нам экран.
- Перемещаемся в раздел «Защиты от вирусов и угроз»,
спускаемся к блоку параметров ЗВУ, щелкаем «Управление настройками»,
ищем там раздел «Исключения» и кликаем под ним «Добавление и удаление исключений».
- Нажимаем «Добавить», выбираем нужную категорию, в нашем случаем это будет папка,
находим ее в «Проводнике» и подтверждаем выбор.
После этого она появится в списке.
- Чтобы убрать объект из списка исключений, кликаем по нему
и нажимаем «Удалить».

Читайте также:
Как отключить Защитник Windows 11
Устранение проблем с открытием «Защитника Windows» в Windows 11
Способ 2: Консоль
Добавлять объекты файловой системы в исключения можно с помощью консольных инструментов. Мы покажем, как это сделать, на примере «Терминала» Виндовс 11.
- Щелкаем правой кнопкой мышки по меню «Пуск» и запускаем «Терминал» с повышенными правами.
- Для добавления в список исключения используется команда
Add-MpPreference, а также добавочные значения в зависимости от типа объекта — «-ExclusionProcess» (для процессов и исполняемых файлов), «-ExclusionExtension» (для расширений) и «-ExclusionPath» (для путей). Мы добавляем папку, поэтому вводим командуAdd-MpPreference -ExclusionPath «путь к папке»,в кавычках указываем путь к папке и нажимаем «Enter».
С этого момента в списке исключений появится добавленный нами путь.

Способ 3: LGPE
«Редактор групповой политики» – системный инструмент, но он есть только в Windows 11 Pro и выше, т.е. домашняя версия для этого способа не подойдет.
- Сочетанием клавиш «Windows+R» вызываем инструмент «Выполнить», вводим команду
gpedit.mscи нажимаем «OK». - В левой области открываем разделы так, как показано на скриншоте, т.е. находим папку «Антивирусная программа Microsoft Defender», а затем в правой области переходим в каталог «Исключения».
- Здесь мы можем освободить от проверки определенные расширения, ip-адреса, исполняемые файлы и пути. Мы снова добавим каталог, поэтому дважды кликаем «Исключения путей»,
включаем параметр, затем жмем «Показать»,
в поле «Имя значения» указываем путь к папке, в поле «Значение» ставим «0» или оставляем его пустым, подтверждаем действие,
нажимаем «Применить» и закрываем окно.
- Чтобы убрать объект из списка, можно удалить его в разделе исключений, как это описано в первом способе, или установить значение параметра – «Не задано».

Еще статьи по данной теме:
Помогла ли Вам статья?

В этой пошаговой инструкции подробно о том, как в Windows 11 добавить исключения в Защитник Windows 11 или Microsoft Defender (ранее — Windows Defender).
Добавление исключений Защитника Windows 11 в параметрах безопасности Windows
Для того, чтобы добавить исключения в Microsoft Defender в Windows 11, используйте следующие шаги:
- Перейдите в окно «Безопасность Windows». Для этого можно использовать значок защитника в области уведомлений или перейти в Параметры — Конфиденциальность и защита — Безопасность Windows — Открыть службу «Безопасность Windows».
- Перейдите в раздел «Защита от вирусов и угроз», а затем в разделе «Параметры защиты от вирусов и других угроз» нажмите «Управление настройками».
- Пролистайте содержимое окна вниз и нажмите «Добавление или удаление исключений».
- Нажмите кнопку «Добавить исключение» и выберите один из вариантов — «Файл», «Папка», «Тип файла» или «Процесс». Как правило, для игр и программ (если их блокирует Защитник Windows) имеет смысл добавлять в исключения папку с программой.
- Укажите путь к элементу, который нужно добавить в исключения.
На этом всё: выбранный элемент отобразится в списке исключений, Windows Defender не будет блокировать его выполнение.
В дальнейшем, если вы захотите убрать программу, игру или другой элемент из списка исключений, перейдите в тот же раздел параметров безопасности Windows, нажмите по ранее добавленному в исключения элементу и используйте кнопку «Удалить».
Как добавить исключения Microsoft Defender в Windows PowerShell (Терминале Windows)
При необходимости вы можете использовать команды PowerShell для добавления исключений Защитника Windows:
- Запустите Терминал Windows 11 от имени администратора: нажмите правой кнопкой мыши по кнопке Пуск и выберите соответствующий пункт контекстного меню.
- Используйте команды Add-MpPreference для добавления исключений.
- Обычно достаточно добавить в исключения папку, команда будет следующей:
Add-MpPreference -ExclusionPath "путь_к_папке"
- Элемент будет добавлен в исключения, причем если вы зайдете в параметры исключений в окне «Безопасность Windows», там он также будет отображаться.
Другие доступные параметры для команды Add-MpPreference можно найти в справке на сайте Майкрософт.
Видео
Ни один из антивирусов не застрахован от ложного срабатывания, и встроенный в Windows 11 Защитник также не является исключением. Так, антивирус может блокировать и удалять репаки программ, кейгены и патчи, активаторы и прочие неблагонадежные с точки зрения разработчиков антивируса программные инструменты. Предотвратить блокировку и удаление можно отключением Защитника, но это не самое лучшее решение, поскольку через непродолжительное время он включится вновь и отреагирует на потенциальную угрозу повторно.
Будет гораздо лучше и правильнее внести файл, на который реагирует штатный антивирус, в список исключений, благо, данная функция Защитником поддерживается. Причем добавить можно не только файл, но также папку и процесс. Основных способов формирования списка исключений Защитника в Windows 11 два: через графический интерфейс оснастки «Безопасность Windows» и через Терминал. Рассмотрим оба способа.
Чтобы открыть параметры безопасности Windows, запустите приложение «Параметры», перейдите в раздел Конфиденциальность и защита → Безопасность Windows и нажмите кнопку «Открыть службу «Безопасность Windows»». Также вы можете кликнуть правой кнопкой мыши по иконке Защитника в трее и выбрать в меню опцию «Просмотр панели мониторинга безопасности», так будет удобнее и быстрее.
Слева на панели категорий выберите «Защита от вирусов и угроз» и нажмите ссылку «Управление настройками» в блоке «Параметры защиты от вирусов и других угроз».
Прокрутив содержимое окна немного вниз, найдите и нажмите ссылку «Добавление или удаление исключений». Появится кнопка «Добавить исключение», нажмите ее и выберите один из четырех вариантов добавляемого объекта: Файл, Папка, Тип файла или Процесс.
Если вы выберите файл или папку, Windows откроет окно обзора, в котором вам нужно будет указать путь к объекту; если тип файла или процесс — откроется маленькое диалоговое окошко, в котором нужно будет указать файловое расширение или имя процесса.
В результате вы увидите добавленный в список исключений объект тут же под кнопкой добавления. Если в будущем вы пожелаете удалить файл, папку или процесс из списка исключений, то сможете сделать это из этого же раздела.
Пользователи, имеющие навык работы с командной строкой, могут добавить файл или папку в исключения Защитника в Терминале Windows, запущенном от имени администратора. Команда добавления файла или папки в список исключений выглядит следующим образом:
Add-MpPreference -ExclusionPath "полный путь к объекту"Если объектов несколько, их можно перечислить через запятую. Чтобы просмотреть список добавленных файлов и папок, выполняем команду:
Get-MpPreference | fl excl*они будут выведены через запятую в фигурных скобках.
Команда удаления элементов из списка исключений очень похожа, фрагмент «Add» в ней заменятся на «Remove», вот так:
Remove-MpPreference -ExclusionPath "полный путь к объекту"Это был лишь небольшой пример управления штатным антивирусом с использованием инструментария командной строки. Помимо Add-MpPreference и Remove-MpPreference, для конфигурирования Защитника Windows 11 существуют также и другие командлёты, например, командлёт Set-MpPreference позволяет настраивать параметры сканирования и получения обновлений для встроенного Защитника.
Антивирус Безопасность Windows (Защитник Windows) интегрирован в систему Windows 11/10 и работает в фоном режиме для обеспечения безопасности, сканируя файлы и папки.
Иногда бывают моменты, когда нужно повысить производительность некоторых задач в системе, добавив в исключения защитника Windows 11/10 игру, виртуальные машины или другие высоко-емкие задачи, чтобы безопасность windows не сканировал данные файлы этих задач. Кроме этого, Защитник Windows может ложно заблокировать файл, папку или процесс, что не позволит запустить игру или программу. И в этом случае, нужно добавить тип файла, папку или процесс в исключение защитника Windows.
В данной инструкции подробно о том, как добавить Фал, Папку, Тип файла или Процесс в исключение Защитника Windows 11/10.
Добавление и удаление исключений в Безопасности Windows 11/10
1. Напишите в поиске «Безопасность Windows» и запустите приложение из лучших соответствий. Кроме этого, Защитник Windows можно открыть двойным кликом по иконке щита на панели задач в трее около часов.
2. Слева выберите Защита от вирусов и угроз, а справа нажмите по Управление настройками.
3. Прокрутите в самый низ и нажмите на Добавление и удаление исключений, после чего нажмите ДА, когда появится UAC.
4. Нажмите на Добавить в исключение и выберите, что именно: Файл, Папка, Тип файла или Процесс.
- Файл — Появится окно выбора, где нужно указать путь к одному файлу, чтобы добавить его в исключения.
- Папка — Появится окно выбора, где нужно указать путь к одной исключаемой папке.
- Тип файла — Нужно вручную прописать тип файла jpg или .jpg (точка не играет роли).
- Процесс — Нужно вручную прописать процесс chrome.exe, но лучше указать полный путь к исполняемому файлу. К примеру C:Program FilesGoogleChromeApplicationchrome.exe. Это снизит риск от подделки процесса вирусом.
Смотрите еще:
- Защитник Windows: Сканирование (.zip .rar .cab) файлов
- Защитник Windows: Ограничить нагрузку на процессор
- Защитник Windows: Включить сканирование на сетевых дисках
- Защитник Windows управляется организацией — Что делать?
- Включить повышенный уровень Защитника Windows
[ Telegram | Поддержать ]
16.08.2021
Просмотров: 2933
Пока Windows 11 находится на стадии тестирования, некоторые антивирусы не ставятся на операционную систему, а некоторые некорректно работают. Поэтому пользователи Windows 11 чаще пользуются штатным антивирусом от Майкрософт. Поскольку эта программа отличается своим интерфейсом и настройками от привычных Avast, Nod32, Kaspersky и т д., то рассмотрим ситуацию, как внести файл в исключение антивируса Windows 11 или добавить туда же папку, программу или сайт.
Читайте также: Запуск Windows 11 на этом компьютере невозможен: причины и решения
Добавляем файл в исключения антивируса Windows 11
Для того, чтобы включить файл в исключение антивируса Windows 11, стоит выполнить несколько несложных действий:
- Открываем «Параметры», «Конфиденциальность и безопасность», «Безопасность Windows».
- Также можно ввести запрос в исковую строку «Безопасность Windows».
- Далее выбираем «Защита от вирусов и угроз».
- В разделе «Параметры защиты от вирусов и других угроз» нажимаем «Управление настройками».
- Выбираем раздел «Исключение» и нажимаем «Добавление и удаление исключений».
- Нажимаем на кнопку «Добавить исключения». Далее выбираем «Файл» или «Папка», «Тип файла», «Процесс».
- Если вы выберите файл, то нужно указать на нужный объект и кликнуть «Открыть». Файл будет добавлен. То же самое повторяем с папкой.
- Более интересным является добавление «Процесса» в исключение антивируса Windows 11. Сюда можно добавить установочный или исполнительный файл программы. При запуске данного процесса антивирус его не будет сканировать.
Если же какой-то из добавленных файлов нужно убрать из списка исключений Windows 11, то необходимо просто нажать на кнопку «Удалить».
Это официальный способ добавление файлов в исключение антивируса Windows 11.
Наша инструкция покажет как добавить файл или папку в исключения антивируса операционной системы Windows 11 и предотвратить удаление, которое мешает запустить программу либо компьютерную игру.

Антивирус новой операционной системы Windows 11 может также выдавать ложные срабатывания на абсолютно безобидные файлы и без спроса удалять. Такое поведение зачастую препятствует нормальной работе за компьютером, запустить программу или игру просто не получится.
Ознакомившись с данным руководством вам станет известно, как добавить в исключения антивируса от Microsoft (Безопасность Windows) необходимые файлы или папки.
Совет. Прежде чем начать, проверьте исключаемые файлы загрузкой в VirusTotal и только после этого исключайте из сканирования.
Как добавить файл или папку в исключения антивируса Windows 11
1. Запустите приложение «Безопасность Windows 11», самый быстрый способ это через поиск.
2. Откройте раздел «Защита от вирусов и угроз».
3. Зайдите в «Управление настройками».
4. Прокрутите параметры до ссылки «Добавление или удаление исключений» и нажмите данный пункт.
5. Кликните мышкой «Добавить исключение» и внесите необходимые объекты.
Теперь, интегрированный антивирус обеспечивающий безопасность Windows 11 перестанет ложно реагировать и удалять добавленные файлы в исключения.
- Как добавить исключения в защитник Windows 11?
- Опция контролируемого доступа к папкам
- Как добавить исключения с помощью средства исключения «Защитника Windows»?
- Как добавить исключения из «Контекстного меню»?
Добрый день, друзья. Как создать исключения защитника Windows 11 (Exceptions for Windows Defender 11)? Если Windows 11 блокирует приложение, не волнуйтесь. Для него нужную программу можно поставить в исключение.
Защитник Windows 11 — это антивирусная утилита Windows 11, которая сканирует файлы и процессы в фоновом режиме. Однако его фоновое сканирование в реальном времени иногда может ошибочно идентифицировать законные программы и процессы как вредоносные (известные как ложные срабатывания). Такое вмешательство антивируса может блокировать запуск некоторых программ.
Вы можете убедиться, что система безопасности Windows не выдает ложных срабатываний для определенных программ, добавив их в список исключений. Программы, папки и другие файлы, включенные в этот список, исключаются из антивирусной проверки Microsoft Defender. Вот как вы можете установить исключения проверки безопасности Windows в последней версии OS Microsoft.
Как добавить исключения в защитник Windows 11?
Встроенные параметры исключения безопасности Windows позволяют исключать файлы, папки, процессы и типы файлов из антивирусной проверки. Обычно лучше устанавливать исключения для более конкретных программных файлов и процессов, чем для целых папок. Добавление папок, таких как Program Files и Downloads, в список исключений сделает ваш компьютер более уязвимым. Вы можете добавить исключения программных файлов в приложение безопасности Windows следующим образом:
- Чтобы открыть безопасность Windows, дважды щелкните значок экрана приложения в системном трее. Возможно, вам потребуется нажать кнопку со стрелкой «Показать скрытые значки», чтобы найти ее;
- Выберите «Защита от вирусов и угроз» на вкладке «Главная» службы безопасности Windows;
- Выберите опцию навигации «Управление настройками»;
- Затем прокрутите вниз до подзаголовка “Исключения”. Выберите опцию «Добавления или удаления исключений», показанную непосредственно ниже;
- Нажмите кнопку «Добавить исключение», чтобы просмотреть меню параметров;
- Выберите опцию «File»;
- Выберите «EXE» (приложение) для программы, которую нужно добавить в список исключений;
- Нажмите кнопку «Открыть», чтобы добавить выбранную программу в список исключений безопасности Windows. Теперь служба безопасности Windows не будет сканировать программу, которую вы добавили в список исключений.
Опция контролируемого доступа к папкам
Безопасность Windows также имеет функцию контролируемого доступа к папкам, которая блокирует программы от изменения папок. Эта функция может помешать играм сохранять настройки и файлы. Если у вас включена эта функция, вы также можете добавлять программные файлы в список исключений доступа к контролируемой папке следующим образом:
Как добавить исключения с помощью средства исключения «Защитника Windows»?
Параметры списка исключений безопасности Windows не особенно доступны, поскольку вам нужно щелкнуть по нескольким параметрам навигации, чтобы добраться до них. Вы можете установить исключения быстрее с помощью программного обеспечения Defender Exclusion Tool. Это программное обеспечение позволяет своим пользователям добавлять файлы и папки в список исключений безопасности Windows, выбирая параметры контекстного меню. Вот как вы можете установить исключения программных файлов с помощью этого программного обеспечения:
- Откройте страницу загрузки средства исключения защитника;
- Выберите опцию прямой загрузки;
- Откройте файловый менеджер «Проводник», чтобы открыть папку, содержащую загруженный ExcTool.ZIP-файл;
- Щелкните правой кнопкой мыши по архиву ExcTool.ZIP и выберите «Извлечь все», чтобы открыть инструмент для извлечения ZIP-файлов;
- Выберите «Показать извлеченные файлы» и нажмите кнопку «Извлечь», чтобы открыть папку ExcTool;
- Щелкните по вложенной папке ExcTool версии v 1.3, чтобы открыть ее.
Дважды щелкните exe, чтобы открыть её окно; - Вы можете добавлять программы в список безопасности Windows, нажав кнопку «Добавить файлы»;
- Выберите программный файл в окне «Добавить файл» и нажмите «Открыть»;
- Чтобы добавить каталог, нажмите кнопку «Добавить папку» в список исключений и выберите один из окна просмотра.
Как добавить исключения из «Контекстного меню»?
Чтобы добавить исключения файлов и папок из контекстного меню, вам необходимо включить две опции в инструменте исключения защитника.
- Щелкните меню «Параметры»;
- Выберите подменю «Добавить в контекстное меню»;
- Выберите пункты контекстного меню «Добавить в файл» и «Добавить в папку»;
- Затем проверьте новое подменю «Управление исключениями защитника» в контекстном меню;
- Щелкните правой кнопкой мыши файл или папку в проводнике, чтобы выбрать «Показать дополнительные параметры» в нижней части контекстного меню Windows 11;
- Наведите курсор на подменю «Управление исключениями защитника», чтобы выбрать «Добавить исключения».
После добавления некоторых файлов или папок вы увидите их все в списке исключений приложения «Защитник Windows 11». Вы также можете удалить их оттуда, щелкнув правой кнопкой мыши по файлам и папкам, чтобы выбрать опцию «Удалить это исключение». Кроме того, выберите элементы в окне средства исключения защитника и нажмите там кнопку «Удалить выбранные».
Вывод: как добавить исключения в Защитник Виндовс 11? Если вы когда-либо сталкивались с какими-либо проблемами при запуске игр или другого программного обеспечения, иногда может случиться так, что антивирусное сканирование Windows Security заблокирует их. Добавление программных файлов в список исключений безопасности Windows, как описано выше, остановит их блокировку антивирусной утилитой. Установка исключений антивируса для программных файлов является стандартным шагом по устранению неполадок. Успехов!
С уважением, Андрей Зимин 02.07.2022
Понравилась статья? Поделитесь с друзьями!
Комментировать
0
230 просмотров
похожие записи из этого раздела

В этой пошаговой инструкции подробно о способах добавить исключения в брандмауэр Windows 11 или Windows 10 (способы подойдут и для предыдущих версий системы). Также может быть полезным: Как сбросить настройки брандмауэра Windows .
Добавление программы в исключения брандмауэра в окне «Безопасность Windows» или через Панель управления
Первый способ — использование нового интерфейса управления брандмауэром Windows в окне «Безопасность Windows» или Панели управления.
Шаги для добавления программы в исключения брандмауэра будут следующими:
- Откройте окно «Безопасность Windows», для этого можно использовать значок Microsoft Defender в области уведомлений или «Параметры» (путь в Windows 11: Конфиденциальность и защита — Безопасность Windows — Открыть службу «Безопасность Windows».
- Откройте пункт «Брандмауэр и безопасность сети».
- Нажмите «Разрешить работу с приложением через брандмауэр» ниже списка профилей сети.
- Вместо шагов 1-3 можно открыть Панель управления, открыть пункт «Брандмауэр Защитника Windows», а затем нажать по ссылке «Разрешение взаимодействия с приложением или компонентом в брандмауэре защитника Windows».
- В открывшемся окне нажмите «Изменить параметры» (для этого требуются права администратора).
- Если нужного приложения нет в списке (если есть — просто установите отметки для нужных сетей, чтобы разрешить ему работу с сетью), нажмите кнопку «Разрешить другое приложение».
- Нажмите кнопку «Обзор» и укажите путь к нужной программе.
- Нажмите кнопку «Типы сетей» и отметьте те сети, с которыми программе должно быть разрешено работать.
- Нажмите кнопку «Добавить».
Программа будет добавлена в список разрешенных в брандмауэре, останется нажать «Ок» для того, чтобы настройки были применены.
Добавление порта или программы в исключения в мониторе брандмауэра Защитника Windows в режиме повышенной безопасности
Еще один способ добавления программ и портов в исключения брандмауэра Windows 10 и Windows 11 — Монитор брандмауэра в режиме повышенной безопасности.
- Нажмите клавиши Win+R , введите wf.msc и нажмите Enter, либо откройте пункт «Брандмауэр защитника Windows» в Панели управления, а затем нажмите «Дополнительные параметры» в панели слева.
- В панели слева выберите «Правила для входящих подключений» или «Правила для исходящих подключений» (часто бывает необходимо настроить и то и другое).
- В панели справа нажмите «Создать правило».
- Укажите, для программы или порта создается правило и нажмите «Далее».
- Укажите путь к программе, либо протокол и номера портов для правила. Нажмите «Далее».
- Выберите пункт «Разрешить подключение», чтобы для выбранного порта или программы подключение не блокировалось. Нажмите «Далее».
- Выберите, для каких сетевых профилей будет применяться правило.
- Укажите имя и, при необходимости, описание созданного правила. Нажмите кнопку «Готово».
В результате трафик для выбранного порта или программы будет разрешен, при необходимости создайте аналогичное правило для другого типа подключений (для входящих вместо исходящих или наоборот).
Добавление исключений брандмауэра с помощью командной строки
Запустив командную строку от имени администратора, вы можете использовать следующие команды для разрешения доступа в сеть для программы или открытия определенного порта.
Для программы. Первая команда — разрешает входящие, вторая — исходящие подключения, в обоих случаях для всех сетевых профилей:
netsh advfirewall firewall add rule name="Имя_правила" dir=in action=allow program="путь_к_программе" enable=yesnetsh advfirewall firewall add rule name="Имя_правила" dir=out action=allow program="путь_к_программе" enable=yes
Для порта. Первая команда — входящие, вторая — исходящие подключения:
netsh advfirewall firewall add rule name="Имя_правила" dir=in action=allow protocol=TCP localport=номер_портаnetsh advfirewall firewall add rule name="Имя_правила" dir=out action=allow protocol=TCP localport=номер_порта
Справку по добавлению правил брандмауэра с помощью командной строки можно получить с помощью команды
netsh advfirewall firewall add rule ?
Если у вас остаются вопросы по теме, можно задать их в комментариях к этой статье, я постараюсь найти решение.

Содержание:
- Добавление исключений в параметрах безопасности Windows 11.
- Добавление исключений в защитник Windows с помощью PowerShell.
- Добавление исключений в защитник Windows с помощью сторонней утилиты.
Если Windows, а именно Защитник Microsoft Defender ругается и удаляет файлы, но Вы уверены в их безопасности — необходимо добавить исключения.
Разберём пару штатных способов + с помощью стороннего ПО ..
В примере буду показывать Windows 11, для Windows 10 действия идентичны.
Добавление исключений в параметрах безопасности Windows 11.
В данном способе разберём, как добавить файлы или папки с файлами в исключения защитника Windows при помощи параметров безопасности Windows.
В области уведомлений переходим в параметры Windows:
Далее переходим в «Конфиденциальность и защита» —> «Безопасность Windows«:
Жмём «Открыть службу Безопасность Windows«:
Выбираем «Защита от вирусов и угроз» и «Управление настройками«, как на скриншоте ниже:
Прокручиваем ниже и видим следующий пункт:
Осталось парочка действий. Жмём «Добавить исключение» и выбираем нужное из выпадающего списка:
Далее, откроется проводник Windows и предложит указать путь к необходимым данным. После, добавленный ресурс отобразится в списке исключений:
Готово. Для удаления ресурса из исключений защитника Windows, достаточно нажать на стрелку и выбрать «Удалить«:
После добавления папки в исключения защитника Windows, все находящиеся файлы в ней не будут проверяться на наличие вирусных угроз. Данную папку можно также использовать для загрузок сомнительных файлов с интернета, указав в браузере путь.
Добавление исключений в защитник Windows с помощью PowerShell.
Для того, чтобы открыть командную строку, щёлкаем ПКМ по пуску и выбираем «Windows PowerShell (администратор)«:
В примере буду использовать команду
Add-MpPreference -ExclusionPathС помощью неё можно добавить папку в исключения защитника Windows. Ну а в папке может находиться всё необходимое (другие папки, различные файлы, в т.ч. и исполняемые).
Итак, копируем в терминал команду, указанную выше, и через пробел вводим путь до нужной папки, после чего жмём клавишу Enter:
Готово. Папка со всем содержимым добавлена в исключения Microsoft Defender.
Добавление исключений в защитник Windows с помощью сторонней утилиты.
Хоть и штатных способов, о которых я рассказал выше, вполне достаточно — всё равно давайте кратко разберем возможности небольшой программки.. Возможно, кому- то она больше понравится своей простотой (если это можно так сказать).
Называется утилита — Defender Exclusion Tool. По названию можно без проблем найти и скачать с интернета. Весит она менее 1МБ. Установки не требует. После запуска выглядит вот так:
Если Вы ранее уже добавляли исключения в защитник Windows, то у Вас в окне программы отобразится их список.
- Чем проще утилита Defender Exclusion Tool, представленных выше штатных средств?
В принципе, Defender Exclusion Tool — это «морда» или оболочка (называйте, как хотите) того же штатного списка исключений Windows. Простота в том, что не нужно искать по системе этот список, а достаточно запустить программку.
Немного пробежимся по интерфейсу. Сверху имеются иконки-кнопки, наведя на которые появится подсказка, какому действию соответствует кнопка:
Думаю, тут всё ясно и не составит трудности в добавлении / удалении исключений.
Давайте рассмотрим плюшки Defender Exclusion Tool.
- Импорт и экспорт списка исключений.
Из дополнительных возможностей можно отметить импорт и экспорт списка исключений. Т.е., если по какой- либо причине Вам нужно сохранить список внесённых исключений, просто жмём на экспорт и выбираем место сохранения:
Чтобы восстановить его позже, соответственно делаем в программе импорт, указывая файл в формате *.exct.
- Добавление пункта «Добавить в исключения» в контекстном меню, при нажатии ПКМ.
Думаю, тут тоже понятно, чем удобна данная опция. Если хотите добавлять файлы и (-или) папки в исключения защитника Windows с помощью контекстного меню, необходимо включить эту возможность в утилите:
Теперь, при клике ПКМ по папке, я вижу следующие пункты:
Удобно, что можно привязать данный пункт к дополнительному контекстному меню, которое открывается при помощи клавиши SHIFT. Т.е., данный пункт будет доступен при нажатии SHIFT+ПКМ, соответственно не захламляя основное конт. меню Windows. Просто выбираем, «Использовать Shift для показа«:
На этом полезности программы заканчиваются. Но, как по мне, — и этого вполне достаточно.👍