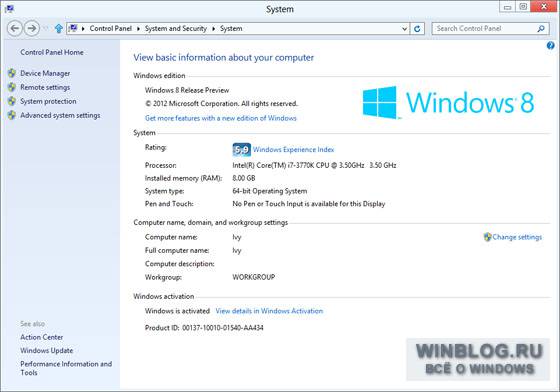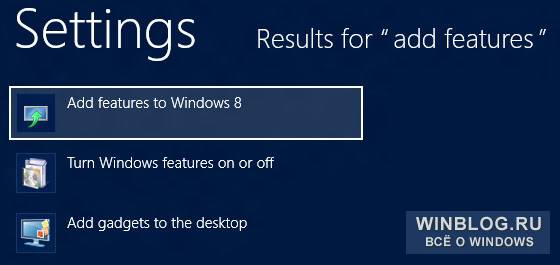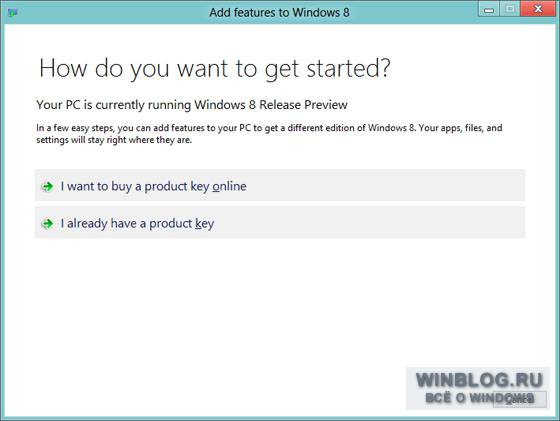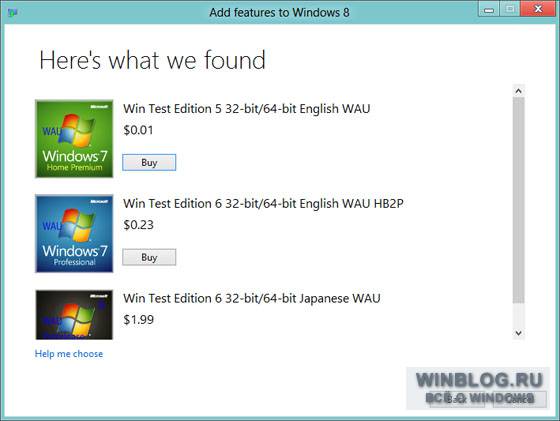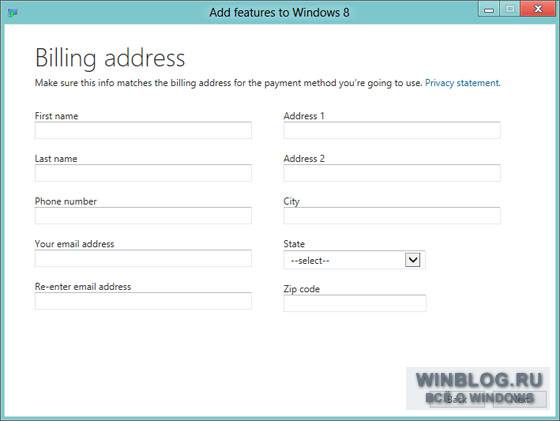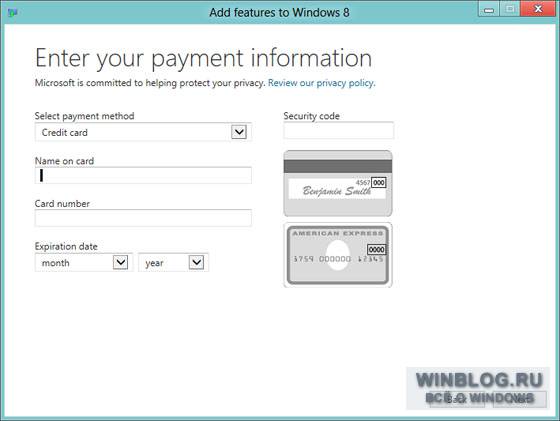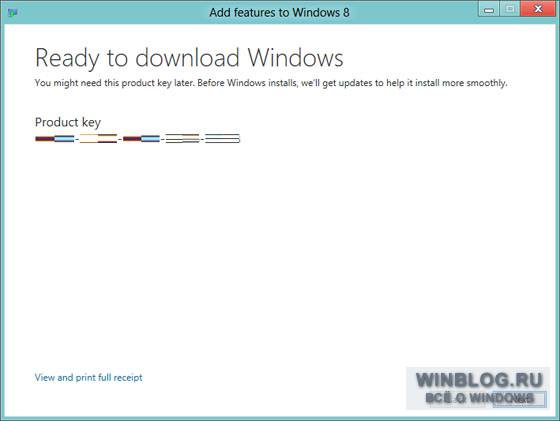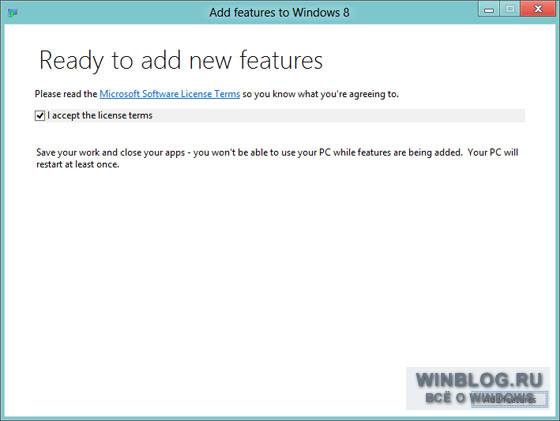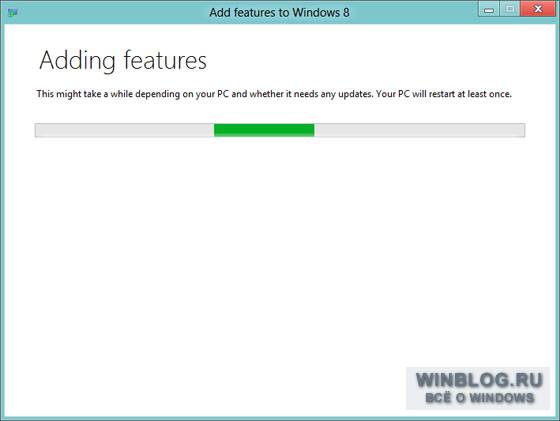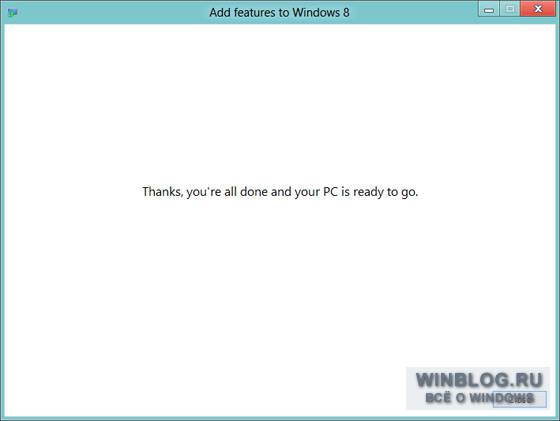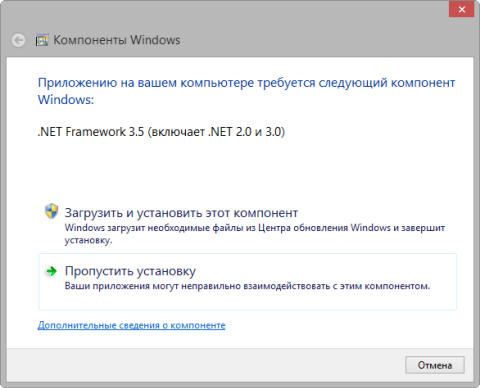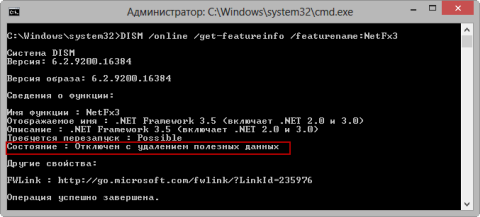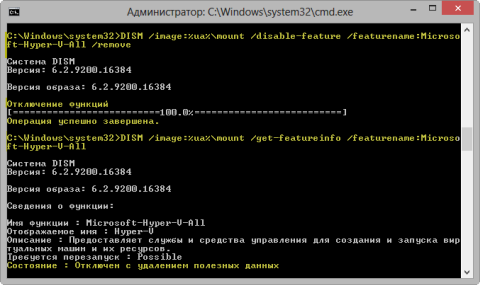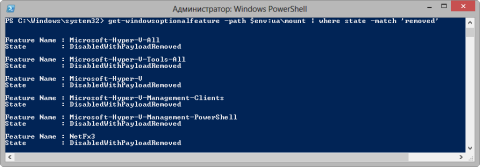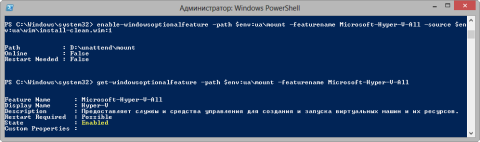«Добавление компонентов в Windows 8» — классическая панель управления, так что найти ее нелегко. Добравшись до панели «Система» (System), нужно нажать ссылку «Расширить функциональность, установив другую редакцию Windows» (Get more features with a new edition of Windows):
Но проще всего, как всегда, воспользоваться поиском на начальном экране. Введите ключевое слово «добавьте» (add features) и выберите поиск в «Параметрах» (Settings). При этом в результатах поиска появится пункт «Добавление компонентов в Windows 8».
«Добавление компонентов в Windows 8» — простое приложение на основе мастера, предлагающее два варианта действий: купить обновление через Интернет или ввести ранее купленный код продукта, чтобы установить обновление.
Поскольку первый вариант наиболее полно раскрывает возможности этой панели управления и по сути предшествует второму варианту, давайте рассмотрим его поподробнее.
Сначала мастер проверит, какие вам доступны варианты обновления. Потом появится список опций, зависящий от того, какая версия Windows 8 у вас на данный момент установлена и какие обновления вы уже приобрели. В рекламе Release Preview предлагалось несколько разных наборов обновлений, так что любые изменения в функциональности этого сервиса явно будут происходить в облаке Microsoft, без переписывания установленного на компьютере кода. Пример доступных вариантов обновления (с картинками и многословными тестовыми названиями) показан на следующем скриншоте:
После того, как вы выберете один из вариантов — в будущем это может быть, например, пакет обновлений Windows 8 Pro Pack для базовой версии Windows 8 Core, — мастер произведет подготовку и предложит ввести данные для оплаты. (Почему эти данные автоматически не загружаются из учетной записи Microsoft, не вполне понятно, но может быть, в дальнейшем так и будет.)
Указав необходимую информацию, выберите способ оплаты — кредитной картой любой из крупных платежных систем или, что интересно, через PayPal — и подтвердите заказ.
Microsoft попытается снять требуемую сумму с указанного счета и затем предоставит вам ключ продукта, необходимый для установки обновления.
Дальше вы можете сразу запустить обновление, нажав «Далее» (Next), или нажать «Просмотр» (View) и распечатать чек, чтобы сохранить ключ продукта для дальнейшего использования.
Если вы нажали «Далее», появится то же самое окно, что и при выборе варианта «У меня уже есть ключ продукта» (I already have a product key) в самом начале мастера. Просто примите лицензионное соглашение и нажмите «Добавить компоненты» (Add features) для продолжения.
После этого мастер установит обновление, скачав все необходимые файлы.
Трудно сказать, сколько времени это будет занимать при установке реальных обновлений, но в ходе тестирования на установку ушло всего несколько минут, и даже перезагрузка, несмотря на предупреждение, не потребовалась (в дальнейшем наверняка будет по-другому).
Из-за ограниченных возможностей тестирования этой функции в преддверии выхода Release Preview остается неясным, имеет ли интерфейс «Добавление компонентов в Windows 8» какие-то существенные преимущества по сравнению с Windows Anytime Upgrade. Но в целом он довольно простой, хотя найти его нелегко — по крайней мере, на данном этапе разработки Windows 8.
Автор: Paul Thurrott
Перевод
SVET
Оцените статью: Голосов

В этом руководстве мы покажем, как добавить или удалить компоненты в Windows 7, Windows 8 и Windows 8.1.
Все необходимые действия мы будем производить в окне под названием «Компоненты Windows».
Как открыть «Компоненты Windows» в Windows 7
Окно «Компоненты Windows» можно открыть из раздела «Удалить или изменить программу» (который также известен как «Программы и компоненты»). Самый простой способ открыть «Компоненты Windows» заключается в использовании меню «Пуск». Чтобы это сделать, нужно открыть меню, ввести «включение компонентов» в строку поиска и нажать на соответствующий элемент в результатах поиска (см. скриншот ниже).
Как открыть «Компоненты Windows» в Windows 8 и 8.1
На рабочем столе нажмите сочетание клавиш Win + S, введите «включение компонентов», а затем в результатах поиска нажмите на «Включение или отключение компонентов Windows».
Кроме того, есть и другой способ, который также работает в Windows 7. Откройте «Панель управления» и в разделе «Программы» нажмите на ссылку «Удаление программы».
Затем нажмите на ссылку «Включение или отключение компонентов Windows» в окне «Программы и компоненты».
В результате вы увидите окно «Компоненты Windows».
Как удалить компоненты Windows
Окно «Компоненты Windows» представляет собой список всех функций, программ и приложений, доступных для конкретной версии Windows. Компоненты, которые отмечены флажком, уже установлены и доступны на вашем компьютере. Для просмотра дополнительной информации о компоненте, достаточно просто навести на него курсор мыши.
Чтобы удалить компонент или программу, просто снимите его флажок. Вы можете удалить сразу несколько компонентов. После этого нажмите «OK».
При снятии флажка вы увидите предупреждение, что отключение функции может повлиять на другие компоненты, программы или настройки. Чтобы узнать больше, вы можете нажать на ссылку «Подробности в Интернете» в нижней части предупреждения. Если вы соглашаетесь с последствиями вашего выбора, нажмите «Да». В противном случае нажмите «Нет» и процесс удаления (отключения) будет отменен.
Windows требуется время, чтобы внести необходимые изменения. Некоторые функции могут быть удалены или отключены без необходимости перезагружать систему. Если в случае с функцией, которую выбрали вы, все именно так, вы будете проинформированы, что Windows выполнила запрошенные изменения.
После удаления некоторых компонентов, Windows может сообщить вам, что для того чтобы применить изменения, нужно перезагрузить компьютер. Нажмите «Перезагрузить сейчас» и дождитесь завершения процесса. Имейте в виду, перезагрузка займет больше времени, чем обычно, поскольку операционной системе потребуется затратить дополнительное время на настройку самой себя в соответствии с вашими указаниями.
Как добавить компоненты Windows
Добавление компонентов в Windows состоит из тех же действий, что и их удаление. Разница лишь в том, что вместо снятия флажков их нужно устанавливать.
Во время процесса инсталляции, в зависимости от того, что вы выбрали для установки, Windows может запросить разрешение на загрузку некоторых файлов из Windows Update. Позвольте операционной системе сделать это для успешного завершения установки. А в некоторых случаях Windows может даже попросить установочный диск операционной системы.
Заключение
Есть ли смысл в удалении некоторых неиспользуемых компонентов и программ, если вам не хватает места на диске? Ответ – Да!
Например, если вы, будучи пользователем Windows 7, не используете гаджеты, Windows Media Center, DVD-студию, «Интернет-игры», «Другие игры», а также факс и сканер, удаление этих компонентов позволит вам освободить в общей сложности 0.24 Гб (245 Мб). Это приличная экономия, когда свободное пространство на диске является реальной проблемой.
Отличного Вам дня!
Установка ОС
20 июля 2016
Просмотров: 4100
Иногда нужно повысить версию windows 8 и 8.1.
С версии «для одного языка» до «профессиональной версии».
Без пере установки ОС.
Данную процедуру можно произвести даже без подключения к интернету.
Как повысить версию windows 7. смотрите тут Повысить издание «windows Vista» и «Seven» без переустановки.

добавление компонентов
Заходим в панель управление дальше жмем Добавление компонентов Windows.
Выбираем «У меня есть ключ продукта».
Ключ приобретаться в магазине.

У меня есть ключ продукта
Далее вводим ключ продукта это 25 значный ключ который указан на корпусе или купленной коробке.

вводим ключ продукта windows 8
После проверки ключа появиться «Закончена подготовка к добавлению новых компонентов».
Ставим галку что принимаем условия лицензии.
Жмем добавление компонентов.

Я принимаю условия
Ждем когда добавление компонентов будет завершена.

Добавление компонентов
После потребуется перезагрузка компьютера.

Добавление компонентов windows 8
Во время добавления компонентов на синим фоне не в коем случае не выключаете компьютер.
После перезагрузки появиться информационное окно что все готово.

повышение версии windows 8
Где скачать дистрибутивы смотрите тут:
Скачать легально Windows 7/8.1/10. с оффсайта Майкрософт
не забудь сохранить к себе на стену в соц сети

С течением времени в операционных системах Microsoft эволюционировал механизм обслуживания, развивались инструменты для управления состоянием системы, но один момент оставался неизменным. Компоненты ОС могли находиться только в двух состояних — включенном и отключенном, причем в обоих случаях их файлы оставались на локальном диске.
Конечно, находились умельцы, вырезавшие компоненты из дистрибутива или WIM-образа системы, но это никогда не поддерживалось и порождало массу проблем для незадачливых владельцев г-сборок. Начиная с Windows 8, появился полностью поддерживаемый способ удаления компонентов из WIM-образа и работающей системы. О нем и пойдет речь сегодня во второй статье серии, раскрывающей изменения в обслуживании Windows.
[+] Сегодня в программе
Прежде чем перейти к тонкостям управления компонентами в Windows, я кратко расскажу о развитии инструментов обслуживания Windows. Ввиду сжатого формата мое описание утилит не претендует на абсолютную полноту, а лишь подчеркивает их ключевые функции.
Windows 2000/XP

Эту тему я давно поднимал на OSZone, рассказывая о ключевых различиях развертывания XP и следующих ОС Microsoft. Указанная статья будет полезна новичкам для понимания того, о чем пойдет речь сегодня.
Windows Vista

В Vista для обслуживания автономных образов и работающей системы предназначался целый набор инструментов командной строки, где основными были:
- pkgmgr для управления компонентами Windows и установки пакетов (в том числе драйверов)
- peimg для работы с образами Windows PE
- intlcfg для настройки языковых параметров
- lpksetup для установки языковых пакетов
- ocsetup для управления ролями в серверной ОС
- imagex для подключения, захвата и применения образов
С этим зоопарком нужно было что-то делать…
Windows 7

Обширные возможности DISM.exe позволили избавиться от утилит pkgmgr, peimg, intlcfg и автономных функций lpksetup для обслуживания WIM-образов и установленной системы, а также от ocsetup для управления ролями сервера. Начиная с Windows 7, на DISM уже возложены все основные задачи по управлению компонентами/ролями Windows и пакетами (кстати, именно в Windows 7 появилась возможность удалять пакеты драйверов, установленные утилитой).
В DISM Windows 7 уже было можно подключать WIM-образы, но для их захвата и применения без утилиты imagex было не обойтись.
Windows 8 и новее

Кроме того, появилась возможность обслуживания системы с помощью PowerShell, в том числе из Windows PE 4.0. Другими словами, у основных функций DISM.exe есть эквивалентные командлеты PowerShell. Именно PowerShell в будущем станет главным инструментом обслуживания.
Компоненты по требованию
Даже при современной системе обслуживания у компонентов Windows Vista и 7 (а также ролей серверных систем 2008 и 2008 R2) было всего два основных состояния — включено и отключено. В обоих случаях файлы, относящиеся к компоненту, после установки системы хранились на локальном диске. Другими словами, можно было в любой момент изменить состояние компонента или роли, задействовав имеющиеся в распоряжении Windows файлы.
В Windows 8 у компонентов и ролей сервера появилось новое состояние — отключено с удалением полезных файлов (disabled with payload removed). В Windows 10 его уже нет, потому что для восстановления используется текущее состояние системы минус 30 дней.
В этом состоянии файлы, необходимые для работы компонента, физически отсутствуют на локальном диске. Поэтому для включения такого компонента необходим источник файлов:
- Windows Update
- другая работающая система
- автономный или подключенный образ Windows
Когда компонент или роль сервера отключены с удалением полезных файлов, операционная система занимает меньше места на диске. Это актуально в первую очередь для ролей Windows Server 2012+, но применимо и к Windows 8+.
Тонкости управления ролями Windows Server 2012 демонстрировал в блоге виртуализации Денис Дягилев, поэтому я расскажу об управлении компонентами клиентской Windows.
Пример установки компонента по требованию (.NET Framework 3.5)
Если вы запустите программу, которой требуется .NET Framework 3.5, появится такое окно:
Увеличить рисунок
Вам придется подождать, пока необходимые файлы загрузятся с серверов Windows Update. То же самое произойдет при попытке установить этот компонент из панели управления. Давайте посмотрим, что про него расскажут консольные инструменты.
Управление компонентами Windows с помощью DISM.exe и PowerShell
Для экспериментов, описанных в цикле статей о DISM, достаточно установленной Windows 8 и новее. В Windows 7 новые возможности DISM по обслуживанию образов доступны после установки Deployment Tools из ADK. Чтобы использовать командлеты PowerShell, необходимо установить .NET Framework 4.0 и Windows Management Framework 3.0, а затем импортировать модуль DISM.
Вам также пригодится знание параметров командной строки DISM. Я не буду дублировать встроенную справку, которая также опубликована в библиотеке TechNet для утилиты DISM.exe и командлетов PowerShell.
Примечание. В своих командах я использую переменную %ua%, которая соответствует моей рабочей папке. Если вы планируете копировать мои команды, имеет смысл задать в консоли такую же переменную. Параметры командной строки DISM.exe и PowerShell не чувствительны к регистру, но в именах компонентов его нужно соблюдать.
Отображение сведений о компонентах
Для начала вы можете вывести в текстовый файл полный список компонентов с информацией об их текущим состоянии:
DISM /online /get-features /format:table >%userprofile%desktopfeatures.txt
Зная название компонента, можно получить о нем подробную информацию:
DISM /online /get-featureinfo /featurename:NetFx3
Увеличить рисунок
Как видите, компонент не просто отключен, но его файлы еще и отсутствуют на локальном диске.
Эквивалентные команды PowerShell
Очевидно, что с выходом .NET Framework 4.0 предыдущие версии потребуются лишь не самым новым программам.
Microsoft удалила файлы .NET Framework 3.5 из WIM-образа Windows, чтобы сэкономить место, которое занимает на диске установленная ОС.
Однако .NET Framework 3.5 входит в состав установочного диска, откуда его можно восстановить, как вы увидите чуть ниже.
Отключение и удаление компонентов в образе
Теперь Windows — это просто праздник для г-сборщиков! Ведь теперь не надо вырезать компоненты из дистрибутива кривыми руками, ибо можно просто удалить их абсолютно поддерживаемым методом.
Я предлагаю вам на минутку стать г-сборщиком и выпилить из дистрибутива что-нибудь, допустим, все компоненты Hyper-V!
Скопируйте на локальный диск файл install.wim из папки sources установочного диска и последовательно выполняйте перечисленные ниже команды.
- Подключите образ:
DISM /Mount-Image /Imagefile:%ua%wiminstall.wim /index:1 /MountDir:C:mount
В данном случае я подключаю образ Windows 8 Корпоративная, у которой в WIM-файле единственный образ, имеющий индекс 1. Кстати, Mount-Image — это новый параметр командной строки, позволяющий подключать не только WIM, но и VHD!
- Проверьте состояние компонента Hyper-V (он должен быть включен):
DISM /Image:%ua%mount /Get-FeatureInfo /FeatureName:Microsoft-Hyper-V-All
- Удалите компонент Hyper-V:
DISM /Image:%ua%mount /Disable-Feature /FeatureName:Microsoft-Hyper-V-All /Remove
Как и в Windows 7, параметр Disable-Feature отключает компонент, но теперь у него появился новый ключ Remove для удаления файлов с диска в Windows 8 и 8.1. В Windows 10 удаления не происходит, потому что файлы необходимы для восстановления, при котором используется текущее состояние системы.
- Снова проверьте состояние компонента. На этот раз он должен быть отключен с удалением полезных данных.
Увеличить рисунок - Сохраните изменения в образе:
DISM /Unmount-Image /MountDir:%ua%:mount /Commit
Все, теперь из этого WIM-образа система будет установлена на локальный диск без компонента Hyper-V. Именно такую операцию в Microsoft проделали с .NET Framework 3.5.
Эквивалентные команды PowerShell
Включение и восстановление компонентов в образе
В форуме Windows 7 я не раз видел владельцев г-сборок, безуспешно пытавшихся включить вырезанный компонент. Помочь им могла только переустановка поверх с неповрежденного дистрибутива. Начиная с Windows 8, у них появился шанс обойтись малой кровью (если, конечно, г-сборщик действовал по науке).
Я предлагаю вам переключиться в PowerShell и попробовать в деле новые командлеты DISM. Вообще, для работы с компонентами рекомендуется PowerShell, поскольку командлеты понимают зависимости, в отличие от DISM.ехе.
Скопируйте оригинальный образ install.wim в ту же папку, где лежит образ с удаленным компонентом Hyper-V. Назовите чистый образ install-clean.wim, чтобы не запутаться. Теперь последовательно выполняйте перечисленные ниже команды.
- Подключите образ с удаленным компонентом Hyper-V:
Mount-WindowsImage -ImagePath $env:uawiminstall.wim -index 1 -Path C:mount
Увеличить рисунок - Посмотрите список всех удаленных компонентов. В PowerShell это делается элементарно:
Get-WindowsOptionalFeature -Path $env:uamount | where state -like *removed
Состояние DisabledWithPayloadRemoved означает, что компонент был отключен с удалением полезных файлов.
Увеличить рисунок
На рисунке видны изъятые компоненты Hyper-V, а также изначально отсутствующий .NET Framework 3.5. Но если в вашем установочном диске удалено что-то еще, это дело рук г-сборщика - Восстановите компонент Hyper-V, указывая путь к чистому WIM-образу в качестве источника файлов:
Enable-WindowsOptionalFeature -Path $env:uamount -FeatureName Microsoft-Hyper-V-All -Source $env:uawiminstall-clean.wim:1
«Чистый» WIM-образ подключается автоматически, что является новой возможностью DISM. Eсли не указывать источник параметром -Source, DISM попытается использовать файлы текущей ОС и Windows Update, что не отражено в документации. Можно добавить в конце параметр -LimitAccess, запрещающий DISM контакт с Windows Update.
- Убедитесь в том, что компонент включен:
Get-WindowsOptionalFeature -Path $env:uamount -FeatureName Microsoft-Hyper-V-All
Результат выполнения двух последних команд показан на рисунке ниже. Восстановление компонента прошло успешно — он включен.
Увеличить рисунок - Отключите образы:
Dismount-WindowsImage -Path $env:uamount -Save Dismount-WindowsImage -Path $env:uamount-clean -Discard
Первая команда сохраняет экспериментальный образ при отключении, а вторая — отключает чистый образ без сохранения изменений.
Таким способом можно восстановить любой удаленный компонент за маленьким исключением, о котором я расскажу дальше.
Добавление компонента .NET Framework 3.5 в образ
В отличие от всех прочих компонентов, файлы .NET Framework 3.5 находятся не в WIM-образе, а в папке sourcessxs установочного диска. Поэтому процедуру включения компонента надо слегка подкорректировать.
Подключите ISO-образ установочного диска и последовательно выполняйте команды PowerShell:
Mount-WindowsImage -Imagepath C:wiminstall.wim -Index 1 -Path C:mount Enable-WindowsOptionalFeature -Path C:mount -FeatureName NetFx3 -Source Х:sourcessxs -LimitAccess Dismount-WindowsImage -Path C:mount -Save
Во второй команде X обозначает букву диска подключенного ISO.
После развертывания образа компонент уже будет включен. Кстати, если в вашей организации используется WSUS, а на клиентских ПК необходим .NET Framework 3.5, следует подготовить образ с включенным компонентом и развертывать уже его.
Управление компонентами работающей системы
На «живой» системе все происходит точно так же, как и в случае с WIM-образом. Разница лишь в том, что вместо параметра -Path, указывающего на подключенный образ, задается параметр -Online, обозначающий работающую систему.
Поэтому я просто приведу примеры команд PowerShell для управления компонентом Hyper-V:
# Проверка состояния компонента Get-WindowsOptionalFeature -Online -FeatureName Microsoft-Hyper-V-All # Удаление компонента Disable-WindowsOptionalFeature -Online -FeatureName Microsoft-Hyper-V-All -Remove # Восстановление компонента из чистого WIM-образа Enable-WindowsOptionalFeature -Online -FeatureName Microsoft-Hyper-V-All -Source C:wiminstall-clean.wim:1
Компонент .NET Framework 3.5 включается так:
Enable-WindowsOptionalFeature -Online -FeatureName NetFx3 -Source Х:sourcessxs -LimitAccess
Сколько места можно сэкономить удалением компонентов
Теоретически у этого вопроса несколько аспектов:
- размер WIM-образа, что может быть актуально для организаций, хранящих множество образов на серверах
- требования к дисковому пространству для первоначальной установки системы
- объем всех файлов установленной системы за срок ее работы, что имеет значение для маленьких дисков
На некоторые вопросы можно ответить только экспериментальным путем. Поэтому я сначала установил оригинальную Windows 8 и посмотрел, сколько места она занимает по окончании установки. Затем я определил все компоненты, которые находятся в отключенном состоянии:
Get-WindowsOptionalFeature -Online | where state -eq 'disabled'| ft
После чего удалил их все из WIM-образа, сохранил его, создал ISO и установил Windows 8 заново с получившегося диска.
| Windows 8 Enterprise x64 RU | Размер WIM-образа | Занято места на диске |
|---|---|---|
| Стандартный образ | 2.60GB | 9.75GB |
| Образ с удаленными компонентами | 2.63GB | 9.66GB |
| Экономия | Нет | 90MB (1%) |
Во-первых, размер WIM-образа даже слегка увеличился (видимо, по причине недостаточно сильного сжатия при сохранении). Во-вторых, удаление отключенных изначально компонентов не дало существенной экономии дискового пространства.
Что же касается увеличения размеров папки Windows со временем, то обновления для отключенных компонентов все равно не приходят из Windows Update. Другими словами, удаление компонента не дает дополнительной экономии дискового пространства по сравнению с отключением.
Зачем может понадобиться удаление компонентов
Казалось бы, особой выгоды из удаления компонентов извлечь невозможно. Однако не забывайте, что в своем эксперименте я удалял только те компоненты, которые изначально отключены. В организациях могут быть свои причины для удаления других компонентов (например, мультимедийных), когда заранее известны сценарии использования рабочих станций.
С другой стороны, по этой же схеме происходит управление .NET Framework 3.5, добавление которого съедает 600 мегабайт на диске.
Кроме того, удалив компонент, администратор может быть уверен, что пользователь его уже не установит. Конечно, для включения компонента нужны права администратора, но во многих организациях пользователи работают с полными правами.
Наконец, управление компонентами в клиентской ОС и ролями сервера в Windows Server — это смежные технологии. При этом удаление ролей дает намного более ощутимый эффект. Так, если оставлена только одна роль сервера (например, Hyper-V), счет в экономии дискового пространства идет уже на гигабайты.
Дискуссия и опрос
Список нововведений в обслуживании Windows еще не исчерпан! В следующей статье серии я расскажу о новых возможностях DISM, связанных с управлением приложениями.
Сегодняшний опрос призван выяснить, что установлено на компьютерах читателей блога. Пожалуйста, в комментариях расскажите:
- за какой пункт вы проголосовали и какая у вас версия Windows (XP, 7,
- если в основе вашей Windows лежит чужая сборка, объясните, почему вы не пользуетесь оригинальными дистрибутивами
- создавали ли вы когда-нибудь свои сборки Windows и с какой целью
Результаты голосования утеряны в связи с прекращением работы веб-сервиса опросов.
Содержание
- Добавление компонентов в Windows 8
- Халявный ключ на W8 Media Center ( активирует и саму ОС )
- Дубликаты не найдены
- Ему и так нелегко придётся, подумала собака
- Когда жена захотела в ресторан, но ты экономный) асмр
- Путь к желудку мужчины лежит через его рот
- Keys-online.ru
- Ключи для активации windows 8.1 — код лицензии 2020 [Большая подборка]
- Автор: WarkonG
- Ключи для активации windows 8.1 — лицензия 2020
Добавление компонентов в Windows 8
В предыдущих версиях Windows была программа Windows Anytime Upgrade, позволяющая легко обновить через Интернет текущую операционную систему до более функционального издания. Однако в процессе «творческой переработки» практически всех имеющихся функций Microsoft заменил эту программу новым интерфейсом «Добавление компонентов в Windows 8» (Add Features to Windows 8). В этой статье я расскажу, как он работает в сборке Release Preview.
«Добавление компонентов в Windows 8» — классическая панель управления, так что найти ее нелегко. Добравшись до панели «Система» (System), нужно нажать ссылку «Расширить функциональность, установив другую редакцию Windows» (Get more features with a new edition of Windows):
Но проще всего, как всегда, воспользоваться поиском на начальном экране. Введите ключевое слово «добавьте» (add features) и выберите поиск в «Параметрах» (Settings). При этом в результатах поиска появится пункт «Добавление компонентов в Windows 8».
«Добавление компонентов в Windows 8» — простое приложение на основе мастера, предлагающее два варианта действий: купить обновление через Интернет или ввести ранее купленный код продукта, чтобы установить обновление.
Поскольку первый вариант наиболее полно раскрывает возможности этой панели управления и по сути предшествует второму варианту, давайте рассмотрим его поподробнее.
Сначала мастер проверит, какие вам доступны варианты обновления. Потом появится список опций, зависящий от того, какая версия Windows 8 у вас на данный момент установлена и какие обновления вы уже приобрели. В рекламе Release Preview предлагалось несколько разных наборов обновлений, так что любые изменения в функциональности этого сервиса явно будут происходить в облаке Microsoft, без переписывания установленного на компьютере кода. Пример доступных вариантов обновления (с картинками и многословными тестовыми названиями) показан на следующем скриншоте:
После того, как вы выберете один из вариантов — в будущем это может быть, например, пакет обновлений Windows 8 Pro Pack для базовой версии Windows 8 Core, — мастер произведет подготовку и предложит ввести данные для оплаты. (Почему эти данные автоматически не загружаются из учетной записи Microsoft, не вполне понятно, но может быть, в дальнейшем так и будет.)
Указав необходимую информацию, выберите способ оплаты — кредитной картой любой из крупных платежных систем или, что интересно, через PayPal — и подтвердите заказ.
Microsoft попытается снять требуемую сумму с указанного счета и затем предоставит вам ключ продукта, необходимый для установки обновления.
Дальше вы можете сразу запустить обновление, нажав «Далее» (Next), или нажать «Просмотр» (View) и распечатать чек, чтобы сохранить ключ продукта для дальнейшего использования.
Если вы нажали «Далее», появится то же самое окно, что и при выборе варианта «У меня уже есть ключ продукта» (I already have a product key) в самом начале мастера. Просто примите лицензионное соглашение и нажмите «Добавить компоненты» (Add features) для продолжения.
После этого мастер установит обновление, скачав все необходимые файлы.
Трудно сказать, сколько времени это будет занимать при установке реальных обновлений, но в ходе тестирования на установку ушло всего несколько минут, и даже перезагрузка, несмотря на предупреждение, не потребовалась (в дальнейшем наверняка будет по-другому).
Из-за ограниченных возможностей тестирования этой функции в преддверии выхода Release Preview остается неясным, имеет ли интерфейс «Добавление компонентов в Windows 8» какие-то существенные преимущества по сравнению с Windows Anytime Upgrade. Но в целом он довольно простой, хотя найти его нелегко — по крайней мере, на данном этапе разработки Windows 8.
Автор: Paul Thurrott
Перевод SVET
Оцените статью: Голосов
Источник
Имеется ключ на W8 Media Center, он активирует и саму ОС ( но на это гарантии нет ) активировать нужно до 31 января 2013, но так как я сижу на Mint’е решил отдать его Пикабу. Отпишитесь кто забрал:
Инструкция прилагается:
Чтобы добавить пакет Media Center для Windows 8 на компьютер с операционной системой Windows 8 Профессиональная, сделайте следующее.
Проведите пальцем от правого края экрана к центру и коснитесь пункта Поиск (если используется мышь, переместите указатель в правый верхний угол экрана и щелкните пункт Поиск).
Введите в поле поиска запрос добавление компонентов и выберите пункт Параметры.
Выберите пункт Добавление компонентов в Windows 8.
Выберите пункт У меня уже есть ключ продукта.
Введите ключ продукта и нажмите Далее.
Ознакомьтесь с условиями лицензии, установите флажок, чтобы принять их, и выберите пункт Добавить компоненты.
Дубликаты не найдены
Ему и так нелегко придётся, подумала собака
Когда жена захотела в ресторан, но ты экономный) асмр
Путь к желудку мужчины лежит через его рот
Наблюдал сегодня картину маслом.
Стою на остановке, жду коллегу, втыкаю в телефон. Диспозиция: на остановочной лавочке сидят женщина и мужчина, тоже в телефонах, возле мусорки два мужика курят и болтают о своем.
Подходит парень, чуть старше 20 лет на вид, садится на лавочку с краю и смотрит в одну точку. Практически сразу подъезжает маленький красный опелек, за рулем девушка. Пассажирское стекло опускается, и девушка говорит, явно обращаясь к парню: «Сережа! Ну Сереженька! Ну хватит дуться, ну поехали домой, а?»
Я отвлекаюсь от телефона (драма же!), смотрю на Сереженьку. Сереженька сидит как каменный, демонстративно смотрит в сторону, не реагирует. Девушка продолжает: «А дома пельмени ждут, я почти полную морозилку налепила. И сметаны купила.»
Сразу начинается действие. Оба курящих мужика синхронным движением отстреливают бычки в урну, один идет к машине, другой к Сереже. Первый открывает пассажирскую дверь, второй хватает Сереженьку под руку, причем тот мужик, что сидел до того рядом, начинает ему помогать: хватает под вторую руку, вдвоем они парня отрывают от лавочки и тащат к машине, на полпути курильщик №1 к ним присоединяется. Я подхожу помочь, но места там уже нет, да и справляются они вполне неплохо.
Втроем под белы рученьки подстаскивают Сереженьку к машине и начинают туда запихивать, при этом все трое на него орут: «Ты совсем охренел? Почти полная морозилка пельменей! Такими вещами не бросаются! Живо полез в машину, пока мы тебя в багажник не запихали! Куртку подбери! Сметана еще! Совсем дебил?» У Сереженьки на лице легкий шок, он сопротивляется, но как-то вяло. Запихивают его в машину, закрывают дверь, девушка кричит «Спасибо, мужчины!» и срывается с места. Мужики смотрят вслед, один говорит «Во мудак», второй отвечает «Да молодой еще», все возвращаются по местам.
Наблюдал моими глазами, слышал моими ушами, тег «моё».
Источник
Keys-online.ru
Ключи и программы для активации бесплатно
Ключи для активации windows 8.1 — код лицензии 2020 [Большая подборка]
Автор: WarkonG
Добрый вечер уважаемый читатель. Сегодня мы подготовили для тебя Ключи для активации windows 8.1 — код лицензии 2020 [Большая подборка]. Все ключи лицензионные и прекрасно подойдут для твоей старенькой Windows 8.1 различных подверсий. Ключи подойдут как для Windows 8.1 Pro (профессиональная ) так и для home, она же домашняя.
Windows 8.1 — Уже давольно старенькая операционная система от компании Microsoft, которая вышла аж в 2013 году, ровно через год после своей предшественницы под названием Windows 8. На данный момент восмерка не является последней из WIndows, но тем не менее она еще обновляется и имеет своих пользователей и поклонников. Поэтому сегодня мы и подготовили для Вас большую партию ключей на 2020 и 2022 года.
Все ключи были найдены благодаря нашей группой ВК по кодам для WIndows различных версий
Собственно не будем много разглагольствовать и сразу предоставим Вам лицензионные ключи для Windows 8.1
Ключи для активации windows 8.1 — лицензия 2020
KMGT8-P6NH3-8VQWR-3R3D3-DV4YH
CDCNF-6V2H7-2PWW6-YRKGF-KBRYH
D9VM6-Y4N2H-XRPQ8-BBCCH-R9BD7
D26KD-NKKFT-WH6P7-Y9G84-F6XHV
2WNXB-VKFPT-7YYMG-R9TF9-RM337
CB4C2-HNM29-J8VDD-BBX74-CR27V
6GX7K-4NTT2-C9GGP-T4HDG-BPYD7
RF3Y2-PPN89-MQ3W8-H4BCC-4RFYH
4P96B-4NFPB-49P4D-9DGKV-CYRYH
9N7MW-6VXTD-YYTXQ-RQRDM-MY337
YF962-DFNFM-Q7F8T-J63C2-27HQ7
MBNVQ-8HMGJ-7938K-W974T-YG8MH
YHY7T-VNJ7R-7MFR3-TKKGC-V8P7V
V82NQ-QVBC6-6HFCJ-WDKRJ-7FQ37
B3Q3H-2NVDR-CKRMH-C2B3M-R6XHV
MQH3N-X6W6T-WCMRK-RJV7F-8B337
F7N3D-CH2FW-9KW26-DT9BX-BKKHV
VX76Y-3GNYG-BPQXT-FVY6W-RX7Q7
FT9QN-J4GM3-V3XGC-8MH4V-6XWMH
BWN4T-FB9DM-GK48M-YXWR3-629HV
3V4TF-NQG43-F88X8-G8YK4-PPPBH
JFDJN-J7KVW-VH9J8-H2YJY-BBGVV
YDMGW-4HNVF-GQ8P8-2JKHC-8XBD7
HDWBN-JDY36-H4B9C-YH446-9KWMH
QXNFJ-YQ26V-JH8JQ-R93H7-VT8MH
NBGWP-3HH39-3V3B2-968X4-PPPBH
B3M6G-NFKMC-WWMHC-2J3YF-8427V
V4QJF-NPRH2-BWJC8-C4PVP-Q3VQ7
HMN2X-V9T3B-DR2FW-VRG43-974YH
DGHWQ-NDGCV-X2B4J-6VJRW-TQ6VV
2RWXB-YNR6D-86QJX-WVCW7-BDVQ7
7KNYF-B684B-3HVRW-PFFDD-B97Q7
N4VPH-DCM6Q-9VBMR-4RM9T-4M337
B8NJ9-TQG74-KQR32-3KJMJ-WB337
VWTNW-R7HPT-QQW7R-DCGHD-G82BH
H6TP6-YNJDX-FY8V4-V97WP-BTCBH
8JXQT-NHWJB-YCR2T-DTPXK-T82BH
NWC3F-XC7X6-Y84VK-X2MQW-J8D37
KB34N-YXRGT-KBMVM-84P6Y-G29HV
NKYFP-6RG6Q-QMT83-Q8PWD-QRQ37
4VNTH-87BTW-32FP4-JFFVT-WXBD7
N7974-BCG63-TWKQX-V8XJM-XBRYH
KNJ64-CJHGW-RK7TG-VBVJT-QYGVV
7MNP2-88CFT-78JMG-RDDVD-RJP7V
2RK8H-MNTY4-TBC8R-FF63M-DPC7V
NGHYP-Y8HR4-MJY8J-HP4HV-JQJMH
FGQY7-3N6TH-M23KB-9PYCC-4RFYH
N6RWR-B4G2K-JMX7V-QXQFJ-W427V
V96JP-Y7N8R-Y3MBC-CHXBB-TXWMH
BYNJB-K3DJ7-J36B4-Y44HG-6F27V
XDWWF-9KN98-8XRFG-2RJFT-P7HQ7
7MKCN-Y6TJ8-92V28-7HW9X-Y7TVV
N7WJB-V47WX-RPTY2-PPTG9-QV4YH
C9N4F-2WMHT-87WKQ-8KMR4-JHTVV
9XQ9N-C4CMK-GJMWK-RQ8BY-CWD37
TBBD8-4N2VX-YXF9M-MVY8D-VXKHV
NFVKX-TYDCX-7KPFJ-BC84T-YG8MH
BNR84-27BMJ-4FQ6D-JBP4J-HMGVV
FJN2Q-F8HTT-B62BX-6QGXX-V2YD7
4RW9N-YXHWP-Q3CQD-GW9Y6-YG8MH
YFMN2-H32WF-RRKKM-333VC-FX7Q7
PGPBN-KRKXH-9W9HD-988T6-4M337
YCHNR-VQ63R-BX6XP-X4PJD-9D6VV
B6MR7-MND3H-849F7-PM47H-HXKHV
NXJJC-4RB89-9BBFR-66VW4-4X7Q7
3PTHP-N2B4Y-BX343-TGQYT-H8P7V
RFYYC-CCNVM-YKTMB-2G6VF-FCYD7
NP2VP-D2JTQ-RX7M7-T8CJY-BBGVV
86XHC-KN8PB-XRHWH-J89QR-FCYD7
2TMHN-GQT44-MGWYH-HCFJR-X2C7V
FVPJK-8ND9P-D49FB-V8M24-GXWMH
HRHMW-XGNKJ-8GD49-T3BJX-C7HQ7
NM6TV-4G7GT-QKPQJ-MWD3G-BPYD7
JNRR3-VQFR9-TKPX4-87PJW-VH4YH
BH4QN-TYKTX-H3G93-VHYFB-B4FYH
Q2V4X-NJQ6C-WRFQY-9PJ2G-Y97Q7
KN4TB-DJD7V-H3WYQ-H9846-QYGVV
2YBY7-7NMF3-VK7PG-JTGBY-92C7V
QN3KQ-JQ2RD-7VB4V-G83TM-YWP7V
N9DDC-2K8D9-FB48D-W3KR7-M4FYH
49YNJ-TFPJM-FFTXJ-6X442-BTCBH
YCVN8-P3MKD-YKT34-KVBV7-GCPBH
6CDVR-2NY4H-XTXM9-82YB7-2R27V
KDMBN-676VW-YRXQ3-Y3XKB-F9BD7
4RFFN-YT8PP-HCGB3-9VGRF-GXWMH
KW3NW-8Q6MR-78G62-3FDPD-WQJMH
Y48MG-J6NQM-DYBR8-7YQ49-2YRYH
XF77M-2RN84-F6YVK-2VCBF-QGMD7
NBR9P-D298M-YBYMJ-8H8MB-JK7Q7
NHFY7-DPQXH-TFB6K-BPJRF-6Q6VV
TNXT9-GPRF7-J24DC-JQXJV-R9BD7
2Y2QV-HMN4K-Q7W3R-MPHB9-KP9HV
CNRVH-6RTKQ-8V6VX-86R87-BDVQ7
F6NQJ-7F2R3-6Y8XC-RTQ8K-9HHQ7
DJGXF-NKG8C-R24G6-CM867-G6MD7
N922M-WFV3R-TH39T-X94PM-X4Q37
D2NYF-33YTT-R8K6C-KCXTK-TF27V
JN7K7-TJR7M-T8HXJ-KX8PC-YKKHV
XJVMD-8NVT8-GTYHC-G8DRF-GXWMH
6XV2N-XVM6Q-MFB98-QCW2C-BTCBH
XTYNF-PV897-JXQ2T-HDRR3-C36VV
4HQN7-PP8MM-9XRHR-TP7RB-YWP7V
68GMN-RD669-JW8H7-M6D3X-2YRYH
VN637-JM29G-Q7RPD-VKDYD-XHHQ7
HBKHD-NYP27-GF9HK-H322H-7QVQ7
DKXYD-BNFHB-X2PCG-R79XP-D68MH
X9KNW-FVX27-CTXKH-VPCKP-JB337
97KNG-GHQMH-V936G-R9VXQ-VXKHV
28NPH-6H24K-9XCBJ-R7Q97-DRQ37
8JVNW-KKBK6-9QXXY-DPF6F-YTCBH
B4NT6-K4PJT-JTWD2-VBJFB-KD6VV
DRQH8-N4YBX-THP46-6GMK8-BWP7V
47G78-NQHWB-2QCFF-QRW7B-3GMD7
NB4K3-JM3WG-YJYK8-GCW9K-BKKHV
3VPR2-N77PM-RYFY7-XJ7TG-MKKHV
BP8XN-XPFRH-8QQ7Q-23JW7-4CYD7
7NTW6-2VH9J-GHPR4-2P9R3-WQJMH
Y6QH4-VHNR3-CKVKC-74T82-Q3VQ7
N6G87-4X22G-QWYFY-JYVD9-3RQ37
YJJCP-NX67P-6XXGC-PHVVF-368MH
NHKYM-RQX97-T772F-FQH78-W427V
N7JQ2-WPVXC-CVQ9V-XVX4F-GXWMH
66NXQ-4QJJM-J9868-4P8BR-K4Q37
XKNWM-CY4K9-VDGP9-YJWV9-FRFYH
QJG86-HNQRH-JH86R-7TXJ9-H6CBH
YY7NG-HW8Q6-P6827-6F97T-236VV
GGRN6-4J7P4-2DWMH-PRGX2-J427V
VD9RK-XNB4B-328KP-34JRT-4M337
YYNTM-2MDYQ-8K39X-T4TVW-6MRYH
NF9QG-M76RT-QJ84G-PJ4BD-DV4YH
KTYN6-6M4BV-36CH8-T2694-TVHQ7
GNX46-R2PK3-RHCKQ-HR3QB-2PPBH
NGXBX-7KGJY-2WT8H-K87KW-JFFYH
XNF6R-R3PW6-Q9FQC-P2FGT-PDJMH
TNQ7G-MHJPF-HPFPQ-KK9RT-BPYD7
7BW7B-N7W2G-KWJTP-TWCKY-HT8MH
TF2NQ-CF4CR-H27YT-GVTGJ-WB337
KRWNF-QQ89D-VTRJV-YH647-DRQ37
Q72N7-PMQMR-FGGQR-FKK99-HCC7V
7HRMF-NHJGW-78V63-Q9RDQ-C36VV
VW2BQ-MNHQ7-JXXY4-VX24Q-9D6VV
NHQVW-QYMT8-6C7FH-B8XGC-CKBD7
BM6N3-78R4T-3MMP6-GQTTR-K4Q37
93TR6-NT68P-T64MC-GR36T-72YD7
HN6VQ-4KFG4-WMYF2-T63J4-4X7Q7
NFXDJ-RGMJC-DMRGF-F98Q8-CPPBH
YMB7N-QVVF8-WQGT9-T8B29-JXBD7
7CKVN-2Y3F7-8DMMJ-W4KX3-629HV
4Q44R-2NFKG-RGJWF-9BQ6V-VT8MH
FKCC7-NQTF8-W4F39-928PT-682BH
VNDY9-FYDWX-FM29Q-VTF7Y-VQVQ7
N7R86-YKVW9-PYPMY-69PFG-XP9HV
N3QXW-32CJR-94GJY-HXHHM-BBGVV
4NVFQ-HWWXT-V6HMK-VDPW6-MKKHV
JDQNH-8PHY9-J2DVT-KTWJG-4M337
XMTDB-VTND8-9RQJ9-YJYH6-72YD7
KWPQY-QQN9F-BD2GK-2PC4F-K4Q37
82NMT-JQHBD-X4M8Y-HVMMB-BBGVV
FYPCN-X8VQD-DQXJK-Y397H-M4FYH
NJRKH-43CX9-W4MM9-334V9-T82BH
NVQPY-YQ7X2-T4WDW-6WYJK-QV4YH
XDYHN-PGJRT-XPJTX-9HR8G-8TXHV
9HKY6-3NCPT-28GRM-GJJGT-3V4YH
HDN8P-86BVX-BBJWB-838RJ-MTCBH
YKHQJ-DWNGW-G9VMW-RF7YT-H8P7V
QYCN2-D3TKD-2PV9M-H9YQQ-C36VV
2N4YC-Y38H6-DPFBH-XTWF2-FX7Q7
6TN73-3J6CH-8JJM9-YHH9V-CYRYH
KQRN3-68J92-H4H4C-3FPX3-WQJMH
9PFWT-NF888-BXPBW-7FBD6-RRFYH
TWDCN-PW8WX-8T67C-Y2V7W-9TMD7
JPXND-BXF9X-GDXQF-JFVVJ-4VTVV
P76GM-QKNCB-BTF6R-9FKG9-GJD37
NTM6D-8FWVK-YYKDJ-XPV93-G82BH
49FNP-4CMC7-JJXXB-DP2RG-PDJMH
P39MY-6NT8R-YCTRQ-GBR6H-PWD37
N693D-69WWW-2RCYH-798GG-C9WMH
8QJ39-GNQ9T-7WXDG-T74JQ-C36VV
TNC9H-G2KRD-9938C-63DPP-Q3VQ7
HRVXT-FNQD4-M9DGY-KK9HV-4CYD7
BXTNG-2GJ9P-3VQ7T-GYK2B-MY337
DN7FQ-9MB29-QXQDX-WJWJ9-3RQ37
TQPWD-NXM3F-DQQG2-H9HQK-V2YD7
K4VTM-NBX79-QVRHJ-DHHGG-RRFYH
RCN3K-KD7D9-XVVJM-9GVQ9-3RQ37
NWYRP-998W8-YMWC4-KMPQR-FCYD7
NHV62-XBRGP-QBRYV-PFGGT-D3VQ7
3BHNJ-XXM8D-Q7B3T-38XXW-D9KHV
NH7FB-DWCKQ-2WKDH-378PW-GVHQ7
FCJNT-QV3R4-698TK-9BQTM-F9BD7
WNY4Y-3CW96-TM62F-CCJ92-FX7Q7
XB9Y7-J4NFW-4GMPX-32Q8P-BTCBH
7NYCJ-8W82H-GR42Q-6X62B-XBRYH
7WFTN-RX3MH-THT4H-QMQDG-8TXHV
CNJD2-946VC-DJPPM-7D77M-BBGVV
CYNYH-9M7XF-BTM8G-VKRHQ-XHHQ7
N9MCH-DQB2R-8MCHP-4MHYC-6JD37
H338C-X4N9V-KMCDP-D4JJM-R6XHV
N4WBV-P7JY2-FX84H-FBQH8-RX7Q7
7H8H7-NDH6Q-GRVQ7-2JFVK-WTXHV
6MTJ6-XNBBF-4XXBG-3243Q-629HV
2PDKH-N8VQ6-PMX88-Q98GQ-FM337
JB267-MN9BF-VHKWM-GHFHK-HCC7V
FN83Q-Q32YW-X66Y6-9RQV3-FM337
NGK33-HG69D-3C78R-92QJ8-WB337
C9F9J-6VNQ8-RGJMK-BGFCY-VQVQ7
6NMF9-K6X4Y-4DBM2-334PM-PR27V
2JPVF-46NYH-7VJC6-34CMD-7T8MH
QN6BH-2MG3W-K2FHF-J8C2G-Y97Q7
NBRMX-74G4R-VYVRD-M78TC-V8P7V
323W3-CNF2F-PDM7R-JKGTV-GCPBH
FKXH2-Q3NYB-T9VG8-HWQXG-PDJMH
R4VNQ-M8PXP-B6BK6-F33CT-236VV
NRBH7-FD796-929VV-WYMKW-D9KHV
H6DMN-7QBR3-FFRWM-XRJ27-KHHQ7
4CN8R-4DKWD-YK9GM-DVTJR-8B337
B44JB-7NPHH-VX268-Q3W23-FM337
3JH6V-NMW4K-FQTRP-WFYBJ-9TMD7
QTXVC-8NDBP-CBJ3M-XQ4XF-2KBD7
6VT8M-QNW3Q-49RPD-F7RTG-RRFYH
YN7GF-MW98H-PQKG8-442B7-CYRYH
NGMCR-HTR89-GFXQ7-PW363-KKWMH
9HN9Y-PM688-63PH7-GVRRW-D9KHV
6FPNG-XFPGG-MVBJP-H6H8G-8TXHV
6B4R7-VNJ2Y-DK3DK-CJ68T-GMRYH
N74B4-WPY2P-TGF2V-9M4BT-XP9HV
PVWYT-N263C-RPC3X-43F9T-BPYD7
PBPP2-GN8FP-HMQX9-W9CDB-K74YH
8TKTN-KFRJV-PQR8M-GXK34-KBRYH
8Q7JN-QYM4D-88YYB-YDFHX-XKWMH
3YPYG-NQVC3-6R664-MG3M9-CDJMH
BK7NT-6KPMY-V3HQB-8VRVD-629HV
YTM8N-3PB9W-2J94W-Q8VRV-WK7Q7
TVKYW-XNXRV-X6XQ3-82TPM-FGCBH
GJFCX-PNY88-FM88J-MGB2F-X2C7V
Y843N-JXGGR-VBY8J-KVM9K-4JP7V
CPMTN-WJFR9-RXYFY-WJQ8J-D9KHV
C8CRN-HX23P-2D29Y-FHFQM-7MGVV
99V7N-Y977V-X7RX4-FJ6M3-Y4FYH
VPNRB-R46RC-TH96V-2G43Y-JK7Q7
N3PFD-X43PB-9WT8F-4H8PV-JQJMH
BV32V-HN6GD-MJRQ9-7T93Y-39KHV
NJ9FX-BVPR7-7CMQR-BF3QH-MBGVV
Q7KT6-NW76P-J973Q-KHMDT-V6CBH
DY6NH-TJFFT-HQXVX-K4CCP-6JD37
Y6M9Q-FNF92-MM8JC-VB7WG-YG8MH
78NVF-WFQX2-YPHDR-XQPT4-R3JMH
DJ6J7-NMC92-6VX94-XCGPH-3J2BH
RBXVV-NTB2C-Q6Y26-VTV6C-Q3VQ7
3KN44-CP98G-JG6GG-JC8D3-7T8MH
B6XMW-WN2GV-CWMDF-B2D7M-X4Q37
RVTN7-PT7RF-FCJFR-WP766-VCC7V
XCFBN-CD6KX-8CWMH-G89H9-T82BH
NGCP8-XKQY2-CG9GH-3D3B3-B97Q7
HNTWB-TBJYF-X73H7-2367X-XKWMH
27H9R-N99TJ-9J9B6-VFB8V-DRQ37
XTBNR-3BBHP-PQBMW-PJYQT-6F27V
CBFMN-38CWK-DWRVC-R3TFY-HT8MH
TBRR9-XNHVW-C69CP-DB83K-9HHQ7
H24PN-XWR7F-8RPWF-3F2DV-R9BD7
JJ7VF-47NWK-G2QDB-FM287-8HTVV
GY4FH-VJNKR-JD8CT-69KGC-6JD37
NVCM7-V2BTH-79KJ7-HWRJP-YKKHV
FRVNV-BVQQJ-KP9CK-Y7KVC-FX7Q7
Q3X2V-NJ73P-RKMJ8-M2CD6-WXBD7
3PQNM-7VGC9-WQKJ8-3DBFY-XBRYH
FBNBX-HHQJ7-YGTMV-QC92T-236VV
N76W3-KY74M-GC3P4-Y6G8H-2R27V
NC3FY-76PPF-H3D3P-3W2VB-XBRYH
CTFXQ-7NJ62-PJ8P8-RW8XQ-KKWMH
HMGMM-P3NF4-PY83X-Y8PJ6-MKKHV
NJHXY-C3H9K-49XYT-MQ9KC-W2PBH
KTN4X-3YKJT-T9R86-46KD6-C9WMH
QWMNR-CR9VD-YCBM7-RXRBX-T82BH
7VP7W-N6WG8-J9VY9-HHXHK-C7HQ7
NWVYX-G897C-3KQ4P-BP4G3-GF27V
8M48N-CVKT8-4HP26-XHYRF-Q9KHV
4NVJP-DH7P4-7CXYR-RM6TJ-2GXHV
H99NW-6RVXR-TQVYT-2VFMB-BBGVV
HNBTR-YXMCJ-TQHM8-BW9VQ-XHHQ7
BY7HN-2PJMP-CBFDK-RRYV3-YBGVV
MWGTT-QYNYW-87DVH-RGPKY-XBRYH
DV9NY-CJFV7-VXWYM-TTJRV-G6MD7
HGHXY-WNR4H-KP9XQ-3QVKC-27HQ7
47NJ4-8T3DC-M2J3H-MV8FT-FVTVV
HW8P4-NKF2M-CGXPY-B64HX-DYGVV
K6NJT-4QGV6-C43XF-MVX6G-MKKHV
4YRGT-NMFWW-4D662-VT76D-H2YD7
TCNRG-MK3D4-QBTVK-Y27C7-QPC7V
XNC3K-XXWMP-GPKTK-4G4DH-G6MD7
Y82YC-NQ4D8-YX2V7-T8WPC-P9WMH
249XR-WNR4K-WGRK3-YG6TK-M97Q7
HV4BV-N2X7D-BGWCT-G33GF-BY337
7NJ8M-XCKBG-47266-R7QKH-9BRYH
7V9N3-PVVR3-4HGDG-PKTPC-YKKHV
22TXN-FWFMW-G7M9T-DGF69-9HHQ7
MJ8HN-4QY3P-QPMMC-KCTBC-9P9HV
KNJV4-87QFM-49GJR-7P76J-2GXHV
4F8XN-WFHD7-KRKY3-M3CY3-B97Q7
W2HMH-6NDRH-Q6J39-B7WV4-CR27V
NBQTR-WMB4P-D32VQ-8D9VJ-4VTVV
CTDN3-HD6J3-JRP97-PF3M4-R3JMH
TVVNB-HKTH2-F9B7C-92GCP-2DJMH
2F6GN-R4CPP-H6KV4-XXHV6-XP9HV
FBQNJ-P2JV7-GDXB6-GD4WM-DPC7V
FN9XT-DY9VY-DBBXB-VYWK3-2WD37
WH2H6-NWYH9-FGW6J-WHX3P-J427V
G97TV-PN3C3-KJ4W6-3WD93-C36VV
792NK-9MRBB-7KJMH-JQV89-M97Q7
CK22K-NVCGV-GYYBB-D9HTY-K74YH
N9PDV-DTBVW-FKKR8-G9V6M-QJ2BH
CFN4D-DG647-MD6K4-V2B74-WFFYH
D28NG-FXQVM-Q7TDH-G7WCP-KW2BH
4WC2P-N6BXR-BXXJR-PCQH9-P36VV
6XRNG-TX2HG-6KHBJ-9QRJR-JHTVV
7N7WF-2MV4Q-FTWBP-Y83GJ-2GXHV
KMNQW-6DPMY-Q22XY-76PKC-27HQ7
R69V7-FQN8T-MGDD4-XGC2D-G82BH
NYXQB-V7DVD-JTPGD-3CQ87-PWD37
NMX62-VGJYY-QXVM4-4MQJD-VXKHV
NBY4K-82YFK-VP8D4-MJQKR-7H4YH
R3BN2-MHTCY-XF8GT-Y46Y6-4M337
PPNY7-WXD8C-86HB3-BMRKC-HH4YH
M4MN2-BH3BJ-4RJJ2-HRTMV-VT8MH
J2NFH-WHD69-YVHGT-8JF22-7CC7V
CYVHY-NBQ4Q-QB3FF-C2CJ4-4X7Q7
7NBP4-DXKY7-8RDJD-TXVFC-27HQ7
6J8NR-3THQW-YX3B4-RGPTY-6VHQ7
BTQFN-J382W-J896P-DYXQP-FX7Q7
WJX2C-8RNKH-GC9KR-22TV8-RX7Q7
4BWKN-QHQRM-PF9GJ-RR2YF-F6XHV
VB3N6-C89QJ-3FFT2-GR24F-K4Q37
N6244-W33FG-MX9YG-V4HB4-MWP7V
9FQYN-PKXKC-QQQ8H-K94PC-FX7Q7
DNVJ9-RW23C-HCY98-DQ24G-3V4YH
NDRVQ-TYDVT-MGDVM-YPYR2-FX7Q7
Y6HCW-TNYCW-XT6C3-JHGB3-GF27V
JD9BD-MNCKK-WF83X-JXXYT-H8P7V
2FFRN-DYPMT-QJ4WC-FK4BK-TF27V
K9TBX-NW887-96GR7-9D487-4CYD7
Y6NWP-37DYB-KPF8J-HMV9V-6XWMH
4JXN4-727DT-QV48K-G9H4P-D68MH
NFYXV-PVXJQ-Q9QQM-GGMCH-R9BD7
N8QPQ-YCH9P-WBJTT-Q8FT6-VCC7V
3FHY8-N466M-BMQ8H-4F4V4-K4Q37
HTTVC-HNQY7-2K7BG-D6YTF-KBRYH
XN7W3-DTVCM-RK6VD-2M8B2-3YGVV
B6ND9-VY3HV-FCKJ7-YC8Y7-WK7Q7
QN6PD-C78P8-MFQ38-2DJVB-MY337
KQHNP-473VW-GT6VB-F9RPG-KTMD7
RQKQN-3GR3B-K67K2-4CMM3-VXKHV
NH3MR-HXKWJ-XX9DK-YWGP2-W2PBH
MMYNW-R7Y8K-WXGYY-W36HP-2DJMH
D8PMV-29NPT-D4BFP-XTVC6-D3VQ7
N9GPT-PKPQ8-F9MD9-WXCPT-682BH
K7YPR-DN7JP-PYYRR-V6C6R-WFFYH
KFBG3-7DNXG-J74KG-MQFWQ-C36VV
66KRF-N86BY-3G3JC-99DRP-3YGVV
DNTC8-7D3WP-FJMGF-8Q8JW-QC9HV
YH36N-2FGTW-H7HG7-JB8HP-GQ6VV
JQWXV-TN6PG-4D8FV-6C2VW-WB337
YMB92-77NXT-JX7VJ-3KRKQ-9D6VV
TPKP2-KNQTR-G44H7-GQWWD-VXKHV
RH4NK-HR2FD-8FQX4-PFKV7-46XHV
HBDC7-WNJMB-9JVGF-GMYHP-9P9HV
9D9HM-N3JY8-8XPFX-2FXHC-VFQ37
NGVWF-CY7Q3-CGF4Y-YJBJ4-QGMD7
PC6T7-N2DDP-WKKHR-GGQX6-QYGVV
NC762-KBTYD-G9HTB-RRHBX-4JP7V
3MJ7X-HPNR9-H3YMQ-JXPBM-KD6VV
MMNGV-H7G28-7DBVV-CX7KK-4JP7V
YND89-QGWP7-6T6HX-HJWFB-KD6VV
QX3NX-CFP9D-7F9JB-8HTQ2-2DJMH
NHCM3-XCCJF-VV3WH-63QGH-PWD37
NXQMR-4FCXM-HCFT6-C96M6-P7HQ7
FN6Q8-CMJ7X-CRFQ3-TQ4F6-CGXHV
RPV3N-93P64-T9G6B-Q7K6V-VT8MH
4KW3X-DN64D-BHDBH-KYCYJ-GVHQ7
N9FVK-3WG2B-MBMT8-MGXWD-Y4FYH
C68NH-PB77P-KDQ3T-P8WYX-YDVQ7
RNXW3-6448F-RKQKC-4HMMC-GQ6VV
2HRW6-3JNJ2-B8Q3K-8M944-368MH
JRQ22-VN848-WFBGG-DHCC9-YDVQ7
G3NRR-YFDD9-RFK7P-JYDRX-GJD37
TNJMQ-H7WTJ-D2W44-DC4QJ-TQ6VV
D3TGK-2N9VV-QJT4V-XY4Y6-J2PBH
RGNDR-CYY84-QBJCG-44DTG-C9WMH
WKRN3-X2MV7-2DWTF-2M44H-VT8MH
TR4NG-7JDYQ-63B9K-Q9QKJ-MTCBH
NH3T4-8GQ9P-QVWH9-7YXDD-KKWMH
RTGGR-XNTHH-JWFYQ-DT3R9-RM337
D3MCQ-KWNB6-HQ7WX-6HBRF-K4Q37
VQ2CC-6JNQQ-6QQHT-T6WF3-MDVQ7
N37QH-9WMQY-2JR7Y-G8J8M-HT8MH
3PY76-JN3CW-MRV8M-YTHMR-Q9KHV
JYTJV-22NK8-BHWXY-G6Y47-DRQ37
JW4NM-78JXP-WVCM4-DWG3K-V2YD7
T76NB-B49CW-76TMK-DYHYY-92C7V
B7V7Q-QNC2W-P9H37-BJJWT-GMRYH
NBTGB-8V8Q9-RB3V2-GBRHX-H6CBH
DDTNB-6T9YM-3GC2K-QBTCY-B4FYH
4BCFC-MNRHB-246W2-PRWH9-FRFYH
NMD69-MDK8R-QCF3X-V742Y-VQVQ7
7CP8Y-FNBDV-4T882-MFCWW-4VTVV
22KKN-PY7XJ-DHYTR-TRDYD-XHHQ7
V4Y69-NR4VT-7KP7B-249K7-XD6VV
MV3N9-97HWV-YGQKT-9PRWT-6F27V
H4CF7-8KNKJ-Q9YMR-7H26B-TXWMH
J7QYN-JJT83-KQXKF-4W2HJ-4VTVV
8RNCB-QFMWG-B6K6M-R3QH2-MPYD7
HT2NP-X9XCJ-3G2M3-MR6XK-P36VV
NP7Q9-X49DM-QRGWC-2WFJ4-F6XHV
NG98K-XW87H-WM7YW-F97VY-KD6VV
3PXX7-WNBFX-GF9Y4-WHQW7-T29HV
NBD6W-XYJ8B-PC8FC-8MP9H-VT8MH
XYRPK-YN9PR-MK76R-P9H8C-JB337
XPKNG-FXFRX-YK8HW-WW4B7-94Q37
39NKV-QYRWT-YQ42V-TXPBB-X4Q37
36VY6-Q7NMR-H6247-HBBV6-H8P7V
NPYYF-8P43M-366YH-37RR3-C36VV
K7DVY-YYNVB-M2Q2M-7Q3BF-4X7Q7
6MVNJ-RDDBY-KYC9B-PFQFJ-29WMH
N2363-YG6VT-87QGK-PQRYB-X4Q37
N73JH-V2PPY-JGPQC-BT8G7-MBGVV
CN2WX-92B2C-MF37Y-7G483-DV4YH
NBJ26-CM22P-VP24C-8TGBM-43JMH
Выше получилась очень большая подборка ключей, поэтому будем благодарны, если вы оставите свой комментарий или же расскажите о нас на своей странице в социальной сети. Спасибо! Всего доброго, а с Вами был проект Keys-online.ru
18,838 Просмотров всего, 45 Просмотров сегодня
Источник