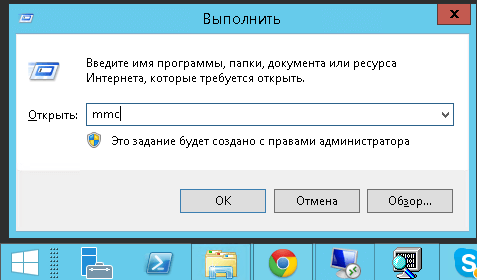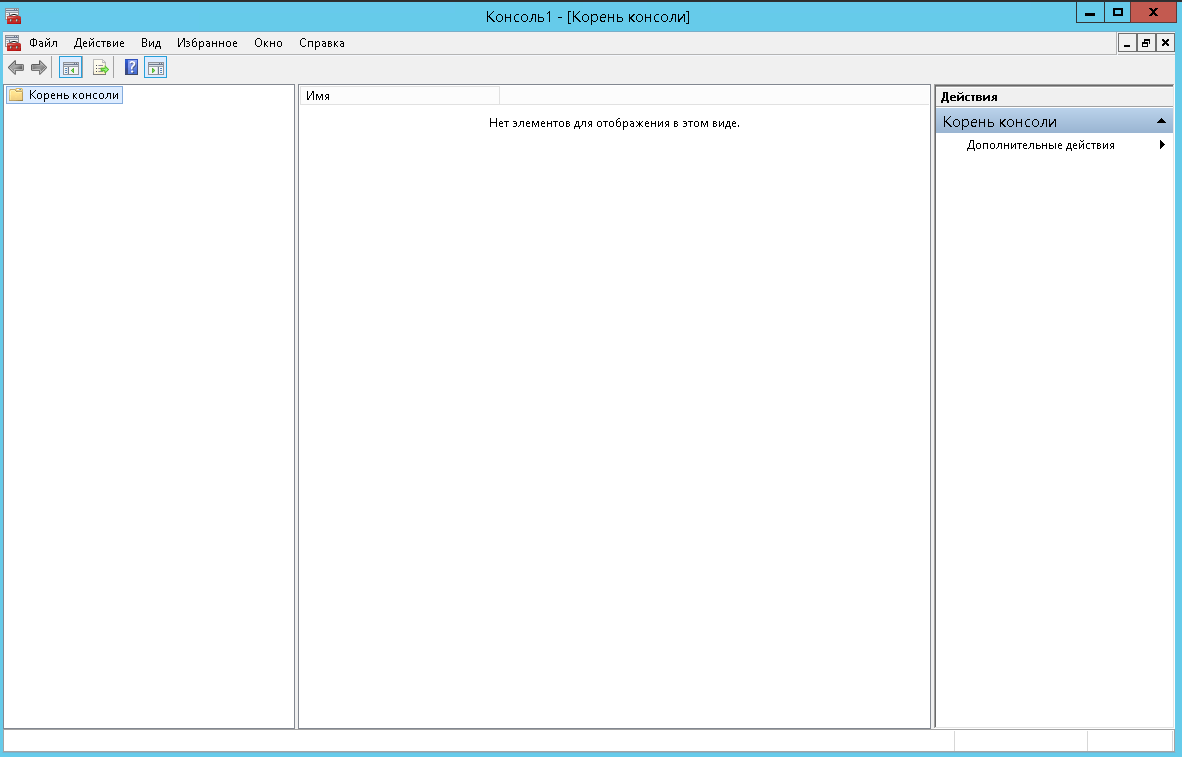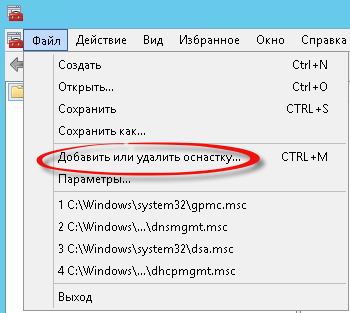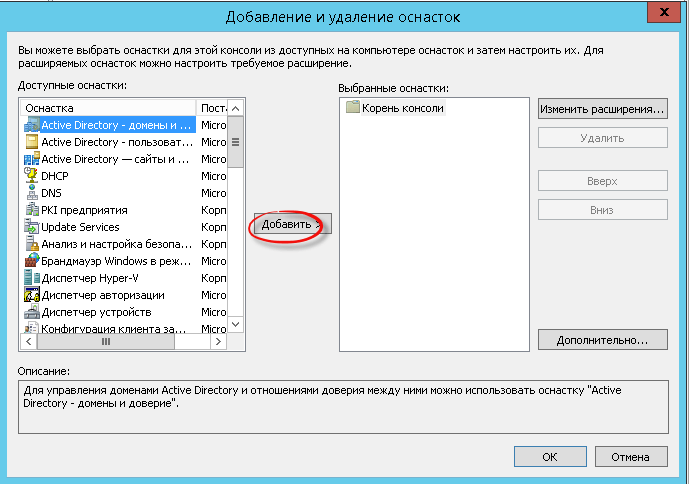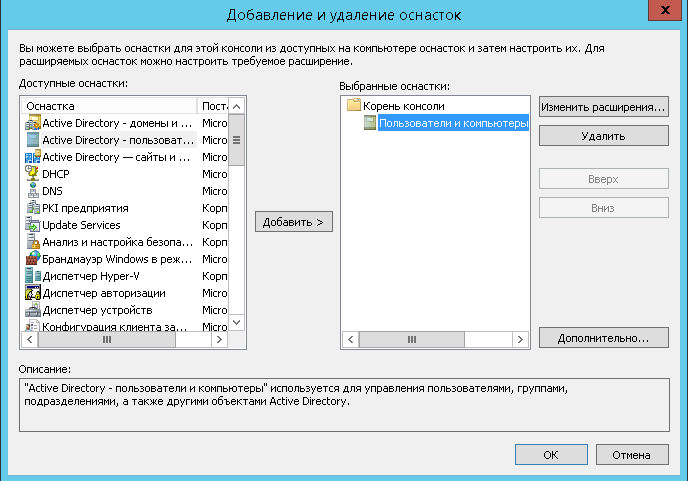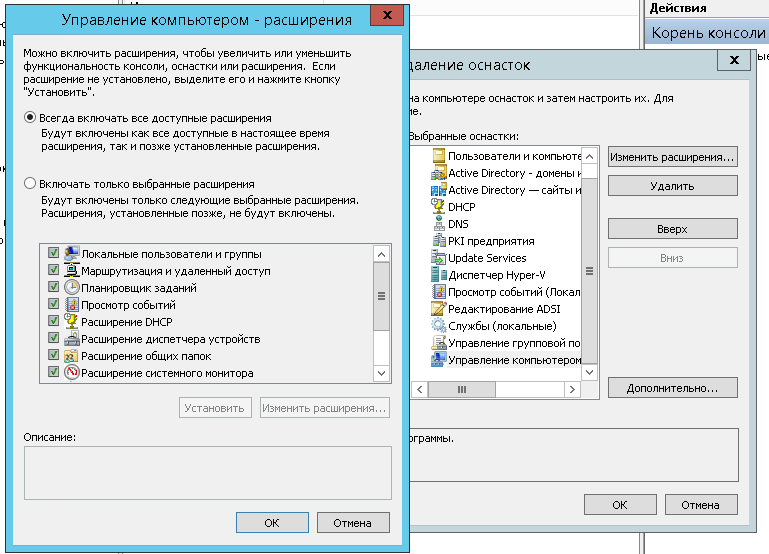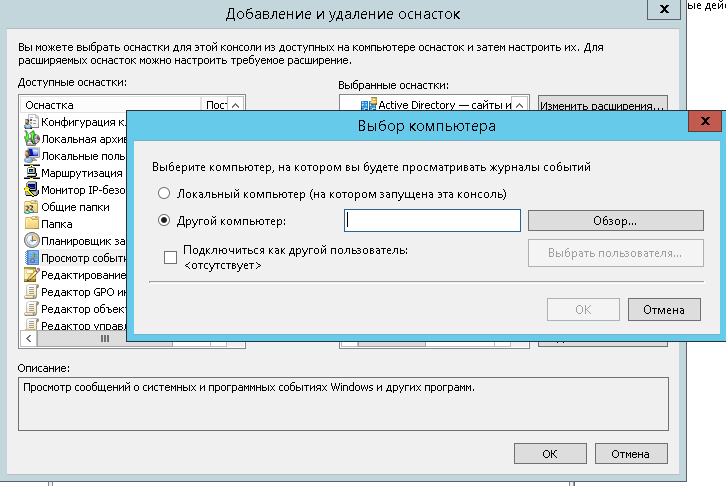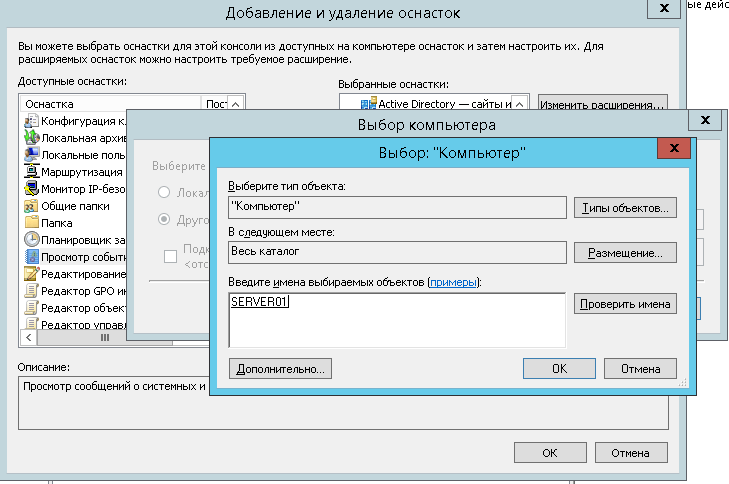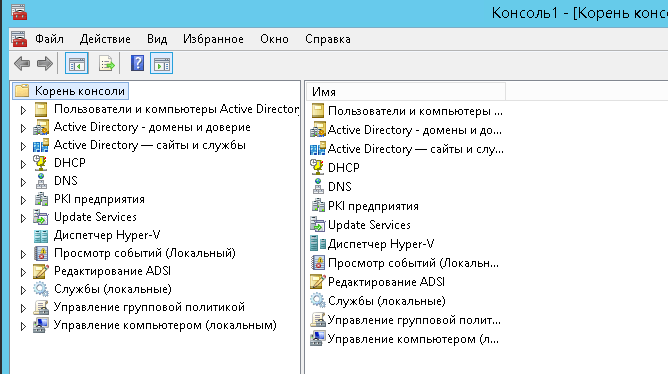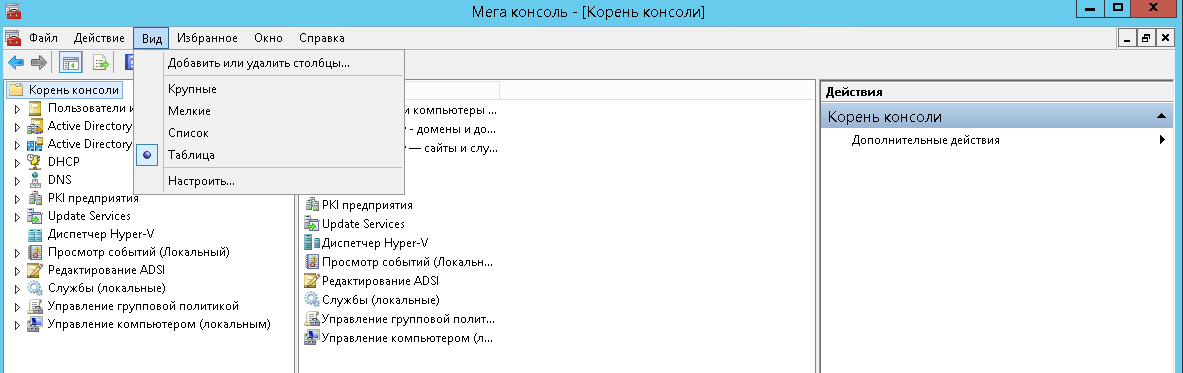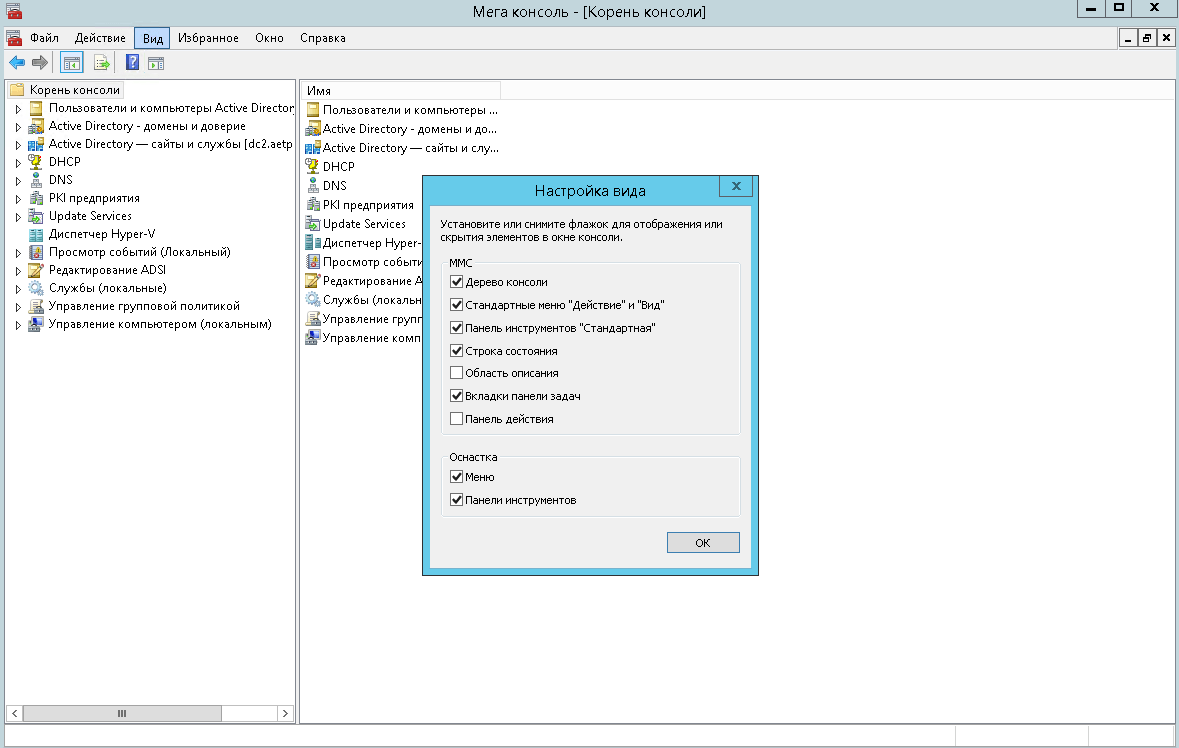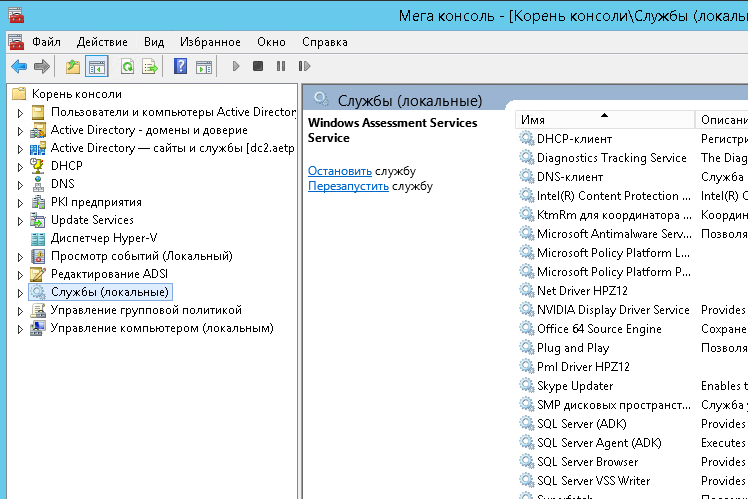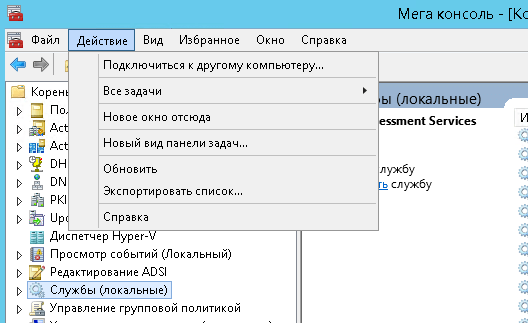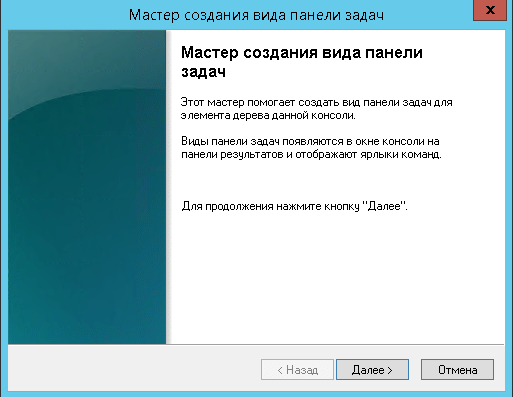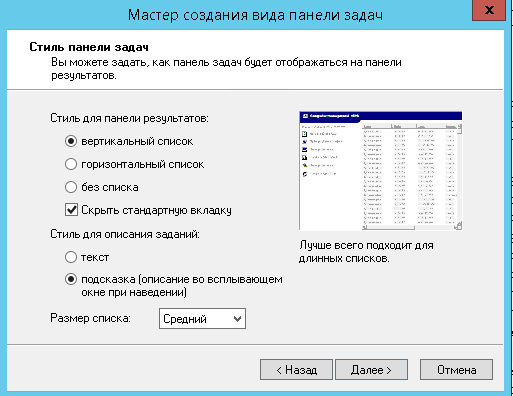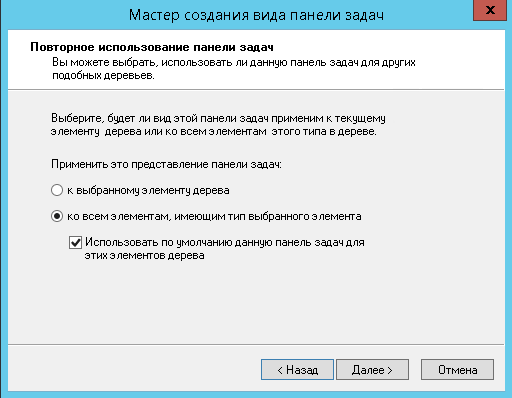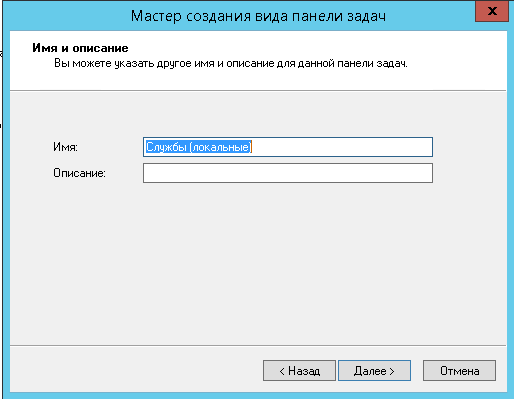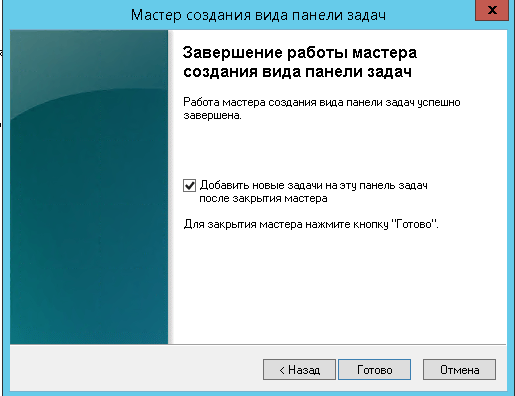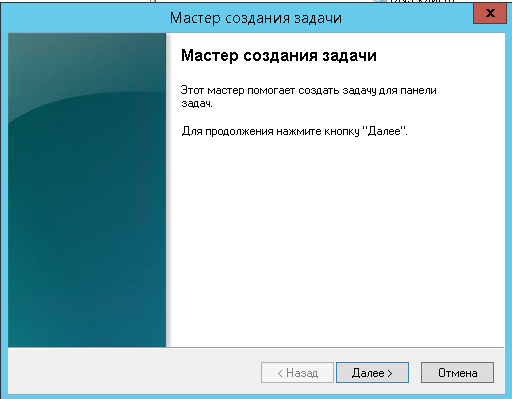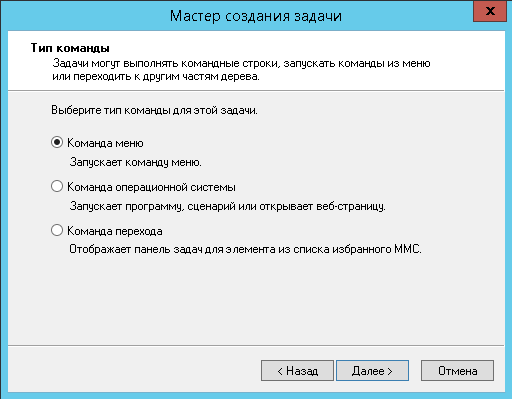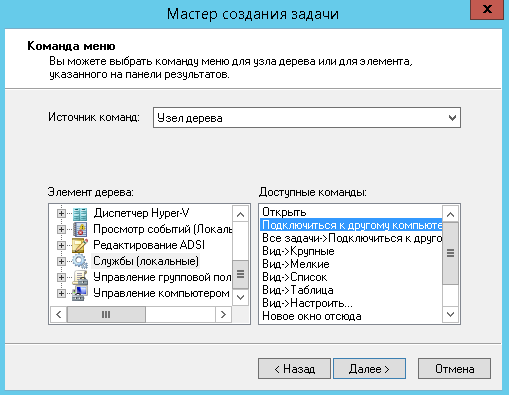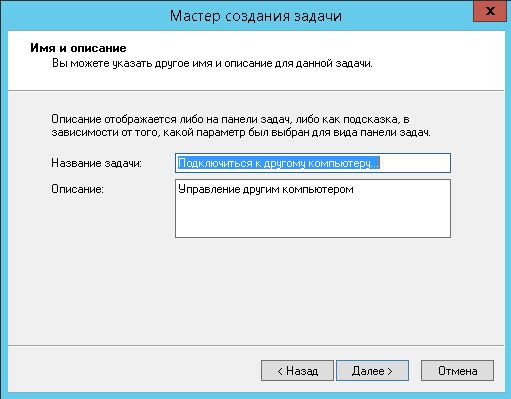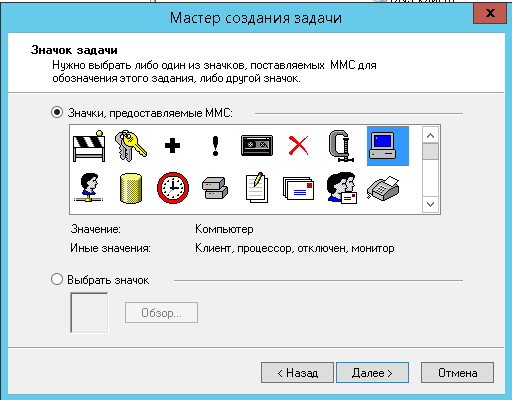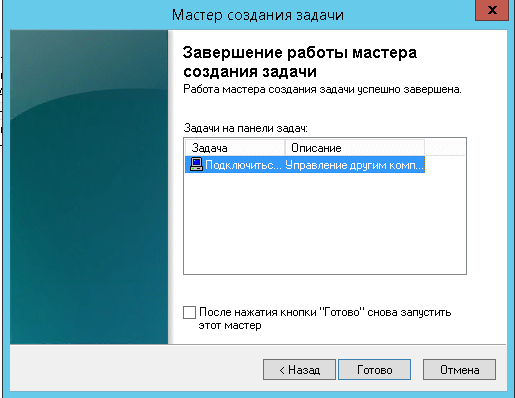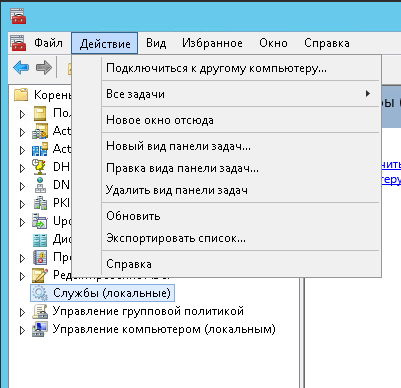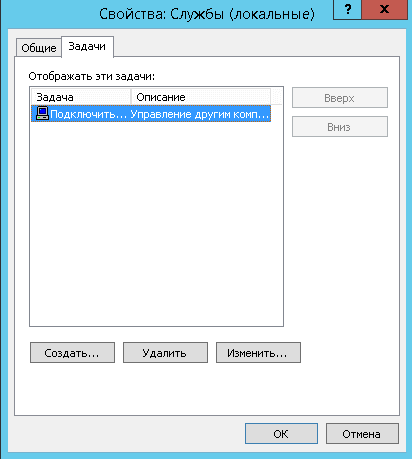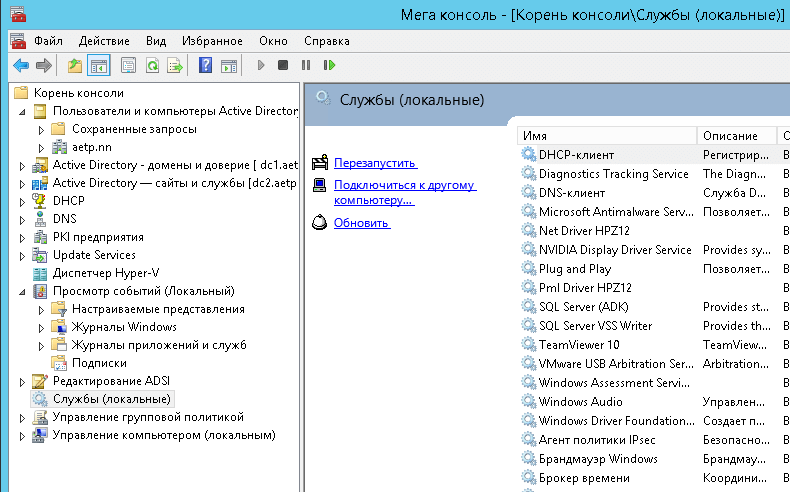Начинающие администраторы иногда не подозревают о таком удобном инструменте как консоль MMC, с помощью которого самостоятельно, чисто под себя, можно создать консоль, в которой будут все необходимые инструменты администрирования (оснастки), так как эти инструменты расположены в разных местах, и их приходиться искать, что в свою очередь не удобно.
MMC в Windows – это специальная консоль управления различными оснастками Windows.
Что можно добавить в эту консоль, да практически все оснастки Windows, вот, например, самые популярные:
- Оснастки Active Directory (пользователи и компьютеры, домены и доверие и другие);
- Брандмауэр Windows;
- Локальные пользователи и группы;
- Диспетчер устройств;
- Общие папки;
- Просмотр событий;
- Редактор групповых политик;
- Сертификаты;
- Службы;
- Управление дисками;
- И много других.
А теперь представьте, что все необходимое из этого у Вас будет под рукой в одной оснастке, мне кажется, это сильно упростит и облегчит администрирование, как отдельно взятого компьютера, так и целой группы компьютеров, расположенных у Вас в сети.
Перечисленные выше оснастки можно добавлять как для локального компьютера, так и для других компьютеров в Вашей сети, например, серверов и так далее, при условии, что у Вас есть все необходимые права, другими словами, у Вас есть логин и пароль администратора.
Теперь давайте разберемся, как все это можно сделать.
Как добавить оснастки в консоль MMC?
Нажимаем «Пуск -> Выполнить» и вводим mmc.
Далее жмем «ОК», и у Вас откроется сама консоль, но она пока пустая, давайте в нее что-нибудь добавим, например, «Просмотр событий». Для этого нажимаем «Файл -> Добавить или удалить оснастку», откроется панель добавления оснасток, выбираем нужную нам и жмем «Добавить».

Далее у Вас откроется окно выбора компьютера, т.е. события какого компьютера мы хотим просматривать, в данном случае добавим локальный компьютер.
Нажимаем «ОК», и мы вернемся в окно добавления оснасток, вдруг мы хотим еще что-нибудь добавить, а давайте добавим еще оснастку управления службами «Службы». Делаем все то же самое, выбираем ее, нажимаем добавить, выбираем компьютер и потом, когда Вы попали обратно в окно добавления, жмем «ОК».
И у Вас в Вашей консоли будет уже две оснастки.
Все, Вы можете просматривать события и управлять службами, это конечно простенький пример, но все же. Все что Вам осталось сделать, это сохранить эту консоль, для того чтобы в дальнейшем, каждый раз повторно не добавлять те оснастки, которые Вы уже добавили.
Для сохранения нажмите «Файл -> Сохранить как», далее указывайте название Вашей консоли и путь куда ее сохранить, и все, теперь для того чтобы открыть Вашу, уже настроенную консоль, Вы просто будете запускать файл с тем названием, которое Вы указали при сохранении, расширение у него msc.
У меня на этом все, пока!
По окончании процесса загрузки Windows 10 Pro начало появляться предупреждение: «Добавление оснастки в консоль»
В самой Консоли ничего нет.
Запрос:
— почему это дополнение стало появляться с 19.10.2015;
— что там добавляет Windows 10;
— где IT можно посмотреть.
. интересно хотя!
Заранее благодарим за ответ,
Искренне Ваш
Привет
Чтобы решить эту проблему, выполните следующие действия:
- Несмотря на сообщение в разделе «Проблема», нажмите «ОК», чтобы запустить консоль управления Microsoft (MMC).
- Щелкните Консоль.
- Выберите Добавить или удалить оснастку.
- Щелкните оснастку, не соответствующую программе. (У оснастки не должно быть значка.)
- Щелкните кнопку Удалить.
- Щелкните OK, чтобы закрыть окно «Добавить или удалить оснастку.
- Сохраните изменения в консоли.
https://support.microsoft.com/ru-ru/kb/297064
Кража подразумевает владение. Вы не можете украсть у цензора; Я просто потребовал их.
Источник: https://answers.microsoft.com/ru-ru/windows/forum/all/added/1f2bb0d0-2e99-4637-be2f-516f48899dd4
Обновлено 13.05.2022
msc windows оснастки
Добрый день уважаемые читатели и подписчики блога, сегодня мы с вами поговорим на тему как открыть msc windows оснастки через командную строку, для чего это может быть вам нужно и как это поможет в повседневной практике системного администратора. Поверьте полученные знания в этой статье, в будущем смогут вам сэкономить огромное количество времени и нервных клеток, не говоря уже о возможности блеснуть задротскими знаниями перед вашими коллегами, просто если вы активно используете linux системы и знаете основные команды в консоли, то вам будет интересны и эти. Всегда по возможности стремитесь изучать по мимо GUI интерфейсов, еще и альтернативные методы настройки, так как при настройке Windows Server, все чаще выбирают режим core с минималистическим интерфейсом.
Что такое msc оснастка
И так msc в Windows расшифровывается как Microsoft System Console, еще проще это окна или как их еще называют оснастки, для управления теми или иными функциями операционной системы. Ранее я вас уже знакомил с методом создания удобной оснастки mmc, в которой мы добавляли все, что нужно системному администратору для повседневного администрирования.
И вы наверно спросите, а при чем тут командная строка и все такое, а вот при чем. Представим себе ситуацию, у вас в организации существует домен Active Directory, рядовые пользователи не имеют прав локального администратора на своих рабочих станциях, все идет и работает как часы, случается ситуация, что например вам нужно у пользователя поменять какие либо настройки, и сделать нужно сейчас, так что искать эти настройки в групповой политике нет времени. Что делать заходить под собой не вариант, так как нужно произвести изменения в другом профиле пользователя, и как открыть например оснастку Управление компьютером или Система.
Во тут нам и поможет знание названия msc windows оснасток и командная строка. Все что вам нужно это открыть командную строку от имени администратора и ввести нужное название msc оснастки. Ниже представлен список. Как видите открыв командную строку cmd.exe я для примера ввел значение открывающее панель управления с правами администратора системы.
Элементы оснастки Консоли управления msc
- appwiz.cpl — Установка и удаление программ
- certmgr.msc — Сертификаты
- ciаdv.msc — Служба индексирования
- cliconfg — Программа сетевого клиента SQL
- clipbrd — Буфер обмена
- compmgmt.msc — Управление компьютером
- dcomcnfg — Консоль управления DCOM компонентами
- ddeshare — Общие ресурсы DDE (на Win7 не работает)
- desk.cpl — Свойства экрана
- devmgmt.msc — Диспетчер устройств
- dfrg.msc — Дефрагментация дисков
- diskmgmt.msc — Управление дисками
- drwtsn32 — Dr.Watson
- dxdiag — Служба диагностики DirectX
- eudcedit — Редактор личных символов
- eventvwr.msc — Просмотр событий
- firewall.cpl — настройки файерволла Windows
- gpedit.msc — Груповая политика
- fsmgmt.msc — Общие папки
- fsquirt — Мастер передачи файлов Bluetooth
- chkdsk — Проверка дисков (обычно запускается с параметрами буква_диска: /f /x /r)
- control printers — Принтеры и факсы — запускается не всегда
- control admintools — Администрирование компьютера — запускается не всегда
- control schedtasks — Назначенные задания (планировщик)
- control userpasswords2 — Управление учётными записями
- compmgmt.msc — Управление компьютером (compmgmt.msc /computer=pc — удаленное управление компьютером pc)
- lusrmgr.msc — Локальные пользователи и группы
- mmc— создание своей оснастки
- mrt.exe — Удаление вредоносных программ
- msconfig — Настройка системы (автозапуск, службы)
- mstsc — Подключение к удаленному рабочему столу
- cleanmgr — Очистка диска
- ncpa.cpl — Сетевые подключения
- ntmsmgr.msc — Съёмные ЗУ
- mmsys.cpl — Звук
- ntmsoprq.msc — Запросы операторов съёмных ОЗУ (для XP)
- odbccp32.cpl — Администратор источников данных
- perfmon.msc — Производительность
- regedit — Редактор реестра
- rsop.msc — Результатирующая политика
- secpol.msc — Локальные параметры безопасности (Локальная политика безопасности)
- services.msc — Службы
- sfc /scannow — Восстановление системных файлов
- sigverif — Проверка подписи файла
- sndvol — управление громкостью
- sysdm.cpl — Свойства системы
- syskey — Защита БД учётных записей
- taskmgr — Диспетчер задач
- utilman Диспетчер служебных программ
- verifier Диспетчер проверки драйверов
- wmimgmt.msc — Инфраструктура управления WMI
- timedate.cpl — Оснастка «Дата и время»
Список msc оснасток для Windows Server
Давайте рассмотрим как запускаются Административные оснастки Windows из командной строки cmd.exe
- domain.msc — Active Directory домены и доверие
- dsa.msc — Active Directory Пользователи и компьютеры (AD Users and Computers)
- tsadmin.msc — Диспетчер служб терминалов (Terminal Services Manager)
- gpmc.msc — Консоль управления GPO (Group Policy Management Console)
- gpedit.msc — Редактор объектов локальной политики (Group Policy Object Editor)
- tscc.msc — Настройка терминального сервера (TS Configuration)
- rrasmgmt.msc — Маршрутизация и удаленый доступ (Routing and Remote Access)
- dssite.msc — Active Directory Сайты и Доверие (AD Sites and Trusts)
- dompol.msc — Политика безопасности домена (Domain Security Settings)
- dсpol.msc — Политика безопасности контроллера домена (DC Security Settings)
- dfsgui.msc — Распределенная файловая система DFS (Distributed File System)
- dnsmgmt.msc — DNS
- iscsicpl.exe — Инициатор ISCSI
- odbcad32.exe — Администратор источника данных ODBC 32 бита
- odbcad64.exe — Администратор источника данных ODBC 64 бита
- powershell.exe -noexit -command import-module ActiveDirectory — Модуль powershell Active Directory
- dfrgui.exe — Оптимизация дисков
- taskschd.msc /s — Планировщик заданий
- dsac.exe — Центр администрирования Active Directory
- printmanagement.msc — Управление печатью
- vmw.exe — Средство активации корпоративных лицензий
- eventvwr.msc /s — Просмотр событий
- adsiedit.msc — Редактор ADSIedit
- wbadmin.msc — Система архивации данных Windows Server
- ServerManager.exe — Диспетчер серверов
- dhcpmgmt.msc — DHCP сервер
- Inetmgr.exe — Оснастка IIS
- dfsmgmt.msc- DFS менеджер
Как видите msc windows оснастки очень полезные инструменты системного администрирования. Мне даже некоторые оснастки быстрее открыть чем щелкать мышкой по куче окон, особенно если сервер или компьютер тормозит или нет мышки. Да и в любом случае знать такие вещи всегда полезно. Большая часть всего, что мы используем хранится в c:WindowsSystem32. Если вы пройдете в эту папку то сможете обнаружить очень много интересного.
nbtstat -a pc — имя пользователя работающего за удаленной машиной pc
net localgroup group user /add — Добавить в группу group, пользователя user
net localgroup group user /delete — Удалить пользователя из группы
net send pc »текст ‘‘ — отправить сообщение пользователю компьютера pc
net sessions — список пользователей
net session /delete — закрывает все сетевые сессии
net use l: \имя компапапка — подключить сетевым диском l: папку на удаленном компьютере
net user имя /active:no — заблокировать пользователя
net user имя /active:yes — разблокировать пользователя
net user имя /domain — информация о пользователе домена
net user Имя /add — добавить пользователя
net user Имя /delete — удалить пользователя
netstat -a — список всех подключений к компьютеру
reg add — Добавить параметр в реестр
reg compare — Сравнивать части реестра.
reg copy — Копирует из одного раздела в другой
reg delete — Удаляет указанный параметр или раздел
reg export — Экспортировать часть реестра
reg import — Соответственно импортировать часть реестра
reg load — Загружает выбранную часть реестра
reg query — Выводит значения заданной ветки реестра
reg restore — Восстанавливает выбранную часть реестра из файла
reg save — Сохраняет выбранную часть реестра
reg unload — Выгружает выбранную часть реестра
shutdown — выключение компьютера , можно удаленно выключить другой.
SystemInfo /s machine — покажет много полезного об удаленной машине
Списка команд элементов Панели управления Windows
- control /name Microsoft.AutoPlay — Автозапуск
- control /name Microsoft.OfflineFiles — Автономные файлы
- control /name Microsoft.AdministrativeTools — Администрирование
- control /name Microsoft.BackupAndRestore — Архивация и восстановление
- control /name Microsoft.WindowsFirewall — Брандмауэр Windows Windows
- control /name Microsoft.Recovery — Восстановление
- control /name Microsoft.DesktopGadgets — Гаджеты рабочего стола
- control /name Microsoft.DateAndTime — Дата и Время
- control /name Microsoft.DeviceManager — Диспетчер устройств
- control /name Microsoft.CredentialManager — Диспетчер учетных данных
- control /name Microsoft.HomeGroup — Домашняя группа
- Windowscontrol /name Microsoft.WindowsDefender — Защитник Windows
- control /name Microsoft.Sound — Звук
- control /name Microsoft.NotificationAreaIcons — Значки области уведомлений
- control /name Microsoft.GameControllers — Игровые устройства
- Keyboardcontrol /name Microsoft.Keyboard — Клавиатура
- control /name Microsoft.Mouse — Мышь
- control /name Microsoft.TaskbarAndStartMenu — Панель задач и меню «Пуск»
- control — Панель управления
- control /name Microsoft.Fonts — Папка «Fonts»
- control /name Microsoft.IndexingOptions — Параметры индексирования
- control /name Microsoft.FolderOptions — Параметры папок
- control /name Microsoft.PenAndTouch — Перо и сенсорные устройства
- control /name Microsoft.Personalization — Персонализация
- control /name Microsoft.RemoteAppAndDesktopConnections — Подключения к удаленным рабочим столам
- control /name Microsoft.GetPrograms — Получение программ
- control /name Microsoft.GettingStarted — Приступая к работе
- control /name Microsoft.ProgramsAndFeatures — Программы и компоненты
- сontrol /name Microsoft.DefaultPrograms — Программы по умолчанию
- control /name Microsoft.SpeechRecognition — Распознавание речи
- control /name Microsoft.ParentalControls — Родительский контроль
- control /name Microsoft.InternetOptions — Свойства обозревателя
- control /name Microsoft.TextToSpeech — Свойства речи
- control /name Microsoft.System — Система
- control /name Microsoft.ScannersAndCameras — Сканеры и камеры
- control /name Microsoft.PerformanceInformationAndTools — Счетчики и средства производительности
- control /name Microsoft.PhoneAndModem — Телефон и модем
- control /name Microsoft.ColorManagement — Управление цветом
- control /name Microsoft.Troubleshooting — Устранение неполадок
- control /name Microsoft.DevicesAndPrinters — Устройства и принтеры
- control /name Microsoft.UserAccounts — Учетные записи пользователей
- control /name Microsoft.MobilityCenter — Центр мобильности
- control /name Microsoft.WindowsUpdate — Центр обновления
- control /name Microsoft.ActionCenter — Центр поддержки
- control /name Microsoft.SyncCenter — Центр синхронизации
- control /name Microsoft.EaseOfAccessCenter — Центр специальных возможностей
- control /name Microsoft.NetworkAndSharingCenter — Центр управления сетями и общим доступом
- control /name Microsoft.BitLockerDriveEncryption — Шифрование диска
- control /name Microsoft.Display — Экран
- control /name Microsoft.PowerOptions — Электропитание
- control /name Microsoft.RegionAndLanguage — Язык и региональные стандарты
- control folders — параметры проводника
Если у вас есть чем дополнить список msc канонических имен, то пишите пожалуйста в комментариях я их допишу.
Цель этого материала – познакомить читателей с такой штукой как редактор локальной групповой политики в Windows 10.
Так же есть такое понятие как консоль управления групповыми политиками (MMC).
Microsoft Management Console (MMC) – это компонент Windows который представляет из себя графический интерфейс для настройки приложений и программ. Он появился в системах семейства Windows NT. Так же успешно работает в Windows 10.
Оснастка – это компонент для MMC, включающий набор параметров какого-либо модуля операционной системы (файловой системы, управления пользователями и т.д.) или прикладного приложения.
Набор параметров для прикладных программ может быть добавлен в оснастку при помощи административных шаблонов – особым образом структурированных файлов с расширением *.adm.
Групповая политика – это набор правил или настроек, в соответствии с которыми производится настройка рабочей среды Windows.
Консоль управления MMC
Наиболее популярные оснастки MMC это:
- Управление устройствами (Диспетчер устройств).
- Управление дисками.
Оснастку «Управление устройствами» (диспетчер устройств) в Windows 10 можно вызвать при помощи команды devmgmt.msc.
Откроется диспетчер устройств.
Оснастку «Управление дисками» можно вызвать с помощью команды diskmgmt.msc.
Если вы хотите создать новую консоль, с каким-либо набором команд введите в окно поиска команду mmc.exe.
Вводите именно mmc.exe так как в Windows 10 команда mmc открывает приложение диспетчер Hyper-V. После ввода команды откроется новая консоль.
Что бы добавить в консоль оснастки нужно нажать «Файл»->«Добавить или удалить оснастку».
Для примера я добавлю «Анализ и настройка безопасности». Так же можно добавить «Управление дисками и другие оснастки».
Перед сохранением консоли (Файл->Сохранить как) нужно указать параметры (Файл->Параметры).
В параметрах существует возможность установки режима работы пользователя с этой консолью: авторский режим, предоставляющий пользователю полный доступ ко всем функциям MMC, и пользовательский режим.
Существует три вида пользовательского режима:
- полный доступ (full access) даёт пользователю доступ ко всем командам MMC, но не позволяет добавлять или удалять оснастки, или изменять свойства консоли;
- ограниченный доступ, много окон (Limited Access Multiple Windows) позволяет пользователю осуществлять доступ только к областям дерева консоли, которые отображались при сохранении консоли, а также открывать новые окна;
- ограниченный доступ, одно окно (Limited Access Single Window) работает так же, как многооконный ограниченный доступ с той разницей, что пользователь не может открывать новые окна.
Перечень оснасток, которые можно добавить в консоль:
- «Анализ и настройка безопасности». Оснастка MMC, позволяющая анализировать и настраивать параметры безопасности на компьютерах Windows с помощью файлов шаблонов безопасности.
- Диспетчер Hyper-V. Предоставляет доступ к управлению платформой виртуализации.
- Диспетчер авторизации. Позволяет задавать ролевые разрешения для приложений, использующих диспетчер авторизации.
- Диспетчер устройств. Просмотр параметров оборудования и драйверов устройств, установленных на компьютере, а также управление ими.
- Локальные пользователи и группы. Управление локальными пользователями и группами
- Мониторинг IP безопасности. Оснастка монитора IP-безопасности используется для наблюдения за состоянием IP-безопасности.
- Мониторинг брандмауэра. Настройка политики для обеспечения расширенной сетевой безопасности компьютеров с Windows.
- Общие папки. Отображение общих папок, текущих сеансов и открытых файлов.
- Папка. Оснастка «Папка» позволяет добавить папку в дерево. Она может быть использована для упорядочивания консоли оснастки.
- Планировщик заданий. Расписание автоматически запускаемых заданий.
- Просмотр событий. Просмотр сообщений о системных и программных событиях Windows и других программ.
- Редактор объектов групповых политик. Эта оснастка позволяет редактировать объекты локальной групповой политики, хранимые на компьютере.
- Результирующая политика. Эта оснастка позволяет просматривать результирующую политику для пользователя на компьютере. Она используется как для просмотра уже применяемой политики, так и для прогноза того, какая политика будет применяться к пользователю компьютера.
- Сертификаты. Оснастка сертификатов позволяет просматривать содержимое хранилищ для поиска своих сертификатов, сертификатов служб или компьютеров.
- Системный монитор. Оснастка позволяет осуществлять контроль над производительностью приложений и оборудования.
- Службы. Запуск, остановка и настройка служб Windows.
- Службы компонентов. Средство управления службами компонентов (COM+).
- Ссылка на веб-ресурс. Оснастка «Ссылка на веб-ресурс» позволяет добавить узел консоли с отображением веб-страницы на панели результатов.
- Управление ТРМ. Оснастка управления доверенным платформенным модулем (TPM) позволяет настраивать оборудование безопасности TPM и управлять им.
- Управление дисками. Программы поддержки динамических дисков и управления томами предоставлены корпорации Майкрософт корпорацией VERITAS Software.
- Управление компьютером. Управление компьютером и соответствующие служебные программы.
- Управление печатью. «Управление печатью» является оснасткой консоли управления печатью (MMC) и используется для управления серверами печати принтерами.
- Управление IP-безопасностью. Администрирование безопасностью протокола IP (IPsec). Управление политиками IPsec для безопасного соединения с другими компьютерами.
- Управляющий элемент WMI. Позволяет настраивать и управлять службой WMI (Инструментарий управления Windows).
- Шаблоны безопасности. «Шаблоны безопасности» — это оснастка MMC, позволяющая изменять файлы шаблонов безопасности.
- Элемент ActiveX. Оснастка элемента управления ActiveX позволяет добавить узел MMC, содержащий элемент управления ActiveX на панели результатов.
Редактор локальных групповых политик
Для запуска оснастки используется команда gpedit.msc. После выполнения команды появляется окно редактора локальных групповых политик.
Оснастка состоит из двух базовых частей:
- Конфигурация компьютера.
- Конфигурация пользователя.
Конфигурация компьютера используется для настроек политики, которая применяется к компьютеру независимо от того какой пользователь работает на нем.
Конфигурация пользователя используется для настроек политики, которая применяется к пользователю независимо от того, на каком компьютере он работает. Созданная политика может быть перенесена на другой компьютер.
Для того чтобы произвести экспорт данных необходимо в оснастке «Групповая политика» выделить нужный узел и во вкладке «Действие» выбрать пункт «Экспортировать список». В появившемся окне выбрать путь сохранения и указать имя файла.
Групповые политики компьютера
Конфигурация компьютера состоит из:
- Конфигурации программ.
- Конфигурации
- Административных шаблонов.
В этой статья рассматриваются «Административные шаблоны».
Пример. Как включить дисковые квоты в Windows 10 с помощью групповых политик?
Конфигурация компьютера -> Административные шаблоны -> Система -> Дисковые квоты -> Включить дисковые квоты -> Включено.
Подобным образом с помощью административных шаблонов можно выполнить множество настроек операционной системы.
Групповые политики пользователя
«Конфигурация пользователя» по умолчанию состоит из тех же разделов, что и «Конфигурация компьютера». Рассмотрим раздел «Административные возможности».
Например, при помощи групповой политики можно запретить доступ к дискам.
Административные шаблоны -> Компоненты Windows –> Проводник -> Запретить доступ к дискам через «Мой компьютер».
С помощью команды Административные шаблоны -> Панель управления -> Запретить доступ к панели управления и параметрам компьютера.
Можно, собственно, запретить доступ к панели управления и параметрам компьютера.
В этом разделе очень много настроек, описывать все можно до бесконечности, поэтому если вам интересно – посмотрите, что еще есть в разделе «Административные шаблоны» самостоятельно.
Управление административными шаблонами в групповых политиках
Добавлять и удалять шаблоны в разделе «Административные шаблоны» можно щелкнув правой кнопкой мыши по разделу и выбрав команду «Добавление и удаление шаблонов».
Например, вы можете добавить appbar.adm – административный шаблон Adobe Photoshop.
Так же существует шаблон system.adm – общие параметры системы и другие.
Итак, в целом мы рассмотрели, как работает редактор локальной групповой политики в Windows 10.
Вопросы и ответы для самоконтроля
- Для чего применяется MMC? Для настройки приложений и программ.
- Что такое оснастка? Это средство MMC для управления чем-либо (например, управлением жесткими дисками).
- Чем отличается авторский режим консоли MMC от пользовательского режима? Авторский режим разрешает полную настройку оснастки.
- Чем отличается пользовательский многооконный режим консоли MMC от пользовательского однооконного режима? Разница в том, что при однооконном режиме пользователь не может открывать новые окна.
- В чём состоит отличие конфигурации компьютера от конфигурации пользователя в групповой политике? Параметры, настроенные в конфигурации компьютера применяются ко ВСЕМ пользователям данного компьютера. А параметры пользователя применяются для конкретного пользователя, и их можно переносить на другой компьютер.
- Каким образом можно отключить автозапуск компакт-дисков чрез групповую политику? Система->Отключить автозагрузку (выбрать: во всех дисководах).
- Каким образом можно включить автозапуск программ через групповую политику? – Система: вход в систему: запускать указанные программы при входе в систему и выбрать полный путь к программе с расширением.
- Каким образом можно добавить новый шаблон в групповую политику? В Групповой политике нажать кнопку Действие->Добавление или удаление шаблонов.
- Для чего предназначена оснастка «Результирующая политика»? Для просмотра настроек пользователя или компьютера.
Что такое консоль управления Майкрософт?
В этой статье приводится информация о консоли управления Майкрософт (MMC).
Применяется к: Windows 10 — все выпуски, Windows Server 2012 R2
Исходный номер КБ: 962457
Дополнительная информация
Консоль управления Майкрософт (MMC) используется для создания, сохранения и открытия административных средств, называемых консоли, которые управляют аппаратными, программными и сетевыми компонентами операционной системы Майкрософт Windows. MMC работает на всех клиентских операционных системах, которые в настоящее время поддерживаются.
MMC можно использовать для создания настраиваемой программы и распространения этих средств среди пользователей. С Windows XP Professional и Windows Server 2003 эти средства можно сохранить, чтобы они были доступны в папке «Административные средства». Чтобы создать настраиваемый MMC, вы будете использовать runas команду.
Оснастка — это средство, которое находится в MMC. MMC предлагает общую структуру, в которой можно запускать различные оснастки, чтобы можно было управлять несколькими службами с помощью единого интерфейса. MMC также позволяет настраивать консоль. Выбирая и выбирая определенные оснастки, можно создать консоли управления, которые включают только необходимые средства администрирования. Например, можно добавить средства для управления локальным компьютером и удаленными компьютерами.
Дополнительные сведения о MMC см. в руководстве по шагу к консоли управления Майкрософт на веб-сайте Майкрософт.
Консоль управления ммс что это
mmc или мега мощная консоль
Всем привет сегодня хочу рассказать о mmc (Microsoft Management Console), так как многие системные администраторы мало того, что о ней не знают, да если знают не до понимают какой mmc дает широкий функционал и экономию времени, например когда я только знакомился с операционными системами Windows, во многих книгах приводились примера, что у технической поддержки или у отдела кадров были специально подготовленные под них mmc консоли, в которых были все нужные им вещи, чтобы максимально снять нагрузку с системного администратора. Создадим с вами свою Мега консоль.
Рассматривать мы будем создание mmc или как я ее еще называю мега мощная консоль, на Windows Server 2012 R2.
Плюсы mmc
- не нужно иметь на рабочем столе или в меню быстрого доступа в пуске много ярлыков
- возможность управление другими серверами удаленно из одного места, если нет конечно System center configuration manager
- бесплатно, так как встроенная утилита Windows
- гибкая настройка именно под ваши нужды
Виды запуска mmc
Существует два вида запуска оснастки:
- Авторский — это режим когда вы можете добавлять и изменять содержимое оснастки
- Пользовательский — это режим когда есть уже оснастка управления и изменить, что либо в ней вы не можете, пример Управление компьютером, и куча таких
Запуск mmc
Запуская Microsoft Management Console, она откроется по умолчанию в авторском режиме подразумевающий правки, но при желании потом можно запретить изменение вашей консоли. Нажимаем Win+R и вводим mmc.
В итоге у вас появится вот такое окно
Добавление оснасток
консоль mmc позволяет добавить нужные оснастки через меню Файл-Добавить или нажатием CTRL+M
Я в своем примере добавлю вот такие вещи:
- Active Directory — Пользователи и компьютеры (самая используемая оснастка)
- Active Directory — Домены и доверие
- Active Directory — Сайты и службы
- DHCP
- DNS
- Диспетчер Hyper-V
- PKI предприятия
- Просмотр событий
- Редактирование ADSI
- Службы
- Управление групповой политикой
Выбираем нужное и жмем кнопку добавить.
mmc добавляем оснастки
Выбранная консоль появится с правой стороны
Если вы нажмете кнопку изменить расширения, то у вас появится возможность более тонкой настройки mmc windows console. Например некоторые из них включают дополнительные расширения. Видим что Управление компьютером состоит из более чем 10 расширений, если нужно то можете отключить не нужные.
Еще mmc windows console позволяет добавить некоторые оснастки которые будут относиться к другим компьютерам, например просмотр событий который будет показывать логи с другого компьютера
жмем обзор и добавляем нужный.
добавление удаленного компьютера в mmc
В итоге мы получили вот такой инструмент.
mmc с добавленными оснастками
Настраиваем внешний вид mmc
Для того чтобы сделать вашу мега консоль более удобной я предлагаю расширить центральную область и избавиться от области действия. Для этого нажимаем Вид-Настроить.
mmc настройка внешнего вида
и снимаем галку панель действий.
MMC или мега мощная консоль
Так же для можно добавить дополнительных команд для превращения вашей оснастки реально в крутую вещью. Видим что в Службах есть только Отановить или перезапустить, давайте расширим этот функционал.
добавляем команды в mmc
Выбираем действие-новый вид панели задач
mmc новый вид панели задач
Откроется мастер создания вида панели
mmc новый вид панели задач
Выбираем вертикальный вид, хотя вам может понравится и другой, все на ваше усмотрени.
мастер настройки вида
применяем ко всем элементам
MMC или мега мощная консоль-17
Задаем имя, если старое вас не устраивает
задаем имя оснастки
MMC или мега мощная консоль-19
Теперь откроется мастер создания задачи.
мастер создания задачи mmc
У вас на выбор три варианты
- Команда меню — стандартная команда
- Команда операционной системы — скрипт
- Команда перехода
С левой стороны выбираем службы, а справа нужную команду.
Для примера я выбрал подключиться к другому компьютеру.
MMC или мега мощная консоль-23
Задаем ярлык для нее
MMC или мега мощная консоль-24
MMC или мега мощная консоль-25
Для того чтобы еще добавить команд в mmc, открываем Действие-Правка вида панели задач
MMC или мега мощная консоль-27
В итоге у меня получилось вот так
mmc с добавленными командами
Тут уже на что ваша фантазия горазда то и добавляйте, сделать можно хороший функционал.
Об остальном поговорим во второй части MMC или мега мощная консоль часть 2.
Пошаговое руководство по Консоли управления ММС
Консоль управления Microsoft (MMC) позволяет системным администраторам создавать очень гибкие пользовательские интерфейсы и настраивать средства администрирования. Это пошаговое руководство описывает некоторые из ее новых функций.
На этой странице
Введение
ММС унифицирует и упрощает повседневные задачи управления системой. Инструменты, содержащиеся в ней, отображаются в виде консолей. Консоли, состоящие из одного или нескольких приложений, построены из модулей, называющихся оснастками. Оснастки также могут включать в себя дополнительные расширения. ММС – центральная часть стратегии управления Microsoft, и она включена в состав Microsoft Windows® 2000. Кроме того, группы разработчиков Microsoft будут использовать ММС для дальнейшего управления приложениями.
Консоль управления ММС позволяет системным администраторам создавать специальные инструменты для делегирования специфических административных задач пользователям или группам. Вместе с операционной системой Microsoft предоставляет стандартные инструменты для ежедневных задач администрирования, которые нужно выполнять пользователям. Эти инструменты являются частью общего локального профиля All Users и располагаются в папке Администрирование в меню Пуск. Сохраненные как файлы консоли ММС (.msc), их можно отправить по электронной почте, предоставить для общего доступа в сетевой папке или разместить в интернете. Также они могут быть назначены пользователям, группам или компьютерам посредством настроек системной политики. Такие инструменты можно настраивать для выполнения широкого спектра действий, полностью интегрировать в операционную систему и перепаковывать.
Используя ММС, системные администраторы могут создавать уникальные консоли для работников, которые отчитываются перед ними, или для руководителей рабочих групп. Они могут применять эти инструменты к системной политике, передавать их по e-mail или публиковать для общего доступа в сети. Когда менеджер рабочей группы откроет msc-файл, доступ будет ограничен только теми инструментами, которые предусмотрены системным администратором.
Создание Ваших собственных инструментов со стандартным пользовательским интерфейсом в ММС – простой процесс. Начните с существующей консоли и изменяйте или дополняйте компоненты, чтобы добиться нужного Вам результата, или создайте совершенно новую консоль. Последующий пример показывает, как создать новую консоль и разместить ее административные компоненты в отдельном окне.
Необходимые условия и требования
Нет никаких условий: Вам не нужно изучать никаких других пошаговых руководств, кроме этого. Вам нужен один компьютер, работающий под управлением Windows 2000 Professional или Windows 2000 Server. Для самой последней информации об аппаратных требованиях и совместимости для серверов, клиентов и периферийного оборудования обратитесь к странице Проверки аппаратной и программной совместимости на сайте Windows 2000.
Создание консолей
Наиболее простой путь использования ММС для администраторов – это запустить уже имеющийся файл консоли из меню Пуск. Тем не менее, чтобы получить представление о гибкости ММС, полезно будет создать файл консоли из уже имеющегося образца. Это также полезно при использовании функции создания новых задач в этой версии ММС.
Создание нового файла консоли
- В меню Пуск выберите пункт Выполнить, наберите в текстовом окне команду ММС и нажмите ОК. ММС запустится с пустой консолью (или административным инструментом), как показано на Рисунке 1 ниже. Пустая консоль не несет функциональности, пока в нее не добавлена какая-либо оснастка. Команды меню ММС в строке меню верхней части окна Консоли управления ММС применимы ко всей консоли.
Рисунок 1: Начальное окно консоли
- В Консоли1 нажмите меню Консоль и выберите пункт Добавить или удалить оснастку. Откроется диалоговое окно добавления/удаления оснастки. В нем Вы включаете расширения и указываете оснастки, которые будут отображаться в файле консоли. Вы можете определить, какие оснастки должны быть вставлены в выпадающий список добавленных оснасток. Используйте для примера доступный по умолчанию узел Корень консоли.
- Нажмите Добавить. Появится диалоговое окно Добавление изолированной оснастки, содержащее список оснасток, установленных на Вашем компьютере.
- В списке оснасток дважды щелкните Управление компьютером, чтобы открыть мастер Управления компьютером.
- Выберите Локальный компьютер и отметьте флажком пункт «Разрешается изменять выбранный для управления компьютер при запуске из командной строки».
- Нажмите Готово. Это вернет Вас в диалог Добавление/удаление оснасток. Нажмите Закрыть.
- Выберите закладку Расширения, как показано на Рисунке 2 ниже. Если флажок «Добавить все расширения» отмечен, все локально установленные расширения используются. Если этот флажок не отмечен, можно указать любые расширения оснастки, которые будут явно загружены при открытии файла консоли на другом компьютере.
Рисунок 2: Выбраны все расширения
- НажмитеОК, чтобы закрыть диалог Добавления/удаления оснасток. Теперь окно Корня консоли содержит оснастку Управления компьютером, связанную с папкой Корня консоли.
Настройка отображения оснасток в консоли: новые окна
После добавления оснастки Вы можете добавить в консоль окна для создания различных сочетаний просмотра.
Чтобы добавить окно:
- В левой панели древообразного списка, изображенного на Рисунке 3 ниже, нажмите + рядом с пунктом Управление компьютером. Выберите Служебные программы.
- Правой кнопкой мыши щелкните категорию Просмотр событий и выберите пункт Новое окно отсюда. Как показано ниже на Рисунке 4, откроется новое окно Просмотра событий, связанное с соответствующим расширением Управления компьютером.
Рисунок 4: Просмотр событий
- Откройте пункт меню Окно и выберите Корень консоли.
- В окне Корня консоли выберите Службы и приложения, щелкните правой кнопкой Службы в левой панели и нажмите Новое окно. Как показано на Рисунке 5, откроется новое окно Служб, связанное с соответствующим расширением Управления компьютером. В новом окне нажмите кнопку Скрытие/отображение дерева консоли на панели инструментов (на Рисунке 5 обозначена красным кружком), чтобы скрыть древообразный список слева.
- Закройте исходное окно, отображающее Корень консоли.
- В меню Окно выберите пункт Сверху вниз. Консоль должна отобразить оба окна, показанные на Рисунках 4 и 5, друг под другом.
- Теперь Вы можете сохранить свою новую консоль ММС. Выберите пункт Сохранить как в меню Консоль, и дайте Вашей консоли название. Теперь Ваша консоль сохранена как msc-файл, и Вы можете предоставить ее любому, кому нужны эти инструменты для настройки компьютера.
Примечание: каждое из двух вложенных окон имеет панель инструментов с кнопками и выпадающими меню. Эти кнопки и меню применимы только к тому окну, на панели которого они располагаются. Вы можете увидеть, как состав кнопок и меню изменяется в зависимости от оснастки, выбранной в левой панели окна. Обратившись к меню Вид, Вы сможете увидеть список доступных панелей.
Совет: Окна выглядят лучше, если у Вас установлено максимальное разрешение экрана и мелкий шрифт.
Создание панелей задач консоли
Если Вы создаете файл консоли для другого пользователя, будет полезно предусмотреть упрощенное представление, при котором доступно лишь несколько задач. Консольные панели задач помогут Вам в этом.
Чтобы создать панель задач:
- В меню Окно выберите Новое окно. Закройте два других окна (Вы сохраните новый файл консоли по окончанию этой процедуры). Разверните оставшееся окно на весь экран.
- В левой панели нажмите + рядом с папкой Управление компьютером, затем нажмите + рядом с папкой Служебные программы. Таким же образом разверните папку Просмотра событий, выделите в ней пункт Система и щелкните по нему правой кнопкой, выбрав Новый вид панели задач.
- Выполните все шаги мастера, принимая значения, предлагаемые по умолчанию. Убедитесь, что флажок на последней странице установлен, чтобы Мастер создания новой задачи мог запуститься автоматически.
- Выбирайте в Мастере создания новой задачи установки по умолчанию до тех пор, пока не дойдете до страницы, показанной на Рисунке 6 – на ней укажите Список в окне сведений в выпадающем списке и выберите Свойства:
Рисунок 6: Мастер создания новой задачи
- Нажмите Далее и примите установки по умолчанию на остальных страницах. При выборе События и нажатии на Свойства Вы увидите страницу свойств для этого События. После того как Вы нажали Готово на последней странице мастера, Ваша консоль должна выглядеть, как на Рисунке 7:
- Нажмите кнопку Скрытие/отображение дерева консоли на панели инструментов.
- В меню Вид выберите Настроить и снимите флажки со всех опций, кроме Области описания, чтобы скрыть все типы панелей.
В следующем разделе описывается, как заблокировать файл консоли таким образом, чтобы пользователь мог только просматривать его, но не мог изменять. В данный момент Ваша консоль должна выглядеть, как показано на Рисунке 8:
Настройка параметров файла консоли
Если Вы создаете консоль для другого пользователя, полезно будет запретить ему дальнейшие изменения файла консоли. Это можно сделать в Параметрах консоли.
Чтобы задать параметры файла консоли:
- В меню Консоль выберите пункт Параметры.
- Смените режим консоли в выпадающем меню, выбрав Пользовательский – ограниченный доступ, одно окно. В этом режиме пользователь не сможет добавить новые оснастки в файл консоли или перегруппировать окна.
- В этом же окне Вы можете изменить название файла консоли. Нажмите OK, чтобы продолжить.
- Сохраните файл консоли. Изменения не вступят в силу, пока файл консоли не будет повторно открыт.
Это лишь один пример того, как Консоль управления ММС позволяет Вам совместить информацию и функциональность, что ранее требовало открытия Панели управления и двух отдельных административных утилит. Модульная архитектура ММС облегчает разработчикам сетевых систем создание оснасток приложений, которые увеличивают функциональность платформы, снижая при этом нагрузку на администраторов.
Дополнительная информация
Чтобы найти самую последнюю информацию о сетевой операционной системе Windows 2000, посетите сайт Windows 2000 и Форум Microsoft Windows NT на веб-узле корпорации Microsoft. Для информации об установке и использовании Windows 2000 обратитесь к Справке по Windows 2000 Professional и Windows 2000 Server.
- Remove From My Forums

Добавление оснастки в Консоль
-
Общие обсуждения
-
<p>В конце процесса загрузки Windows 10 Pro стало появляться оповещение — «Добавление оснастки в консоль»</p><p><img alt=»» src=»https://social.technet.microsoft.com/Forums/getfile/736117″ /></p><p>В
самой же Консоли ни чего нет.</p><p><img alt=»» src=»https://social.technet.microsoft.com/Forums/getfile/736119″ /></p>Вопрос:<br />- отчего это добавление стало появляться с 19.10.2015;<br />-
что там такое добавляет Windows 10;<br />- где ЭТО модно посмотреть.<br />… интересно, однако!<br />Заранее благодарю за ответ,<br />С Уважением<br /><br /><p></p>-
Изменен тип
14 декабря 2015 г. 9:14
Тема переведена в разряд обсуждений по причине отсутствия активности.
-
Изменен тип
Как добавить оснастку
Оснастки – это один из инструментов настройки оболочки Windows. Группируются они в «Консоли управления» (MMC — Microsoft Management Console) и используются для администрирования компьютера. «Консоль управления» удобно использовать для редактирования реестра.

Инструкция
Чтобы добавить оснастку в MMC, необходимы права администратора. В меню «Пуск» выбирайте команду «Выполнить» и введите в командную строку mmc. Для подтверждения нажмите OK. Появляется окно управления. Откройте меню «Консоль» и используйте опцию «Добавить или удалить оснастку». Для вызова этой команды можно использовать сочетание Ctrl+M. Нажмите «Добавить» и выбирайте из списка нужную оснастку.
Активируйте ее двойным щелчком. Если эту оснастку можно использовать для удаленного управления другим компьютером, появляется окно подсказки с предложением выбрать тип управления – локальное или удаленное. Установите радиокнопку в нужное положение.
Если вы собираетесь использовать это средство для удаленного управления, нажмите «Обзор». В новом окне выбирайте сетевое окружение, в котором расположен объект управления, и его сетевое имя. Нажмите для подтверждения «Готово». Если есть необходимость, выбирайте следующую оснастку. Затем закройте список и нажмите ОК.
Если какой-то оснастки нет в списке, необходимо установить программу, которую это средство администрирует. В «Панели управления» раскройте узел «Установка и удаление программ» и выбирайте из списка «Установка программ» или «Установка компонентов Windows».
Сконфигурированную консоль можно сохранить на жесткий диск. В меню «Консоль» используйте команду «Сохранить как…» и введите имя. По умолчанию ММС записывается в папку C:Document and SettingsТекущий пользовательГлавное менюПрограммыАдминистрирование. Чтобы вызвать эту консоль одним кликом мыши, в меню «Пуск» выбирайте «Программы» и «Администрирование».
Реестр Windows имеет древовидную структуру. Дочерние узлы оснасток называются расширениями родительских узлов. Например, оснастка «Конфигурация пользователя» имеет следующие расширения:- конфигурация программ;- конфигурация Windows;- административные шаблоны.
В MMC можно добавлять расширения оснасток. По сохраненной консоли щелкайте правой клавишей и выбирайте пункт «Автор». В меню «Консоль» щелкните команду «Добавить и удалить оснастку» и отметьте элемент, который будете расширять. Переходите во вкладку «Расширения». По умолчанию установлен флажок рядом с пунктом «Добавить все расширения». Если вы хотите установить только избранные расширения, снимите его и отмечайте нужные элементы.
Видео по теме
Войти на сайт
или
Забыли пароль?
Еще не зарегистрированы?
This site is protected by reCAPTCHA and the Google Privacy Policy and Terms of Service apply.
Для того чтобы добавить оснастку Просмотр событий в консоль, необходимо пошагово выполнить следующие действия:
1. Необходимо выполнить открытие MyConsole. В том случае, если готовая консоль не сохранена, то найти ее можно в папке Главное меню/Программы/Администрирование.
2. В меню под названием Консоль необходимо выбрать – Добавить или удалить оснастку. И Просмотр событий.
3. В Добавление и удаление оснастки необходимо кликнуть по Просмотр событий.
4. Нажать – Добавить. После этого, выбранная Вами оснастка, будет добавлена в список Выбранных.
5. После выбора опции Другим компьютером, необходимо осуществить ввод имени ПК.
6. Подтверждаем при помощи ОК. Еще раз называем ОК и закрываем диалоговое окно.
Осталось выполнить сохранение и закрытие окна.
Таким образом, необходимо вносить изменение в порядок оснасток:
1. Открыть консоль под названием MyConsole.msc.
2. В меню консоль выберете Добавить или удалить.
3. Кликните по Просмотру событий и кликните по кнопке Вверх.
4. Выбрать оснастку Схема и нажать Удалить.
7. В выбранных оснастках необходимо выбрать Управление компьютером. После этого нажать Изменить расширения. По сути, расширения – это оснастка в еще одной оснастке. Нужны они для того чтобы обеспечивать дополнительную безопасность.
8. Выбрать – включить из расширения. Сбросить флажок под названием Просмотр событий. Это делается потому, что Вы уже добавили Просмотр событий, как независимую оснастку.
9. Нажать – ОК. Диалоговое окно будет закрыто.
10. Еще раз нажать ОК. На этот раз закроется окно Добавление и удаление оснастки.
Для того чтобы к распространению среди пользователей нужно:
1. Необходимо выполнить открытие MyConsole.
2. Выбрать команду Параметры.
3. Будет открыть список Режим консоли, в котором необходимо выбрать Пользовательский режим/Полный доступ.
4. Нажать кнопку Ок. Закрыть консоль, сохранив перед этим результат.
5. Выполнить открытие консоли при помощи двойного клика по значку.
6. Кликнуть по меню Консоль. Вы сразу обратите внимание, что в меню отсутствует команда Добавить.
7. Правой кнопкой мыши выполните клик по консоли и выберите команду Автор.
8. Выберете Консоль. После этого в авторском режиме необходимо выбрать Добавить или удалить оснастку. Закрыть консоль.