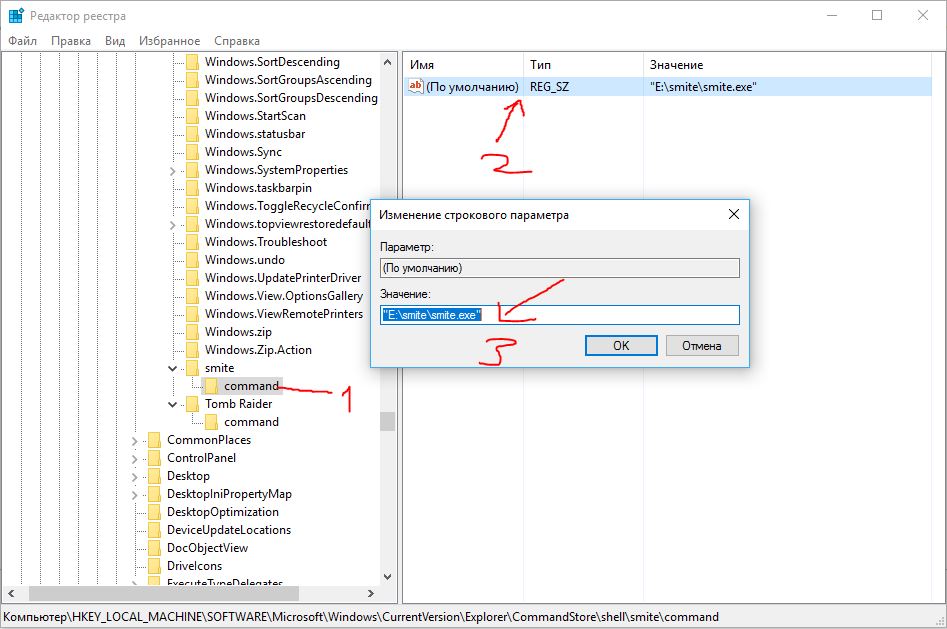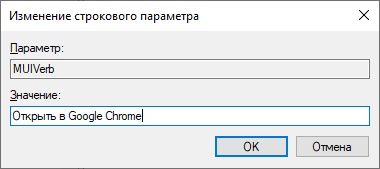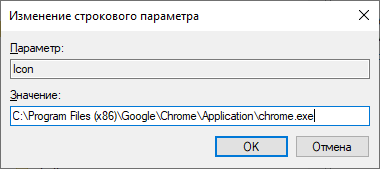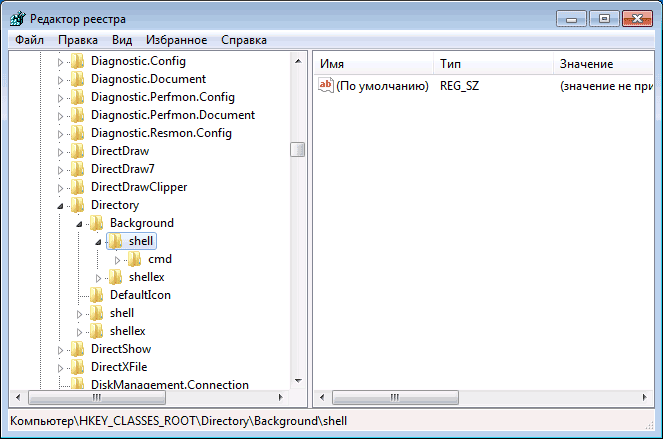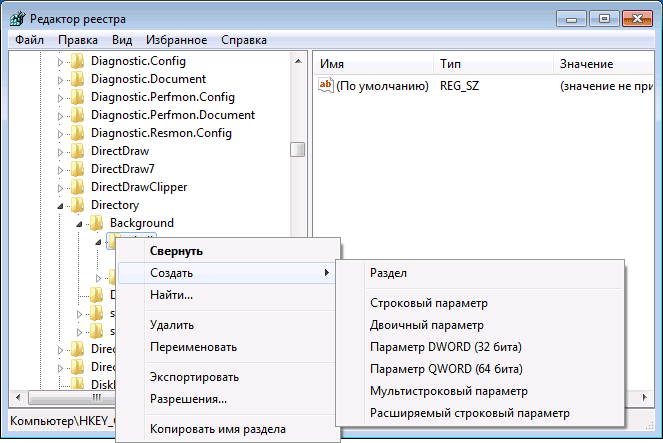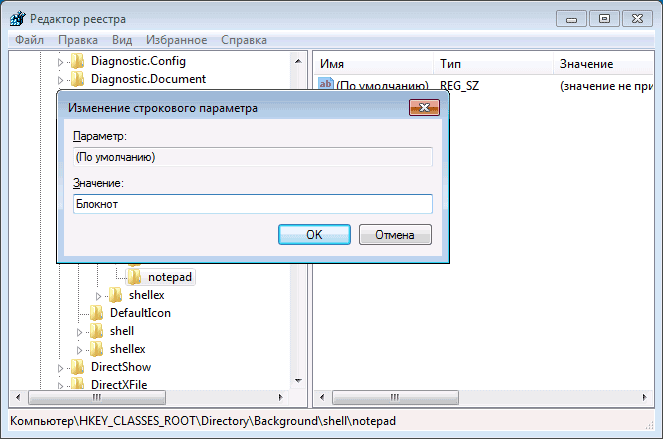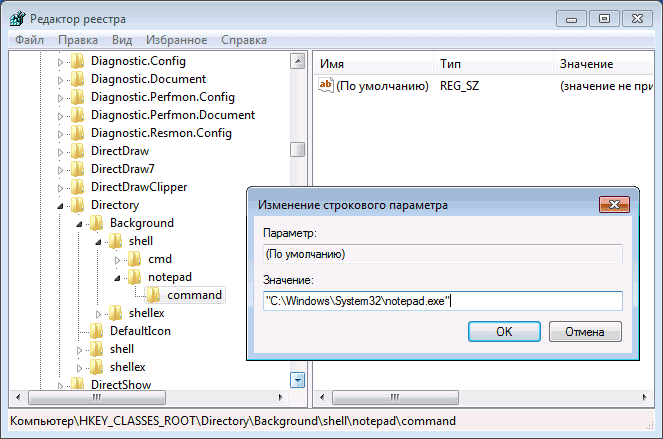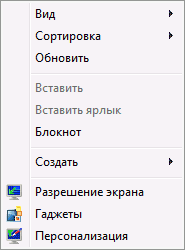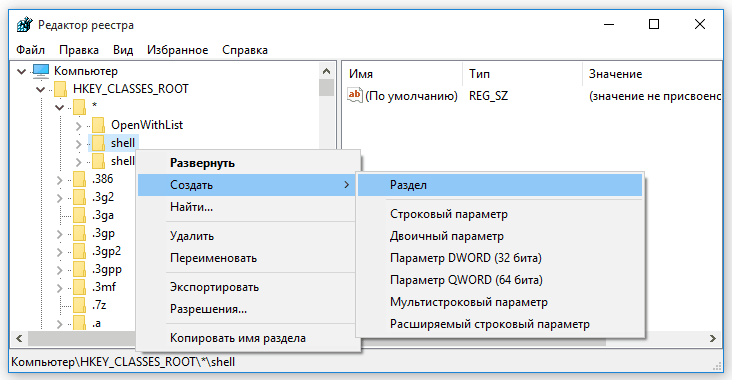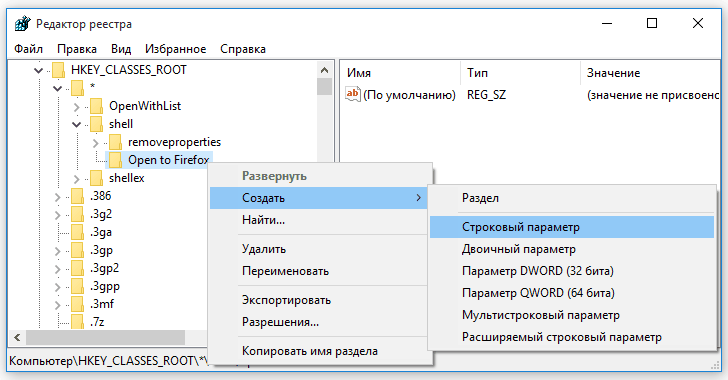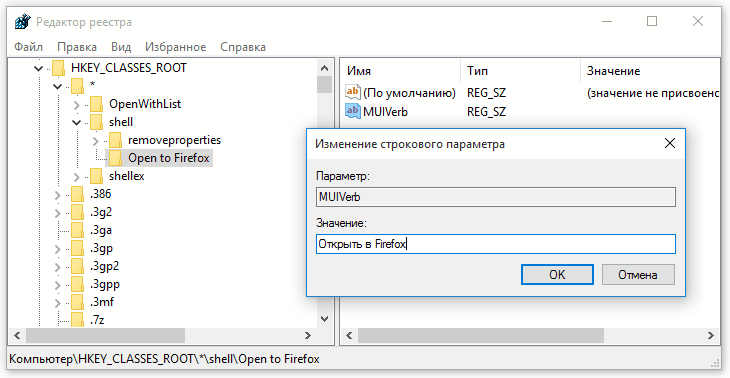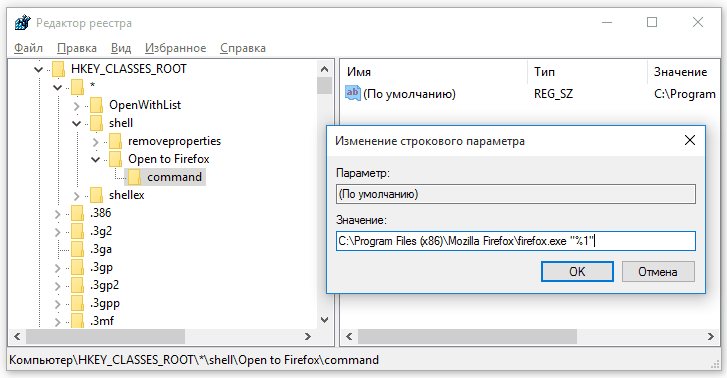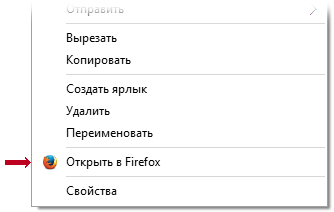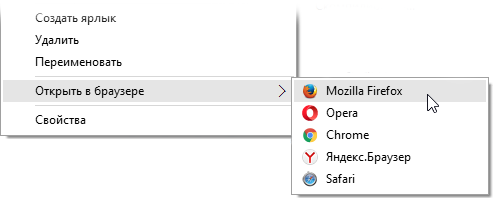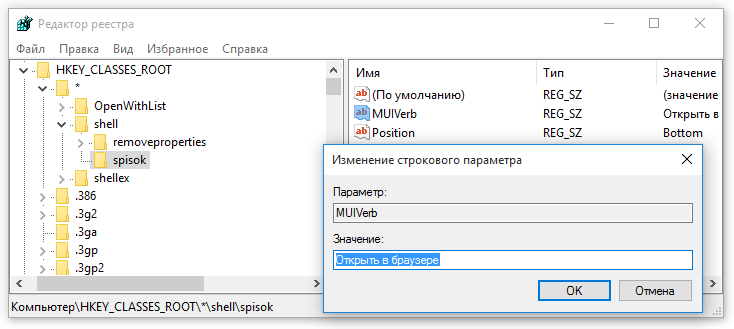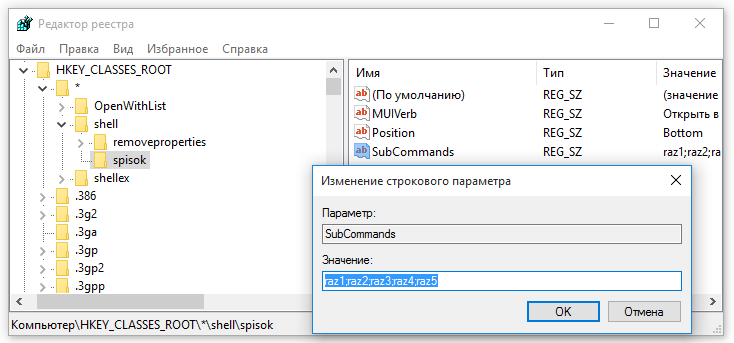Добавить пункт в контекстное меню проводника windows 10 для удобного и быстрого запуска часто используемых нами программ. Быстрый запуск нужных приложений без ярлыков. Разберем 2 варианта: контекстное меню, создадим каскадное всплывающее.
Неправильная работа реестра, приведет к краху системы. Все действия делаете на свой страх и риск. Можете воспользоваться видео инструкцией, нажав сюда.
Запустим редактор реестра. Нажимаем «пуск», строчка «поиск», вводим regedit.
Запустили редактор, теперь идем по пути:
HKEY_CLASSES_ROOTDirectoryBackgroundshell
Теперь создаем название для отражения в нашей менюшки. В моей ситуации, игрушка Smite:
- Нажимаем «ПКМ»—правой клавишей мышки на строке shell.
- Создать.
- Раздел.
Я сделал название игрушки «smite».
Делаем команду для запуска игрушки:
- Нажимаем ПКМ на сделанном разделе, в представленном случае «смайте».
- Создать.
- Раздел.
Задаем команду созданному ключу. Создаем раздел, пишем название «command«.
Теперь копируем путь игрушки. В моем случае «E:smitesmite.exe».
- Выбрали исполняемой (.exe) файл игры, программы.
- Нажимаем Shift + Правый клик на smite.exe, появится «Копировать как путь«. Только при нажатии сочетания кнопок покажется эта строчка.
Задаем скопированный путь в реестр. Выделяем с лева нашу команду «command» щелчком мыши. С право в поле клацаем быстро 2 раза для открытия окна:
- 1. Выделяем раздел
- 2. Открываем окно «параметры»
- 3. Ставим ползунок мыши в строку значение
- 4. Нажимаем «ПКМ» вставить
Должно получится примерно так. В столбце «значение», должен стоять исполняемый путь к программе.
Добавим иконку:
- 1. Выделяем созданный раздел с лева в столбце.
- 2. Нажимаем на пустом поле с право Создать.
- 3. Строковый параметр.
- 4. Задаем имя icon, обозначаем путь к местонахождению игрушки.
Должно получится. Иконка, название.
Создание каскадного меню с пунктами.
Мне по душе именно этот метод. Можно с легкостью отсортировать все выгодное для пользования за компьютером. Создать разделы «game», «программы»,»графика», разместить по 3-9 приложений. Разобравшись с простым методом, как добавить пункт в контекстное меню, Вам будет легче понять суть всплывающего каскада. Сложная процедура, требующая внимания. Работать будем уже с двумя разделами реестра.
Создаем каскадное меню. Заходим в реестр: «пуск», вбить в «поиске» слово regedit. Идем по пути:
HKEY_CLASSES_ROOTDirectoryBackgroundshell
- Нажимаем «ПКМ» на папке shell.
- Создать раздел.
- Придумайте имя. Я прописал menu 101.
Делаем в «menu 101» строковые параметры с названием имен четырех ключей:
- MUIVerb (имя для отражения).
- SubCommands (отражение имен).
- Icon (отражение картинки).
- Position (позиция: выше, ниже).
Хочу пояснить, что в ключе SubCommands необходимо разделить игрушки » ; » (smite;Tomb Raider).
Наглядный образ задаваемых значений:
- Задавали icon. (присвоил путь к одной из игр, exe файлу, автоматом задаст иконку).
- Position в контекстном табло, не выставлял, можете написать «Top«—сверху, «Bottom«—снизу.
- SubCommands названия имен, которые мы писали через » ; » (smite;Tomb Raider). На картинке показаны иконки перед названием игрушек. Мы их будем задавать дальше. У вас должно получится как тут, только без иконок игр.
- Отображаемое имя, которое писали в значении MUIVerb.
На картинке у вас половины не будет. Просто пояснительный пример, какой параметр будет отображаться. Нужно выполнить еще ряд действий.
Создали четыре файла. Теперь регистрируем функциональность ярлыков. До этого момента будет отражаться только Game с картинкой. Для отражения, как показано в пункте три (картинка выше). Пойдем в следующий раздел реестра по пути:
HKEY_LOCAL_MACHINESOFTWAREMicrosoftWindowsCurrentVersionExplorerCommandStoreShell
- Нажимаем ПКМ на папке shell, создаем разделы, которые задавали в SubCommands (smite;Tomb Raider). Должно получится с лева в столбце две папки с названиями.
Создали две наших папки. После этих созданных двух разделов, будут отображаться окна каскадом, только не будут функционировать.
Задаем значение по умолчанию с именами игр для отображения в сплывающем окне:
- 1. Выделяем с лева раздел с игрушкой.
- 2. Нажимаем два раза по строке.
- 3. В открывшемся окне пишем название игры которая принадлежит папке с лева. (В папке smite, значение smite. Tomb Raider, значение Tomb Raider).
Создаем иконки напротив имен игр. Создаем в smite, Tomb Raider Строковые параметры с именем icon, указанным путем к exe файлу. Напомню что бы скопировать путь. Нажимаем Shift + правый клик на smite.exe, появится «Копировать как путь«. Смотреть. Создаем строковый параметр, указываем путь к игре. Не забываем написать имя icon.
Теперь задаем запуск команды, что бы они функционировали, запускались. Создаем раздел в каждой папки (smite, Tomb Raider) с именем command.
- Выделяем command.
- Жмем 2 раза.
- Указываем путь нашей игрушки.
.
Смотрите еще:
- Пропала строка «открыть с помощью»
- Правильный размер файла подкачки для стабильной работы системы
- Вернуть с windows xp панель быстрого запуска
- Ускоренная загрузка windows, настройка для быстрой работы системы
- Как полностью удалить облачное хранилище OneDrive в Windows 10
[ Telegram | Поддержать ]
Содержание
- Способ 1: Редактор реестра
- Контекстное меню для файлов
- Контекстное меню для папок
- Контекстное меню «Рабочего стола»
- Способ 2: Сторонние программы
- Easy Context Menu
- CCleaner
- Вопросы и ответы
Способ 1: Редактор реестра
За отображение тех или иных опций в контекстных меню Windows 10 отвечают ключи реестра, соответственно, чтобы добавить, удалить или отредактировать пункт в контекстном меню, необходимо изменить управляющий ключ в системном реестре.
Контекстное меню для файлов
Как правило, в большинстве случаев редактирование контекстных меню файлов и папок предполагает либо скрытие пункта, либо его переименование.
- Откройте «Редактор реестра» командой
regedit, выполненной в диалоговом окошке, вызванном комбинацией Win + R. - Разверните ветку
HKEY_CLASSES_ROOT*shellexContextMenuHandlers. В правой колонке найдите пункт, который необходимо отредактировать. Обратите внимание, что все соответствующие элементы прописаны на английском языке. К примеру, «Open With» соответствует пункту меню «Открыть с помощью». - Чтобы скрыть ненужный пункт, откройте двойным кликом окошко редактирования значения по умолчанию и переименуйте его таким образом, чтобы при желании его можно было бы легко восстановить. Например, добавьте в начало значения параметра знак «-». Более жестким вариантом является удаление подраздела, соответствующего пункту меню.

Настройки должны вступить в силу немедленно, в отдельных случаях может потребоваться перезагрузка компьютера.
Контекстное меню для папок
Похожим образом редактируется контекстное меню каталогов. Для скрытия ставшего ненужным пункта выполните такие действия.
- Откройте «Редактор реестра» и проверьте содержимое следующих веток:
HKEY_CLASSES_ROOTDirectoryshellHKEY_CLASSES_ROOTDirectoryshellexContextMenuHandlersHKEY_CLASSES_ROOTFoldershellHKEY_CLASSES_ROOTFoldershellexContextMenuHandlers
- Выберите соответствующий названию пункта меню подраздел ключа и отредактируйте значение по умолчанию, как было показано выше, либо удалите подраздел целиком.

Контекстное меню «Рабочего стола»
Путем применения твиков реестра также можно редактировать контекстное меню «Рабочего стола». В большинстве случаев такая необходимость возникает, когда какая-то сторонняя программа добавляет в меню нежелательные для пользователя записи.
- Запустив «Редактор реестра», разверните ветку
HKEY_CLASSES_ROOTDesktopBackgroundShell. Последний подраздел может содержать несколько вложенных каталогов, в том числе созданных прописавшимися в контекстное меню «Рабочего стола» сторонними программами. Как правило, название таких каталогов соответствует названию создавшей их программы. - Чтобы убрать из меню добавленный сторонней программой пункт, удалите соответствующий ей подраздел в указанном ключе реестра.
- Подтвердите действие в диалоговом окошке.


Помимо удаления ненужных пунктов контекстного меню «Рабочего стола», можно добавлять в него собственные пункты, например для быстрого запуска избранных программ.
- Открыв «Редактор реестра», разверните ветку
HKEY_CLASSES_ROOTDesktopBackgroundShell, кликните правой кнопкой мыши по пустой области справа и выберите «Создать» → «Раздел». Название создаваемого раздела может быть произвольное, желательно на английском языке. - Точно так же вызовите контекстное меню уже в созданном разделе и выберите «Создать» → «Строковый параметр».
- Создайте строковые параметры «MUIVerb», «Icon», «Position».
- Откройте двойным кликом по параметру «MUIVerb» окошко редактирования его значения и впишите в него название пункта меню. Оно может быть как английское, так и кириллическое.
- Остальные параметры являются необязательными. «Icon» позволяет выбрать иконку для пункта меню, «Position» же задает место расположения пункта в меню. Далее в текущем подразделе необходимо создать дочерний подраздел и назвать его «command».
- Перейдите в созданный раздел, откройте двойным кликом окошко редактирования параметра по умолчанию и задайте в качестве его значения полный путь к исполняемому файлу программы или скрипта. Исключение составляют программы, исполняемые файлы которых находятся в системной папке. В этом случае можно указать только название исполняемого файла.


В результате описанных выше манипуляций в контекстном меню появится новый активный пункт, и таких пунктов можно создать сколько угодно.
Способ 2: Сторонние программы
Тем, кому способ редактирования контекстных меню с помощью «Редактора реестра» кажется сложным, можно порекомендовать специальные программы – редакторы контекстных меню.
Бесплатная портативная программа, предназначенная для расширения возможностей контекстных меню «Рабочего стола», «Этого компьютера», папок, дисков, исполняемых и неисполняемых файлов.
Скачать Easy Context Menu с официального сайта
- Скачайте архив с программой с сайта разработчика, распакуйте и запустите исполняемый файл EcMenu.exe.
- Выберите нужный раздел, отметьте флажками пункты, которые хотите добавить в контекстное меню.
- Выберите на вкладке «Файл» опцию «Применить изменения» или нажмите комбинацию клавиш Ctrl + S.
- Если нужно удалить нежелательный пункт, выберите на вкладке «Файл» опцию «Чистка контекстного меню».
- Выделите ненужный пункт в открывшемся списке и нажмите кнопку «Отключить» или «Удалить».

Дополнительно приложением Easy Context Menu поддерживается редактирование названий добавляемых пунктов меню, замена иконок по умолчанию, порядка расположения пунктов. Чтобы вызвать этот внутренний редактор, нажмите комбинацию клавиш Ctrl + E.
CCleaner
Если Easy Context Menu предназначена в основном для добавления в контекстные меню новых элементов, то для удаления ставших ненужными элементов контекстных меню вполне подойдет популярный чистильщик CCleaner.
Скачать CCleaner
- Скачайте программу с сайта разработчика, установите и запустите.
- Зайдите в раздел «Инструменты» → «Запуск» и переключитесь на вкладку «Контекстное меню».
- Выделите ненужный элемент контекстного меню мышкой и нажмите «Выключить» или «Удалить», если хотите избавиться от пункта навсегда.

Существуют также и другие программные средства редактирования контекстных меню Windows 10, но в большинстве случаев пользователям хватает возможностей описанных выше инструментов.
Еще статьи по данной теме:
Помогла ли Вам статья?
Добавляем собственный элемент в контекстное меню Windows. Я работаю в Windows 10, но инструкция подойдёт и для других версий операционной системы Windows. Естественно, не будем пользоваться сторонними утилитами, всё сделаем через Реестр Windows.
Если вы хотите добавить список элементов, то вам сюда:
Добавить список элементов в контекстное меню Windows
Контекстное меню — элемент графического интерфейса операционной системы, представляющий собой список команд, вызываемый пользователем для выбора необходимого действия над выбранным объектом.
Контекстное меню Windows можно вызвать несколькими способами:
- Правой кнопкой мыши.
- Клавишей ≣ Menu на клавиатуре.
- Сочетанием клавиш Shift + F10.
Как я уже сказал, для добавлять элементы в контекстное меню будем через Реестр Windows. Нажимаем Win + R и выполняем:
regeditОткроется редактор реестра.
Выбор контекстного меню
Контекстное меню корзины отличается от контекстного меню файла. Поэтому сначала следует определиться, в какое контекстное меню будем добавлять элемент. В зависимости от этого, выберем для работы ветку реестра.
Контекстное меню любого файла:
HKEY_CLASSES_ROOT*shell
Контекстное меню папки:
HKEY_CLASSES_ROOTFoldershell
Контекстное меню «Этот компьютер»:
HKEY_CLASSES_ROOTCLSID{20D04FE0-3AEA-1069-A2D8-08002B30309D}shell
Контекстное меню корзины:
HKEY_CLASSES_ROOTCLSID{645FF040-5081-101B-9F08-00AA002F954E}shell
Контекстное меню рабочего стола:
HKEY_CLASSES_ROOTDesktopBackgroundShell
Контекстное меню запоминающих устройств:
HKEY_CLASSES_ROOTDriveshell
Если контекстное меню нужно вызвать не для всех файлов, а для файла с определённым расширением, например, PNG, то так тоже можно сделать. В разделе HKEY_CLASSES_ROOT находим нужное расширение «.png»:
HKEY_CLASSES_ROOT.png
Смотрим значение строкового параметра «(По умолчанию)». У меня это pngfile. Соответственно, нашей рабочей веткой будет:
HKEY_CLASSES_ROOTpngfile
Рабочую ветку выбрали, теперь можно переходить непосредственно к созданию новых элементов контекстного меню. Я для примера выбрал контекстное меню любого файла:
HKEY_CLASSES_ROOT*shell
Добавить элемент в контекстное меню
Добавляем новый элемент в контекстное меню. Я добавлю новый элемент «Открыть в Google Chrome». При нажатии на него указанный файл будет открыт в браузере Google Chrome.
Добавляем новый раздел в рабочую ветку реестра. Нажимаем правой кнопкой мышки по папке «shell», в открывшемся списке выбираем Создать > Раздел.
Название раздела можно придумать любое. Я назвал «Открыть в Google Chrome».
В новом разделе создаём строковый параметр MUIVerb. Нажимаем правой кнопкой мышки по папке «Открыть в Google Chrome», в открывшемся списке выбираем Создать > Строковый параметр.
Указываем название параметра «MUIVerb».
Присваиваем значение параметру MUIVerb, делаем по нему двойной щелчок. Указываем значение параметра. Данный текст будет отображаться в контекстном меню. Я пишу «Открыть в Google Chrome».
Есть и другие необязательные параметры, которые можно указать для элемента контекстного меню:
- Position (строковый параметр) — можно изменить положение элемента контекстного меню. По умолчанию элемент отображается где-то в центре.
- Top — элемент вверху.
- Bottom — элемент внизу.
- Icon (строковый параметр) — иконка слева от элемента контекстного меню.
- C:Program Files (x86)GoogleChromeApplicationchrome.exe — можно указать путь к какой-либо программе, тогда будет отображаться иконка этой программы.
- %SystemRoot%\regedit.exe,0 — у программы может быть несколько иконок, можно указать порядковый номер иконки в файле, начиная с нуля
- imageres.dll,275 — dll-файл с иконками и порядковый номер иконки в файле, начиная с нуля.
- %SystemRoot%\system32\imageres.dll,82 — путь к dll-файлу с иконками и порядковый номер иконки в файле, начиная с нуля.
- Extended (строковый параметр) — этот параметр делает элемент скрытым. Для отображения элемента нужно вызвать контекстное меню с зажатой клавишей Shift.
- Не нужно присваивать значение, пустая строка.
- SeparatorBefore (строковый параметр) — этот параметр добавляет разделитель выше.
- Не нужно присваивать значение, пустая строка.
- SeparatorAfter (строковый параметр) — этот параметр добавляет разделитель выше.
- Не нужно присваивать значение, пустая строка.
Добавлю несколько необязательных параметров.
Создаю строковый параметр Position со значением «Top», чтобы элемент оказался вверху контекстного меню.
Создаю строковый параметр Icon со значением «C:Program Files (x86)GoogleChromeApplicationchrome.exe», чтобы слева от элемента отобразилась иконка Google Chrome.
Вот что получилось:
Двигаемся дальше. Внутри раздела «Открыть в Google Chrome» создаём новый раздел. Нажимаем правой кнопкой мышки по папке «Открыть в Google Chrome», в открывшемся списке выбираем Создать > Раздел.
Указываем название раздела «command».
В новом разделе command меняем значение по умолчанию. Двойной клик мышкой по параметру «(По умолчанию)». Здесь нужно указать команду, которую нужно выполнить при выборе нашего элемента контекстного меню.
Мне нужно открыть файл в браузере Google Chrome. Пишу команду:
C:Program Files (x86)GoogleChromeApplicationchrome.exe "%1"
%1 — вместо этого значения будет подставляться путь к текущему файлу.
Проверяю результат. Нажимаю правой кнопкой мыши на файл. Верхний элемент — «Открыть в Google Chrome» с иконкой. При клике файл открывается в браузере.
При работе на компьютере любой пользователь использует пункты контекстного меню Windows, различных элементов операционной системы, приложений и программ, установленных на компьютере. Открывается контекстное меню правой кнопкой мыши.
С помощью контекстного меню пользователь выполняет необходимые действия в программах или в операционной системе Windows: запускает приложения, копирует, вырезает или удаляет файлы, получает доступ к необходимым параметрам и функциям ОС.
Содержание:
- Как изменить контекстное меню
- Как добавить программу в контекстное меню Рабочего стола
- Как в контекстном меню указать команду для открытия сайта в интернете
- Добавление новых пунктов в контекстное меню «Отправить»
- Выводы статьи
- Добавление пункта в контекстное меню рабочего стола Windows (видео)
При настройках по умолчанию, Windows самостоятельно добавляет необходимые пункты в контекстное меню. Установленные программы также добавляют свои пункты в контекстное меню, в зависимости от особенностей своей работы.
Пользователь может заметить, что сразу после установки операционной системы Windows на компьютер, контекстное меню не перегружено элементами. В процессе использования ПК, после установки новых программ, в контекстное меню постепенно добавляются новые пункты.
Как изменить контекстное меню
Если войти в настройки некоторых программ, то там можно добавить или убрать из контекстного некоторые пункты, относящиеся к данному приложению. Например, это можно сделать в настройках популярного архиватора WinRAR, поэтому я обычно удаляю ненужные мне лишние пункты, которые использует эта программа.
Части пользователей необходимо внести изменения в контекстное меню в операционной системе Windows. Нужно настроить контекстное меню, в зависимости от своих потребностей, например, добавить команду в контекстное меню для запуска программы, или для быстрого вызова системного средства, или для ускорения доступа к определенному параметру или инструменту.
Изменение контекстного меню можно выполнить с помощью специализированных программ, например, FileMenu Tools или Easy Context Menu. Другим методом можно редактировать контекстное меню в системном средстве — Редакторе реестра Windows.
Часто пользователям не хватает стандартных элементов меню или требуется добавление новых, предназначенных для быстрого доступа к нужным программам.
Практически вся информация, связанная с настройками контекстного меню, находится в ветви реестра «HKEY_CLASSES_ROOT», в которой в свою очередь размещены подразделы, имеющие отношения к элементам меню:
- «*» и «.» — информация обо всех типах файлов, имеющихся на компьютере.
- «AllFileSystemObjects» — все данные, относящиеся к файлам и папкам.
- «Folder» — изменения параметров контекстного меню Проводника Windows для выбранной папки.
- «Directory» — изменения параметров внутри открытой папки.
- «DirectoryBackground» — изменение контекстного меню внутри открытой папки, если не выделены объекты.
- «DesktopBackground» — изменение контекстного меню Рабочего стола Windows.
- «Drive» — изменение пунктов контекстного меню, касающиеся дисковой системы ПК.
- «Network» — параметры сетевого окружения.
- «Printers» — настройка контекстного меню принтеров.
Для выполнения необходимых операций нам понадобится Редактор реестра. Прочитайте статью о том, как открыть редактор реестра в операционной системе Windows разными способами.
Наиболее часто добавление необходимых параметров в контекстное меню происходит в следующих ветках реестра.
- HKEY_CLASSES_ROOT/*/shell — раздел для изменения контекстного меню файлов.
- HKEY_CLASSES_ROOTCLSID{20D04FE0-3AEA-1069-A2D8-08002B30309D}shell — изменение контекстного меню значка «Этот компьютер» (Компьютер, Мой компьютер).
- HKEY_CLASSES_ROOTCLSID{645FF040-5081-101B-9F08-00AA002F954E}shell — изменение контекстного меню значка «Корзина».
- HKEY_CLASSES_ROOTFoldershell — изменение контекстного меню папок.
- HKEY_CLASSES_ROOTDriveshell — изменение контекстного меню дисков.
В этой статье мы рассмотрим, как добавить пункт в контекстное меню системными средствами Windows, без использования стороннего программного обеспечения.
Перед применением изменений в системном реестре Windows, предварительно создайте копию реестра, точку восстановления системы или создайте резервную копию Windows. Благодаря этому, вы сможете вернуть рабочее состояние компьютеру, если произойдут неполадки в работе Windows, вызванные неправильными действиями пользователя.
Как добавить программу в контекстное меню Рабочего стола
Сейчас мы посмотрим, как добавить приложение или системное средство в контекстное меню Рабочего стола. Предположим, нам часто требуется запустить Панель управления, для выполнения настроек компьютера. Поэтому нам нужно добавить соответствующий пункт в контекстное меню Windows 10.
Выполните следующие действия:
- Откройте редактор реестра на компьютере.
- Пройдите по пути:
HKEY_CLASSES_ROOTDesktopBackgroundShell
- Щелкните два раза левой кнопкой мыши по «Shell», в контекстном меню выберите сначала «Создать», а затем «Раздел».
- Задайте любое имя разделу буквами латинского алфавита, можно с цифрами. Пускай на этом примере будет «New1».
- Кликните правой кнопкой мыши по свободному месту внутри раздела, выберите «Создать» → «Строковый параметр».
- Присвойте имя параметру «MUIverb». Это обязательный параметр, который необходим для отображения имени команды в меню.
- Щелкните по параметру правой кнопкой мыши, выберите «Изменить…».
- В окне «Изменение строкового параметра», в поле «Значение:» напишите «Панель управления» или свой вариант, нажмите на кнопку «ОК».
В данном разделе можно создать несколько необязательных параметров:
- Icon — для отображения значка системного средства или программы в контекстном меню.
- Position — место расположения пункта в списке контекстного меню. Если не задать этот параметр, данная позиция окажется в центре меню. Можно задать значения «Top» (вверху) или «Botton» (внизу).
- Extended — при наличии этого параметра пункт контекстного меню отображается только при нажатой клавиши «Shift».
Если нужно, для добавления значка программы или системного инструмента создайте строковый параметр «Icon». В поле значение нужно ввести путь до исполняемого файла или путь до «dll» (динамически подключаемой библиотеки) и номер значка (ресурса).
В случае с панелью управления, можно указать «imageres.dll,22» (стандартный значок с номером ресурса), или путь до файла «control.exe». Поскольку панель управления находится в системной папке Windows, можно указать только имя файла, без полного пути. В других случаях указывайте полный путь к исполняемому файлу. Для инструментов из системных папок также можно указывать полный путь к файлу.
Если необходимо, измените позицию пункта в меню.
- В разделе «New1» создайте раздел «command».
- В разделе «command» щелкните правой кнопкой мыши по параметру «(По умолчанию)», в открывшемся меню нажмите на «Изменить…». Создание этого раздела необходимо для запуска приложения.
- В поле значение введите полный путь до исполняемого файла данного приложения, в нашем случае «C:WindowsSystem32control.exe», или просто «control.exe», потому что файл панели управления находится в системной папке Windows.
В итоге, в Редактор реестра были добавлены следующие параметры, которые отображаются на этом изображении.
Если щелкнуть правой кнопкой мыши по свободному месту на Рабочем столе, откроется контекстное меню, в которое добавлен пункт для быстрого запуска Панели управления.
Подобным способом в контекстное меню можно добавить другие программы.
Как в контекстном меню указать команду для открытия сайта в интернете
Некоторые пользователи желают иметь в контекстном меню ссылку для быстрого открытия веб-сайта. В этом случае, для запуска сайта достаточно выбрать соответствующий пункт меню, без лишних телодвижений.
Пройдите следующие шаги:
- В редакторе реестра откройте ветку:
HKEY_CLASSES_ROOTDesktopBackgroundShell
- В разделе «Shell» создайте новый раздел, присвойте ему имя на латинице, например, «New2».
- Создайте обязательный строковый параметр «MUIVerb», добавьте в параметр значение. Допустим «Сайт Vellisa.ru».
- Необязательные шаги: можно добавить иконку сайта, например, используя подходящее изображение с компьютера, и установить нужную позицию в списке меню.
- Кликните правой кнопкой мыши по созданному параметру, в нашем случае, «New2».
- Создайте раздел «command».
- В значение дефолтного параметра «(По умолчанию)» введите путь до исполняемого файла браузера, а через пробел добавьте адрес сайта без указания протокола.
В моем случае, при использовании браузера Google Chrome это выгладит следующим образом:
“C:Program Files (x86)GoogleChromeApplicationchrome.exe vellisa.ru”
В контекстном меню рабочего стола появилась ссылка для быстрого запуска сайта.
Если созданные пункты контекстного меню больше не нужны, удалите из реестра ранее созданные разделы.
Добавление новых пунктов в контекстное меню «Отправить»
Для добавления программ в контекстное меню Проводника «Отправить» нет надобности в использовании редактора реестра. Можно обойтись более простым способом.
Пройдите шаги:
- Нажмите на клавиши «Win» + «R».
- В диалоговом окне «Выполнить» введите команду «shell:sendto» (без кавычек), нажмите на кнопку «ОК».
- Откроется папка «SendTo», в которой находятся ярлыки приложений.
- Скопируйте в эту папку ярлыки нужных программ. Для примера, я добавил в меню «Отправить» ярлык программы uTorrent.
Чтобы убрать пункт из контекстного меню «Отправить» удалите ярлык программы из папки «SendTo».
Выводы статьи
В случае необходимости, пользователь может добавить программу или системное средство в контекстное меню Windows для быстрого запуска приложения. Можно добавить свои пункты, предназначенные для запуска программ в контекстное меню Рабочего стола, папки, дисков и т. д.
Добавление пункта в контекстное меню рабочего стола Windows (видео)
Похожие публикации:
- Убираем стрелки с ярлыков в Windows — 3 способа
- Восстановление Windows 10 из облака: функция «Загрузка из облака»
- Папка AppData в Windows где находится, можно ли удалить
- Переменные среды в Windows: использование, список и таблицы
Содержание
- 1 Добавление программ в контекстное меню рабочего стола
- 2 1. Добавление в контекстное меню простого пункта
- 3 4. Программы для добавления пунктов в контекстное меню
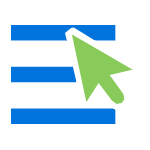
Например, чтобы открыть блокнот, я, бывает, пользуюсь следующими шагами: кликаю правой кнопкой мыши, выбираю «Создать» — «Текстовый документ», после чего открываю его. Хотя, можно просто добавить запуск блокнота на первый уровень этого меню и ускорить процесс. См. также: Как вернуть Панель управления в контекстное меню кнопки Пуск Windows 10, Как добавить пункты в меню «Открыть с помощью».
Добавление программ в контекстное меню рабочего стола
Для добавления программ в меню, появляющееся по правому клику на рабочем столе, нам понадобится редактор реестра, запустить его можно, нажав клавиши Windows + R, после чего требуется ввести regedit в окно «Выполнить» и нажать «Ок».
В редакторе реестра откройте следующую ветку: HKEY_CLASSES_ROOTDirectoryBackgroundshell
Кликните правой кнопкой по папке Shell и выберите пункт «Создать» — «Раздел» и дайте ему какое-либо имя, в моем случае — «notepad».
После этого, в правой части редакторе реестра дважды кликните по параметру «По умолчанию» и впишите в поле «Значение» желаемое название данной программы, как оно будет отображаться в контекстном меню.
Следующим шагом, кликните правой кнопкой мыши по созданному разделу (notepad) и, опять же, выберите «Создать» — «Раздел». Назовите раздел «command» (маленькими буквами).
И последний шаг: дважды кликните по параметру «По умолчанию» и введите путь к программе, которую нужно запустить, в кавычках.
Вот и все, сразу после этого (а иногда только после перезагрузки компьютера) в контекстном меню на рабочем столе появится новый пункт, позволяющий быстро запустить нужное приложение.
Вы можете добавить сколько угодно программ в контекстное меню, запускать их с необходимыми параметрами и тому подобное. Все это работает в операционных системах Windows 7, 8 и Windows 8.1.

1. Добавление в контекстное меню простого пункта
Для внесения изменений в системный реестр необходимо открыть Редактор реестра. Кратко напомню, как работать в этом редакторе. Чтобы открыть Редактор реестра нужно на клавиатуре нажать комбинацию клавиш Win+R, в открывшемся окне напечатать или скопировать туда с этой страницы слово regedit, после чего нажать клавишу Enter. Окно Редактора реестра разделено на две части по вертикали. В левой его части находится проводник. Он предназначен для навигации. Например, чтобы открыть ветку реестра HKEY_CLASSES_ROOT/*/shell, необходимо в проводнике Редактора двойным кликом мышки открыть сначала раздел «HKEY_CLASSES_ROOT», в нем найти и таким же способом открыть раздел «*», а в нем — раздел «shell». Подробно порядок работы в Редакторе реестра описан в этой статье. Чтобы добавить пункт в контекстное меню файла, папки, Рабочего стола или любого другого объекта, необходимо открыть Редактор реестра и в соответствующей ветке создать новый раздел с необходимыми параметрами, в которых прописать название пункта, исполняемую им функцию и др. Непосредственно о порядке создания этого раздела речь пойдет немного ниже. Сначала давайте разберемся, в какой именно ветке реестра его нужно создавать. Все зависит от того, в контекстное меню какого объекта необходимо добавить пункт. Если это контекстное меню: • файлов — радел нужно создавать в ветке: HKEY_CLASSES_ROOT/*/shell • папок — в ветке: HKEY_CLASSES_ROOTFoldershell • запоминающих устройств (диски, флешки и др.) — в ветке: HKEY_CLASSES_ROOTDriveshell • значка «Компьютер» — в ветке: HKEY_CLASSES_ROOTCLSID{20D04FE0-3AEA-1069-A2D8-08002B30309D}shell • Рабочего стола — в ветке: HKEY_CLASSES_ROOTDesktopBackgroundShell • значка «Корзина» — в ветке: HKEY_CLASSES_ROOTCLSID{645FF040-5081-101B-9F08-00AA002F954E}shell Теперь добавим новый пункт в контекстное меню одного из указанных объектов. Например, в меню файлов добавим пункт, который будет открывать их в браузере Mozilla Firefox.
Порядок действий:
1. В Редакторе реестра открыть соответствующую ветку. Поскольку в нашем примере пункт должен появиться в контекстном меню файлов, открываем ветку HKEY_CLASSES_ROOT/*/shell; 2. Создать в ней новый раздел. С этой целью в проводнике Редактора необходимо щелкнуть правой кнопкой мышки по папке «shell», и в открывшемся списке выбрать «Создать» — «Раздел» (см. изображение). Назвать этот раздел можно как угодно, используя латинские буквы и цифры. Я назвал «Open to Firefox».
3. В новом разделе создать строковый параметр с названием MUIVerb (он определяет название пункта контекстного меню). Для этого в проводнике Редактора реестра нужно щелкнуть правой кнопкой мышки по созданному разделу (который я назвал «Open to Firefox») и в появившемся списке выбрать «Создать» ⇒ «Строковый параметр» (см. изображение).
Новый строковый параметр появится в правой части Редактора реестра. Нужно присвоить ему название MUIVerb, после чего дважды щелкнуть по нему левой кнопкой мышки. Затем в нижнем поле открывшегося окна указать словосочетание, которое будет отображаться в контекстном меню, и нажать кнопку ОК. Я написал «Открыть в Firefox» (см. изображение).
Кроме параметра MUIVerb, в созданный раздел аналогичным образом можно добавить еще несколько параметров (не обязательно). В частности: • строковый параметр с названием Position. Он определяет, в каком месте контекстного меню будет находиться пункт. Ему можно присвоить одно из двух значений: Top (вверху) или Bottom (внизу). Если этот параметр не создавать, пункт будет отображаться в середине контекстного меню. Я создал параметр Position и присвоил ему значение Bottom. • строковый параметр с названием Icon. Он определяет, какая иконка будет отображаться в контекстном меню слева от пункта. В значении этого параметра нужно указать путь к файлу иконки формата .ICO. Можно также указать путь к какой-нибудь программе. В таком случае будет использоваться иконка этой программы. Поскольку создаваемый мною пункт должен открывать файл в браузере Firefox, я указал в нем путь к файлу этого браузера. • строковый параметр Extended. Если добавить этот параметр в созданный раздел, пункт контекстного меню станет «скрытым». Чтобы он отображался, перед открытием контекстного меню нужно будет нажать и удерживать клавишу Shift. Этому параметру не нужно присваивать никакого значения (оставить пустым). В свой пример этот параметр я решил не добавлять. 4. В проводнике редактора реестра снова щелкнуть правой кнопкой мышки по созданному разделу (в моем случае он с названием «Open to Firefox») и в появившемся списке выбрать «Создать» ⇒ «Раздел». В нашем разделе появится еще один раздел, которому необходимо присвоить название command. 5. Выделить раздел command в проводнике Редактора реестра (щелкнуть по нему мышкой). После этого в правой части Редактора дважды щелкнуть мышкой по параметру с названием «(По умолчанию)». Затем в нижнем поле открывшегося окна, в поле «Значение», необходимо указать путь к программе, которая должна открываться создаваемым пунктом контекстного меню. В моем случае пункт должен открывать файл в окне Firefox, поэтому я прописал путь к этому браузеру. Важно. Через пробел от пути к программе я добавил метку «%1» (см. изображение). Она указывает на то, что пункт должен не просто запустить программу, но и открыть файл в ее окне (без этой метки пункт будет запускать пустое окно браузера).
Новый пункт контекстного меню создан. У меня он получился таким:
Кроме простых пунктов, в контекстное меню можно добавлять многоуровневые выпадающие списки. Предлагаю рассмотреть порядок их создания. В качестве примера добавим в меню файлов пункт «Открыть в браузере», из которого будет выпадать список из 5 браузеров (см. изображение).
Порядок действий:
1. В соответствующем контекстном меню создать простой пункт. При наведении на него будет появляться выпадающий список. Действовать при этом нужно так, как описано выше, за исключением п.5 (раздел command создавать не нужно). То есть, необходимо открыть соответствующую ветку реестра, создать в ней раздел и добавить в него несколько строковых параметров: • с названием MUIVerb, в значении которого указать название пункта (обязательно); • с названием Position и значением Bottom или Top (не обязательно); • с названием Icon и указанием пути к файлу иконки (не обязательно); Поскольку мне нужно создать выпадающий список в меню файлов, я: • открыл ветку реестра HKEY_CLASSES_ROOT/*/shell ; • создал там новый раздел (назвать его можно как угодно, я назвал spisok) ; • в этом новом разделе создал строковый параметр с названием MUIVerb и значением «Открыть в браузере». Кроме того, чтобы пункт находился внизу, я создал в этом разделе строковый параметр с названием Position и значением Bottom.
2. Кроме перечисленных строковых параметров, в созданном разделе нужно создать еще один строковый параметр и назвать его SubCommands. Этот параметр превращает обычный пункт контекстного меню в выпадающий список. После создания параметра дважды щелкнуть по нему левой кнопкой мышки и в его значении указать несколько коротких названий (любых), используя латинские буквы и цифры. Количество этих названий должно соответствовать количеству пунктов в будущем выпадающем списке. Записывать их нужно через точку с запятой, без пробелов. Использование нескольких одинаковых названий не допускается. Поскольку выпадающий список из моего примера должен включать 5 браузеров, я придумал 5 названий: raz1, raz2, raz3, raz4, raz5. Записав их через точку с запятой, я получил следующее: raz1;raz2;raz3;raz4;raz5 (см. изображение).
3. В проводнике Редактора реестра перейти в ветку HKEY_LOCAL_MACHINESOFTWAREMicrosoftWindowsCurrentVersionExplorerCommandStoreshell В этой ветке для каждого пункта выпадающего списка необходимо создать новый раздел. Создаваемым разделам необходимо присвоить названия, которые были указаны в значении строкового параметра SubCommands (см. предыдущий пункт). Как помните, в своем примере в параметре SubCommands я указал 5 названий: raz1, raz2, raz3, raz4, raz5. Этими названиями я и назвал 5 новосозданных разделов, см. изображение. 4. В каждом из новосозданных разделов необходимо сделать следующее: • дважды щелкнуть левой кнопкой мышки по строковому параметру с названием «(По умолчанию)» и в открывшемся окне указать название пункта выпадающего меню (обязательно). В каждом из моих 5 разделов я указал здесь название браузера (raz1 — Firefox, raz2 — Opera, raz3 — Chrome, raz4 — Яндекс.Браузер, raz5 — Safari). • в каждый из созданных разделов добавить строковый параметр с названием Icon (не обязательно) и указать в нем путь к иконке, которая должна отображаться в контекстном меню рядом с пунктом (точно так же, как и в случае с простым пунктом, см. выше); • в каждом из созданных разделов создать еще один раздел и назвать его command. В разделе command дважды щелкнуть мышкой по параметру с названием «(По умолчанию)» и в открывшемся окне указать путь к программе, которую должен запускать пункт выпадающего списка. В каждом из моих 5 разделов здесь я указал путь к соответствующему браузеру. И поскольку пункт должен не только запускать браузер, но и открывать файл в его окне, через пробел от пути я добавлял метку «%1», см. изображение. Вот и все. В результате у меня получился выпадающий список из 5 браузеров (см. изображение выше). Иногда возникает необходимость добавить пункт в контекстное меню не всех файлов, а только файлов определенного типа, например, файлов формата .txt или .jpeg. Давайте разберемся, как это сделать. Выше уже говорилось, что для добавления пунктов в контекстное меню абсолютно всех файлов нужно создать соответствующие записи в ветке реестра HKEY_CLASSES_ROOT/*/shell . Чтобы добавить пункт только в меню файлов определенного типа, необходимо добавить те же записи в другую ветку. Что это за ветка — зависит от типа файла и установленного на компьютере программного обеспечения. На каждом конкретном компьютере она будет другой. Но ее всегда можно определить самостоятельно. Рассмотрим, как это делается, на примере файла формата .jpeg
Порядок действий:
1. В Редакторе реестра открыть раздел HKEY_CLASSES_ROOT, найти в нем папку, название которой соответствует требуемому расширению файла, и выделить ее (один раз щелкнуть по ней левой кнопкой мышки). Учитывая, что в качестве примера был взят файл .jpeg, я нашел и выделил папку с названием «.jpeg». 2. В правой части Редактора реестра дважды щелкнуть мышкой по строковому параметру с названием «(По умолчанию)» и посмотреть, что указано в его значении. То, что там указано, является названием папки в разделе HKEY_CLASSES_ROOT, в которую необходимо перейти. На моем компьютере в значении этого параметра указано «jpegfile». Значит, мне необходимо перейти в ветку HKEY_CLASSES_ROOT/jpegfile 3. Перейдя в указанную папку, необходимо найти в ней раздел с названием «shell». Если такого раздела там нет, его необходимо создать. Этот раздел и есть веткой реестра, в которую необходимо добавлять соответствующие записи для создания пункта контекстного меню. В моем примере, это ветка HKEY_CLASSES_ROOT/jpegfile/shell
4. Программы для добавления пунктов в контекстное меню
Новые пункты в контекстное меню можно добавлять при помощи программ. Вот названия некоторых из них: • Context Menu Editor; • Open++; • ContextEdit; • Context Menu Manager; • SendTo Commander; • The Right click commander; • Mmm Free. Добавил admin4 года и 10 месяцев назад185117 просмотровКонтекстное меню проводника — это то меню, которое появляется при клике ПКМ (Правой Кнопки Мыши) по какому-нибудь объекту (файлу или папке) или просто на пустом месте в папке или Рабочем столе. Если система у Вас стоит недавно, то и контекстное меню будет сравнительно пустым. Разве что только добавленное от драйверов для видеокарты, например так:
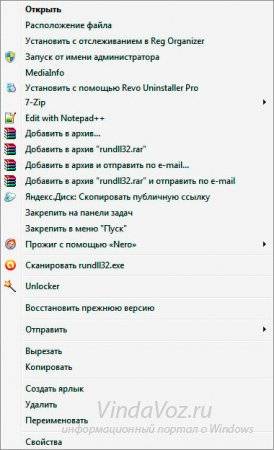
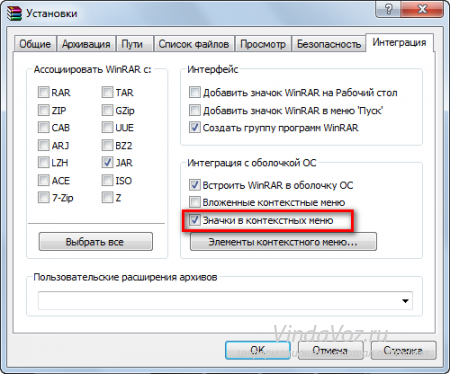
HKEY_CLASSES_ROOT/*/shellexe/ContextMenuHandlers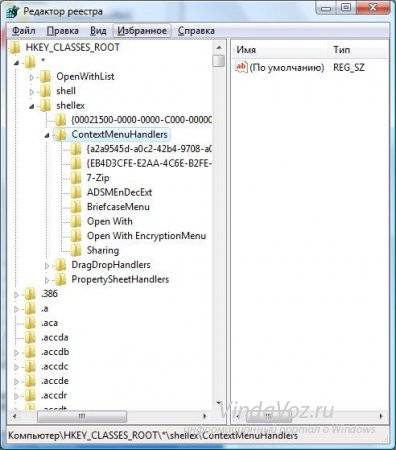
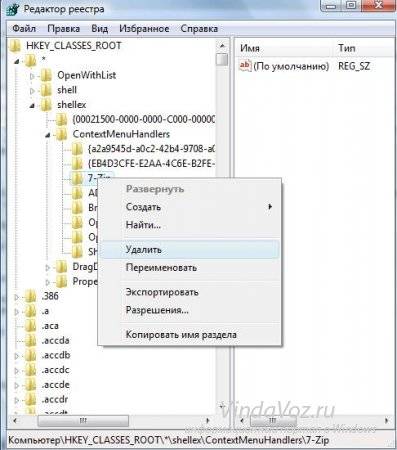
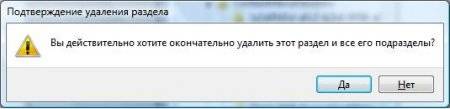
HKEY_CLASSES_ROOTAllFileSystemObjectsShellExContextMenuHandlersи проделайте то же самое.На заметку:Если Вы хотите удалить пункт конкретно из КМ -> Создать
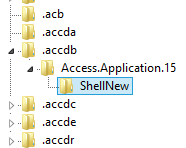
HKEY_CLASSES_ROOTDirectoryshellHKEY_CLASSES_ROOTDirectoryshellexContextMenuHandlersHKEY_CLASSES_ROOTFoldershellHKEY_CLASSES_ROOTFoldershellexContextMenuHandlers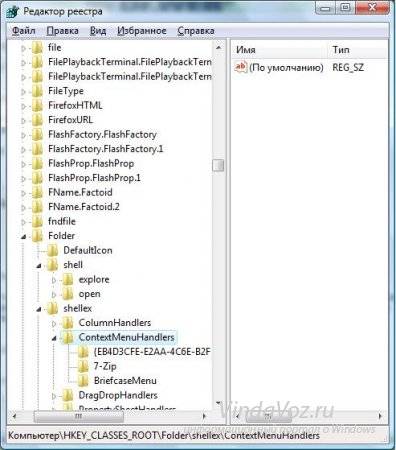
HKEY_CLASSES_ROOT*OpenWithListДля КМ Логических дисков ветки:
HKEY_CLASSES_ROOTDriveshellHKEY_CLASSES_ROOTDriveshellexContextMenuHandlers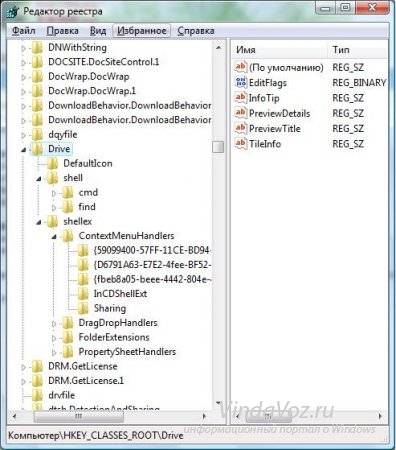


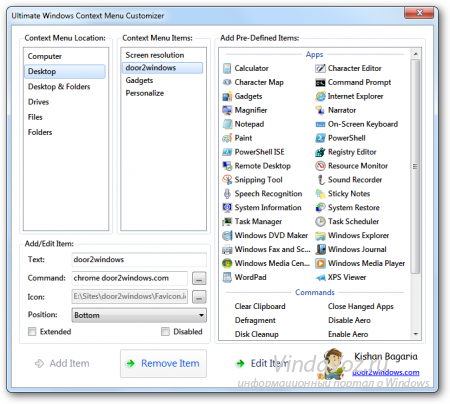
- https://remontka.pro/add-program-context-menu/
- https://www.chaynikam.info/kak-dobavit-punkt-v-kontextnoe-menyu.html
- http://vindavoz.ru/win_obwee/548-ubrat-dobavit-punkty-v-kontekstnom-menyu.html
Опытные пользователи предпочитают редактировать контекстное меню Windows 10 под собственные нужды. Для выполнения задачи существует несколько проверенных схем, точное выполнение которых позволит сделать систему максимально удобной.
Как настроить контекстное меню
Под контекстным меню подразумевается панель в виде картинок с командами, которые всплывают при нажатии на файл, папку или диск ПКМ, аналогично срабатывают и иные графические элементы, под исключения не попадал даже «рабочий стол».
Инструмент применяется для регулировки встроенного программного обеспечения, приложений и пр. Система позволяет проводить в пунктах контекстного меню Виндовс изменения, что увеличивает показатели удобства ее использования.
Редактирование указанного выпадающего списка производится при использовании встроенных инструментов. Иные методики лучше не применять из-за риска нарушения функциональности операционной системы. Встроенные инструменты помогают настроить и вернуть все в прежнее состояние при неправильной настройке панели.
Сторонние утилиты для изменения данного перечня не всегда достаточно эффективны. В отдельных содержатся вирусные программы, вредоносное ПО.
При проведении отладки необходимо правильно прописывать команды в нужных местах. Корректировка списков при ошибочных командах невозможна.
Убрать пункты из контекстного меню
Отдельные приложения, установленные на персональном компьютере, способны добавлять собственные подпункты в панель. В результате она может стать слишком большого размера, что вызовет определенные неудобства.
Отдельные компоненты в выпадающем окне большинство пользователей никогда не применяет, поэтому требуется их удаление.
Настройка контекстного меню Windows 10 производится несколькими методами, для изменений в параметрах, необходимо:
- Провести запуск соответствующего софта.
- Переместиться в основные параметры с установками — точное наименование зависит от особенностей приложения.
- Открыть раздел с перечнем, на котором будут видны интеграции с оболочкой операционной системы.
- Снять галочку около графы «вложенное контекстное меню».
Указанный вариант подходит не для всех утилит, он не может применяться для вариаций, в которых отсутствует указанный путь. В этом случае пользователю придется отредактировать реестр Виндовс.
Редактирование при помощи реестра
Корректор применяется для изменений на уровне корневых процессов Windows. Проведение любых процедур с инструментом должно проходить с максимальной осторожностью. Перед началом манипуляций нужно создать точку системного восстановления, чтобы была возможность откатить ОС назад при появлении ошибок.
Для стирания подпункта из записей каталога следует:
- Нажать на сочетание клавиш «Win» + «R».
- В появившемся на дисплее диалоговом окне вписать «regedit».
- В следующем разделе найти пункт, который подлежит удалению.
Изначально поиск проводится через раздел «HKEY_CLASSES_ROOT* shellex ContextMenuHandlers», после чего пользователь должен перейти в область директорий.
Обязательно производится проверка выполнения задачи по нескольких разделам, из-за того, что удаляемые подпункты возникают в выпадающем перечне в нескольких местах.
Как изменить контекстное меню правой кнопки мыши в Win 10? После поиска и обнаружения нужного элемента по нему кликают ПКМ и стирают.
Как убрать пункты с помощью специальных утилит
Для выполнения задачи могут использоваться отдельные бесплатные приложения. В список распространенных входят те, которые перечислены ниже.
Для удаления компонентов применяются следующие бесплатные утилиты:
- Right Click Enhancer;
- Filemenu Tools;
- Easy Context Menu.
Для проведения операции при помощи последнего программного обеспечения из списка необходимо:
- провести запуск приложения и переместиться в блок «корректора списка команд»;
- переместится в раздел «чистки КМ»;
- выбрать нужный подпункт для вытирания из перечня.
Вторая утилита «Filemenu Tools» характеризуется расширенной функциональностью, которая позволяет делать тонкую регулировку. «Right Click Enhancer» не отличается от «Easy Context Menu».
К существенным недостаткам указанного программного обеспечения относят периодическую потерю сохранения внесенных изменений. Из-за данной особенности редактировать перечень можно несколько раз подряд.
Как добавить пункты в контекстное меню с помощью утилиты
Правка проходит не только удалением, но и добавкой новых разделов. Осуществить операцию можно при помощи вышеуказанных приложений. Для выполнения задачи требуется:
- Войти в систему через блок «файл».
- Активизировать корректор списка команд — в Easy Context Menu он будет открываться при помощи одновременного нажатия на кнопки «Ctrl» + «E».
- В следующем подразделе необходимо кликнуть по значению «добавить команду».
- В возникшем окне на экране отыскать файл с расширением .exe, отвечающим за запуск утилиты.
Завершается операция сохранением изменений и их последующим применением.
Другие инструменты
Для выполнения основной задачи можно пользоваться и другими подходами. Проблема может решаться иными инструментами (на русском языке), достаточно их включить и почистить содержимое.
Easy Context Menu
Характеризуется простым, но не самым современным интерфейсом. В программе находятся уникальные настройки, представленные:
- блокированием входа через мышь и клавиатуру;
- перезапуском проводника;
- копированием IP-адреса;
- очисткой корзины.
Также в программном обеспечении можно активизировать блок «выполнить», открыть разнообразные сервисы, корректор реестра и Msconfig. В утилите присутствует подраздел редактирования КМ файлов, дисков, поддерживается создание кастомных меню — при нажатии на «редактор перечня команд». Для удаления последних существует раздел «чистки КМ».
В приложении отображается полный список без лишних деталей, с ним легко включаются и отключаются объекты.
Filemenu Tools
Утилита обладает самым большим количеством опций из всех известных программ, характеризуется продвинутым интерфейсом. Она подходит для продвинутых пользователей или новичков, желающих обучаться.
Right Click Enhancer
Бесплатная версия с ограниченным функционалом, дополнена множеством ненужных инструментов (менеджер расширения и переименования файлов).
Платный вариант имеет обширные функциональные возможности, позволяет добавлять подменю, ярлыки и избавляться от ненужных объектов.
Описать недостатки утилиты можно одной фразой: проблемы с сохранением настроек.
Использование реестра Windows
Способ считается удобным и надежным по сравнению с ранее упомянутыми приложениями и инструментами. Задача выполняется по пошаговому алгоритму:
- Производится запуск каталога Виндовс — через одновременное нажатие на кнопки «Windows» и «R», введение команды «regedit».
- Затем прописывается путь для поисков элементов КМ и удаления ненужных: «Computer HKEY_CLASSES_ROOT* shell and ComputerHKEY_CLASSES_ROOT* shellex».
- Перед началом операции необходимо создать резервную копию системы через «файл», блок «экспорта», с перемещением в «сохранение» — для восстановления достаточно кликнуть по «импортировать».
Любой из объектов КМ прописывается в перечне операционной системы. Лучший подход для корректировки — это применение указанного редактора, но выполнение требует наличия специальных знаний. В противном случае ОС будет нанесен серьезный ущерб.
Возможные ошибки
Перед началом процедуры нужно убедиться, что удаляемый пункт не понадобиться в будущем. Чтобы не восстанавливать всю систему через долгий путь, можно заранее побеспокоиться о проблеме и на этапе редактирования провести следующую манипуляцию:
- после нахождения необходимого объекта дважды кликнуть ЛКМ;
- в конце названия элемента вписать знак «минус»;
- когда в нем возникнет необходимость, достаточно удалить «-», что приведет к возвращению компонента в выпадающий список.
Ко второй распространенной ошибке относят ненужные изменения в системных параметрах, из-за которых ОС будет зависать. Для исключения необходимости полной переустановки Виндовс достаточно создать новую точку сохранения — перед проведением операций.
Указанный список не всегда появляется при нажатии ПКМ после вытирания через проводник папок или файлов. Для обнаружения нужных сведений достаточно обратиться к данным, хранящимся в блоке «Windows.old». Последний вариант возникает после первичного системного обновления, в нем следует разыскать удаленные файлы и отправить их по директориям, где они раньше находились. После окончания процесса компьютер обязательно перезагружается.
Последнее обновление — 12 июля 2022 в 10:10
Если оставить всё как есть, контекстные меню в системе Windows быстро становятся переполненными. Когда в меню при нажатии правой кнопкой мыши слишком много объектов, через которые нельзя прокручивать колесом мыши, приходится нажимать на стрелки наверху и внизу, что неудобно.
При этом, наверняка, в контекстном меню есть по меньшей мере одна программа, которую вы никогда не используете.
Вы можете настроить контекстное меню по своему усмотрению, избавившись от ненужных добавленных сторонними приложениями команд. Различные инструменты упрощают процесс добавления команд в часто используемое программное обеспечение, утилиты и т.д.
Microsoft даёт возможность получить быстрый доступ к разным панелям управления и местоположениям, нажав правой кнопкой мыши на меню «Пуск» или используя сочетание клавиш Windows + X. При этом в контекстных меню не хватает множества полезных команд.
Например, не помешала бы возможность очищать корзину на рабочем столе Windows при помощи контекстных меню из любого места системы. Добавление команды очистки корзины при нажатии правой кнопкой мыши по рабочему столу позволит обойтись без использования иконки корзины.
Другие идеи для добавления в контекстное меню Windows:
- Командная строка с правами администратора
- Возможность подтверждать владение файлами и папками
- Команды для перезагрузки, выключения и спящего режима
- Ускорение доступа к инструментам вроде «Очистка системы», «Восстановление системы» и тому подобным, которые обычно находятся глубоко внутри меню
Утилита «Управление компьютером» в Windows даёт доступ к менеджеру диска операционной системы, диспетчеру устройств, монитору производительности, планировщику задач, просмотрщику событий, сервисам и т.д. в одном месте. Удобно было бы добавить её в контекстное меню.
Нужно иметь в виду, что многие инструменты контекстного меню правильно работают только при запуске с правами администратора.
Такой вариант запуска должен быть доступен в тот момент, когда вы правой кнопкой мыши щёлкните на исполняемый файл. Также вы можете кликнуть на программу, удерживая на клавиатуре Control и Shift.
Добавление и удаление объектов в контекстное меню
Если вы хотите удалить из меню только один объект, лучше делать это при помощи возможностей самой системы.
Другим наиболее быстрым способом является утилита CCleaner (Инструменты > Запуск> Контекстное меню), хотя во время тестирования здесь не было полного списка программного обеспечения из контекстного меню. Рекомендуется использовать эту портативную версию предложения, которую можно быстро удалить.
Glary Utilities предлагает похожий уровень функциональности с более удобным интерфейсом, но программа бесплатная только поначалу.
Бонус
Можно выбрать, будет появляться контекстное меню слева или справа от указателя мыши. Откройте диалоговое окно «Выполнить» и введите для запуска окна «Параметры планшетного компьютера»:
shell:::{80F3F1D5-FECA-45F3-BC32-752C152E456E}
Откройте вкладку «Другие» для выбора стороны отображения меню.
Другие инструменты
Easy Context Menu
Простой интерфейс, пусть и не самый современный. Он включает в себя ряд уникальных настроек меню, вроде возможности блокировать ввод с клавиатуры и мыши, перезапускать проводник, копировать IP-адрес и опустошать корзину.
А также здесь можно открывать окно «Выполнить», редактор реестра, сервисы, Msconfig.
Есть также секции редактирования контекстного меню файлов, исполняемых файлов, дисков, поддержка создания кастомных меню по нажатию на кнопку «Редактор списка команд». Раздел «Чистка контекстного меню»позволяет легко удалить нежелательные команды.
Отображается полный список без лишнего мусора и можно легко включать и отключать объекты.
Скачать
Filemenu Tools
У этого приложения опций больше всего из протестированных программ и самый проработанный интерфейс. Это может понравиться продвинутым пользователям или тем, кто готов учиться.
Скачать
Right Click Enhancer
У бесплатной версии этого приложения функциональность ограниченная, много ненужных инструментов, вроде менеджера расширений файлов, переименования файлов. В платной версии за $9,99 функциональные возможности более обширные, можно добавлять ярлыки, подменю, убирать объекты.
Есть проблемы с сохранением состояния настроек, но иногда такое бывает и в Easy Context Menu.
Скачать
Использование реестра Windows
Можно добавлять или удалять объекты из контекстного меню через реестр Windows. Это самый удобный и надёжный способ по сравнению с рекомендованными выше инструментами.
Для начала запустите редактор реестра Windows при помощи сочетания клавиш Windows + R и введите regedit.
Откройте ComputerHKEY_CLASSES_ROOT*shell and ComputerHKEY_CLASSES_ROOT*shellex для поиска объектов контекстного меню и удалите ненужные.
Примечание: рекомендуется сделать резервную копию реестра (Файл > Экспорт > Сохранить файл). Нажмите «Импортировать» для восстановления сохранённого файла.
Пример удаления 7-Zip из контекстного меню
TrashExpert Staff
Над статьей работал не только один автор, но и другие члены команды TrashExpert: администратор, редакторы или коллектив авторов.
Контекстное меню — это картинка с командами, которые всплывают при нажатии правой кнопкой мыши по файлу, папке, диску или другим графическим элементам, включая Рабочий стол. Данный инструмент используется для настройки встроенных программ, приложений и так далее. При этом, по желанию, можно редактировать пункты контекстного меню в Windows 10, что повышает удобство пользования системой.
Как настроить контекстное меню
Редактировать данный выпадающий список рекомендуется с использованием встроенных инструментов. Отчасти эта рекомендация объясняется тем, что внесение подобных изменений может негативно сказаться на работе Windows 10. Использование встроенных инструментов позволяет в случае возникновения сбоев откатить систему в предыдущее состояние.
Сторонние программы для редактирования списка не всегда эффективны. А некоторые подобные приложения содержат вирусы.
При такой настройке необходимо точно прописать соответствующие команды там, где это нужно. Из-за ошибок в коде отредактировать списки не удастся.
Убираем пункты из контекстного меню
Ряд приложений, устанавливаемых на компьютер, добавляет собственные пункты в это меню. В итоге последнее может разрастись до больших размеров. Кроме того, некоторые пункты в выпадающем списке пользователь никогда не использует. Поэтому в подобных ситуациях возникает необходимость в удалении части разделов из списка.
Сделать это можно несколькими способами. Чтобы изменить список меню, нужно:
- Запустить соответствующее приложение.
- Перейти в раздел с настройками (установками и так далее — все зависит от особенностей программы).
- Открыть вкладку, на которой будет приведен список с итерациями с оболочкой операционной системой.
- Снять флажок напротив строчки типа «Вложенные контекстные меню».
Но этот вариант не подходит для некоторых приложений, в настройках которых отсутствует указанный путь. В подобных случаях нужно отредактировать реестр Windows.
Редактирование при помощи реестра
Редактор реестра применяется для внесения изменений в корневые процессы Window. То есть проводить манипуляции с этим инструментом необходимо осторожно. Прежде чем приступать к редактированию, рекомендуется создать новую точку сохранения системы, чтобы потом, при возникновении ошибок, откатить Windows назад.
Чтобы удалить пункт из контекстного меню через реестр, нужно сочетанием клавиш «Win» и «R» вызвать диалоговое окно, в котором нужно прописать «regedit». Затем в новом разделе нужно найти запись меню, которую необходимо удалить.
Сначала поиск следует вести с раздела HKEY_CLASSES_ROOT*shellexContextMenuHandlers. После этого нужно перейти на директории:
- HKEY_CLASSES_ROOTAllFileSystemObjectsShellExContextMenuHandlers
- HKEY_CLASSES_ROOT*shell
- HKEY_CLASSES_ROOTDirectoryBackgroundshell
- HKEY_CLASSES_ROOTDirectoryBackgroundshellexContextMenuHandlers
- HKEY_CLASSES_ROOTFoldershellexContextMenuHandlers
- HKEY_CLASSES_ROOTDirectoryshell
Проверка по нескольким разделам осуществляется потому, что удаляемые пункты появляются в выпадающем меню, которое всплывает при нажатии на Рабочий стол, папки, файлы и так далее. Найдя нужный элемент, необходимо кликнуть правой клавишей мыши и удалить.
Как убрать пункты с помощью специальных утилит
Для удаления пунктов применяются следующие бесплатные утилиты:
- Easy Context Menu;
- Filemenu Tools;
- Right Click Enhancer.
Для настройки меню с помощью первой утилиты нужно:
- Запустить программу и перейти в раздел «Редактор списка команд».
- Открыть раздел «Чистка контекстного меню».
- Выбрать пункт для удаления из появившегося списка.
Вторая программа отличается расширенным функционалом, позволяющим вносить тонкие настройки. Третье приложение не отличается от первого. Недостаток таких утилит заключается в том, что эти программы периодически не сохраняют внесенные настройки. Поэтому редактировать контекстное меню приходится несколько раз.
Добавляем пункты в контекстное меню с помощью утилиты
Отредактировать меню можно путем добавления новых пунктов. Сделать это можно, задействовав приведенные выше утилиты. Для добавления нового элемента необходимо через раздел «Файл» запустить редактор списка команд. В утилите Easy Context Menu последний запускается сочетанием клавиш «Ctrl» и «E».
В новом разделе нужно нажать на «Добавить команду». В открывшемся окне необходимо найти файл с расширением .exe, который запускает приложение. В завершении следует сначала сохранить, а затем — применить внесенные изменения.
Возможные ошибки
Перед удалением пункта необходимо сразу определиться, не будет ли данный элемент в будущем полезен. Если ответить на этот вопрос нельзя, то на этапе редактирования через реестр рекомендуется:
- Найти необходимый элемент.
- Дважды кликнуть левой кнопкой мыши.
- Вписать в конце с названием элемента «-» (минус).
Когда возникнет потребность в удаленном пункте, нужно в Редакторе реестра убрать «-». После этого элемент вернется в выпадающее меню.
Вторая распространенная ошибка — внесение ненужных изменений в реестр Windows. Ранее было отмечено, что избежать негативных последствий, возникающих в подобных случаях, помогает создание новой точки сохранения системы.
Данный список не всегда появляется при нажатии правой клавишей после удаления файлов и папок через «Проводник». В этом случае нужно обратиться к информации, которая хранится в «Windows.old». Последняя появляется после первого обновления системы. Здесь нужно найти удаленные файлы и перенести последние в директорию, в которой те ранее размещались. После этого следует перезагрузить компьютер.
Контекстные меню различных файловых форматов и типов содержат наборы команд, включающие порой совершенно лишние элементы. А вот тех, которые хотелось бы иметь, нет. С другой стороны, большинство пользователей располагает несколькими программами для работы с одним типом файлов, а вот удобный способ отправлять в них выбранные элементы отсутствует. Однако отредактировать список команд не так уж сложно, главное правильно следовать рекомендациям, приведенным ниже.
Содержание
- Что потребуется для редактирования контекстных меню
- Смена владельца объекта
- Копирование и перемещение объектов
- Редактирование контекстных меню у типов файлов
- Редактирование контекст-меню отдельных файловых форматов
Что потребуется для редактирования контекстных меню
Все интересующие нас данные располагаются в системном реестре, а значит, нам потребуется соответствующий редактор, желательно более продвинутый, чем штатный Regedit.exe. Одним из таких продвинутых средств является «Registry Workshop» – более удобный и широкофункциональный редактор трудно себе представить.
Конечно, можно обойтись штатным средством, но лучше все же не полениться и поискать торрент раздачу с этой утилитой. Ищите русифицированную версию – будет легче работать.
Итак, будем считать, что вы уже скачали, установили и запустили «Workshop», либо воспользовались системным «Редактором Реестра». Разверните самую первую ветвь, имеющую наименование «HKEY_CLASSES_ROOT», так как все операции мы будем производить именно в ней.
Редактирование контекст-меню, общего для всех файловых форматов
Начнем по порядку – с самого первого раздела, у которого вместо нормального наименования стоит символ «*».
Эта звездочка означает, что для данного наименования задействован режим подстановки знаков. Иными словами, вместо нее может быть подставлено любое файловое расширение, а значит, это ответвление реестра отвечает за файлы любого вида. Поэтому изменения, которые мы здесь произведем, будут отображаться во всплывающем меню любого объекта, имеющего в своем имени расширение (точку и символы, расположенные после нее).
В данном родительском объекте, впрочем, как и в последующих, нам требуется дочерний раздел «shell» («оболочка»). Найдем его и выделим – в правой части окна отобразятся два подраздела, присутствующих здесь изначально, а также строка параметра «(По умолчанию)».
Оба подобъекта, которые мы здесь видим, обычно не отображаются в перечне команд, поэтому обращать на них внимание мы не будем, а займемся тем, что определим, командные ссылки каких программ желательно видеть в контекстных меню всех файлов.
Понятно, что перечень этих программ у каждого будет свой, а здесь мы рассмотрим лишь те, что взяты как пример. Итак, начнем.
Системный Блокнот
Самым востребованным приложением для просмотра/редактирования файлов является текстовый редактор. Поэтому, будет нелишним организовать в контекстном меню связь, которая позволит открывать одним кликом любой интересующий вас элемент в системном Блокноте. Делается это так:
- Создание нового дочернего раздела
Сделав правый клик по строке «shell», выберите в раскрывшемся контекст-меню нужную строку, затем нажмите ее – новый подраздел создастся моментально. - Ввод или изменение имени
Сразу после создания нового пункта, название будет еще не определено (доступно для изменения). То есть, свое наименование можно вводить сразу. Однако если вы до этого переключитесь на другое окно, либо просто где-нибудь щелкните мышью, то неопределенное имя закрепится и его придется переименовывать. Название пункта лучше вводить латинскими буквами, но можно кириллицей, главное без пробелов. Например: «OpenWithNotepad».
- Установка значения параметра «(По умолчанию)»
В правой части окна отображается основной параметр этого подраздела, который здесь играет роль «переводчика». То есть, его значение будет отображаться как текст команды в Проводнике. Если же оно не установлено, то отображаться будет оригинал имени. Соответственно, нам нужно ввести сюда внятную информацию на русском языке – кликните дважды по строке (ближе к началу) и, в открывшемся диалоге, введите какое-нибудь понятное значение. Например, «Открыть в Блокноте».
- Добавление вспомогательного параметра
Эта операция необязательна к исполнению, так как всего лишь добавляет отображение иконки рядом с текстом командной ссылки, но лишней не будет.
Сделайте правый клик по чистому пространству рабочей части окна, затем наведите курсор на фразу «Новый Параметр» – выдвинется подменю, где нужно выбрать атрибут «Строковый».
Сразу же нужно ввести наименование «Icon» для нового параметра, а затем, вызвав двойным кликом диалог редактирования, – значение. Это путь к объекту, содержащему нужную нам иконку, плюс ее порядковый номер в списке ресурсов. Цифра 0 указывает на самую первую иконку – обычно она является «лицом» программы или утилиты. Порядковый номер ставится после запятой, без пробела. В целом же значение таково:
C:WindowsSystem32notepad.exe,0
- Непосредственное создание командной ссылки
Это самый главный этап, предыдущие операции ничего не значат без него. Нужно создать подраздел – все так же, как в пунктах 1 и 2 (см. выше), только родительским разделом здесь выступает «OpenWithNotepad», а названием – слово «command».
Затем нужно установить значение его основного параметра (см. пункт 3). Это следующие данные:
«C:WindowsSystem32notepad.exe» «%1«
Здесь мы видим путь к Блокноту, действующий как ссылка (link), а после него – командный атрибут. Ссылка запускает приложение, а атрибут соотносит с ним выделенный документ. Если ссылка будет без атрибута, то приложение станет запускаться просто так, без документа, а вот совмещенные вместе, они выполняют то, что от них требуется. Оба составляющих разделены пробелом и заключены в прямые кавычки – это обязательное условие для обычных путей. То есть, тех, что начинаются с буквы диска, а не сразу с обусловленного системой наименования папки.
В принципе, для данного случая возможен другой вариант командной ссылки (без кавычек): %SystemRoot%notepad.exe %1. Но такой вариант годится редко, поэтому лучше взять на вооружение обычную методику.
Ну вот, одну новую строку в контекстное меню мы добавили.Ремарка! Воспринимайте проделанные операции как общий алгоритм действий – добавляйте свои приложения, повторяя вышеизложенные действия, а для закрепления навыков можем добавить еще одну похожую запись.
Альтернативный текстовый редактор
Существует прекрасная замена системному блокноту – небольшая программка с широким функционалом «Notepad++». Если у вас ее до сих пор нет, скачайте обязательно. Редактор инсталлирования не требует, он портативный и его рабочая папка может располагаться где угодно – никакого значения это не имеет. Вот связь с ним мы и вставим для второго примера.
Используя прежнюю последовательность операций, создадим дочерний раздел для элемента «shell», затем присвоим ему наименование «OpenInNotepad++».
Почему «In», а не «With»? Потому, что названия сортируются в алфавитном порядке, а так как альтернативный Блокнот гораздо лучше системного и будет использоваться намного чаще, то желательно, чтобы его связующая строка была выше других.
Исходя из этого, вы можете управлять последовательностью строк списка. Можно вообще впереди наименований расставить цифры в нужном вам порядке – в контекстном меню их представители будут соблюдать заданную очередность.
Далее, как прежде вводим локализованную версию имени: «Открыть в Notepad++». При добавлении иконки, нужно учитывать, что ее адрес ведет к самой программе, а не библиотеке ресурсов.
Помимо ярлыков, отправляющих выбранный объект в какую-либо программу, можно добавлять элементы, выполняющие совершенно другие функции.
Смена владельца объекта
Очень полезным пунктом контекст-меню может стать команда, которая редактирует параметры безопасности и моментально делает текущего пользователя владельцем выделенных файлов. Это частенько бывает нужным для того, чтобы получить возможность удалять или редактировать файлы, владельцами которых являются другие учетные записи компьютера (система, установщик программ).
Понятно, что здесь алгоритм действий должен немного отличаться. Впрочем, ненамного – различие состоит лишь в содержании, а не принципе. Короче, действуем так:
- Как прежде, создаем дочерний раздел.
- Назовем его «runas2». Почему «2» – поймете чуть позже.
- Вписываем локализованный вариант имени – «Стать Владельцем» или что-нибудь аналогичное.
- Формируем параметр «REG_SZ», присваиваем ему название «Icon», затем прописываем значение – адрес какого-либо административного значка. Например: C:WindowsSystemResourcesimageres.dll.mun,1 или просто путь к какому-нибудь подходящему ICO-файлу.
- В ответвлении «runas2» образовываем подраздел «command» и вставляем следующее значение «по умолчанию»: cmd.exe /c takeown /f «%1» && icacls «%1» /grant *S-1-5-32-544:F
Так как этот текст будет читаться системным модулем «Командная строка», то все пробелы, наклонные черты, кавычки и другие символы должны быть введены с абсолютной точностью. Иначе никакого толка не будет.
Далее алгоритм меняется:
- Необходимо организовать еще один строковый параметр, именуемый «IsolatedCommand», и продублировать в нем предыдущее значение (по умолчанию).
- Надо вернуться на ступень выше и организовать еще два строковых параметра. Они не должны иметь значений, а лишь наименования: «HasLUAShield» и «NoWorkingDirectory».
Несмотря на то, что данная опция должна присутствовать в контекст-меню всех файловых типов, на EXE-файлы, к сожалению, это не распространяется.
Поэтому придется осуществить еще несколько действий:
- Надо произвести копирование всего подобъекта «runas2» – выделите его, затем нажмите клавиатурное сочетание «Ctrl+C».
- Теперь, передвигая ползунок полосы прокрутки (скрулбара), отыщите и разверните ответвление реестра «exefile».
- Выделите подраздел «shell» и активируйте сочетание «Ctrl+V».
Как видите, здесь уже имеется один пункт «runas», но так как название вставляемого нами элемента отличается наличием цифры 2, то никакого конфликта при вставке не возникает.
Все, теперь для EXE-файлов тоже существует возможность моментально сменить владельца.
Итак, с добавлением этой функции мы закончили, однако есть другие, очень полезные возможности Проводника, которые неплохо иметь во всплывающих меню не только файлов, но и других объектов.
Копирование и перемещение объектов
Эти опции системной оболочки не имеют никакого отношения к каким-либо программам, так как являются функциями Проводника. Просто обычно они активны лишь на ленте.
Согласитесь, что пользоваться этими функциями Проводника посредством ленты не слишком удобно – требуется много лишних движений мышью. Если согласны с этим мнением, найдите ответвление реестра «AllFilesystemObjects», который отвечает абсолютно за все объекты, встречающиеся в окнах системной оболочки, и разверните его.
Теперь, так как мы имеем дело с функциями Проводника, раскройте дочернее ответвление «shellex» (расшифровывается как «shell extentions» – «расширения оболочки»). Здесь вам потребуется подраздел «ContextMenuHandlers» (Операторы контекст-меню) – его тоже необходимо привести в развернутое состояние.
Далее действуйте следующим образом:
- Сделайте правый клик по ответвлению «ContextMenuHandlers» и создайте новый раздел, именуемый «CopyTo»
- Назначьте значением параметра по умолчанию идентификационный номер сервиса копирования: {C2FBB630-2971-11D1-A18C-00C04FD75D13}
Этими действиями вы добавили в контекстные меню файлов, папок и ярлыков функцию дублирования их в других местах. Осталось аналогичным образом добавить функцию перемещения:
- Организуйте подпункт и назовите «MoveTo»
- В качестве значения вставьте следующие данные: {C2FBB630-2971-11D1-A18C-00C04FD75D13}
Теперь, когда вы сделаете правый клик по любому файлу, список команд будет содержать все добавленные вами элементы. Они будут базовым набором, отображаемым независимо от файлового типа или формата.
Однако этого мало – можно со стопроцентной уверенностью утверждать, что для просмотра или редактирования различных файловых форматов и типов вы пользуетесь множеством программ, которые используете соответственно с разновидностью производимых работ. Поэтому далее мы рассмотрим способы добавления новых командных ссылок в меню файловых типов: текстовых документов, изображений, видеофайлов и аудиофайлов.
Редактирование контекстных меню у типов файлов
Данный метод основывается на таком системном потенциале, как ассоциация файловых форматов и типов с какими-либо программами. Соответственно, для дальнейших операций нам требуется раздел «SystemFileAssociations» – найдите это ответвление, выполните развертывание и прокрутите вложенный список почти до самого низа – интересующие нас подразделы располагаются там.
Текстовые файлы
Этому понятию соответствует тип «text». Его воплощением в реестре является одноименный раздел, который нам и требуется отредактировать.
Раскрыв подраздел «shell», можно смело удалить имеющиеся там элементы «edit» и «open», так как оба они отсылают документ в системный Блокнот, а командная ссылка на этот редактор у нас уже есть. Вообще непонятна логика мышления программистов «Microsoft», расположивших здесь два одинаковых ярлыка (хватило бы одного)!
Вставить же сюда свои пункты – дело стоящее. Предположим, у вас установлен офисный пакет программ «Libre», а параллельно с ним возможно «Microsoft Office». Также система имеет встроенный компонент «Wordpad». Для редактирования документов он не слишком-то удобен, но для быстрого просмотра хорош, так как запускается почти моментально, в отличие от приложений офисных пакетов. Для примера внедрим в реестр записи этих программ.
- Редактор документов «LibreOffice»
Выполните начальные операции по созданию нового подраздела, вводу наименования и его локализации (пункты 1, 2 и 3 главы «Системный блокнот»). Не забудьте вместо слов «Notepad» и «Блокнот» проставить другое имя, например, «LibreWriter» или, чтобы было еще понятней, «LibWord».
Прежде, чем выполнять операции пункта 4, необходимо скопировать адрес EXE-файла следующего приложения:
1. Перейдите в директорию установки «LibreOffice»
2. Далее в ее подпапку «program»
3. Найдите и выделите swriter.exe (аналог редактора «Microsoft Word»)
4. На вкладке ленты «Главная» щелкните по кнопке «Скопировать путь»
I
Теперь буфер обмена содержит адрес приложения «LibreOffice Writer», который вам потребуется вставлять во время реализации конечных операций (пункты 4, 5):
• с цифрой 0 – для значения параметра «Icon»,
• с атрибутом «%1» – в подразделе «command».
- Программа «Microsoft Word»
Аналогичным способом делаются записи, касающиеся любых других приложений, разнятся лишь адреса исполняемых файлов.
Простейший способ получить адрес данного редактора – вставить слово WINWORD.EXE в поле поиска Проводника, а когда результаты поиска будут готовы, выделить найденный объект и скопировать его путь.
Совет! Если у вас несколько дисковых томов, а вы не помните, на каком из них установлен офисный пакет, поиск лучше производить из окна «Мой компьютер».
- Встроенный редактор «WordPad»
Если вы не удаляли этот дополнительный компонент операционной системы и желаете пользоваться им чаще, то используйте во время добавления записей в реестр такой путь:
C:Program FilesWindows NTAccessorieswordpad.exe
Отрицательные моменты и их нейтрализация
К сожалению не все текстовые форматы будут иметь в своих контекстных меню эти добавленные связи, а только те, что напрямую ассоциированы с данным типом. Кроме TXT-файлов сюда относятся INI, XML и некоторые другие.
Чтобы связать новые команды с другими форматами документов, нужно сделать то же, что мы делали с разделом «runas2», когда нужно было добавить функцию смены владельца для EXE-файлов (см. главу выше). Только на этот раз мы будем копировать/вставлять все ответвление «shell» (целиком). Итак:
- Выделите и скопируйте вышеназванный подобъект раздела «text».
- Прокручивайте дерево вверх, останавливаясь на тех расширениях, которые без проблем могут быть открыты в вышеупомянутых текстовых редакторах.
- Выделяйте эти разделы и вставляйте скопированный элемент.
Основные форматы, поддерживающие ассоциацию с добавленными приложениями, имеют расширения «.odt», «.rtf», «.doc» и «.docx».
Помимо этих разделов, можно вставить скопированные данные в «.htm», «.html», «.mht» плюс некоторые другие объекты, соответствующие веб-страницам. Однако тут есть нюансы, требующие отдельного разбора.
Веб-страницы
Для интернет-страниц нет специального файлового типа, поэтому, для модификации их контекстных меню необходимо использовать разделы форматов, находящиеся непосредственно в ветви «HKEY_CLASSES_ROOT», либо подобъекты раздела «SystemFileAssociations», одноименные расширениям.
Второй вариант удобней, тем более что мы уже реализовали здесь некоторые изменения. Осталось подкорректировать их еще чуть-чуть.
Дело в том, что приложения, которые мы только что добавили, более подходят для редактирования, а не для чтения. «Wordpad» и вовсе открывает интернет-документы как исходный код, а не как удобочитаемый текст с картинками. Значит, нужно присовокупить к ним командные ссылки удобных веб-браузеров, запускающихся быстро. Наверняка у вас такие есть.
Алгоритм действий вам уже знаком сполна – действуйте, организовывайте связи с имеющимися на вашем компьютере браузерами. Можете сначала присовокупить все, а затем, испытав их в действии, удалить те, что запускаются медленно или открывают страницы не совсем адекватно.
Пример:
Изображения
За этот тип отвечает раздел «image», а записи, присутствующие в его подразделе «shell», воспроизводятся контекстными меню распространенных растровых форматов изображений.
Внедрив сюда командные ссылки ваших графических редакторов и браузеров, вам станет очень удобно открывать картинки в любом из них. Также можно удалить отсюда «print», так как распечатывать изображения лучше из графических браузеров или редакторов – оттуда управление печатью намного функциональней.
Теперь, посмотрев на контекст-меню какого-нибудь графического файла, вы увидите, что там присутствуют пункты, которыми вы возможно никогда не пользуетесь. Это:
- «3D Edit» – отправляет картинку в приложение «Paint 3D». Этой ссылкой пользуются считанные единицы пользователей и, скорее всего, вы не из их числа.
- Команда системных Параметров, назначающая выбранную картинку обоями стола. Вряд ли вы меняете обои настолько часто, чтобы данный пункт «мозолил» глаза.
- «Повернуть вправо» и «Повернуть влево». Эти команды лучше никогда не применять, если вы дорожите качеством своих фотографий, так как они реально поворачивают изображение (перестраивают растр), а не изменяют метаданные EXIF.
Без этих элементов работать с контекстным меню гораздо удобней, но, естественно, решать вам.
Если надумаете удалить их, то это придется делать для каждого расширения отдельно. То есть прокручивать дерево вверх, разворачивать нужные вам разделы, затем удалять из них подразделы «shell» и «shellex».
Видео и музыка
Таким же образом обрабатываются типы «video» и «audio», а также их распространенные расширения. Подробно останавливаться на этом не будем – думается, что и так все понятно. А вот о форматах стоит поговорить детально.
Редактирование контекст-меню отдельных файловых форматов
Для начала рассмотрим, чем отличаются друг от друга расширения и форматы. Как вы, наверное, уже заметили, одни названия разделов в ветви «HKEY_CLASSES_ROOT» начинаются с точки, другие – сразу с буквы или цифры. Те, что с точкой, соответствуют расширениям, остальные – разным элементам файловой системы, протоколам, но главным образом форматам.
Default-параметр раздела, название которого начинается с точки, закрепляет текущее расширение за определенным форматом. Чтобы было понятней, рассмотрим все на примере раздела «.dll». Значение основного параметра которого – «dllfile». Это имя раздела, с которым ассоциируется данное расширение и которое, по сути, является его форматом.
Мы не случайно выбрали для примера разделы, принадлежащие этой разновидности библиотек – попутно добавим сюда одну очень полезную запись. Это командная ссылка, отсылающая DLL-файл к серверу регистрации объектов:
- Перейдите в раздел «dllfile». Делается это очень легко – кликните правой клавишей по этому слову, затем нажмите третью строку выпавшего контекст-меню.
- Развернув данный элемент, вы заметите, что здесь отсутствует ответвление «shell». Поэтому надо его создать.
- Далее нужно сформировать подраздел «RegDLL» и ввести какой-нибудь понятный текст, такой как «Зарегистрировать Библиотеку».
- Затем сформируйте подобъект «command» и вставьте следующую информацию как содержимое default-параметра: «C:WindowsSystem32regsvr32.exe» «%1«
Этот принцип поможет вам, если вы захотите подредактировать меню других форматов.