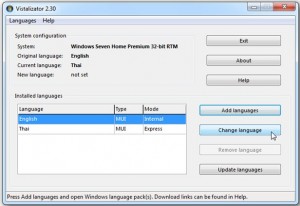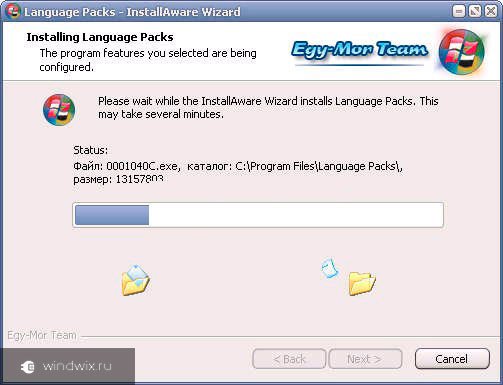Русификация операционной системы Windows может понадобиться в отдельных случаях, когда компьютерное устройство приобретено за границей, например, в англоязычной стране. Кроме того, без русскоязычного интерфейса поставляются ознакомительные версии Windows Enterprise 8.1 и 10 с трехмесячной бесплатной активацией на сайте TechNet Evaluation Center компании Microsoft. Как в таких случаях русифицировать операционную систему? Рассмотрим этот процесс для каждой отдельной версии Windows – ХР, 7, 8.1 и 10.
Русификация Windows ХР
Для внедрения в ХР русскоязычного пакета локализации компания Microsoft в свое время выпустила специальную утилиту Multi User Interface for WindowsXP. После ее запуска вы увидите небольшое окошко, где необходимо выбрать инсталляцию русского языка и выставить опции в нижней части окна.
После нажатия «Ок» система попросит перезагрузку. Соглашаемся, нажав «Yes».
Перезагрузившись, отправляемся в панель управления системы – выбираем в меню «Пуск» «Control Panel».
В последней открываем раздел «Regional and Language Options» и на средней вкладке для установки языков системы в выпадающем перечне внизу окна выбираем, соответственно, русский. Жмем «Apply» для применения настроек.
Последний шаг – это выход из системы и снова вход.
После входа в систему заново вы обнаружите смену языка интерфейса Windows.
Русификация Windows 7
В англоязычной версии Windows 7 пакет русскоязычной локализации присутствует в числе необязательных обновлений системы. Отправляемся в Центр обновления Windows, прописав ключевой запрос «update» в поисковом поле меню «Пуск».
В окне Центра обновления жмем опцию «Check updates» для проверки всех доступных обновлений системы. Затем раскрываем список необязательных обновлений, как указано на скриншоте.
В разделе пакетов обновлений «Language Packs» найдите русскоязычный пакет локализации. Выставите на нем галочку и нажмите внизу «Ок».
Вернувшись в главное окно Центра обновления Windows 7, нажмите кнопку установки обновлений.
После того, как русскоязычный пакет будет установлен, в поисковом поле меню «Пуск» пропишите ключевой запрос «language» и в результатах поиска выберите настройки смены языка системы – раздел «Change display language».
Откроется окно настроек «Region and Language», где в средней вкладке можно выбрать русский язык для применения его в качестве языка системы. Жмем «Apply».
После перезагрузки «семерка» запустится уже на русском языке.
Русификация Windows 8.1 и 10
Процесс русификации Windows для версий 8.1 и 10 идентичен. Жмем клавиши Win+Q для вызова системного поиска и в поле прописываем ключевой запрос «language».
В результатах поиска выбираем «Add a language».
Откроется раздел панели управления системы для настройки языков, здесь необходимо добавить русский язык. Жмем опцию «Add a language».
Из перечня возможных для добавления языков выбираем русский и добавляем его кнопкой внизу «Add».
После чего открываем его опции – «Options».
В окне опций запускаем установку в систему русскоязычного пакета локализации.
По окончании процесса инсталляции возвращаемся в окно настроек языков системы и переходим в раздел «Advanced settings».
Устанавливаем русский в качестве языка системы, как указано на скриншоте. Жмем «Save».
После этого необходимо выйти из системы и войти в нее снова.
С новым входом в систему язык Windows будет сменен на русский.
Отличного Вам дня!
Обычно в большинстве сборок Windows имеются только два языка – русский и английский. Естественно, что всем этого не хватит. Хорошо, что разработчики предусмотрели установку дополнительных языков, которая осуществляется легко. В этой статье я покажу, как добавить язык в Windows XP. Если вам необходимо решить этот вопрос на Windows 7, то почитайте тут.
Единственная сложность, которая может возникнуть – это отсутствие каких-либо специфических букв на клавиатуре. Например, в кириллическом украинском или латинском немецком встречаются буквы, которые на клавиатуре обычно не написаны, хоть основной алфавит сложен из кириллических и латинских букв, которые есть в русском и английском. Однако эти специфические буквы точно есть, но их придётся подбирать методом тыка, если вы не знаете, где точно они располагаются. Это несложно. Но для начала нужно добавить язык на компьютер.
Включение дополнительного языка
Для того чтобы добавить язык на Windows XP, необходимо нажать «Пуск» и выбрать «Панель управления». Затем нужно кликнуть на «Язык и региональные стандарты». (Предполагается, что включен классический вид отображения в Панели управления).
Выбираем вкладку «Языки» и нажимаем кнопку «Подробнее». Откроется окно «Языки и службы текстового ввода». Здесь видим список уже добавленных языков в Windows XP. Чтобы добавить ещё один, необходимо нажать на «Добавить». В списке «Язык ввода» нужно выбрать необходимый и нажать на «Ок». Выбранный язык должен появиться в списке установленных. Затем нажимаем «Ок» во всех открытых окнах, и тогда новый язык отобразится в языковой панели около часов внизу. Можно будет переключать с помощью стандартной раскладки клавиш shift+alt.
Для того чтобы в Windows XP добавить языки с латинскими или критическими буквами, нет необходимости устанавливать дополнительные компоненты.
Дополнительные возможности
В Windows XP можно добавить язык, состоящий не только из латинских или кириллических букв. Доступны также те, которые пишутся справа налево и иероглифами. Для того чтобы включить их, необходимо поставить галочки в соответствующих пунктах в окне «Язык и региональные стандарты».
Чтобы добавить в Windows XP языки с письмом справа налево или иероглифами, необходимы дополнительные компоненты, которые должны быть установлены с диска с операционной системой. Чтобы эти компоненты установить, нужно вставить диск в дисковод, проставить нужные галочки (слева направо или иероглифы) и нажать «Ок». Начнётся установка, и потом языки будут доступны.
Отключение лишних языков
Кстати, в окне «Языки и службы текстового ввода» можно не только добавить язык в Windows XP, но и удалить лишний, если такой имеется. Сделать это можно в том же окне со списком установленных языков, только нажать нужно «Удалить», выделив перед этим нужный пункт. После этого нужно кликнуть «Ок» во всех открытых окнах.
Допустив всего лишь одну ошибку при установке Windows – вместо русского языка указав английский, можно по завершении неожиданно наблюдать англоязычный интерфейс. Однако вместо того, чтобы заново переустанавливать операционную систему, достаточно немного повозиться с настройками.

Инструкция
Нажмите кнопку Start, которая находится на панели задач в левом нижнем углу экрана. В появившемся меню выберите Control panel. Если операционная система имеет классический вид, то эти действия будут немного другими: нажмите Start, затем Settings, а уже потом Control panel.
Появится новое окно – меню панели управления. Щелкните по кнопке Regional and Language Options — ее иконка изображена в виде глобуса. В появившемся окне имеются три вкладки: Regional options, Languages и Advanced. Выберите последнюю из них.
Найдите выпадающий список Select a language to match the language version of the non-Unicode programs you want to use, выберите в нем русский язык – Russian.
В случае если вам нужно, чтобы эти изменения действовали не только для пользователя, который заходит в операционную систему под учетной запись Администратора, поставьте галочку возле пункта Apply all settings to the current user account and to the default user profile. В завершение нажмите Apply.
Появится новое окно, в котором система запросит перезагрузку компьютера, чтобы изменения вступили в силу. Ответьте на этот запрос утвердительно, а после загрузки наслаждайтесь русскоязычным интерфейсом операционной системы. Кириллица появится в именах каталогов и файлов, а также в различных меню и диалогах русских программ.
Имейте в виду, что все вышеописанные действия и изменения пользователь может совершить, лишь когда он зашел в операционную систему под профилем Администратора этого компьютера. В случае с домашней машиной, когда, как правило, доступ ко всем настройкам ОС имеют все члены семьи, это не имеет особого значения. А на рабочем компьютере это может быть проблематично, так как обычно вход под профилем Администратора доступен только специальным работникам — например, системным администраторам.
Источники:
- как поставить тему windows xp
Войти на сайт
или
Забыли пароль?
Еще не зарегистрированы?
This site is protected by reCAPTCHA and the Google Privacy Policy and Terms of Service apply.
Download Article
In-depth guide to change the language in Windows XP
Download Article
If you want to use a different language in Windows XP, there are a few different ways you can go about it. Changing the display language can be a little complicated, as it can be difficult to change after Windows is already installed. You can also change the input language, allowing you to use your keyboard to input characters from other languages.
-
1
Try a Language Pack. The Microsoft website offers a variety of Language Packs that you can install without having to reinstall Windows. You’ll need to have Service Pack 3 installed in order to use these language packs. According to Computer Repair Specialist Scott St Gelais, «with Windows 10, you […] just go into Windows settings. And then there’s a section there called time and language. You can go there. And that’s where you add language, you can add in all the languages you want.»
- Click here and look for your language in the list. If the language you want is listed, and you are currently using the required base language, click the «Get it now» link to download the pack. If your desired language is not listed, or you aren’t using the right base language, see the next step.
- Run the downloaded installer and follow the prompts to install the pack. Once the installation is complete, you’ll see your changes take effect after restarting.
-
2
Understand the process. While it is not technically possible to change the base language without reinstalling Windows, you can use a workaround to change the majority of the interface to your desired language. This requires downloading the Service Pack 3 update (even if you already have it installed) as well as changing a few registry values.
Advertisement
-
3
Download the Service Pack 3 update in the language that you want to change to. Visit the Service Pack 3 download page here. Use the drop-down menu to select the language that you want to change to. Once you’ve selected the language, click the «Download» button and then select the second option in the window that appears. Ignore the additional options and click the blue button in the lower-right corner to download the file.
- Do not start installing the SP3 update yet. It won’t work until you’ve changed the registry.
-
4
Open the Registry Editor. To change your language, you’ll need to make a small change to your system registry. The registry is what controls Windows, so be careful when making changes here.
- To open the Registry Editor, press ⊞ Win+R, type regedit, and press ↵ Enter.
-
5
Use the tree on the left to navigate. you can expand the folders to see subfolders. Selecting a folder will display any keys it contains in the right frame.
- Navigate to HKEY_LOCAL_MACHINE/SYSTEM/ControlSet001/Control/NIs/Language.
-
6
Double-click the «(Default)» key. This should be at the top of the list. A new window will appear, allowing you to change the value.
-
7
Enter in the code for the language you want to use. Each language has a four-digit code that you’ll need to enter into the «Value data» field. Refer to the list below to find the language you want to change to and enter the proper code. Make sure that it is the same language you selected for the SP3 file.[1]
- 0436 = “af;Afrikaans”
- 041C = “sq;Albanian”
- 0001 = “ar;Arabic”
- 0401 = “ar-sa;Arabic (Saudi Arabia)”
- 0801 = “ar-iq;Arabic (Iraq)”
- 0C01 = “ar-eg;Arabic (Egypt)”
- 1001 = “ar-ly;Arabic (Libya)”
- 1401 = “ar-dz;Arabic (Algeria)”
- 1801 = “ar-ma;Arabic (Morocco)”
- 1C01 = “ar-tn;Arabic (Tunisia)”
- 2001 = “ar-om;Arabic (Oman)”
- 2401 = “ar-ye;Arabic (Yemen)”
- 2801 = “ar-sy;Arabic (Syria)”
- 2C01 = “ar-jo;Arabic (Jordan)”
- 3001 = “ar-lb;Arabic (Lebanon)”
- 3401 = “ar-kw;Arabic (Kuwait)”
- 3801 = “ar-ae;Arabic (you.A.E.)”
- 3C01 = “ar-bh;Arabic (Bahrain)”
- 4001 = “ar-qa;Arabic (Qatar)”
- 042D = “eu;Basque”
- 0402 = “bg;Bulgarian”
- 0423 = “be;Belarusian”
- 0403 = “ca;Catalan”
- 0004 = “zh;Chinese”
- 0404 = “zh-tw;Chinese (Taiwan)”
- 0804 = “zh-cn;Chinese (China)”
- 0C04 = “zh-hk;Chinese (Hong Kong SAR)”
- 1004 = “zh-sg;Chinese (Singapore)”
- 041A = “hr;Croatian”
- 0405 = “cs;Czech”
- 0406 = “the;Danish”
- 0413 = “nl;Dutch (Netherlands)”
- 0813 = “nl-be;Dutch (Belgium)”
- 0009 = “en;English”
- 0409 = “en-us;English (United States)”
- 0809 = “en-gb;English (United Kingdom)”
- 0C09 = “en-au;English (Australia)”
- 1009 = “en-ca;English (Canada)”
- 1409 = “en-nz;English (New Zealand)”
- 1809 = “en-ie;English (Ireland)”
- 1C09 = “en-za;English (South Africa)”
- 2009 = “en-jm;English (Jamaica)”
- 2809 = “en-bz;English (Belize)”
- 2C09 = “en-tt;English (Trinidad)”
- 0425 = “et;Estonian”
- 0438 = “fo;Faeroese”
- 0429 = “fa;Farsi”
- 040B = “fi;Finnish”
- 040C = “fr;French (France)”
- 080C = “fr-be;French (Belgium)”
- 0C0C = “fr-ca;French (Canada)”
- 100C = “fr-ch;French (Switzerland)”
- 140C = “fr-lu;French (Luxembourg)”
- 043C = “gd;Gaelic”
- 0407 = “de;German (Germany)”
- 0807 = “de-ch;German (Switzerland)”
- 0C07 = “de-at;German (Austria)”
- 1007 = “de-lu;German (Luxembourg)”
- 1407 = “de-li;German (Liechtenstein)”
- 0408 = “el;Greek”
- 040D = “he;Hebrew”
- 0439 = “hi;Hindi”
- 040E = “hu;Hungarian”
- 040F = “is;Icelandic”
- 0421 = “in;Indonesian”
- 0410 = “it;Italian (Italy)”
- 0810 = “it-ch;Italian (Switzerland)”
- 0411 = “ja;Japanese”
- 0412 = “ko;Korean”
- 0426 = “lv;Latvian”
- 0427 = “lt;Lithuanian”
- 042F = “mk;FYRO Macedonian”
- 043E = “ms;Malay (Malaysia)”
- 043A = “mt;Maltese”
- 0414 = “no;Norwegian (Bokmal)”
- 0814 = “no;Norwegian (Nynorsk)”
- 0415 = “pl;Polish”
- 0416 = “pt-br;Portuguese (Brazil)”
- 0816 = “pt;Portuguese (Portugal)”
- 0417 = “rm;Rhaeto-Romanic”
- 0418 = “ro;Romanian”
- 0818 = “ro-mo;Romanian (Moldova)”
- 0419 = “ru;Russian”
- 0819 = “ru-mo;Russian (Moldova)”
- 0C1A = “sr;Serbian (Cyrillic)”
- 081A = “sr;Serbian (Latin)”
- 041B = “sk;Slovak”
- 0424 = “sl;Slovenian”
- 042E = “sb;Sorbian”
- 040A = “es;Spanish (Traditional Sort)”
- 080A = “es-mx;Spanish (Mexico)”
- 0C0A = “es;Spanish (International Sort)”
- 100A = “es-gt;Spanish (Guatemala)”
- 140A = “es-cr;Spanish (Costa Rica)”
- 180A = “es-pa;Spanish (Panama)”
- 1C0A = “es-do;Spanish (Dominican Republic)”
- 200A = “es-ve;Spanish (Venezuela)”
- 240A = “es-co;Spanish (Colombia)”
- 280A = “es-pe;Spanish (Peru)”
- 2C0A = “es-ar;Spanish (Argentina)”
- 300A = “es-ec;Spanish (Ecuador)”
- 340A = “es-cl;Spanish (Chile)”
- 380A = “es-uy;Spanish (Uruguay)”
- 3C0A = “es-py;Spanish (Paraguay)”
- 400A = “es-bo;Spanish (Bolivia)”
- 440A = “es-sv;Spanish (El Salvador)”
- 480A = “es-hn;Spanish (Honduras)”
- 4C0A = “es-ni;Spanish (Nicaragua)”
- 500A = “es-pr;Spanish (Puerto Rico)”
- 0430 = “sx;Sutu”
- 041D = “sv;Swedish”
- 081D = “sv-fi;Swedish (Finland)”
- 041E = “th;Thai”
- 0431 = “ts;Tsonga”
- 0432 = “tn;Tswana”
- 041F = “tr;Turkish”
- 0422 = “uk;Ukrainian”
- 0420 = “your;Urdu”
- 042A = “vi;Vietnamese”
- 0434 = “xh;Xhosa”
- 043D = “ji;Yiddish”
- 0435 = “zu;Zulu”
-
8
Repeat the process for the «InstallLanguage» key. This can usually be found at the bottom of the list of keys. Use the same code that you used for the «(Default)» key.
-
9
Close the Registry Editor and restart your computer. You must restart before you proceed, or the Service Pack 3 installation will not work.
-
10
Run the Service Pack 3 installer after restarting. Once you have rebooted your computer, run the Service Pack 3 installation. It doesn’t matter if you already have Service Pack 3 installed, as the installer will just overwrite the system files with the new ones in the correct language. Follow the prompts to install the Service Pack.
-
11
Reboot your computer again after installing Service Pack 3. After the installation is complete, you’ll need to reboot your computer for the changes to take effect. Once the computer has rebooted, you should be able to see the changes to your display language.
- You may notice that some elements are still in the original language. This is a limitation of the workaround. The only way to completely display a different language is to reinstall Windows XP and select the correct language during installation.
-
12
Download a Language Pack after changing your base language (optional). If you performed the above steps to change your base language in order to install a Language Pack, you can download and install it now. See Step 1 of this section for details.
Advertisement
-
1
Open the Control Panel. You can find this in the Start Menu. For older versions of Windows XP, select «Settings» to see the Control Panel option.
-
2
Select «Date, Time, Language, and Regional Options». If you are using Classic View, select «Regional and Language Options».
-
3
Click the «Languages» tab. This will allow you to change the options for your input language.
- If you are switching inputs to an East Asian language or a complex script language, check the appropriate boxes and click «Apply» to download the required extra files.
-
4
Click the «Details» button. This will open the Text Services and Languages Input menu.
-
5
Click the «Add» button. Select your desired input and language and keyboard layout from the drop-down menus. Click «OK» when you’re satisfied.
-
6
Select your new default language from the drop-down menu. Your newly-added language will appear as an option in the «Default input language» drop-down menu. Select it if you want to change your input language now. Click «Apply» to save your changes.
-
7
Use the Language Bar to switch between installed input languages. Computer Repair Specialist Scott St Gelais explains, «Once you have all the languages you want installed, then you’ll notice [that] down by the taskbar, there are two letters indicating what language is being currently used by the system. So say, if you want to go from English to French. […] It would say en for English, you click on it, pull up, you’d have a selection of all the different languages that are available, you would just click on [fr], which would turn it to French.» In other words, the Language Bar will appear automatically when you have more than one input language installed. You can find it in your taskbar, next to the system tray. Click the active language to see a list of all your installed input languages.[2]
- You can also press Left-Alt+⇧ Shift to cycle between your installed languages.
Advertisement
Add New Question
-
Question
It didn’t work for me. I have windows XP Professional and my PC language is Greek but I want it in English.
Eric D Rust
Community Answer
If you can use Regedit, the Filehippo site has a XP service pack 3 to download. When completed, follow this article under Windows XP language and proceed using the language code you prefer.
Ask a Question
200 characters left
Include your email address to get a message when this question is answered.
Submit
Advertisement
About This Article
Thanks to all authors for creating a page that has been read 404,404 times.
Is this article up to date?
Download Article
In-depth guide to change the language in Windows XP
Download Article
If you want to use a different language in Windows XP, there are a few different ways you can go about it. Changing the display language can be a little complicated, as it can be difficult to change after Windows is already installed. You can also change the input language, allowing you to use your keyboard to input characters from other languages.
-
1
Try a Language Pack. The Microsoft website offers a variety of Language Packs that you can install without having to reinstall Windows. You’ll need to have Service Pack 3 installed in order to use these language packs. According to Computer Repair Specialist Scott St Gelais, «with Windows 10, you […] just go into Windows settings. And then there’s a section there called time and language. You can go there. And that’s where you add language, you can add in all the languages you want.»
- Click here and look for your language in the list. If the language you want is listed, and you are currently using the required base language, click the «Get it now» link to download the pack. If your desired language is not listed, or you aren’t using the right base language, see the next step.
- Run the downloaded installer and follow the prompts to install the pack. Once the installation is complete, you’ll see your changes take effect after restarting.
-
2
Understand the process. While it is not technically possible to change the base language without reinstalling Windows, you can use a workaround to change the majority of the interface to your desired language. This requires downloading the Service Pack 3 update (even if you already have it installed) as well as changing a few registry values.
Advertisement
-
3
Download the Service Pack 3 update in the language that you want to change to. Visit the Service Pack 3 download page here. Use the drop-down menu to select the language that you want to change to. Once you’ve selected the language, click the «Download» button and then select the second option in the window that appears. Ignore the additional options and click the blue button in the lower-right corner to download the file.
- Do not start installing the SP3 update yet. It won’t work until you’ve changed the registry.
-
4
Open the Registry Editor. To change your language, you’ll need to make a small change to your system registry. The registry is what controls Windows, so be careful when making changes here.
- To open the Registry Editor, press ⊞ Win+R, type regedit, and press ↵ Enter.
-
5
Use the tree on the left to navigate. you can expand the folders to see subfolders. Selecting a folder will display any keys it contains in the right frame.
- Navigate to HKEY_LOCAL_MACHINE/SYSTEM/ControlSet001/Control/NIs/Language.
-
6
Double-click the «(Default)» key. This should be at the top of the list. A new window will appear, allowing you to change the value.
-
7
Enter in the code for the language you want to use. Each language has a four-digit code that you’ll need to enter into the «Value data» field. Refer to the list below to find the language you want to change to and enter the proper code. Make sure that it is the same language you selected for the SP3 file.[1]
- 0436 = “af;Afrikaans”
- 041C = “sq;Albanian”
- 0001 = “ar;Arabic”
- 0401 = “ar-sa;Arabic (Saudi Arabia)”
- 0801 = “ar-iq;Arabic (Iraq)”
- 0C01 = “ar-eg;Arabic (Egypt)”
- 1001 = “ar-ly;Arabic (Libya)”
- 1401 = “ar-dz;Arabic (Algeria)”
- 1801 = “ar-ma;Arabic (Morocco)”
- 1C01 = “ar-tn;Arabic (Tunisia)”
- 2001 = “ar-om;Arabic (Oman)”
- 2401 = “ar-ye;Arabic (Yemen)”
- 2801 = “ar-sy;Arabic (Syria)”
- 2C01 = “ar-jo;Arabic (Jordan)”
- 3001 = “ar-lb;Arabic (Lebanon)”
- 3401 = “ar-kw;Arabic (Kuwait)”
- 3801 = “ar-ae;Arabic (you.A.E.)”
- 3C01 = “ar-bh;Arabic (Bahrain)”
- 4001 = “ar-qa;Arabic (Qatar)”
- 042D = “eu;Basque”
- 0402 = “bg;Bulgarian”
- 0423 = “be;Belarusian”
- 0403 = “ca;Catalan”
- 0004 = “zh;Chinese”
- 0404 = “zh-tw;Chinese (Taiwan)”
- 0804 = “zh-cn;Chinese (China)”
- 0C04 = “zh-hk;Chinese (Hong Kong SAR)”
- 1004 = “zh-sg;Chinese (Singapore)”
- 041A = “hr;Croatian”
- 0405 = “cs;Czech”
- 0406 = “the;Danish”
- 0413 = “nl;Dutch (Netherlands)”
- 0813 = “nl-be;Dutch (Belgium)”
- 0009 = “en;English”
- 0409 = “en-us;English (United States)”
- 0809 = “en-gb;English (United Kingdom)”
- 0C09 = “en-au;English (Australia)”
- 1009 = “en-ca;English (Canada)”
- 1409 = “en-nz;English (New Zealand)”
- 1809 = “en-ie;English (Ireland)”
- 1C09 = “en-za;English (South Africa)”
- 2009 = “en-jm;English (Jamaica)”
- 2809 = “en-bz;English (Belize)”
- 2C09 = “en-tt;English (Trinidad)”
- 0425 = “et;Estonian”
- 0438 = “fo;Faeroese”
- 0429 = “fa;Farsi”
- 040B = “fi;Finnish”
- 040C = “fr;French (France)”
- 080C = “fr-be;French (Belgium)”
- 0C0C = “fr-ca;French (Canada)”
- 100C = “fr-ch;French (Switzerland)”
- 140C = “fr-lu;French (Luxembourg)”
- 043C = “gd;Gaelic”
- 0407 = “de;German (Germany)”
- 0807 = “de-ch;German (Switzerland)”
- 0C07 = “de-at;German (Austria)”
- 1007 = “de-lu;German (Luxembourg)”
- 1407 = “de-li;German (Liechtenstein)”
- 0408 = “el;Greek”
- 040D = “he;Hebrew”
- 0439 = “hi;Hindi”
- 040E = “hu;Hungarian”
- 040F = “is;Icelandic”
- 0421 = “in;Indonesian”
- 0410 = “it;Italian (Italy)”
- 0810 = “it-ch;Italian (Switzerland)”
- 0411 = “ja;Japanese”
- 0412 = “ko;Korean”
- 0426 = “lv;Latvian”
- 0427 = “lt;Lithuanian”
- 042F = “mk;FYRO Macedonian”
- 043E = “ms;Malay (Malaysia)”
- 043A = “mt;Maltese”
- 0414 = “no;Norwegian (Bokmal)”
- 0814 = “no;Norwegian (Nynorsk)”
- 0415 = “pl;Polish”
- 0416 = “pt-br;Portuguese (Brazil)”
- 0816 = “pt;Portuguese (Portugal)”
- 0417 = “rm;Rhaeto-Romanic”
- 0418 = “ro;Romanian”
- 0818 = “ro-mo;Romanian (Moldova)”
- 0419 = “ru;Russian”
- 0819 = “ru-mo;Russian (Moldova)”
- 0C1A = “sr;Serbian (Cyrillic)”
- 081A = “sr;Serbian (Latin)”
- 041B = “sk;Slovak”
- 0424 = “sl;Slovenian”
- 042E = “sb;Sorbian”
- 040A = “es;Spanish (Traditional Sort)”
- 080A = “es-mx;Spanish (Mexico)”
- 0C0A = “es;Spanish (International Sort)”
- 100A = “es-gt;Spanish (Guatemala)”
- 140A = “es-cr;Spanish (Costa Rica)”
- 180A = “es-pa;Spanish (Panama)”
- 1C0A = “es-do;Spanish (Dominican Republic)”
- 200A = “es-ve;Spanish (Venezuela)”
- 240A = “es-co;Spanish (Colombia)”
- 280A = “es-pe;Spanish (Peru)”
- 2C0A = “es-ar;Spanish (Argentina)”
- 300A = “es-ec;Spanish (Ecuador)”
- 340A = “es-cl;Spanish (Chile)”
- 380A = “es-uy;Spanish (Uruguay)”
- 3C0A = “es-py;Spanish (Paraguay)”
- 400A = “es-bo;Spanish (Bolivia)”
- 440A = “es-sv;Spanish (El Salvador)”
- 480A = “es-hn;Spanish (Honduras)”
- 4C0A = “es-ni;Spanish (Nicaragua)”
- 500A = “es-pr;Spanish (Puerto Rico)”
- 0430 = “sx;Sutu”
- 041D = “sv;Swedish”
- 081D = “sv-fi;Swedish (Finland)”
- 041E = “th;Thai”
- 0431 = “ts;Tsonga”
- 0432 = “tn;Tswana”
- 041F = “tr;Turkish”
- 0422 = “uk;Ukrainian”
- 0420 = “your;Urdu”
- 042A = “vi;Vietnamese”
- 0434 = “xh;Xhosa”
- 043D = “ji;Yiddish”
- 0435 = “zu;Zulu”
-
8
Repeat the process for the «InstallLanguage» key. This can usually be found at the bottom of the list of keys. Use the same code that you used for the «(Default)» key.
-
9
Close the Registry Editor and restart your computer. You must restart before you proceed, or the Service Pack 3 installation will not work.
-
10
Run the Service Pack 3 installer after restarting. Once you have rebooted your computer, run the Service Pack 3 installation. It doesn’t matter if you already have Service Pack 3 installed, as the installer will just overwrite the system files with the new ones in the correct language. Follow the prompts to install the Service Pack.
-
11
Reboot your computer again after installing Service Pack 3. After the installation is complete, you’ll need to reboot your computer for the changes to take effect. Once the computer has rebooted, you should be able to see the changes to your display language.
- You may notice that some elements are still in the original language. This is a limitation of the workaround. The only way to completely display a different language is to reinstall Windows XP and select the correct language during installation.
-
12
Download a Language Pack after changing your base language (optional). If you performed the above steps to change your base language in order to install a Language Pack, you can download and install it now. See Step 1 of this section for details.
Advertisement
-
1
Open the Control Panel. You can find this in the Start Menu. For older versions of Windows XP, select «Settings» to see the Control Panel option.
-
2
Select «Date, Time, Language, and Regional Options». If you are using Classic View, select «Regional and Language Options».
-
3
Click the «Languages» tab. This will allow you to change the options for your input language.
- If you are switching inputs to an East Asian language or a complex script language, check the appropriate boxes and click «Apply» to download the required extra files.
-
4
Click the «Details» button. This will open the Text Services and Languages Input menu.
-
5
Click the «Add» button. Select your desired input and language and keyboard layout from the drop-down menus. Click «OK» when you’re satisfied.
-
6
Select your new default language from the drop-down menu. Your newly-added language will appear as an option in the «Default input language» drop-down menu. Select it if you want to change your input language now. Click «Apply» to save your changes.
-
7
Use the Language Bar to switch between installed input languages. Computer Repair Specialist Scott St Gelais explains, «Once you have all the languages you want installed, then you’ll notice [that] down by the taskbar, there are two letters indicating what language is being currently used by the system. So say, if you want to go from English to French. […] It would say en for English, you click on it, pull up, you’d have a selection of all the different languages that are available, you would just click on [fr], which would turn it to French.» In other words, the Language Bar will appear automatically when you have more than one input language installed. You can find it in your taskbar, next to the system tray. Click the active language to see a list of all your installed input languages.[2]
- You can also press Left-Alt+⇧ Shift to cycle between your installed languages.
Advertisement
Add New Question
-
Question
It didn’t work for me. I have windows XP Professional and my PC language is Greek but I want it in English.
Eric D Rust
Community Answer
If you can use Regedit, the Filehippo site has a XP service pack 3 to download. When completed, follow this article under Windows XP language and proceed using the language code you prefer.
Ask a Question
200 characters left
Include your email address to get a message when this question is answered.
Submit
Advertisement
About This Article
Thanks to all authors for creating a page that has been read 404,404 times.
Is this article up to date?
Содержание
- Как русифицировать Windows ХР, 7, 8.1 и 10
- Как русифицировать Windows ХР, 7, 8.1 и 10
- Windows 11
- Не отображается текст в ячейке Excel
- Как отобразить строки в Excel
- Как закрыть Эксель, если не закрывается
- Как сделать, чтобы Эксель не округлял числа
- Русификация Windows ХР
- Русификация Windows 7
- Русификация Windows 8.1 и 10
- Русификация Windows XP, Vista и 7 или как установить русский язык для Windows
- Русификация Windows XP
- Русификация Windows XP Home
- Русификация Windows Vista / 7
- Русский язык
- Windows XP Professional SP3 x86 VL Rus + Сборки
- торрент windows
- Windows Xp Pro Corporate SP3 February + Language Pack Multi34 by Sagittarius v.5.1.2600 (x86) (2015) [ENG/Multi34]
- полный обзор Windows Xp Pro Corporate
Как русифицировать Windows ХР, 7, 8.1 и 10
Как русифицировать Windows ХР, 7, 8.1 и 10
Windows 11
Не отображается текст в ячейке Excel
Как отобразить строки в Excel
Как закрыть Эксель, если не закрывается
Как сделать, чтобы Эксель не округлял числа
Русификация операционной системы Windows может понадобиться в отдельных случаях, когда компьютерное устройство приобретено за границей, например, в англоязычной стране. Кроме того, без русскоязычного интерфейса поставляются ознакомительные версии Windows Enterprise 8.1 и 10 с трехмесячной бесплатной активацией на сайте TechNet Evaluation Center компании Microsoft. Как в таких случаях русифицировать операционную систему? Рассмотрим этот процесс для каждой отдельной версии Windows – ХР, 7, 8.1 и 10.
Русификация Windows ХР
После нажатия «Ок» система попросит перезагрузку. Соглашаемся, нажав «Yes».
Перезагрузившись, отправляемся в панель управления системы – выбираем в меню «Пуск» «Control Panel».
В последней открываем раздел «Regional and Language Options» и на средней вкладке для установки языков системы в выпадающем перечне внизу окна выбираем, соответственно, русский. Жмем «Apply» для применения настроек.
Последний шаг – это выход из системы и снова вход.
После входа в систему заново вы обнаружите смену языка интерфейса Windows.
Русификация Windows 7
В англоязычной версии Windows 7 пакет русскоязычной локализации присутствует в числе необязательных обновлений системы. Отправляемся в Центр обновления Windows, прописав ключевой запрос «update» в поисковом поле меню «Пуск».
В окне Центра обновления жмем опцию «Check updates» для проверки всех доступных обновлений системы. Затем раскрываем список необязательных обновлений, как указано на скриншоте.
В разделе пакетов обновлений «Language Packs» найдите русскоязычный пакет локализации. Выставите на нем галочку и нажмите внизу «Ок».
Вернувшись в главное окно Центра обновления Windows 7, нажмите кнопку установки обновлений.
После того, как русскоязычный пакет будет установлен, в поисковом поле меню «Пуск» пропишите ключевой запрос «language» и в результатах поиска выберите настройки смены языка системы – раздел «Change display language».
Откроется окно настроек «Region and Language», где в средней вкладке можно выбрать русский язык для применения его в качестве языка системы. Жмем «Apply».
После перезагрузки «семерка» запустится уже на русском языке.
Русификация Windows 8.1 и 10
Процесс русификации Windows для версий 8.1 и 10 идентичен. Жмем клавиши Win+Q для вызова системного поиска и в поле прописываем ключевой запрос «language».
В результатах поиска выбираем «Add a language».
Откроется раздел панели управления системы для настройки языков, здесь необходимо добавить русский язык. Жмем опцию «Add a language».
Из перечня возможных для добавления языков выбираем русский и добавляем его кнопкой внизу «Add».
После чего открываем его опции – «Options».
В окне опций запускаем установку в систему русскоязычного пакета локализации.
По окончании процесса инсталляции возвращаемся в окно настроек языков системы и переходим в раздел «Advanced settings».
Устанавливаем русский в качестве языка системы, как указано на скриншоте. Жмем «Save».
После этого необходимо выйти из системы и войти в нее снова.
С новым входом в систему язык Windows будет сменен на русский.
Источник
Русификация Windows XP, Vista и 7 или как установить русский язык для Windows
Все чаще и чаще люди покупает себе ноутбуки за рубежом. И это понятно – пока ноутбук доберется до полок московских магазинов, его цена может существенно вырасти, иногда в несколько раз. Если раньше в Америку летали в основном за продукцией Apple, то сейчас там покупают уже и обычные ноутбуки.
Денежную выгоду мы уже оценили, но есть и несколько недостатков такой кампании и один из них заключается в том, что техника не русифицирована. Инструкция по эксплуатации – это ладно, ее все равно никто не читает. А что делать с клавиатурой и операционной системой?
Русификация клавиатуры проводится лазерной гравировкой или наклейка – но это тема для другой статьи. Нас интересует, как установить русский язык для Windows XP.
Русификация Windows XP
Зачем нужна, да и кому может понадобиться русификация windows xp? Во-первых, тому, кто не знает английский язык. Каждый имеет право пользоваться программным обеспечением на родном языке, и мы не исключение. Кроме того, локализация и русификация windows xp позволит корректно работать программам, изначально ориентированным на русскоязычных пользователей.
Чтобы установить русский язык для windows xp нам понадобится программа MUI (Multilingual User Interface). Скачать MUI для windows xp можно по ссылкам в конце статьи. Заметим, что официально русификация windows xp возможна только для Professional английской версии. На Windows XP Home номер не пройдет. Чтобы русификация windows xp home прошла успешно, нужно ее слегка модифицировать, что запрещено лицензионным соглашением, поэтому необходимо покупать локализованную версию.
Нажимаем по ссылке скачать MUI для XP нужной версии – 32 или 64-битной. Почему-то найти русификатор на официальном сайте Microsoft довольно сложно, а скачать MUI для xp с непроверенных сайтов можно с кучей сюрпризов в виде вирусов. Насчет наших версий можете не беспокоиться. Можно спокойно скачать MUI для XP и установить.
После установки русификатора понадобится провести пару настроек. Заходим в панель управления (Control Panel), находим ярлык «Язык и региональные стандарты» (Language and Regional Options). Там для языка интерфейса выбираем «русский», и все форматы отображения дат, чисел и сумм на русский. Теперь надо зайти в систему заново, чтобы настройки вступили в силу. На этом русификация windows xp почти закончена.
Бывает, что в некоторых программах при запуске вместо русских букв мы видим нечитаемые «кракозябры», квадратики и черточки. Чтобы появился нормальный русский язык в windows xp и программах, надо запустить редактор реестра (Пуск > Выполнить… > regedit.exe > OK).
В разделе HKEY_LOCAL_MACHINESYSTEMCurrentControlSetControlNlsCodePage и меняем следующие параметры:
«1250»=»c_1251.nls»
«1251»=»c_1251.nls»
«1252»=»c_1251.nls»
«1253»=»c_1251.nls»
«1254»=»c_1251.nls»
«1255»=»c_1251.nls»
Русификация Windows XP Home
Выше мы уже упоминали, что русификатор MUI предназначен только для Professional. Если у вас английская Windows XP Home Edition, то официально есть два способа решения проблемы – начать изучать английский язык или идти в магазин за русской версией.
Далее информация представлена только для изучения. Мы не несем ответственности за ее использование. Чтобы установить русский язык для windows xp home, надо скачать MUI для windows xp professional.
Русификация Windows Vista / 7
Источник
Русский язык
Помощь в написании контрольных, курсовых и дипломных работ здесь.
Не распознается русский язык
После переустановки windows не распознается руссский язык помогите пожалуйста
Слетел русский язык
По неизвестной мне причине слетел русский язык на Window XP SP3. В смысле интерфейс, вместо.
Пропал русский язык в громкости
Подскажите как восстановить русский язык?
Чтобы установить русский язык для windows xp нам понадобится программа MUI (Multilingual User Interface). Скачать MUI для windows xp можно по ссылкам в конце статьи. Заметим, что официально русификация windows xp возможна только для Professional английской версии. На Windows XP Home номер не пройдет. Чтобы русификация windows xp home прошла успешно, нужно ее слегка модифицировать, что запрещено лицензионным соглашением, поэтому необходимо покупать локализованную версию.
Нажимаем по ссылке скачать MUI для XP нужной версии – 32 или 64-битной. Почему-то найти русификатор на официальном сайте Microsoft довольно сложно, а скачать MUI для xp с непроверенных сайтов можно с кучей сюрпризов в виде вирусов. Насчет наших версий можете не беспокоиться. Можно спокойно скачать MUI для XP и установить.
После установки русификатора понадобится провести пару настроек. Заходим в панель управления (Control Panel), находим ярлык «Язык и региональные стандарты» (Language and Regional Options). Там для языка интерфейса выбираем «русский», и все форматы отображения дат, чисел и сумм на русский. Теперь надо зайти в систему заново, чтобы настройки вступили в силу. На этом русификация windows xp почти закончена.
Источник
Windows XP Professional SP3 x86 VL Rus + Сборки
В пользу того что операционная система Windows XP получилась достаточно удачной говорит и тот факт что она используется уже девять лет, и списывать ее со счетов явно рано.
По утверждениям компании Майкрософт использование SP3 позволило увеличить производительнось компьютера на 25%, насколько это соответствует дейсвительности определить трудно. Но стабильность работы этой операционной явно увеличилась. В общей сложности в третий сервис-пак вошло более тысячи исправлений.
В Windows XP Professional SP3 x86 VL Rus появились еще некоторые возможности, которые ранее были доступны в качестве отдельных компонентов, теперь они стали частью пакета обновлений:
— Службы Microsoft Core XML Services 6.0
— Фоновая интеллектуальная служба передачи (BITS) 2.5
— Установщик Windows 3.1 v2
— Простое обновление политики IPsec
— Служба управления цифровыми удостоверениями (DIMS)
— Консоль управления Microsoft (MMC) 3.0
— Защищенный доступ Wi-Fi (WPA) 2
— Протокол Peer Name Resolution Protocol 2.1
В принципе, особо долго описывать Windows XP Professional SP3 x86 VL Rus наверное не стоит, наверняка многие пользователи с ней давно знакомы. Операционную систему Windows XP Professional SP3 x86 VL Rus желательно устанавливать на чистый отформатированный диск, так как при установке поверх старой системы могут наблюдаться всевозможные сбои.
После распаковки архива полученный файл образа диска формата iso необходимо записать на качественную CD-болванку на минимальной скорости для уменьшения вероятности появления ошибок при записи.
Контрольные суммы:
SHA-1: B7E0DD8B8832E4966E61A9EC3CCD9E7EF3EAD1B3
MD5: 02B46B7F74308D7D31E608DB8DDDDFFD
CRC32: FFFFFFFF
Название выпуска: ru_windows_xp_professional_with_service_pack_3_x86_cd_vl_x14-74146.iso
Платформа: x86 (32bit)
Разработчик: Microsoft
Лицензия: ShareWare
Лекарство: В комплекте (коды активации)
Язык: Русский
Размер: 545 MB
Формат: ISO
Скачать: Windows XP Professional SP3 x86 VL Rus
Содержание загрузочного меню:
Интегрированное программное обеспечение:
Удаленны и отключены службы:
Сборка на на Windows XP SP3. Сохранена стабильность и целостность оригинала, произвели оптимизацию, были интегрированы оптимальные улучшения и исправления. Мусор и неиспользуемые некритичные компоненты удалены.
Источник
торрент windows
Windows Xp Pro Corporate SP3 February + Language Pack Multi34 by Sagittarius v.5.1.2600 (x86) (2015) [ENG/Multi34]
полный обзор Windows Xp Pro Corporate
Дата выпуска: 16 февраля 2015 года
Разработчик: MicroSoft
Автор сборки: Sagittarius
Версия: v.5.1.2600
Разрядность: x86
Язык интерфейса: Английский + Language Pack Multi34
Таблэтка: Не требуется
Системные требования:
• 300 MHz частота процессора
• 128 МБ ОЗУ
• 800 MБ свободного места на жестком диске
• CD-ROM привод/возможность загрузки с USB
Описание:
Перед Вами корпоративная версия Windows XP Professional SP3 x86 (32-bit) с интегрированными обновлениями, доступными на февраль 2015 года. Установлены Internet Explorer 8, Adobe Flash Player 16.0.0.305 и SATA драйвера. Также имеется отдельный образ с 34-мя языковыми пакетами. Подробности ниже.
Особенности сборки
•• Это оригинальный образ от MicroSoft, добавлены только обновления по февраль 2015 года и установлены Internet Explorer 8, Adobe Flash Player 16.0.0.305 и SATA драйвера!
• Никаких твиков не применялось.
• Никаких программ не установлено (кроме заявленных ниже).
• Никаких скриптов, обоев и графики не было добавлено.
• Система активирована.
• При установке не требует серийного номера.
Описание и применение Language Pack Multi 34
• Данный диск представляет собой сборник из 34-ех языковых пакетов для Windows XP SP0-SP3, объединённых в один установщик. Просто отметьте галочкой один или сразу несколько языков и ждите окончания установки. Список языковых пакетов и порядок установки смотрите ниже.
Список языковых пакетов:
• 01. Английский
• 02. Арабский
• 03. Болгарский
• 04. Хорватский
• 05. Чешский
• 06. Датский
• 07. Голландский
• 08. Эстонский
• 09. Финский
• 10. Французский
• 11. Немецкий
• 12. Греческий
• 13. Иврит
• 14. Венгерский
• 15. Итальянский
• 16. Японский
• 17. Корейский
• 18. Латышский
• 19. Литовский
• 20. Немецкий
• 21. Норвежский
• 22. Польский
• 23. Португальский (Бразилия)
• 24. Португальский (Стандартный)
• 25. Румынский
• 26. Русский
• 27. Китайский Упрощенный и Традиционный
• 28. Испанский
• 29. Словацкий
• 30. Словенский
• 31. Шведский
• 32. Тайский
• 33. Турецкий
• 34. Украинский
Порядок установки языков:
• Смонтируйте образ на виртуальный диск или просто разархивируйте WinRar-ом и запустите файл MUISETUP1.exe
• Отметьте галочками нужный Вам язык (или сразу несколько) и начните установку
• После установки нужного Вам языка:
• Нажмите кнопку Пуск, выберите последовательно компоненты Панель управления, Язык и региональные стандарты.
• В разделе Язык интерфейса выберите язык в списке и нажмите кнопку ОК.
• Перезагрузите комьютер
• Всё. Ваша Windows XP полностью переведена!.
Дополнительная информация
Также в папке имеются следующие файлы:
• WGA-Fix.exe — раз и навсегда убирает всплывающие окна о том, что ваше программное обеспечение не является подлинным.
• XP Pos Ready Registry.reg — рег. файл, который позволяет продлить получение обновлений для системы безопасности Windows XP на ближайшие пять лет, т.е. до апреля 2019 года!
Контрольные суммы
Файл: Windows Xp Professional Corporate_Sp3 Base_Integrated 2015_02.iso
CRC32: A14511CC
MD4: 37452A0B0BD8AD3460DC1B6FEB9B3CDC
MD5: D8E3F1B6CAB8F33DCA89BBC0D9703328
SHA-1: 71D92A0C7E9172DDE3077A7693C06C52487C2325
Файл: Language Pack Multi 34 For Windows XP v.5.1.2600.iso
CRC32: 244225FE
MD4: 3E2A9B7FF9F67C7469258058FC139FBF
MD5: AFE74E92E14A2AA0C6E258A9D774A803
SHA-1: 6885853C7FA35C88D185AA41DA462A2F70B41645
Источник
Загрузить PDF
Загрузить PDF
Если вы хотите использовать другой язык в Windows XP, есть несколько различных способов сделать это. Изменить язык системы (интерфейса) немного сложнее, особенно после установки системы Windows. Также можно изменить язык ввода, чтобы вводить текст на другом языке.
-
1
Установите языковой пакет. В интернете можно найти различные языковые пакеты, которые можно установить без переустановки Windows. Для установки языкового пакета в вашей системе должен быть установлен пакет обновлений 3 (SP3).
- В апреле 2014 года Microsoft прекратил поддержку Windows XP. Поищите нужный языковой пакет в интернете. Доверяйте только проверенным сайтам.
- Русский языковой пакет можно скачать здесь.
- По ссылке, приведенной выше, можно скачать образ диска, который нужно записать на пустой CD-диск для его последующего запуска или запустить его с помощью программы для эмуляции приводов. В зависимости от сервис-пака, установленного на вашего компьютере, после запуска образа выберите нужный пункт и следуйте инструкциям на экране, чтобы установить языковой пакет. По завершении установки перезагрузите компьютер, чтобы изменения вступили в силу.
-
2
Поймите суть процесса. Изменить основной язык системы без ее переустановки нельзя, но можно заменить системный интерфейс интерфейсом на нужном вам языке. Для этого потребуется скачать пакет обновлений 3 (SP3) (даже если он уже установлен в вашей системе), а также изменить некоторые значения в реестре.
-
3
Скачайте пакет обновлений SP3 на нужном вам языке. Чтобы скачать пакет обновлений, перейдите на эту страницу. Здесь доступны два языка: русский и английский. Мы даем ссылку на сторонний сайт, поскольку Microsoft прекратил поддержку Windows XP.
- Пока не запускайте установку пакета обновлений SP3. Этот метод не сработает без внесения изменений в реестр.
-
4
Откройте редактор реестра. Реестр управляет все системой, поэтому будьте осторожны при внесении в него изменений.
- Чтобы открыть редактор реестра, нажмите ⊞ Win+R, введите regedit и нажмите ↵ Enter.
-
5
Используйте дерево папок в левой панели для навигации по реестру. Вы можете разворачивать папки, чтобы отобразить вложенные папки. При выборе папки в правой панели будут отображаться записи реестра, содержащиеся в этой папке.
- Откройте папку HKEY_LOCAL_MACHINE/SYSTEM/ControlSet001/Control/NIs/Language.
-
6
Дважды щелкните по записи «(По умолчанию)». Она расположена в верхней части списка. Откроется новое окно.
-
7
В открывшемся окне в строке «Значение» введите код нужного языка. Код нужного вам языка найдите в списке, приведенном ниже. Убедитесь, что вы выбирается код того же языка, на котором скачали SP3.[1]
- 0436 = «af; африкаанс»
- 041C = «sq; албанский»
- 0001 = «ar; арабский»
- 0401 = «ar-sa; арабский (Саудовская Аравия)»
- 0801 = «ar-iq; арабский (Ирак)»
- 0C01 = «ar-eg; арабский (Египет)»
- 1 001 = «ar-ly; арабский (Ливия)»
- 1401 = «ar-dz; арабский (Алжир)»
- 1801 = «ar-ma; арабский (Марокко)»
- 1C01 = «ar-tn; арабский (Тунис)»
- 2001 = «ar-om; арабский (Оман)»
- 2 401 = «ar-ye; арабский (Йемен)»
- 2 801 = «ar-sy; арабский (Сирия)»
- 2C01 = «ar-jo; арабский (Иордания)»
- 3001 = «ar-lb; арабский (Ливан)»
- 3401 = «ar-kw; арабский (Кувейт)»
- 3801 = «ar-ae; арабский (ОАЭ)»
- 3C01 = «ar-bh; арабский (Бахрейн)»
- 4001 = «ar-qa; арабский (Катар)»
- 042D = «eu; баскский»
- 0402 = «bg; болгарский»
- 0423 = «be; белорусский»
- 0403 = «ca; каталонский»
- 0004 = «zh; китайский»
- 0404 = «zh-tw; китайский (Тайвань)»
- 0804 = «zh-cn; китайский (Китай)»
- 0C04 = «zh-hk; китайский (Гонконг)»
- 1 004 = «zh-sg; китайский (Сингапур)»
- 041A = «hr; хорватский»
- 0405 = «cs, чешский»
- 0406 = «the; датский»
- 0413 = «nl, голландский (Нидерланды)»
- 0813 = «nl-be, голландский (Бельгия)»
- 0009 = «en; английский»
- 0409 = «en-us; английский (США)»
- 0809 = «en-gb; английский (Великобритания)»
- 0C09 = «en-au; английский (Австралия)»
- 1009 = «en-ca; английский (Канада)»
- 1 409 = «en-nz; английский (Новая Зеландия)»
- 1809 = «en-iе; английский (Ирландия)»
- 1C09 = «en-za; английский (Южная Африка)»
- 2009 = «en-jm; английский (Ямайка)»
- 2 809 = «en-bz; английский (Белиз)»
- 2C09 = «en-tt; английский (Тринидад)»
- 0425 = «et; эстонский»
- 0438 = «fo; фарерский»
- 0429 = «fa; фарси»
- 040B = «fi; финский»
- 040C = «fr, французский (Франция)»
- 080C = «fr-be, французский (Бельгия)»
- 0C0C = «fr-ca, французский (Канада)»
- 100C = «fr-ch, французский (Швейцария)»
- 140C = «fr-lu, французский (Люксембург)»
- 043C = «gd; гаэльский»
- 0407 = «de; немецкий (Германия)»
- 0807 = «de-ch; немецкий (Швейцария)»
- 0C07 = «de-at; немецкий (Австрия)»
- 1 007 = «de-lu; немецкий (Люксембург)»
- 1 407 = «de-li; немецкий (Лихтенштейн)»
- 0408 = «el, греческий»
- 040D = «he, иврит»
- 0439 = «hi, хинди»
- 040E = «hu; венгерский»
- 040F = «is; исландский»
- 0421 = «in; индонезийский»
- 0410 = «it, итальянский (Италия)»
- 0810 = «it-ch; итальянский (Швейцария)»
- 0411 = «ja; японский»
- 0412 = «ko; корейский»
- 0426 = «lv; латышский»
- 0427 = «lt; литовский»
- 042F = «mk; македонский»
- 043E = «ms; малайский (Малайзия)»
- 043A = «mt; мальтийский»
- 0414 = «no, норвежский (Bokmal)»
- 0814 = «no, норвежский (Nynorsk)»
- 0415 = «pl; польский»
- 0416 = «pt-br; португальский (Бразилия)»
- 0816 = «pt; португальский (Португалия)»
- 0417 = «rm; ретороманский»
- 0418 = «ro; румынский»
- 0818 = «ro-mo; румынский (Молдова)»
- 0419 = «ru; русский»
- 0819 = «ru-mo, русский (Молдова)»
- 0C1A = «sr; сербский (кириллица)»
- 081A = «sr; сербский (латиница)»
- 041B = «sk; словацкий»
- 0424 = «sl; словенский»
- 042E = «sb; сорбский»
- 040A = «es; испанский (традиционный)»
- 080A = «es-mx; испанский (Мексика)»
- 0C0A = «es; испанский (международный)»
- 100A = «es-gt; испанский (Гватемала)»
- 140A = «es-cr; испанский (Коста-Рика)»
- 180A = «es-ра; испанский (Панама)»
- 1C0A = «es-do; испанский (Доминиканская Республика)»
- 200A = «es-ve; испанский (Венесуэла)»
- 240A = «es-co; испанский (Колумбия)»
- 280A = «es-pe; испанский (Перу)»
- 2C0A = «es-ar; испанский (Аргентина)»
- 300А = «es-ec; испанский (Эквадор)»
- 340A = «es-cl; испанский (Чили)»
- 380A = «es-uy; испанский (Уругвай)»
- 3C0A = «es-ру; испанский (Парагвай)»
- 400A = «es-bo; испанский (Боливия)»
- 440A = «es-sv; испанский (Сальвадор)»
- 480A = «es-hn; испанский (Гондурас)»
- 4C0A = «es-ni; испанский (Никарагуа)»
- 500A = «es-pr; испанский (Пуэрто-Рико)»
- 0430 = «sx; суту»
- 041D = «sv; шведский»
- 081D = «sv-fi; шведский (Финляндия)»
- 041E = «th; тайский»
- 0431 = «tn; тсонга»
- 0432 = «tn; тсвана»
- 041F = «tr; турецкий»
- 0422 = «uk; украинский»
- 0420 = «your; урду»
- 042A = «vi; вьетнамский»
- 0434 = «xh; коса»
- 043D = «ji; идиш»
- 0435 = «zu; зулу»
-
8
Повторите описанный процесс для записи реестра «InstallLanguage». Она находится в нижней части списка. Используйте тот же код языка, который вы ввели в запись «(По умолчанию)».
-
9
Закройте редактор реестра и перезагрузите компьютер. Необходимо перезагрузить компьютер — в противном случае установка SP3 не сработает.
-
10
Установите пакет обновлений 3 (SP3). Не имеет значения, установлен у вас на компьютере SP3 или нет — установщик просто перезапишет системные файлы новыми на нужном вам языке. Следуйте инструкциям на экране для установки SP3.
-
11
По завершении установки SP3 перезагрузите компьютер, чтобы изменения вступили в силу.
- Возможно, некоторые элементы интерфейса будут отображаться на базовом языке системы. Это недостаток описанного метода. Единственным способом полностью поменять язык системы является переустановка системы и выбор нужного языка во время ее установки.
-
12
Скачайте языковой пакет после изменения базового языка системы (если хотите). Выполнив предыдущие шаги, теперь вы можете скачать и установить языковой пакет. Обратитесь к первому шагу этого раздела для получения подробной информации.
Реклама
-
1
Нажмите «Пуск» > «Панель управления». В более старых версиях Windows XP нужно нажать «Пуск» > «Настройки» > «Панель управления».
-
2
Выберите «Дата, время, язык и региональные стандарты». Если вы используете классический вид панели управления, выберите «Язык и региональные стандарты».
-
3
Откройте вкладку «Языки». Здесь вы сможете изменить язык ввода.
- Если вы хотите изменить язык на один из восточноазиатских языков, установите флажок у соответствующей опции и нажмите «Применить», чтобы скачать необходимые дополнительные файлы.
-
4
Нажмите «Подробно». Откроется меню «Текст и язык ввода».
-
5
Нажмите «Добавить». В открывшемся меню выберите нужный язык и раскладку клавиатуры. Затем нажмите «OK».
-
6
В выпадающем меню выберите нужный вам язык. Добавленный вами язык отобразится в меню «Язык ввода по умолчанию». Выберите этот язык, если вы хотите изменить язык ввода. Нажмите «Применить», чтобы сохранить изменения.
-
7
Используйте языковую панель для переключения между установленными языками ввода. Языковая панель отображается автоматически, когда у вас установлено несколько языков ввода. Вы можете найти эту панель на панели задач рядом с областью уведомлений. Щелкните по активному языку, чтобы просмотреть список всех установленных языков ввода.[2]
- Или нажмите левый Alt+⇧ Shift, чтобы переключиться между установленными языками ввода.
Реклама
Об этой статье
Эту страницу просматривали 195 845 раз.
Была ли эта статья полезной?
Как русифицировать Windows ХР, 7, 8.1 и 10
Русификация операционной системы Windows может понадобиться в отдельных случаях, когда компьютерное устройство приобретено за границей, например, в англоязычной стране. Кроме того, без русскоязычного интерфейса поставляются ознакомительные версии Windows Enterprise 8.1 и 10 с трехмесячной бесплатной активацией на сайте TechNet Evaluation Center компании Microsoft. Как в таких случаях русифицировать операционную систему? Рассмотрим этот процесс для каждой отдельной версии Windows – ХР, 7, 8.1 и 10.
Русификация Windows ХР
Для внедрения в ХР русскоязычного пакета локализации компания Microsoft в свое время выпустила специальную утилиту Multi User Interface for WindowsXP . После ее запуска вы увидите небольшое окошко, где необходимо выбрать инсталляцию русского языка и выставить опции в нижней части окна.
После нажатия «Ок» система попросит перезагрузку. Соглашаемся, нажав «Yes».
Перезагрузившись, отправляемся в панель управления системы – выбираем в меню «Пуск» «Control Panel».
В последней открываем раздел «Regional and Language Options» и на средней вкладке для установки языков системы в выпадающем перечне внизу окна выбираем, соответственно, русский. Жмем «Apply» для применения настроек.
Последний шаг – это выход из системы и снова вход.
После входа в систему заново вы обнаружите смену языка интерфейса Windows.
Русификация Windows 7
В англоязычной версии Windows 7 пакет русскоязычной локализации присутствует в числе необязательных обновлений системы. Отправляемся в Центр обновления Windows, прописав ключевой запрос «update» в поисковом поле меню «Пуск».
В окне Центра обновления жмем опцию «Check updates» для проверки всех доступных обновлений системы. Затем раскрываем список необязательных обновлений, как указано на скриншоте.
В разделе пакетов обновлений «Language Packs» найдите русскоязычный пакет локализации. Выставите на нем галочку и нажмите внизу «Ок».
Вернувшись в главное окно Центра обновления Windows 7, нажмите кнопку установки обновлений.
После того, как русскоязычный пакет будет установлен, в поисковом поле меню «Пуск» пропишите ключевой запрос «language» и в результатах поиска выберите настройки смены языка системы – раздел «Change display language».
Откроется окно настроек «Region and Language», где в средней вкладке можно выбрать русский язык для применения его в качестве языка системы. Жмем «Apply».
После перезагрузки «семерка» запустится уже на русском языке.
Русификация Windows 8.1 и 10
Процесс русификации Windows для версий 8.1 и 10 идентичен. Жмем клавиши Win+Q для вызова системного поиска и в поле прописываем ключевой запрос «language».
В результатах поиска выбираем «Add a language».
Откроется раздел панели управления системы для настройки языков, здесь необходимо добавить русский язык. Жмем опцию «Add a language».
Из перечня возможных для добавления языков выбираем русский и добавляем его кнопкой внизу «Add».
После чего открываем его опции – «Options».
В окне опций запускаем установку в систему русскоязычного пакета локализации.
По окончании процесса инсталляции возвращаемся в окно настроек языков системы и переходим в раздел «Advanced settings».
Устанавливаем русский в качестве языка системы, как указано на скриншоте. Жмем «Save».
В данной статье я хотел бы рассказать о том, как русифицировать Windows. Не секрет, что операционная система от мелкомягкой корпорации под названием Windows поставляется не только на русском, но и на куче других языков – английском, испанском, немецком, французском, португальском, турецком и многих-многих других.
Часто бывают ситуации, что вам или привезли, или вы сами в туристической или деловой поездке за границу купили себе ноутбук, нетбук или компьютер с предустановленной операционной системой. Что же тут делать?
Способы для понимания нерусской винды.
Можно, конечно, в экстренном порядке учить язык той страны, под который заточена ваша операционка. Процесс трудоемкий, но познавательный. Так что если хорошо постараться, то через несколько месяцев (или лет) вы будете сносно понимать, что написано на экране и что компьютер от вас вообще хочет в том или ином случае. Но мы таким путем не пойдем
Можно, конечно приехать с покупкой домой и поставить полностью русифицированную операционку, а можно русифицировать уже установленную.
Русификация Windows XP.
Если у вас Windows XP, то тут проблем с русификацией вообще возникнуть не должно. Просто зайдите на сайт мелкомягких и скачайте оттуда русский MUI (Multi User Interface). Можно качать и не обязательно с официального сайта – данный русификатор-пакет широко распространен в сети Интернет.
После скачивания устанавливаем его себе на компьютер , установив птичку напротив русского языка . Затем перезагружаем компьютер по требованию системы и удивляемся – ничего не русифицировалось. А все не так просто, нужно сделать еще несколько шагов.
Идем в Панель управления, Control Panel по-английски, далее заходим в Языки и Региональные настройки (Language and Regional Settings), идем во вкладку Языки и там, в выпадающем списке, выбираем Русский . После этого жмем кнопки Применить, Ок, и перезагружаем компьютер.
Компьютер перезагружается, виднеется рабочий стол – и о чудо! Он стал на русском языке. Вот и все по русификации ХР.
Русификация Windows 7.
В случае с семеркой все несколько сложнее. Дело в том, что пакеты русификации (для ХР они назывались MUI, для Windows 7 – уже LIP (Language Interface Pack) доступны только для самых продвинутых версий – Enterprise и Ultimate. С ними все достаточно просто – нужно скачать, установить и настроить их практически так же, как и в случае с ХР, который я описал выше. Если же у вас более примитивная сборка семерки, то тут придется немного покумекать
Если нет официальных русификаторов, русский человек не потерпит данного издевательства и воспользуется неофициальными. Лично я нашел сайт, где выложены русски под версии семерки, не подверженные официальной русификации. Это сайт http://bejoy.ru/.
Для начала нужно скачать утилиту под названием Vistalizator, установить ее на компьютер и добавить пункт Русский в Язык интерфейса . После добавления скачиваем файл — русификатор под вашу версию операционки, и установить его, щелкнув на Добавить русский язык. После установки программа попросит перегрузить компьютер, не противьтесь этому. В результате вы получите себе русифицированную операционную систему без осуществления переустановки.
Но тут есть небольшой подводный камень, который, бывает, проявляет себя, а бывает, что и нет. Дело в том, что иногда выскакивает сообщения «Ваша версия операционной системы Windows отличается от подлинной» . Некоторых пользователей данное сообщение нервирует, некоторых – нет. Решать Вам.
Вот и все о вопросе, как русифицировать Windows. Надеюсь у Вас все получится!
Как изменить язык компьютера (Windows XP)
wikiHow работает по принципу вики, а это значит, что многие наши статьи написаны несколькими авторами. При создании этой статьи над ее редактированием и улучшением работали, в том числе анонимно, 11 человек(а).
Количество просмотров этой статьи: 185 783.
Если вы хотите использовать другой язык в Windows XP, есть несколько различных способов сделать это. Изменить язык системы (интерфейса) немного сложнее, особенно после установки системы Windows. Также можно изменить язык ввода, чтобы вводить текст на другом языке.
Здравствуйте, дорогие читатели.
Некоторые пользователи могут встретиться с ситуацией, когда им необходимо сменить перевод операционной системы. Ранее я уже рассказывал, что нужно делать для достижения цели в последних версиях Win. Но к сожалению, у многих до сих пор установлены устаревшие варианты. Сегодня я поделюсь информацией, как использовать языковой пакет для Windows XP, который отличается от уже имеющегося. Как обычно, существует несколько способов.
Стандартные инструменты
Иногда пользователи компьютера встречаются с ситуацией, когда им по каким-то причинам необходимо поменять перевод в операционке. Так, например, ноутбук был куплен за границей. Или же использовался оригинальный английский диск при установке. Кроме того, могли попросту смениться потребности пользователей.
В любом случае, даже несмотря на то, что Win Professional version 2002 была выпущена более десяти лет назад, сегодня про нее не забыли и корпорация Microsoft не забывает о своем продукте.
Итак, чтобы установить любое оформление, даже китайский языковой пакет, необходимо сначала отправиться на официальный сайт. Затем через поиск находим подходящие файлы. Все, что нужно – скачать в любое подходящее место. Далее просто запускаем элемент *.exe и устанавливаем, пользуясь появляющимися подсказками.
Иногда в конце потребуется перезагрузка.
Программа
Если друг вы не можете найти нужное оформление или вам необходимо время от времени устанавливать разные пакеты, для этого есть специальное приложение – Language Packs. Оно отлично работает вместе с последней версией операционки. Но вместе с тем неплохо себя ведет и на SP2. Программа позволит быстро установить русский язык или любой другой.
Итак, скачиваем приложение и, пользуясь подсказками, устанавливаем. Во время одного из моментов, приложение попросит ввести имя и организацию. Просто напишите любые данные – они не обязательно должны совпадать с теми, которые уже занесены в систему. В результате установщик забьет в ОС самые популярные переводы – даже вьетнамский языковой пакет.
Чтобы установить нужное оформление, проделываем следующее:
Запускаем программу.
Появится небольшое окно с большим количеством кнопок. Каждая из них отвечает за свой перевод. Просто нажимаем нужную.
Рис 4
Через некоторое время вы увидите изменения. Для этого требуется некоторое время – от 20 секунд до нескольких минут. Это зависит непосредственно от выбора и установленных в компьютере компонентов.
После всего можете перезагрузить устройство, чтобы исправить возможные мелкие ошибки.