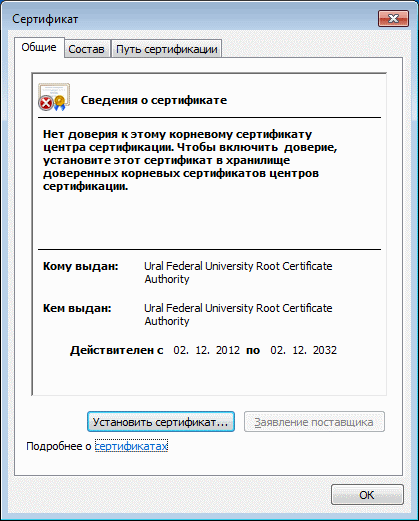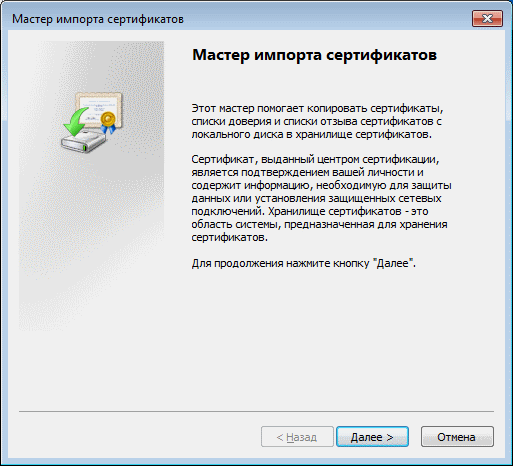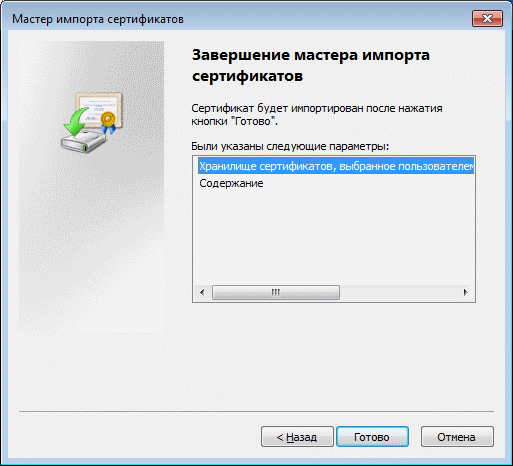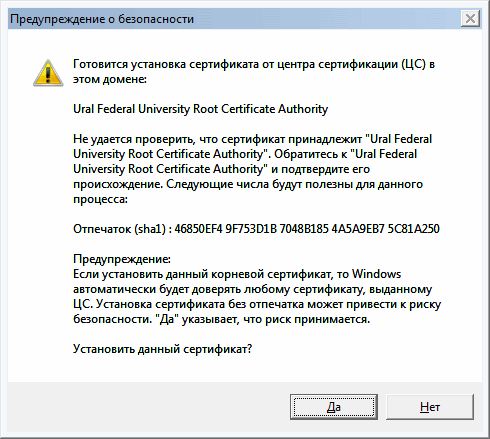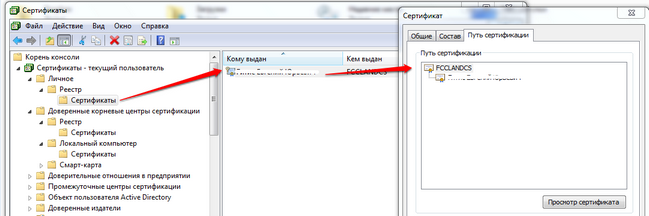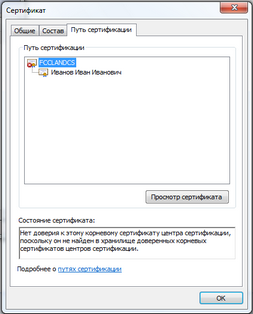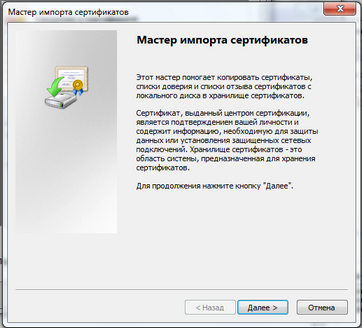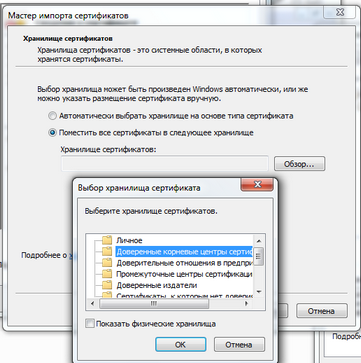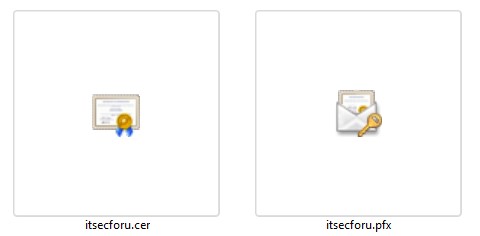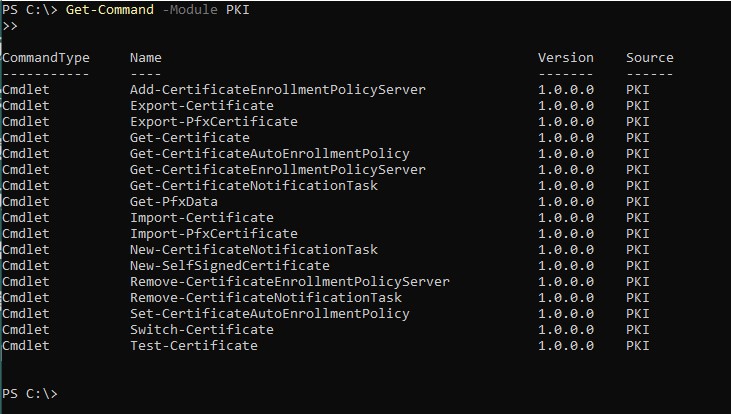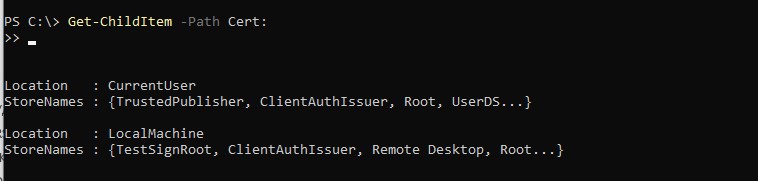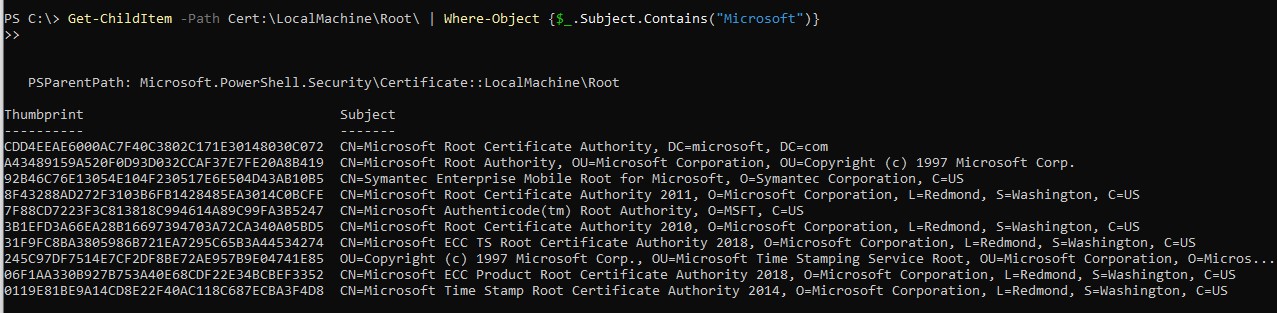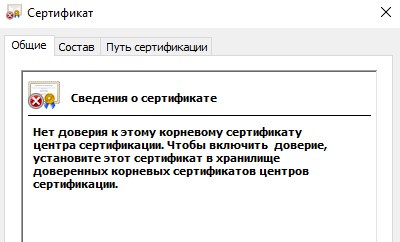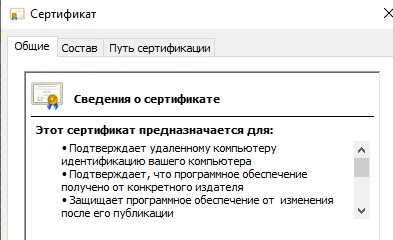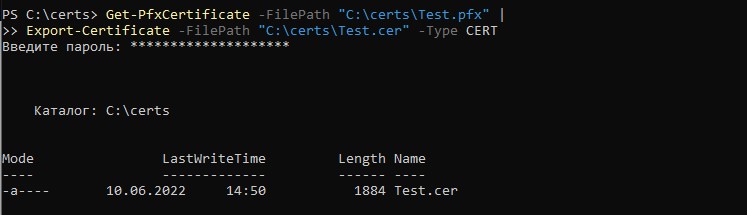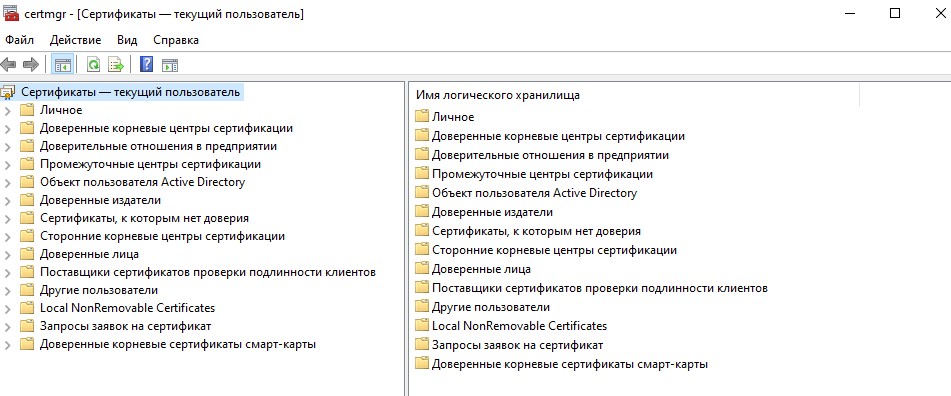1. Мастер импорта сертификатов
Если сертификат имеет расширение .crt, то его достаточно запустить двойным кликом:

В открывшемся окне нажмите кнопку «Установить сертификат»:

Выберите один из вариантов:
- «Текущий пользователь» — сертификат будет иметь эффект только для одного пользователя
- «Локальный компьютер» — сертификат будет иметь эффект для всех пользователей данного компьютера

Выберите «Пометить все сертификаты в следующие хранилища»:

Нажмите кнопку «Обзор» и выберите «Доверенные корневые центры сертификации»:

Нажмите «Далее»:

Нажмите «Готово»:

Сообщение об успешном импорте:

Теперь сертификат будет доступен в Менеджере Сертификатов:

2. Добавление root CA сертификата в Менеджере Сертификатов
Чтобы открыть Менеджер Сертификатов нажмите Win+r, введите в открывшееся поле и нажмите Enter:
certmgr.msc

Кликните правой кнопкой мыши по пункту «Доверенные корневые центры сертификации», выберите пункт «Все задачи» → «Импорт»:

Нажмите «Далее»:

Укажите папку и имя файла:

Нажмите «Далее»:

Всё готово:

Подтвердите:

Теперь действительно всё готово:

Только что импортированный сертификат в Менеджере Сертификатов:

Как добавить корневой сертификат в доверенные в Windows в веб браузеры
Chrome, Chromium, Opera и сделанные на их основе веб браузеры используют общесистемные корневые CA сертификаты. То есть для добавления новых доверенных CA достаточно добавить их в систему, как это показано выше.
Firefox использует исключительно своё хранилище. Для добавления корневых сертификатов CA в Firefox нужно сделать так:
- В настройках Firefox: Приватность и Защита → Сертификаты → Просмотр сертификатов → Центры сертификации:


Нажмите кнопку «Импортировать»:

Выберите файл с сертификатом.
Укажите, какие полномочия вы даёте этому сертификату:

Для глубокого понимания OpenSSL смотрите также полное руководство: «OpenSSL: принципы работы, создание сертификатов, аудит».
Связанные статьи:
- Где в Windows хранятся корневые сертификаты Центров Сертификации (CA) (100%)
- Как включить DNS через HTTPS (DoH) в веб-браузерах (58.1%)
- Как в Windows 11 поменять веб-браузер по умолчанию (52.6%)
- Почему Windows 10 использует так много трафика и как это исправить (50.8%)
- Программное обеспечение для компьютерной криминалистики на Windows (50.8%)
- Как отключить автозапуск программ и служб в Windows (RANDOM — 50%)
Чтобы добавить сертификаты в хранилище доверенных корневых центров сертификации локального компьютера, выполните следующие действия.
- Первый шаг. Откройте мастер импорта сертификатов одним из описанных далее способом и нажмите «Далее >».
Установка через Internet Explorer:
- Запустите iexplorer. В главном меню выберите Сервис / Свойства обозревателя.
- Откройте «Свойства обозревателя» через Пуск / Панель управления.
- Переключитесь на вкладку «Содержание».
- Откроется окно «Сертификаты». Переключитесь на вкладку «Доверенные корневые центры сертификации».
- Нажмите кнопку «Импорт».
- Запустите файл сертификата как программу. Появится окно «Сертификат».
- Нажмите кнопку «Установить сертификат».
Через консоль MS Windows
Внимание! Данный вариант — ЕДИНСТВЕННЫЙ работоспособный для Windows 7!
-
- Запустите консоль mmc, для этого выполните следующие действия: Войти в «Пуск / Выполнить», в строке «Найти программы и файлы» пропишите mmc, Разрешите внести изменения — кнопка Да.
- Появится окно консоли. В главном меню выберите Консоль / Добавить или удалить оснастку
- Появится окно «Добавить или удалить оснастку». Нажмите кнопку «Добавить…»
- В списке оснастки выберите «Сертификаты» и нажмите «Добавить».
- В окне «Оснастка диспетчера сертификатов» оставьте значения по умолчанию и нажмите «Готово»
- Закройте окно «Добавить изолированную оснастку» (кнопка «Закрыть»)
- В окне «Добавить или удалить оснастку» нажмите «ОК»
- В дереве консоли появится запись «Сертификаты». Раскройте ее и найдите раздел «Доверенные корневые центры сертификации», «Сертификаты»
- На строке «Сертификаты» нажмите правую кнопку мыши и в контекстном меню выберите Все задачи / Импорт
- На шаге «Импортируемый файл» (Шаг может быть пропущен, в зависимости от варианта запуска мастера) с помощью кнопки «Обзор…» выберите корневой сертификат и нажмите «Далее >».
- На шаге «Хранилище сертификатов» установите опцию «Поместить все сертификаты в следующее хранилище» и нажмите кнопку «Обзор».
- В окне выбора хранилища установите флаг «Показать физические хранилища», раскройте «ветку» (+) «Доверенные корневые центры сертификации» и выберите место хранения сертификата:
- «Реестр» — для пользования корневым сертификатом только текущим пользователем под данной операционной системой.
- «Локальный компьютер» — для пользования корневым сертификатом всеми пользователями операционной системой.
- После нажатия кнопок «Ок», «Далее >» и «Готово» может появиться предупреждение о безопасности (зависит от внутренних настроек операционной системы) с вопросом «Установить данный сертификат?», нажмите «Да».
- Появится сообщение — «Импорт успешно выполнен», корневой сертификат добавлен в доверенные корневые центры сертификации для вашей или для всех учетных записей.
- Инструкция по установке корневого сертификата urfu.ru в Windows
1. Загрузите необходимый вам сертификат
2. Нажмите на файл сертификата правой кнопкой мыши, и выберите пункт «Открыть»
3. В появившемся окне, проверьте информацию о сертификате и нажмите кнопку «Установить сертификат»
4а. (Для Windows 8 и выше) В мастере импорта сертификатов выберите «Локальный компьютер» и нажмите «Далее»
4б. (Для Windows 7 и предыдущих версий) В мастере импорта сертификатов нажмите «Далее»
5. Выберите пункт «Поместить все сертификаты в следующее хранилище» и нажмите кнопку «Обзор»
6. Выберите раздел «Доверенные корневые центры сертификации»
7. В мастере импорта сертификатов нажмите кнопку «Далее»
8. В мастере импорта сертификатов нажмите кнопку «Готово»
9. Окне предупреждения подтвердите установку сертификата, для этого нажмите кнопку «Да»
10. В случае успешного импорта сертификата появиться окно подтверждения
Создано / Изменено: 7 октября 2015 / 8 октября 2015
Выберите Сертификаты, затем нажмите Добавить. Выберите Моя учетная запись пользователя. Снова нажмите «Добавить» и на этот раз выберите «Учетная запись компьютера». Переместите новый сертификат из «Сертификаты — текущий пользователь»> «Доверенные корневые центры сертификации» в «Сертификаты (локальный компьютер)»> «Доверенные корневые центры сертификации».
Как установить сертификат в Windows 7?
Сертификат импорта и экспорта — Microsoft Windows
- Откройте MMC (Пуск> Выполнить> MMC).
- Перейдите в File> Add / Remove Snap In.
- Дважды щелкните Сертификаты.
- Выберите Учетная запись компьютера.
- Выберите «Локальный компьютер»> «Готово».
- Щелкните OK, чтобы закрыть окно Snap-In.
- Щелкните [+] рядом с «Сертификаты»> «Личные»> «Сертификаты».
- Щелкните правой кнопкой мыши «Сертификаты» и выберите «Все задачи»> «Импорт».
Как создать доверенный сертификат в Windows?
Доверяйте центру сертификации: Windows
Щелкните меню «Файл» и выберите «Добавить / удалить оснастку». Нажмите «Сертификаты» в разделе «Доступные надстройки», затем нажмите «Добавить». Нажмите «ОК», затем «Учетная запись компьютера» и кнопку «Далее». Щелкните «Локальный компьютер», затем нажмите кнопку «Готово».
Как добавить доверенный сертификат?
Разверните раздел «Конфигурация компьютера» и откройте «Настройки Windows», «Настройки безопасности», «Открытый ключ». Щелкните правой кнопкой мыши Trusted Root Certification Authorities и выберите Import. Следуйте инструкциям мастера, чтобы импортировать корневой сертификат (например, rootCA. Cer), и нажмите OK.
Как работают корневые сертификаты?
Корневой сертификат SSL — это сертификат, выпущенный доверенным центром сертификации (CA). В экосистеме SSL любой может сгенерировать ключ подписи и использовать его для подписи нового сертификата. … Когда устройство проверяет сертификат, оно сравнивает издателя сертификата со списком доверенных центров сертификации.
Где хранятся сертификаты безопасности в Windows 7?
В файле: % APPDATA% MicrosoftSystemCertificatesMyCertificates вы найдете все ваши личные сертификаты.
Как установить сертификат?
Установите промежуточный сертификат.
- Щелкните Файл и выберите Добавить / удалить оснастку.
- Нажмите «Добавить», выберите «Сертификаты» и снова нажмите «Добавить».
- Выберите «Учетная запись компьютера» и нажмите «Далее». …
- Выберите Сертификаты в MMC. …
- Щелкните правой кнопкой мыши «Сертификаты», выберите «Все задачи», а затем выберите «Импорт».
Как мне импортировать сертификат?
Как импортировать сертификат в браузер
- Откройте вкладку «Содержимое» и нажмите «Сертификаты».
- Нажмите «Импорт».
- Мастер импорта сертификатов запускается. …
- Нажмите кнопку «Обзор», чтобы перейти в папку, в которой хранится файл сертификата (при использовании PCT-SAFE по умолчанию для сертификатов используется папка C: PCT-SAFEPKCS12).
Как получить закрытый ключ из сертификата?
Как мне это получить? Закрытый ключ создается с вашим запросом на подпись сертификата (CSR). CSR отправляется в центр сертификации сразу после активации сертификата. Закрытый ключ должен храниться в безопасности и в секрете на вашем сервере или устройстве, потому что позже он понадобится вам для установки сертификата.
Почему сертификату не доверяют?
Наиболее частой причиной ошибки «сертификат не доверяет» является то, что установка сертификата не была должным образом завершена на сервере (или серверах), на которых размещен сайт. Воспользуйтесь нашим тестером SSL-сертификатов, чтобы проверить эту проблему. В тестере неполная установка показывает один файл сертификата и оборванную красную цепочку.
Как мне доверять локальному сертификату?
Процедура
- В браузере Google Chrome перейдите на сайт, к которому вы хотите подключиться. …
- Щелкните серый замок слева от URL-адреса, а затем выберите ссылку «Подробности». …
- Щелкните кнопку Просмотр сертификата. …
- Выберите вкладку «Подробности» и нажмите кнопку «Копировать в файлы».
- Следуйте указаниям мастера, чтобы сохранить сертификат в локальный файл.
Как создать самоподписанный сертификат?
Добавьте самоподписанный сертификат в доверенные корневые центры сертификации
- Щелкните меню «Пуск» и выберите «Выполнить».
- Введите mmc и нажмите OK.
- Щелкните меню «Файл» и выберите «Добавить / удалить оснастку…».
- Дважды щелкните Сертификаты.
- Нажмите «Учетная запись компьютера» и нажмите «Далее».
- Оставьте выбранным «Локальный компьютер» и нажмите «Готово».
23 окт. 2010 г.
Как включить сертификаты в Chrome?
Установка цифрового сертификата клиента — Windows с использованием Chrome
- Откройте Google Chrome. …
- Выберите Показать дополнительные настройки> Управление сертификатами.
- Щелкните Импорт, чтобы запустить мастер импорта сертификатов.
- Щелкните Далее.
- Перейдите к загруженному PFX-файлу сертификата и нажмите «Далее». …
- Введите пароль, который вы ввели при загрузке сертификата.
Как открыть диспетчер сертификатов?
Для просмотра сертификатов текущего пользователя
В меню «Пуск» выберите «Выполнить» и введите certmgr. msc. Появится инструмент диспетчера сертификатов для текущего пользователя. Чтобы просмотреть свои сертификаты, в разделе «Сертификаты — текущий пользователь» на левой панели разверните каталог для типа сертификата, который вы хотите просмотреть.
Как выбрать сертификат в Chrome?
В Chrome перейдите в Настройки. На странице настроек под браузером по умолчанию нажмите Показать дополнительные настройки. В разделе HTTPS / SSL щелкните Управление сертификатами. В окне «Связка ключей» в разделе «Связки для ключей» щелкните «Вход», в разделе «Категория» щелкните «Сертификаты», а затем выберите свой сертификат клиента.
Содержание
- Открываем «Хранилище сертификатов»
- Способ 1: Окно «Выполнить»
- Способ 2: Панель управления
- Вопросы и ответы
Сертификаты являются одним из вариантов безопасности для Виндовс 7. Это цифровая подпись, которая проверяет достоверность и подлинность различных веб-узлов, служб и всевозможных устройств. Выдача сертификатов осуществляется сертификационным центром. Они хранятся в специализированном месте системы. В данной статье мы рассмотрим, где находится «Хранилище сертификатов» в ОС Windows 7.
Открываем «Хранилище сертификатов»
Чтобы просмотреть сертификаты в Виндовс 7, заходим в ОС с правами администратора.
Подробнее: Как получить права администратора в Windows 7
Необходимость в доступе к сертификатам особенно важна для пользователей, которые часто совершают платежи в интернете. Все сертификаты хранятся в одном месте, так называемом Хранилище, которое разбито на две части.
Способ 1: Окно «Выполнить»
- При помощи нажатия комбинации клавиш «Win+R» попадаем в окошко «Выполнить». Вводим в командную строку
certmgr.msc. - Цифровые подписи хранятся в папке, которая находятся в директории «Сертификаты – текущий пользователь». Здесь сертификаты находятся в логических хранилищах, которые разделены по свойствам.
В папках «Доверенные корневые центры сертификации» и «Промежуточные центры сертификации» находится основной массив сертификатов Виндовс 7.
- Чтобы посмотреть информацию о каждом цифровом документе, наводим на него и кликаем ПКМ. В открывшемся меню выбираем «Открыть».
Переходим во вкладку «Общие». В разделе «Сведения о сертификате» будет отображено предназначение каждой цифровой подписи. Также представлена информация «Кому выдан», «Кем выдан» и сроки действия.
Способ 2: Панель управления
Также есть возможность посмотреть сертификаты в Windows 7 через «Панель управления».
- Открываем «Пуск» и переходим в «Панель управления».
- Открываем элемент «Свойства обозревателя».
- В открывшемся окне переходим во вкладку «Содержание» и щелкаем по надписи «Сертификаты».
- В открывшемся окошке предоставлен перечень различных сертификатов. Чтобы посмотреть подробную информацию об определённой цифровой подписи, жмём по кнопке «Просмотр».


После прочтения данной статьи вам не составит никакого труда открыть «Хранилище сертификатов» Windows 7 и узнать подробную информацию о свойствах каждой цифровой подписи в вашей системе.
Еще статьи по данной теме:
Помогла ли Вам статья?
Главная » Microsoft Word » Управление доверенными корневыми сертификатами в Windows 10/8/7 2022
Как установить корневые сертификаты Windows 10
Корневые сертификаты – это сертификаты открытых ключей, которые помогают вашему браузеру определить, является ли общение с веб-сайтом подлинным, и основано на том, является ли орган, выдавший лицензию, доверенным и остается ли цифровой сертификат действительным. Если цифровой сертификат не принадлежит доверенному органу, вы получите сообщение об ошибке в виде « Проблема с сертификатом безопасности этого веб-сайта », и браузер может заблокировать связь с веб-сайтом.
Windows 10 имеет встроенные сертификаты и автоматически обновляет их. Однако вы все равно можете вручную добавить дополнительные корневые сертификаты в Windows 10 из центров сертификации (ЦС). Существует множество органов по выдаче сертификатов, среди которых наиболее известны Comodo и Symantec.
Twitter Встречайте больше проблем с цифровыми сертификатами
У Twitter возникают проблемы с цифровым сертификатом, который обеспечивает связь с его веб-сайтом, что создает проблемы для сторонних разработчиков приложений.
Где в реестре хранится ЭЦП
Иногда реестр используется как ключевой носитель, т.е. он подходит для импорта и экспорта сертификатов. Где находится сертификат ЭЦП зависит от битности системы:
- для 32-битной ОС путь выглядит так: HKEY_LOCAL_MACHINESOFTWARECryptoProSettings Users(идентификатор пользователя)Keys(Название контейнера)
- для 64-битной ОС путь к ключам такой: HKEY_LOCAL_MACHINESOFTWAREWow6432NodeCrypto ProSettings USERS(идентификатор пользователя)Keys(Название хранилища)
- реже ключи электронной подписи можно найти тут: HKEY_USERSS-1-5-21- _ClassesVirtualStoreMACHINESOFTWARE [Wow6432Node]Crypto ProSettingsUSERSS-1-5-21- Keys
SID — это идентификатор пользователя, который идентифицирует данную учетную запись. Узнать его можно через командную строку и команду WHOAMI/USER.
Установка сертификатов удостоверяющих центров
Установка сертификата удостоверяющего центра производится один раз.
Как добавить сертификат удостоверяющего центра в список доверенных сертификатов
Для того чтобы добавить сертификат удостоверяющего центра в список доверенных корневых центров сертификации, необходимо:
• Открыть свойства установленного криптопровайдера (через меню компьютера » Пуск» -> » Панель управления» -> «КриптоПро CSP» ).
• Открыть свойства сертификата. В появившейся форме » Сертификат» необходимо перейти на вкладку «Пути сертификации» и выбрать сертификат удостоверяющего центра (см.145).
Рисунок 145 — Порядок открытия свойств сертификата удостоверяющего центра
• Нажать кнопку » Просмотр сертификата» . В открывшейся форме » Сертификат» нажать кнопку «Установить сертификат» (см.146).
Рисунок 146 — Форма сертификата удостоверяющего центра
• Откроется мастер импорта сертификатов, необходимо нажать кнопку «Далее >» (рис.147).
Рисунок 147 — Форма мастера импорта сертификатов
• В открывшейся форме выбрать пункт «Поместить все сертификаты в следующее хранилище» и нажать кнопку » Обзор» . В появившемся окне » Выбор хранилища сертификатов» выбрать папку » Доверенные корневые центры сертификации» и нажать кнопку » ОК» , чтобы подтвердить свой выбор (рис.148).
Рисунок 148 — Помещение сертификата в доверенные корневые центры сертификации
• Нажать кнопку » Далее >» , в открывшейся форме нажать » Готово» , чтобы завершить установку либо » Отмена» , чтобы отменить внесённые изменения (рис.149).
Рисунок 149 — Завершение мастера импорта сертификатов
• В результате после нажатия кнопки » Готово» появится сообщение (рис.150).
Как посмотреть данные сертификата ЭЦП?
Просмотреть информацию о сертификате ключа подписи можно: В «Личном кабинете» в нижней части вкладки «Договор» — «Список сертификатов». В Internet Explorer в меню «Сервис» — «Свойства обозревателя» — закладка «Содержание» — «Сертификаты». Двойным щелчком мыши откройте нужный сертификат.
- 1 Вставьте USB-носитель с ЭЦП в компьютер и запустите программу КриптоПро CSP, перейдите во вкладку Сервис и нажмите Скопировать….
- 2 В открывшемся окне выберите ключевой контейнер, для этого нажмите кнопку Обзор.
Портал «Моя ЭЦП»
Notice: Trying to access array offset on value of type bool в функции block_inject_do_injection() (строка 271 в файле /var/www/allakunin/data/www/my-ep.ru/sites/all/modules/block_inject/block_inject.module).
При проверке Электронной подписи (ЭЦП) ваш компьютер не только должен определить сроки действия Вашей ЭЦП, но также и понимать кем была выпущена Электронная подпись. В каждом сертификате ЭЦП указано каким Удостоверяющем центром(УЦ) была выпущена подпись. После того, как система «прочитала» изготовителя ЭЦП, нужно получить информацию о самом этом изготовителе. Для этого, на компьютер пользователя устанавливается корневой сертификат.
Если на компьютере пользователя установлен корневой сертификат Удостоверяющего центра, то все сертификаты выпущенные этим УЦ считаются действительными (при условии, что срок их действия ещё не истёк).
Учитывая всё вышеизложенное, мы приходим к выводу, что для того, чтобы сертификат электронной подписи воспринимался системой как «действительный», нужно устанавливать корневые сертификаты Удостоверяющего Центра которым была выпущена ЭЦП.
Приступим к установке корневого сертификата:
Прежде чем установить корневой сертификат, скачайте его с сайта удостоверяющего центра, выдавшего Вам ЭЦП или с нашего сайта в разделе: Программы для ЭП .
1. Дважды кликните по сохранённому сертификату или нажмите правой кнопкой мышки и выберите пункт, как показано на рисунке.
2. В появившемся окне нажмите кнопку «Далее».
3. В следующем окне, выберите пункт «Поместить все сертификаты в следующее хранилище» и нажмите на кнопку «Обзор…».
4. Во всплывающем окне, выберите пункт «Доверенные корневые центры сертификации» и нажмите «ОК».
5. Всплывающее окно закроется и у Вас должно быть так, как показано на рисунке. Если информация в поле «Хранилище сертификатов» не появилась, вернитесь к пунктам 3, 4 и повторите эти шаги заново. Если всё отобразилось, как показано на рисунке, нажмите «Далее».
6. По завершении нажмите «Готово».
7. После закрытия окна «Мастер импорта сертификатов» система может выдать предупреждение об установке сертификатов на Ваш компьютер. Данное сообщение может появиться несколько раз. Каждый раз нажимайте кнопку «ДА».
8. Если предыдущее сообщение не появилось, в следующем окне нажмите «ОК», как показано на рисунке.
Подравляем! Теперь корневой сертицикат Удостоверяющего Центра успешно установлен!
Содержание
- Введение
- Что такое сертификат PFX
- Логические хранилища
- Модуль PKI
- Поиск и выбор сертификата
- Создание сертификата
- Установка сертификата pfx
- Добавление сертификата в список доверенных
- Проверка наличия дубликата сертификата
- Экспорт и импорт сертификата
- Экспорт сертификата pfx
- Импорт сертификата pfx
- Как экспортировать сертификат cer из pfx
- Удаление сертификата
- Удаление с помощью thumbprint
- Поиск и удаление сертификата с помощью сопоставления значений
- Диспетчер сертификатов Windows
Введение
Сертификат – это контейнер для открытого ключа. Он включает в себя такую информацию как значение открытого ключа, имя сервера или пользователя, некоторую дополнительную информацию о сервере или пользователе, а также содержит электронную подпись, сформированную издающим центром сертификации (ЦС). Ранее мы уже писали о работе с сертификатами pfx с помощью openssl, теперь рассмотрим использование встроенных средств, а именно powershell.
Что такое сертификат PFX
Файл .pfx, который не следует путать с .cer, представляет собой архив PKCS#12; это пакет, который может содержать несколько объектов с дополнительной защитой паролем. Обычно он содержит сертификат (возможно, со своим набором цепочки сертификатов верхнеуровневых УЦ) и соответствующий закрытый ключ. В то время как PFX может содержать в себе несколько сертификатов, файл .cer содержит один единственный сертификат без пароля и закрытого ключа. В Windows все сертификаты находятся в логических местах хранения, называемых хранилищами сертификатов.
Одним из самых распространенных областей применения сертификатов PFX является подпись кода (code signing). Также, в случае защиты надежным паролем pfx можно передавать по открытым каналам связи.
Логические хранилища
Логические хранилища – это виртуальные месторасположения, в которых которых локально храняться сертификаты как для пользователя так и для компьютера. Powershell использует Cert PSDrive для сопоставления сертификатов с физическими хранилищами. Наименование логических хранилищ Certificates Microsoft Management Console (MMC) отличается от маркировки хранилища Cert PSDrive. В таблице ниже показано сравнение между ними:
| CERT: | CERTIFICATES MMC |
|---|---|
| My | Личные |
| Remote Desktop | Удаленный рабочий стол |
| Root | Доверенные корневые центры сертификации |
| CA | Промежуточные центры сертификации |
| AuthRoot | Сторонние корневые центры сертификации |
| TrustedPublisher | Доверенные издатели |
| Trust | Доверительные отношения в предприятии |
| UserDS | Объект пользователя Active Directory |
Модуль PKI
Утилита MakeCert.exe, входящая в состав Microsoft .NET Framework SDK и Microsoft Windows SDK, используется для создания самоподписанного сертификата. В системе, где не установлен Windows SDK, для управления сертификатами используются команды модуля Powershell PKI.
Чтобы перечислить все команды, доступные в модуле PKI, выполните следующую команду:
Get-Command -Module PKI
Командлеты, используемые в этой статье, описаны ниже:
Export-PfxCertificate
Командлет Export-PfxCertificate экспортирует сертификат или объект PFXData в файл Personal Information Exchange (PFX). По умолчанию экспортируются расширенные свойства и вся цепочка.
Get-Certificate
КомандлетGet-Certificate можно использовать для отправки запроса на сертификат и установки полученного сертификата, установки сертификата из запроса на сертификат, а также для регистрации в службе каталогов протокола LDAP.
Get-PfxData
Командлет Get-PfxData извлекает содержимое файла Personal Information Exchange (PFX) в структуру, содержащую сертификат конечного субъекта, любые промежуточные и корневые сертификаты.
Import-PfxCertificate
КомандлетImport-PfxCertificate импортирует сертификаты и закрытые ключи из файла PFX в локальное хранилище.
New-SelfSignedCertificate
Командлет New-SelfSignedCertificate создает самоподписанный сертификат. С помощью параметра CloneCert указанный сертификат может быть создан на основе существующего сертификата с копированием всех параметров из оригинального сертификата, за исключением открытого ключа.
Поиск и выбор сертификата
В Powershell Cert: PSDrive используется для вывода списка сертификатов в определенном хранилище. Чтобы вывести оба хранилища в Cert: PSDrive, выполните следующую команду:
Get-ChildItem -Path Cert:Будут показаны месторасположения сертификатов для CurrentUser и LocalMachine. Чтобы перечислить сертификаты для доверенных корневых центров сертификации LocalMachine, выполните следующую команду:
Get-ChildItem -Path Cert:LocalMachineRootВозвращаемый объект будет представлять собой сертификаты, которые можно изменить, удалить или экспортировать.
Команду Get-ChildItem можно комбинировать с Where-Object для поиска конкретных сертификатов. Приведенная ниже команда найдет сертификат, предположительно выданный Microsoft, проверяя свойство Subject сертификатов:
Get-ChildItem -Path Cert:LocalMachineRoot | Where-Object {$_.Subject.Contains("Microsoft")}У выведенных в сертификатов часть значения Subject будет содержать Microsoft.
Создание сертификата
Для создания сертификата необходимо указать значения -DnsName (имя DNS-сервера) или -Subject и -CertStoreLocation (хранилище сертификатов, в которое будет помещен созданный сертификат). Чтобы создать сертификат для DNS itsecforu-test.com и установить его в список Личные сертификаты в системе, выполните следующую команду:
New-SelfSignedCertificate -DnsNameitsecforu-test.com -CertStoreLocation cert:CurrentUserMyКоманда генерирует новый сертификат и устанавливает его в личное хранилище пользователя. При открытии certmgr.msc ( certlm.msc – для локального компьютера соответственно ) сертификат появится в разделе Personal. В выводе будут показаны сведения о только что созданном сертификате, включая его отпечаток:
По умолчанию самоподписанный сертификат генерируется со следующими настройками:
- Криптографический алгоритм: RSA;
- Длина ключа: 2048 бит;
- Допустимое использование ключа: Проверка подлинност клиента и Проверка подлинности сервера;
- Сертификат может быть использован для цифровой подписи, шифрования ключей;
- Срок действия: 1 год.
Срок действия сгенерированного сертификата ограничен одним годом. Для увеличения срока действия сертификата необходимо указать соответствующий атрибут Date с увеличенным значением срока действия с помощью ключа -notafter. Чтобы выпустить сертификат на 5 лет, выполните приведенную ниже команду:
$expiry_year = (Get-Date).AddYears(5)
New-SelfSignedCertificate -DnsName itsecforu-test.com -notafter $expiry_year -CertStoreLocation Cert:CurrentUserMyНовые сертификаты могут быть созданы только в личных хранилищах Cert:LocalMachineMy или Cert:CurrentUserMy. Выполните приведенную ниже команду help для просмотра всех остальных параметров, принимаемых командой New-SelfSignedCertificate:
help New-SelfSignedCertificate -FullУстановка сертификата pfx
Сертификат может быть установлен в различные места хранения, каждое место хранения имеет свое определенное назначение, но в этой статье мы будем устанавливать в четыре места Cert:CurrentUserMy, Cert:LocalMachineMy, Cert:CurrentUserRoot и Cert:LocalMachineRoot. Расположение My является личным хранилищем для ненадежных приложений, а Root – хранилищем для доверенных сертификатов.
Команда, используемая для установки общего сертификата, отличается от команды для установки сертификата PFX. Для установки сертификата pfx используется команда Powershell Import-PfxCertificate.
Чтобы установить сертификат PFX в личное хранилище текущего пользователя, используйте следующую команду:
Import-PfxCertificate -FilePath ./itsecforu.pfx -CertStoreLocation Cert:CurrentUserMy -Password P@sw0rd
Для установки в личное местоположение системы измените местоположение хранилища в команде выше с Cert:CurrentUserMy на Cert:LocalMachineMy.
Чтобы установить PFX сертификат в доверенное хранилище текущего пользователя, используйте следующую команду:
Import-PfxCertificate -FilePath ./itsecforu.pfx -CertStoreLocation Cert:CurrentUserRoot -Password P@sw0rd
При установке в корневое расположение текущего пользователя появится диалоговое окно для подтверждения установки сертификата, но при установке в системное корневое расположение никакого диалога не появится. Для установки в системное доверенное место измените расположение хранилища в команде выше с Cert:CurrentUserRoot на Cert:LocalMachineRoot.
Добавление сертификата в список доверенных
Недоверенный сертификат гораздо опаснее и подозрительнее, чем отсутствие сертификата вообще, поэтому важно добавить наш сертификат в доверенные корневые сертификаты.
Сертификаты могут быть созданы только в хранилище Cert:LocalMachineMy или Cert:CurrentUserMy . Поскольку любой сертификат в этом месте по умолчанию помечен как недоверенный, чтобы сделать его легитимным, необходимо его переместить из Cert:LocalMachineMy или Cert:CurrentUserMy в Cert:LocalMachineRoot и Cert:CurrentUserRoot соответственно.
Move-Item -Path$cert-Destination "Cert:LocalMachineRoot"Проверка наличия дубликата сертификата
Чтобы избежать повторного добавления уже существующего сертификата в хранилище сертификатов, перед добавлением нового сертификата с тем же значением Subject следует проверить и удалить уже имеющийся сертификат. Powershell автоматически создает путь виртуального диска для метки cert: и ведет себя как обычный каталог. В приведенном ниже фрагменте проверяется путь cert:LocalMachineMy хранилища сертификатов, чтобы найти сертификат по значению Subject.
$cert_name = "itsecforu-test.com"
ForEach ($cert in (ls cert:CurrentUserMy)) {
If ($cert.Subject -eq "CN=$cert_name") {
//the certificate can be deleted or edited in here
}
}
Экспорт и импорт сертификата
Команды для импорта и экспорта pfx-сертификата отличаются от команд для экспорта и импорта обычного сертификата. Команда Import-PfxCertificate используется для импорта запароленного сертификата pfx, а команда Export-PfxCertificate – для экспорта сертификата из места хранения в новое местоположение файла.
Экспорт сертификата pfx
Для экспорта сертификата pfx необходим пароль для шифрования закрытого ключа. В приведенном ниже примере мы используем значение Subject для поиска экспортируемого сертификата, выбрав сертификат, значение Subject которого равно itsecforu-test.com
$certificate = Get-ChildItem -Path Cert:CurrentUserMy | Where-Object {$_.Subject -match "itsecforu-test.com"}
После выбора сертификата его можно экспортировать из места хранения в папку с помощью приведенной ниже команды:
$pass= "Qwerty123" | ConvertTo-SecureString -AsPlainText -Force
Export-PfxCertificate -Cert $certificate -FilePath $env:USERPROFILEDocumentsitsecforu-test.com.pfx -Password $pass
Импорт сертификата pfx
Скаченные или экспортированные сертификаты pfx можно установить с помощью команды Import-PfxCertificate. Для импорта требуется пароль для сертификата и местоположение.
Команда ниже импортирует сертификат pfx, который мы экспортировали ранее:
$password= "Qwerty123" | ConvertTo-SecureString -AsPlainText -Force Import-PfxCertificate -Exportable -Password $password -CertStoreLocation Cert:CurrentUserMy -FilePath $env:USERPROFILEDocumentsitsecforu-test.com.pfx
Параметр -Exportable отмечает закрытый ключ как экспортируемый.
Как экспортировать сертификат cer из pfx
Для экспорта сертификата из файла pfx используется комбинированная команда Get-PfxCertificate и Export-Certificate. Get-PfxCertificate используется для поиска сертификата pfx, а Export-Certificate – для экспорта указанного сертификата в FilePath. Требуется ввод пароля от pfx контейнера Ниже приведенная команда экспортирует сертификат в кодировке DER (двоичный) из файла pfx.
Get-PfxCertificate -FilePath "C:certsTest.pfx" |
Export-Certificate -FilePath "C:certsTest.cer" -Type CERT

Обратите внимание на параметр-Type, который используется для указания типа экспортируемого сертификата, в данном примере это сертификат CERT в кодировке DER (двоичный). Существуют и другие типы, они перечислены ниже.
-Type <CertType> Указывает тип выходного файла для экспорта сертификатов следующим образом. -- SST: формат файла Microsoft serialized certificate store (.sst), который может содержать один или несколько сертификатов. Это значение по умолчанию для нескольких сертификатов. -- CERT: формат файла .cer, который содержит один сертификат в DER-кодировке. Это значение по умолчанию для одного сертификата. -- P7B: формат файла PKCS#7, который может содержать один или несколько сертификатов.
Удаление сертификата
Для удаления сертификата можно использовать команду Remove-Item в Powershell. Перед удалением сертификата необходимо узнать его значение thumbprint (отпечатка) или определить сам объект сертификата.
Удаление с помощью thumbprint
В приведенном ниже фрагменте для удаления используется отпечаток сертификата…
Get-ChildItem Cert:CurrentUserMy7da4d700318ee2a08f96aab9bc71990ca6376053| Remove-Item
Поиск и удаление сертификата с помощью сопоставления значений
Сертификат можно искать в хранилище с помощью команды Where-Object, которая принимает условный оператор, соответствующий искомому сертификату.
Get-ChildItem Cert:CurrentUserMy |
Where-Object { $_.Subject -match 'itsecforu-test.com' } |
Remove-Item
Обратите внимание, что мы используем значения поля сертификата Subject , другие возможные параметры – Thumbprint и SerialNumber.
Диспетчер сертификатов Windows
Диспетчер сертификатов Windows (certmgr.msc) – это приложение с графическим интерфейсом Windows для управления сертификатами. Найдите certmgr в меню Пуск, чтобы открыть Windows Certificates MMC или введите certmgr.msc в командной строке. Вид консоли предоставляет собой обзор всех локальных хранилищ.
Сертификаты можно устанавливать, удалять, импортировать и экспортировать из диспетчера сертификатов Windows.