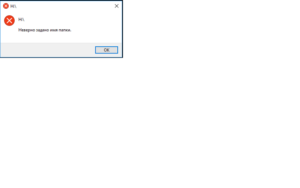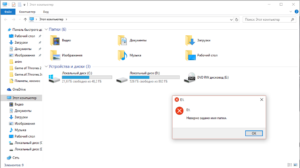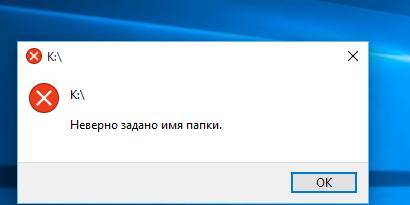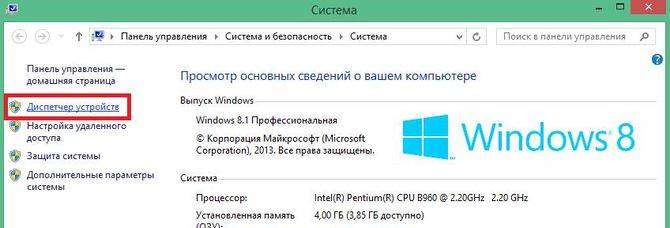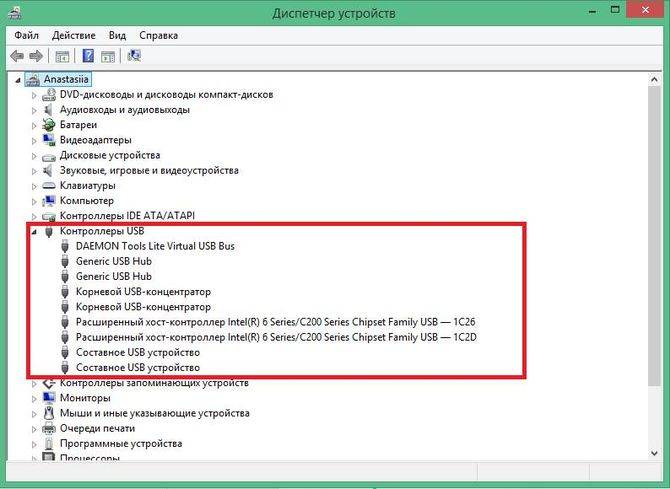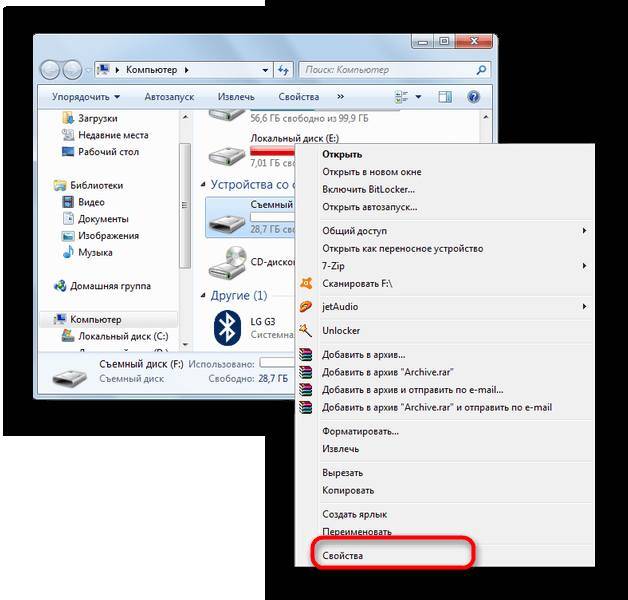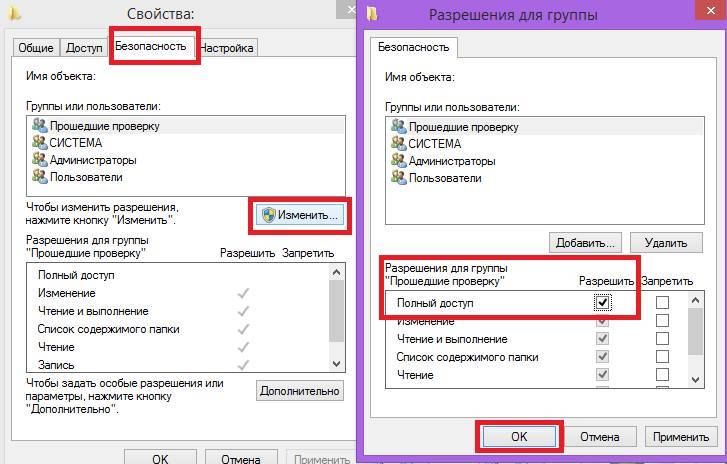Содержание
- Как подключить Яндекс.Диск как сетевой диск
- Сетевой диск Яндекс
- Шаг 1: Добавление нового элемента в сетевое окружение
- Шаг 2: Подключение сетевого диска
- Ошибка «Неправильное имя папки»
- Помогла ли вам эта статья?
- Поделиться статьей в социальных сетях:
- Еще статьи по данной теме:
- Windows 10 добавление сетевого расположения неправильное имя папки
- Windows 10 добавление сетевого расположения неправильное имя папки
- Добавить сетевое расположение, подключить FTP-диск в Windows 10/8/7
- Карта FTP Drive
- Добавить сетевое расположение
- Подключите сетевой диск с помощью командной строки
- Подключите сетевой диск с помощью PowerShell
- Решение проблем с доступом к сетевым папкам в Windows 10
- Решение проблем с доступом к сетевым папкам в Windows 10
- Решаем проблему с доступом к сетевым папкам в Windows 10
- Способ 1: Предоставление доступа
- Способ 2: Настройка Служб компонентов
- Проблема с локальной сетью в Windows 10
- Сведения о вопросе
- Ответы (7)
- Windows 10 не видит компьютеры в сети и общие папки. Почему и что делать?
- Включаем поддержку протокола SMB1 в Windows 10
- Проверка параметров общего доступа в Windows 10
- Windows 10 не видит сетевые папки. Как решить проблему?
- Сетевое обнаружение
- Рабочая группа
- Сброс сетевых настроек
- SMB 1.0 в Windows 10
- Проблемы с Windows 10 (1803)
Как подключить Яндекс.Диск как сетевой диск
Сетевой диск Яндекс
Специально для тех пользователей, которые не желают держать огромную папку на своем системном диске, в Яндекс Диске включена поддержка технологии WebDAV, которая позволяет подключаться к сервису, как к обычной папке или диску. Давайте по шагам разберем, как воспользоваться данной возможностью.
Шаг 1: Добавление нового элемента в сетевое окружение
Этот шаг будет описан для того, чтобы избежать некоторых проблем при подключении сетевого диска. Его можно пропустить и сразу перейти ко второму.
Нажимаем «Далее».
Поскольку мы уже создавали данное сетевое размещение, запрос имени пользователя и пароля был пропущен «Мастером», у вас же этот запрос обязательно появится.
Если планируется пользоваться несколькими аккаунтами, ни в коем случае не ставьте галку напротив «Запомнить учетные данные», иначе подключиться к другому аккаунту без танцев с бубном не получится.
Вот так выглядит размещение в папке «Компьютер».

В общем-то Яндекс Диском уже можно пользоваться, но нам нужен именно сетевой диск, поэтому давайте его подключим.
Шаг 2: Подключение сетевого диска

Ошибка «Неправильное имя папки»
В некоторых случаях система при вводе стандартного адреса может выдать ошибку «Неправильное имя папки», которая говорит о невозможности доступа к защищенным ресурсам SSL (HTTPS). Решается проблема двумя способами. Первый — вместо адреса
Второй — поправить параметр в системном реестре.
Дважды кликаем по ключу
Меняем значение на «2» (без кавычек) и жмем ОК.
Теперь вы знаете, как просто подключить Яндекс Диск как сетевой диск стандартными средствами Windows.
Помимо этой статьи, на сайте еще 12396 инструкций.
Добавьте сайт Lumpics.ru в закладки (CTRL+D) и мы точно еще пригодимся вам.
Отблагодарите автора, поделитесь статьей в социальных сетях.
Помогла ли вам эта статья?
Поделиться статьей в социальных сетях:
Еще статьи по данной теме:
ну теперь диском стало пользоваться на много проще. а то раньше нужно было заходить на саййт и загружать файлы, а теперь можно просто перенести файлы сразу на комп) очень полезная статья, все подорбно рассказано, по полочкам и даже нуб поймет) но блин столько мароки с нм. можно ведь было что-то по легче придумать(
У меня В win 10 после перезагрузки системы, автоматически подключение не срабатывает, приходится два раза тыкать по диску и нажимать ок в поле с уже введенным логином и паролем, только после этого диск снова работает. Можно сделать чтобы он все таки сам подключался при запуске системы…. Галочки при создании диска стояли верно. Спасибо!
Геннадий, так и должно быть, поскольку ресурс находится не в локальной сети, а в интернете, и требует аутентификации пользователя для подключения. К тому же, при загрузке системы происходит обнаружение сетевых дисков и попытка подключения, а поскольку в этот момент интернет еще не включен (службы запускаются позже), то и автоматического коннекта не происходит. Кстати, рассмотрите другой вариант использования Диска как сетевого, ссылка ниже
/connecting-to-yandex-disk-via-webdav-client/
Здравствуйте, а у меня почему то пишит неправильное имя папки, задайте другое, ввожу как у вас написано. Что еще можно сделать?
пишет неправильное имя папки, задайте другое имя!
Автор не знает сам, тупо копипастит у таких же даунов )))
Вы не видите, что на скриншотах все получилось сделать по описанной в статье инструкции? Когда у вас возникает какая-то сложность в процессе, то прежде чем показывать свою невоспитанность, возможно, стоит попытаться сформулировать комментарий в более корректной форме, если рассчитываете на помощь? Ваша проблема решается двумя путями:
1. Вместо https://webdav.yandex.ru пишете http://webdav.yandex.ru
2. Изменяете параметр BasicAuthLevel в ветке реестра HKEY_LOCAL_MACHINESYSTEMCurrentControlSetServicesWebClientParameters на значение 2 вместо стандартного 1. Это снимает блок с не SSL-соединений, из-за чего ошибка с «Неправильным именем папки» возникнуть в большинстве случаев не должна.
Диск подключается с глюками — большие файлы (более 50 мб) не открываются или не скачиваются, нек папки пустые
реестр не помог, немогу подключиться к яндексу
Теперь пишет отказано в доступе, а так же через тотал командер в плагине то же самое, еррор 401 отказано в доступе
Я тоже так мучился и читал форумы, пока не открыл яндекс-справку (поддержку) и все сделал за 5 минут. Цитирую: Не подходит пароль в Яндекс.Диске по протоколу WebDAV
English version is below.
Скорее всего, вы ввели для авторизации обычный пароль. Это небезопасно, поскольку стороннее приложение, которые вы используете, может с помощью вашего пароля получить доступ не только к вашему Диску, но и к Почте, Календарю и другим сервисам.
Чтобы подключиться к Яндекс.Диску по протоколу WebDAV, создайте пароль приложения. Пароль приложения — это отдельный пароль, который будет создан специально для подключения вашего Яндекс.Диска по WebDAV. Такой пароль безопасен и не даст доступ к управлению вашей учетной записью.
Чтобы создать пароль приложения для WebDAV:
Откройте Яндекс.Паспорт.
В разделе Пароли и авторизация нажмите Включить пароли приложений. Затем введите пароль, чтобы подтвердить действие. Если у вас уже включены пароли приложений, пропустите этот шаг.
Нажмите Создать пароль приложения.
Выберите тип приложения Файлы WebDAV.
Введите название пароля (например, «WebDAV Яндекс.Диск на компьютере»).
Нажмите Создать.
Используйте новый пароль приложения для авторизации по WebDAV
Спасибо! Помогли, скорее всего из за смены основного пароля все пароли для приложений слетели и после этого перестали работать. В интернете уйма инструкций как подключиться но не в одной не указано что надо создать пароль приложения.
Источник
Windows 10 добавление сетевого расположения неправильное имя папки
Сообщения: 52189
Благодарности: 15075
» width=»100%» style=»BORDER-RIGHT: #719bd9 1px solid; BORDER-LEFT: #719bd9 1px solid; BORDER-BOTTOM: #719bd9 1px solid» cellpadding=»6″ cellspacing=»0″ border=»0″>
Сообщения: 52189
Благодарности: 15075
Сообщения: 52189
Благодарности: 15075
Там нет ничего, что могло бы указать на причину (даже адреса папки).
Лучше было записать с начала (с момента запуска мастера).
Большинство антивирусов/файрволов отличаются тем, что даже в отключенном состоянии продолжают конфликтовать (приходится удалять совсем для проверки работоспособности).
» width=»100%» style=»BORDER-RIGHT: #719bd9 1px solid; BORDER-LEFT: #719bd9 1px solid; BORDER-BOTTOM: #719bd9 1px solid» cellpadding=»6″ cellspacing=»0″ border=»0″> » width=»100%» style=»BORDER-RIGHT: #719bd9 1px solid; BORDER-LEFT: #719bd9 1px solid; BORDER-BOTTOM: #719bd9 1px solid» cellpadding=»6″ cellspacing=»0″ border=»0″>
Сообщения: 52189
Благодарности: 15075
Уф, с этими логами можно мозговую травму получить.
Так толком ничего и не прояснилось.
Источник
Windows 10 добавление сетевого расположения неправильное имя папки
Сообщения: 52189
Благодарности: 15075
Сообщения: 52189
Благодарности: 15075
» width=»100%» style=»BORDER-RIGHT: #719bd9 1px solid; BORDER-LEFT: #719bd9 1px solid; BORDER-BOTTOM: #719bd9 1px solid» cellpadding=»6″ cellspacing=»0″ border=»0″> » width=»100%» style=»BORDER-RIGHT: #719bd9 1px solid; BORDER-LEFT: #719bd9 1px solid; BORDER-BOTTOM: #719bd9 1px solid» cellpadding=»6″ cellspacing=»0″ border=»0″>
Сообщения: 52189
Благодарности: 15075
Там нет ничего, что могло бы указать на причину (даже адреса папки).
Лучше было записать с начала (с момента запуска мастера).
Большинство антивирусов/файрволов отличаются тем, что даже в отключенном состоянии продолжают конфликтовать (приходится удалять совсем для проверки работоспособности).
Сообщения: 52189
Благодарности: 15075
Уф, с этими логами можно мозговую травму получить.
Так толком ничего и не прояснилось.
Источник
Добавить сетевое расположение, подключить FTP-диск в Windows 10/8/7
Если вы ищете способ добавить сетевое местоположение или сопоставить диск FTP и получить доступ к файлам и папкам на FTP-сервере, в Windows, изначально, то этот пост может вам помочь. Вы сможете одним нажатием легко получить доступ к своим файлам в сетевых расположениях с помощью проводника Windows.
Карта FTP Drive
Как только вы это сделаете, вы сможете увидеть это в Проводнике.
Здесь вы должны выбрать пользовательское сетевое расположение и указать местоположение вашего веб-сайта, указать учетные данные для входа в систему, которые могут потребоваться, и дать имя подключенному FTP-диску.
Добавить сетевое расположение
Вам будет предложено ввести свои учетные данные, и как только вы это сделаете, вы будете подключены к сетевому диску, FTP-диску или веб-сайту.
Это очень полезно, если вам нужно соединить свои компьютеры вместе для обмена файлами, хранить файлы в Интернете или запустить веб-сайт.
Подключите сетевой диск с помощью командной строки
Чтобы отобразить сетевые диски с помощью командной строки, в командной строке с повышенными привилегиями необходимо выполнить следующую команду:
Здесь x – буква диска, а параметр/persistent: yes делает его постоянным.
Подключите сетевой диск с помощью PowerShell
Чтобы отобразить сетевые диски с помощью Powershell, необходимо выполнить следующую команду:
ПРИМЕЧАНИЕ:
Также смотрите :
Если вы хотите, вы также можете загрузить и использовать один из этих бесплатных FTP-клиентов для своего ПК с Windows. Настройка и использование SIP-сервера в Windows может также заинтересовать некоторых из вас.
Источник
Решение проблем с доступом к сетевым папкам в Windows 10
Решение проблем с доступом к сетевым папкам в Windows 10
Пользователи иногда настраивают локальные сети и домашние группы, что позволяет обмениваться файлами между подключенными к интернету устройствами в пределах одной системы. Создаются специальные общие директории, добавляются сетевые принтеры и производятся прочие действия в группе. Однако случается, что доступ ко всем или некоторым папкам ограничен, поэтому приходится вручную исправлять данную проблему.
Решаем проблему с доступом к сетевым папкам в Windows 10
Перед тем, как вы перейдете к ознакомлению со всеми возможными методами решения возникшей неполадки, рекомендуем еще раз убедиться в том, что локальная сеть и домашняя группа были настроены правильно и сейчас они функционируют корректно. Разобраться с этим вопросом вам помогут другие наши статьи, переход к ознакомлению с которыми осуществляется нажатием по следующим ссылкам.
Кроме всего, советуем убедиться в том, что настройка «Сервер» находится в рабочем состоянии. Ее проверка и настройка выполняется так:
- Откройте меню «Пуск» и перейдите в раздел «Параметры».
Через поле поиска отыщите приложение «Администрирование» и запустите его.
В списке параметров отыщите «Сервер», нажмите на нем ПКМ и выберите «Свойства».
Удостоверьтесь в том, что «Тип запуска» имеет значение «Автоматически», а сам параметр на данный момент запущен. Перед выходом не забудьте применить изменения, в случае их внесения.
Если после запуска службы ситуация не изменилась, советуем обратить внимание на следующие два метода корректировки сетевых директорий.
Способ 1: Предоставление доступа
Не все папки по умолчанию открыты всем участникам локальной сети, некоторые из них просматривать и редактировать могут только системные администраторы. Исправляется эта ситуация буквально в несколько кликов.
Отметим, что инструкция, предоставленная ниже, производится только через учетную запись администратора. В других наших статьях по ссылке ниже вы найдете информацию о том, как войти в этот профиль.
- На необходимой папке нажмите правой кнопкой мыши и выберите строку «Предоставить доступ к».
Укажите пользователей, которым хотите предоставить управление директорией. Для этого во всплывающем меню определите «Все» или имя конкретной учетной записи.
На добавленном профиле разверните раздел «Уровень разрешений» и отметьте галочкой нужный пункт.
Нажмите на кнопку «Поделиться».
Вы получите уведомление о том, что папка была открыта для общего доступа, выйдите из этого меню, кликнув на «Готово».
Осуществите такие действия со всеми директориями, которые на данный момент являются недоступными. По завершении этой процедуры другие участники домашней или рабочей группы смогут работать с открытыми файлами.
Способ 2: Настройка Служб компонентов
Оснастка «Службы компонентов» в большинстве своем используется сетевыми администраторами для работы с определенными приложениями. В случае с ограничением сетевых папок также может потребоваться редактирование некоторых параметров в этом приложении, а осуществляется это так:
- Откройте меню «Пуск» и через поиск отыщите классическое приложение «Службы компонентов».
В корне оснастки раскройте раздел «Службы компонентов», откройте директорию «Компьютеры», кликните ПКМ на «Мой компьютер» и выделите пункт «Свойства».
Откроется меню, где во вкладке «Свойства по умолчанию» следует для «Уровень проверки подлинности по умолчанию» задать значение «По умолчанию», а также «Уровень олицетворения по умолчанию» указать «Олицетворение». По завершении настройки кликните на «Применить» и закройте окно свойств.
После выполнения этой процедуры рекомендуется перезапустить ПК и снова попытаться войти в сетевую папку, на этот раз все должно пройти успешно.
На этом мы заканчиваем разбор решения проблемы с доступом к сетевым директориям в операционной системе Windows 10. Как видите, исправляется она достаточно легко с помощью двух методов, однако самым важным шагом является правильная настройка локальной системы и домашней группы.
Отблагодарите автора, поделитесь статьей в социальных сетях.
Проблема с локальной сетью в Windows 10
Проблема появилась при установке на новые компьютеры актуальной версии ОС – выпуск: Windows 10 Pro ; версия: 1803
В одноранговой сети на прочих компьютерах установлена Windows 10 Pro ; версия: 1709 Проблема возникает при обращении к некоторым из компьютеров. Сетевое окружение отображается полностью, видны и «проблемные» компьютеры, но при обращении с нового компьютера (1803) к компьютеру с Windows 10, 1709 получаю ошибку «Проверьте правильность написания данного имени…».
Не заходит с ПК с версией 1803 на 1803, с 1803 на 1709 и 1709 на 1803 все нормально. SMBv1 вкл/выкл не влияет, а так везде выключен.
По имени компьютера малыми буквами заходит, если в течении пары минут не пытался зайти через сетевое окружение, иначе «Проверьте правильность написания данного имени…» После входа через имя компьютера малыми буквами пару минут заходит через сетевое окружение обычным способом.
Доступ парольный не парольный, поведение одинаково.
Сведения о вопросе
Ответы (7)
Добрый день, Сергей Сухинин,
Уточните, пожалуйста, следующую информацию:
1. Cколько устройств у Вас включено в сеть (серверы, домены, сетевые накопители, рутеры и т.д.)?
2. У Вас установлен сторонний антивирус? Если да, то временно его удалите и посмотрите осталась ли проблема. Напишите нам о результатах.
3. Также, проверьте правильно ли Вы следовали данной инструкции из статьи
Будем ждать Вашего ответа.
Этот ответ помог 3 польз.
Это помогло устранить вашу проблему?
К сожалению, это не помогло.
Великолепно! Спасибо, что пометили это как ответ.
Насколько Вы удовлетворены этим ответом?
Благодарим за отзыв, он поможет улучшить наш сайт.
Насколько Вы удовлетворены этим ответом?
Благодарим за отзыв.
1. В сети 3 компьютера из них 2 подключены к маршрутизатору по wifi и 1 по “проводу”
2. Стороннего антивируса нет.
3. Настройки выполнены верно и соответствуют инструкциям.
Это помогло устранить вашу проблему?
К сожалению, это не помогло.
Великолепно! Спасибо, что пометили это как ответ.
Насколько Вы удовлетворены этим ответом?
Благодарим за отзыв, он поможет улучшить наш сайт.
Насколько Вы удовлетворены этим ответом?
Благодарим за отзыв.
Добрый день, Сергей Сухинин,
Данная проблема возникла в связи с тем, что SMBv 1 был удален по умолчанию из версии 1803, и устройства, использующие SMBv 2, работают корректно. Если на всех устройствах установлена версия 1803, то проблем не возникает.
Для решения проблемы, пожалуйста, выполните следующее:
Тип запуска устанавливается щелчком правой кнопки мыши на каждую службу. Выберите пункт Свойства. На вкладке Общие установите тип запуска Автоматический (Отложенный запуск).
Напишите нам о результате. Ждем Вашего ответа.
Windows 10 не видит компьютеры в сети и общие папки. Почему и что делать?
Самая популярная проблема при настройке локальной сети – когда компьютер не видит другие компьютеры, общие папки, сетевые накопители и т. д. Эта проблема чаще всего решается настройкой общего доступа и отключением антивируса (брандмауэра), но не всегда. В этой статье я хочу рассказать о нескольких решениях данной проблемы в Windows 10, которые я уже не раз применял на практике. Если у вас компьютер с установленной Windows 10 не видит компьютеры и папки в локальной сети, то первым делом нужно проверить, включена ли поддержка SMB1, так как после одного из обновлений этот протокол отключили. Как бы для безопасности. И это основная причина, по которой на вкладке «Сеть» в проводнике а не появляются сетевые устройства. Как правило, это более старые устройства, которые используют этот самый протокол SMB1, который в десятке отключен.
Открываем мы значит вкладку «Сеть» в проводнике Windows 10, где должны отображаться все сетевые устройства. Но видим там в лучшем случае свой Wi-Fi роутер, свой компьютер и может еще какие-то устройства мультимедиа. Другие компьютеры в локальной сети и сетевые папки не отображаются. А с других компьютеров они обычно видны и можно на них зайти. В том числе на этот компьютер с установленной Windows 10.
Как правило, все компьютеры подключены через один маршрутизтор. И многие почему-то думают, что локальная сеть не работает именно из-за настроек маршрутизатора. Но по своему опыту могу сказать, что это не так. Если на маршрутизаторе вы не настраивали какие-то особые функции и ничего не отключали, то все подключенные к нему устройства автоматически находятся в одной локальной сети.
Отдельно хочу рассказать об общем доступе к USB-накопителям через роутер. Если вы подключили к роутеру в USB-порт флешку, или внешний жесткий диск и Windows 10 не видит сетевой накопитель на вкладке «Сеть», то проблема так же может быть в отключенном протоколе SMB1. Так как роутер использует этот протокол для общего доступа к накопителю (сетевой папке).
Включаем поддержку протокола SMB1 в Windows 10
Откройте Пуск (или нажмите на кнопку поиска) и введите «компонентов». Откройте «Включение или отключение компонентов Windows». Или можно открыть это окно через «Панель управления» – «Программы и компоненты» и слева переходим в «Включение или отключение компонентов Windows».
Открываем пункт «Поддержка общего доступа к файлам SMB 1.0/CIFS». Нужно поставить галочку возле «Клиент SMB 1.0/CIFS» и нажать «Ok».
Поддержка старого протокола SMB 1.0 в Windows 10 включена. Теперь система должна видеть все сетевые папки, доступ к которым осуществляется через SMB 1. Можете еще выполнить перезагрузку компьютера.
Проверка параметров общего доступа в Windows 10
Возможно, конечно, на вашем компьютере отключен, или неправильно настроен общий доступ. Из-за чего Windows 10 не может обнаружить другие компьютеры и накопители в локальной сети. Сейчас покажу, как проверить эти настройки.
В Windows 10 (версия 1803) домашняя группа была удалена. Достаточно просто настроить общий доступ к принтерам и файлам.
Открываем меню «Пуск» (или нажав на кнопку поиска) и пишем «общего доступа». Открываем «Управление расширенными параметрами общего доступа».
Или можно открыть это окно в параметрах «Сеть и Интернет» – «Параметры общего доступа».
Дальше для текущего профиля (скорее всего это будет частная сеть) установите переключатель возле «Включить сетевое обнаружение» и «Включить общий доступ к файлам и принтерам». А так же поставьте галочку возле «Включить автоматическую настройку на сетевых устройствах».
Нажмите на кнопку «Сохранить изменения».
Если это не поможет – попробуйте установить такие настройки для вкладки «Все сети».
Но не рекомендую составлять такие настройки, особенно если вы часто подключаетесь к общественным Wi-Fi сетям.
Еще несколько решений:
Буду рад видеть ваши комментарии с другими решениями и вопросами по теме данной статьи!
Windows 10 не видит сетевые папки. Как решить проблему?
В предыдущей статье мы рассказывали, как создать и настроить сетевую папку в Windows 10. Если сетевая папка не обнаруживается или не открывается, пройдитесь еще раз по всем пунктам. Важно:
На «десятки» проблемы возникают из-за обновлений. Вариантов два: либо расшаренные папки и файлы не отображаются, либо они видны, но не открываются.
Сетевое обнаружение
Еще раз проверьте, открыты ли компьютеры для обнаружения в сети. Заходим в командную строку PowerShell (комбинация клавиш Win+X и запускаем от имени администратора). Прописываем такую команду: net view.
Видим ошибку 6118, когда список серверов нашей рабочей группы недоступен. Еще раз проверьте, включено ли сетевое обнаружение в настройках «десятки». В предыдущем материале мы подробно описывали этот процесс.
Еще один способ. Заходим в настройки сети и интернета. Здесь нам нужно выбрать параметры адаптера.
Кликаем правой кнопкой на наше подключение (беспроводное или Ethernet) и выбираем «Свойства». Нужно убедиться, что выставлен маркер напротив «Общего доступа к файлам и принтерам…».
Рабочая группа
Важно правильно настроить рабочую группу. Вызываем меню системных настроек (клавиши Win+Pause/Break) и выбираем «Дополнительные параметры».
Заходим во вкладку «Имя компьютера» и кликаем на «Идентификация».
Выполняем следующие настройки:
Обратите внимание! Имя рабочей группы должно быть идентичным для всех ПК, включенных в нее.
Перезагружаем компьютер и смотрим, видны ли теперь сетевые папки.
Сброс сетевых настроек
Теперь попробуем не настраивать сеть, а наоборот – сбросим все параметры. Иногда это помогает, и расшаренные файлы и папки обнаруживаются. Заходим в настройки интернета и сети. Нам нужно кликнуть на «Сброс сети».
Соглашайтесь «Сбросить сейчас». Компьютер запустит перезагрузки, и сетевые параметры обновятся. Данный способ часто решает не только проблемы сетевого обнаружения, но и другие ошибки сети и интернета.
SMB 1.0 в Windows 10
Часто возникает проблема с протоколом SMB. Именно с его помощью возможен доступ к расшаренным папкам в рабочей сети. Он поддерживает Обозреватель сети – службу, формирующую список активных компьютеров в локальной сети.
Начиная с обновления 1703 Обозреватель работает совсем плохо. Начиная с версии 1709 протокол SMB 1.0 вообще не поддерживается. Обновить SMB до версии 2.0 удается не всем. Часто сетевое оборудование его просто не поддерживает.
Но попробуем включить на «десятке» первую версию. Заходим в панель управления.
В списке настроек выбираем «Программы и компоненты».
Заходим в «Включение и отключение…». В списке отыскиваем «Поддержка общего доступа…» и выставляем маркеры напротив клиента и сервера. Тем самым мы включили первую версию протокола SMB.
Проблемы с Windows 10 (1803)
С обновления 1803 разработчики Microsoft вообще не дают возможности создавать рабочие группы и обнаруживать сетевые папки. Они считают, что данный способ доступа к файлам и папкам устарел. Зачем работать с Сетевым окружением, создавать папки, бесконечно менять настройки, если есть более удобные альтернативы. Например, OneDrive.
Но многим пользователям привычнее и даже удобнее работать в рабочей группе.
Обязанности сетевого обнаружения выполняет служба Function Discovery Resource Publication. Начиная со сборки 1803 она не запускается вместе с загрузкой компьютера. Но мы ее можем включить самостоятельно.
Нажимаем клавиши Win+R и в строке «Выполнить» набираем команду services.msc.
В русскоязычной версии она будет звучать «Публикация ресурсов обнаружения…». Находим ее в списке и кликаем два раза левой кнопкой мыши.
Выбираем в строке «Тип запуска» параметр «Автоматически». Лучше всего выбрать настройки с отложенным запуском. Нажимаем «ОК» и перезагружаем компьютер.
Итак, мы рассмотрели несколько способов, как исправить проблему обнаружения сетевых папок в Windows 10. Последние обновления «десятки» совсем недружелюбны к работе в общей локальной сети. Помимо настроек самих сетевых папок и рабочей группы, нам нужно:
Обычно проделанные операции помогают видеть и открывать сетевые папки. В противном случае воспользуйтесь предлагаемой альтернативой – сервисом хранения и работы с фалами OneDrive.
Источник
Adblock
detector
» width=»100%» style=»BORDER-RIGHT: #719bd9 1px solid; BORDER-LEFT: #719bd9 1px solid; BORDER-BOTTOM: #719bd9 1px solid» cellpadding=»6″ cellspacing=»0″ border=»0″>
- Remove From My Forums

Добавление сетевого размещения – Неправильное имя папки
-
Вопрос
-
Есть такая интересная вещь, как Добавление сетевого размещения (Подключение сетевого диска – Подключение к сайту на котором можно хранить документы и изображения – Выберите другое сетевое размещение – указываем сетевое размещение.)
Так вот в Windows XP, с добавление адреса
http://webdav.4shared.com:80/wa не возникало проблем, запрашивался пароль с логином и все прекрасно подключалось. В windows 7 (так в Windows 2008R2) – при добавлении данного адреса, пароль с логином не запрашивается, а возникает ошибка –
“Неправильное имя папки. Задайте другое имя”. Как разрешить данную проблему?
…
Ответы
-
Есть такая интересная вещь, как Добавление сетевого размещения (Подключение сетевого диска – Подключение к сайту на котором можно хранить документы и изображения – Выберите другое сетевое размещение – указываем сетевое размещение.)
Так вот в Windows XP, с добавление адреса
http://webdav.4shared.com:80/wa не возникало проблем, запрашивался пароль с логином и все прекрасно подключалось. В windows 7 (так в Windows 2008R2) – при добавлении данного адреса, пароль с логином не запрашивается, а возникает ошибка –
“Неправильное имя папки. Задайте другое имя”. Как разрешить данную проблему?
…
попробуйте изменить параметр в реестре HKEY_LOCAL_MACHINESYSTEMCurrentControlSetServicesWebClientParametersBasicAuthLevel, скорее всего стоит параметр 1 — это значит, что разрешены только SSL соединения. Введите значение
2. Это должно разрешить не SSL соединения.
MCITP: Server Administrator
-
Помечено в качестве ответа
6 августа 2011 г. 14:54
-
Помечено в качестве ответа
Содержание
- Сетевой диск Яндекс
- Шаг 1: Добавление нового элемента в сетевое окружение
- Шаг 2: Подключение сетевого диска
- Ошибка «Неправильное имя папки»
- Вопросы и ответы
Как известно, Яндекс Диск хранит Ваши файлы не только на своем сервере, но и в специальной папке на ПК. Это не всегда удобно, поскольку место, занимаемое файлами, может быть достаточно большим. В этой статье мы поговорим о том, как иметь доступ к диску без хранения документов на ПК.
Сетевой диск Яндекс
Специально для тех пользователей, которые не желают держать огромную папку на своем системном диске, в Яндекс Диске включена поддержка технологии WebDAV, которая позволяет подключаться к сервису, как к обычной папке или диску. Давайте по шагам разберем, как воспользоваться данной возможностью.
Шаг 1: Добавление нового элемента в сетевое окружение
Этот шаг будет описан для того, чтобы избежать некоторых проблем при подключении сетевого диска. Его можно пропустить и сразу перейти ко второму.
- Итак, переходим в папку «Компьютер» и нажимаем на кнопку «Подключить сетевой диск» и в открывшемся окне переходим по ссылке, указанной на скриншоте.
- В следующем окне жмем «Далее».
Снова «Далее».
- Затем вводим адрес. Для Яндекса он имеет такой вид:
https://webdav.yandex.ruНажимаем «Далее».
- Дальше необходимо дать имя новому сетевому размещению и снова нажать «Далее».
Поскольку мы уже создавали данное сетевое размещение, запрос имени пользователя и пароля был пропущен «Мастером», у вас же этот запрос обязательно появится.
Если планируется пользоваться несколькими аккаунтами, ни в коем случае не ставьте галку напротив «Запомнить учетные данные», иначе подключиться к другому аккаунту без танцев с бубном не получится.
- Если хотим сразу по завершении процесса открыть папку, оставляем галку в чекбоксе и нажимаем «Готово».
- В Проводнике откроется папка с вашим Яндекс Диском. Обратите внимание, какой у нее адрес. Этой папки на компьютере не существует, все файлы лежат на сервере.
Вот так выглядит размещение в папке «Компьютер».
В общем-то Яндекс Диском уже можно пользоваться, но нам нужен именно сетевой диск, поэтому давайте его подключим.
Шаг 2: Подключение сетевого диска
- Снова переходим в папку «Компьютер» и нажимаем кнопку «Подключить сетевой диск». В появившемся окне, в поле «Папка» указываем тот же адрес, что и для сетевого размещения (https://webdav.yandex.ru) и жмем «Готово».
- Сетевой диск появится в папке «Компьютер» и будет функционировать, как обычный каталог.
Ошибка «Неправильное имя папки»
В некоторых случаях система при вводе стандартного адреса может выдать ошибку «Неправильное имя папки», которая говорит о невозможности доступа к защищенным ресурсам SSL (HTTPS). Решается проблема двумя способами. Первый — вместо адреса
https://webdav.yandex.ru
указать
http://webdav.yandex.ru
Второй — поправить параметр в системном реестре.
- Нажимаем на лупу возле кнопки «Пуск» и в поисковом поле пишем «реестр». Переходим к приложению.
- Идем в ветку
HKEY_LOCAL_MACHINESYSTEMCurrentControlSetServicesWebClientParametersДважды кликаем по ключу
BasicAuthLevelМеняем значение на «2» (без кавычек) и жмем ОК.
- Перезагружаем компьютер. После выполнения приведенных выше действий проблема должна исчезнуть.
Теперь вы знаете, как просто подключить Яндекс Диск как сетевой диск стандартными средствами Windows.
Еще статьи по данной теме:
Помогла ли Вам статья?
Содержание
- С клиентского компьютера с Windows нельзя получить доступ к веб-папке WebDAV
- Симптомы
- Причина
- Обходной путь
- Webdav неправильное имя папки задайте другое имя windows 10
С клиентского компьютера с Windows нельзя получить доступ к веб-папке WebDAV
В этой статье содержится справка по решению проблемы, из-за которой нельзя получить доступ к веб-папке WebDAV с клиентского компьютера с Windows.
Исходная версия продукта: Windows 10 — все выпуски, Windows 7 Пакет обновления 1, Windows Server 2012 R2
Исходный номер КБ: 912152
Симптомы
С клиентского компьютера с Windows нельзя получить доступ к веб-папке WebDAV. При попытке сделать это могут возникнуть следующие симптомы:
При использовании UNC-пути для доступа к веб-папке вы получаете сообщение об ошибке, аналогичное следующему:
\serverwebfolderfolder недоступен. Возможно, у вас нет разрешения на использование этого сетевого ресурса.
Обратитесь к администратору этого сервера, чтобы узнать, есть ли у вас разрешения на доступ.
Подключенное к системе устройство не работает.
ошибка 31 = ERROR_GEN_FAILURE
При составлении письма драйвера для доступа к веб-папке вы получаете сообщение об ошибке, аналогичное следующему:
Windows не может читать с этого диска. Диск может быть поврежден или использовать формат, несовместимый с Windows.
При попытке мимикировать веб-папку в командной подсказке вы получите следующее сообщение об ошибке:
Кроме того, каждый раз, когда вы пытаетесь получить доступ к веб-папке, потребление памяти увеличивается для процесса Svchost.exe, который содержит службу WebClient. Это увеличение может быть примерно на 20 мегабайт (МБ) для каждые 20 000 файлов в веб-папке. Память не освободиться при остановке службы WebClient. Память будет освобождена только в том случае, если компьютер перезагружен.
Причина
Эта проблема может возникнуть при следующих условиях:
На клиентских компьютерах работает одна из следующих конфигураций:
- Windows XP с Пакет обновления 1 (SP1) и обновлением для системы безопасности 896426
- Windows XP с пакетом обновления 2 (SP2)
- Windows XP Professional x64 Edition
- Windows 7
- Windows 8
- Windows 8.1
Папка WebDAV содержит много файлов. Например, папка содержит не более 20 000 файлов. По умолчанию в Windows XP в одной веб-папке будет 1000 файлов. Этот номер основан на параметре по умолчанию для следующего поднажатия реестра:
- Путь: HKEY_LOCAL_MACHINESYSTEMCurrentControlSetServicesWebClientParameters
- Значение: FileAttributesLimitInBytes
- Тип данных: DWORD
- Значение по умолчанию: 1 000 000 десятичных значений (1 МБ)
- Описание: этот подразряд реестра определяет максимальный общий размер всех атрибутов файла в одной папке, разрешенный перенаправлением WebDAV. Это ограничение распространяется на все ответы PROPFIND и PROPPATCH.
Проблема возникает из-за того, что размер всех атрибутов файла, возвращаемого сервером WebDAV, значительно превышает ожидаемый. По умолчанию этот размер ограничен 1 МБ. Это ограничение по соображениям безопасности. Дополнительные сведения см. в сообщении об ошибке копирования папки при скачии файла размером более 50000000000 в веб-папке.
Обходной путь
В этот раздел, описание метода или задачи включены действия, содержащие указания по изменению параметров реестра. Однако неправильное изменение параметров реестра может привести к возникновению серьезных проблем. Поэтому следует в точности выполнять приведенные инструкции. Для дополнительной защиты создайте резервную копию реестра, прежде чем редактировать его. Так вы сможете восстановить реестр, если возникнет проблема. Дополнительные сведения о том, как создать и восстановить реестр, см. в этой теме.
Чтобы обойти эту проблему, добавьте запись DWORD с именем FileAttributesLimitInBytes в следующий подкоменд реестра:
Настройте значение реестра FileAttributesLimitInBytes в нужном размере и перезапустите службу WebClient. Для этого выполните следующие действия:
Щелкните Пуск, затем Выполнить и введите regedit. Затем нажмите ОК.
Найдите и откройте следующий подраздел реестра:
В меню Правка выберите пункт Создать, а затем Параметр DWORD.
Введите FileAttributesLimitInBytes в имя DWORD и нажмите ввод.
Щелкните правой кнопкой мыши FileAttributesLimitInBytes и выберите «Изменить».
В поле «Значение» введите нужное значение и нажмите кнопку «ОК». Например, если веб-папка содержит 20 000 файлов, введите 20000000 в поле данных «Значение».
Если значение по умолчанию — 1 000 000 (1 МБ), Windows будет нумеровать не более 1000 файлов в одной папке. Фактическое максимальное число файлов может отличаться в зависимости от количества атрибутов файла или свойств файла. По умолчанию служба WebClient не требует определенных свойств WebDAV. Поэтому сервер возвращает все атрибуты файла. Встроенный Microsoft Office перенаправление веб-ветвей запросит определенные свойства WebDAV.
Закройте редактор реестра.
Остановите и перезапустите службу WebClient. Для этого выполните следующие действия:
Нажмите кнопку «Начните», выберите «Выполнить», «Введите cmd» и нажмите кнопку «ОК».
Введите следующие команды и нажмите ввод после каждой команды:
Webdav неправильное имя папки задайте другое имя windows 10
Сообщения: 51908
Благодарности: 14931
| Конфигурация компьютера | |
| Материнская плата: ASUS P8Z77-V LE PLUS | |
| HDD: Samsung SSD 850 PRO 256 Гб, WD Green WD20EZRX 2 Тб | |
| Звук: Realtek ALC889 HD Audio | |
| CD/DVD: ASUS DRW-24B5ST | |
| ОС: Windows 8.1 Pro x64 | |
| Прочее: корпус: Fractal Design Define R4 |
 |
Logfile.zip |
| (115.6 Kb, 16 просмотров) |
Сообщения: 51908
Благодарности: 14931
| Конфигурация компьютера | |
| Материнская плата: ASUS P8Z77-V LE PLUS | |
| HDD: Samsung SSD 850 PRO 256 Гб, WD Green WD20EZRX 2 Тб | |
| Звук: Realtek ALC889 HD Audio | |
| CD/DVD: ASUS DRW-24B5ST | |
| ОС: Windows 8.1 Pro x64 | |
| Прочее: корпус: Fractal Design Define R4 |
» width=»100%» style=»BORDER-RIGHT: #719bd9 1px solid; BORDER-LEFT: #719bd9 1px solid; BORDER-BOTTOM: #719bd9 1px solid» cellpadding=»6″ cellspacing=»0″ border=»0″>
Сообщения: 51908
Благодарности: 14931
| Конфигурация компьютера | |
| Материнская плата: ASUS P8Z77-V LE PLUS | |
| HDD: Samsung SSD 850 PRO 256 Гб, WD Green WD20EZRX 2 Тб | |
| Звук: Realtek ALC889 HD Audio | |
| CD/DVD: ASUS DRW-24B5ST | |
| ОС: Windows 8.1 Pro x64 | |
| Прочее: корпус: Fractal Design Define R4 |
лог начиная с ввода логин/пароль до вывода сообщения об ошибке
Там нет ничего, что могло бы указать на причину (даже адреса папки).
Лучше было записать с начала (с момента запуска мастера).
Большинство антивирусов/файрволов отличаются тем, что даже в отключенном состоянии продолжают конфликтовать (приходится удалять совсем для проверки работоспособности).
Еще с помощью Msconfig отключите сторонние (не Microsoft) программы и службы из автозагрузки.
Укажите версии файлов:
- Fpencode.dll
- Fpsrvutl.dll
- Fpwec.dll
в папке C:Program FilesCommon FilesMicrosoft Sharedweb server extensions60bin
Выложите лог wecerr.txt из папки C:Documents and SettingsRIGLocal SettingsTemp
Последний раз редактировалось Petya V4sechkin, 15-04-2012 в 11:45 .
» width=»100%» style=»BORDER-RIGHT: #719bd9 1px solid; BORDER-LEFT: #719bd9 1px solid; BORDER-BOTTOM: #719bd9 1px solid» cellpadding=»6″ cellspacing=»0″ border=»0″>
Сообщения: 51908
Благодарности: 14931
| Конфигурация компьютера | |
| Материнская плата: ASUS P8Z77-V LE PLUS | |
| HDD: Samsung SSD 850 PRO 256 Гб, WD Green WD20EZRX 2 Тб | |
| Звук: Realtek ALC889 HD Audio | |
| CD/DVD: ASUS DRW-24B5ST | |
| ОС: Windows 8.1 Pro x64 | |
| Прочее: корпус: Fractal Design Define R4 |
Уф, с этими логами можно мозговую травму получить.
Так толком ничего и не прояснилось.
Остается сравнить содержимое и версии в обеих системах:
- C:Program FilesCommon FilesSystemOle DB
- C:Program FilesCommon FilesMicrosoft SharedWeb Folders
- C:Program FilesCommon FilesMicrosoft Sharedweb server extensions
Сетевой диск – это папка, в которой хранятся файлы, доступные сразу нескольким пользователям на разных компьютерах. Создание и подключение такой директории позволяет оптимизировать рабочий процесс в рамках локальной сети. Поэтому людям, которые работают в организациях, важно знать, как подключить сетевой диск в операционной системе Windows 10. Операция выполняется несколькими способами. Рассмотрите их все, чтобы выбрать наиболее подходящий вариант.
Через папку «Этот компьютер»
Стандартный метод, к которому обращаются чаще всего. Он предполагает использование встроенных ресурсов компьютера без установки дополнительных приложений. Для осуществления задуманного нужно знать расположение папки. Но, если это невозможно, то есть вариант выбора сетевого диска среди подключенных устройств.
Важно. Перед выполнением операции необходимо убедиться, что на компьютере настроена функция общего доступа, а также локальная сеть с другими ПК.
Чтобы подключить сетевой диск, действуйте по инструкции:
- Откройте приложение «Этот компьютер». Его икона располагается на Рабочем столе, а также доступна в Проводнике.
- Кликните ЛКМ по вкладке «Компьютер», которая находится рядом с пунктом «Файл».
- В появившейся панели выберите опцию «Подключить сетевой диск».
- Заполните форму, состоящую из буквенного значения диска, а также его расположения.
- Если не знаете точную директорию сетевой папки, то нажмите на кнопку «Обзор», а затем выберите один из представленных вариантов.
- Для завершения нажмите на кнопку «Готово».
По окончании сетевой диск высветится на главной странице приложения «Этот компьютер» во вкладке «Сетевые расположения». Далее вы сможете создать и подключить еще несколько общедоступных папок, если это потребуется.
Корень сетевого расположения
Похожий метод, который отличается от предыдущего тем, что диск уже должен быть создан, а пользователь обязан знать расположение сетевого элемента. Кроме того, здесь предполагается подключение не всего диска, а отдельной папки. Чтобы добавить сетевую директорию, действуйте в соответствии с представленным алгоритмом:
- Зажмите клавиши «Win» + «R» для запуска окна «Выполнить».
- Введите запрос формата «\Name», где вместо «Name» указывается расположение диска.
- Нажмите на кнопку «ОК» или клавишу «Enter».
- Откроется диалоговое окно с несколькими папками. Щелкните ПКМ по интересующему элементу.
- Нажмите на кнопку «Подключить сетевой диск…» и подтвердите намерения.
По аналогии с предыдущим рассмотренным способом показателем того, что операция была выполнена успешно, станет отображение сетевого накопителя на главной странице программы «Этот компьютер».
Через Командную строку
Операционная система Windows 10 располагает инструментом для обработки пользовательских запросов. Он позволяет подключить сетевой накопитель путем ввода команды, которая многим может показаться достаточно длинной и сложной. Поэтому рекомендуется внимательно ознакомиться с предлагаемой инструкцией и действовать в соответствии с каждым шагом:
- Щелкните ПКМ по иконке «Пуск».
- Из диалогового окна выберите запуск Командной строки с правами Администратора.
- Введите запрос «net use Z: 192.168.1.235test». Это примерный тип команды. Вам нужно заменить «Z» на букву своего диска, то же самое касается IP-адреса и названия папки. В нашем случае – «test».
- Нажмите на клавишу «Enter».
Средствами Командной строки доступно не только создание, но и удаление сетевого диска. Вместо указанной выше команды будет использоваться запрос «net use z: /delete». Для обработки также понадобится нажать на клавишу «Enter».
Подключение Яндекс.Диска в качестве сетевого
Яндекс.Диск – популярное облачное хранилище, которое можно использовать в качестве открытого сетевого накопителя для нескольких профилей. Настройка данного компонента выполняется в два этапа.
Первый этап:
- В приложении «Этот компьютер» кликните ЛКМ по вкладке «Компьютер» и выберите «Подключить сетевой диск».
- В появившемся окне щелкните по надписи «Подключение к сайту…».
- Укажите адрес «https://webdav.yandex.ru» и нажмите на кнопку «Далее».
- Придумайте имя для подключения, а также логин и пароль.
Второй этап:
- По окончании первого этапа в Проводнике появится папка с содержимым Яндекс.Диска. Скопируйте ее расположение, а затем выполните шаг 1 из предыдущей инструкции.
- Введите адрес папки.
- Нажмите на кнопку «Готово».
При создании общедоступного накопителя обязательно проверяйте правильность ввода данных. Ошибка даже в одном символе приводит к невозможности подключения.
Total Commander
Этот метод предполагает использование стороннего менеджера файлов вместо стандартного Проводника. После загрузки и установки Total Commander выполните следующие действия:
- Запустите приложение.
- Левой кнопкой мыши кликните по вкладке «Сеть».
- Укажите название диска, а также его расположение.
- Нажмите на кнопку «Готово».
Таким образом, добавление накопителя средствами Total Commander совершенно не отличается от способа, который требовал обращения к программе «Этот компьютер». Просто вы используете другое приложение, а сам алгоритм остается неизменным. Кроме того, добавленный диск будет доступен как в Total Commander, так и в Проводнике.
Возможные проблемы
Если у вас не подключается сетевой диск, то в обязательном порядке проверьте соблюдение следующих условий:
- открытие общего доступа для компьютера;
- в качестве типа сети выбрана «Частная»;
- заранее настроена локальная сеть.
Отдельно стоит рассмотреть проблему, когда при попытке подключения на экране появляется сообщение «Неправильное имя папки». Для решения обратитесь к инструкции:
- Откройте окно «Выполнить» («Win» + «R»).
- Введите запрос «regedit».
- В открывшемся Редакторе реестра перейдите по пути «HKEY_LOCAL_MACHINESYSTEMCurrentControlSetServicesWebClientParameters».
- Двойным щелчком ЛКМ откройте настройки параметра «BasicAuthLevel».
- Установите для него значение «2» и сохраните изменения.
Как правило, неполадки устраняются после следующей перезагрузки компьютера. Если пренебречь этой рекомендацией, то не все изменения вступят в силу.
Содержание
- 1 Неверно задано имя папки windows 10 флешка
- 2 Ошибка «Неверно задано имя папки» (код 267): простейшие методы устранения сбоя
- 3 Невозможно выполнить файл, сбой код 267. Неверно задано имя папки
- 4 Что за ошибка, почему возникает?
- 5 Подключаем флешку к другому разъему
- 6 Установка драйвера
- 7 Форматируем флешку
- 8 Несовместимость с операционной системой
- 9 Доступ блокируется антивирусом или брандмауэром
- 10 Установка дополнительных прав доступа
- 11 Читайте также:
Неверно задано имя папки windows 10 флешка
Операционные системы семейства Windows, выпускаемые корпорацией Майкрософт, часто не видят USB-устройства, и причин этому может быть масса. Как это проявляется и есть ли выход из ситуации — тема нашей статьи. Мы подробней остановимся на причинах и попробуем рассмотреть отдельно каждый случай.
Если ваш ноутбук или персональный компьютер не видит USB-флеш-накопитель, это проявляется следующим образом:
- Вы подключили флешку, но компьютер выдает сообщение «вставьте USB-устройство».
- Флешка подключена, о чем свидетельствует иконка и звук, но в файловом менеджере ее нет.
- Появляется предупреждение о форматировании USB-устройства.
- Появляется предупреждение об ошибке данных.
Прежде чем пробовать различные способы устранения проблемы невидимости флешки, убедитесь, что накопитель физически не поврежден, а также воспользуйтесь одним из специальных приложений, которое диагностирует и исправляет ошибки USB-устройств. Например, специальные утилиты, разработанные корпорациями Kingston, Sandisk.
Проверьте, видит ли компьютер подключенную флешку в «Управление дисками» (Disk Management)
Чтобы запустить специальную утилиту, управляющую USB-устройствами, сделайте следующее:
- Воспользуйтесь меню «Пуск» далее Выполнить или сочетание клавиш (Win+R), введя команду diskmgmt.msc («диск менеджмент»).
- Или запустите утилиту из Панели управления (вкладка «Администрирование — Управление компьютером — Управление дисками»).
Открыв вкладку «Управление дисками», включите и выключите несколько раз флеш-накопитель.
Если появится подключенное USB-устройство, компьютер известит о том, что каждый его раздел (во флеш-носителе он один) исправен. В этой ситуации легче всего исправить ошибку, при которой ПК не видит флешку. Нажмите на раздел правой клавишей, сделав этот раздел активным. Можно также и присвоить флеш-носителю букву E или D.
После этого вы увидите, что компьютер увидел USB-устройство.
А если после повторного подключения устройства, в «Управление дисками» отображается состояние раздела, как «Не распределен», значит его, либо нет, либо он работает с ошибками.
Если в утилите вы обнаружите метку «неинициализированное» USB-устройство, значит оно повреждено. Можно попытаться восстановить память накопителя. Как это сделать, мы расскажем позже.
Если вы раньше создавали такие разделы на USB-устройстве, которые не поддерживаются операционной системой Майкрософт, значит, вам необходимо их удалить. Как это сделать, расскажет пошаговая инструкция.
Дальнейшие простые действия
С помощью диспетчера устройств OS можно посмотреть все установленные USB-устройства и проверить корректность их работы. Посмотрите, как в диспетчере отображается ваша USB-флешка. Подключенный к компьютеру флэш-накопитель может быть неизвестен, обозначаться собственным именем либо запоминающим USB-устройством.
Эту флешку необходимо удалить. Затем «обновить конфигурацию USB-накопителя».Очень часто уже после этих действий в файловом менеджере OS отображается обновленное USB-устройство.Есть еще и другие ситуации, которые приводят к ошибке, при которой компьютер не видит флешку.
Возможно, вы подключаете USB-устройство с помощью удлинителя либо USB-разветвителя? Тогда попробуйте прямое подключение устройства по очереди в каждый из USB-портов. Возможно, один из портов неработоспособный, а вы об этом не знаете.Воспользуйтесь еще одним вариантом.
Отключите компьютер и удалите все, что было подключено к нему (принтеры, камеры, внешние носители, картридеры и другие устройства, подключаемые с помощью USB), оставив только необходимый минимум и накопитель. После этого включите компьютер. Если ПК увидело подключенное запоминающее устройство, вы нашли проблему.
Она заключается в том, что на USB-порты компьютера подается мало питания. В этом случае вам поможет замена блока питания или покупка USB-концентратора.
Windows 10 не видит флешку после обновления или установки (подойдет и для Windows 7,
Если вы обновили операционную систему, с большой долей вероятности, столкнетесь с такой проблемой. В этом случае проблема кроется, либо в отсутствии свежей версии драйверов для USB, либо в том, что в реестре записи об USB-устройствах устаревшие.
Если это второй вариант, можно воспользоваться программой USBOblivion. Ее можно скачать бесплатно на официальном сайте автора и удалить все устаревшие записи.
Будьте осторожны! Перед удалением лучше создать точку восстановления, чтобы в случае некорректной работы USBOblivion отменить ошибочные действия, вернувшись к прежним параметрам.
Если вновь компьютер его не видит, выполните пошагово все действия, о которых мы писали выше: удалите его, обновите конфигурацию и вновь подключите.
Если у вас операционная система версии 10, то ошибка может возникать при несовместимости драйверов.
Если это так, напротив драйвера будет отметка — восклицательный знак. В этом случае закачайте обновленные версии на официальных страницах разработчиков. Не используйте для поиска драйверов посторонние сайты, особенно если необходимо обновить их для мобильного компьютера.
В некоторых случаях рекомендуется обновить и «базовую систему ввода-вывода» (BIOS).
Если флешку не видит Windows XP
Владельцы Windows XP, особенно сборки SP2, часто встречаются с проблемой, при которой компьютер не видит флеш-носитель. Проблема эта обусловлена отсутствием обновлений в операционной системе, которые позволяли бы работать с USB¬-устройствами.
Если у вас эта операционная система, и вы столкнулись с проблемой, выполните следующие действия:
- Обновите сборку до SP3 и удалите браузер IE.
- Обновите операционную систему, даже если у вас новая сборка.
- Если проблема возникла на Win Vista, также первым делом обновите программное обеспечение.
Источник: http://intcorp.ru/neverno-zadano-imya-papki-windows-10-fleshka/

Достаточно часто при установке некоторых программ (обычно игрового типа) в процессе инсталляции вылетает ошибка с сообщением о том, что неверно задано имя папки, и попутно указывается код сбоя 267. С чем связано появление таких ситуаций, и как исправить их простейшими методами, читайте далее.
Ошибка «Неверно задано имя папки» (код 267): причины появления
Если говорить о том, что именно могло привести к такому поведению системы и инсталлятора игры, основными причинами большинство экспертов называют следующие:
- повреждение инсталлятора игры;
- блокировка установки со стороны антивируса, файрвола и центра контроля регистрационных записей UAC;
- отсутствие у пользователя прав доступа к директории, в которую производится установка или сохраняются временные файлы;
- присутствие в названии каталога кириллических символов;
- повреждение реестра или системных файлов;
- некорректная работа с образом устанавливаемой игры;
- воздействие вирусов.
Неверно задано имя папки в Windows 10 и более ранних системах: как исправить проблему простейшими методами?
Итак, начнем. Если в процессе инсталляции появляется сообщение о том, что неверно задано имя папки (невозможно выполнить файл), пока не прибегая к сложным действиям попробуйте просто перезагрузить систему. При кратковременных сбоях в Windows это иногда помогает.
Если проблема не устранена, на время инсталляции отключите антивирус и брэндмауэр системы. Убедитесь, что папка, в которую производится установка, в названии имеет только латинские литеры и символы.
В обязательном порядке запускайте инсталлятор от имени администратора.
Наконец, если при установке используется образ игры, попробуйте сменить программу для работы с ним (например, вместо UltraISO установите Alcohol 120 %).
По идее, хотя бы один из приведенных методов, если только проблема касалась именно таких ситуаций, в большинстве позволит избавиться от появления сообщения о том, что имя папки задано неверно.
Установка дополнительных прав доступа
Однако все это может не сработать только по той простой причине, что у пользователя нет необходимых прав доступа к конечному каталогу, или же процесс установки заблокирован на уровне UAC.
Если после всех проделанных действий, уведомление о том, что имя папки задано неверно, появляется снова, попытайтесь установить для себя дополнительные привилегии, которые касаются прав доступа и к конечной папке, и к каталогу Temp (многие инсталляторы именно туда распаковывают временные файлы, используемые в процессе инсталляции). С первой директорией все понятно. Вторую можно найти в пользовательском каталоге папки Users на диске С, перейдя к нему через папки AppData и Local. Обратите внимание, что каталог AppData может иметь атрибут скрытого, поэтому заранее в меню вида в «Проводнике» выставьте отображение скрытых объектов.
Если это не поможет в разделе контроля регистрационных записей UAC, установите ползунок уровня в самое нижнее положение. Установите игру, а по завершении верните настройки в исходное состояние.
Переустановка игровых платформ
Наконец, избавиться от сообщения о том, что имя папки задано неверно, если ничего из вышеописанного не помогло, можно за счет повторной установки платформ DirectX и Microsoft Visual С++.
Их дистрибутивы можно скачать непосредственно на сайте корпорации Microsoft.
Но чтобы не загружать их в полном размере, можно воспользоваться онлайн-установщиками, но только при условии наличия стабильного подключения к Интернету.
Дополнительные меры
В качестве дополнительных решений можно посоветовать произвести проверку системы на вирусы, используя для этого портативный антивирус Dr. Web CureIt. Также не помешает проверка целостности системных файлов, которая производится в командной строке командой sfc /scannow. Если сбои будут выявлены, их устранение и восстановление поврежденных компонентов будет произведено автоматически.
Источник: .ru
Источник: http://monateka.com/article/271393/
Невозможно выполнить файл, сбой код 267. Неверно задано имя папки
Некоторые из пользователей ПК, пытаясь установить программу на свой компьютер (обычно игровую) могут столкнуться с невозможностью её установки и сообщением об ошибке «Невозможно выполнить файл, сбой код 267. Неверно задано имя папки».
Довольно часто эта ошибка появляется при установке любой внешней программы, при этом хаотичные действия пользователя по изменению ситуации оказываются безрезультатными.
В этом материале я расскажу, что за код ошибки 267 неверно задано имя папки, каковы причины её возникновения, и как исправить ошибку 267 на вашем ПК.
Скриншот ошибки сбой код 267
Причины возникновения ошибки «Невозможно выполнить файл, сбой код 267»
Как уже упоминалось выше, ошибка 267 возникает при запуске инсталлятора какой-либо программы (обычного игрового типа). После своего запуска инсталлятор пытается установить требуемую программу, но затем «вылетает» с указанным выше сообщением об ошибке.
Причинами ошибки «Невозможно выполнить файл, сбой код 267. Неверно задано имя папки» может быть следующее:
- Повреждённый инсталлятор нужной вам программы;
- Контроль Учётных Записей (UAC) препятствует установке программы;
- Доступ к определённой директории у данного пользователя запрещён;
- Использование кириллических символов в пути установки программы;
- Реестр ОС Виндовс повреждён;
- Некорректная работа с образами дисков у соответствующей программы (например, Daemon Tools);
- Злокачественное действие вирусных программ;
- Блокировка установки программы антивирусом;
- Случайное или злонамеренное удаление системных файлов ОС Виндовс;
Ошибка при установке программы
Определив причины ошибки «неверно задано имя папки», перейдём к вариантам её решения.
Код 267 неверно задано имя папки что делать
Итак, если у вас возникает «Невозможно выполнить файл, сбой код 267. Неверно задано имя папки» при установке игры и вас интересует, как исправить ошибку 267, то выполните следующие действия:
- Перегрузите ваш компьютер и попытайтесь запустить процесс установки вновь. Банальный совет, который часто оказывается весьма эффективным;
- Запустите инсталлятор проблемной программы от имени администратора. Кликните на файл инсталлятора правой клавишей мыши и выберите «Запуск от имени администратора»;
Запускаем установщик от имени админа
- Установите права полного доступа для папки, в которой устанавливается ваша игра. Через проводник найдите указанную папку, кликните на ней правой клавишей мыши, выберите «Свойства», перейдите во вкладку «Безопасность». Там выбираем «Пользователи», жмём «Изменить», снова в списке выбираем «Пользователи», ставим галочку на «Полный доступ» и нажимаем на «Ок»;
- Установите полные права для папки Temp. Перейдите по пути c:Documents and SettingsИмя пользователяAppDataLocal, и найдите там папку Temp. Кликните на ней правой клавишей мыши, выберите «Свойства», перейдите на вкладку «Безопасность», выберите «Пользователи» сверху, нажмите на кнопку «Изменить» и поставьте галочку на опции «Полный доступ», затем нажмите на «Ок»;
Устанавливаем права
- Далее для исправления ошибки с сообщением «Неверно задано имя папки». Постарайтесь, чтобы папка, в которую устанавливается игра, имела путь без кириллических символов;
- Отключите UAC (контроль учётных записей) в вашей ОС. К примеру, на Виндовс 7 это делается через Панель управления, затем «Учётные записи пользователя», потом «Включение или отключение контроля учётных записей» и снятие галочки с пункта «Используй контроль учётных записей..»;
- Переустановите приложения Microsoft Visual C++ и DirectX, это может помочь в вопросе «как избавиться от ошибки 267». Всё это нужно для исправления проблемы «Невозможно выполнить файл, сбой код 267»;
Microsoft Visual C++
- Если вы работаете с дисковыми образами, попробуйте использовать альтернативы к установленной на вашем ПК программе (Alcohol 120%, Daemon Tools, UltraISO, Gizmo Drive и ряд других), при этом используйте самые свежие версии данных программ;
- Попробуйте использовать альтернативный репак вашей игровой программы (с другим взломом, другой автор репака и так далее). Довольно часто ошибка возникает в какой-то одной версии запаковки программы, другая же версия ставится без каких-либо проблем;
- Проверьте ваш компьютер на наличие зловредов (подойдут Dr.Web CureIt!, Trojan Remover, Malware-Antimalware и другие);
- На время инсталляции приложения попробуйте отключить ваш антивирус;
- Проверьте целостность системного реестра с помощью соответствующих программ (Regcleaner, CClener и ряд других), последние могут помочь в вопросе «как пофиксить ошибку 267»;
- Задействуйте функционал утилиты sfc для проверки целостности системных файлов. Запустите командную строку от имени администратора, и в ней наберите sfc /scannow и нажмите ввод;
Используем командную строку
- Установите все доступные обновления ОС Виндовс;
- Выполните откат системы на предыдущую точку восстановления. Нажмите на кнопку «Пуск», в строке поиска наберите rstrui и нажмите ввод. Найдите стабильную точку восстановления и откатите систему на неё.
Заключение
Если вы столкнулись с ошибкой 267 и соответствующим сообщением «Невозможно выполнить файл, сбой код 267», то, в первую очередь, я бы рекомендовал выполнить запуск инсталлятора от имени администратора, а также установить права полного доступа на папку с игрой и упомянутую Temp. Если же эти советы не сработали, попробуйте использовать другие способы, предложенные мной в данном материале, а лучше всего поищите другую версию инсталлятора игры, ведь причина указанной ошибки может быть именно в нём.
Как вы оцените статью? (63,00 из 5) Загрузка…
Источник: https://RusAdmin.biz/oshibki/nevozmozhno-vypolnit-fajl-sboj-kod-267-neverno-zadano-imya-papki/
Поделиться: Задайте вопрос Быстрый доступ
-
Общие обсуждения
-
Прошу помощи специалистов.
Заметил такую проблему: после установки Windows 10 Pro 1709 сборка 16299.19 при обращении к документам в сетевых папках сетевых хранилищ Synology стала периодически появляться ошибка «Неверно задано имя папки.«, при обращении к сетевой папки сервера домена — ошибки нет. Переходы по папкам проходят без проблем, файлы можно скачивать на рабочий стол и закачивать обратно в сетевое хранилище — проблем нет. Но стоит открыть какой либо файл (txt, jpg, exe и т.д.) то вылетает эта ошибка. Бывало один раз дает открыть а во второй раз уже нет, либо два рядом стоящих файла — один открывается второй нет.
- На предыдущей сборке Windows 10 Pro 1703 сборка 15063.674 этой проблемы нет, все 50 рабочих станций домена работают штатно.
- Сетевое хранилище Synology RS2416+ и Synology DS216j
Что делал:
- заходил под разными учетками домена — не помогло.
- пробовал зайти в сетевое хранилище не из под домена — не помогло.
- проверял на другой рабочей станции с такой же Windows 10 Pro 1709 сборка 16299.19 — не помогло.
- Изменен тип6 ноября 2017 г. 5:55Обсуждение
2 ноября 2017 г. 22:15 Ответить | Цитировать
Все ответы
-
Сегодня еще обнаружил что если текстовый файл открывать двойным кликом по умолчанию блокнотом то появляется ошибка, а если открыть например с помощью wordpad то ошибки нет и он успешно открывается. Значит ошибка как-то связанна с правами доступа к блокноту в момент запуска сетевого текстового файла.
7 ноября 2017 г. 17:07 Ответить | Цитировать
-
Прошу помощи специалистов.
Заметил такую проблему: после установки Windows 10 Pro 1709 сборка 16299.19 при обращении к документам в сетевых папках сетевых хранилищ Synology стала периодически появляться ошибка «Неверно задано имя папки.«, при обращении к сетевой папки сервера домена — ошибки нет. Переходы по папкам проходят без проблем, файлы можно скачивать на рабочий стол и закачивать обратно в сетевое хранилище — проблем нет. Но стоит открыть какой либо файл (txt, jpg, exe и т.д.) то вылетает эта ошибка. Бывало один раз дает открыть а во второй раз уже нет, либо два рядом стоящих файла — один открывается второй нет.
- На предыдущей сборке Windows 10 Pro 1703 сборка 15063.674 этой проблемы нет, все 50 рабочих станций домена работают штатно.
- Сетевое хранилище Synology RS2416+ и Synology DS216j
Что делал:
- заходил под разными учетками домена — не помогло.
- пробовал зайти в сетевое хранилище не из под домена — не помогло.
- проверял на другой рабочей станции с такой же Windows 10 Pro 1709 сборка 16299.19 — не помогло.
Мне помогло на Synology установить в дополнительных опциях SMB:
- Включить надежные обработчики SMB (Блокировка файла кросс-протокола будет отключена)
9 ноября 2017 г. 9:31 Ответить | Цитировать
-
Спасибо за наводку, но мне помогло отключение галочки «Включить уступающую блокировку», после этого все стало открываться. Но спустя некоторое время снова появилась блокировка.
Сейчас файлы открываются через раз, обновляю папку он открылся, повторно открываю уже недоступен, или один открывается второй рядом уже нет и т.д.
Еще заметил если вызвать свойства на файле то отсутствует вкладка безопасность, на предыдущей сборке windows эта вкладка присутствует.
И еще иногда появляется вкладка «Особые» и на вкладке «Общие» внизу предупреждение Осторожно: Этот файл получен с другого компьютера и, возможно, был заблокирован с целью защиты компьютера. Рядом флажок «Разблокировать» — если его поставить то ничего не происходит, файл все равно не открывается. Думаю из-за этого и возникают проблемы с доступом к файлам. Срабатывает какая-то замудренная защита запуска сетевых файлов из сетевого хранилища — через раз. Как ее отключить?
- Изменено9 ноября 2017 г. 11:32
9 ноября 2017 г. 10:05 Ответить | Цитировать
-
На текущий момент проблема не решилась.
Помогает перезапуск службы SMB на Synology или очистка SMB кэша в дополнительных настройках.
Но это всё ВРЕМЕННОЕ решение.
9 ноября 2017 г. 18:04 Ответить | Цитировать
-
Установил на сетевых хранилищах обновление прошивки и проблема исчезла!
Проблема была в программном обеспечении хранилища Synology, в версии DSM 6.1.4-15217 от 3.11.2017 этот баг исправили!
Вопрос закрыт!
- Изменено10 ноября 2017 г. 9:16
9 ноября 2017 г. 18:55 Ответить | Цитировать
- 20 ноября 2017 г. 10:54 Ответить | Цитировать
- 21 ноября 2017 г. 16:10 Ответить | Цитировать
- 21 ноября 2017 г. 16:59 Ответить | Цитировать
-
Алексей приветствую, не удалось решить проблему с зависаниями программ при сохранении?
Я до сих пор с поддержкой бодаюсь, отсылаю им логи но они так и не реши мою проблему. Говорят типа только от меня пришла жалоба.
1 декабря 2017 г. 15:18 Ответить | Цитировать
- Похоже есть решение пока не вышла новая прошивка у DSM, в окне «Компоненты Windows» нужно поставить галочки в разделе «Поддержка общего доступа к файлам SMB 1.0/CIFS» там клиент и сервер. У меня на проблемных компах эти галочки были сняты. После перезагрузки все заработало исправно, потестирую еще несколько дней — если не поможет отпишусь.5 декабря 2017 г. 16:18 Ответить | Цитировать
-
Алексей приветствую, не удалось решить проблему с зависаниями программ при сохранении?
Я до сих пор с поддержкой бодаюсь, отсылаю им логи но они так и не реши мою проблему. Говорят типа только от меня пришла жалоба.
Приветствую Андрей, вышло несколько обновлений DSM 6.1 и новая бета 6.2, только установил буду тестировать. Галочки в дополнительных опциях вернул по умолчанию. Посмотрим как все будет. Спасибо за наводку про компоненты Windows, проверю тоже.
Да, общаться с их буржуйской поддержкой дело не благодарное, попробуйте написать в Российское представительство.
15 декабря 2017 г. 0:01 Ответить | Цитировать
- На текущий момент у меня нет никаких претензий к работе серверов, что к DSM 6.1 с последним обновлением, что к декабрьской бете DSM 6.2.21 декабря 2017 г. 17:20 Ответить | Цитировать
Флешка является одним из самых удобных внешних накопителей информации. Однако в работе этого устройства иногда возникают сбои. Речь идет о сообщении «Неверно задано имя папки». При этом пользователь не может получить доступ к своим данным. Вернуть работоспособность можно несколькими способами, которые будут описаны ниже.
Что за ошибка, почему возникает?
Существует множество причин возникновения данной ошибки. Некоторые из них легко устранимые, тогда как другие могут привести к потере всей информации на внешнем накопителе. Рекомендуется прежде попробовать устранить неисправность, не стирая данные на флешке.
В зависимости от причины ошибки применяют соответствующее решение. Однако в большинстве случаев понять причину можно только после того, как будет применены те или иные действия. Поэтому стоит использовать несколько способов исправления ошибки. К ним относятся:
- подключение к другому разъему;
- переустановка драйверов на компьютере;
- подключение к другому компьютеру (несовместимость с версией операционной системы);
- форматирование флешки;
- отключение антивируса или брандмауэра (блокирование внешнего носителя);
- установка дополнительных прав доступа.
Ошибка «Неверно задано имя папки» или «Имя конечного файла задано неправильно» в Windows 7, 8, 10 может быть связана как с аппаратными, так и с программными неисправностями. Поэтому удалять информацию с накопителя не обязательно. Однако в некоторых случаях такой способ является единственным возможным.
Подключаем флешку к другому разъему
Самой распространенной причиной ошибки, будет плохой контакт между флешкой и компьютером. Возникает из-за плохой работоспособности самого порта или повреждения контактов внешнего накопителя.
Чтобы проверить в этом ли кроется причина, пользователю необходимо подключить устройство к другому порту или компьютеру. Также, рекомендуется проверить сами контакты. Если на них присутствуют пыль или другие загрязнения, их следует очистить. Делается это с помощью спирта и обычной ватной палочки.
Как устранить ошибку при направлении команды приложению в Excel и других программах
Кроме того, на контактах могут обнаружиться следы коррозии или повреждений. В таком случае можно считать устройство поврежденным. Если это флешка, то она признается неработоспособной.
Установка драйвера
Для работы каждого устройства требуются различные драйвера. В большинстве случаев они устанавливаются вместе с операционной системой. Иногда, установка драйверов происходит во время их подключения к компьютеру. Тогда пользователя уведомляют об этом соответствующим сообщением.
В некоторых случаях можно столкнуться с ситуацией, когда драйвера не были установлены автоматически. Тогда возникает ошибка «Неправильно задано имя папки». Проверить это можно через параметры компьютера.
Для начала следует открыть «Мой компьютер». Кликнув правой клавишей мыши (ПКМ), необходимо перейти в свойства. Здесь есть раздел «Диспетчер устройств». В зависимости от версии операционной системы последовательность действий может отличаться.
В открытом окне нужно выбрать вкладку «Контроллеры USB». Здесь находятся все драйвера для работы подключаемых через USB порты. Если в списке есть пункт «Неопознанное устройство» с сообщением об ошибке, значит неисправность возникла именно из-за отсутствия нужных драйверов.
Необходимо скачать драйвера для подключаемого устройство. Найти их можно на официальном сайте. Также, можно воспользоваться специальными программами. После установки драйверов нужно перезагрузить компьютер и заново подключить внешний накопитель.
Форматируем флешку
Если пользователь не дорожит файлами на устройстве, его можно отформатировать. Вся информация, которая хранилась на флешке будет удалена. В большинстве случаев это помогает устранить ошибку.
Для форматирования внешнего носителя, следует подключить его к компьютеру и кликнуть правой кнопкой мыши на появившейся иконке. Из списка необходимо выбрать нужный пункт. После этого откроется окно со всеми параметрами форматирования.
Параметры форматирования заданы автоматически. Если пользователь не знает, какой из пунктов за что отвечает, лучше не изменять настройки. Для очистки всей информации, нужно нажать на «Старт» или «ОК». После этого система предупредит, что все данные будут удалены.
Как исправить ошибки проводника в Windows 7, 8, 10
Форматирование занимает несколько минут. После завершения данного процесса, пользователю придет соответствующее уведомления. Тогда можно снова начинать пользоваться внешним накопителем.
Несовместимость с операционной системой
Иногда пользователю приходится столкнуться со сбоями файловой системы флешки, в следствие чего она пишет «Неверно задано имя папки». Если причина заключается в этом, форматирование устройства становится неизбежным. Однако это не говорит о том, что будут потеряны все данные. Их всегда можно восстановить через специальные программы.
Перед форматированием устройства, следует убедиться, что это необходимо. Для этого нужно подключить ее и перейти в «Мой компьютер». Следующим шагом будет отображение свойств носителя. Необходимо кликнуть правой клавишей мыши и выбрать соответствующий пункт.
В открытом окне пользователю следует обратить внимание на пункт «Файловая система». Ее значение должно соответствовать одному из следующих:
- NTFS;
- FAT32;
- exFAT.
В некоторых случаях отображено значение «RAW». Это говорит о том, что в файловой системе флешки возникли ошибки. Пользователю следует отформатировать накопитель. Для этого необходимо кликнуть правой клавишей мыши и выбрать соответствующий пункт.
В открытом окне следует указать одну из вышеперечисленных файловых систем. После этого можно начинать удаление всей информации с носителя.
Доступ блокируется антивирусом или брандмауэром
Доступ к внешнему устройству может блокировать антивирусная программа или брандмауэр Windows. В таком случае можно на время отключить данные службы. Однако это стоит делать только в том случае, когда пользователь уверен, что на устройстве нет вредоносных программ.
Принцип действий для отключении антивируса может отличаться в зависимости от версии программы. В большинстве случаев, достаточно кликнуть правой кнопкой мыши на значке антивируса, который находится на панели задач. После этого следует выбрать пункт «Отключить» или «Приостановить защиту». Иногда пользователю следует указать время, на которое отключается антивирусная программа.
Не работает прокси-сервер – как проверить настройки прокси и брандмауэра
Установка дополнительных прав доступа
Установка дополнительных прав также может помочь устранить ошибку «Неверно задано имя папки». Доступ нужно изменить для определенной папки и самой флешки. Первой будет сама флешка в «Моем компьютере». Также, необходимо установить дополнительный доступ для папки Temp, в ней хранятся временные файла. Она находится на диске С, следует перейти в Documents and Settings — Имя пользователя — AppData — Local.
Чтобы установить права, нужно кликнуть правой клавишей мыши и выбрать «Свойства». В разделе «Безопасность» нажать на команду «Пользователи», затем «Изменить». Следующим шагом будет установка галочки на пункте «Полный доступ». Как только параметры будут настроены, можно их сохранять, нажав на «ОК».
Читайте также:
Используемые источники:
- https://vseprost.ru/reshenie-oshibki-usb-nakopitelya-neverno-zadano-imya-papki.html
- https://social.technet.microsoft.com/forums/ru-ru/7011fc95-6b36-44a2-800e-ab5734917677/105410961080107310821072-quot1053107710741077108810851086
- http://composs.ru/neverno-zadano-imya-papki/
Если вы ищете способ добавить сетевое местоположение или сопоставить диск FTP и получить доступ к файлам и папкам на FTP-сервере, в Windows, изначально, то этот пост может вам помочь. Вы сможете одним нажатием легко получить доступ к своим файлам в сетевых расположениях с помощью проводника Windows.

Содержание
- Карта FTP Drive
- Добавить сетевое расположение
- Подключите сетевой диск с помощью командной строки
- Подключите сетевой диск с помощью PowerShell
Карта FTP Drive
Вы можете создать или подключить диск непосредственно к вашему FTP-сайту из Windows. Для этого откройте проводник> Компьютер (этот компьютер). Нажмите правой кнопкой мыши и выберите Подключить сетевой диск .

В открывшемся окне введите FTP-адрес или путь к сетевому диску или перейдите к нему с помощью кнопки Обзор . Для свойств вашей папки должно быть установлено значение Shared , чтобы сопоставить ее с сетевым диском. Вы получите параметр в разделе «Свойства»> вкладка «Общий доступ»> «Расширенный общий доступ»> установите флажок Отправить эту папку .
Установите флажок Переподключиться при входе в систему , чтобы сделать сопоставление постоянным. Если вы планируете использовать учетные данные с сетевого компьютера для доступа к общей папке, установите флажок Подключиться с использованием других учетных данных и нажмите ОК. Вам будет предложено ввести имя пользователя и пароль Далее.

Теперь вам нужно будет ввести учетные данные для учетной записи пользователя, используя следующий формат в поле имени пользователя, чтобы ваша система знала, к какому сетевому компьютеру она будет подключаться – Компьютер Имя пользователя . Перейдите в сетевую папку для сопоставления и нажмите «ОК».
Как только вы это сделаете, вы сможете увидеть это в Проводнике.
Чтобы сопоставить FTP-сайт, нажмите ссылку Подключиться к веб-сайту, которую можно использовать для хранения документов и фотографий , чтобы открыть мастер Добавить сетевое расположение .
Здесь вы должны выбрать пользовательское сетевое расположение и указать местоположение вашего веб-сайта, указать учетные данные для входа в систему, которые могут потребоваться, и дать имя подключенному FTP-диску.
Добавить сетевое расположение
Если вы хотите добавить сетевое расположение, щелкните правой кнопкой мыши на «Мой компьютер» (см. Первое изображение) и выберите Добавить сетевое расположение . В поле «Map FTP Drive» вы также можете выбрать ссылку внизу с надписью Подключиться к веб-сайту, который можно использовать для хранения ваших документов и изображений . Откроется мастер добавления сетевого расположения. Нажмите Далее, а затем выберите пользовательское сетевое расположение. Нажмите Далее еще раз. Теперь укажите Интернет или сетевой адрес или браузер для местоположения. Нажмите кнопку “Далее.

Снимите флажок Войти анонимно и введите имя пользователя и пароль. Нажмите на Далее. При появлении запроса дайте имя сетевому расположению. Нажмите Далее еще раз. Теперь выберите Открыть эту сетевую папку, когда я нажму кнопку Готово .

Вам будет предложено ввести свои учетные данные, и как только вы это сделаете, вы будете подключены к сетевому диску, FTP-диску или веб-сайту.

Это очень полезно, если вам нужно соединить свои компьютеры вместе для обмена файлами, хранить файлы в Интернете или запустить веб-сайт.
Подключите сетевой диск с помощью командной строки
Чтобы отобразить сетевые диски с помощью командной строки, в командной строке с повышенными привилегиями необходимо выполнить следующую команду:
net use x: \ server share/persistent: yes
Здесь x – буква диска, а параметр/persistent: yes делает его постоянным.
Вы можете прочитать больше о команде Net use , которая позволяет подключить компьютер к общему ресурсу в Technet.
Подключите сетевой диск с помощью PowerShell
Чтобы отобразить сетевые диски с помощью Powershell, необходимо выполнить следующую команду:
New-PSDrive -Name x -PSProvider FileSystem -Root \ server share -Persist
Вы можете прочитать больше о New-PSDrive , который помогает вам создавать подключенные сетевые диски на MSDN.
ПРИМЕЧАНИЕ:
- Папки, которые вы отображаете, должны быть установлены на ОБЩЕЕ, прежде чем вы сможете получить к ним доступ через буквы дисков
- Если вы пытаетесь получить доступ к диску с другого компьютера, он должен быть включен и запущен; даже если компьютер спит, вы не можете получить доступ к этому диску
- Вы должны знать учетные данные папки, компьютера или веб-сайта, который вы пытаетесь сопоставить или подключить как сетевой диск
- Загрузите инструмент FTP Drive с KillProg.com. Это делает несколько вещей, включая добавление буквы диска проще
- Вы также можете попробовать FtpUse, бесплатный инструмент, который поможет вам сопоставить FTP-сервер с локальным диском.
- Используйте Network Drive Control, чтобы Windows автоматически отображала сетевые диски по имени сети при входе в систему.
- Visual Subst – это бесплатный инструмент, который позволяет легко создавать виртуальные диски для ваших папок и отображать облачное хранилище как виртуальные диски.
Также смотрите :
- Как подключить OneDrive к сетевому диску
- Сопоставление OneDrive для бизнеса как сетевого диска
- Доступ к FTP-серверу с помощью командной строки Windows
- Как получить доступ к FTP-серверу с помощью Notepad ++.
Если вы хотите, вы также можете загрузить и использовать один из этих бесплатных FTP-клиентов для своего ПК с Windows. Настройка и использование SIP-сервера в Windows может также заинтересовать некоторых из вас.
Портирован из WVC и обновлен