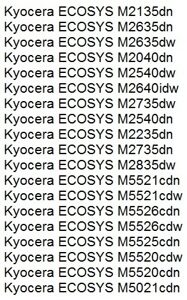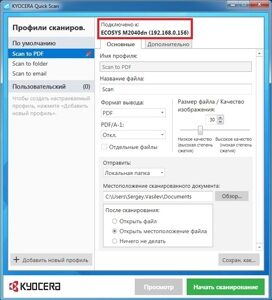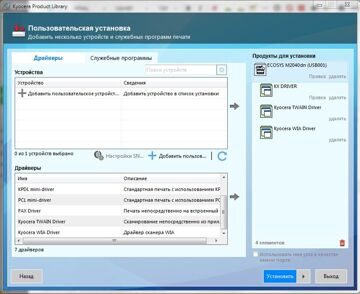Содержание
- Настройка сканирования KYOCERA через TWAIN драйвер
- Установка и использование сканера в Windows 10
- Подключаем сканер к компьютеру на Windows 10
- Шаг 1: Подключение кабелей
- Шаг 2: Добавление устройства в систему
- Шаг 3: Установка драйверов
- Шаг 4: Начало работы
- Способы, как установить сканер на Windows 10
- Устанавливаем драйвера для сканера на Windows 10
- Устраняем неполадки с подключенным сканером
- Что делать, если между стандартной утилитой Microsoft и программой для сканирования от производителя возникают конфликты?
Настройка сканирования KYOCERA через TWAIN драйвер
Как настроить сканирование на МФУ KYOCERA через TWAIN драйвер.
1. Сначала нужно скачать сам драйвер сканера. Это можно сдалать на официальном сайте KYOCERA в Центре поддержки по этой ссылке. На странице поддержки необходимо выбрать из списка Вашу модель МФУ и ниже найти ссылку TWAIN scanner driver для вашей операционной системы.
2. Распакуйте скачанный архив и запустите файл setup.exe.
3. После установки запустите программу Kyocera TWAIN Driver.
4. В открывшемся окне нажмите кнопку Добавить. как показанно на картинке 1.
5. В следующем окне заполните поля (картинка 2):
Имя — произвольное название, например, модель вашего аппарата
Модель — необходимо выбрать из выпадающего списка вашу модель Kyocera. При этом, если Вы используете USB подключение, необходимо выбирать модель именно с USB в названии
Адрес сканера — пропишите IP-адрес Вашего МФУ. Если используется USB подключение, то поле остаётся пустым (или неактивным)
По завершении нажмите кнопку OK внизу окна.
6. Ваш аппарат должен появиться в списке установленных сканеров (картинка 3). После этого нажмине кнопку Закрыть.
Для сканирования Ваших документов используйте приложения поддерживающие функцию сканирования через TWAIN, например: Adobe Photoshop, Corel Paint Shop Pro и т.п. или же можно воспользоваться бесплатной программой Paperscanfree.
Приятного сканирования!
!! Если Вам необходимо настроить сетевое сканирование в общую папку, на почту или на FTP сервер, подробную инструкцию можно прочитать по этой ссылке.
Установка и использование сканера в Windows 10
Как правило, подключив сканер к устройству или добавив новый сканер в домашнюю сеть, вы можете сразу начать сканирование изображений и документов. Если сканер не устанавливается автоматически, ознакомьтесь с этой статьей, чтобы получить помощь в работе.
Выберите один из следующих разделов или нажмите Показать все. При открытии любого раздела отобразятся дополнительные сведения об использовании сканера.
В большинстве случаев для установки сканера достаточно подключить его к устройству. Подключите USB-кабель к сканеру к USB-порту устройства и включите сканер. Если это не сработает, вот как можно сделать это вручную.
Нажмите кнопку Пуск > Параметры > Устройства > Принтеры и сканеры или используйте следующую кнопку.
Открытие параметров «принтеры & сканеры»
Выберите Добавить принтер или сканер. Дождитесь, когда он найдется рядом со сканерами, выберите нужный вариант и нажмите кнопку Добавить устройство.
Примечание: Если сканер входит в многофункциональный или один из принтеров, вы можете увидеть только название принтера. Чтобы просмотреть сканер, в разделе принтеры & сканерывыберите установленный принтер, нажмите кнопку Управление, а затем выберите нужный сканер.
Если сканер включен и подключен к сети, Windows найдет его автоматически. Список доступных сканеров может включать в себя все сканеры в сети, например беспроводные и Bluetooth-сканеры или сканеры, подключенные к другим устройствам и доступные в сети. Ниже описан способ, как сделать это вручную.
Нажмите кнопку Пуск > Параметры > Устройства > Принтеры и сканеры или используйте следующую кнопку.
Открытие параметров «принтеры & сканеры»
Выберите Добавить принтер или сканер. Дождитесь, когда он найдется рядом со сканерами, выберите нужный вариант и нажмите кнопку Добавить устройство.
Если сканера нет в списке, выберите Необходимый принтер отсутствует в списке, а затем следуйте инструкциям, чтобы добавить его вручную.
При использовании беспроводных точек доступа, расширителей или нескольких беспроводных маршрутизаторов с отдельными SSID необходимо убедиться, что вы подключены к той же сети, что и сканер, чтобы компьютер нашел и установил его.
Если вы приобрели беспроводной сканер, то сведения о том, как добавить его в домашнюю сеть, см. в руководстве, поставляемом в комплекте с сканером. Дополнительные сведения и новые версии программного обеспечения для сканера см. на веб-сайте его изготовителя.
Если сканер входит в многофункциональный или один из принтеров, вы можете увидеть только название принтера. Чтобы просмотреть сканер, в разделе принтеры & сканерывыберите установленный принтер, нажмите кнопку Управление, а затем выберите нужный сканер.
Для установки некоторых сканеров вам может потребоваться разрешение администратора.
Если вы хотите узнать, установлен ли на вашем сканере, убедитесь, что сканер включен, и нажмите кнопку » открыть принтеры & сканеры » или выполните указанные ниже действия.
В разделе Принтеры и устройства найдите ваш сканер.
Примечание: Если сканер входит в многофункциональный или один из принтеров, вы можете увидеть только название принтера. Чтобы просмотреть сканер, в разделе принтеры & сканерывыберите установленный принтер, нажмите кнопку Управление, а затем выберите нужный сканер.
После установки сканера используйте приложение «Сканер Windows» для сканирования документа или изображения. Для этого выполните следующие действия.
Примечание: Необходимо установить приложение «Сканер Windows»? Вы можете получить приложение в Microsoft Store.
Убедитесь, что сканер включен.
В поле поиска на панели задач введите » сканирование Windows» и выберите пункт » Сканировать из результатов».
Выполните одно из следующих действий:
Поместите документ, который следует сканировать, лицевой стороной вниз на планшет сканера и закройте крышку.
Поместите документ, который требуется отсканировать, в податчик документов сканера.
На странице «Сканирование» выполните следующие действия.
В разделе Сканер выберите сканер, который хотите использовать.
В разделе Источник выберите расположение для сканирования.
В разделе Тип файла выберите тип файла для сохранения сканированного изображения. Например, файл можно сохранить в различных форматах: JPEG, BMP и PNG.
Выберите Показать больше для отображения параметров сохранения файла.
В разделе Конечная папка укажите желаемое расположение для сохранения файла, полученного в результате сканирования.
Нажмите кнопку Сканировать в нижней части экрана, чтобы отсканировать документ или изображение.
После завершения проверки нажмите кнопку Просмотр , чтобы Просмотреть сканированный файл, а затем нажмите кнопку Закрыть , чтобы сохранить его. Вы можете редактировать отсканированный документ или изображение в окне предварительного просмотра, которое появляется при выборе пункта Просмотр.
Чтобы найти сохраненные ранее файл сканирования выберите Проводник на панели задач, а затем выберите расположение, которое вы выбрали для сохранения сканированных файлов.
Если ни одно из этих действий не помогло решить проблему со сканером, возможно, проблема заключается в неправильной работе оборудования самого сканера. Посетите на веб-сайт производителя сканера для получения конкретной информации об устранении неполадок.
Подключаем сканер к компьютеру на Windows 10
Шаг 1: Подключение кабелей
Первым делом необходимо подключить сканер к компьютеру или ноутбуку посредством специального шнура USB AM-BM. Он по умолчанию поставляется в комплекте с самим устройством. Ту часть, на которой находится привычный всем разъём USB (BM), следует подсоединить в свободное гнездо компьютера. Второй конец штекера подключите к сканеру.

Шаг 2: Добавление устройства в систему
Подключив устройство к компьютеру, следует добавить его в систему. В некоторых случаях это происходит автоматически. Если такого не случилось, придётся добавлять сканер в список подключённых устройств вручную.
- Нажмите комбинацию клавиш «Windows+I», а затем в появившемся окне кликните по пункту «Устройства»
В левой области следующего окна выберите раздел «Принтеры и сканеры», после чего нажмите кнопку «Добавить принтер или сканер».
Подождите некоторое время, пока Windows 10 просканирует все новые девайсы. Иногда процедура заканчивается неудачей, в таком случае попробуйте нажать кнопку «Обновить» для повторного поиска.
Шаг 3: Установка драйверов
Практически все производители сканеров поставляют вместе с устройством диск с необходимым ПО, куда входят как драйвера, так и программы для сканирования. Если по каким-то причинам у вас его нет, драйвера и сопутствующий софт следует искать в интернете. Сделать это можно несколькими методами, с каждым из которых вы можете ознакомиться в отдельной статье.
Шаг 4: Начало работы
Подключив сканер и установив все драйвера, можно переходить к работе с ним. Сканировать документы можно с помощью множества различных программ, о них мы рассказывали в отдельной статье.
Если же вы не хотите прибегать к подобному софту, можете воспользоваться встроенной в Windows 10 программой. Для этого сделайте следующее:
- Откройте меню «Пуск» и прокрутите левую его половину до самого низа. Найдите и откройте папку «Стандартные – Windows». Из выпадающего меню выберите пункт «Факсы и сканирование».
В открывшемся окне кликните по кнопке «Сканировать», находящейся в левом нижнем углу. Таким образом вы переключите софт на соответствующий названию режим.
В результате вы увидите список директорий, куда будут сохраняться отсканированные документы. При необходимости можно создать свои папки. Для начала работы со сканером нажмите кнопку «Новое сканирование».
В результате откроется окно, в котором можно выбрать устройство (если у вас несколько подключенных сканеров), параметры сканирования и цветовой формат. По завершении необходимо нажать кнопку «Просмотр» (для предварительной оценки результата) или же «Сканировать».
После выполнения операции отсканированная информация будет помещена в общую папку, откуда вы сможете перенести её в любую другую. Обратите внимание, что при необходимости вы можете сканировать документ и помещать его содержимое сразу в PDF файл. О том, как это реализовать, мы рассказывали в отдельном руководстве.
Способы, как установить сканер на Windows 10
Если вы купили новый сканер и подключили его к Windows 10, то после установки актуальных драйверов проблем с использованием устройства не возникнет. Однако если у вас старый сканер и Windows 10 не видит его при подключении к ПК, настроить его можно следующими способами.
Устанавливаем драйвера для сканера на Windows 10
Если вашему сканеру больше 3 лет и диск с установочным ПО не подходит под разрядность и версию операционной системы, стоит перейти на сайт официального производителя устройства и скачать новые драйвера. Мы подготовили для вас список сайтов, где можно скачать нужное программное обеспечение:
Скачиваем драйвера, подключаем сканер к ПК и запускаем установку драйверов. Перезагружаем ПК и проверяем устройство на работоспособность. Если данный метод не сработал и не работает сканер на ОС Windows 10, то стоит испробовать следующие методы.
Устраняем неполадки с подключенным сканером
Если подключаемый сканер на компьютере с Windows 10 не определяется, пробуем следующий метод решения проблемы:
- Заходим в Проводник. Находим сканер и нажимаем правой кнопкой мыши на названии модели. Из списка выбираем «Устранение неполадок».
- Запустится инструмент. Следуем подсказкам утилиты. Принтер или сканер в это время должен быть подключенный.
Если утилита не помогла решить проблему и Виндовс 10 не видит сканер, стоит проверить его установку. Для этого следуем следующей инструкции.
- В меню слева выбираем «Принтеры и сканеры». Нажимаем на крестик «Добавить принтер или сканер».
- Откроется новое окно. Выбираем пункт «У моего принтера уже довольно большой возраст…». Кликаем «Далее».
- Ждем, пока система найдет и сама установить ПК к принтеру и начнет его видеть.
Что делать, если между стандартной утилитой Microsoft и программой для сканирования от производителя возникают конфликты?
Если с проблемой, как подключить устройство вы разобрались, однако выполнить сканирование документа невозможно из-за конфликта стандартного приложения «Сканер» от Microsoft и родимой программой от производителя самого устройства, то следуем следующей инструкции:
- Жмём «Пуск», «Панель управления», «Программы и компоненты», в меню слева выбираем «Включение и отключение компонентов Windows».
- Находим ветку «Службы печати документов». Здесь нужно снять отметку «Служба сканирования и факсы», «Факсы и сканирование Windows».
- Перезагружаем ПК, чтобы изменения вступили в силу.
Теперь сканнером можно пользоваться без проблем совместимости двух программ.
О том, как подключить сканер к Windows 10 смотрите в видео:
Adblock
detector
У многих возникает вопрос: как настроить сканирование на МФУ Kyocera с помощью TWAIN-драйвера. Давайте разберём этот вопрос 
- Первым делом необходимо скачать сам драйвер сканера. Это можно сделать в разделе «Центр поддержки» на официальном сайте Kyocera:
https://www.kyoceradocumentsolutions.ru/index/service_support/download_center.html
Перейдите по ссылке выше, найдите Ваше МФУ с помощью поля поиска, после чего перейдите на страницу устройства, в раздел «Драйверы»
- Найдите в списке драйверов «TWAIN scanner driver» (может называться иначе, однако везде будет слово «TWAIN»), скачайте его и установите
- После установки драйвера, запустите утилиту «Kyocera TWAIN Driver», которая устанавливается вместе с драйверами, и нажмите кнопку «Добавить…»:
- В окне добавления устройства:
- В поле «Имя» введите произвольное имя, которое будет отображаться в списке устройств. Во избежание путаницы, рекомендуем вводить в это поле модель вашего МФУ
- В выпадающем списке «Модель» выберите модель Вашего устройства, чтобы утилита правильно подобрала параметры работы со сканнером
- Если используете подключение через локальную сеть — в поле «Адрес сканера» укажите IP-адрес МФУ Kyocera. При подключении через интерфейс USB — указывать IP-адрес не нужно
После завершения настройки драйвера сканера, нажмите кнопку «ОК».
На этом настройка сканера Kyocera завершена. Для сканирования Вы можете использовать любую программу для сканирования с поддержкой TWAIN, например:
- NAPS2
- PaperScan
- HippoScan
- ScanLite
- EasyScan
- WinScan2PDF
Если возникнут сложности вы можете обратиться к нам за помощью.
Нам понадобиться от вас удаленный доступ.
Как настроить сканирование на МФУ KYOCERA через TWAIN драйвер.
1. Сначала нужно скачать сам драйвер сканера. Это можно сдалать на официальном сайте KYOCERA в Центре поддержки по этой ссылке. На странице поддержки необходимо выбрать из списка Вашу модель МФУ и ниже найти ссылку TWAIN scanner driver для вашей операционной системы.
2. Распакуйте скачанный архив и запустите файл setup.exe.
3. После установки запустите программу Kyocera TWAIN Driver.
4. В открывшемся окне нажмите кнопку Добавить. как показанно на картинке 1.
5. В следующем окне заполните поля (картинка 2):
Имя — произвольное название, например, модель вашего аппарата
Модель — необходимо выбрать из выпадающего списка вашу модель Kyocera. При этом, если Вы используете USB подключение, необходимо выбирать модель именно с USB в названии
Адрес сканера — пропишите IP-адрес Вашего МФУ. Если используется USB подключение, то поле остаётся пустым (или неактивным)
По завершении нажмите кнопку OK внизу окна.
6. Ваш аппарат должен появиться в списке установленных сканеров (картинка 3). После этого нажмине кнопку Закрыть.
Для сканирования Ваших документов используйте приложения поддерживающие функцию сканирования через TWAIN, например: Adobe Photoshop, Corel Paint Shop Pro и т.п. или же можно воспользоваться бесплатной программой Paperscanfree.
Приятного сканирования!
!! Если Вам необходимо настроить сетевое сканирование в общую папку, на почту или на FTP сервер, подробную инструкцию можно прочитать по этой ссылке.
Источник
KYOCERA Quick Scan
KYOCERA Quick Scan — это простой в использовании инструмент, который позволяет легко сканировать документы. Программа подойдёт тем, у кого оборудование установлено достаточно близко.
Программа позволяет предварительно настроить функции сканирования, а именно указать имя файла, формат файла, качество сканирования и прочее, и только потом проводить сканирование оригинала.
Уважаемые пользователи, если у Вас возникли проблемы с настройками сканирования по каким либо причинам, то не забывайте, оборудование Kyocera умеет сканировать оригиналы документов на USB носитель (флешка).
Т естовое устройство: Kyocera ECOSYS M2040dn
Схема настройки сканирования, при подключении по витой паре (патч корд):
1. Скачиваем и запускаем установку программы Kyocera Quick Scan.
Обязательно устанавливаем галочки на двух позициях:
Kyocera TWAIN Driver и KYOCERA Quick Scan
2. В «Пуске» находим программу «Twain Driver Setting» и запускаем её.
Добавляем Ваше устройство.
Имя — это любое имя устройства.
Модель — выберите из списка Ваше устройство.
Адрес сканера — это IP адрес Вашего устройства.
После настроек драйвера Ваше устройство появится в списке сканеров.
3. Запускаем саму программу Kyocera Quick Scan.
При правильной настройке, должна появиться надпись: «Подключено к: ECOSYS M2040dn (ip)», то есть Ваша модель устройства.
Все дополнительные настройки, производятся через вкладку «Дополнительно»
Тестовое устройство: Kyocera ECOSYS M2040dn
Схема настройки сканирования, при подключении по USB проводу:
Используйте CD диск, который идёт в комплекте с устройством.
Скачать образ диска Вы можете с официального сайта kyoceradocumentsolutions.
Вкладка «Обслуживание / поддержка», далее вкладка «Центр поддержки», далее выбираете своё устройство, далее вкладка «Утилиты», внизу будет строка CD Image, скачивание происходит по ссылке.
Запускаете процедуру установки через файл Setup.exe.
Выбираете вкладку «Пользовательский установщик», далее вкладка «Пользовательская установка», далее переносите необходимое устройство и необходимые драйверы в колонку справа.
1. KX DRIVER — необходим для печати.
2. TWAIN и WIA Driver — необходимы для сканирования оригиналов.
Нажимаем кнопку «Установить» и ждём процесс установки.
Для того, что бы произвести сканирование необходимо положить оригиналы документов в автоподатчик и использовать или программу Kyocera Quick Scan v2.1.0608 или средства OC Windows.
Интерфейс программы Kyocera Quick Scan:
Все дополнительные настройки, производятся через вкладку «Дополнительно»
Интерфейс средств OC Windows:
Если нет возможности найти или скачать диск, то приступаем к следующей схеме настройки сканирования через USB провод:
Тестовое устройство: Kyocera ECOSYS M2040dn
Под каждое устройство идёт свой файл драйвера сканера, скачивайте его с официального сайта www.kyoceradocumentsolutions
2. Для Windows 7 — кнопка «Пуск», в поиске пишем «Просмотр сканеров и камер»
3. Добавляем устройство
Путь к необходимому файлу Вы должны указать из скаченного ранее файла. Папка «WIA», файл «kmwiadrv» и выбираете своё устройство.
Скачиваем и запускаем установку программы Kyocera Quick Scan.
Обязательно устанавливаем галочки на двух позициях:
Kyocera TWAIN Driver и KYOCERA Quick Scan
2. В «Пуске» находим программу «Twain Driver Setting» и запускаем её.
Добавляем Ваше устройство.
Имя — это любое имя устройства.
Модель — выберите из списка Ваше устройство.
Адрес сканера — это IP адрес Вашего устройства.
После настроек драйвера Ваше устройство появится в списке сканеров.
3. Запускаем саму программу Kyocera Quick Scan.
При правильной настройке, должна появиться надпись: «Подключено к: ECOSYS M2040dn (ip)», то есть Ваша модель устройства.
Все дополнительные настройки, производятся через вкладку «Дополнительно»
Источник
Способы, как установить сканер на Windows 10
Если вы купили новый сканер и подключили его к Windows 10, то после установки актуальных драйверов проблем с использованием устройства не возникнет. Однако если у вас старый сканер и Windows 10 не видит его при подключении к ПК, настроить его можно следующими способами.
Устанавливаем драйвера для сканера на Windows 10
Если вашему сканеру больше 3 лет и диск с установочным ПО не подходит под разрядность и версию операционной системы, стоит перейти на сайт официального производителя устройства и скачать новые драйвера. Мы подготовили для вас список сайтов, где можно скачать нужное программное обеспечение:
Скачиваем драйвера, подключаем сканер к ПК и запускаем установку драйверов. Перезагружаем ПК и проверяем устройство на работоспособность. Если данный метод не сработал и не работает сканер на ОС Windows 10, то стоит испробовать следующие методы.
Устраняем неполадки с подключенным сканером
Если подключаемый сканер на компьютере с Windows 10 не определяется, пробуем следующий метод решения проблемы:
- Заходим в Проводник. Находим сканер и нажимаем правой кнопкой мыши на названии модели. Из списка выбираем «Устранение неполадок».
- Запустится инструмент. Следуем подсказкам утилиты. Принтер или сканер в это время должен быть подключенный.
Если утилита не помогла решить проблему и Виндовс 10 не видит сканер, стоит проверить его установку. Для этого следуем следующей инструкции.
- В меню слева выбираем «Принтеры и сканеры». Нажимаем на крестик «Добавить принтер или сканер».
- Откроется новое окно. Выбираем пункт «У моего принтера уже довольно большой возраст…». Кликаем «Далее».
- Ждем, пока система найдет и сама установить ПК к принтеру и начнет его видеть.
Что делать, если между стандартной утилитой Microsoft и программой для сканирования от производителя возникают конфликты?
Если с проблемой, как подключить устройство вы разобрались, однако выполнить сканирование документа невозможно из-за конфликта стандартного приложения «Сканер» от Microsoft и родимой программой от производителя самого устройства, то следуем следующей инструкции:
- Жмём «Пуск», «Панель управления», «Программы и компоненты», в меню слева выбираем «Включение и отключение компонентов Windows».
- Находим ветку «Службы печати документов». Здесь нужно снять отметку «Служба сканирования и факсы», «Факсы и сканирование Windows».
Теперь сканнером можно пользоваться без проблем совместимости двух программ.
О том, как подключить сканер к Windows 10 смотрите в видео:
Источник
Adblock
detector
МФУ Kyocera M2035dn категорически отказывается сканировать при подключении USB кабелем к компьютеру с Windows 10, причём с печатью проблем не было, что исключало неисправность самого кабеля. Положительного результата не принесла ни переустановка драйверов, ни подключение к разным компьютерам, ни ручная настройка TWAIN драйвера. При попытке сканирования TWAIN драйвер упорно писал, что подключиться к аппарату не удалось.
Стоит заметить, что все МФУ Kyocera я всегда подключал исключительно к сети и данный аппарат не был исключеним. В сетевом режиме сканирование исправно работает, но стоит подключить аппарат локально USB кабелем и у нас остается только функция печати.
В сети легко находятся обсуждения описанной мной проблемы со сканированием на МФУ Kyocera, подключенных по USB, причём они не ограничиваются исключительно моделью M2035dn. Скорее всего проблема кроется в «кривых» драйверах для Windows 10. И как быть в таком случае?
Самое простое решение – подключить вашу МФУ-шку сетевым кабелем непосредственно к роутеру, тогда всё работает.
Но что делать, если сети нет?
Проблему можно попытаться решить (хоть и криво) принудительной ручной установкой драйвера WIA (есть на родном диске, прилагаемом к МФУ или скачать его из сети) через Диспетчер устройств. Смотрим есть ли у нас неопознанные устройства и если ничего нет, то кликнув правой кнопкой мышки на вашем компьютере (корень в диспетчере устройств) выбираем «Установить старое оборудование». Далее выбираем из списка «Устройства обработки изображений» и указываем папку с драйвером на сканер (который WIA).
Почему я написал «попытаться решить»? Дело в том, что положительный результат от данного действия носил рандомный характер – на одних компьютерах сканер начинал работать, на других так и выдавал ошибку.
В сети встретился и другой вариант решения проблемы с использованием программы WinScan2PDF. У неё каким-то образом получается взаимодействовать с драйвером устройства (предварительно необходимо настроить TWAIN драйвер).
Подписывайтесь на канал
Яндекс.Дзен
и узнавайте первыми о новых материалах, опубликованных на сайте.
В данной статье вы узнаете как можно и через какие программы осуществлять сканирование на МФУ Kyocera которая подключена к компьютеру по USB проводу.
Хотел бы с вами поделится очень полезной статьей которая сэкономит вам точно несколько дней и миллионы нервных клеток! С одной стороны даже смешно писать статью и делать видео инструкцию как настраивать сканирование по usb на МФУ от Kyocera, но когда я с этим вопросом проковырялся несколько дней, понял что с этим тоже люди ковыряются, а это значит что статья будет полезна )
Итак! для начала предыстория и вводные данные!
- имеется Windows 7 PRO x32
- и новый только купленный Kyocera 2030dn
- соединены устройства через usb.
Задача:
- Настроить принтер
- Настроить сканер
Данная инструкция была написана в далеком 2018 году и на сегодняшний момент для установки драйверов на сканер Kyocera необходимо еще воспользоваться новой статьей где я рассказал как скачивать и где.
nibbl
Запрос на обновленные драйвера для сканера Kyocera
Задать вопрос
Если вы не хотите с сайта Kyocera скачивать почти 3 Гигабайта драйверов под все устройства, а вам нужны только обновленные драйвера для сканера TWAIN и WIA пишите мне запрос я Вам вышлю ссылку.
С принтером вышло все очень быстро, а вот со сканером пришлось попотеть! По умолчанию для всех я вытаскиваю ярлык для сканирования — Факсы и сканирование Windows
но при сканировании у нас Вылетает ошибка:
Сканеры не обнаружен. Если сканер установлен, проверьте, что он включен в сеть и подсоединен к компьютеру, и повторите попытку.
Сведения о добавлении сканера или устранении неполадок находятся в Справке и поддержке.
так как диск от Kyocera прилагался в комплекте были установлены с него все что только можно, но эффекта этого никакого не принесло! в итоге пошел от обратного!
Настройка сканера Kyocera на компьютере через USB
буду описывать полностью путь что делал!
- Зашел в TWAIN драйвера Kyocera (после установки драйверов с диска в пуске будет этот ярлык либо найдите папку Kyocera и там найдете его)
- создал профиль со своим МФУ (в моем случае это был kyocera 2030, но в вашем случае это могут быть любые модели: 1035, m2035dn, m2040dn, 2135, m2635dn, 1040, 1124mfp, m2135dn, mk1500, taskalfa 221 и др принцип будет тот же самый)
- После этого идем в диспетчер устройств и смотрим есть ли у нас неопознанные устройства (мало ли драйвера не установились или плохой USB провод и сканер не обнаруживается)
- если в диспетчере ничего нет, тогда добавляем вручную сканер, кликаем правой кнопкой на компьютере и выбираем — Установить старое оборудование
- Выбираем из списка — Устройства обработки изображений
- Далее через кнопку обзор выбираем папку на диске с нашими драйверами на сканер (там будет три папки, но подцепиться сможет только одна которая WIA)
- После этого открываем приложение Факсы и сканирование Windows и Вуаля все сканируется!
Можно радоваться жизни, НО все будет работать до перезагрузки, после придется снова все настраивать сначала!!!
для чистоты экспериментов я сносил полностью Windows и ставил все драйвера на Kyocera, но результата не было! Сканирование по USB не получалось!
В итоге после десятка экспериментов я все таки подобрал «золой ключик» к данной проблеме! и сейчас я поделюсь этой инструкцией!
Сканирование по USB на Kyocera через WinScan2PDF
- Для начала проверяем и настраиваем (кто еще не настроил TWAIN драйвер который идет на диске с принтером )
- после этого скачиваем эту маленькую программу для сканирования WinScan2PDF
Скачать последнюю версию программы WinScan2PDF можно тут
один из наших читателей посоветовал данную программу для сканирования https://naps2.com/ - Разархивируем ее и запускаем
- Данная программа подхватывает профиль вашего принтера который вы создавали в TWAIN драйвере
- и через нее можно сразу начинать сканировать )))
- Единственный минус данной программы это то, что она сканирует только в формате PDF
вот и все!
Примечание: в процессе экспериментов были перепробованы такие программы как:
- FineReader 10 и 11 версия
- Vuescan
- другие программы с интернета
- также было куплена три USB провода разных производителей и видов.
НО ни одна из всех этих программ не заработала и не смогла сканировать через usb с Kyocera
PS
Программа для сканирования WinScan2PDF была протестирована на сканирование по USB на след устройствах:
- FS-1020MFP
- FS-1120MFP
- FS-1025MFP
- FS-1125MFP
- ECOSYS M2635dn
- ECOSYS M2135dn
- ECOSYS M2540dn
- ECOSYS M2535dn
- ECOSYS M2735dw
- ECOSYS M3040dn
- ECOSYS M3540dn
- ECOSYS M3040idn
- ECOSYS M3540idn
- ECOSYS M2040dn
- ECOSYS M2540dn
- ECOSYS M2640idw
- ECOSYS M3550idn
- ECOSYS M3560idn
Так что, если у Вас что то не заработало, пишите в коментах будем думать! всем удачи и пока!
Видео инструкция настройки сканирования по USB на Kyocera
nibbl
Я отец двух сыновей, ITишник, предприниматель и просто человек который любит делиться полезной информацией с другими людьми на такие темы как: Windows, Unix, Linux, Web, SEO и многое другое!
Kyocera M2035DN не сканирует по USB в Windows 10
Столкнулся не давно с такой проблемой. У пользователя стояла МФУ Kyocera M2035DN. Подключенная к компьютеру по USB кабелю. С печатью проблем не было но вот сканировать он отказывался категорически. К сожалению, выяснить когда сканер перестал работать и после чего, да и работал ли вообще мне не удалось, сказали просто давно. Windows 10 стояла лицензионная Pro версии 1909 (Сборка ОС 18363.1016).
В общем что я только не делал, удалял все драйвера устанавливал все заново, поменял USB кабель, пробовал переключить в другой порт USB. Устанавливал разные программы для сканирования. Результат был один и тот же. При попытке сканирования TWAIN драйвер писал не удалось подключиться к аппарату.
Оставалось только одно полностью переустанавливать всю систему. Но ради того чтобы чтобы настроить сканер это явно глупо.
В общем осталось одно решение. Попробовать подключить его по сети.
Настройка сканирования KYOCERA через TWAIN драйвер
1. Сначала нужно скачать сам драйвер сканера. Это можно сдалать на официальном сайте KYOCERA в Центре поддержки по этой ссылке. На странице поддержки необходимо выбрать из списка Вашу модель МФУ и ниже найти ссылку TWAIN scanner driver для вашей операционной системы.
2. Распакуйте скачанный архив и запустите файл setup.exe.
3. После установки запустите программу Kyocera TWAIN Driver.
4. В открывшемся окне нажмите кнопку Добавить. как показанно на картинке 1.
5. В следующем окне заполните поля (картинка 2):
Имя — произвольное название, например, модель вашего аппарата
Модель — необходимо выбрать из выпадающего списка вашу модель Kyocera. При этом, если Вы используете USB подключение, необходимо выбирать модель именно с USB в названии
Адрес сканера — пропишите IP-адрес Вашего МФУ. Если используется USB подключение, то поле остаётся пустым (или неактивным)
По завершении нажмите кнопку OK внизу окна.
6. Ваш аппарат должен появиться в списке установленных сканеров (картинка 3). После этого нажмине кнопку Закрыть.
Для сканирования Ваших документов используйте приложения поддерживающие функцию сканирования через TWAIN, например: Adobe Photoshop, Corel Paint Shop Pro и т.п. или же можно воспользоваться бесплатной программой Paperscanfree.
Приятного сканирования!
!! Если Вам необходимо настроить сетевое сканирование в общую папку, на почту или на FTP сервер, подробную инструкцию можно прочитать по этой ссылке.
Kyocera m2735dn
Здравствуйте. Имеется ПК с Windows 10 1809, мфу ecosys 2735dw, не устанавливаются драйвера для.
Как настроить и правильно пользоваться факсом в МФУ Kyocera ecosys m2535dn?
Может быть кто-нибудь настраивал факс на сей МФУ и может поделиться опытом? Как правильно принять.
Как настроить сканирование нескольких страниц в один файл PDF на МФУ kyocera ecosys m3145dn?
Сканируем через стандартное приложение «Факсы и сканирование Windows», используя и автоподатчик.
Подскажите как настроить сканер штрихкода
Трабла такая: планируется внедрение на торговые точки 1с 8.1 и сканеры штрихкодов на машинки для.
KYOCERA Quick Scan
KYOCERA Quick Scan — это простой в использовании инструмент, который позволяет легко сканировать документы. Программа подойдёт тем, у кого оборудование установлено достаточно близко.
Программа позволяет предварительно настроить функции сканирования, а именно указать имя файла, формат файла, качество сканирования и прочее, и только потом проводить сканирование оригинала. Уважаемые пользователи, если у Вас возникли проблемы с настройками сканирования по каким либо причинам, то не забывайте, оборудование Kyocera умеет сканировать оригиналы документов на USB носитель (флешка).
1. Необходимо скачать копию диска под Ваше устройство, копии диска опубликованы ниже.
Оригинал диска поставляется вместе с самим устройством.
2. Запускаем установку программы через файл setup.exe
3. Выбираем кнопку «Пользовательский установщик»
4. Выбираем кнопку «Пользовательская установка»
5. Из вкладки «Драйверы» перетаскиваем из левых колонок в правую:
1. Наше устройство
2. KX DRIVER
3. Kyocera TWAIN Driver
4. Kyocera WIA Driver
5.1. Из вкладки «Служебные программы» — KYOCERA Quick Scan
6. Нажимаем кнопку «Установить» и ждём окончания установки
7. После установки будет предложено создать на рабочем столе ярлыки для быстрого закуска, галочки устанавливайте на своё усмотрение
8. Установка завершена
9. Запускаем программу KYOCERA Quick Scan с рабочего стола, выбираем необходимые настройки и сканируем оригиналы документов
Настройка сканирования Kyocera через TWAIN-драйвер
-
Первым делом необходимо скачать сам драйвер сканера. Это можно сделать в разделе «Центр поддержки» на официальном сайте Kyocera:
Перейдите по ссылке выше, найдите Ваше МФУ с помощью поля поиска, после чего перейдите на страницу устройства, в раздел «Драйверы»
- В поле «Имя» введите произвольное имя, которое будет отображаться в списке устройств. Во избежание путаницы, рекомендуем вводить в это поле модель вашего МФУ
- В выпадающем списке «Модель» выберите модель Вашего устройства, чтобы утилита правильно подобрала параметры работы со сканнером
- Если используете подключение через локальную сеть — в поле «Адрес сканера» укажите IP-адрес МФУ Kyocera. При подключении через интерфейс USB — указывать IP-адрес не нужно
После завершения настройки драйвера сканера, нажмите кнопку «ОК».
На этом настройка сканера Kyocera завершена. Для сканирования Вы можете использовать любую программу для сканирования с поддержкой TWAIN, например:
Столкнулся не давно с такой проблемой. У пользователя стояла МФУ Kyocera M2035DN. Подключенная к компьютеру по USB кабелю. С печатью проблем не было но вот сканировать он отказывался категорически. К сожалению, выяснить когда сканер перестал работать и после чего, да и работал ли вообще мне не удалось, сказали просто давно. Windows 10 стояла лицензионная Pro версии 1909 (Сборка ОС 18363.1016).
Что делать если Kyocera M2035DN не сканирует по USB
В общем что я только не делал, удалял все драйвера устанавливал все заново, поменял USB кабель, пробовал переключить в другой порт USB. Устанавливал разные программы для сканирования. Результат был один и тот же. При попытке сканирования TWAIN драйвер писал не удалось подключиться к аппарату.
Оставалось только одно полностью переустанавливать всю систему. Но ради того чтобы чтобы настроить сканер это явно глупо.
В общем осталось одно решение. Попробовать подключить его по сети.
Настройка сканирования Kyocera M2035DN
Скачиваем и устанавливаем новый драйвер с оф сайта.

После чего необходимо зайти в твайн драйвер через меню пуск.

В драйвевре вводим его IP адрес.

Дальше для удобства сканирования скачиваем программу NAPS2.

Запускаем её создаем новый профиль. В нем пишем имя, отмечаем пункт «Драйвер TWAIN», кликаем «Выбрать сканер». В открывшемся окне выбираем созданный нами ранее сканер.

И пробуем сканировать.
Скачать TWAIN драйвер Kyocera M2035DN — http://cis.kyoceradocumentsolutions.eu/index/service_support/download_center.false.driver.ECOSYSM2035DN._.RU.html#
Скачать NAPS2 — https://www.naps2.com/
Содержание
- Настройка сканирования KYOCERA через TWAIN драйвер
- Kyocera сканирование по usb
- Настройка сканера Kyocera на компьютере через USB
- Сканирование по USB на Kyocera через WinScan2PDF
- Программа сканирования для устройств Kyocera и соответствующее программное обеспечение
- Главное ПО
- KX Driver
- KYOnet for clients
- KYOnet for Direct Printing
- Prescribe Printer Language
- Как сканировать и распознать документ:
- Что умеют принтеры компании Kyocera?
- KYOCERA Quick Scan
- Уважаемые пользователи, если у Вас возникли проблемы с настройками сканирования по каким либо причинам, то не забывайте, оборудование Kyocera умеет сканировать оригиналы документов на USB носитель (флешка).
- Тестовое устройство: Kyocera ECOSYS M2040dn
- Схема настройки сканирования, при подключении по витой паре (патч корд):
- Схема настройки сканирования, при подключении по USB проводу:
- File Management Utility
- Установка принтера
- Видео
- Panel Plus
- Panel Plus Designer
- Настройка сетевого сканирования на Kyocera
- Kyocera настройка сканирования по сети
- Пошаговая инструкция настройки сканирования
- Ошибки и вопросы какие могут возникнуть при настройки сетевого сканирования
- Настройка сетевой папки в Windows 10
- Сетевое сканирование на МФУ Kyocera FS-1035MFP/DP
- Как пользоваться или как работает сетевой сканер Куосера/Kyocera
- Настройка сетевого сканирования в папку на Kyocera
Настройка сканирования KYOCERA через TWAIN драйвер
Как настроить сканирование на МФУ KYOCERA через TWAIN драйвер.
1. Сначала нужно скачать сам драйвер сканера. Это можно сдалать на официальном сайте KYOCERA в Центре поддержки по этой ссылке. На странице поддержки необходимо выбрать из списка Вашу модель МФУ и ниже найти ссылку TWAIN scanner driver для вашей операционной системы.
2. Распакуйте скачанный архив и запустите файл setup.exe.
3. После установки запустите программу Kyocera TWAIN Driver.
4. В открывшемся окне нажмите кнопку Добавить. как показанно на картинке 1.
5. В следующем окне заполните поля (картинка 2):
По завершении нажмите кнопку OK внизу окна.
6. Ваш аппарат должен появиться в списке установленных сканеров (картинка 3). После этого нажмине кнопку Закрыть.
Для сканирования Ваших документов используйте приложения поддерживающие функцию сканирования через TWAIN, например: Adobe Photoshop, Corel Paint Shop Pro и т.п. или же можно воспользоваться бесплатной программой Paperscanfree.
Приятного сканирования!
!! Если Вам необходимо настроить сетевое сканирование в общую папку, на почту или на FTP сервер, подробную инструкцию можно прочитать по этой ссылке.
Источник
Kyocera сканирование по usb
В данной статье вы узнаете как можно и через какие программы осуществлять сканирование на МФУ Kyocera которая подключена к компьютеру по USB проводу.
Хотел бы с вами поделится очень полезной статьей которая сэкономит вам точно несколько дней и миллионы нервных клеток! С одной стороны даже смешно писать статью и делать видео инструкцию как настраивать сканирование по usb на МФУ от Kyocera, но когда я с этим вопросом проковырялся несколько дней, понял что с этим тоже люди ковыряются, а это значит что статья будет полезна )
Итак! для начала предыстория и вводные данные!
Данная инструкция была написана в далеком 2018 году и на сегодняшний момент для установки драйверов на сканер Kyocera необходимо еще воспользоваться новой статьей где я рассказал как скачивать и где.
С принтером вышло все очень быстро, а вот со сканером пришлось попотеть! По умолчанию для всех я вытаскиваю ярлык для сканирования — Факсы и сканирование Windows
но при сканировании у нас Вылетает ошибка:
Сканеры не обнаружен. Если сканер установлен, проверьте, что он включен в сеть и подсоединен к компьютеру, и повторите попытку.
Сведения о добавлении сканера или устранении неполадок находятся в Справке и поддержке.
так как диск от Kyocera прилагался в комплекте были установлены с него все что только можно, но эффекта этого никакого не принесло! в итоге пошел от обратного!
Настройка сканера Kyocera на компьютере через USB
буду описывать полностью путь что делал!
Можно радоваться жизни, НО все будет работать до перезагрузки, после придется снова все настраивать сначала.
для чистоты экспериментов я сносил полностью Windows и ставил все драйвера на Kyocera, но результата не было! Сканирование по USB не получалось!
В итоге после десятка экспериментов я все таки подобрал «золой ключик» к данной проблеме! и сейчас я поделюсь этой инструкцией!
Сканирование по USB на Kyocera через WinScan2PDF
Примечание: в процессе экспериментов были перепробованы такие программы как:
НО ни одна из всех этих программ не заработала и не смогла сканировать через usb с Kyocera
Программа для сканирования WinScan2PDF была протестирована на сканирование по USB на след устройствах:
Так что, если у Вас что то не заработало, пишите в коментах будем думать! всем удачи и пока!
Источник
Программа сканирования для устройств Kyocera и соответствующее программное обеспечение
Главное ПО
Основу всей линейки соответствующих печатающих устройств является программа под названием Printer Driver. Разработана она для различных операционных систем: как для Windows, так и для MacOS и Linux.
KX Driver
Приложение дает возможность пользователю научиться основным операциям, которые производятся при печати файлов. Этой программы для того чтобы понять основы работы с техникой Kyocera вполне достаточно. Утилита открывает стандартные возможности, добавляя к ним некоторые специфические особенности.
Например, для техники Kyocera это защита печати при помощи введения n-значного пароля. Также в программе присутствуют опции, отвечающие за состояние жесткого диска внутри принтера. Пользователь может создать отдельные профили, которые помогут ускорить решение самых обыкновенных печатных задач. На этом потенциал утилиты не заканчивается, нужно сказать.
KYOnet for clients
Эта программа была разработана инженерами компании специально для того, чтобы пользователь в любой момент мог просмотреть статус печатающего устройства, а также задания, которое было поставлено на печать. Утилита вполне может стать заменой статус-монитора, встроенного в операционную систему Windows в качестве стандартного устройства.
KYOnet for Direct Printing
Это программное обеспечение позволит вам распечатать документ с расширением PDF даже в том случае, если на компьютере или ноутбуке не установлен AcrobatReader. Какие возможности еще открывает программа перед своими пользователями?
Интерфейс программы предельно прост. Пользователю для успешного осуществления задания необходимо только указать файлы для печати, после чего отправить их на соответствующий процесс при помощи кнопки.
Prescribe Printer Language
Это – самый настоящий редактор, в основу которого заложен язык программирования под названием Prescribe (он разработан все той же компанией Kyocera, что, в принципе, вполне логично). Редактор позволяет не просто выполнять определенные задачи, которые так или иначе связаны с печатью, но и автоматизировать этот процесс. Причем некоторые задачи могут поддерживаться только данной утилитой. Среди прочего можно отметить простоту соответствующего языка программирования. Выучить его будет не очень сложно.
Как сканировать и распознать документ:
Если программа на русском все достаточно просто и понятно, версия скачанная с нашего сайта бесплатна.
На верхней панели достаточно большие значки основных функций, на скрине ниже 11 версия но и в других все примерно одинаково изменены лишь сами значки.
Для того чтоб распознать нужно сначала сканировать со сканера документ либо загрузить картинку например с текстом, после нажать на кнопочку Распознать.
После распознания и корректировки можно сохранять документ в редактируемый а также желаемый формат например ПДФ (PDF).
Что умеют принтеры компании Kyocera?
Устройства, изготовленные данной фирмой, умеют:
Никакого дополнительного программного обеспечения для осуществления этих функцией не нужно, любой принтер Kyocera поддерживает их с самого начала, будучи просто вытащенным из коробки и подключенным к устройству.
KYOCERA Quick Scan
KYOCERA Quick Scan — это простой в использовании инструмент, который позволяет легко сканировать документы. Программа подойдёт тем, у кого оборудование установлено достаточно близко.
Программа позволяет предварительно настроить функции сканирования, а именно указать имя файла, формат файла, качество сканирования и прочее, и только потом проводить сканирование оригинала.
Уважаемые пользователи, если у Вас возникли проблемы с настройками сканирования по каким либо причинам, то не забывайте, оборудование Kyocera умеет сканировать оригиналы документов на USB носитель (флешка).
Тестовое устройство: Kyocera ECOSYS M2040dn
Схема настройки сканирования, при подключении по витой паре (патч корд):
1. Скачиваем и запускаем установку программы Kyocera Quick Scan.
Скачать Kyocera Quick Scan v2.1.0608 с Яндекс.Диска
Скачать Kyocera Quick Scan для предыдущих моделей с Яндекс.Диска
Обязательно устанавливаем галочки на двух позициях:
Kyocera TWAIN Driver и KYOCERA Quick Scan
2. В «Пуске» находим программу «Twain Driver Setting» и запускаем её.
Добавляем Ваше устройство.
Имя — это любое имя устройства.
Модель — выберите из списка Ваше устройство.
Адрес сканера — это IP адрес Вашего устройства.
После настроек драйвера Ваше устройство появится в списке сканеров.
3. Запускаем саму программу Kyocera Quick Scan.
При правильной настройке, должна появиться надпись: «Подключено к: ECOSYS M2040dn (ip)», то есть Ваша модель устройства.
Все дополнительные настройки, производятся через вкладку «Дополнительно»
Тестовое устройство: Kyocera ECOSYS M2040dn
Схема настройки сканирования, при подключении по USB проводу:
Используйте CD диск, который идёт в комплекте с устройством.
Скачать образ диска Вы можете с официального сайта kyoceradocumentsolutions.
Вкладка «Обслуживание / поддержка», далее вкладка «Утилиты», внизу будет строка CD Image, скачивание происходит по ссылке.
Запускаете процедуру установки через файл Setup.exe.
Выбираете вкладку «Пользовательский установщик», далее вкладка «Пользовательская установка», далее переносите необходимое устройство и необходимые драйверы в колонку справа.
1. KX DRIVER — необходим для печати.
2. TWAIN и WIA Driver — необходимы для сканирования оригиналов.
Нажимаем кнопку «Установить» и ждём процесс установки.
Для того, что бы произвести сканирование необходимо положить оригиналы документов в автоподатчик и использовать или программу Kyocera Quick Scan v2.1.0608 или средства OC Windows.
Интерфейс программы Kyocera Quick Scan:
Все дополнительные настройки, производятся через вкладку «Дополнительно»
Интерфейс средств OC Windows:
Если нет возможности найти или скачать диск, то приступаем к следующей схеме настройки сканирования через USB провод:
Тестовое устройство: Kyocera ECOSYS M2040dn
1. Скачиваем драйвер сканера Scanner_2.x.x_ECOSYS_M2x35_40_P2x35_40dnw
2. Для Windows 7 — кнопка «Пуск», в поиске пишем «Просмотр сканеров и камер»
3. Добавляем устройство
Путь к необходимому файлу Вы должны указать из скаченного ранее файла. Папка «WIA», файл «kmwiadrv» и выбираете своё устройство.
Скачиваем и запускаем установку программы Kyocera Quick Scan.
Скачать Kyocera Quick Scan v2.1.0608 с Яндекс.Диска
Обязательно устанавливаем галочки на двух позициях:
Kyocera TWAIN Driver и KYOCERA Quick Scan
2. В «Пуске» находим программу «Twain Driver Setting» и запускаем её.
Добавляем Ваше устройство.
Имя — это любое имя устройства.
Модель — выберите из списка Ваше устройство.
Адрес сканера — это IP адрес Вашего устройства.
После настроек драйвера Ваше устройство появится в списке сканеров.
3. Запускаем саму программу Kyocera Quick Scan.
При правильной настройке, должна появиться надпись: «Подключено к: ECOSYS M2040dn (ip)», то есть Ваша модель устройства.
Все дополнительные настройки, производятся через вкладку «Дополнительно»



File Management Utility
Эта программа может быть установлена пользователем для дополнительного удобства работы. Установив ее, можно сразу же указать определенные условия, при выполнении которых просканированные файлы будут помещены в тот или иной сетевой ресурс. Логично, что производить эту операцию можно не только для одного устройства, но и для нескольких сразу.
Однако для применения утилиты необходимо, чтобы печатающее устройство поддерживало опцию под названием HyPAS. Программа работает следующим образом: ресурс, в который помещаются просканированные файлы, регулярно проверяется устройством. После этого, если файл был помещен в папку, опция перемещает его по указанному ранее адресу.
Установка принтера
Видео
Panel Plus
Если хорошенько разобраться, то приложение, по сути дела, практически интегрировано в «железную» часть устройства. И это есть не что иное, как решение для операционной панели печатающего устройства, построенного на базе опции HyPAS. PanelPlus дает возможность использовать кнопку для того, чтобы запустить определенную задачу.
Отлично утилита подойдет для случаев, когда необходимо регулярно выполнять работу, но каждый раз вводить исходные параметры уже надоело. В общем, PanelPlus поможет сберечь время и нервы.
Panel Plus Designer
Данное программное обеспечение устанавливается на персональный компьютер. Оно достаточно удобно в обращении. Даже не очень хорошо разбирающийся в этом деле пользователь может запросто создать необходимую ему задачу. После того как задача будет сформулирована, она сохранится в виде файла с соответствующим разрешением. Сам файл можно мгновенно «залить» в принтер (используя внешний USB-накопитель). Тогда на панели устройства появится кнопка, отвечающая за написанную пользователем задачу. Чтобы утилита работала, на устройстве должна быть установлена Java, версией не меньше 6.0.
Источник
Настройка сетевого сканирования на Kyocera
С написания этой статьи прошло уже 5 лет и на данный момент эта статья пока самая актуальная и востребованная! МФУ Kyocera на сегодняшний момент самая популярная техника в офис т.к. ее соотношение цены и качества перекрывают недостатки по маленькому ресурсу, но отзыв по мфу Kyocera я напишу отдельной статьей и позже. Сейчас мы будем с вами знакомится как нужно настраивать сетевое сканирование на новых Киосерах.
Обновленная статья от 22.12.2020
Kyocera настройка сканирования по сети
Сканирование по сети я бы разбил на два момента
за время эксплуатации МФУ Kyocera в офисе, а у меня уже их насчитывается порядка 30 аппаратов таких моделей как:
Я настраивал данные аппараты не только на Windows Серверах, но и FreeBSD, UBUNTU, а также напрямую с Windows 10 и windows 7, но самое сложно это настроить Kyocera по USB и эту настройку я вывел в отдельную статью (сканирование на Kyocera по usb)
и чтобы всей этой фермой управлять мне помогает хорошая утилита под названием Kyocera Net Viewer (я уже писал статью на эту программу которая отлично справляется с поиском и администрированием большого числа принтеров в организации — читать статью )
Но вернемся в нашему вопросу. Давайте все таки разберемся с вопросом как нужно настроить сетевое сканирование на киосерах.
Пошаговая инструкция настройки сканирования
При настройке данного пункта, самое большое кол-во ошибок, пользователя которого вы создаете и даете ему право на сетевую папку в которую будет сканировать МФУ долен быть обязательно с паролем.
Ошибки и вопросы какие могут возникнуть при настройки сетевого сканирования
В данном разделе я постараюсь выписать основные ошибки какие возникали или у меня спрашивали по настройке аппаратов, если Вы не нашли свой вопрос, то пишите в комментариях или в разделе — Задать вопрос нибблу
Настройка сетевой папки в Windows 10
Настройка Киосер на Windows 10 немного отличается от настроек на Windows 7 и все из-за того что в десятке очень много включено защитных механизмов и отключены некоторые сервисы
Если у вас windows 10 и не получается настроить сетевое сканирование необходимо проверить след:
Сетевое сканирование на МФУ Kyocera FS-1035MFP/DP
Устаревшая статья от 01.04.2015 года!
Вчерашний день выдался у меня как ни кстати плодотворным чему я очень сильно рад. Во первых я наконец таки поигрался с настройками МФУ Kyocera, а во вторых вчерашний день подкинул мне идей как минимум для десятка статей которые буду потихоньку писать в свободное время.
И так приступим. Вчера был клиент у которого стоял аппарат МФУ Kyocera FS-1035MFP/DP который нужно было сделать сетевым как для печати, так и для сканирования.
Настройка сетевой печати на Куосера вообщем то задача была очень тривиальная, скачали драва и подпихнули и все, а вот kyocera сканирование по сети настройка заняла у меня около часа, а может и больше и всему вина очень не логичное меню и скудное описание в мануале.
Итак перейдем к описанию:
На этом настройка kyocera настройка сетевого сканирования закончена!
PS если у вас при сканировании будет ошибка, то со 100% вероятности проблема только в этих 4 пунктах. перечитайте мои рекомендации и пробуйте снова, если не помогает пишите постараемся быстро разобраться и Вам помочь!
Как пользоваться или как работает сетевой сканер Куосера/Kyocera
Все радуемся жизни, а если не получилось, то пишите мне либо комментарий к этой статье, будет разбираться!
сканирование kyocera, kyocera настройка сканирования, kyocera сканирование по сети, программа сканирования для kyocera, kyocera сетевое сканирование, kyocera m2035dn сканирование, kyocera сканирование в папку, kyocera 1035 сканирование, kyocera настройка сетевого сканирования, kyocera настройка сканирования в папку, kyocera m2030dn сканирование, kyocera fs 1035mfp сканирование, kyocera настройка сканирования по сети, kyocera 181 сканирование, kyocera taskalfa 181 сканирование, kyocera 1125mfp сканирование по сети, kyocera m2035dn настройка сканирования, kyocera m2035dn сканирование по сети, kyocera сканирование в pdf, kyocera 1125 сканирование, kyocera 1030 сканирование, kyocera сканирование в сетевую папку, kyocera ошибка 1102 при сканировании, kyocera 1025 сканирование, программа для сканирования kyocera m2035dn, kyocera 6525 сканирование, wsd сканирование kyocera, сканирование kyocera fs 1030mfp, kyocera fs 1135mfp сканирование, kyocera fs 6525mfp настройка сканирования, smb сканирование kyocera, kyocera m2035dn сканирование в папку, kyocera ecosys m2535dn сканирование, сканирование kyocera ecosys m2030dn, программа для сканирования куосера, непрерывное сканирование kyocera, kyocera полосы при сканировании, двухстороннее сканирование kyocera, утилита для сканирования kyocera, kyocera 2035 сканирование в папку, сканирование kyocera 2535dn, kyocera m2030dn сканирование по сети, сетевое сканирование kyocera m2035dn, wsd сканирование kyocera настройка, kyocera 1035 сканирование по сети, kyocera 1035 настройка сканирования, kyocera taskalfa 181 kx сканирование, kyocera 2035 сканирование по сети, сканирование wia kyocera, kyocera fs 1030mfp настройка сканирования, программа для сканирования документов kyocera, kyocera m2535dn сканирование по сети, настройка сканирования kyocera m2535dn, kyocera 2035dn сетевое сканирование, kyocera 1025 сканирование по сети, программа для сканирования kyocera m2535dn, kyocera 1125 сканирование по сети, kyocera 1801 сетевое сканирование, сетевое сканирование kyocera 1035, kyocera fs 1025mfp сетевое сканирование, kyocera 1130 сканирование по сети, kyocera fs 1120mfp сканирование, kyocera 1135 настройка сканирования, настройка сканирования kyocera m2030dn, kyocera 1028 сканирование по сети, kyocera 1030 сканирование по сети
Источник
Настройка сетевого сканирования в папку на Kyocera
Прямое подключение МФУ к локальной сети позволяет заметно сократить временные затраты на работу с документами. Это лучший вариант для работы в офисе. Но, к сожалению, осуществить подключение принтеров Kyocera к сети не так просто. Поэтому мы подготовили для Вас подробное руководство на примере моделей M2030dn и M2530dn.
Подключение МФУ к локальной сети
Принтеры M2030dn и M2530dn имеют веб-админку, доступ к которой открывается через браузер. Для начала необходимо узнать IP прибора путем печати отчета состояния. Еще один способ – посмотреть в свойствах устройства на вкладке «Порты». Менять настройки можно после введения заводских кодов доступа (AdminAdmin).
Этапы настройки сканирования через внутреннюю сеть
Для начала нужно обеспечить доступ к папке файлов через сеть, и изменить опции на компьютере и разрешить подключения в ПК через брандмауэр Windows на TCP порт 445. Кроме того, нужно через веб-админку внести новую запись в память устройства. Итак, начнем.
На всех компьютерах, на которые планируется загружать результаты считывания, необходимо подготовить папки. Если вопрос защиты данных для вас не имеет значения, то можно дать к ней полный доступ общей группе. Подключение с параллельной защитой также должно быть отключено в настройках сети.
Теперь переходим в список адресов МФУ через веб-админку. Кликаем на вкладку «Добавить» для создания нужной записи. На мониторе появится большая форма, но нас интересует только секция «SMB» (сетевое имя ПК и путь к папке). Коды доступа нужно указывать, только если у Вас действует доступ к интернету через пароль. Правильность указанных данных можно проверить, нажав на кнопку «Test».
Если Вам не удалось установить тестовое соединение – попробуйте проверить сетевые настройки ПК. Возможно, не все имеют доступ к целевой папке. Еще один распространенный вариант – ограничения в файерволе. Попробуйте также проверить имя и указанный путь к устройству.
Внимание! Важно следить, чтобы путь от папки к устройству был указан полностью. При этом вместо имени хоста нужно поставить значок обратного слэша «». Чтобы узнать точный путь, нужно открыть папку с ПК через сеть. В админке МФУ можно также привязать конкретный компьютер к отдельной кнопке для быстрой передачи данных. Для этого нужно открыть строку «Клавиши набора одним нажатием». Номер кнопки соответствует номеру ключа. Внести изменения в текущую конфигурацию можно после нажатия кнопки «Параметры».
Затем выбираем «Адресная книга» и кликаем на выбранную запись.
После нажатия кнопки «Передать» изменения вступят в силу. Для каждого устройства, подключенного к сети, необходимо повторить указанный алгоритм индивидуально.
Отсканированные файлы система конвертирует в форматы Jpeg, PDF и Tiff. Коды доступа администратора позволяют менять все опции сканирования.
Тестируем сканирование через сеть
После сканирования документа в МФУ находим строку Send и нажимаем ее. Если Вы настроили кнопку быстрой отправки, то жмем сначала ее, а затем клавишу «Start». Если же Вы не привязывали кнопки к конкретным ПК, то открываем книгу адресов и выбираем нужное устройство. Админка позволяет вносить дополнительные изменения в параметры считывания информации, в том числе и по умолчанию.
Сканирование через операционную систему
Управлять принтером можно дистанционно с ПК. Для этих целей необходимо установить менеджер сканирования Windows. МФУ перед началом работы необходимо активировать опцию «WSD сканер». После завершения сеанса не забудьте вернуть настройки принтера к изначальным значениям. В противном случае МФУ не будет выполнять часть команд.
Источник
Adblock
detector