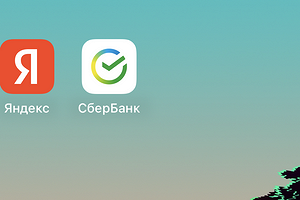16.11.2017
Автор: Андрей Киреев
1 звезда
2 звезды
3 звезды
4 звезды
5 звезд

Приложение «Почта» в Windows позволяет легко и просто управлять учетной записью Gmail. Единственное условие – вам потребуется настроить аккаунт в почтовой программе.

Большинство поставщиков почтовых услуг предусматривают возможность напрямую привязать учетную запись к сторонним программам, в том числе «Почте» в Windows 10. Чтобы сделать это, откройте приложение «Почта» и выберите «Учетные записи».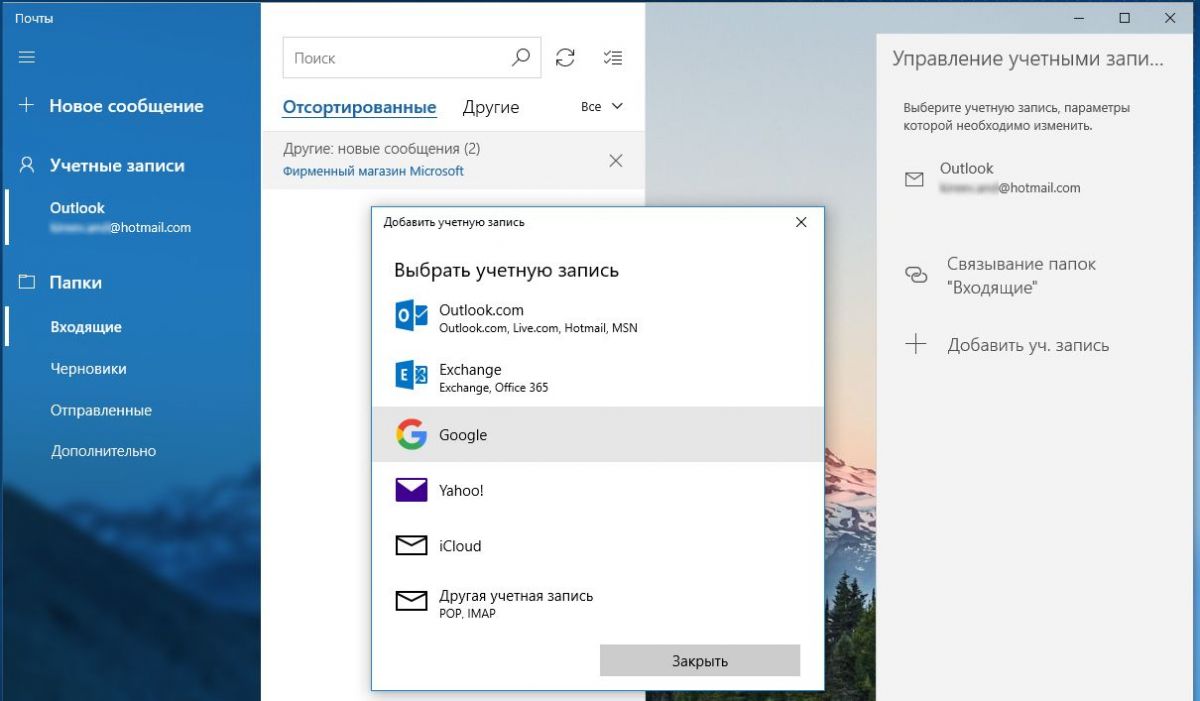
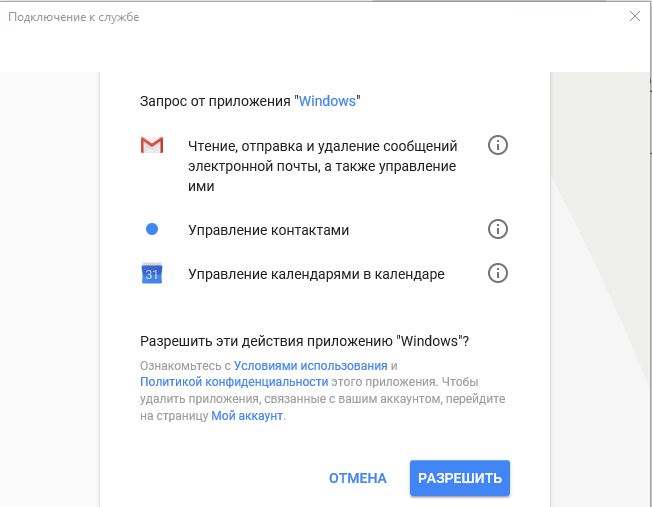
В качестве дополнительных настроек кликните по учетной записи в правом списке и в открывшемся окне задайте удобное для вас имя почтового ящика и кликните по «Параметры синхронизации содержимого». Можно указать, например, загрузку новых сообщений с периодом в 15 мин. Ниже в меню можно указать период синхронизации контактов и параметры сервера контактов.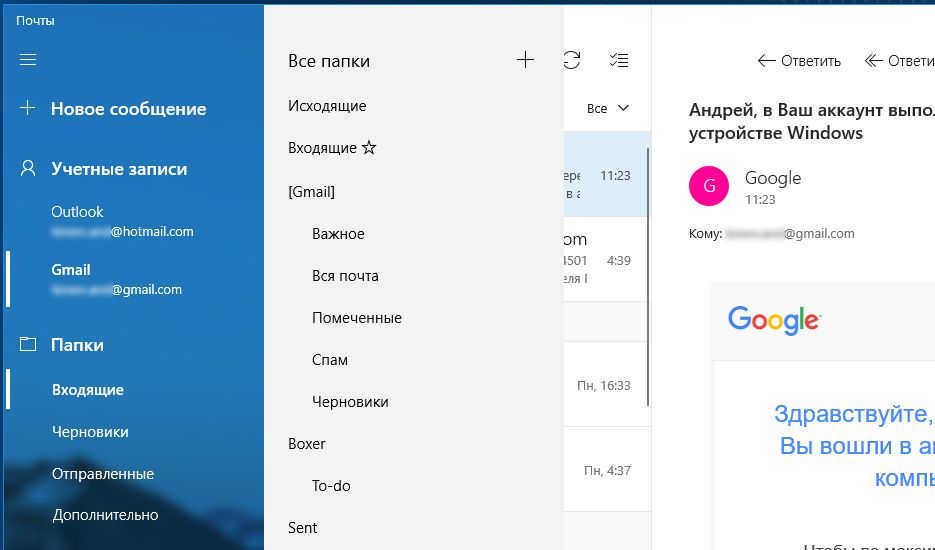
Читайте также: Электронная почта без дубликатов и Как защитить аккаунты от взлома
Фото: компании-производители
Теги
gmail
Автор
Андрей Киреев
Была ли статья интересна?
1
Поделиться ссылкой
Подпишитесь на рассылкус самыми популярными статьями
Присылаем подборку от редакции раз в неделю
Нажимая на кнопку «Подписаться»,
Вы даете согласие на обработку персональных данных
Комментарии
Обсудить
Рекомендуем
Обзор умных колонок SberBoom и SberBoom Mini
Топ-5 игр из AppGallery в 2022 году
Внутриканальные наушники: вредны для здоровья или нет
Чек-лист для видеорегистратора: как не остаться без важного видео
Коды ошибок стиральных машин по маркам — помогаем расшифровать сигналы SOS
Как заблокировать номер телефона на iOS и Android
Как установить российские TLS-сертификаты на iPhone
Кипятить воду несколько раз: вредно или нет?
Как обновить Сбербанк Онлайн на айфоне в 2023 году
При входе в новую учетную запись пользователя в Windows 10 нам будет предложено использовать наши учетные записи электронной почты. Хотя Microsoft хотела, чтобы пользователи использовали своих собственных поставщиков услуг электронной почты, таких как Outlook, Hotmail или Live, она также позволяет использовать другие почтовые платформы, такие как Gmail.
Теперь вам не нужно создавать новую учетную запись Outlook или Live, чтобы создать учетную запись Microsoft. Вы можете использовать свою учетную запись Gmail, если вам удобнее использовать обычный адрес электронной почты. Он также предоставит вам те же привилегии при использовании учетной записи Outlook, Hotmail или Live. Пользователи могут синхронизировать свои учетные записи, загружать приложения из Магазина Windows или совершать покупки.
Существует два сценария входа в Windows 10.
Войдите в Windows 10 с нового компьютера
Когда у вас есть новый компьютер с Windows 10, и вы все еще настраиваете его, вам будет предложено создать учетную запись Microsoft.
Как создать новую учетную запись Windows 10 с помощью Gmail
Вы уже можете использовать свою учетную запись Gmail или Google во время работы вне коробки (OOBE) с вашим новым компьютером с Windows 10. Выполните следующие действия:
- Когда вы нажимаете кнопку питания, вам нужно будет настроить новый компьютер.
- Когда вам будет предложено войти в свою учетную запись Microsoft, введите свой адрес Gmail.
- Щелкните Создать учетную запись.
- Введите новый пароль. Вы можете использовать пароль, отличный от пароля вашей учетной записи Gmail.
- Теперь продолжите настройку вашего компьютера.
Войдите в Windows 10 через настройки
Если вы используете существующий компьютер с Windows 10 и хотите войти в локальную учетную запись пользователя, вы можете сделать это в настройках своего компьютера.
- Перейдите в меню настроек вашего компьютера.
- Выберите Аккаунты.
- Щелкните Семья и другие люди.
- Ищите других пользователей.
- Щелкните Добавить кого-нибудь на этот компьютер.
- На следующем экране выберите У меня нет данных для входа этого человека.
- Введите свой адрес Gmail. Нажмите «Далее.
- Введите новый пароль. Вы можете использовать пароль, отличный от пароля вашей учетной записи Gmail.
- Введите вашу личную информацию, такую как ваше имя, страну и дату рождения.
- Нажмите «Далее.
- Код подтверждения будет отправлен на ваш аккаунт Gmail.
- Введите код на экране и нажмите Далее.
Была ли статья полезной? Дайте нам знать в комментариях ниже.
С приходом Windows 10, Microsoft подарила пользователям несколько чрезвычайно полезных приложений, одними из таких приложений являются Calendar App и Mail App. Приятно, что пользователи могут добавить сюда свой аккаунт Google.
На самом деле, достаточно добавить один из сервисов аккаунта Google, другой автоматически добавиться, рассмотрим пример с добавлением календаря.
Для начала процедуры добавления необходимо запустить само встроенное в Windows 10 приложение Calendar.
Если, приложение запускается впервые, то добавить аккаунт можно прямо по старту приложения.
Если приложение уже пользовались, то добавление календаря Google осуществляется через настройки / Учетные записи (Accounts).
Потом необходимо будет выбрать: «Добавить новый аккаунт» и выбрать тип «Google».
На последнем шаге необходимо просто ввести почту и пароль от аккаунта Google, если у вас настроена двухфакторная аутентификация, то придется еще ввести проверочный код с телефона.
Все, календарь Google подключен к приложению Windows 10 Calendar App, теперь созданные встречи будут автоматически синхронизироваться. Кстати периодичность синхронизации, а также некоторые другие параметры аккаунта можно изменить из настроек.
А как же почта Google?
Теперь можно просто зайти в приложение Windows 10 Mail и вся почта доступна. Если вы не пользуетесь приложением Outlook из пакета MS Office, то использование встроенного календаря и почтового клиента – отличный выбор.
— Advertisement —
На чтение 4 мин. Просмотров 1.3k. Опубликовано 03.09.2019
К счастью, приложение Microsoft Mail для Windows 10 не поддерживает только Outlook, так как вы можете добавить в него свою учетную запись Gmail.
Однако некоторые пользователи сообщали, что, когда они пытались добавить учетную запись Google в приложение Почта, неожиданная ошибка 0x8007042b помешала им сделать это. В этой статье я покажу вам, как избавиться от этой ошибки.

Содержание
- Как исправить ошибку Gmail 0x8007042b
- 1. Подключите свою учетную запись Google к ПК
- 2. Включите IMAP в вашей учетной записи Google
- 3. Создайте новую учетную запись IMAP
- 4. Остановите службу диспетчера учетных данных.
- 5. Используйте точку восстановления
Как исправить ошибку Gmail 0x8007042b
- Подключите свою учетную запись Google к ПК
- Включить IMAP в вашем аккаунте Google
- Создать новую учетную запись IMAP
- Остановить службу диспетчера учетных данных
- Используйте точку восстановления
1. Подключите свою учетную запись Google к ПК
Чтобы решить эту проблему, вы должны убедиться, что ваша учетная запись Google подключена к компьютеру с Windows 10. Вот как это сделать:
- Перейдите в раздел Безопасность своей учетной записи Google (доступ к нему можно получить по этой ссылке)
- В разделе Подключенные приложения и сайты перейдите в раздел Приложения, подключенные к вашей учетной записи .
- Убедитесь, что Windows находится в списке
2. Включите IMAP в вашей учетной записи Google
После того, как вы убедитесь, что ваша учетная запись Google подключена к вашему компьютеру, вам нужно создать новую учетную запись IMAP, и, надеюсь, все будет работать нормально. Но прежде чем создавать новую учетную запись IMAP в приложении Mail, необходимо включить использование IMAP в своей учетной записи Google. Вот что вам нужно сделать:
- Войдите в Gmail .
- Нажмите на механизм в правом верхнем углу
- Выберите Настройки
- Нажмите Пересылка и POP/IMAP .
-
Выберите Включить IMAP .
- Нажмите Сохранить изменения
3. Создайте новую учетную запись IMAP
После того, как вы включили использование IMAP в своей учетной записи Google, вы можете создать новую учетную запись IMAP в своем почтовом приложении, и все должно работать нормально. Просто выполните следующие действия, чтобы создать новую учетную запись IMAP:
- Откройте приложение Почта
- Перейдите в Настройки (значок Cog), Учетные записи, Добавить учетную запись, Расширенные настройки, , а затем в Интернет-адрес электронной почты .
-
Заполните детали, как это:
- Имя учетной записи: {любая строка, например «Мой Gmail»}
- Ваше имя: {ваше имя, например, “Фред Блоггс”}
- Сервер входящей почты: imap.gmail.com:993
- Тип учетной записи: IMAP4
- Имя пользователя: {ваш адрес Gmail}
- Пароль: {одноразовый пароль, который вы только что сгенерировали, в противном случае просто ваш пароль Gmail}
- Сервер исходящей электронной почты SMTP: smtp.gmail.com:465
- Все флажки отмечены
- Теперь попробуйте подключиться к вашей учетной записи Google с новой учетной записью, и она должна работать
- ТАКЖЕ ЧИТАЙТЕ: как исправить ошибки вложения Gmail
4. Остановите службу диспетчера учетных данных.
Некоторые пользователи, согласившиеся с отключением службы диспетчера учетных данных, устранили эту проблему. Итак, вот шаги, чтобы следовать:
-
Перейдите в вашу пользовательскую папку, которая должна быть доступна по этому адресу C: Users [Имя]
- Щелкните правой кнопкой мыши на нем> выберите Свойства
-
Перейдите на вкладку «Безопасность» и выберите «Дополнительно».
-
Перейти к владельцу> выберите Изменить
- Нажмите Добавить> Сущность> Дополнительно> Поиск
- Выберите Все пакеты приложений> Принять> нажмите Полный доступ> Применить
- Если вы столкнулись с какими-либо ошибками при применении разрешений, просто игнорируйте их
- Перейдите в «Пуск»> введите «services»> щелкните правой кнопкой мыши первый результат, чтобы запустить Services от имени администратора
-
В окне «Службы» найдите службу диспетчера учетных данных> щелкните ее правой кнопкой мыши> остановите ее
- Перезагрузите компьютер
- Вернитесь в Службы> выберите Службу диспетчера учетных данных> Запустите ее> Установите ее на Автоматический
- Перезагрузите компьютер снова.
5. Используйте точку восстановления
Если эта ошибка возникает после того, как вы установили определенную программу на ваш компьютер, попробуйте вернуть ваш компьютер к его предыдущим настройкам.
Конечно, вы также можете попробовать удалить соответствующее приложение или программу. Использование точки восстановления является лучшим решением, поскольку позволяет отменить все последние изменения на вашем компьютере.
-
Перейдите в «Пуск»> введите «панель управления»> запустите панель управления> перейдите в «Резервное копирование и восстановление»
- Перейдите в Восстановление> выберите точку восстановления.
Проблемы с приложением Gmail и Mail не распространены, но если появляется что-то вроде ошибки 0x8007042b, вы знаете, что делать сейчас.Если у вас есть какие-либо вопросы, комментарии или, возможно, некоторые другие решения этой проблемы, обратитесь к разделу комментариев ниже, потому что мы хотели бы услышать ваши мысли.
Кроме того, если у вас есть какие-либо другие проблемы, связанные с Windows 10, вы можете найти решение в нашем разделе Windows 10 Fix.
Примечание редактора . Этот пост был первоначально опубликован в августе 2015 года и с тех пор был полностью переработан и обновлен для обеспечения свежести, точности и полноты.
Google has rolled Credential Provider for Windows, which will allow the user to log in with their Google account. It is precisely for G Suite Enterprise, G Suite Enterprise for Education, or Cloud Identity Premium license. In this post, I will share how you can set up your PC to log in to Windows 10 using Google Password. There are two parts to it. The first is where you get the PC ready, and the second is where your PC gets enrolled for GCPW. It is possible to associate a Google Account with an existing Windows Profile, but it’s optional.
Pre-Requites to use GCPW
- G Suite Enterprise, G Suite Enterprise for Education, or Cloud Identity Premium license for their device to be enrolled in Windows device management.
- It is possible to prevent device enrollment using a registry key during installation.
- Windows 10 Professional, Business, or Enterprise (version 1803 or higher) and a user account with administrator privileges.
- Google Chrome browser must be installed on the device.
Remember, its not a Microsoft account replacement. If your business needs you to use Google account, and they want to manage updates on your devices, provide SSO and Google security benefits. Then you need it. It’s not to be used with your Gmail account.
Follow these steps to use Google Account (Domain or Google Suite) to login to Windows 10:
- Configure GCPW
- Setup Registry Entries for domain login
- Add a Work account
- Connect existing Windows account with Google Work account
Windows device management under Google Credential Provider for Windows is optional. You can choose to disable it
1] Download and install the GCPW installer
Download the GCPW installer, and run it with admin privileges. once installed, verify if you have the following files available at the marked locations:
C:Program FilesGoogleCredentialProviderGaia.dll
C:Program FilesGoogleCredentialProvidergcp_setup.exe
C:Program FilesGoogleCredentialProvidergcp_eventlog_provider.dll
2] Configure Registry settings
GCPW allows you to configure domains that can be used to sign-in with Google account. Usually, you may have one or two domains, and you can configure that. Apart from this, you can configure to prevent the device from enrolling for Windows device management automatically; multiple Google accounts on the device, local profile configuration, and validity period.
Open the Registry Editor and navigate to:
HKEY_LOCAL_MACHINESoftwareGoogle
Locate or Create the folder GCPW. If it is not there, you can create it. Right-click the Google folder and then selecting New > Key.
Right-click the GCPW folder, and create a new string with the name:
domains_allowed_to_login
Double click to edit it, and add domains in it like thewindowsclub.com.
For other keys, it would be best to follow the details from the official page. Done that, you will have to restart the computer for the changes to come into effect.
3] Sign-in with a Google Account
Once the computer reboots, you will have a new sign-in option at the end of the list of users. Click on that, and sign-in using your Google account. The sign-in will follow all the protocols such as 2FA or anything else that has been set up. The username for such accounts is usually domainname_userfirstname. Since its a new account, Windows will take a bit of time to set up. Once done, the user account will be listed along with another account.
However, you may have to sign-in again with the Google username and password every time you log in to the account. The alternate is to configure a PIN for the account, set the validity period to 5 days. So the next time you log in to the computer using your work account, you don’t have to sign-in with the Google Account credentials. Users will be able to sign-in using the Windows account in case the connection to the internet is lost.
4] How to connect Google Login with an existing profile
It’s a bit complex setup to do, and you should only do it if you do not want to keep work account and home account different. The steps involved here is to find the SID of Windows users, and then associate it with the Google account. We will recommend to test it with a test user and figure out if it works as expected. Also, the user will need a profile in the Active Directory to use it. The steps ahead should be followed by an admin user.
Follow this guide to find out the SID of the user account. Note it down at someplace.
Navigate to:
HKEY_LOCAL_MACHINESoftwareGoogle
Right-click the GCPW folder, and click New > Key.
Specify the Value name as the user’s Windows account SID (security identifier).
Right-click the SID key, and then click New > String.
Specify the Value name as email.
Right-click the value, and then specify the Value data as the work account you want to associate with the user’s local Windows account.
Use the user’s full email address (for example, [email protected]).
Note: While the Google documentation asks to create the above setup under the GCPW folder, it should have been under the GCPW > Users folder.
Done that, when you click to sign-in to that account, you will get a Google account verification. It then associates the user’s Google Account with their Windows profile using the SID. If the SID is a mismatch, GCPW creates a new Windows profile on the device with the user’s Google credentials and associates their Google Account with that profile.
If you enroll your device with Windows device management, a lot of features on the device will be controlled via GCPW. If you want to quit or disable that, make sure to change the registry key:
enable_dm_enrollment
available at:
HKEY_LOCAL_MACHINESoftwareGoogleGCPW
to 0.
I hope the post was easy to follow.
If you are using an account that belongs to GSuite, then the account can be configured with the Windows account and used to login to your work account.
Google has rolled Credential Provider for Windows, which will allow the user to log in with their Google account. It is precisely for G Suite Enterprise, G Suite Enterprise for Education, or Cloud Identity Premium license. In this post, I will share how you can set up your PC to log in to Windows 10 using Google Password. There are two parts to it. The first is where you get the PC ready, and the second is where your PC gets enrolled for GCPW. It is possible to associate a Google Account with an existing Windows Profile, but it’s optional.
Pre-Requites to use GCPW
- G Suite Enterprise, G Suite Enterprise for Education, or Cloud Identity Premium license for their device to be enrolled in Windows device management.
- It is possible to prevent device enrollment using a registry key during installation.
- Windows 10 Professional, Business, or Enterprise (version 1803 or higher) and a user account with administrator privileges.
- Google Chrome browser must be installed on the device.
Remember, its not a Microsoft account replacement. If your business needs you to use Google account, and they want to manage updates on your devices, provide SSO and Google security benefits. Then you need it. It’s not to be used with your Gmail account.
Follow these steps to use Google Account (Domain or Google Suite) to login to Windows 10:
- Configure GCPW
- Setup Registry Entries for domain login
- Add a Work account
- Connect existing Windows account with Google Work account
Windows device management under Google Credential Provider for Windows is optional. You can choose to disable it
1] Download and install the GCPW installer
Download the GCPW installer, and run it with admin privileges. once installed, verify if you have the following files available at the marked locations:
C:Program FilesGoogleCredentialProviderGaia.dll
C:Program FilesGoogleCredentialProvidergcp_setup.exe
C:Program FilesGoogleCredentialProvidergcp_eventlog_provider.dll
2] Configure Registry settings
GCPW allows you to configure domains that can be used to sign-in with Google account. Usually, you may have one or two domains, and you can configure that. Apart from this, you can configure to prevent the device from enrolling for Windows device management automatically; multiple Google accounts on the device, local profile configuration, and validity period.
Open the Registry Editor and navigate to:
HKEY_LOCAL_MACHINESoftwareGoogle
Locate or Create the folder GCPW. If it is not there, you can create it. Right-click the Google folder and then selecting New > Key.
Right-click the GCPW folder, and create a new string with the name:
domains_allowed_to_login
Double click to edit it, and add domains in it like thewindowsclub.com.
For other keys, it would be best to follow the details from the official page. Done that, you will have to restart the computer for the changes to come into effect.
3] Sign-in with a Google Account
Once the computer reboots, you will have a new sign-in option at the end of the list of users. Click on that, and sign-in using your Google account. The sign-in will follow all the protocols such as 2FA or anything else that has been set up. The username for such accounts is usually domainname_userfirstname. Since its a new account, Windows will take a bit of time to set up. Once done, the user account will be listed along with another account.
However, you may have to sign-in again with the Google username and password every time you log in to the account. The alternate is to configure a PIN for the account, set the validity period to 5 days. So the next time you log in to the computer using your work account, you don’t have to sign-in with the Google Account credentials. Users will be able to sign-in using the Windows account in case the connection to the internet is lost.
4] How to connect Google Login with an existing profile
It’s a bit complex setup to do, and you should only do it if you do not want to keep work account and home account different. The steps involved here is to find the SID of Windows users, and then associate it with the Google account. We will recommend to test it with a test user and figure out if it works as expected. Also, the user will need a profile in the Active Directory to use it. The steps ahead should be followed by an admin user.
Follow this guide to find out the SID of the user account. Note it down at someplace.
Navigate to:
HKEY_LOCAL_MACHINESoftwareGoogle
Right-click the GCPW folder, and click New > Key.
Specify the Value name as the user’s Windows account SID (security identifier).
Right-click the SID key, and then click New > String.
Specify the Value name as email.
Right-click the value, and then specify the Value data as the work account you want to associate with the user’s local Windows account.
Use the user’s full email address (for example, [email protected]).
Note: While the Google documentation asks to create the above setup under the GCPW folder, it should have been under the GCPW > Users folder.
Done that, when you click to sign-in to that account, you will get a Google account verification. It then associates the user’s Google Account with their Windows profile using the SID. If the SID is a mismatch, GCPW creates a new Windows profile on the device with the user’s Google credentials and associates their Google Account with that profile.
If you enroll your device with Windows device management, a lot of features on the device will be controlled via GCPW. If you want to quit or disable that, make sure to change the registry key:
enable_dm_enrollment
available at:
HKEY_LOCAL_MACHINESoftwareGoogleGCPW
to 0.
I hope the post was easy to follow.
If you are using an account that belongs to GSuite, then the account can be configured with the Windows account and used to login to your work account.
Если вы пользуетесь Windows 10, возможно, вам будет полезно знать, что существует простой и элегантный вариант просмотра электронной почты Gmail, контактов и календаря Google при помощи встроенных приложений в магазин, а не Outlook.
Outlook — отличный почтовый клиент для корпоративных сотрудников, но я не очень люблю его использовать для получения и просмотра своей личной электронной почты. Однако до Windows 10 у меня не было другого выбора, кроме как использовать Outlook или постоянно открывать одну вкладку в Chrome для просмотра своей электронной почты.
Новое приложение Почта, Календарь и Люди могут синхронизироваться с Gmail, Календарем Google и контактами Google соответственно. Но самое приятное для меня — это то, что приложения выглядят очень привлекательно, и мне действительно нравится их использовать. В этой статье я покажу вам, как быстро и легко настроить и синхронизировать вашу учетную запись Google с Windows 10.
Настройка Gmail в приложении Windows 10 Mail
Для начала давайте настроим почтовое приложение. Отличительной особенностью трех приложений в Windows 10 является то, что все они интегрированы. Как только вы добавите свою учетную запись Google в одно приложение, она автоматически добавится и в другие два приложения. Кроме того, каждое приложение имеет ссылки на другие приложения на боковой панели, поэтому переключаться между приложениями очень просто.
Для начала давайте настроим почтовое приложение. Отличительной особенностью трех приложений в Windows 10 является то, что все они интегрированы. Как только вы добавите свою учетную запись Google в одно приложение, она автоматически добавится и в другие два приложения. Кроме того, каждое приложение имеет ссылки на другие приложения на боковой панели, поэтому переключаться между приложениями очень просто.
1. Чтобы открыть приложение «Почта», просто нажмите «Пуск» и введите в строке поиске «Почта». Полученный результат должен быть приложением «Почта» — Доверенное приложение Microsoft Store.
Приложение «Почта» разделено на три части: слева находится боковая панель, где вы увидите список учетных записей и папок электронной почты, в середине — краткое описание всех сообщений электронной почты в этой папке и правая панель, полная индивидуальная электронная почта.
2. Нажмите «Учетные записи» в левой боковой панели, а затем нажмите «Добавить учетную запись» в появившейся правой панели. Появится всплывающее диалоговое окно, где вы можете выбрать поставщика услуг электронной почты.
3. Вы можете добавить учетную запись Outlook.com, учетную запись Exchange, электронную почту Yahoo, электронную почту iCloud или любую другую учетную запись электронной почты с поддержкой POP или IMAP. В нашем случае мы выберем Google. Вперед, введите свои учетные данные Google и нажмите «Разрешить», чтобы предоставить Windows доступ к вашей электронной почте, календарям и контактам.
4. Если все прошло хорошо, вы должны получить успешное сообщение о том, что учетная запись была добавлена Ив Windows.
Вся электронная почта из вашего почтового ящика Gmail теперь должна отображаться в приложении Почта. Вы заметите, что по умолчанию приложение «Почта» показывает только папку «Входящие» и все.
5. Так что, если у вас есть целая куча ярлыков Gmail? Что ж, продолжайте и нажмите на ссылку «Дополнительно», и это отобразит все остальные ваши папки в Gmail, которые в основном являются папками в приложении Mail.
Тем не менее, панель исчезает, как только вы нажимаете на нее, поэтому, если вам нужен постоянный доступ к нескольким ярлыкам, рекомендуется щелкнуть правой кнопкой мыши и выбрать «Добавить в избранное». Эти ярлыки теперь будут отображаться ниже или выше папки «Входящие» и могут быть доступны постоянно.
6. По умолчанию приложение Почта загружает электронную почту только за последние 3 месяца. Если вы хотите изменить это, вам нужно зайти в настройки. Если левая боковая панель еще не развернута, вы можете развернуть ее, нажав на три горизонтальные линии в левом верхнем углу. Затем нажмите на значок шестеренки в правом нижнем углу боковой панели.
Справа появится скользящая панель, в которой вы можете настроить различные параметры приложения Почта. Вверху нам необходимо выбрать «Управление учетными записями».
Затем нажмите на учетную запись электронной почты, для которой вы хотите изменить настройки. В нашем случае это для учетной записи Gmail.
7. Нажмите на учетную запись, и появится диалоговое окно, где вы можете изменить имя учетной записи электронной почты, удалить ее или изменить настройки синхронизации почтового ящика.
При нажатии на эту опцию откроется диалоговое окно настроек синхронизации Gmail. Здесь вы можете выбрать, когда следует загружать новое электронное письмо и загружать ли полное сообщение и изображения в Интернете.
8. Ниже вы можете изменить частоту синхронизации своих контактов и календарей, а также то, с какой глубины вы хотите загружать электронную почту. Единственный другой вариант за последние 3 месяца — «В любое время», при котором будут загружаться все электронные письма независимо от даты.
Наконец, вы можете отключить электронную почту, календарь или контакты по отдельности, если хотите. Стоит отметить, что вы можете точно так же настроить эти параметры в приложениях «Календарь» и «Контакты».
Синхронизируйте Google с приложениями «Календарь» и «Люди»
Теперь, когда у вас есть настройки почтового приложения в Windows 10, все, что вам нужно сделать, это открыть приложения «Календарь» и «Люди», чтобы увидеть ваши календари Google и контакты Google.
По умолчанию необходимо проверить все календари, но вы расширяете Gmail и вручную выбираете или отменяете календари, которые хотите просмотреть. Теперь откройте приложение People, и вы увидите, что оно выглядит очень похоже на два других приложения. Microsoft проделала хорошую работу, чтобы все они выглядели одинаково.
Это все, что нужно для синхронизации нашей электронной почты, контактов и календаря Google с Windows 10. До сих пор это был приятный опыт, и мы надеемся, что Microsoft продолжит обновлять приложения, чтобы сделать их лучше. В завершении советую добавить ярлык почтового ящика Gmail на панель задач. Если вы пользуетесь смартфоном и ищите альтернативу замены штатного почтового клиента, советую почитать тему «Почтовые приложения для Андроид». С уважением к Вам! Наслаждайтесь!