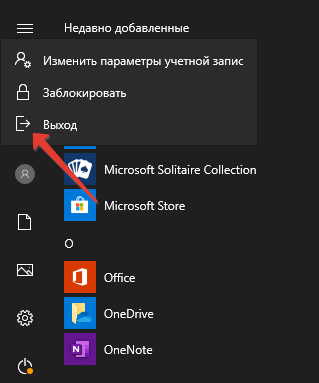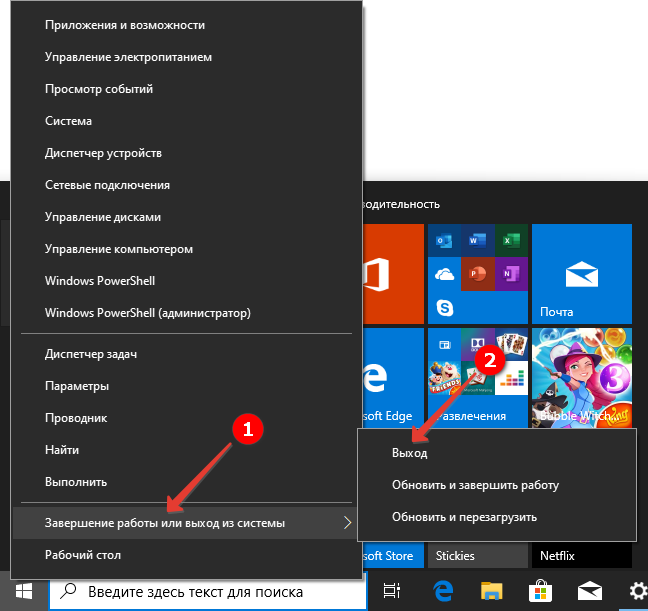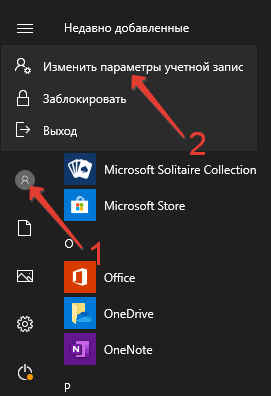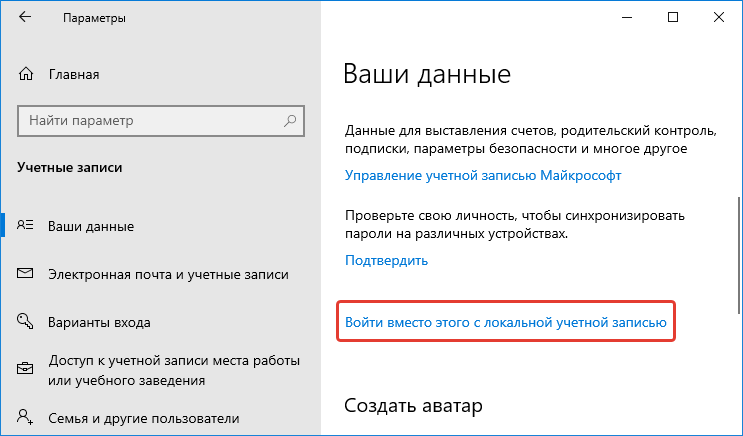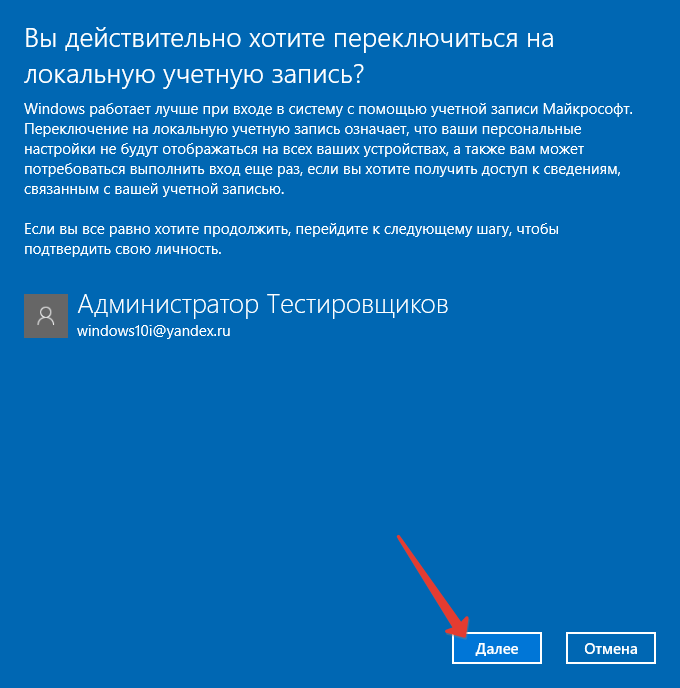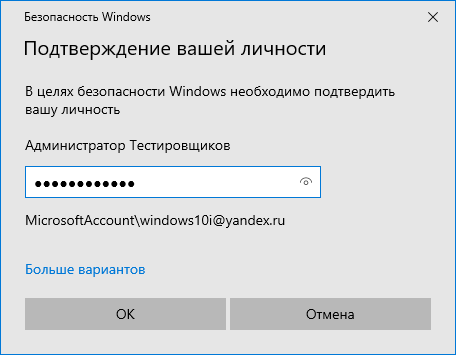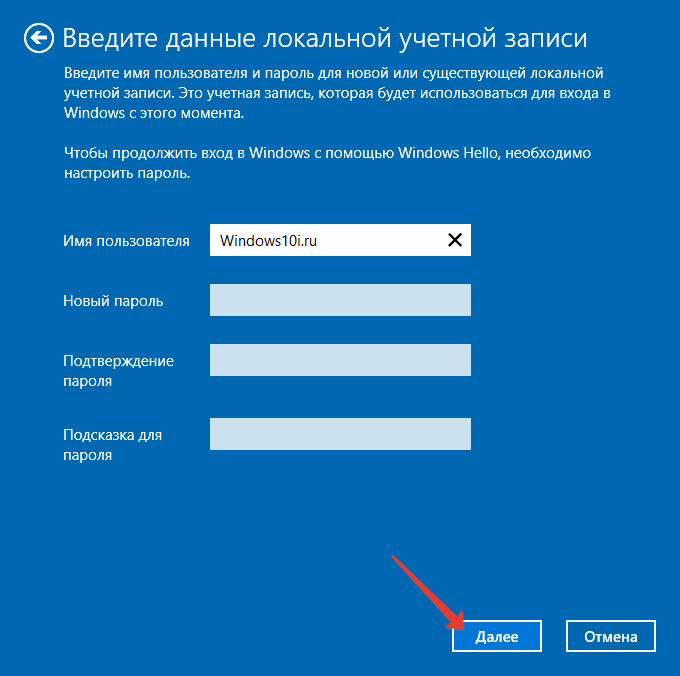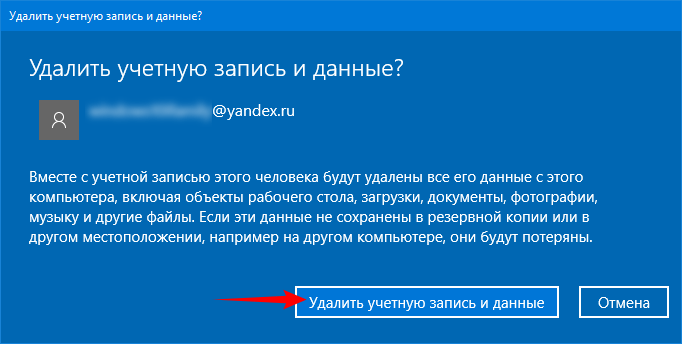В этой статье описано, как добавить и удалить учетные записи на компьютере. Наличие разных учетных записей на общем компьютере позволяет нескольким пользователям работать на одном устройстве, предоставляя каждому из них собственные сведения для входа, а также доступ к их собственным файлам, избранному браузера и параметрам рабочего стола.
Кроме того, если вы используете один компьютер для личных проектов, а также для работы или учебы, вы можете добавить на компьютер разные учетные записи.
Примечание: Если вы используете новое устройство, вы можете увидеть учетную запись «defaultuser0» — эта учетная запись неактивна, она не вредит вашему устройству и не предоставляет другим пользователям доступ. Если вы хотите удалить ее, перезапустите устройство и снова выполните вход.
Добавление пользователей в домашний компьютер
Оптимальный способ добавления пользователя на компьютер — попросить его войти с помощью учетной записи Майкрософт. Подробные сведения об учетных записях Майкрософт см. в разделе Войти с помощью учетной записи Майкрософт.
-
Выберите параметры > параметров > учетных записей > семьи & других пользователей.
-
В разделе «Другие пользователи > добавить другого пользователя, выберите «Добавить учетную запись».
-
Введите сведения учетной записи Майкрософт этого пользователя и следуйте инструкциям.
Если вам требуется удалить данные для входа этого пользователя со своего компьютера, выполните указанные ниже действия.
-
Выберите параметры > параметров > учетных записей > учетных записей & других пользователей.
-
В разделе «Другие пользователи» выберите всплывающее меню для учетной записи, которую вы хотите удалить.
-
Рядом с учетной записью и данными выберите «Удалить». Обратите внимание, что при этом учетная запись Майкрософт пользователя не будет удалена. Будут удалены только его данные для входа с вашего компьютера.
Добавление пользователей в рабочий или учебный компьютер
Всем, кто использует на работе или в учебном заведении общий компьютер, желательно иметь собственную учетную запись Майкрософт. Подробные сведения об учетных записях Майкрософт см. в разделе Войти с помощью учетной записи Майкрософт.
Добавление пользователя с существующей учетной записью Майкрософт:
-
Выберите параметры > «Пуск» > » Учетные записи > Другие пользователи» (в некоторых выпусках Windows они могут быть помечены как «Другие пользователи» или «& другие пользователи»).
-
В разделе «Рабочие или учебные > добавить рабочую или учебную учетную запись» выберите » Добавить учетную запись».
-
Введите учетную запись этого пользователя, выберите тип учетной записи и нажмите Добавить.
Если вам требуется удалить данные для входа этого пользователя со своего компьютера, выполните указанные ниже действия.
-
Выберите параметры > параметров > учетных записей > других пользователей.
-
Выберите имя пользователя или адрес электронной почты и нажмите Удалить.
-
Прочтите уведомление и выберите Удалить учетную запись и данные. Обратите внимание, что при этом учетная запись Майкрософт пользователя не будет удалена, но будут удалены его данные для входа и данные учетной записи с вашего компьютера.
Добавление рабочих или учебных учетных записей на компьютер
Если вы используете один компьютер как в личных целях, так и для учебы или работы, вы можете добавить на компьютер разные учетные записи, чтобы упростить доступ к файлам, приложениям и информации, связанным с каждой учетной записью. При доступе к рабочей или учебной учетной записи вы подключаетесь к домену своей организации и получаете доступ к ее ресурсам.
Добавление другой учетной записи на компьютер:
-
Выберите параметры > параметров > учетных записей > Access на работе или в учебном заведении.
-
Рядом с пунктом «Добавить рабочую или учебную учетную запись» нажмите кнопку «Подключить».
-
Введите сведения об учетной записи этого человека, выберите тип учетной записи и нажмите кнопку «Добавить».
Если вам требуется удалить учетную запись с компьютера, выполните указанные ниже действия.
-
Выберите параметры > параметров > учетных записей > Access на работе или в учебном заведении.
-
Выберите учетную запись, которую хотите удалить, и выберите Отключиться.
-
Нажмите Да, чтобы подтвердить свои действия. Обратите внимание, что при этом учетная запись не будет удалена целиком. Будет только удален доступ к вашему компьютеру
Примечание: Если учетная запись является единственной или основной учетной записью на компьютере, ее невозможно удалить.
Добавление учетных записей, используемых приложениями
Чтобы облегчить и ускорить вход в учетные записи, вы можете добавить учетные записи для разных приложений.
Добавление на компьютер учетной записи, используемой приложениями:
-
Выберите параметры > параметров > учетных записей > электронной почты & учетных записей.
-
Добавление учетной записи, используемой по электронной почте. выберите «Добавить учетную запись» в разделе «Учетные записи», используемые электронной почтой, календарем и контактами. Для других приложений выберите «Добавить учетную запись Майкрософт » или «Добавить рабочую или учебную учетную запись».
-
Следуйте инструкциям по добавлению учетной записи.
Удаление с компьютера учетной записи, используемой приложениями:
-
Выберите параметры > параметров > учетных записей > электронной почты & учетных записей.
-
Выберите учетную запись, которую хотите удалить, и выберите Удалить.
-
Нажмите Да, чтобы подтвердить свои действия.
Добавление пользователей в семейную группу
Если вы добавили учетные записи Майкрософт своей семьи на компьютер, вы можете настроить их как семейство Майкрософт. Это бесплатная служба, которая помогает семействам оставаться на связи и обеспечивать безопасность детей на устройствах с Windows 11 и Xbox One, а также на устройствах Android под управлением Microsoft Launcher.
Добавление пользователей в домашний компьютер
Оптимальный способ добавления пользователя на компьютер — попросить его войти с помощью учетной записи Майкрософт. Подробные сведения об учетных записях Майкрософт см. в разделе Войти с помощью учетной записи Майкрософт.
В выпусках Windows 10 Домашняя и Windows 10 Профессиональная:
-
Выберите параметры > параметров > учетных записей > семьи & других пользователей.
-
В разделе «Другие пользователи» выберите «Добавить другого пользователя на этот компьютер».
-
Введите сведения учетной записи Майкрософт этого пользователя и следуйте инструкциям.
Если вам требуется удалить данные для входа этого пользователя со своего компьютера, выполните указанные ниже действия.
-
Выберите параметры > параметров > учетных записей > учетных записей & других пользователей.
-
Выберите имя пользователя или адрес электронной почты и нажмите Удалить. Обратите внимание, что при этом учетная запись Майкрософт пользователя не будет удалена. Будут удалены только его данные для входа с вашего компьютера.
Добавление пользователей в рабочий или учебный компьютер
Всем, кто использует на работе или в учебном заведении общий компьютер, желательно иметь собственную учетную запись Майкрософт. Подробные сведения об учетных записях Майкрософт см. в разделе Войти с помощью учетной записи Майкрософт.
Добавление пользователя с существующей учетной записью Майкрософт:
-
Выберите параметры > «Пуск» > » Учетные записи > Другие пользователи» (в некоторых выпусках Windows они могут быть помечены как «Другие пользователи» или «& другие пользователи»).
-
В разделе Пользователи учетной записи компании или учебного заведения выберите Добавить пользователя компании или учебного заведения.
-
Введите учетную запись этого пользователя, выберите тип учетной записи и нажмите Добавить.
Если вам требуется удалить данные для входа этого пользователя со своего компьютера, выполните указанные ниже действия.
-
Выберите параметры > параметров > учетных записей > других пользователей.
-
Выберите имя пользователя или адрес электронной почты и нажмите Удалить.
-
Прочтите уведомление и выберите Удалить учетную запись и данные. Обратите внимание, что при этом учетная запись Майкрософт пользователя не будет удалена, но будут удалены его данные для входа и данные учетной записи с вашего компьютера.
Добавление рабочих или учебных учетных записей на компьютер
Если вы используете один компьютер как в личных целях, так и для учебы или работы, вы можете добавить на компьютер разные учетные записи, чтобы упростить доступ к файлам, приложениям и информации, связанным с каждой учетной записью. При доступе к рабочей или учебной учетной записи вы подключаетесь к домену своей организации и получаете доступ к ее ресурсам.
Добавление другой учетной записи на компьютер:
-
Выберите параметры > параметров > учетных записей > Access на работе или в учебном заведении.
-
Нажмите Подключиться и следуйте инструкциям по добавлению учетных записей.
Если вам требуется удалить учетную запись с компьютера, выполните указанные ниже действия.
-
Выберите параметры > параметров > учетных записей > Access на работе или в учебном заведении.
-
Выберите учетную запись, которую хотите удалить, и выберите Отключиться.
-
Нажмите Да, чтобы подтвердить свои действия. Обратите внимание, что при этом учетная запись не будет удалена целиком. Будет только удален доступ к вашему компьютеру
Примечание: Если учетная запись является единственной или основной учетной записью на компьютере, ее невозможно удалить.
Добавление учетных записей, используемых приложениями
Чтобы облегчить и ускорить вход в учетные записи, вы можете добавить учетные записи для разных приложений.
Добавление на компьютер учетной записи, используемой приложениями:
-
Выберите параметры > параметров > учетных записей > электронной почты & учетных записей.
-
Добавление учетной записи, используемой по электронной почте. выберите «Добавить учетную запись» в разделе «Учетные записи», используемые электронной почтой , календарем и контактами. Для других приложений выберите Добавить учетную запись Майкрософт или Добавить учетную запись компании или учебного заведения.
-
Следуйте инструкциям по добавлению учетной записи.
Удаление с компьютера учетной записи, используемой приложениями:
-
Выберите параметры > параметров > учетных записей > электронной почты & учетных записей.
-
Выберите учетную запись, которую хотите удалить, и выберите Удалить.
-
Нажмите Да, чтобы подтвердить свои действия.
Добавление пользователей в семейную группу
Если вы добавили учетные записи Майкрософт своей семьи на компьютер, вы можете настроить их как семейство Майкрософт. Это бесплатная служба, которая помогает семьям оставаться на связи и защищать детей на устройствах с Windows 10 и консолях Xbox One, а также на устройствах Android с Microsoft Launcher.
Нужна дополнительная помощь?
22.06.2017
Просмотров: 156601
Каждый пользователь в Windows 10 наделен определенными правами. При возникновении неполадок юзер может войти в операционную систему Windows 10 как администратор и внести коррективы, исправить ошибки, удалить приложения. При необходимости он может создать новую учетную запись. Однако что делать в случае, когда на ПК активна учётная запись Microsoft, а войти нужно в систему с локальной записи. Как выйти из учетной записи Майкрософт в Windows 10 или вовсе её удалить?
Содержание:
- Выход из учетной записи Майкософт и включение локальной записи
- Способы удаления учетной записи Microsoft на Windows 10
Выход из учетной записи Майкософт и включение локальной записи
Для того, чтобы осуществить выход из учетной записи Microsoft на Windows 10 и войти в локальную, стоит выполнить следующие действия:
- Жмём «Пуск», «Параметры» и выбираем «Учетные записи».
- В меню слева выбираем раздел «Электронная почта и учетные записи». Нажимаем на ссылку «Войти вместо этого с локальной учетной записью».
- Появится окно. Нужно ввести данные записи Microsoft, затем (на следующем этапе, окне) ввести логин и пароль локальной учетной записи Windows 10.
После этого нужно выйти из записи Microsoft и войти повторно, только уже как локальный пользователь.
Способы удаления учетной записи Microsoft на Windows 10
Если на Windows у вас уже есть одна учетная запись Майкрософт и вторую вам нужно удалить (или вовсе удалить первую), стоит воспользоваться следующими способами.
Способ №1. Удаление через раздел Параметры
- Нажимаем на кнопке «Пуск», «Параметры» и выбираем «Учетные записи». Далее в меню слева выбираем «Семья и другие пользователи».
- Прокручиваем ползунок вниз и находим запись Майкрософт. Нажимаем «Удалить».
- Появится предупреждение о том, что все данные будут удалены. Подтверждаем выбор операции.
- Запустится удаление файлов учетной записи. Это может занять несколько минут.
Способ №2. Удаление аккаунта через Панель управления
- Нажимаем правой кнопкой мыши на значке «Пуск» и выбираем «Панель управления».
- Откроется новое окно. Выставляем режим просмотра «Мелкие значки» (или Крупные, не Категории) и выбираем «Учетные записи пользователей».
- Появится соответствующий раздел. В меню слева выбираем «Управление профилями пользователей». Выбираем «Управление другой учетной записью».
- Откроется новое окно. Нажимаем «Удаление учетной записи».
- Система спросит, стоит ли удалять записи пользователя. Жмём «Удалить файлы».
- Подтверждаем удаление и ожидаем завершение процесса.
Способ № 3. Удаление через строку Выполнить
- Жмём «Win+R» и вводим «netplwiz».
- Появится небольшое окошко. Из списка выбираем учетную запись, которую нужно убрать и кликаем «Удалить».
- Удаление займет несколько минут.
Этими способами можно убрать любую учетную запись с ПК, в независимости от редакции операционной системы.
Замечаю, что в последнее время все больше людей пользуются учетными записями Microsoft на своих Windows 10 и Windows 11. Причина понятна – сразу во время установки Windows, она так и просит создать учетную запись, пытаясь спрятать от вас возможность жить «как раньше». Ну да ладно, но чтобы перейти на тот же классический пароль (как один из примеров), вам потребуется выйти из учетной записи Microsoft и создать локальную. Вот в этой статье и предлагаю это обсудить.
Инструкция пишется под Windows 10, хотя сам использую Windows 11 и тут почти то же самое. Так что может пригодиться всем.
Содержание
- Переходим на локальную учетную запись
- Простой выход из системы
- Видео по теме
- Задать вопрос автору статьи
Переходим на локальную учетную запись
Пожалуй, это то за чем вы сюда и пришли. Поэтому бью сразу в лоб инструкцией:
- Переходим в «Параметры» (с помощью + I или просто находим в «Пуске»).
- «Учетные записи».
- Здесь находим ссылку «Войти вместо этого с локальной учетной записью» и щелкаем по ней.
- Соглашаемся с переключением:
- Вводим пароль (или от почты, или ПИН-код, или как вы там защищали свою учетную запись, внизу если что есть ссылка «Больше вариантов»). Очень редко оставляем это поле просто пустым.
- Создаем нового локального пользователя (пароль можно оставить пустым, тогда Windows вообще будет запускаться сразу без экрана приветствия, а потом всегда можно будет задать тот же ПИН-код).
- Вот и все. Система предлагает выйти из текущей учетной записи и войти в уже локальную.
На Windows 11 нужная ссылка находится здесь: Параметры – Учетные записи – Ваши данные – «Войти вместо этого с локальной учетной записью».
Простой выход из системы
Скорее всего вы хотите именно заменить учетную запись Microsoft своей локальной учетной записью, но все вокруг почему-то пишут про простой выход из системы, чтобы войти в какую-то свою другую учетную запись, если у вас несколько пользователей.
Поэтому я покажу и этот вариант, а уже ниже перейдем непосредственно к переходу на локальную запись:
- Щелкаем по кнопке «Пуск».
- Нажимаем по кнопке «Выключение».
- Наверху видим имя своей учетной записи, кликаем по ней.
- И уже тут появляется заветное «Выход».
На Windows 11 с этим еще проще – там опцию выхода добавили сразу на кнопку выключения.
А еще есть и другие способы: например, жмем Ctrl + Alt + Delete и выбираем «Выйти».
Видео по теме
Когда на ПК зарегистрировано несколько профайлов, по окончании работы из своего аккаунта необходимо выйти. Этого требуют правила безопасности во многих компаниях, но и для домашних устройств это будет справедливо. При продаже компьютера или ноутбука бывшему владельцу необходимо не только удалить с него всю информацию, но и очистить учетные записи.
Содержание
- Смена пользователя локальной учетной записи
- Через меню «Пуск»
- Посредством системного экрана Ctrl + Alt + Delete
- С помощью диалогового окна Alt + F4
- Через «Командную строку»
- Удаление профайла в Windows 10
- Выход из учетной записи Microsoft в Windows 10
- Заключение
Смена пользователя локальной учетной записи
Производителями предусмотрены разные возможности переключиться между профайлами.
Через меню «Пуск»
Стоить начинать с этого способа:
- На панели инструментов или на клавиатуре пользователь нажимает кнопку Пуск.
- В левой части откроется меню Пуск, в котором нужно нажать на значок учетной записи.
- В раскрывшемся подменю будут видны все доступные аккаунты данного компьютера.
- Необходимо выбрать тот, на который будет выполнено переключение.
Если пользователь один, выбор не предоставляется и из учетной записи можно только выйти. Для этого пользователь кликает на кнопку Выход. Система завершит работу активных приложений, закроет текущие документы, выйдет из аккаунтов в браузерах (когда это предусмотрено настройками). Если какие-то файлы будут требовать сохранения данных, система попросит подтверждение действий.
Важно! Такой способ можно использовать как в работе с локальными учетными записями, так и с профилем Microsoft.
Посредством системного экрана Ctrl + Alt + Delete
Ещё один вариант выйти из учетной записи Microsoft в Windows 10 и зайти под другим пользователем: на клавиатуре одновременно нажимается сочетание клавиш Ctrl, Alt и Delete. На экране появится список действий, которые можно выполнить:
- Заблокировать.
- Сменить пользователя.
- Выйти.
- Диспетчер задач.
- Кнопка Отмена.
Для переключения аккаунта или выхода из профайла нужно выбрать пункт 2. Кнопка Отмена возвращает в текущую учетную запись к незавершенным задачам.
С помощью диалогового окна Alt + F4
Комбинация Alt и F4 закрывает текущую программу, предлагая перед этим сохранить данные. Если свернуть все приложения и нажать Alt + F4, находясь на рабочем столе, будет вызвано диалоговое окно, в котором предлагается выбрать одно из действий:
- Смена пользователя.
- Выход.
- Спящий режим.
- Завершение работы.
- Перезагрузка.
Для перехода в другой профайл пользователи выбирают пункт 1 и нажимают кнопку ОК.
Через «Командную строку»
Командная строка позволяет управлять компьютером за счет ввода текста с клавиатуры. Иногда опытные пользователи используют термин «консоль» или «терминал».
Чтобы открыть терминал в Windows 10, необходимо нажать сочетание клавиш Win + R. Другой способ: нажать кнопку Пуск и набрать словосочетание «командная строка». После запуска в появившемся окне в поле ввода следует набрать латинскими буквами cmd и нажать кнопку Enter. Консоль готова к работе.
Для смены профайла в командной строке нужно ввести слово logoff и нажать Enter. Иногда этот способ не срабатывает и можно ввести shutdown/L.
Права администратора на ПК дают доступ ко многим функциям. Можно редактировать раздел «Учетные записи», находящийся в меню настроек. Здесь администратор ПК удаляет пользователей, дает права для работы.
- Воспользовавшись поиском по системе, найти и запустить утилиту «Управление компьютером»
- На боковой панели слева перейти в раздел «Локальные пользователи и группы». Открыть папку «Пользователи»
- Кликнуть ПКМ по названию профайла, который нужно удалить, и выбрать соответствующую опцию.
- Подтвердить действие во всплывающем окне.
Стереть учетную запись с ПК может понадобиться в случае продажи или ошибочного создания пользователя.
Важно! Windows 10 позволяет работать не только с системным аккаунтом, но и с локальной учетной записью. Профайл позволяет получить доступ к документам и настройкам пользователя с любого компьютера. Такая возможность не привязывает пользователя к одному месту и конкретной рабочей машине, но снижает уровень безопасности.
Самый простой способ — удалить запись через панель управления, на которую можно попасть с помощью меню Пуск. Для этого совершаются следующие шаги:
- На панели выбрать раздел «Учетные записи пользователей».
- Перейти в «Удаление учетных записей».
- Из списка аккаунтов выбрать тот, который больше не нужен.
- В появившемся слева меню найти пункт «Удаление учетной записи». Перед тем как стереть пользователя, система поинтересуется необходимостью сохранить созданные под этим профилем файлы, или от них можно избавиться.
- Подтвердить действие на удаление.
Другой способ отказаться от профайла — через терминал:
- Сочетанием клавиш Win + R вызвать меню Выполнить.
- В строке ввода набрать фразу control userpasswords2.
- Нажать кнопку ОК.
- В открывшемся окне выбрать аккаунт, который стал неактуален, и нажать кнопку Удалить.
Важно! Стирать профайлы с компьютера можно только с учетной записи, наделенной правами администратора.
Выход из учетной записи Microsoft в Windows 10
Отключение от аккаунта отличается от выхода из системы Windows 10. Закрытие профайла нельзя отменить. Эта процедура ограничивает использование сопутствующих программ от Майкрософт:
- Файлы, сохраненные в OneDrive.
- Данные Xbox Live и тег игрока.
- Идентификатор и контакты Skype.
- Аккаунт NuGet.org.
- Аккаунт электронной почты Outlook.com, Hotmail, Live и MSN.
- Остаток средств учетной записи, неиспользованные награды и сертификаты корпорации Майкрософт, в том числе свидетельства о сдаче экзаменов и соответствующие транскрипты.
Важно! Нельзя удалить только одну из этих служб и сохранить остальные.
Поэтому, прежде чем закрыть учетную запись, пользователь с правами администратора должен убедиться, что к ней не подключены почтовые ящики, рассылки, оповещения.
Чтобы удалить профайл, требуется:
- Перейти на страницу удаления по ссылке на официальном сайте Майкрософт.
- Войти в аккаунт, который планируется закрыть, нажать Далее.
- Проверить готовность в закрытию учетной записи и кликнуть Далее.
- Указать причину, по которой закрывается запись (будет предложен раскрывающийся список).
- Нажать кнопку Пометить для закрытия.
Важно! Аккаунт не удаляется сразу. Учетную запись можно будет восстановить в течение 60 дней. После этого срока профайл будет удален окончательно.
Заключение
Независимо от того, как человек привык работать на ПК — запускать команды с клавиатуры, пользоваться мышью, графическим интерфейсом системы или терминалом, всегда есть удобные способы сменить учетную запись или выйти из профайла. Неопытным пользователям лучше использовать меню Пуск, системный экран или диалоговое окно.
( 1 оценка, среднее 5 из 5 )

Как выйти из учетной записи майкрософт в windows 10 и войти под локальной учетной записью без пароля?
Отключение и выход из учетной записи Microsoft в Windows 10
Начиная с Windows 8.1 разработчики данной операционной системы практически обязали во время установки Windows создавать или подключать имеющуюся ученую запись Microsoft.
Это значит, что теперь при включении компьютера вам постоянно нужно будет вводить пароль от этой учетной записи. Чтобы избавится от этого пароля нужно выйти из учетной записи майкрософт и создать локальную учетную запись без пароля.
В данной статье мы расскажем как выйти из учетной записи майкрософт в windows 10 и войти под локальной учетной записью без пароля.
Процесс отключения учетной записи Microsoft
Для начала заходим в настройки Windows 10 через значок с изображением сообщения в правом нижнем углу экрана возле часов.
В открывшемся меню выбираем “Все параметры”.
Вход в параметры Windows 10
В параметрах нажимаем на “Учетные записи”.
Вход в управление пользователями Windows 10
Откроется окно управления учетными записями компьютера. Здесь нажимаем на “Войти вместо этого с локальной учетной записью”.
Начало процесса отключения
Для продолжения вам потребуется последний раз ввести пароль от отключаемой учетной записи Microsoft. Это тот пароль, который вы вводите при включении компьютера.
Ввод пароля от отключаемой учетной записи
После этого вам нужно будет ввести любое имя новой уже локальной учетной записи. Если вы не хотите, чтобы при включении компьютера запрашивался пароль, то соответствующие поля оставляете пустыми.
Ввод имени локальной учетной записи
Последним этапом в выходе из учетной записи Майкрософт в Windows 10 является нажатие кнопки “Выйти и закончить работу”.
Окончание процесса выхода из учетной записи Microsoft в Windows 10
Сразу после этого вы переместитесь на экран приветствия Windows 10, где нужно выбрать учетную запись, которую вы создавали в предыдущих этапах и войти под ней, нажав кнопку “Войти”.
Вход под вновь созданной локальной учетной записью
Таким образом вы выйдите из учетной записи Microsoft в Windows 10 и войдете под локальной учетной записью.
Лучшая благодарность автору — репост к себе на страничку:
Windows 10 и другие операционные системы хранят все данные на ПК на основе учетной записи пользователя, вошедшего в систему. В семье и в общественных местах очень часто несколько пользователей используют один компьютер. Даже один человек может иметь несколько учетных записей на одном ПК для выполнения разных задач.
Windows 10 предложит вам ввести имя пользователя и пароль при входе в компьютер для загрузки. После этого вы можете просто выйти из одной учетной записи и переключиться на другую, не выключая компьютер.
Выйти / Выйти и сменить учетную запись
Прежде чем мы объясним, есть несколько недоразумений при использовании слова «выйти из системы».
- Microsoft использует эту функцию как «выход из системы» в более ранних версиях, таких как Windows 7. В Windows 10 вы можете видеть, что Microsoft переименовала ту же функцию как «Выход» вместо «Выход». Так что не запутайтесь, выход и выход — это одно и то же с разными именами.
- Windows 7 имеет выход из системы под кнопкой питания. Однако в Windows 10 кнопка питания будет иметь параметры перезапуска, выключения и сна.Опция выхода перемещена в разные места в пунктах меню. Как правило, это имеет смысл, что выход из системы не является вариантом, подключенным на уровне вашего компьютера, таким как выключение или перезагрузка.
Поскольку он применяется на уровне пользователя, предполагается, что он находится в разделе учетной записи пользователя.Единственная путаница, особенно если вы привыкли к Windows 7, — это перемещение на место часто используемого пункта меню. - Еще одна путаница связана с опцией «сменить аккаунт». Сменить учетную запись — это очень простая функция, которая помогает переключаться между учетными записями пользователей, не прерывая ни одного из вошедших в систему пользователей.
Когда вы выйдете из системы или выйдете из нее, Windows закроет все открытые приложения и удалит вашу учетную запись из подключенной сети. Вы можете переключиться на другую учетную запись пользователя или снова войти в ту же учетную запись с экрана блокировки. Когда вы войдете в систему, вы увидите рабочий стол, похожий на обычный запуск без каких-либо открытых приложений.
Все программы необходимо инициализировать с самого начала, как при повторном подключении к подключенным сетевым дискам.
С другой стороны, переключение учетной записи сохранит все открытые приложения предыдущего пользователя при переключении на другую учетную запись. Это означает, что вы можете просто переключить учетные записи в любой момент и продолжить с того места, где вы оставили после входа в обе учетные записи пользователей.
Все ранее открытые приложения продолжат работу при переключении учетной записи, хотя ваша сеть может отключиться и снова подключиться.
Помня об этой разнице, позвольте нам объяснить различные способы выхода из системы на компьютере с Windows 10. В оставшейся части этой статьи мы используем функцию «выделить» с тем же значением, что и «выход из системы», как и в Windows 10.
Кроме того, везде упоминается возможность переключения учетной записи.
7 способов выйти из учетной записи пользователя Windows 10 или выйти из нее
1. Меню «Пуск»
В Windows 10 нет опции выхода или переключения учетной записи на кнопке питания в меню «Пуск». Microsoft просто удалила этот параметр и переместила его под кнопку учетной записи пользователя. Нажмите кнопку «Пуск», а затем щелкните изображение профиля пользователя, вошедшего в систему. Здесь вы можете выйти или сменить аккаунт.
Когда несколько пользователей вошли в систему, вы можете напрямую выбрать другую учетную запись пользователя для переключения учетной записи без выхода из учетной записи.
2. Меню питания
Нажмите сочетания клавиш «Win + X» или просто щелкните правой кнопкой мыши кнопку «Пуск», чтобы открыть меню питания. Нажмите «Завершить работу или выйти» и выберите «Выйти». Как вы можете видеть в меню питания, у вас будет только возможность выхода из системы, а возможность переключения учетной записи недоступна.
3. Выйдите из командной строки.
После нажатия клавиш «Win + X» выберите в меню пункт «Windows PowerShell». Обратите внимание: если вы не видите PowerShell, вы увидите параметр командной строки. Вы можете выбрать командную строку или Windows PowerShell, что бы ни отображалось в меню. Введите команду «shutdown / l» и нажмите Enter.
Windows немедленно выйдет из системы и вернется к экрану блокировки.
4.Ctrl + Alt + Del
Это самый популярный ярлык для выключения компьютера. Здесь у вас будет возможность выйти из системы или переключить учетную запись между пользователями.
5. Alt + F4
Это еще один популярный ярлык для закрытия приложений в Windows. Сначала закройте все открытые приложения и нажмите «Alt + F4». Вы увидите всплывающее окно «Завершение работы Windows». Кликните раскрывающийся список и выберите вариант «Выйти».
6. Запустите команду выхода.
Нажмите «Win + R», чтобы открыть диалоговое окно «Выполнить». Введите «logoff» и введите, чтобы выйти из своей учетной записи. Windows 10 мгновенно выйдет из вашей учетной записи.
7. Добавление меню для выхода или выхода из системы.
Если вам не нравится какой-либо из вышеупомянутых методов выхода из системы, вы можете сделать уловку, чтобы упростить процесс.
Введите «выйти из системы» в окне поиска Windows или Кортаны. Вы увидите первые параметры как «Выход из системы» как «Команда запуска», что является параметром, описанным на предыдущем шаге. Кликните правой кнопкой мыши и выберите «Открыть расположение файла».
Это откроет путь «C: Windows System32», где на вашем компьютере хранится файл «logoff.exe». Кликните правой кнопкой мыши файл «выхода из системы» и выберите «Отправить на> Рабочий стол (создать ярлык)».
Это добавит ярлык на рабочий стол для выхода из системы. Просто дважды кликните ярлык на рабочем столе, чтобы быстро выйти из системы.
8.Заблокировать с помощью Win + L
Нажмите «Win + L», чтобы заблокировать компьютер. Здесь вы не найдете возможности выхода. Однако, если ваша цель — переключить учетную запись на другого пользователя, нажмите «Другой пользователь» и войдите в систему под другой учетной записью.
Вывод
Надеюсь, вы понимаете множество способов выйти из системы без проблем. Обратите внимание: когда вы выйдете из системы или запустите команду выхода, Windows 10 немедленно начнет выходить без какого-либо уведомления.
Хотя иногда вы увидите предупреждающее сообщение об открытых приложениях, это не поможет вам сохранить рабочие документы. Поэтому, чтобы избежать потери работы, не забудьте сохранить и закрыть все свои рабочие документы и папки перед выходом / выходом из системы любым из способов.
Если у вас есть компьютер с кабелем Ethernet, отключите его. Если вы подключены к Wi-Fi, отключитесь. После этого попробуйте создать учетную запись Microsoft, и вы увидите сообщение об ошибке «Что-то пошло не так». Затем вы можете нажать «Пропустить», чтобы пропустить процесс создания учетной записи Microsoft.
Вы не можете установить Windows 10 без учетной записи Microsoft. Вместо этого вы вынуждены входить в систему с учетной записью Microsoft во время процесса первой установки — после установки или во время настройки вашего нового компьютера с операционной системой.
Как обойти вход в Microsoft?
Обход экрана входа в Windows без пароля
- Войдя в систему, откройте окно «Выполнить», нажав клавиши Windows + R. Затем введите netplwiz в поле и нажмите OK.
- Снимите флажок рядом с полем Пользователи должны ввести имя пользователя и пароль для использования этого компьютера.
29 юл. 2019 г.
Как удалить учетную запись Microsoft из автозагрузки?
- Нажмите клавишу Windows + R на клавиатуре, чтобы открыть окно «Выполнить». …
- Откроется окно «Учетные записи пользователей». …
- Выберите свою учетную запись Microsoft из списка и нажмите «Удалить».
- Вам будет предложено подтвердить, и если вы действительно хотите продолжить, нажмите Да, и учетная запись Microsoft будет удалена в кратчайшие сроки.
22 мар. 2016 г.
Как мне выйти из S-режима в Windows 10 без учетной записи Microsoft?
Выход из S-режима в Windows 10
- На вашем ПК под управлением Windows 10 в S-режиме откройте «Настройки»> «Обновление и безопасность»> «Активация».
- В разделе «Перейти на Windows 10 Домашняя» или «Перейти на Windows 10 Pro» выберите «Перейти в магазин». …
- На странице «Выйти из S-режима» (или аналогичной), которая отображается в Microsoft Store, нажмите кнопку «Получить».
Зачем мне нужна учетная запись Microsoft для установки Windows 10?
С учетной записью Microsoft вы можете использовать один и тот же набор учетных данных для входа на несколько устройств Windows (например, настольный компьютер, планшет, смартфон) и в различные службы Microsoft (например, OneDrive, Skype, Office 365), поскольку ваша учетная запись и настройки устройства хранятся в облаке.
В чем разница между учетной записью Microsoft и локальной учетной записью в Windows 10?
Учетная запись Microsoft — это ребрендинг любой из предыдущих учетных записей продуктов Microsoft. … Большим отличием от локальной учетной записи является то, что вы используете адрес электронной почты вместо имени пользователя для входа в операционную систему.
Как запустить Windows 10 без пароля?
Нажмите клавиши Windows и R на клавиатуре, чтобы открыть окно «Выполнить» и введите «netplwiz». Нажмите клавишу Enter. В окне «Учетные записи пользователей» выберите свою учетную запись и снимите флажок рядом с «Пользователи должны ввести имя пользователя и пароль для использования этого компьютера». Нажмите кнопку Применить.
Почему мне нужно входить в учетную запись Microsoft?
Вы должны входить в систему каждый раз, потому что MS запрограммировала Windows и Office 365 на сохранение файлов в OneDrive по умолчанию. … Другой вариант — настроить свой идентификатор пользователя Windows для входа в свою «учетную запись Microsoft» (идентификатор электронной почты и пароль). Это приведет к автоматическому входу в Office без каких-либо дополнительных действий вручную.
Как удалить учетную запись Microsoft в Windows 10?
Нажмите кнопку «Пуск», а затем выберите «Настройки»> «Учетные записи»> «Электронная почта и учетные записи». В разделе «Учетные записи, используемые другими приложениями» выберите учетную запись, которую вы хотите удалить, и нажмите «Удалить». Выберите Да для подтверждения.
Как удалить учетную запись Microsoft из входа в Windows 10?
Ответы (4)
- Одновременно нажмите клавиши «Win + R» на клавиатуре, чтобы открыть диалоговое окно «Выполнить», и введите в поле «Выполнить» следующее: netplwiz.
- Щелкните учетную запись «Владелец» и выберите «Удалить».
- Введите учетные данные администратора и следуйте инструкциям на экране, чтобы удалить учетную запись.
10 ночей. 2018 г.
Как мне отказаться от входа в Windows 10?
Шаг 1: Откройте настройки ПК.
- Шаг 2: Щелкните Пользователи и учетные записи.
- Шаг 3: Откройте параметры входа и нажмите кнопку «Изменить» под паролем.
- Шаг 4: Введите текущий пароль и нажмите Далее.
- Шаг 5: Нажмите «Далее», чтобы продолжить.
- Шаг 6: Выберите Готово.
Нужен ли S-режим?
Ограничения S-режима обеспечивают дополнительную защиту от вредоносных программ. ПК, работающие в S-режиме, также могут быть идеальными для молодых студентов, бизнес-ПК, которым требуется только несколько приложений, и менее опытных пользователей компьютеров. Конечно, если вам нужно программное обеспечение, которого нет в магазине, вы должны выйти из S-режима.
Выход из режима S — это плохо?
Предупреждаем: выход из режима S — это улица с односторонним движением. После того, как вы отключите S-режим, вы не сможете вернуться, что может быть плохой новостью для кого-то, у кого на слабом ПК не очень хорошо работает полная версия Windows 10.
Нужен ли Windows 10 антивирус для S-режима?
Нужна ли мне антивирусная программа в S-режиме? Да, мы рекомендуем всем устройствам Windows использовать антивирусное программное обеспечение. … Центр безопасности Защитника Windows предоставляет надежный набор функций безопасности, которые помогут защитить вас в течение всего поддерживаемого срока службы вашего устройства с Windows 10. Дополнительные сведения см. В разделе Безопасность Windows 10.
- Remove From My Forums
-
Вопрос
-
Здравствуйте!
На компьютере пользователя под управлением Windows 10 Pro, при первом запуске была создана единственная локальная учётная запись, из под которой пользователь прекрасно работал. Но после прилетевшего обновления, Windows почему-то решила,
что на компьютере обязательно должна быть зарегистрирована учётная запись Microsoft и пока её не зарегистрировали, не давала возможности войти локальной учётной записью.Так как в организации большое количество рабочих мест с этой же операционной системой, а добираться до них из центрального офиса более 6 часов, хочу узнать, можно ли как-то отключить это безумие? В работе учётные записи Microsoft не
нужны в принципе, и даже вредны хотя бы потому, что на учётной записи в личном кабинете хранится информация о лицензиях, активированных на компьютерах организации, а при утечке логина и пароля от этой учётной записи, возможно
хищение лицензий.
Ответы
-
попробуйте отключить интернет кабель и WiFi, тогда Windows 10 не будет спрашивать об MS учётки после обновления. По крайней мере так работало раньше
-
Предложено в качестве ответа
1 сентября 2020 г. 5:35
-
Помечено в качестве ответа
Dmitriy VereshchakMicrosoft contingent staff, Moderator
2 сентября 2020 г. 5:40
-
Предложено в качестве ответа
Содержание
- 1 Как выйти из учётной записи Майкрософт в Windows 10
- 2 Первый способ
- 3 Второй способ
- 4 Третий способ
- 5 Четвёртый способ
- 6 Что такое учетная запись и для чего она нужна
- 7 Как выйти из учетной записи Windows 10
- 8 Как удалить второстепенные или ненужные профайлы
- 9 Как выйти из записи Майкрософт в Windows 10 навсегда
- 10 Итоги и комментарии
Как выйти из учётной записи Майкрософт в Windows 10, пошаговая инструкция.
Вероятно вы хотите узнать как стабильно зарабатывать в Интернете от 500 рублей в день? Скачайте мою бесплатную книгу =>> «Как гарантированно зарабатывать от 500 рублей в день»
Создание учётной записи в Microsoft для работы с ОС Windows стало почти обязательным условием ещё с версии 8.1. С одной стороны это удобно, так как при включении ПК запрашивается пароль.
В свою очередь, это помогает обезопасить данные, хранящиеся на компьютере. Кроме этого, при наличии учётной записи одним ПК может одновременно пользоваться сразу несколько человек.
Ведь данная ОС, так же, как и другие системы, предоставляет возможность создавать несколько «учёток» и активно их использовать. Но, с другой стороны, некоторым пользователям данный момент может доставлять неудобства.
Также не стоит забывать, что в отличие от предыдущих версий Виндовс, кнопка для выхода из своего аккаунта на десятке другая. Разработчики немного изменили внешний вид кнопки и её расположение.
Как выйти из учётной записи Майкрософт в Windows 10
В связи с этим, могут появиться вопросы о том, как же всё-таки выйти из учётной записи и возможно ли входить в ПК без набора пароля. Именно об этом и пойдёт речь в этом материале.
Выход из учётной записи на Виндовс 10
Просто выйти из учётной записи на Виндовс 10 не сложно.
Для этого нужно:
- Войти в меню «Пуск».
- Кликнуть по иконке с картинкой с человечком слева.
- Нажать на «Выход».
Однако чтобы полностью избавить себя от необходимости входа в ОС под учётной записью Microsoft, потребуется ещё и создание локальной учётной записи без пароля.
Создаём локальную учётную запись
В этом случае потребуется:
Как только всё будет окончено, перед вами загорится экран с приветствием ОС, где потребуется выбрать новую учётную запись и нажать на вход. Это будет завершающим этапом по выходу из учётной записи Microsoft. Однако это означает, что вы полностью избавились от данной учётки.
Просто в этом случае можно будет между ними переключаться. Вы можете прочитать на моём блоге статью о том, как убрать пароль при входе в Виндовс 10, инструкция.
Кроме этого, много статей которые познакомят вас ближе с операционными системами Виндовс. Ниже только малая часть, от тех, что я написал для вас.
Статьи по теме:
- Как включить все ядра на Виндовс 7, советы;
- Как убрать пароль при входе в Виндовс 10, инструкция;
- Где найти скриншоты на компьютере виндовс 7;
- Не работает скайп на виндовс 10;
- Как узнать какая видеокарта стоит на компьютере на Виндовс 7.
P.S. Прикладываю скриншот моих заработков в партнёрских программах. Более того, напоминаю, что так зарабатывать может каждый, даже новичок! Главное – правильно это делать, а значит, научиться у тех, кто уже зарабатывает, то есть, у профессионалов Интернет бизнеса.
Заберите список проверенных, особенно актуальных, Партнёрских Программ 2018 года, которые платят деньги!
Скачайте чек-лист и ценные бонусы бесплатно =>> «Лучшие партнёрки 2018 года»
Благодаря возможности быстрого переключения между учётными записями в Windows компьютером может пользоваться несколько человек, причём каждый в собственной среде, настроенной под себя. При этом личные файлы и настройки каждого аккаунта хранятся в отдельных каталогах.
Многих интересует, как выйти из учетной записи Майкрософт в Windows 10, например, чтобы продолжить работу из привычного локального аккаунта. Кнопки завершения сеанса в привычном месте нет, да и выглядит она по-новому.
Содержание
Первый способ
2. Щелкните «Выход». Готово.
Второй способ
В Пуске кликните по пункту «Завершение работы…», а в выпавшем списке – «Выход».
Третий способ
1. Зажмите клавиши Ctrl, Alt и Del одновременно.
Четвёртый способ
1. Вызовите Пуск и кликните по своему аватару.
2. Выберите «Изменить параметры учетной записи».
3. На вкладке «Ваши данные» выберите «Войти вместо этого…».
4. Подтвердите переход нажатием на «Далее».
5. Введите пароль от учётной записи Microsoft для сохранения данных и перехода к локальному аккаунту.
6. Выберите из созданных профилей либо создайте новый: введите его имя, при необходимости, пароль для защиты доступа и подсказку к нему.
7. Для завершения синхронизации данных между компьютером и серверами Майкрософт выберите «Выйти из системы…».
8. Войдите в новый или уже существующий профиль.
Аккаунт Microsoft сохранён на серверах корпорации, и для доступа к находящейся в нём информации необходимо снова войти в систему.
Автор: · 15.05.2019
Локальный профайл Windows объединяет в себе данные, хранимые в спецкаталоге на диске с содержанием информации о правах текущего пользователя относительно эксплуатации компьютера. После установки операционной системы Windows 10 предлагает придумать пароль и логин для создания аккаунта. Если это сделано, то будет всегда использоваться именно этот профиль для попадания в систему.
Многим людям такой способ авторизации не нравится (например, пароль для входа очень сложный и вызывает неудобства его введение при каждом заходе). Поэтому назревает вопрос о том, как выйти из учетной записи Windows 10 и перейти к стандартному локальному профилю. В этой статье мы разберем ситуацию, а также рассмотрим удаление и изменение аккаунта Microsoft.
Что такое учетная запись и для чего она нужна
В десятой Windows компания Майкрософт продолжает традиционно разграничивать компьютерное пространство, используя профиль для того, чтобы машинами могли пользоваться несколько человек. По отношению к предыдущему поколению ОС каких-то серьезных изменений нет. Также предусмотрена работа как по аккаунтам Microsoft (компания, как всегда, уделяет им большее предпочтение), так и по локальным профайлам.
Регистрационная запись – это некий ключ для доступа ко всем настройкам платформы и возможности манипуляции ими, а также управления параметрами администрирования, некоторым внутренним кодовыми операциями с графическим интерфейсом и веб-сервисам на сервисах компании. В десятой Windows более усовершенствована технология использования компьютера разными людьми. Появилось жесткое разграничение между «своими» и «чужими». Для первых предусмотрено специальное создание профилей для каждого члена семьи, в том числе для детей, с настройкой опции родительского контроля.
Читайте также: Как установить Ubuntu рядом с Windows 10
Аккаунт Майкрософт – это большое количество динамичных профилей на онлайн-ресурсах компании или в смартфоне на мобильной платформе, среди которых есть такие службы, как Hotmail, Outlook, Windows Live и поддержка в XBOX. Имея всего один зарегистрированный аккаунт, можно пользоваться доступом в любом ресурсе, сервисе или устройстве. Имя пользователя тут – адрес электронного почтового ящика в Гугле или Яху (Yahoo).
Имея зарегистрированный аккаунт Microsoft, перед началом переустановки системы не возникнет нужды переносить личные настроенные параметры или по-новому задавать конфигурации. Во время процесса создания пользовательского профайла надо выбрать вход с Майкрософт и ввести уже имеющиеся данные.
Как выйти из учетной записи Windows 10
Начнем с тех, кто уже создал личный профайл при установке OS, и рассмотрим вопрос о том, как выходить из системы с помощью встроенных инструментов платформы. Длительность всей процедуры составляет считанные секунды. Для людей, которые только начали осваивать устройство, это покажется достаточно серьезным.
Вариант первый
- Нужно кликнуть по элементу вызова меню «Пуск». Далее нажать на картинку пользователя (она находится слева).
- Конечный шаг: нажать на «Выход».
Второй вариант
Одновременно зажать клавиши CTRL + ALT + DEL. На экране появится список дальнейших действий. Надо нажать на «Выйти» и готово.
Третий вариант
Одновременно нажать на клавиши Win + X. Всплывет администрирующее меню, где нужно выбрать «Завершение работы или выход из системы», затем на «Выход».
Как удалить второстепенные или ненужные профайлы
По некоторым причинам пользователь-администратор или просто хозяин компьютера или ноутбука может удалить чей-нибудь имеющийся профиль. Для этого, пользуясь устройством в сеансе администратора, необходимо проделать несколько следующих шагов.
- Выбрать меню «Пуск», нажать на картинку своего профайла, затем щелкнуть мышкой по «Изменить параметры учетной записи».
Читайте также: Как узнать температуру видеокарты в Windows 10
- После открытия окна для настройки параметров нужно выбрать «Адрес электронной почты; учетные записи приложений» (во многих системах имеются различия в формулировках, но смысл должен оставаться одним), затем в появившемся списке кликнуть по той, которую нужно стереть, и в развернувшейся вкладке выбрать «Управление».
- После этого появится информация с адресом электронной почты и именем, а также список дальнейших действий, состоящий из изменения параметров синхронизации ящика почты и удаления профайла. Необходимо выбрать «Удалить».
- Затем последует предупреждение об удалении всего, что связано с аккаунтом. Если вы окончательно определились с этим, то нажимаем на кнопку «Удалить».
Как выйти из записи Майкрософт в Windows 10 навсегда
С выпуском версии ОС 8.1 компания Майкрософт практически навязывает в процессе установки платформы синхронизировать свой профиль в Windows и аккаунт Microsoft. При каждом включении приходится постоянно вбивать пароль. В целях избавления от этого необходимо отсоединить аккаунт (выйти из него). Осуществляем по порядку следующие действия.
- В меню «Пуск» жмем на иконку со своей картинкой и следом на «Изменение параметров учетной записи».
- Во вкладке «Ваши данные» выбираем «Войти вместо этого с учетной записью Майкрософт».
- Далее появляется новое окно с информацией о том, что важно сохранить выполненные изменения в файлах и текущих операциях. Вбиваем пароль, который прописывали во время регистрации и установки. И нажимаем на «Далее».
- После этого нужно придумать любое имя пользователя и ввести его в соответствующую строчку. Затем, если вы не желаете в целях безопасности защитить свой компьютер паролем от несанкционированного проникновения, то пропускайте следующие три строчки и сразу жмите «Далее».
Последним шагом десинхронизации будет нажатие на «Выйти из системы и закончить работу».
Читайте также: Пропал значок языка на панели задач в Windows 10 — решаем проблему
В результате при следующем запуске системы вы уже войдете с теми данными, которые создали, выполняя четвертый шаг.
Итоги и комментарии
Теперь вы знаете, как правильно завершить свой сеанс и выйти из учетной записи Microsoft на Windows 10. Если же и после прочитанного остались вопросы, смело задавайте их в комментариях. Также рекомендуем к просмотру тематический видеоролик.
Используемые источники:
- https://ingenerhvostov.ru/kompyuter-i-internet/kak-vyiyti-iz-uchyotnoy-zapisi-maykrosoft-v-windows-10.html
- https://windows10i.ru/uchetnaya-zapis/kak-vyjti-iz-majkrosoft.html
- https://os-helper.ru/windows-10/kak-vyjti-iz-uchetnoj-zapisi-majkrosoft.html
В восьмой версии операционной системы появилась обязанность пользователя создавать отдельный профиль либо подключать уже имеющийся. Это означает необходимость каждый раз при входе вводить пароль (хотя иногда данную опцию ОС позволяет убрать вручную). Поэтому необходимо знать, как выйти из учетной записи, если на компьютере установлена Windows 10 от «Майкрософт».
Процесс выхода из учетной записи
Учетная запись – это профайл, который настраивается под одного пользователя (или нескольких, но использующих один аккаунт). Профиль настраивается отдельно – вводятся данные для использования почты Outlook, общения по Скайпу, игровых сервисов, поисковиков, магазина разработчика Microsoft, некоторых других программ и приложений.
Внимание! Для подтверждения собственника конкретного локального аккаунта создаются отдельные логин и пароль. Вводить данные необходимо при каждом входе в систему, в том числе, если устройство не работало какое-то время и перешло в режим ожидания.
Выйти из зарегистрированной учетной записи можно для перехода в другой профиль или навсегда. Для этого используют несколько способов.
Из меню Пуск
Меню Пуск – это раздел, который позволяет получить доступ ко всем приложениям, программам, документам, хранящимся на устройстве, а также выполнить локальные настройки отдельного профиля. Разработка корпорации Microsoft. Чтобы использовать кнопку для выхода из аккаунта, необходимо выполнить следующие шаги:
- кликнуть по значку раздела «Пуск» левой клавишей периферийного механизма (мыши);
- откроется панель с доступом к внутренним программам и надстройкам;
- с левой стороны располагается список значков (включение/выключение, параметры, изображения, документы, аккаунт);
- верхний – «User» – показывает параметры профиля, нажать один раз левой кнопкой мышки, чтобы вызвать контекстное меню.
В выпадающем поле выбрать пункт «Выход». После этого система закроет текущий профайл, для повторной активации потребуется ввести пароль и логин заново.
Используя «CTRL + ALT + DELETE»
«Майкрософт» для упрощения работы с операционной системой Виндовс использует комбинации различных горячих клавиш. Одновременное нажатие кнопок «Ctrl», «Delete» и «Alt» вызывает список возможных вариантов действий:
- заблокировать;
- сменить пользователя;
- выйти;
- изменить пароль;
- диспетчер задач.
В зависимости от того, что необходимо сделать, – выбирают нужный пункт списка. Если меню вызвано по ошибке, достаточно нажать кнопку «Отмена».
С помощью «ALT + F4»
Комбинация горячих клавиш «Alt» и «F4» позволяет вывести отдельный список действий, которые можно выполнить с персональным компьютером (ноутбуком) – выключить, перезагрузить, выйти из действующего аккаунта, изменить некоторые другие настройки.
Внимание! Сочетание данных кнопок выполняет несколько действий с учетом текущего состояния персонального компьютера. Если на рабочем столе пользователя остаются открытые окна, сочетание клавиш «Alt» и «F4» не откроет нужный список, а закроет эти файлы.
Как удалить второстепенные или ненужные профайлы
Основная задача профиля – уникальная настройка с учетом потребностей и предпочтений конкретного пользователя. Если аккаунт становится невостребованным (например, при продаже или дарении персонального устройства), учетную запись рекомендуют удалять.
Внимание! При использовании компьютера в профайле пользователя остаются данные по истории посещений, покупкам, пароли, иногда реквизиты счетов и банковских карт. При передаче ПК другому лицу важно чистить историю, удалять все сохраненные режимы и чистить браузер.
Для удаления профиля используют два метода – через командную строку «Выполнить» и «Параметры». Инструкция для первого способа:
- одновременным нажатием горячих клавиш «Win + R» вызвать командную панель;
- набрать текстовое сообщение SystemPropertiesAdvanced, нажать «ОК»;
- откроется окно, где следует выбрать раздел с дополнительными свойствами операционной системы – «Settings»;
- в выпавшем списке найти наименование аккаунта, который подлежит ликвидации.
Активизируется несколько кнопок в нижней части. Выбрать и нажать клавишу «Удалить» («Delete»). При появлении подтверждающего окна кликнуть «Да». После этого настройки данного пользователя будут стерты, после перезагрузки параметры будут установлены в режиме «По умолчанию».
Второй способ – через панель Пуск необходимо открыть раздел «Параметры Windows» (в левой части иконка шестеренки светло-серого цвета). Затем выполняют несколько простых действий:
- перейти на группу функциональных настроек пункта «Учетные записи»;
- затем пройти на вкладку из списка с левой стороны «Семья и другие люди»;
- в открытом списке можно выбрать необходимый профайл.
После выбора нужного аккаунта следует нажать клавишу «Удалить». Ненужный аккаунт с настройками будет стерт из операционной системы.
Как выйти из записи «Майкрософт» в Windows 10 навсегда
Чтобы выйти из настроенного аккаунта операционной системы Windows 10, необходимо выполнить несколько действий. Из уникального профайла можно сразу перейти в локальную запись.
Внимание! Локальный акк – это внутренний профиль системы, учетный – индивидуально настроенный профайл. Если в пользовании одно персональное устройство, дополнительных изменений и создания отдельной записи не требуется.
Можно выйти из профиля и удалить его вручную – через папку C:Users. Внутри располагается список профайлов. По строке с названием ненужного акка необходимо кликнуть правой клавишей. В контекстном меню выбрать нужный вариант и навсегда удалить запись.
Отдельный профиль позволяет настраивать операционную систему, задавать новые параметры, изменять или удалять данные. Кроме этого, сохраняется информация о пользователе. Чтобы созданной базой не могли воспользоваться мошенники, аккаунт удаляют. Процедура несложная – ликвидировать профиль можно несколькими методами.

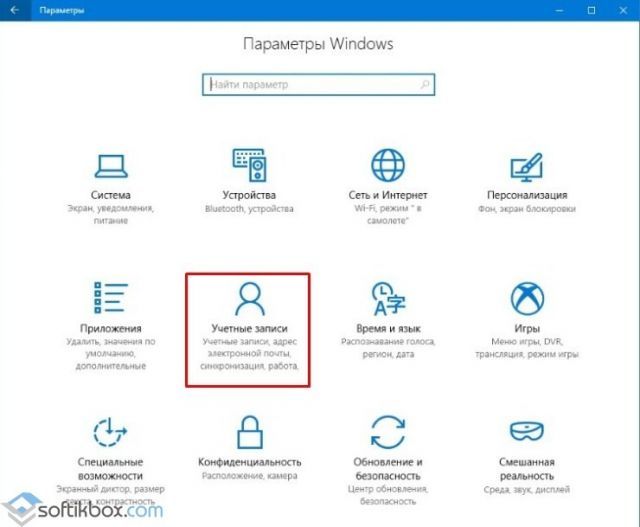
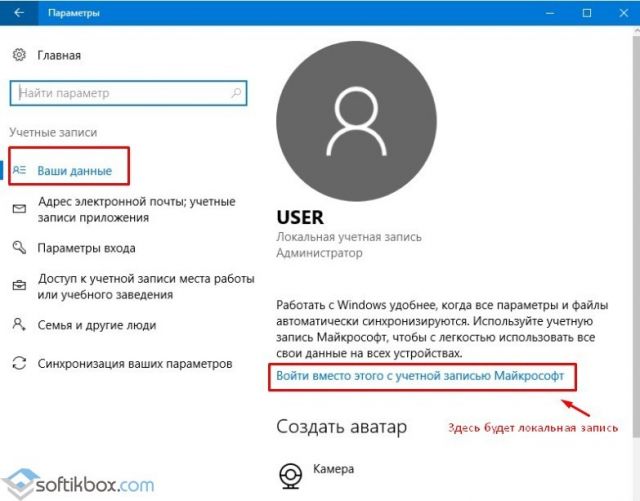
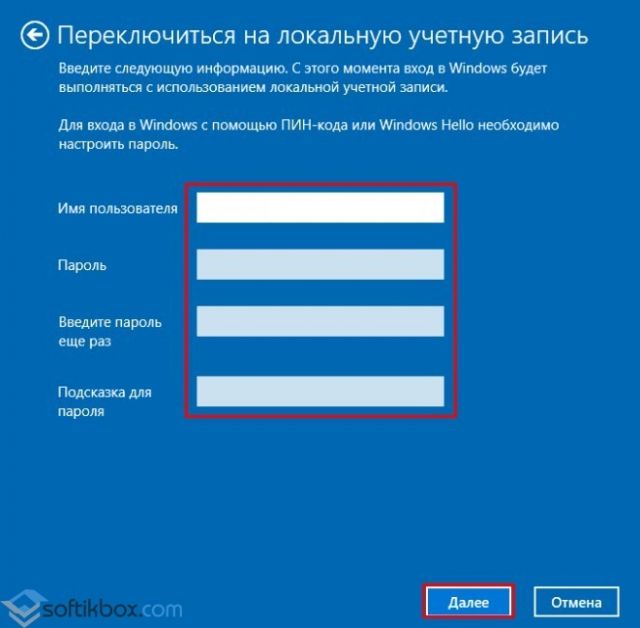
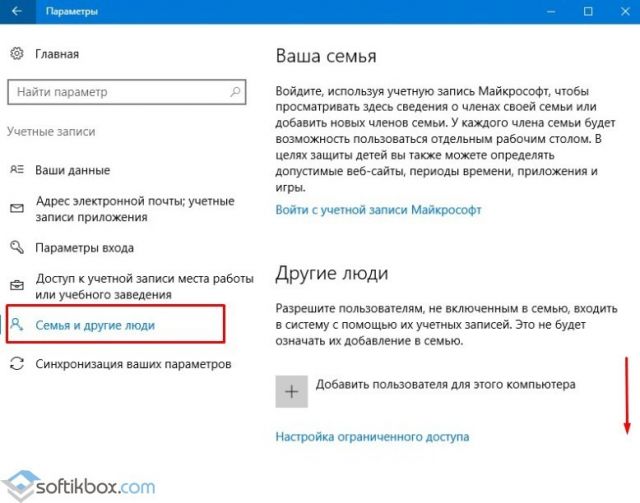
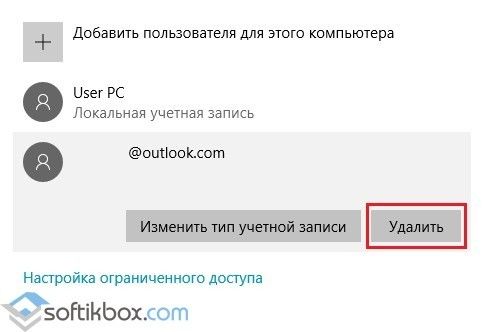

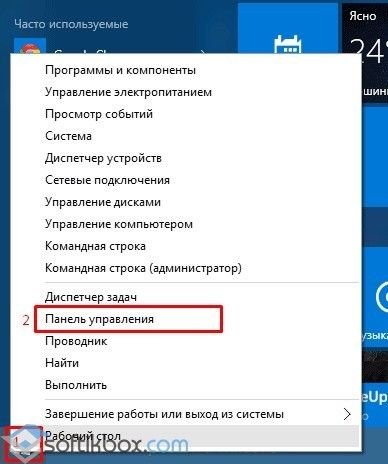
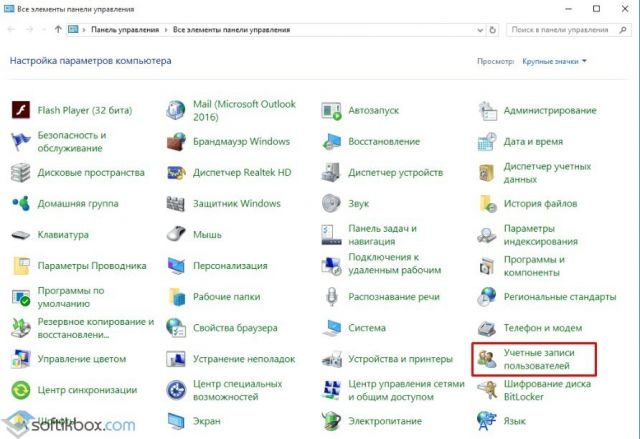
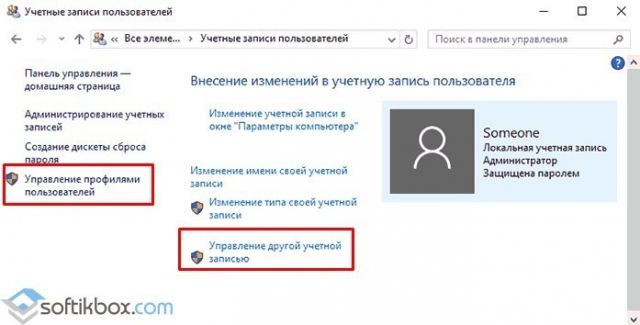
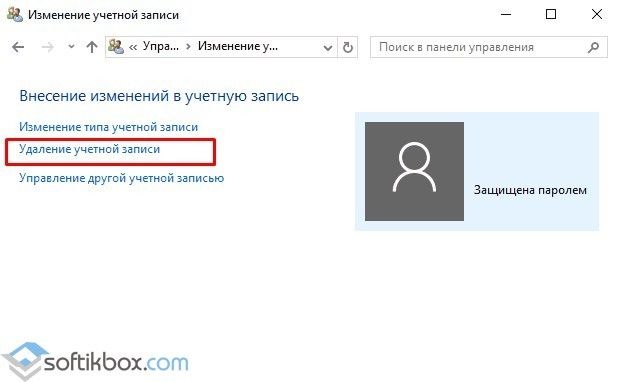
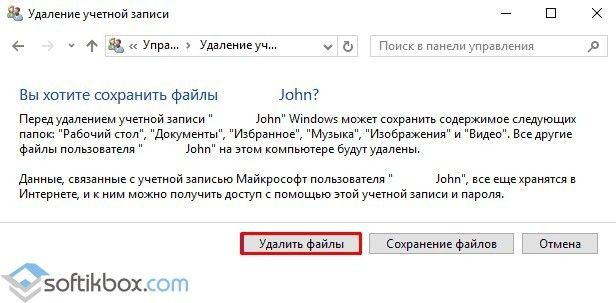
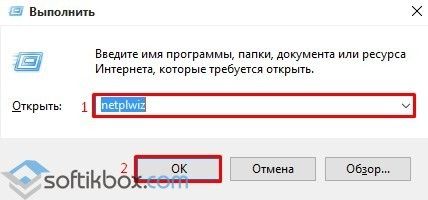
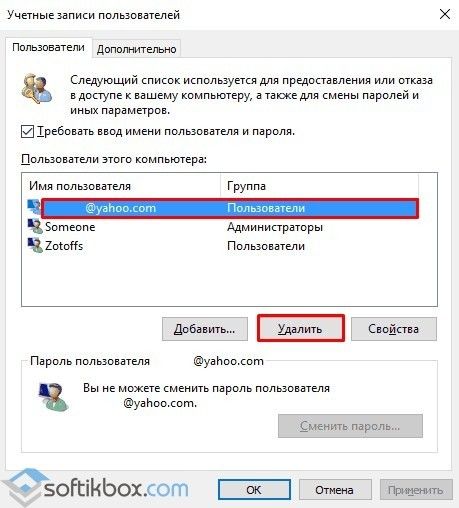

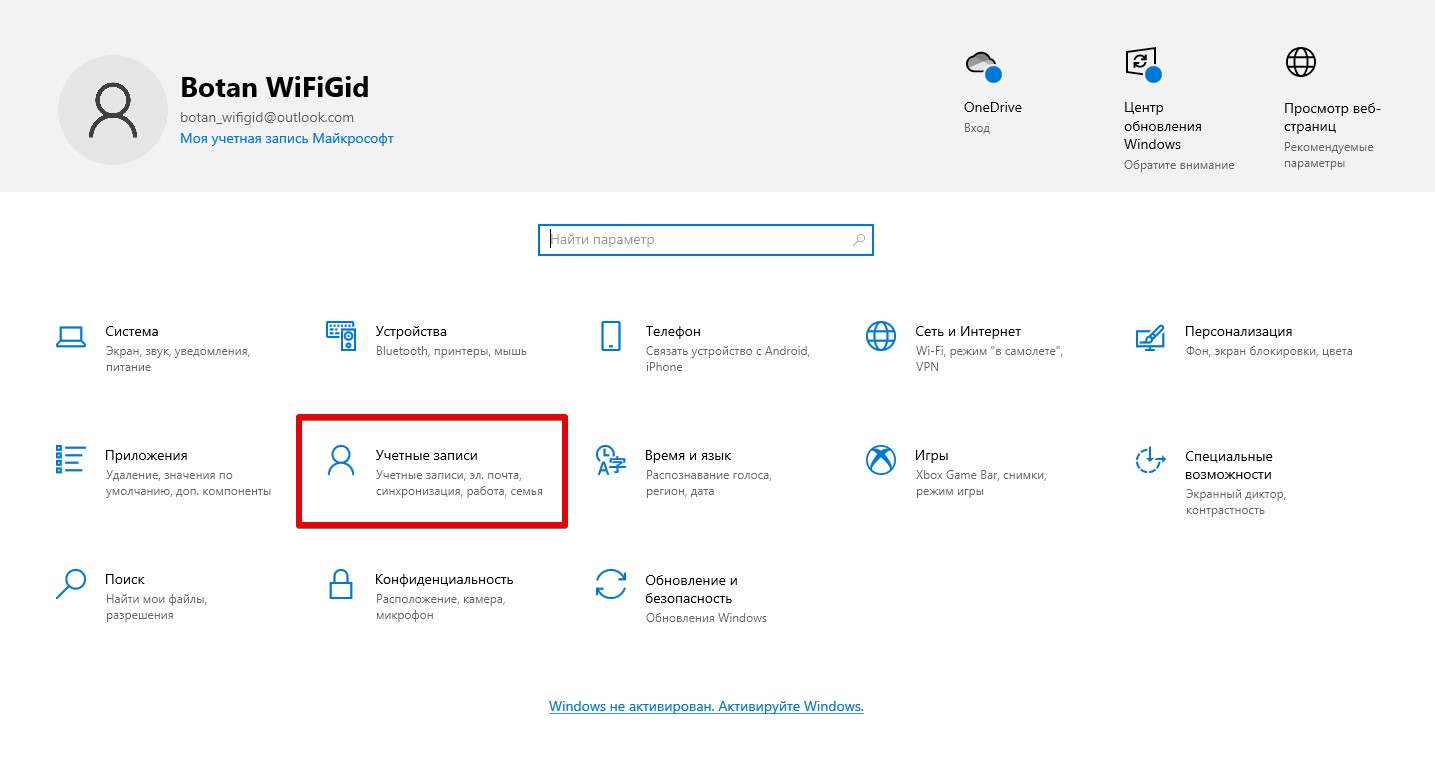
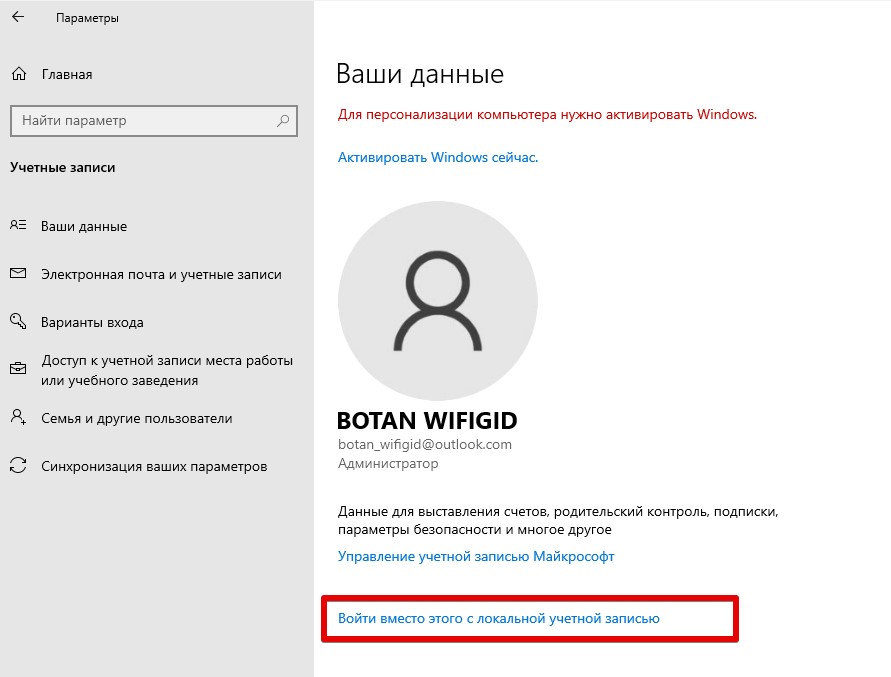
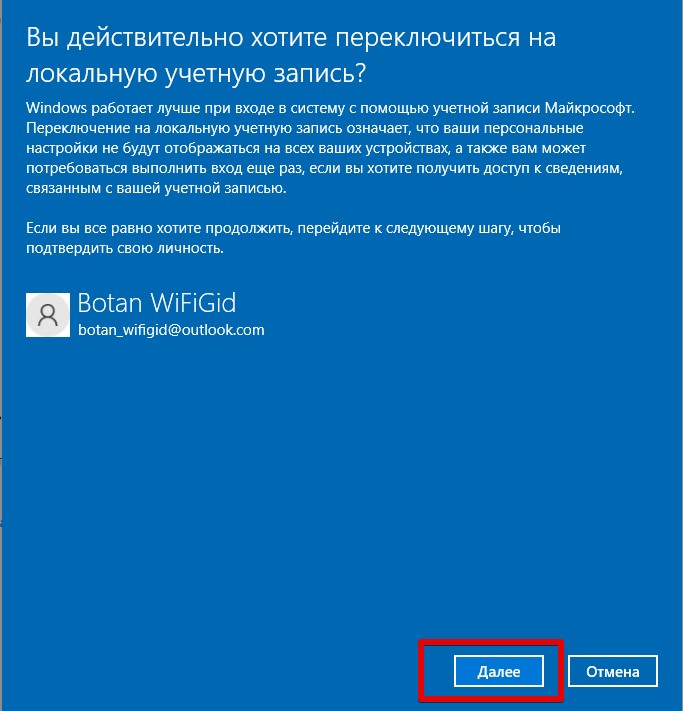
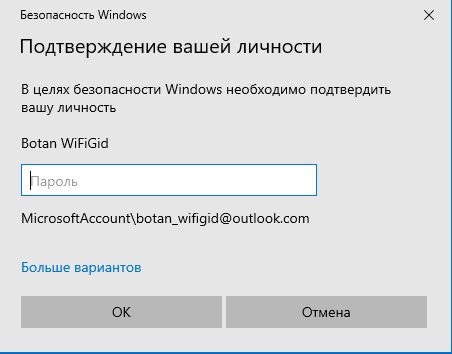
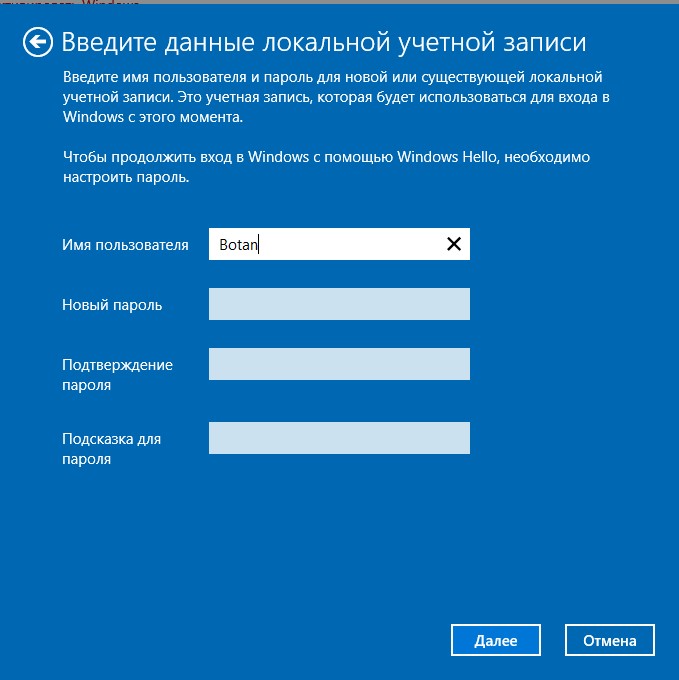
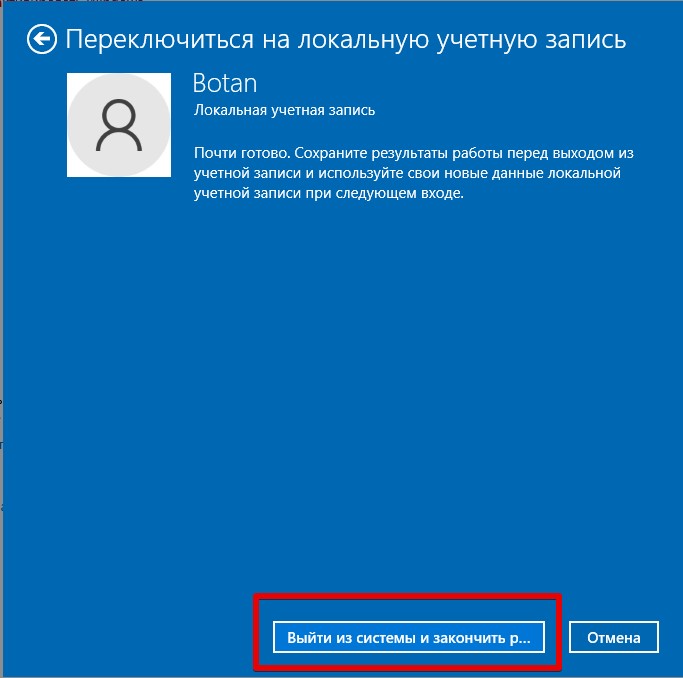
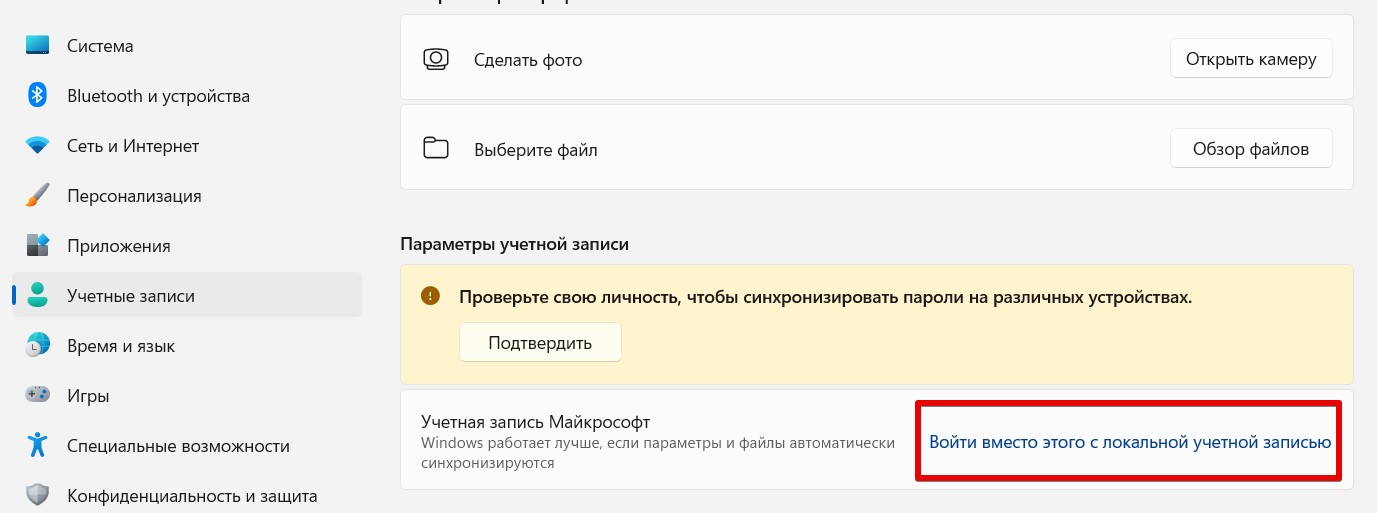
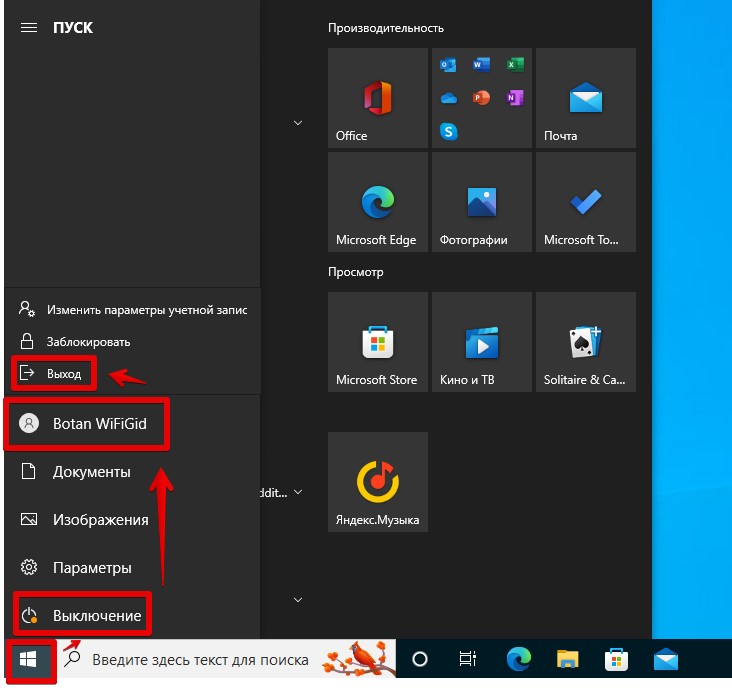
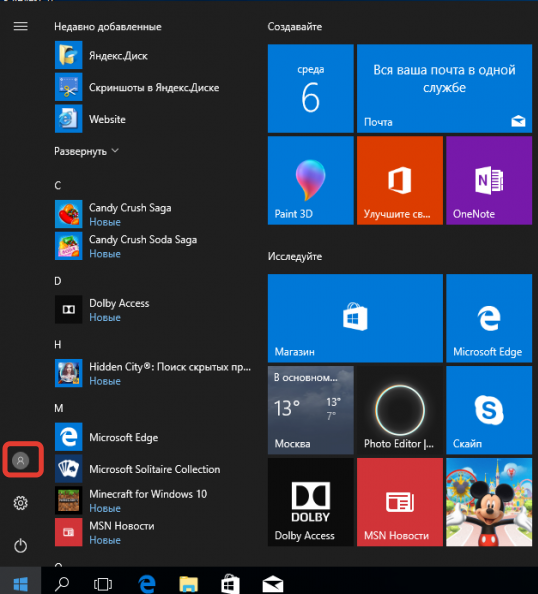

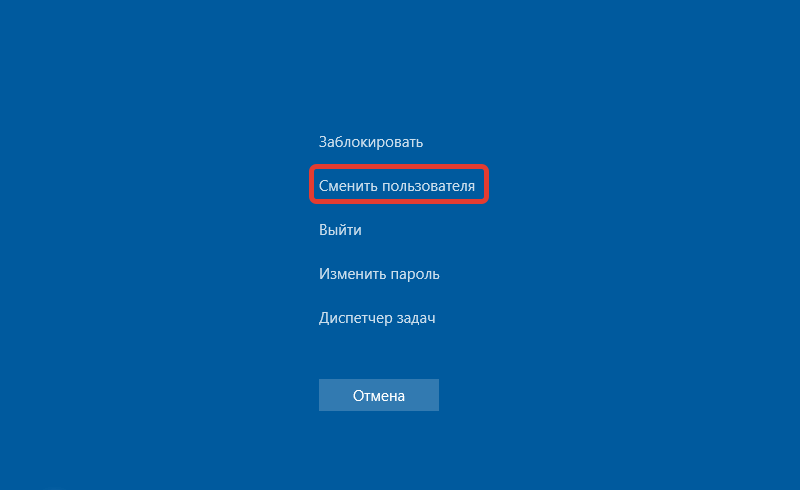



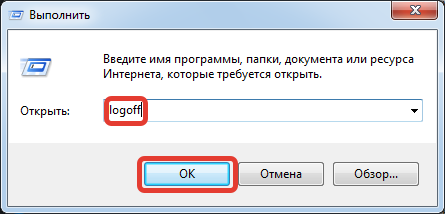
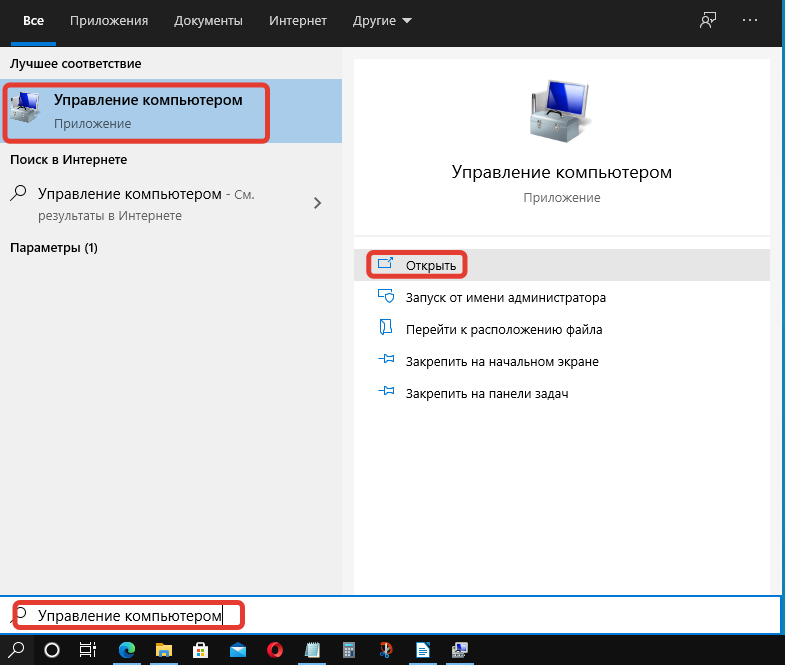
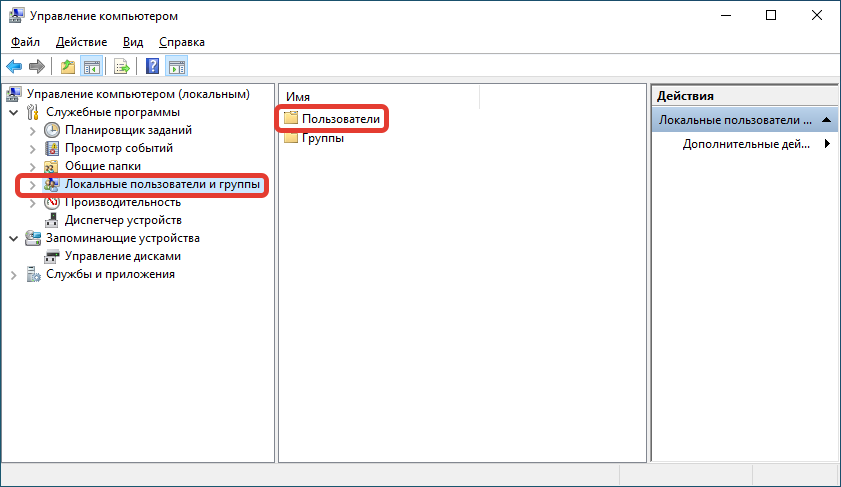
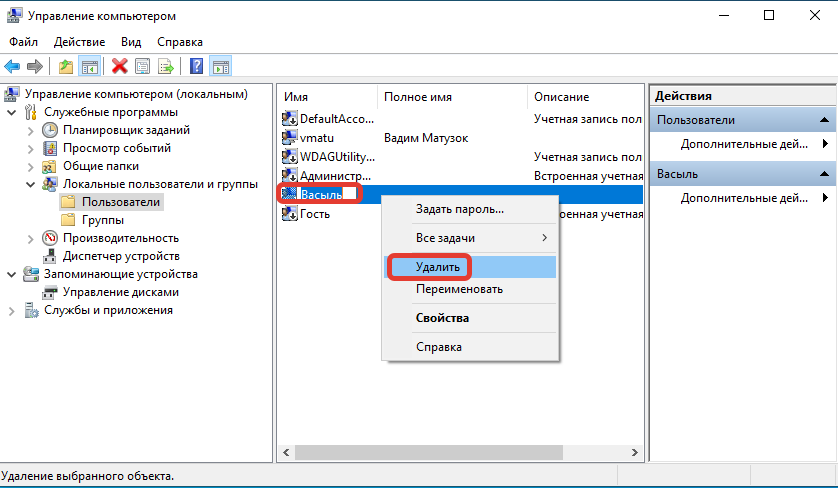



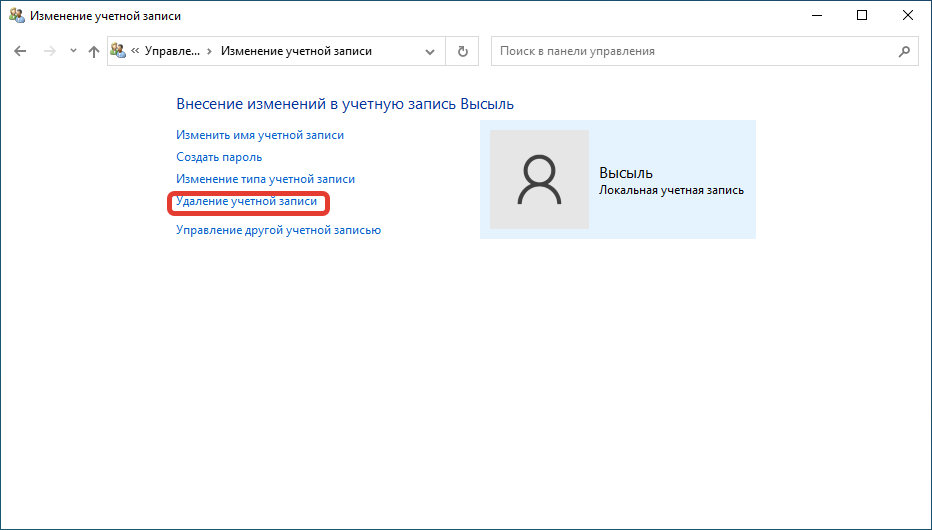


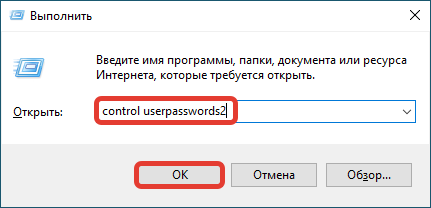
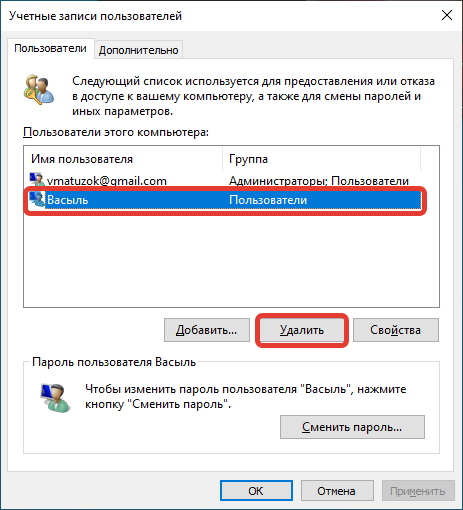
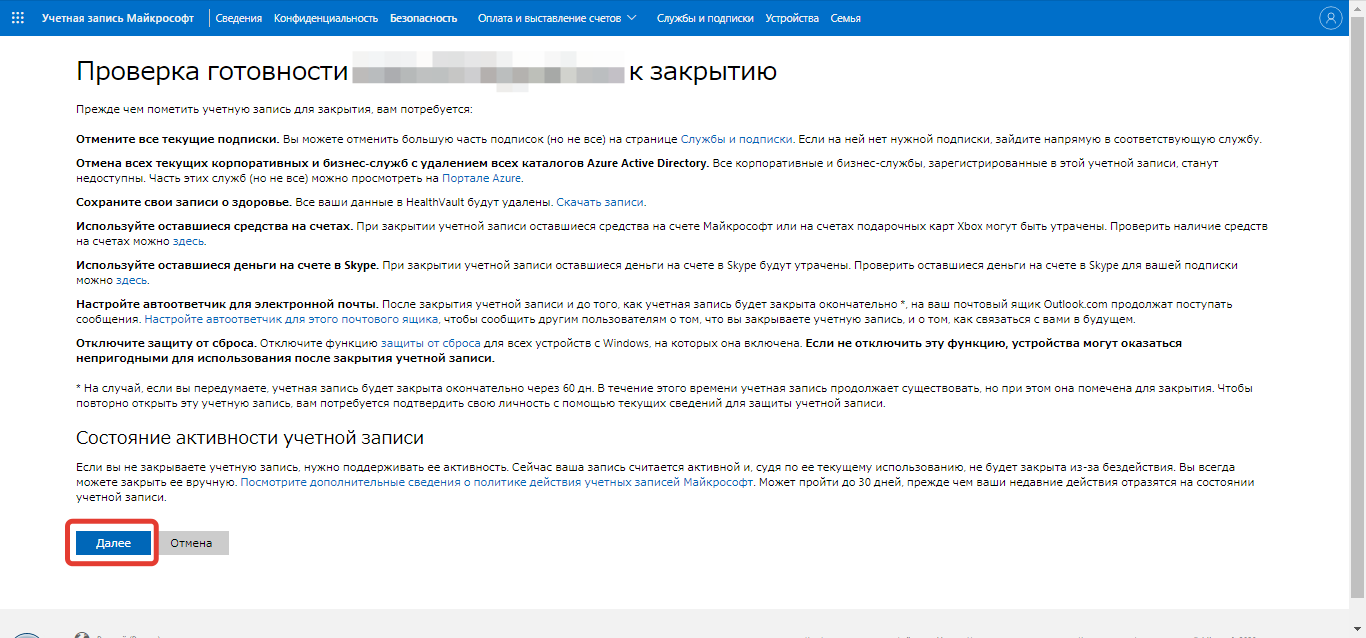
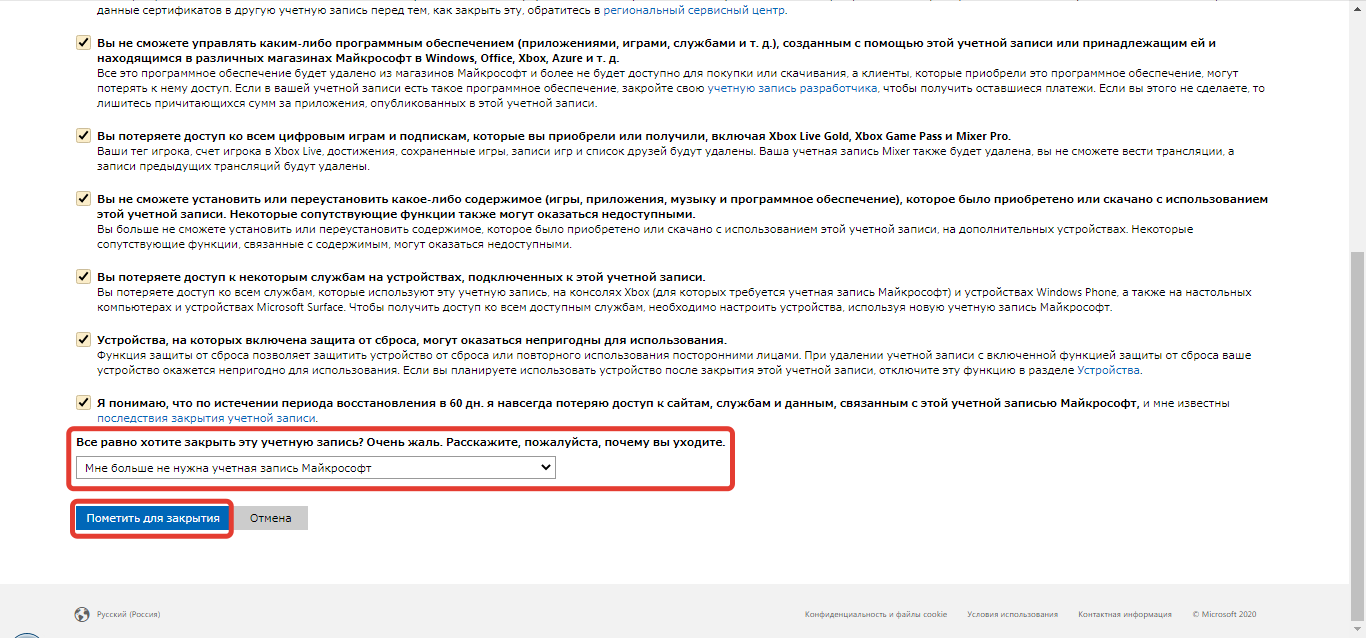

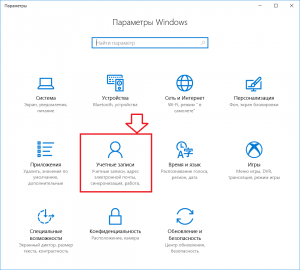
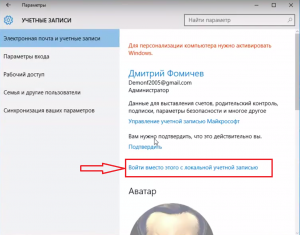
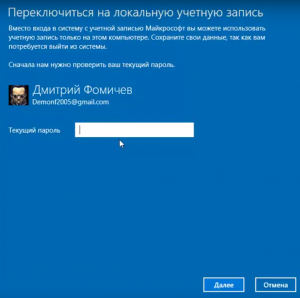
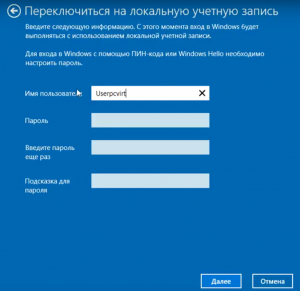
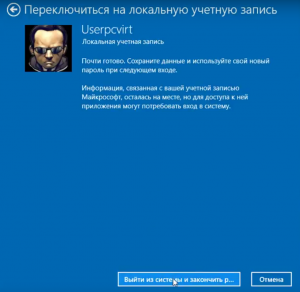
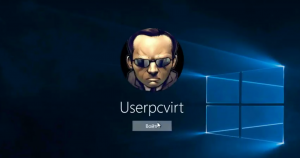

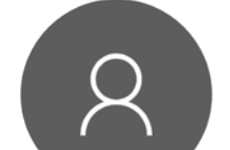
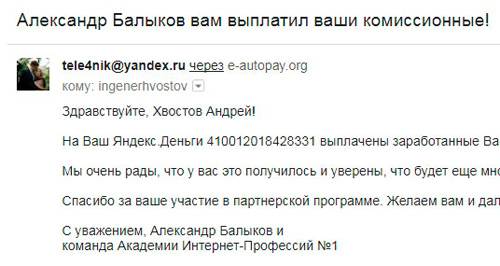 Заберите список проверенных, особенно актуальных, Партнёрских Программ 2018 года, которые платят деньги!
Заберите список проверенных, особенно актуальных, Партнёрских Программ 2018 года, которые платят деньги! Скачайте чек-лист и ценные бонусы бесплатно =>> «Лучшие партнёрки 2018 года»
Скачайте чек-лист и ценные бонусы бесплатно =>> «Лучшие партнёрки 2018 года»