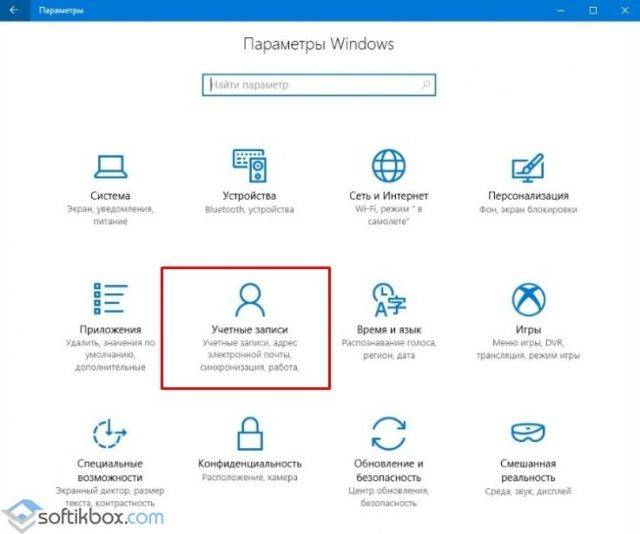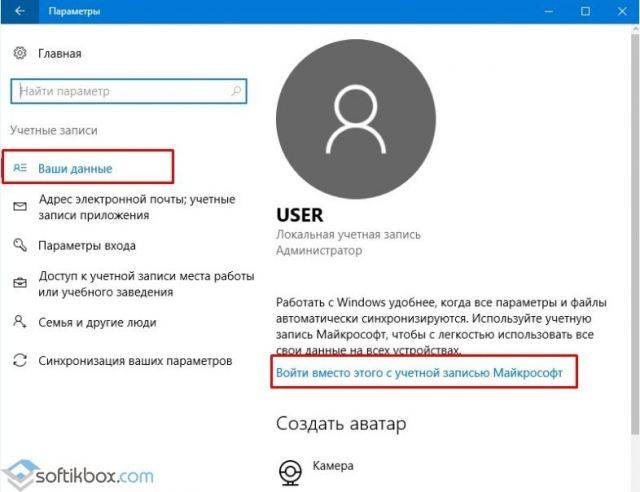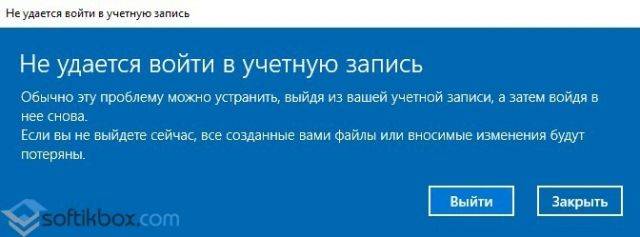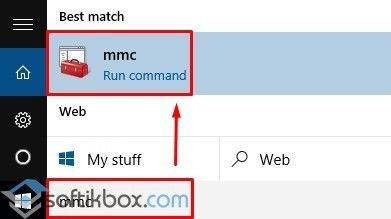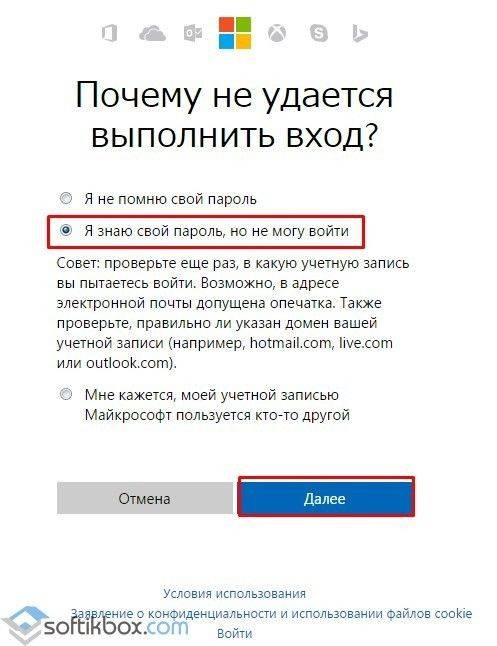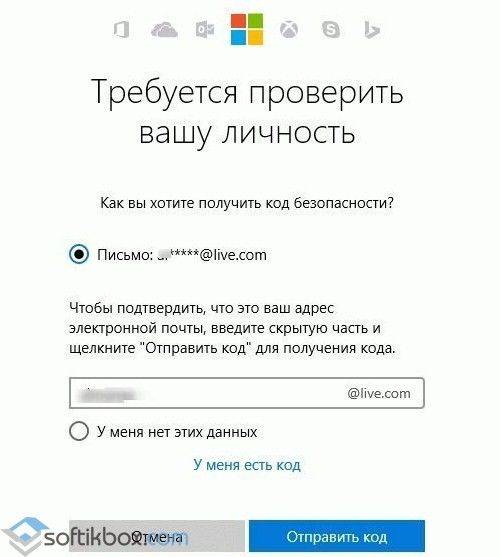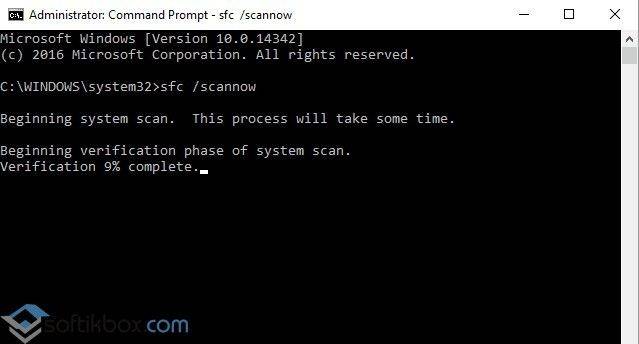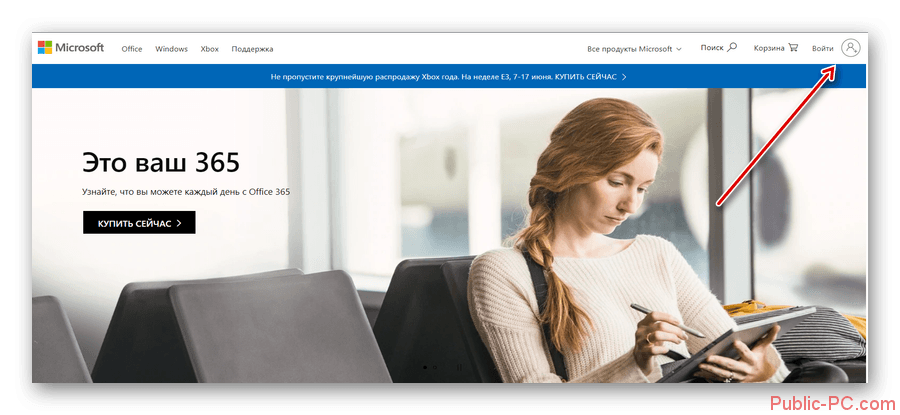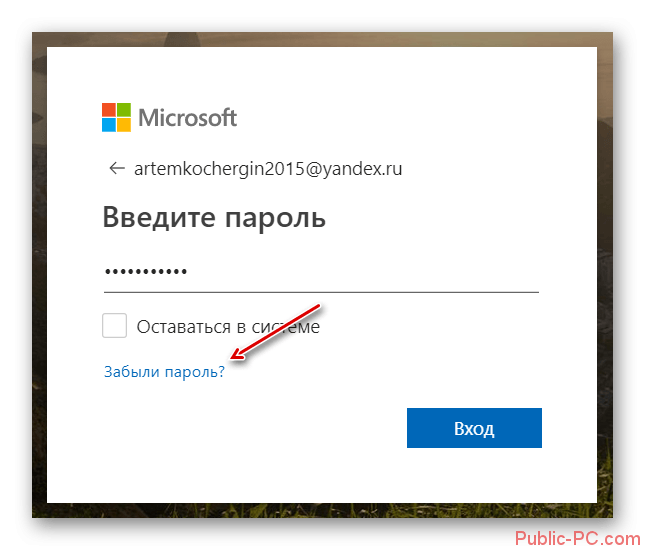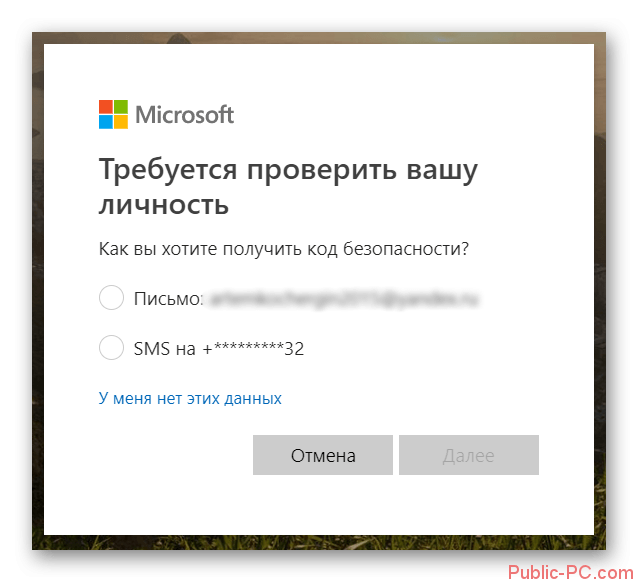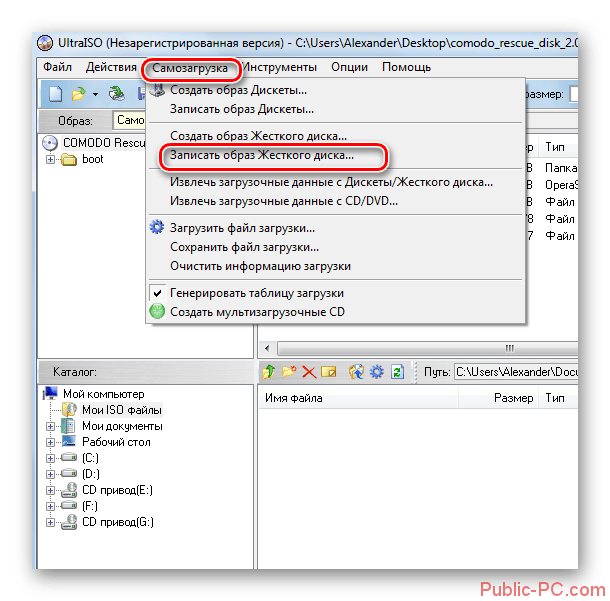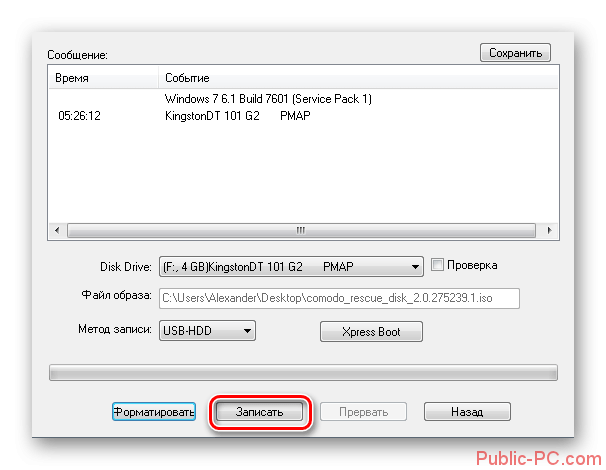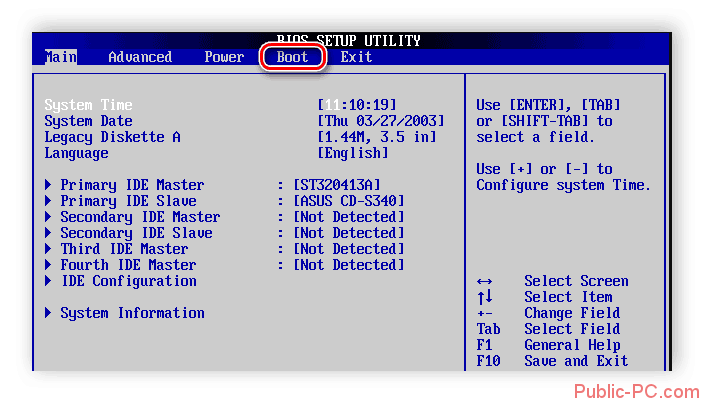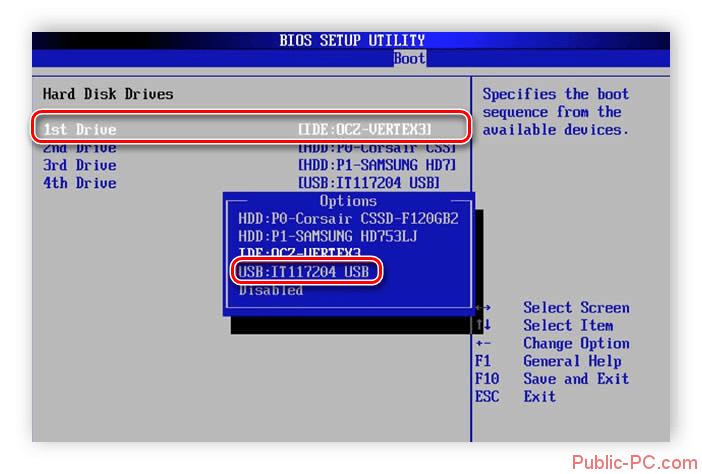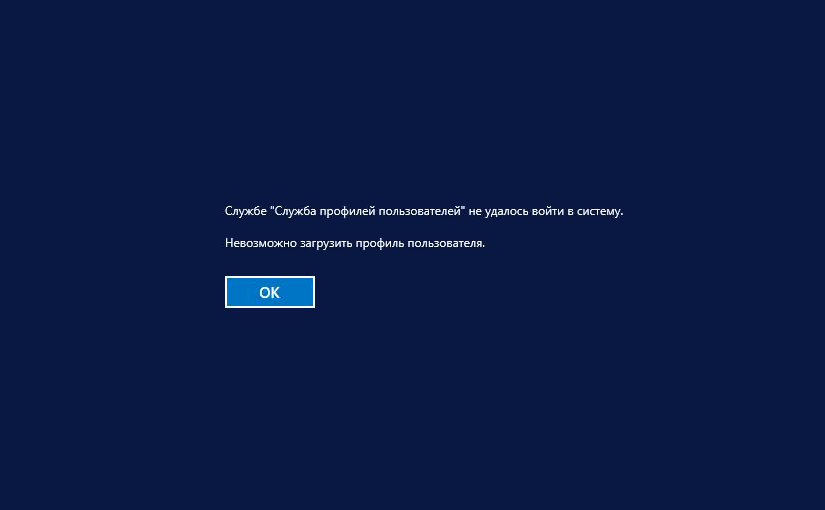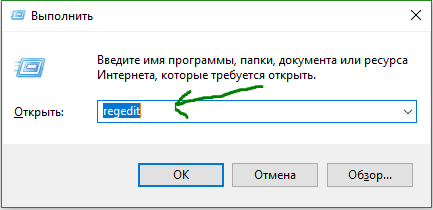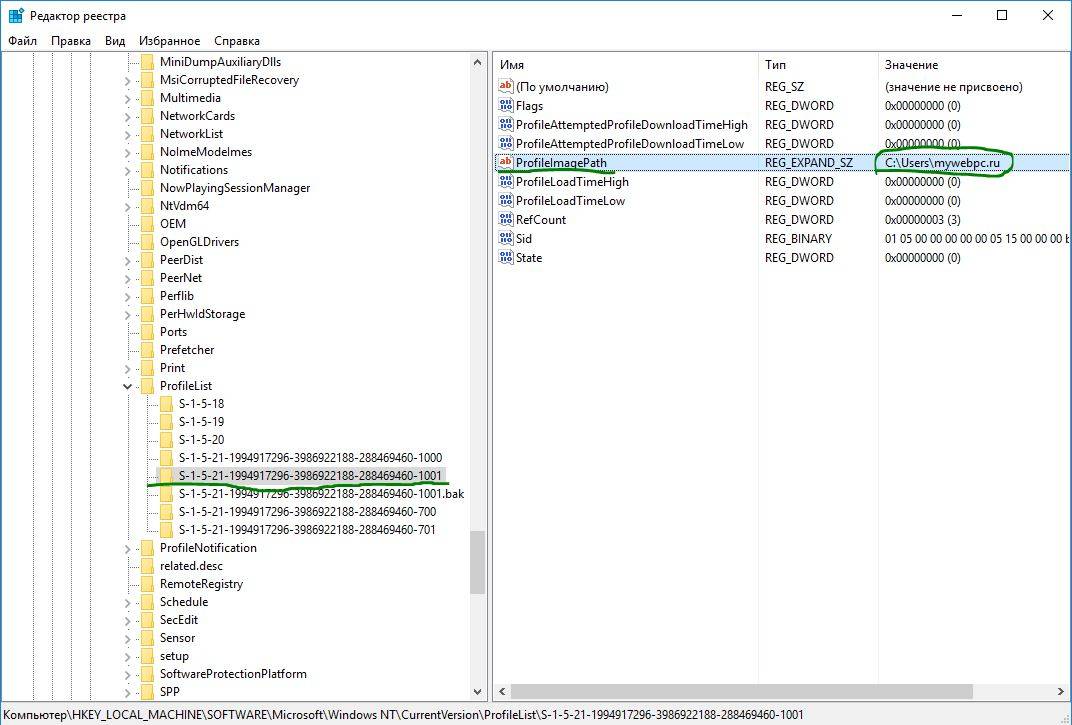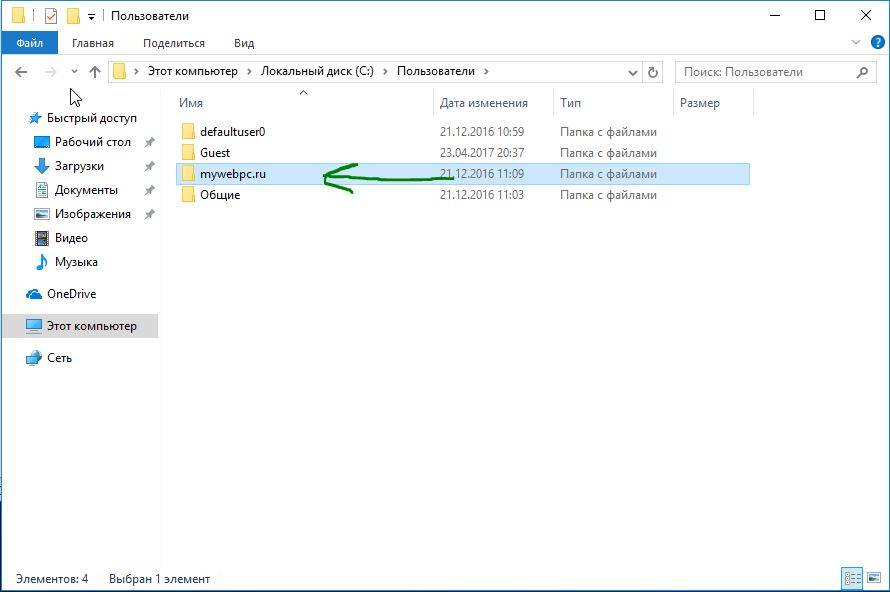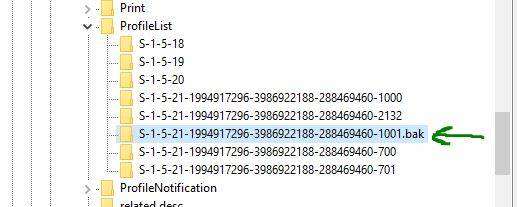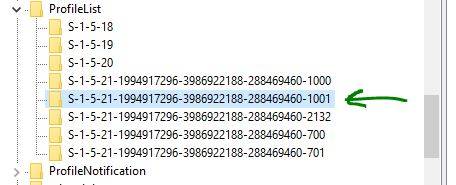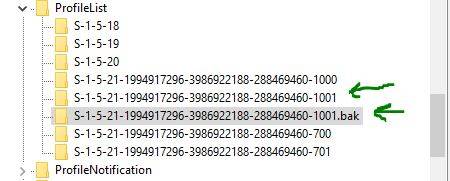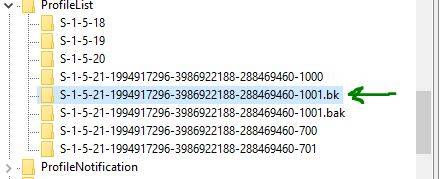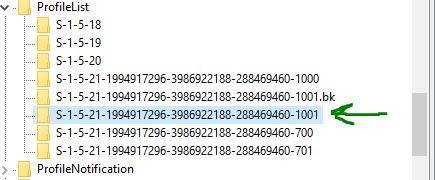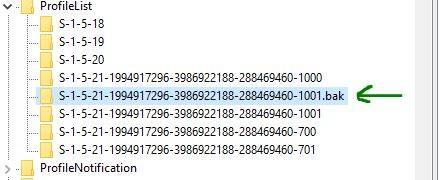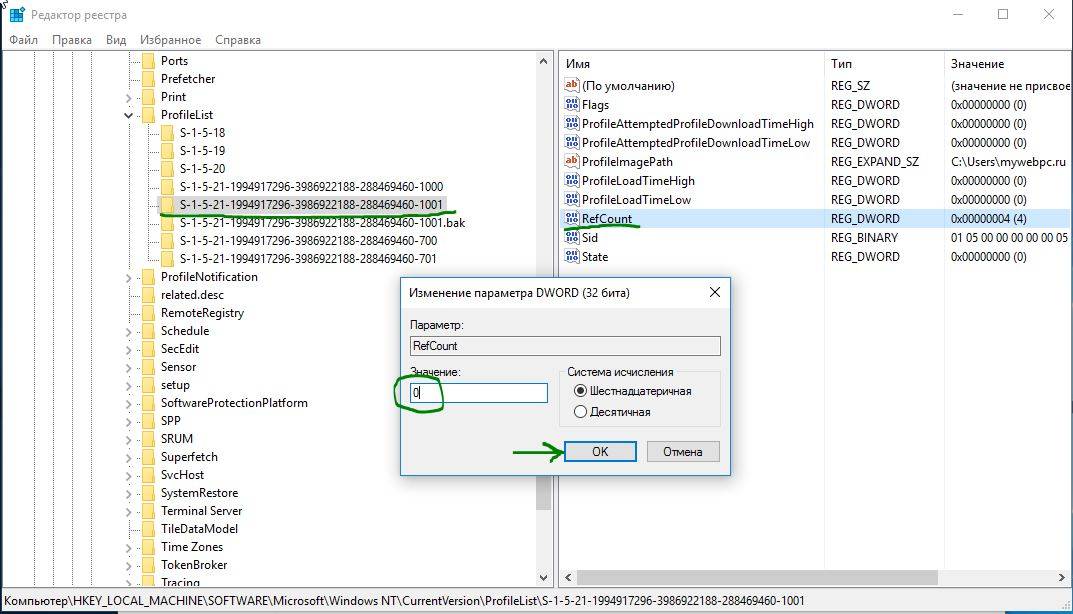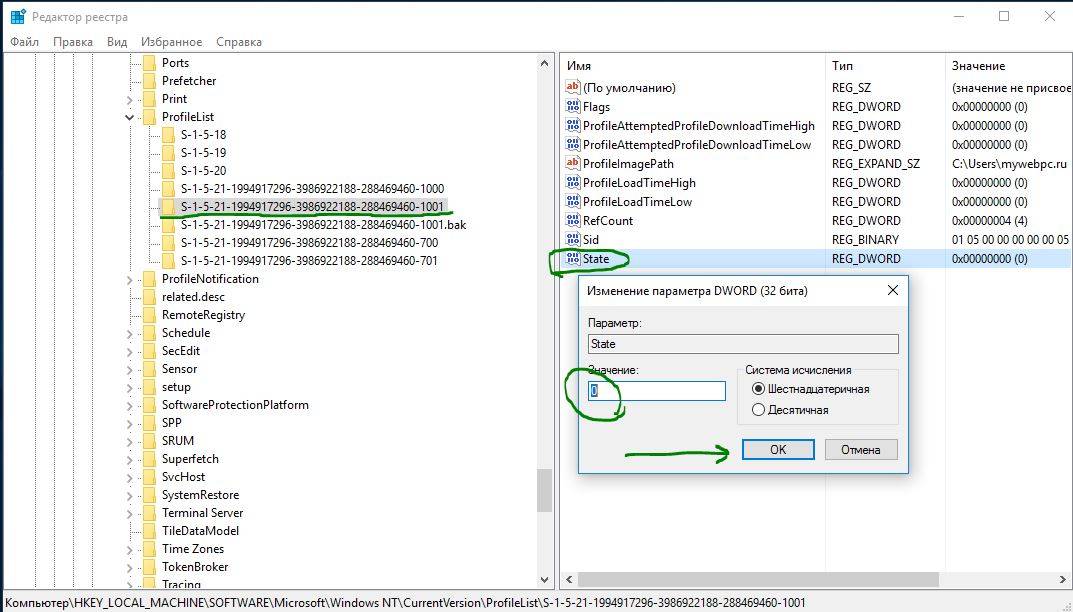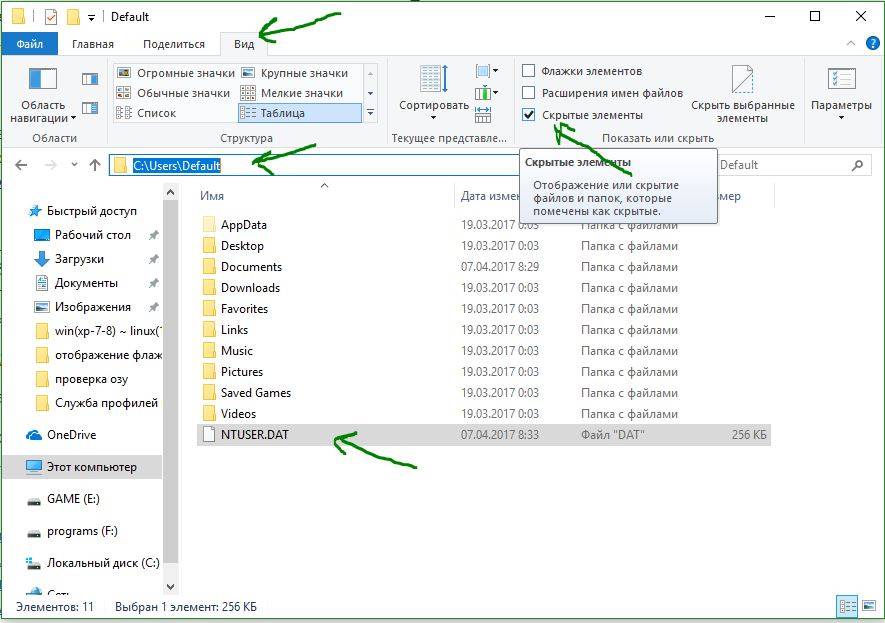Иногда не получается зайти на рабочий стол в Windows 10, поскольку экран входа в систему не принимает пароль, который на 100% введен правильно. По сообщениям пользователей, у одних не пускает только под одной учетной записью, другие вообще не могут войти во все заведенные аккаунты.
Содержание
- 1 Почему Windows 10 отклоняет правильные пароли?
- 2 Ввод с виртуальной клавиатуры
- 3 Вход через учетную запись Майкрософт
- 4 Восстановление учетной записи Майкрософт
- 5 Безопасный режим
По информации пользователей, столкнувшихся с этой проблемой, есть несколько причин, когда система не принимает верный пароль:
Несовместимый или поврежденный драйвер клавиатуры. Эта проблема может возникнуть после подключения новой клавиатуры. Дело в том, что она все еще использует драйвер предыдущей, и при нажатии на некоторые клавиши выводятся совсем другие символы. В этом случае проблему можно обойти с помощью экранной клавиатуры.
Введение локального пароля под учетной записью Майкрософт. Проблема возникает, когда Центр обновления Windows устанавливает компоненты, которые выводят на экран входа в систему данные авторизации для глобальной записи Майкрософт вместо локальной. Попробуйте ввести пароль для аккаунта Microsoft.
Неправильный пароль. Поскольку учетную запись Microsoft обычно не используем, то можем его забыть. Для возобновления выполните действия по восстановлению аккаунта Майкрософт.
Неполадки Windows 10. Есть некоторые моменты, когда Windows не принимает правильно набранный пароль в результате неполадок, которые до сих пор не исправлены. Чтобы ее обойти загрузите компьютер в безопасном режиме, а затем попробуйте перезагрузить в обычном режиме.
Предлагаем несколько исправлений, которые пользователи в подобной ситуации успешно применяли для устранения неполадки в Windows 10.
Ввод с виртуальной клавиатуры
Причиной номер один является неисправная клавиатура или поврежденный (несовместимый) драйвер. Обычно встречается после подключения новой клавиатуры, которая выводит разные символы при нажатии на одни и те самые клавиши.
Это происходит потому, что Windows не успел установить драйвер для нового устройства после его подключения при первом входе в систему. Проблему можно решить с помощью виртуальной клавиатуры, чтобы обойти экран блокировки и позволить ОС установить новый драйвер.
Чтобы воспользоваться виртуальным набором, кликните на значок «Специальные возможности», расположенный в правом нижнем углу.
Из списка доступных вариантов выберите экранную клавиатуру.
Попробуйте набрать пароль, который не принимала система со стандартной, и повторите попытку.
Вход через учетную запись Майкрософт
Попробуйте выполнить вход с помощью пароля Майкрософт. Изменение данных авторизации может произойти после обновления Windows, когда на экране отображаются данные для входа в глобальную учетную запись Майкрософт вместо локальной.
Если аккаунтом Майкрософт давно не пользовались и забыли пароль, попробуйте ввести тот, который используете для Outlook, OneDrive, Skype и других сервисов корпорации.
Если ОС не принимает пароль, перейдите к следующему способу.
Восстановление учетной записи Майкрософт
Если забыли пароль можно его сбросить с помощью меню восстановления.
- В браузере перейдите на страницу восстановления по адресу: account.live.com/password/reset
- Введите требуемые сведения (адрес электронной почты, телефон или имя Skype) и нажмите «Далее».
- Подтвердите адрес электронной почты, на который хотите получить код сброса. Затем откройте папку Входящие, скопируйте код и вставьте в окно «Подтвердить идентификацию».
- В следующем окне введите новый пароль дважды, а тем кликните «Далее» для сохранения.
Теперь проверьте, принимает ли Windows новый пароль Microsoft.
Безопасный режим
Иногда система не принимает пароль в случае неполадок. Попробуйте перезапустить компьютер в безопасном режиме с загрузкой сети (с доступом в интернет), а затем перезагрузить в обычном. В этом режиме ОС загружается с минимальными настройками, в том числе со стандартным драйвером клавиатуры, что даст проверить установленный на наличие повреждения.
Дождитесь пока компьютер загрузится до экрана блокировки и нажмите на значок питания в правом нижнем углу.
- При отображении контекстного меню, удерживая клавишу Shift, кликните на перезагрузку.
- Система перезагрузится на экран со списком функций. Перейдите на вкладку «Поиск и устранение неисправностей – Дополнительные параметры».
- Перейдите на вкладку «Параметры загрузки». При отображении доступных вариантов нажмите на клавишу F5, чтобы запустить Windows в безопасном режиме с загрузкой сетевых драйверов.
При отображении запроса на вход введите пароль и дождитесь полной загрузки ПК. После перезагрузите компьютер обычным образом и проверьте, принимает ли система правильный код.
В этой статье описано, как добавить и удалить учетные записи на компьютере. Наличие разных учетных записей на общем компьютере позволяет нескольким пользователям работать на одном устройстве, предоставляя каждому из них собственные сведения для входа, а также доступ к их собственным файлам, избранному браузера и параметрам рабочего стола.
Кроме того, если вы используете один компьютер для личных проектов, а также для работы или учебы, вы можете добавить на компьютер разные учетные записи.
Примечание: Если вы используете новое устройство, вы можете увидеть учетную запись «defaultuser0» — эта учетная запись неактивна, она не вредит вашему устройству и не предоставляет другим пользователям доступ. Если вы хотите удалить ее, перезапустите устройство и снова выполните вход.
Добавление пользователей в домашний компьютер
Оптимальный способ добавления пользователя на компьютер — попросить его войти с помощью учетной записи Майкрософт. Подробные сведения об учетных записях Майкрософт см. в разделе Войти с помощью учетной записи Майкрософт.
-
Выберите параметры > параметров > учетных записей > семьи & других пользователей.
-
В разделе «Другие пользователи > добавить другого пользователя, выберите «Добавить учетную запись».
-
Введите сведения учетной записи Майкрософт этого пользователя и следуйте инструкциям.
Если вам требуется удалить данные для входа этого пользователя со своего компьютера, выполните указанные ниже действия.
-
Выберите параметры > параметров > учетных записей > учетных записей & других пользователей.
-
В разделе «Другие пользователи» выберите всплывающее меню для учетной записи, которую вы хотите удалить.
-
Рядом с учетной записью и данными выберите «Удалить». Обратите внимание, что при этом учетная запись Майкрософт пользователя не будет удалена. Будут удалены только его данные для входа с вашего компьютера.
Добавление пользователей в рабочий или учебный компьютер
Всем, кто использует на работе или в учебном заведении общий компьютер, желательно иметь собственную учетную запись Майкрософт. Подробные сведения об учетных записях Майкрософт см. в разделе Войти с помощью учетной записи Майкрософт.
Добавление пользователя с существующей учетной записью Майкрософт:
-
Выберите параметры > «Пуск» > » Учетные записи > Другие пользователи» (в некоторых выпусках Windows они могут быть помечены как «Другие пользователи» или «& другие пользователи»).
-
В разделе «Рабочие или учебные > добавить рабочую или учебную учетную запись» выберите » Добавить учетную запись».
-
Введите учетную запись этого пользователя, выберите тип учетной записи и нажмите Добавить.
Если вам требуется удалить данные для входа этого пользователя со своего компьютера, выполните указанные ниже действия.
-
Выберите параметры > параметров > учетных записей > других пользователей.
-
Выберите имя пользователя или адрес электронной почты и нажмите Удалить.
-
Прочтите уведомление и выберите Удалить учетную запись и данные. Обратите внимание, что при этом учетная запись Майкрософт пользователя не будет удалена, но будут удалены его данные для входа и данные учетной записи с вашего компьютера.
Добавление рабочих или учебных учетных записей на компьютер
Если вы используете один компьютер как в личных целях, так и для учебы или работы, вы можете добавить на компьютер разные учетные записи, чтобы упростить доступ к файлам, приложениям и информации, связанным с каждой учетной записью. При доступе к рабочей или учебной учетной записи вы подключаетесь к домену своей организации и получаете доступ к ее ресурсам.
Добавление другой учетной записи на компьютер:
-
Выберите параметры > параметров > учетных записей > Access на работе или в учебном заведении.
-
Рядом с пунктом «Добавить рабочую или учебную учетную запись» нажмите кнопку «Подключить».
-
Введите сведения об учетной записи этого человека, выберите тип учетной записи и нажмите кнопку «Добавить».
Если вам требуется удалить учетную запись с компьютера, выполните указанные ниже действия.
-
Выберите параметры > параметров > учетных записей > Access на работе или в учебном заведении.
-
Выберите учетную запись, которую хотите удалить, и выберите Отключиться.
-
Нажмите Да, чтобы подтвердить свои действия. Обратите внимание, что при этом учетная запись не будет удалена целиком. Будет только удален доступ к вашему компьютеру
Примечание: Если учетная запись является единственной или основной учетной записью на компьютере, ее невозможно удалить.
Добавление учетных записей, используемых приложениями
Чтобы облегчить и ускорить вход в учетные записи, вы можете добавить учетные записи для разных приложений.
Добавление на компьютер учетной записи, используемой приложениями:
-
Выберите параметры > параметров > учетных записей > электронной почты & учетных записей.
-
Добавление учетной записи, используемой по электронной почте. выберите «Добавить учетную запись» в разделе «Учетные записи», используемые электронной почтой, календарем и контактами. Для других приложений выберите «Добавить учетную запись Майкрософт » или «Добавить рабочую или учебную учетную запись».
-
Следуйте инструкциям по добавлению учетной записи.
Удаление с компьютера учетной записи, используемой приложениями:
-
Выберите параметры > параметров > учетных записей > электронной почты & учетных записей.
-
Выберите учетную запись, которую хотите удалить, и выберите Удалить.
-
Нажмите Да, чтобы подтвердить свои действия.
Добавление пользователей в семейную группу
Если вы добавили учетные записи Майкрософт своей семьи на компьютер, вы можете настроить их как семейство Майкрософт. Это бесплатная служба, которая помогает семействам оставаться на связи и обеспечивать безопасность детей на устройствах с Windows 11 и Xbox One, а также на устройствах Android под управлением Microsoft Launcher.
Добавление пользователей в домашний компьютер
Оптимальный способ добавления пользователя на компьютер — попросить его войти с помощью учетной записи Майкрософт. Подробные сведения об учетных записях Майкрософт см. в разделе Войти с помощью учетной записи Майкрософт.
В выпусках Windows 10 Домашняя и Windows 10 Профессиональная:
-
Выберите параметры > параметров > учетных записей > семьи & других пользователей.
-
В разделе «Другие пользователи» выберите «Добавить другого пользователя на этот компьютер».
-
Введите сведения учетной записи Майкрософт этого пользователя и следуйте инструкциям.
Если вам требуется удалить данные для входа этого пользователя со своего компьютера, выполните указанные ниже действия.
-
Выберите параметры > параметров > учетных записей > учетных записей & других пользователей.
-
Выберите имя пользователя или адрес электронной почты и нажмите Удалить. Обратите внимание, что при этом учетная запись Майкрософт пользователя не будет удалена. Будут удалены только его данные для входа с вашего компьютера.
Добавление пользователей в рабочий или учебный компьютер
Всем, кто использует на работе или в учебном заведении общий компьютер, желательно иметь собственную учетную запись Майкрософт. Подробные сведения об учетных записях Майкрософт см. в разделе Войти с помощью учетной записи Майкрософт.
Добавление пользователя с существующей учетной записью Майкрософт:
-
Выберите параметры > «Пуск» > » Учетные записи > Другие пользователи» (в некоторых выпусках Windows они могут быть помечены как «Другие пользователи» или «& другие пользователи»).
-
В разделе Пользователи учетной записи компании или учебного заведения выберите Добавить пользователя компании или учебного заведения.
-
Введите учетную запись этого пользователя, выберите тип учетной записи и нажмите Добавить.
Если вам требуется удалить данные для входа этого пользователя со своего компьютера, выполните указанные ниже действия.
-
Выберите параметры > параметров > учетных записей > других пользователей.
-
Выберите имя пользователя или адрес электронной почты и нажмите Удалить.
-
Прочтите уведомление и выберите Удалить учетную запись и данные. Обратите внимание, что при этом учетная запись Майкрософт пользователя не будет удалена, но будут удалены его данные для входа и данные учетной записи с вашего компьютера.
Добавление рабочих или учебных учетных записей на компьютер
Если вы используете один компьютер как в личных целях, так и для учебы или работы, вы можете добавить на компьютер разные учетные записи, чтобы упростить доступ к файлам, приложениям и информации, связанным с каждой учетной записью. При доступе к рабочей или учебной учетной записи вы подключаетесь к домену своей организации и получаете доступ к ее ресурсам.
Добавление другой учетной записи на компьютер:
-
Выберите параметры > параметров > учетных записей > Access на работе или в учебном заведении.
-
Нажмите Подключиться и следуйте инструкциям по добавлению учетных записей.
Если вам требуется удалить учетную запись с компьютера, выполните указанные ниже действия.
-
Выберите параметры > параметров > учетных записей > Access на работе или в учебном заведении.
-
Выберите учетную запись, которую хотите удалить, и выберите Отключиться.
-
Нажмите Да, чтобы подтвердить свои действия. Обратите внимание, что при этом учетная запись не будет удалена целиком. Будет только удален доступ к вашему компьютеру
Примечание: Если учетная запись является единственной или основной учетной записью на компьютере, ее невозможно удалить.
Добавление учетных записей, используемых приложениями
Чтобы облегчить и ускорить вход в учетные записи, вы можете добавить учетные записи для разных приложений.
Добавление на компьютер учетной записи, используемой приложениями:
-
Выберите параметры > параметров > учетных записей > электронной почты & учетных записей.
-
Добавление учетной записи, используемой по электронной почте. выберите «Добавить учетную запись» в разделе «Учетные записи», используемые электронной почтой , календарем и контактами. Для других приложений выберите Добавить учетную запись Майкрософт или Добавить учетную запись компании или учебного заведения.
-
Следуйте инструкциям по добавлению учетной записи.
Удаление с компьютера учетной записи, используемой приложениями:
-
Выберите параметры > параметров > учетных записей > электронной почты & учетных записей.
-
Выберите учетную запись, которую хотите удалить, и выберите Удалить.
-
Нажмите Да, чтобы подтвердить свои действия.
Добавление пользователей в семейную группу
Если вы добавили учетные записи Майкрософт своей семьи на компьютер, вы можете настроить их как семейство Майкрософт. Это бесплатная служба, которая помогает семьям оставаться на связи и защищать детей на устройствах с Windows 10 и консолях Xbox One, а также на устройствах Android с Microsoft Launcher.
Нужна дополнительная помощь?
by Ivan Jenic
Passionate about all elements related to Windows and combined with his innate curiosity, Ivan has delved deep into understanding this operating system, with a specialization in drivers and… read more
Updated on October 10, 2022
- Users report that their Windows 10 not accepting password which without any further indication on what they should do next.
- When Windows 10 is not recognizing your password, using a recovery tool can help.
- Adjusting your antivirus settings can also help, along with changing your local account password.
- Lastly, some users reported that when their computer is not recognizing the password, try changing it.
XINSTALL BY CLICKING THE DOWNLOAD FILE
- Download Restoro PC Repair Tool that comes with Patented Technologies (patent available here).
- Click Start Scan to find Windows 10 issues that could be causing PC problems.
- Click Repair All to fix issues affecting your computer’s security and performance
- Restoro has been downloaded by 0 readers this month.
If your Windows 10 isn’t recognizing your current password then this is the tutorial you should follow in order to fix this issue.
Seeing that some of the Windows 10 users are having difficulty entering their correct passwords or perhaps the system isn’t accepting the correct password, you will get a detailed explanation in the lines below as why this is happening and how you can fix this issue.
If you’re Windows 8 or Windows 10 device isn’t recognizing your password even though it is the correct one then it will most likely be because some registries inside the operating system have been modified by one or more applications on perhaps the Microsoft account you created might malfunction.
How can I fix Windows 10 not accepting password?
1. Use Stellar Password Recovery
Before discussing more the steps you can make in order to solve this issue, we would recommend that you use a dedicated tool, such as Stellar Password Recovery.
Stellar Password Recovery is a simple tool, easy to use, and with a straightforward interface that would make the recovery process fairly simple.
All in all, this is the perfect tool to use that will help you recover most lost passwords.
Let’s look at the most important features:
- Friendly interface
- Compatible with a wide number of Windows versions
- Comes with a free trial
- Windows login password resets through a bootable disc
- Live Update feature
Some PC issues are hard to tackle, especially when it comes to corrupted repositories or missing Windows files. If you are having troubles fixing an error, your system may be partially broken.
We recommend installing Restoro, a tool that will scan your machine and identify what the fault is.
Click here to download and start repairing.
⇒ Get Stellar Password Recovery
2. Change password from local account
- Logging into the local account and try and change the Microsoft account password from there. (Go to the fifth method below for a detailed explanation)
- After you changed the password you will need to reboot your Windows 10 device.
- After the restart of the operating system is completed try logging into the Microsoft account with the new password you made.
3. Run a security scan
Another way to solve this issue would be to run a security scan using a professional antivirus. This is a reliable and easy-to-use solution that will ensure complete, real-time protection and scan for your system.
Run a virus and a malware scan on your Windows 10 device for the full hard drive. This means the partition where Windows 10 is installed as well as the other ones you might have made when you installed the operating system.
After the virus and malware scan is completed reboot the Windows 10 device. After the reboot of the system try and see if your password is working properly.
At the same time, you can consider other efficient antivirus programs with high detection rates, to benefit from comprehensive security.
4. Create a new Microsoft Account
- Move the mouse pointer to the lower right side of the screen.
- Left-click on the Settings feature.
- Now, left-click on Change PC Settings.
- Left-click or tap on the Accounts feature.
- Select and left click on Other accounts.
- Left-click or tap on Add an account.
- You will need to follow the instructions posted on the screen to proceed with the new account.
5. Create a Local Account on your PC
- Move the mouse cursor to the lower right side of the screen.
- Tap on the Settings feature and tap on the Change PC settings.
- Select Accounts and go to the Other accounts option.
- Tap on Add an account and select Sign in without a Microsoft account (Not recommended) feature.
- Write in a new username for the account and enter a password.
- Click on Next and Finish.
6. Change your current password
- Access the link posted below to follow the password-changing procedure Click here for changing password
- Follow the instructions on the screen in order to reset the Microsoft password.
- Reboot your Windows 10 device.
- Try logging in to your Microsoft account now..
Another password-related issue is when you try to login into Windows Marketplace to play your favorite games and the system gives you the ‘WIndows live ID incorrect’ or password incorrect.
You have to know that this is a problem that can be fixed before you might want to create a whole new account. We recommend you check our dedicated guide that will help you fix Windows live ID’/’Password is incorrect.
So you have above a couple of methods on how you can handle the password recognition issue you are having. Please write to us below if you have any other suggestions or questions on this issue.
Newsletter
by Ivan Jenic
Passionate about all elements related to Windows and combined with his innate curiosity, Ivan has delved deep into understanding this operating system, with a specialization in drivers and… read more
Updated on October 10, 2022
- Users report that their Windows 10 not accepting password which without any further indication on what they should do next.
- When Windows 10 is not recognizing your password, using a recovery tool can help.
- Adjusting your antivirus settings can also help, along with changing your local account password.
- Lastly, some users reported that when their computer is not recognizing the password, try changing it.
XINSTALL BY CLICKING THE DOWNLOAD FILE
- Download Restoro PC Repair Tool that comes with Patented Technologies (patent available here).
- Click Start Scan to find Windows 10 issues that could be causing PC problems.
- Click Repair All to fix issues affecting your computer’s security and performance
- Restoro has been downloaded by 0 readers this month.
If your Windows 10 isn’t recognizing your current password then this is the tutorial you should follow in order to fix this issue.
Seeing that some of the Windows 10 users are having difficulty entering their correct passwords or perhaps the system isn’t accepting the correct password, you will get a detailed explanation in the lines below as why this is happening and how you can fix this issue.
If you’re Windows 8 or Windows 10 device isn’t recognizing your password even though it is the correct one then it will most likely be because some registries inside the operating system have been modified by one or more applications on perhaps the Microsoft account you created might malfunction.
How can I fix Windows 10 not accepting password?
1. Use Stellar Password Recovery
Before discussing more the steps you can make in order to solve this issue, we would recommend that you use a dedicated tool, such as Stellar Password Recovery.
Stellar Password Recovery is a simple tool, easy to use, and with a straightforward interface that would make the recovery process fairly simple.
All in all, this is the perfect tool to use that will help you recover most lost passwords.
Let’s look at the most important features:
- Friendly interface
- Compatible with a wide number of Windows versions
- Comes with a free trial
- Windows login password resets through a bootable disc
- Live Update feature
Some PC issues are hard to tackle, especially when it comes to corrupted repositories or missing Windows files. If you are having troubles fixing an error, your system may be partially broken.
We recommend installing Restoro, a tool that will scan your machine and identify what the fault is.
Click here to download and start repairing.
⇒ Get Stellar Password Recovery
2. Change password from local account
- Logging into the local account and try and change the Microsoft account password from there. (Go to the fifth method below for a detailed explanation)
- After you changed the password you will need to reboot your Windows 10 device.
- After the restart of the operating system is completed try logging into the Microsoft account with the new password you made.
3. Run a security scan
Another way to solve this issue would be to run a security scan using a professional antivirus. This is a reliable and easy-to-use solution that will ensure complete, real-time protection and scan for your system.
Run a virus and a malware scan on your Windows 10 device for the full hard drive. This means the partition where Windows 10 is installed as well as the other ones you might have made when you installed the operating system.
After the virus and malware scan is completed reboot the Windows 10 device. After the reboot of the system try and see if your password is working properly.
At the same time, you can consider other efficient antivirus programs with high detection rates, to benefit from comprehensive security.
4. Create a new Microsoft Account
- Move the mouse pointer to the lower right side of the screen.
- Left-click on the Settings feature.
- Now, left-click on Change PC Settings.
- Left-click or tap on the Accounts feature.
- Select and left click on Other accounts.
- Left-click or tap on Add an account.
- You will need to follow the instructions posted on the screen to proceed with the new account.
5. Create a Local Account on your PC
- Move the mouse cursor to the lower right side of the screen.
- Tap on the Settings feature and tap on the Change PC settings.
- Select Accounts and go to the Other accounts option.
- Tap on Add an account and select Sign in without a Microsoft account (Not recommended) feature.
- Write in a new username for the account and enter a password.
- Click on Next and Finish.
6. Change your current password
- Access the link posted below to follow the password-changing procedure Click here for changing password
- Follow the instructions on the screen in order to reset the Microsoft password.
- Reboot your Windows 10 device.
- Try logging in to your Microsoft account now..
Another password-related issue is when you try to login into Windows Marketplace to play your favorite games and the system gives you the ‘WIndows live ID incorrect’ or password incorrect.
You have to know that this is a problem that can be fixed before you might want to create a whole new account. We recommend you check our dedicated guide that will help you fix Windows live ID’/’Password is incorrect.
So you have above a couple of methods on how you can handle the password recognition issue you are having. Please write to us below if you have any other suggestions or questions on this issue.
Newsletter
ПК или ноутбук часто становится яблоком раздора между членами семьи. Особенно когда родители, боясь обидеть кого-то из детей, ещё больше накаляют обстановку неопределённостью. Нередко взрослые избегают чётких указаний, кто из детей основной хозяин компьютера, кому именно вверено устройство с обременением делиться им с братьями и сёстрами. Ведомые эгоизмом, дети часто сами вверяют себе компьютеры и используют для этого простейший путь – установку пароля на единственную учётную запись Windows.
Обойти парольную защиту компьютера можно путём создания новой учётной записи Windows. Как это сделать, рассмотрим ниже.
-
Новая учётная запись Windows для тех, кому в старую ограничен вход паролем
Эта статья в первую очередь для пользователей, обиженных действиями эгоистичных членов семьи. Для тех, кто столкнулся с парольной защитой компьютера, тогда как имеет такое же право его использовать наравне с обидчиком. Чтобы обойти парольную защиту компьютера созданием новой учётной записи, потребуется немного – установочный диск с любой современной версией Windows и выполнение приведённой ниже инструкции. Она подходит для всех актуальных версий Windows – 7, 8.1 и 10.
-
Локальная учётная запись для восстановления пароля от учётной записи Microsoft
Изложенную ниже инструкцию также можно использовать и для восстановления забытого пароля от учётной записи Microsoft, если она подключена к компьютеру, и именно её пароль необходимо ввести, чтобы продолжить запуск Windows. Попасть в запароленную локальную учётную запись можно путём сброса пароля. Для этого существует несколько способов: как правило, используется загрузочный носитель либо с установочным диском Windows, либо со специальным сторонним софтом типа Lazesoft Recovery или MSDaRT. Если же на компьютере подключена учётная запись Microsoft, сбрасывать забытый пароль необходимо в веб-интерфейсе на сайте Microsoft. А для этого нужно как-то добраться к браузеру. Это не проблема, если в помещении есть другое компьютерное устройство. Но если компьютер только один, при этом под рукой есть загрузочные флешка или DVD-диск с дистрибутивом Windows, попасть в систему можно путём создания новой учётной записи.
-
Замена Центра специальных возможностей Windows командной строкой
Для создания новой учётной записи на запароленном компьютере прибегнем к помощи командной строки. Её можно будет вызвать на экране блокировки — в предзагрузочном состоянии Windows, где осуществляется выбор учётных записей для входа в систему. Но запуск командной строки на экране блокировки изначально не предусмотрен – нет ни специальной кнопки, ни горячих клавиш. Поэтому прежде необходимо позаботиться о возможности запуска командной строки на экране блокировки. Для этого придётся временно пожертвовать одной из функций, доступных на экране блокировки Windows — Центром специальных возможностей.
Позднее при необходимости эту функцию можно вернуть на место. А пока что она будет заменена на командную строку Windows. То есть, кнопкой вызова Центра специальных возможностей будет запускаться командная строка.
Именно для осуществления такой замены нам и понадобится установочный диск Windows. Это может быть установочный диск любой современной системы от Microsoft как то: настольные реакции Windows 7, 8.1, 10, серверные редакции Windows Server 2008 (R2), Server 2012 (R2), Server 2016. Все они предусматривают вызов командной строки на начальном этапе установки Windows путём нажатия горячих клавиш Shift+F10.
Если загрузочной флешки или DVD-диска с дистрибутивом Windows нет, а попасть внутрь запароленного компьютера принципиально, придётся прибегнуть к помощи другого устройства – ПК или ноутбука. С его помощью можно создать установочный диск. Самый простой вариант заполучить дистрибутив – скачать с официального сайта Microsoft утилиту Media Creation Tool для установки Windows 10. Эта утилита бесплатно и дистрибутив скачает, и тут же создаст загрузочную флешку. Также дистрибутив отдельных англоязычных версий и редакций Windows в формате ISO—файла можно бесплатно заполучить на сайте пробного ПО TechNet. Это будет чуть быстрее, чем с посредничеством утилиты Media Creation Tool, но потребуется отдельным этапом запись образа на флешку с помощью стороннего софта. В случае с загрузочным DVD-диском выбор не принципиален. В любом случае образ с дистрибутивом Windows необходимо записывать на болванку.
Итак, имеем установочный диск Windows, загружаемся с него в BIOS. В первом же окне установки системы жмём клавиши Shift+F10.
Запустится командная строка. Прежде чем приступить к замене Центра специальных возможностей на командную строку, необходимо определить, какой буквой обозначен раздел установленной на компьютере системы. Дело в том, что даже если в проводнике полноценно работающей Windows системный раздел виден как диск С, это не значит, что он будет так определяться другим ПО. Часто самозагружающееся ПО определяет как диск С зарезервированные системой несколько Мб – небольшой раздел, создаваемый Windows автоматически в процессе своей установки. Уточним это и запустим в командной строке обычный блокнот. Вводим следующую команду и жмём Enter:
notepad
В дальнейшем Enter необходимо жать после ввода каждой команды. В окне открывшегося блокнота жмём «Файл», затем «Открыть».
Откроется окошко проводника Windows. Делаем клик на разделе «Мой компьютер», чтобы увидеть обозначение разделов диска. В нашем случае видим тот самый вариант со смещением системного раздела. Зарезервированные системой мегабайты получили метку диска С, а непосредственно системный раздел значится как диск D. Это нужно учесть при вводе следующих команд. Жмём «Отмена» в окне проводника и закрываем блокнот.
Вернувшись в окно командной строки, вводим команду по типу:
copy d:windowsSystem32utilman.exe d:
Вместо значения «d:» в двух местах подставляем свою букву раздела с установленной Windows – например, «с», «е» и т.д.
Как только появится сообщение о скопированных файлах, вводим следующую команду по типу:
copy d:windowssystem32cmd.exe d:windowssystem32utilman.exe
И снова вместо значения «d:» подставляем свою букву раздела с установленной Windows.
Последний этап – вводим подтверждение:
yes
Всё – замена проведена. Можем закрывать и командную строку, и окно начала установки новой Windows. Закрытие последнего будет иметь следствием перезагрузку компьютера. Соглашаемся.
После перезагрузки входим в BIOS и устанавливаем загрузку компьютера с жёсткого диска. Непосредственно для создания новой учётной записи установочный диск Windows нам не нужен.
-
Создание новой учётной записи Windows
Когда компьютер загрузится, на экране блокировки жмём кнопку Центра специальных возможностей.
Как следствие проделанных выше изменений, откроется окно командной строки. Необходимо ввести команду по типу:
net user Имя_нового_пользователя /add
В нашем случае имя такого нового пользователя — UserPC2, потому команда выглядит так:
net user UserPC2 /add
Далее вводим такую команду:
netplwiz
Откроется окошко учётных записей. Делаем клик на только что созданном пользователе и жмём кнопку «Свойства».
В открывшемся новом окошке переключаемся на вкладку «Членство в группах» и устанавливаем для только что созданной учётной записи статус администратора. В этом случае новая учётная запись будет иметь точно такие же преимущества, как и запароленная учётная запись другого администратора Windows. Жмём «Применить» и «Ок».
Если новая локальная учётная запись используется не для временного доступа к компьютеру, можно сразу установить на неё пароль. В окне учётных записей жмём кнопку внизу «Сменить пароль».
Вводим придуманный пароль, подтверждаем его и жмём «Ок».
Всё сделано. После закрытия окна учётных записей на экране блокировки Windows обнаружим только что созданную учётную запись. Если она ещё не отображается, перезагружаем компьютер. Возможность перезагрузки компьютера на экране блокировки Windows увидим при нажатии на кнопку питания.
Выполняем вход в только что созданную учётную запись и дожидаемся завершения настроек пользовательского профиля, а также установки Metro—приложений в случае с Windows 8.1 и 10.
-
Удаление учётной записи Windows и заметание следов
Когда запароленным компьютером необходимо попользоваться какое-то время, например, в отсутствие его хозяина, а затем вернуть устройство в исходное состояние, как будто бы им никто вовсе не пользовался, созданную в обход пароля учётную запись можно удалить.
Перед удалением учётной записи необходимо провести тотальную чистку компьютера – деинсталлировать установленные программы, почистить браузер, системную корзину, удалить личные файлы и т.п. Нужно убрать всё, чтобы хозяин компьютера, если он опытный пользователь, не догадался что устройство в его отсутствие кто-то использовал.
Как удалить учётную запись? Использование в таком случае стандартного инструментария Windows для удаления учётных записей – в панели управления или в приложении «Параметры» для систем 8.1 и 10 – будет безуспешным. Удалить текущую учётную запись можно только с другой учётной записи, которая обладает правами администратора. Исключение составляет способ с использованием командной строки. Запускаем её от имени администратора внутри системы. В Windows 8.1 и 10 используем контекстное меню на кнопке «Пуск».
В Windows 7 открываем в меню «Пуск» раздел «Стандартные», на командной строке вызываем контекстное меню и выбираем запуск от имени администратора.
Чтобы удалить текущую учётную запись, в окне командной строки вводим команду:
net users
Далее ещё одна команда по типу:
net user Имя_пользователя /delete
В нашем случае имя учётной записи — UserPC2, соответственно, команда будет выглядеть так:
net user UserPC2 /delete
Закрываем командную строку, выходим из системы, и видим, что отныне вход возможен только в одну учётную запись – ту, что была ранее. Однако след существования другой учётной записи ещё остался. Это папка пользовательского профиля на диске С. Она может быть случайно обнаружена хозяином компьютера.
Эту папку можно удалить с помощью любого загрузочного диска с реанимационным софтом, который предусматривает наличие файлового менеджера. Есть и более простой способ при участии уже знакомых нам инструментов — командной строки и блокнота. На экране блокировки кнопкой Центра специальных возможностей запускаем командную строку.
Открываем блокнот командой:
notepad
В блокноте жмём «Файл», затем «Открыть».
В открывшемся проводнике блокнота отыскиваем папку пользовательского профиля. Она размещается на системном диске в папке «Пользователи». И удаляем эту папку обычным способом, как это можно было бы сделать в проводнике Windows.
Может быть так, что с первого раза папка пользовательского профиля удалённой учётной записи не уничтожится. В этом случае необходимо перезагрузить компьютер и, попав на экран блокировки, повторить попытку снова.
-
Возврат Центра специальных возможностей Windows на место
После того, как в командной строке на экране блокировки больше не будет необходимости, можем вернуть назад Центр специальных возможностей. Для этого снова загружаемся с установочного диска Windows и в первом же окне жмём клавиши Shift+F10. В окне открывшейся командной строки вводим:
move d:utilman.exe d:windowssystem32utilman.exe
И снова вместо буквы диска d в двух местах подставляем свою букву системного раздела с Windows. После чего вводим подтверждение:
yes
Загрузка…
Содержание
- 1 Как восстановить утерянный пароль от учётной записи Майкрософт
- 2 Как восстановить доступ к компьютеру с помощью дистрибутива Windows 10
- 3 Как создать нового пользователя, если вы забыли пароль учетной записи Майкрософт
- 4 Видео по теме
Пароль от учётной записи администратора — это защита ваших данных от несанкционированного доступа посторонними лицами. Конечно, важно защитить документы, если, к примеру, компьютер стоит в офисе и любой сотрудник может скопировать, украсть или даже удалить ваши данные.
Бывают случаи, когда пользователь попросту забывает пароль. Ситуация крайне неприятная, правда? И что делать в таком случае, как узнать пароль? Не сносить же Windows. Тем более, если там сохранены важные документы или памятные фотографии и видео.
Как восстановить утерянный пароль от учётной записи Майкрософт
Обычно, при установке Windows 10 к ней привязывается учётная запись Майкрософт. И если вам «посчастливилось» забыть пароль от этой учётной записи, то его можно сбросить. Делается это очень просто.
Если у вас нет дополнительного устройства, и следовательно возможности выйти в Интернет, чтобы проделать описанные ниже действия, но у вас есть установочный диск или флешка, то добавьте пользователя методом, о котором рассказывается в последнем разделе данной публикации. Войдите в Windows от имени этого временного пользователя, и через Интернет восстановите утерянный пароль по инструкции ниже.
Итак, приступим:
Если по каким-то причинам у вас нет доступа к вашему почтовому ящику, то выберите пункт «Этот вариант проверки мне недоступен».
После того как вы ввели код, присланный вам на почтовый ящик, вам будет предложено объединить все ваши учётные записи под одним паролем. Нажимаем «Понятно», если вы соглашаетесь с предложением или «Отмена», если вы не хотите объединять ваши записи.
Обратите внимание: при выборе кнопки «Понятно», введённый вами пароль будет применим ко всем вашим учётным записям Майкрософт, это и скайп и офис, которые вы привязывали к почтовому ящику, указанному при регистрации.
Таким образом, процедура сброса пароля прошла успешно, теперь вы можете войти в компьютер, используя новый пароль.
Как восстановить доступ к компьютеру с помощью дистрибутива Windows 10
Есть ещё один способ, как восстановить доступ к компьютеру или ноутбуку, на который забыт пароль. Способ не похож на предыдущий: необходима будет подмена утилиты «Специальные возможности» на экране блокировки Windows 10 на командную строку с правами администратора.
Для восстановления доступа вторым способом вам понадобится образ системы. Это должен быть образ именно той системы, которая установлена на ПК, обязательно той же разрядности. После того, как вы его подготовили, точно выполните действия, приведенные дальше в статье.
Можно использовать диск с образом или USB-накопитель. Если у вас коробочная версия, то просто вставьте свой диск в DVD-привод и следуйте инструкциям, описанным далее. Если нет, то его можно создать, скачав образ с официального сайта.
Кстати, сделать загрузочную флешку Windows 10 или загрузочный CD-диск Windows 10 сможет любой, даже неопытный пользователь, следуя простым и понятным подсказкам установщика Windows 10.
Ваша последовательность действий должна быть такой:
- Перезагрузите ваш ПК и в момент перезапуска энергично нажмите одну из клавиш: F1, F2, Delete. Обычно используются эти клавиши, но в некоторых случаях это может быть любая другая клавиша из функционального ряда F1–F12, возможно и некоторые другие. Ваша цель — попасть в меню вариантов загрузки Windows 10. При загрузке ПК, возможно, будет подсказка о том, какую клавишу следует нажимать для входа в БИОС.
- В БИОС установите первый приоритет загрузки системы с диска или флешки (в зависимости от того, с чего вы грузитесь). Если в вашем БИОС вы увидели несколько вариатов загрузки и все они начинаются со слова USB, то выбирайте пункт USB-HDD. Иногда, если БИОС не видит загрузочную флешку придется попробовать разные варианты записи на нее системы или выполнить более сложную настройку БИОС. Мы рекомендуем для записи системы на флешку использовать программу Rufus.
- Запустите перезагрузку, предварительно вставив в компьютер подготовленный диск или флешку с образом Windows 10. В процессе, нажмите любую клавишу для того, чтобы пошла загрузка диска или установочной флешки.
- В первом появившемся окне кликните Далее .
- Выберите пункт «Поиск и устранение неисправностей». Возможно, в некоторых случаях придется нажимать последовательность меню «Восстановление системы»→«Диагностика»→«Дополнительные параметры».
- Затем нажмите кнопку «Командная строка».
- Если вы точно знаете на какой диск инсталлирована операционная система, переходите к следующему пункту. Если нет, то в открывшейся консоли командной строки просмотрите содержимое дисков вашего ПК с целью найти папку «Windows». Последовательно вводите команды:
dir c:затемdir d:илиdir e:Это необходимо для того, чтобы определить на каком диске находится система. В примере ниже — это диск «d:» - Введите команду:
copy d:windowssystem32utilman.exe d:utilman.exeТаким образом вы создадите копию утилиты специальных возможностей. Эта копия вам понадобится, чтобы в дальнейшем восстановить эту утилиту. - Следующая команда заменит utilman.exe на стандартную программу cmd.exe (это и есть файл консоли или командной строки) из пакета Windows. Введите команду:
copy d:windowssystem32cmd.exe d:windowssystem32utilman.exeПодтвердите свой выбор, набрав букву y или слово yes и нажмите Enter. - Перезагрузите компьютер в обычном режиме, диск можно извлечь.
- На экране входа в Windows 10 кликните по кнопке специальных возможностей в правом нижнем углу экрана:
откроется окно командной строки с необходимыми правами.
- Теперь вы можете посмотреть список пользователей с помощью такой команды:
net userВыберите пользователя, для которого вы решили сменить пароль и введите команду следующего вида:net user Имя_пользователя ПарольНапример, команда может выглядеть так:net user Alex rFgfd35sGcТаким образом, вы сбросите пароль и замените его новым.
- После успешной смены пароля верните удаленную утилиту utilman.exe с помощью команды move (переместить). Для этого вам придется опять перезагрузить ПК с загрузочной флешки , повторив пункты 3–6, и выполнить следующую команду:
- Опять перегрузите ПК и пользуйтесь только что созданным паролем к вашей учётной записи администратора или любой другой.
Помните, что если вы не вернете utilman.exe, выполнив инструкцию п.13, на прежнее место, то любой пользователь получивший доступ к ПК сможет поменять пароль и выполнить вход в ОС.
Как создать нового пользователя, если вы забыли пароль учетной записи Майкрософт
Если у вас учётная запись Майкрософт, предыдущим способом сменить пароль вы не сможете. Тем не менее вы сможете получить доступ в Интернет (если не имеете другого доступного компьютера или ноутбука), создав другого пользователя и через него войти в систему. После создания этого пользователя система будет длительное время выполнять настройку и пусть вас это не пугает. Также не будет доступа к вашим документам, приложениям и файлам, но вы сможете выйти в Интернет и сбросить пароль на сайте Майкрософт, следуя инструкциям, описанным в начале статьи.
Создаем учетную запись нового пользователя:
- Выполните действия, описанные в пунктах 1–6 предыдущего раздела с конечной целью открыть консоль.
- Введите команду:
net user Имя_пользователя Пароль /addи нажмите Enter. Если Имя_пользователя содержит пробелы, то заключите его в кавычки: - Перезагрузите компьютер и войдите в систему под только что созданной локальной учётной записью нового пользователя.
Сделать добавленного пользователя Администратором поможет такая команда: net localgroup Администраторы Имя_пользователя /add
Не забывайте пароли или записывайте и храните их в надёжном месте, в блокноте или в специальной записной книжке.
Как видите, следуя несложным советам, описанным в статье, можно легко и быстро сбросить пароль от учётной записи и восстановить доступ к важным документам и данным. Пробуйте, и у вас всё получится.
Видео по теме
Содержание
- 1 Что делать, если не получается зайти в учётную запись Windows 10
- 2 Решаем проблему «Служба профилей пользователей не удалось войти в систему» с помощью редактора реестра
Часто проблема, когда пользователь не может войти в учетную запись Microsoft, возникает после обновления операционной системы Windows 10, изменения личных данных, таких как логин и пароль, или при отсутствии подключения к сети Интернет. Чтобы решить эту неполадку сами разработчики операционной системы рекомендуют своим пользователям испробовать ряд методов. Протестируем их на практике и узнаем, какой способ, как войти в учетную запись Майкрософт на Windows 10 при возникновении сбоев, действительно рабочий.
Читайте на SoftikBox:Как исправить ошибку: службе профилей пользователей не удалось войти в систему?
Содержание:
Для того, чтобы выполнить вход в учетную запись Microsoft, стоит выполнить следующие действия:
- Жмём «Пуск», «Параметры» и выбираем раздел «Учетные записи».
- Появится новое окно. В меню слева выбираем раздел «Ваши данные». Здесь нужно нажать на ссылку «Войти вместо этого с учетной записью Майкрософт».
- Потребуется ввести логин и пароль от учетной записи и только после этого система перезагрузится и пользователь войдет в Windows
ВАЖНО! Чтобы оставаться в Windows 10 с учетной записью Майкрософт, стоит поставить отметку «Оставаться в системе» (при вводе логина и пароля).
Также войти в другую учетную запись Виндовс 10 можно, нажав на экране загрузки на свой аватар и выбрав из всплывающего меню пункт «Учетная запись Майкрософт».
Читайте на SoftikBox:Переносим профиль пользователя с одного компьютера на другой
Если при использовании вышеуказанных способов входа в учетную запись Майкрософт вы столкнулись с ошибкой «Не удается войти в учетную запись…», стоит испробовать следующие способы её решения.
- Проверьте подключение к сети Интернет. Возможно, вход в Windows 10 не удается выполнить из-за отсутствия подключения к сети.
- Если вы меняли логин или пароль, изменяли какие-то данные, то стоит подождать некоторое время и повторить попытку.
- Запустите восстановление поврежденного профиля пользователя. Для этого нажимаем «Пуск» и вводим mmc.
- Откроется новое окно под названием «Корень консоли». На Windows 10 при входе в этот раздел может потребоваться ввод логина и пароля Администратора.
- В меню слева выбираем «Локальные пользователи и группы».
ВАЖНО! Если данного элемента нет, стоит нажать «Файл», «Добавить или удалить оснастку». Далее выбираем «Локальные пользователи и группы». Нажимаем «Добавить».
- Далее выбираем «Пользователь», «Действия», «Новый пользователь». Появится небольшое диалоговое окно. Вводим необходимые данные о профиле и жмём «Создать».
- После закрываем все окна и перезагружаем ПК. Повторяем попытку получить доступ к учетной записи Майкрософт.
Также на форуме Microsoft при возникновении проблем с входом в аккаунт рекомендуют выполнить сброс пароля (даже если он правильный). Для этого стоит выполнить следующие действия:
- Переходим на страницу сброса пароля.
- Указываем причину, по который вы хотите выполнить сброс секретного кода.
- Указываем электронный адрес, на который будет выслано письмо с кодом подтверждения.
- Выполнив сброс, стоит перезагрузить ПК, подождать некоторое время и только затем выполнить вход в систему.
Еще один способ, как убрать эту ошибку на Windows 10, это использование средства для проверки целостности системных файлов. Для его запуска нужно открыть командную строку с правами Администратора и ввести sfc/scannow.
После проверки целостности системных файлов рекомендуем запустить антивирусную проверку. Возможно, отключение нужных служб было выполнено вирусными приложениями и это нужно исправить.
В случае, если вышеуказанные способы не помогли решить проблему, стоит запустить восстановление системы.
Бывают случаи, когда пользователи Виндовс 10 не могут войти в свою учётную запись от операционной системы. Чаще всего это происходит из-за забытого пароля, но намного реже бывает и по другим причинам, например, проникновения вирусов на компьютер. К счастью, разработчики Windows предусмотрели данный сценарий, поэтому вы можете при необходимости сбросить забытый пароль или попытаться авторизоваться под другой учётной записью.
Содержание
Что делать, если не получается зайти в учётную запись Windows 10
Далее в статье рассмотрим, как можно восстановить доступ к своей учётной записи Майкрософт, если у вас не получается в неё войти. Здесь ненужно путать локальную учётную запись Windows и глобальную запись на сайте Microsoft, которая часто служит по совместительству и «учёткой» в системе.
Локальная учётная запись отличается от глобальной тем, что данные с неё, в том числе и пароль, хранится на жёстком диске компьютера. К сожалению, данная «учётка» привязана только к одному устройству, а именно тому, на котором она и была создана. В случае с глобальной учётной записью все данные пользователя хранятся на серверах Майкрософт, благодаря чему с одной записи возможен доступ/подключение ко множеству устройств, где используются продукты корпорации. Также восстановить сам аккаунт в таком случае значительно проще.
Перейдём непосредственно к доступным вариантам восстановления.
Вариант 1: Сбросить пароль
Довольно часто пользователи не могут получить доступ к своим учётным записям просто из-за того, что они неправильно вводят пароль. Рекомендуется во время ввода удостовериться в его правильности, а также проверить, не включена ли клавиша Caps Lock и выбрана ли нужна раскладка.
Если же вы действительно забыли пароль, то можете сбросить его на официальном сайте Майкрософт. Откройте его на любом устройстве, имеющем выход в Интернет и проделайте следующие шаги:
- Перейдя на официальный сайт Майкрософт и нажмите там на кнопку «Войти», что расположена в верхней правой части страницы.
Напишите логин или имя почтового ящика, к которому была привязана учётная запись. Затем перейдите к полю с вводом пароля. Здесь нужно будет воспользоваться ссылкой «Забыли пароль?».</li>
Сайт вам предложит отправить нужные данные на почту. По умолчанию будет предложен тот вариант, который привязана к вашей учётной записи, но вы можете указать другой почтовый ящик, если тот недействителен.</li>Теперь у вас захотят проверить подлинность личности. Здесь будет предложено два варианта: отправить письмо с секретным кодом на почтовый ящик, привязанный к вашему аккаунту или на номер телефона, который вы указывали при регистрации.</li>
Вам на указанный номер или почтовый ящик должен будет прийти специальный код, который потребуется ввести в отдельном окне.</li>Теперь вам останется задать новый пароль и подтвердить его в соответствующем поле. Нажать «Далее».</li>Снова пройдите авторизацию на официальном сайте Майкрософт, но теперь уже под новым паролем.</li></ol>
Вариант 2: Проблемы с интернетом
При входе в учётную запись в Windows 10 через глобальный аккаунт Майкрософт любые проблемы с интернетом могут повлечь за собой ошибку. Если вы уверены в правильности вводимого пароля, то проверьте, есть ли на компьютере подключение к сети. Для этого обратите внимание на нижнюю правую часть экрана. В идеале там должна гореть иконка компьютера с кабелем или иконка Wi-Fi. Если нет ни того, ни другого, либо на них стоит иконка с восклицательным знаком или красным крестиком, то это говорит о проблемах с подключением к глобальной сети.
Таким образом войти в свою глобальную учётную запись Майкрсофт вы сможете только тогда, когда исправите проблемы с подключением. Возможно, что проблема на стороне оператора, в таком случае вам останется только ждать. Если думаете, что проблема может быть в компьютере, то попробуйте войти через локальную учётную запись и проверить соединение с помощью неё.
Вариант 3: Заражение вирусами
Данная причина может быть актуальной как для пользователей, которые пытаются войти и в локальную учётную запись, и в глобальную. Скорее всего попавший вирус повредил системные файлы, отвечающие за авторизацию пользователя.
Читайте также:Как поменять пароль на Windows (Виндовс) 8Создаем учетную запись Microsoft в несколько кликовКак создать учетную запись в Microsoft (Майкрософт)Как убрать пароль для входа в Windows с компьютера
Здесь два варианта решения проблемы:
- Попытаться сделать восстановление системы с помощью заранее созданного установочного диска с Windows 10 (не переустановку);
- Попытаться записать на Live CD образ одной из антивирусных программ и выполнить с её помощью сканирование компьютера на вирусы. Данный вариант может помочь избавиться от первопричины – вирусов, но не факт, что восстановит системные файлы, поэтому, возможно, вам придётся проводить ещё и восстановление системы.
На сайте мы уже рассматривали, как можно выполнить восстановление системы Windows 10. Читайте нашу статью.
А вот процесс записи Live CD для антивирусной программы стоит рассмотреть более подробно. Сделаем на примере программы создания загрузочных дисков UltraISO:
- Запустите UltraISO. В верхнем меню нужно выбрать пункт «Файл». В контекстном меню нужно нажать на пункт «Открыть».
- В «Проводнике» Windows выберите расположение образа антивирусной программы, которую вы скачали для проверки системы.
- После открытия всё содержимое образа отобразится в главном окне программы. Теперь в верхнем меню вам нужно нажать на пункт «Самозагрузка» и выбрать там пункт «Записать образ жёсткого диска».
Откроется окно настройки записи диска. В пункте «Disk Drive» выбирайте флешку, на которую и будет записан ваш образ. В графе «Метод записи» рекомендуется поставить «USB-HDD». Чтобы приступить к записи образа, нажмите кнопку «Форматировать».</li>В окне настройки форматирования нужно выбрать файловую систему «FAT32». Нажмите «Начать», чтобы запустить выполнение операции.</li>В окне с настройками записи нажмите на кнопку «Записать». После этого вы получите предупреждение, что вся информация, содержащаяся на флешке, будет удалена в ходе форматирования.</li>
Подтвердите, что вы согласны с тем, что данные на флешке будут удалены. Восстановить их будет практически невозможно.</li>Когда запись закончится вы увидите надпись в поле «Сообщение» о том, что она успешно завершена.</li></ol>
Затем вам нужно будет запустить эту антивирусную программу с флешки. Для этого выполните некоторые манипуляции в BIOS:
- Вставьте флешку в порт и выполните перезагрузку компьютера. До того, как появится логотип Windows нужно успеть войти в BIOS. Во время загрузки системы нажмите на клавиши от F2 до F12 или Delete. Конкретная клавиша будет зависеть от используемого вами устройства и производителя материнской платы.
- Перейдите в раздел «Advanced» или «Boot», что расположены либо в основном меню, либо в верхнем. Переключение между пунктами происходит с использованием клавиш со стрелками или клавиши Enter.
Здесь нужно будет найти и выбрать пункт «1st Boot Device» или с очень похожим названием.</li>
Установите там в качестве значения вашу флешку.</li>Сохраните изменения и выйдите из интерфейса BIOS. Это делается с помощью клавиши F10 или пункта «Save changes & exit».</li>Теперь компьютер загрузится с флешки, где будет запущена антивирусная программа. Здесь уже действия зависят от самой программы, образ которой вы записали на носитель. Обычно требуется выбрать тип проверки компьютера и просто запустить её. По завершению вам будет показан сформированный список обнаруженных угроз, которые можно удалить или отправить в карантин.</li></ol>
Собственно, это были основные причины, из-за которых вы можете испытывать сложности с авторизацией в операционной системе Windows 10. Если у вас не получилось решить проблему, то напишите об этом в комментариях с подробным описанием, возможно, мы сможем дать вам какой-нибудь совет.
Главная » Инструкции windows » Служба профилей пользователей не удалось войти в систему windows 10
Повреждение учетной записи пользователя является общей проблемой Windows. Проблема возникает, когда вводите пароль или пин-код на экране блокировки и при нажатии enter будет выводиться ошибка «служба профилей пользователей не удалось войти в систему. Невозможно загрузить профиль пользователя» в windows 10 или Служба профилей пользователей препятствует входу в систему в Windows 7. Видео инструкция.
- Во первых попробуйте перезагрузить ноутбук.
- Попытайтесь для начала отключить комп от интернета и от локальной сети.
- Смотрите в самом низу, простой способ.
Решаем проблему «Служба профилей пользователей не удалось войти в систему» с помощью редактора реестра
Вариант 1. Исправить профиль учетной записи пользователя
Иногда ваша учетная запись может быть повреждена и это мешает вам получить доступ к файлам в windows 10. Зайдем в редактор реестра несколькими способами, через безопасный режим:
- Если у вас две учетных записи, то войдите под второй учетной, чтобы отредактировать реестр.
- Описано множество способов, какзагрузиться в безопасном режиме.
- Нажмите несколько раз подряд кнопку перезагрузки на самом компьютере, чтобы вызвать автоматическое восстановление процесса. Выбрать устранение неполадок > Дополнительные параметры > параметры загрузки. Далее нажмите кнопку перезагрузки. После перезагрузки компьютера вы увидите список вариантов. Выберите безопасный режим с загрузкой сетевых драйверов путем нажатия соответствующей клавиши. Теперь как загрузились в безопасном режиме, нужно зайти в редактор реестра. (смотрите более подробно о среде восстановления)
Шаг 1. Нажмите сочетание клавиш «windows + R» для вызова команды «выполнить» и введите команду regedit для входа в реестр.
Шаг 2. В открывшимся окне перейдите по пути:
HKEY_LOCAL_MACHINESOFTWAREMicrosoftWindows NTCurrentVersionProfileList
Шаг 3. В параметре ProfileList у вас будет несколько ключей s-1-5. Вам нужно будет выбрать самый длинный ключ с длинным массивом чисел и вашей учетной записью, на которой ошибка «Служба профилей пользователей не удалось войти в систему». Убедиться, что путь правильный нажмите на длинный ключ и с право в колонке должно быть имя ProfileImagePath, если не нашли, то листайте все длинные ключи пока не наткнетесь в правой колонке на ProfileImagePath с вашим сломанным профилем, в моем случае учетная запись C:Usermywebpc.ru.
Шаг 4. Если вы неправильно переименовали папку профиля пользователя C:Usermywebpc.ru пострадавшей учетной записи, то откройте проводник по пути C:Usermywebpc.ru и нажмите на сломанном профиле правой кнопкой мыши, выберите переименовать и введите вручную правильное имя профиля (mywebpc.ru). После переименовки заходим обратно в реестре в папку ProfileList и смотрим, чтобы имя было написано, как на картинке (шаг 3) C:Usermywebpc.ru.
Смотрите два варианта шаг 6 и шаг 7 в зависимости у кого как
Шаг 5. Теперь сделаем два варианта, если у нас один длинный ключ S-1-5-21-19949….-1001.bak (в конце расширение .bak) и со вторым без .bak т.е. просто S-1-5-21-19949….-1001. В зависимости у кого как выстроились профили два или один.
Шаг 6. Есть только один ключ в конце с .bak (S-1-5-21-19949….-1001.bak).
- А) Если у вас есть только один ключ в конце с .bak (S-1-5-21-19949….-1001.bak), нажмите на нем правой кнопкой мыши и нажмите переименовать. (смотрите рисунок ниже).
- Б) Удалите само слово с точкой .bak, чтобы получились просто цифры S-1-5-21-19949….-1001. Следуйте дальше шагу 8. (смотрите рисунок ниже)
Шаг 7. Если у вас есть два одинаковых ключа, один без .bak, второй с .bak. (S-1-5-21-19949….-1001 и S-1-5-21-19949….-1001.bak).
- А) В левой панели реестра, щелкните правой кнопкой мыши на ключе без .bak и допишите точка, две буквы .bk (см. рисунок ниже).
- Б) Теперь нажмите правой клавишей мыши на ключ с .bak, выберите переименовать и удалите .bak с точкой. (см. рисунок ниже).
- В) Теперь вернитесь и переименуйте первый ключ с .bk в .bak. Нажмите enter и следуйте дальше шагу 8.
Шаг 8. Выделите ключ который переименовали без .bak и с право в столбце нажмите два раза, чтобы открыть настройки параметра RefCount, и присвойте значение 0. Если у вас нет такого параметра RefCount, то нажмите с право на пустом поле правой кнопкой мыши и создайте параметр DWORD (32-bit), переименуйте его в RefCount и задайте значение 0.
Шаг 9. В правом поле выберите ключ без .bak и в параметре State задайте значение 0. Если нет такого параметра, то кликните на пустом поле с право и нажмите создать DWORD (32-bit), переименуйте его в State и задайте значение 0.
Шаг 10. Перезапустите ваш комп и ошибка «служба профилей пользователей не удалось войти в систему» и «невозможно загрузить профиль пользователя» в windows 10 должна исчезнуть.
Вариант 2. Удалить и создать новый профиль пользователя для учетной записи
Этот вариант удалит профиль пользователя, тем самым вы потеряете все настройки своей учетной записи и персонализацию.
Шаг 1. Если есть другая учетная запись администратора, на которой нет ошибки, выйдите из текущей учетной записи (например: mywebpc.ru) и войдите в запись администратора.
Если у вас нет другой учетной записи администратора для входа, вы можете сделать один из следующих вариантов ниже, чтобы включить встроенную учетную запись администратора для входа в систему и перейти к шагу 2 ниже.
- А). Загрузитесь в безопасном режиме, включите встроенный Администратор, выйдите из системы и войдите в систему Administrator.
- Б). Откройте окно командной строки при загрузке, включите встроенный администратор, перезагрузите компьютер и войдите в систему Administrator.
Шаг 2. Сделайте резервную копию всего, что вы не хотите потерять в папке профиля C: Users (имя пользователя) (например: mywebpc.ru) соответствующей учетной записи пользователя в другое место. Когда закончите, удалите папку C: Users (имя пользователя).
Шаг 3. Нажмите кнопки windows + R, чтобы открыть диалоговое окно «Выполнить», введите regedit и нажмите кнопку OK.
Шаг 4. В редакторе реестра перейдите к указанному ниже расположению.
HKEY_LOCAL_MACHINESOFTWAREMicrosoftWindows NTCurrentVersionProfileList
Шаг 5. На левой панели в списке ProfileList нажмите на длинный ключ на котором ошибка учетной записи. Справа в ProfileImagePath виден профиль.
Шаг 6. Удалите профили с ошибкой с .bak и без .bak. К примеру (S-1-5-21-19949….-1001 и S-1-5-21-19949….-1001.bak)-удалить.
Шаг 7. Закройте редактор реестра и перезагрузите компьютер, после чего он автоматически воссоздаст нового пользователя.
Способ 1. Данный способ работает не у всех, но многим он помог. Постарайтесь скопировать свои документы в папке (C:Users) в другое место, чтобы создать резервную копию на всякий случай. Обычно проблема возникает из-за повреждения файла «NTUSER.DAT», расположенного в папке «C:UsersDefault». Чтобы решить эту проблему вам нужно заменить файл «NTUSER.DAT» с другого профиля. Включите отображение скрытых папок.
- Зайдите в систему в безопасном режиме с учетной записью профиля который работает.
- Найдите файл (C:UsersDefault) «NTUSER.DAT» и переименуйте расширение .DAT на .OLD. Должно быть (NTUSER.OLD).
- Найдите файл «NTUSER.DAT» в рабочем профиле таких как «Гость»,»Общие». Пример (C:UsersGuestNTUSER.DAT).
- Скопируйте его и вставьте в папку по умолчанию C:UsersDefault.
- Перезагрузить компьютер.
Можете скопировать этот файл с другого компьютера с такой же версией windows и вставить его к себе по пути C:UsersDefault.
Способ 2. Можно попробовать заменить целиком папку «C:Users» с другого компьютера.
- Возьмите флешку в формате FAT32 и запишите на нее с другого компа папку C:Usersи закиньте к себе на комп.
Если кто знает, как еще исправить ошибку, «Служба профилей пользователей препятствует входу в систему» еще каким методом, то пишите в форме «сообщить об ошибке».
Смотрите еще:
- Проверка оперативной памяти RAM на работоспособность в windows 10
- Как отображать поля для выбора файлов и папок в проводнике
- Что делать если пропало контекстное меню «Открыть с помощью»
- Как добавить программу в контекстное меню. Создать каскадное меню в контекстном
- Вернуть с windows xp панель быстрого запуска в windows 10
comments powered by HyperComments<center>Подпишись</center><center>
</center>Используемые источники:
- https://softikbox.com/chto-delat-esli-ne-udaetsya-voyti-v-uchetnuyu-zapis-windows-10-24852.html
- https://public-pc.com/ne-poluchaetsya-zajti-v-uchyotnuyu-zapis-windows-10/
- https://mywebpc.ru/windows/user-profile-service-failed-to-sign-in/
Содержание
- Как сбросить пароль Windows 10
- Вариант 1: Локальная учётная запись
- Вариант 2: Аккаунт Microsoft
- Заключение
- Вопросы и ответы
Пользователи часто используют пароли для защиты своих учётных записей Виндовс от доступа посторонних. Иногда это может обернуться недостатком, стоит только забыть код доступа к своей учётке. Сегодня мы хотим познакомить вас с решениями этой проблемы в Windows 10.
Методика сброса кодовой последовательности в «десятке» зависит от двух факторов: номера сборки ОС и типа учётной записи (локальная или аккаунт Microsoft).
Вариант 1: Локальная учётная запись
Решение рассматриваемой проблемы для локальных учёток отличается для сборок 1803-1809 или более старых версий. Причина заключается в изменениях, которые принесли с собой указанные обновления.
Сборки 1803 и 1809
В этом варианте разработчики упростили сброс пароля оффлайн-аккаунта системы. Это было достигнуто за счёт добавления опции «Секретные вопросы», без установки которых невозможно задать пароль во время установки операционной системы.
- На экране блокировки Виндовс 10 один раз введите неправильный пароль. Под строкой ввода появится надпись «Сбросить пароль», кликните по ней.
- Появятся установленные ранее секретные вопросы и строки ответов под ними — введите правильные варианты.
- Появится интерфейс добавления нового пароля. Напишите его дважды и подтвердите ввод.
После этих действий вы сможете зайти в систему как обычно. Если же на какой-то из описываемых стадий у вас возникли проблемы, обратитесь к следующему методу.
Универсальный вариант
Для более старых сборок Виндовс 10 сброс пароля локальной учётки представляет собой непростую задачу – понадобится получить загрузочный диск с системой, после чего воспользоваться «Командной строкой». Вариант этот весьма трудоёмкий, но зато гарантирует результат как для старых, так и для новых ревизий «десятки».
Подробнее: Как сбросить пароль Windows 10 с помощью «Командной строки»
Вариант 2: Аккаунт Microsoft
Если на устройстве используется учётная запись Microsoft, задача значительно упрощается. Алгоритм действий выглядит так:
Перейти на сайт Microsoft
- Воспользуйтесь другим устройством с возможностью выхода в интернет для посещения сайта Microsoft: подойдёт другой компьютер, ноутбук и даже телефон.
- Кликните по аватару для доступа к форме сброса кодового слова.
- Введите данные идентификации (e-mail, номер телефона, логин) и нажмите «Далее».
- Кликните по ссылке «Забыли пароль».
- На этом этапе электронная почта или иные данные для логина должны появиться автоматически. Если же этого не произошло, введите их самостоятельно. Нажмите «Далее» для продолжения.
- Зайдите в почтовый ящик, на который были отправлены данные для восстановления пароля. Найдите письмо от Майкрософт, скопируйте оттуда код и вставьте в форму подтверждения личности.
- Придумайте новую последовательность, введите её дважды и нажимайте «Далее».
После восстановления пароля возвращайтесь к заблокированному компьютеру, и вводите новое кодовое слово – на этот раз вход в учётную запись должен пройти без сбоев.
Заключение
Нет ничего страшного в том, что забыт пароль для входа в Windows 10 – восстановить его что для локальной учётки, что для аккаунта Microsoft, большого труда не составляет.
Еще статьи по данной теме:
Помогла ли Вам статья?
Тема этой публикации, друзья — неправильное имя пользователя или пароль в Windows 10. Это ошибка авторизации в Windows 10, возникающая при запуске компьютера, если у вашей учётной записи есть пароль, и вы настроили автоматический вход в операционную систему без необходимости ввода пароля. Но ситуация обернулась так, что вместо автоматического прохождения этапа авторизации на экране блокировки вы получаете окно с ошибкой входа в учётную запись, и вам всё равно нужно вводить пароль. При этом ваша учётная запись на экране блокировки отображается дважды. Что делать в этой ситуации?
Неправильное имя пользователя или пароль в Windows 10
Итак, ошибка на экране блокировки Windows 10 при запуске компьютера «Неправильное имя пользователя или пароль». Здесь можем нажать только «Ок».
Затем видим на экране блокировки две наши учётные записи, и в любую из них можем войти только при условии ввода пароля.
Причина этой проблемы кроется в неверных настройках автоматической авторизации в учётной записи Windows 10, которые вносились на компьютере с помощью оснастки netplwiz, либо с участием утилиты Autologon. Для устранения проблемы необходимо вновь обратиться к этим настройкам и перевыполнить их. Рассмотрим на примере netplwiz. Запускаем её с помощью системного поиска.
Здесь у вас по идее должна быть убрана галочка настройки «Требовать ввод имени пользователя и пароля».
Установите её, примените изменения.
Затем снова уберите и внимательно введите, затем подтвердите пароль от учётной записи Windows 10. И не вносите никаких изменений в графу имени пользователя. Именно при выполнении этого процессе когда-то были допущены ошибки, из-за чего и возникала ошибка «Неправильное имя пользователя или пароль» при авторизации в Windows 10. Если у вас учётная запись Microsoft, вводите именно пароль от неё, а не пин-код.
Перезагружаем компьютер и проверяем. Ошибка должна исчезнуть. Если у вас таким способом не получается устранить проблему, просто уберите пароль, если вы пользуетесь локальной учётной записью. Если пользуетесь учётной записью Microsoft, перейдите на локальную. Как это всё сделать, смотрите в статье сайта «Автоматический вход в Windows 10 без ввода пароля».
Добавить учетные записи для других членов семьи в Windows 10 можно по-разному. Покажем пять различных способов, как добавить учетную запись в Windows 10.
Windows 10: добавление новой учетной записи пользователя
-
Откройте меню «Пуск» в Windows 10 и выберите Параметры со значком шестеренки.
Windows 10: параметры системы -
Откройте категорию Учетные записи. Здесь вы можете настроить учетную запись Microsoft или локальную учетную запись.
Настройка учетных записей в Windows 10 -
Перейдите к категории Семья и другие пользователи слева и нажмите Добавить пользователя для этого компьютера.
Windows 10: добавление нового пользователя - По умолчанию Microsoft хочет, чтобы вы добавили нового пользователя через учетную запись Microsoft. Если для вас это не проблема, просто введите его e-mail или номер телефона, использовавшийся при регистрации учетной записи, и нажмите Далее. Новый пользователь будет добавлен автоматически, вся его информация будет взята из учетной записи Microsoft.
Как создать пользователя в Windows 10 без учетной записи Microsoft?
Если же вам нужно создать пользователя в Windows 10 для человека без учетной записи Microsoft, выполните следующее:
-
В окне выбора способа входа в систему нажмите У пользователя, которого я хочу добавить, нет адреса электронной почты.
Windows 10: создание локального пользователя - В следующем окне выберите один из двух вариантов, который вам наиболее удобен: либо создайте для человека учетную запись Microsoft, введя имя, пароль и выбрав страну, либо нажмите Добавить пользователя без учетной записи Microsoft.
Windows 10: добавление пользователя без учетной записи Microsoft - Откроется окно создания локальной учетной записи Windows 10. Введите имя, пароль, подтверждение и подсказку, нажмите Далее. Пользователь будет создан.
Как создать пользователя в Windows 10 через утилиту управления учетными записями?
Еще один способ добавления пользователя в Windows 10, которым мало кто пользуется. Заключается он в том, чтобы запустить утилиту управления учетными записями пользователей.
- Нажмите Win + R и в окне Выполнить введите: control userpasswords2 и нажмите Enter.
Запуск управления учетными записями в Windows 10 - В отобразившемся окне нажимаем кнопку добавления нового пользователя.
Дальнейшая процедура полностью аналогична тому, что описано выше — либо добавляем пользователя с учетной записью Microsoft, либо без.
Как добавить пользователя в Windows 10 через групповые политики?
Еще один способ создания учетной записи — использовать элемент управления «Локальные пользователи и группы».
- Нажмите клавиши Win+R, в окне Выполнить введите: lusrmgr.msc и нажмите Enter.
- Выберите Пользователи на панели слева, кликните правой кнопкой мыши списке пользователей и нажмите Новый пользователь.
Создание пользователя через управление групповыми политиками в Windows 10 - Задайте параметры для нового пользователя.
При использовании этого способа созданный пользователь будет локальным — то есть, он позволяет создать пользователя без учетной записи Microsoft.
Как добавить пользователя в Windows 10 через командную строку?
Последний способ создать пользователя — с помощью командной строки Windows 10. В этом случае новая учетная запись также будет локальной.
- Запустите командную строку от имени администратора (например, через меню правого клика по кнопке «Пуск»).
- Введите команду (если имя пользователя или пароль содержат пробелы, используйте кавычки):
net user имя_пользователя пароль /add
3. Нажмите Enter. Пользователь с заданным именем и паролем будет добавлен.
Этот способ всегда сработает, если не добавляется пользователь в Windows 10 стандартными средствами — например, после неудачного обновления.
Читайте также:
- 5 ошибок при запуске Windows 10, и что с ними делать
- Что лучше, Windows 7 или Windows 10: сравнительная таблица
- Локальная учетная запись Windows: как ее создать, удалить или изменить
Фото: авторские, pixabay.com
















































 Таким образом, вы сбросите пароль и замените его новым.
Таким образом, вы сбросите пароль и замените его новым.