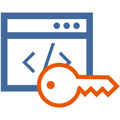
Научиться настраивать MikroTik с нуля или систематизировать уже имеющиеся знания можно на углубленном курсе по администрированию MikroTik. Автор курса, сертифицированный тренер MikroTik Дмитрий Скоромнов, лично проверяет лабораторные работы и контролирует прогресс каждого своего студента. В три раза больше информации, чем в вендорской программе MTCNA, более 20 часов практики и доступ навсегда.
Отношения пользователей и паролей в одноранговых сетях обычно бывают напряженными. Поэтому чаще всего используется гостевая модель доступа, но есть ряд сценариев, когда она неприемлема. Чтобы не быть голословными, приведем пару примеров из жизни.
На компьютере главного бухгалтера установлена 1С, доступ к базе, расположенной на общем ресурсе, должны иметь только бухгалтера, при этом они не должны знать пароля главного бухгалтера. Или у вас есть файловый сервер, доступ к ресурсам которого должен быть разделен между сотрудниками, скажем, чтобы менеджеры отдела продаж не имели доступа к папкам бухгалтерии. Также часто возникает вопрос доступа к различным ресурсам с админскими правами, например, для оснастки управления Hyper-V Server.
Обычно эти вопросы решаются двумя путями: завести на нужном узле все учетные записи пользователей, либо войти с нужного ПК с нужными учетными данными и запомнить пароль. Первый способ подходит в основном для серверов, а второй не отличается стабильностью, система время от времени начинает «забывать» пароли. При этом ситуация может осложняться тем, что пользователь не должен знать используемый пароль (скажем, главбух не хочет, чтобы бухгалтера в ее отсутствие могли войти в систему на ее ПК).
Существует и ряд иных задач, когда нужно входить на удаленный узел с учетными данными отличными от текущих, причем в доменных сетях, с их единым механизмом аутентификации это может быть даже более актуально.
Во всех этих и подобных случаях на выручку придет небольшая утилита командной строки cmdkey. Она позволяет задать учетные данные для доступа к определенному узлу сети. Синтаксис ее прост, для добавления учетных данных используйте:
cmdkey /add:SERVER /user:Ivanov /pass:MyPa$$wordгде SERVER — имя сетевого узла, в зависимости от условий вы можете использовать как плоское имя, так и FQDN, следующие две опции задают имя пользователя и пароль, в особых пояснениях не нуждаясь. Для доменных сетей имя пользователя следует указывать вместе с именем домена. Скажем так:
cmdkey /add:srv-01.interface31.lab /user:INTERFACE31.LABIvanov /pass:MyPa$$wordили так:
cmdkey /add:srv-01.interface.lab /user:Ivanov@interface31.lab /pass:MyPa$$wordКлюч add задает учетные данные для сетевого входа в систему, если же вам нужно добавить учетные данные для иных сервисов, скажем терминального сервера, то следует использовать ключ generic:
cmdkey /generic:termsrv/SRV-RDP /user:Ivanov /pass:RdpPa$$wordВсе учетные данные, введенные при помощи cmdkey хранятся в системном хранилище и недоступны пользователю. Это безопасно и дает в руки администратора определенную гибкость. Он может на ПК бухгалтеров указать учетные данные для доступа к компьютеру главбуха, но ее пароль останется для них неизвестным.
Посмотреть список сохраненных учетных данных можно командой:
cmdkey /list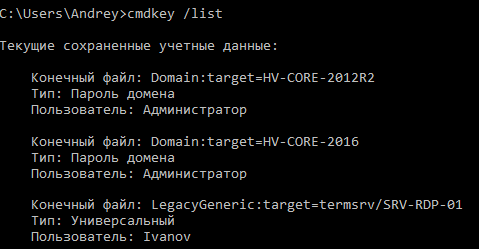
cmdkey /delete:srv-01.interface.labТакже cmdkey позволяет быстро удалить учетные данные для всех коммутируемых соединений (PPPoE, VPN и т.д.):
cmdkey /delete /rasКак видим, статья получилась очень даже короткой, в отличие от широких возможностей, которые предоставляет небольшая утилита cmdkey. Надеемся, что данный материал будет полезен широкому кругу администраторов и поможет им в их повседневной деятельности.
Научиться настраивать MikroTik с нуля или систематизировать уже имеющиеся знания можно на углубленном курсе по администрированию MikroTik. Автор курса, сертифицированный тренер MikroTik Дмитрий Скоромнов, лично проверяет лабораторные работы и контролирует прогресс каждого своего студента. В три раза больше информации, чем в вендорской программе MTCNA, более 20 часов практики и доступ навсегда.
Download PC Repair Tool to quickly find & fix Windows errors automatically
Windows Credential Manager stores all the saved passwords automatically, and it is possible to manage them from the given interface. We have already seen how to add, remove or manage Credentials from Credential Manager using the interface – not let us see how to do it using the Command Prompt. You can execute all the commands in the Command Prompt or Windows Terminal.
To view Credentials from Credential Manager using Command Prompt, follow these steps-
- Search for cmd in the Taskbar search box.
- Click on the Run as administrator option.
- Click the Yes button.
- Type cmdkey /list command.
- Press the Enter button.
Whether you want to view, add, or delete credentials from the Credential Manager, you must open the Command Prompt with administrator permission. For that, search for cmd in the Taskbar search box, and click on the Run as administrator option.
Next, select the Yes option. Once the Command Prompt is opened, you can type the following command-
cmdkey /list
It displays the following information immediately-
- Target
- Type
- User
- Saved for
By default, it shows all the saved credentials at once. However, if you want to filter these entries and find credentials from a particular networked computer, the following command works-
cmdkey /list:your-computer-name
Don’t forget to replace your-computer-name with the original name of the computer.
Add Windows Credentials in Credential Manager using Command Prompt
It is possible to add an entry in the Windows Credentials section in Credential Manager using the Command Prompt. It is possible to add an Internet or network address, user name, password, etc.
For that, open an elevated Command Prompt window, and enter this command-
cmdkey /add:computer-name /user:user-name /pass:your-password
Before pressing the Enter button, you need to change a few things in the above command. For example, replace the computer-name, user-name, and your-password.
Once done, you can open the Credential Manager and find the entry under Windows Credentials section.
Delete credentials from Credential Manager using Command Prompt
It is possible to delete or remove saved credentials from the Credential Manager using Command Prompt like viewing and adding. For that, you need to follow the following steps.
Open the Command Prompt with administrator privilege, and enter the same command you used to view all entries. In other words, you have to enter this command-
cmdkey /list
It helps you note the Target, which is required to delete the credential entry from the Credential Manager. Next, enter this command-
cmdkey /delete:target-name
Don’t forget to replace the target-name with the original name that you copied earlier.
Once done, you can find a message saying Credential deleted successfully.
It is possible to repeat these commands to add or remove credentials from the Credential Manager using Command Prompt.
Read: How to clear all Credentials from Credential Manager.
Sudip loves to engage with the latest technology & gadgets. Apart from writing about all things technology, he is a Photoshop junkie and a football enthusiast.
Download PC Repair Tool to quickly find & fix Windows errors automatically
Windows Credential Manager stores all the saved passwords automatically, and it is possible to manage them from the given interface. We have already seen how to add, remove or manage Credentials from Credential Manager using the interface – not let us see how to do it using the Command Prompt. You can execute all the commands in the Command Prompt or Windows Terminal.
To view Credentials from Credential Manager using Command Prompt, follow these steps-
- Search for cmd in the Taskbar search box.
- Click on the Run as administrator option.
- Click the Yes button.
- Type cmdkey /list command.
- Press the Enter button.
Whether you want to view, add, or delete credentials from the Credential Manager, you must open the Command Prompt with administrator permission. For that, search for cmd in the Taskbar search box, and click on the Run as administrator option.
Next, select the Yes option. Once the Command Prompt is opened, you can type the following command-
cmdkey /list
It displays the following information immediately-
- Target
- Type
- User
- Saved for
By default, it shows all the saved credentials at once. However, if you want to filter these entries and find credentials from a particular networked computer, the following command works-
cmdkey /list:your-computer-name
Don’t forget to replace your-computer-name with the original name of the computer.
Add Windows Credentials in Credential Manager using Command Prompt
It is possible to add an entry in the Windows Credentials section in Credential Manager using the Command Prompt. It is possible to add an Internet or network address, user name, password, etc.
For that, open an elevated Command Prompt window, and enter this command-
cmdkey /add:computer-name /user:user-name /pass:your-password
Before pressing the Enter button, you need to change a few things in the above command. For example, replace the computer-name, user-name, and your-password.
Once done, you can open the Credential Manager and find the entry under Windows Credentials section.
Delete credentials from Credential Manager using Command Prompt
It is possible to delete or remove saved credentials from the Credential Manager using Command Prompt like viewing and adding. For that, you need to follow the following steps.
Open the Command Prompt with administrator privilege, and enter the same command you used to view all entries. In other words, you have to enter this command-
cmdkey /list
It helps you note the Target, which is required to delete the credential entry from the Credential Manager. Next, enter this command-
cmdkey /delete:target-name
Don’t forget to replace the target-name with the original name that you copied earlier.
Once done, you can find a message saying Credential deleted successfully.
It is possible to repeat these commands to add or remove credentials from the Credential Manager using Command Prompt.
Read: How to clear all Credentials from Credential Manager.
Sudip loves to engage with the latest technology & gadgets. Apart from writing about all things technology, he is a Photoshop junkie and a football enthusiast.
Загрузить PDF
Загрузить PDF
В Windows командная строка является аналогом терминала в Mac OS X, то есть в ней можно вводить команды, чтобы настроить систему. Большинство команд можно заменить простым обращением к графическому интерфейсу пользователя, но создать (или удалить) учетную запись пользователя легче и быстрее с помощью командной строки.
-
1
Откройте меню «Пуск». Для этого нажмите кнопку «Пуск» в левом нижнем углу экрана. Чтобы создать или удалить учетную запись, войдите в систему в качестве администратора.
- Также можно нажать кнопку ⊞ Win, чтобы открыть меню «Пуск».
-
2
В строке поиска меню «Пуск» введите «командная» (без кавычек). Значок командной строки появиться в результатах поиска в верхней части меню «Пуск».
- Также можно нажать ⊞ Win+Х, чтобы открыть панель быстрого доступа, на которой есть значок командной строки.
-
3
Щелкните правой кнопкой мыши по значку командной строки. Откроется выпадающее меню.
-
4
Нажмите «Запуск от имени администратора» в выпадающем меню. Вы не получите доступ к командной строке, если вошли в систему в качестве гостя.
- Если вы используете панель быстрого доступа, просто нажмите «Командная строка (Администратор)». Не выбирайте стандартную опцию командной строки.
-
5
Нажмите «Да» во всплывающем окне. Так вы откроете командную строку как администратор.
Реклама
-
1
Щелкните по окну командной строки. Так вы активируете курсор внутри командной строки.[1]
-
2
Создайте учетную запись пользователя. Для этого введите команду net user (имя пользователя) (пароль) /add и нажмите ↵ Enter. Так будет создана новая учетная запись пользователя.
- Замените информацию в круглых скобках на имя пользователя и пароль. Не забудьте удалить круглые скобки.
-
3
Удалите учетную запись пользователя. Для этого введите команду net user (имя пользователя) /delete и нажмите ↵ Enter. Выбранная учетная запись будет удалена.
- Когда учетная запись будет создана или удалена, в командной строке появится строка с сообщением «The command completed successfully» (Команда успешно выполнена).
-
4
Закройте командную строку. Теперь вы знаете, как создавать и удалять учетные записи пользователей с помощью командной строки.
Реклама
Советы
- Если вы открыли командную строку без опции «Запуск от имени администратора», вы не сможете создавать или удалять учетные записи пользователей.
Реклама
Предупреждения
- Будьте осторожны, когда удаляете учетную запись пользователя – если ее удалить, восстановить ее не получится.
Реклама
Об этой статье
Эту страницу просматривали 74 704 раза.
Была ли эта статья полезной?

В Windows 10 присутствуют два типа учетных записей — учетные записи Майкрософт (требующие адреса электронной почты и синхронизирующие параметры онлайн) и локальные учетные записи пользователей, не отличающиеся от тех, которые могут быть вам привычны по ранним версиям Windows. При этом одну учетную запись всегда можно «превратить» в другую (например, Как удалить учетную запись Майкрософт). В статье будут рассмотрено создание пользователей с обоими типами учетных записей. Также может быть полезным: Как сделать пользователя администратором в Windows 10.
- Создание нового пользователя в Параметрах Windows 10
- Как создать пользователя в командной строке
- Локальные пользователи и группы Windows 10
- Добавление пользователя в control userpasswords2
- Видео инструкция
Создание пользователя в параметрах Windows 10
Основной способ создания нового пользователя в Windows 10 — использование пункта «Учетные записи» нового интерфейса настроек, доступного в «Пуск» — «Параметры». В указанном пункте настроек откройте раздел «Семья и другие пользователи».
- В разделе «Ваша семья» вы сможете (при условии, что используете учетную запись Майкрософт) создать учетные записи для членов семьи (также синхронизируемые с Майкрософт), подробнее о таких пользователях я писал в инструкции Родительский контроль Windows 10.
- Ниже, в разделе «Другие пользователи» можно добавить «простого» нового пользователя или администратора, учетная запись которого не будет контролироваться и являться «членом семьи», можно использовать как учетные записи Майкрософт, так и локальные учетные записи. Этот вариант будет рассматриваться далее.
Для создания нового пользователя, не входящего в семью и без возможностей родительского контроля, выполните следующие шаги:
- В разделе «Другие пользователи» нажмите «Добавить пользователя для этого компьютера».
- В следующем окне вам будет предложено указать адрес электронной почты или номер телефона — введите их, при условии, что вы хотите добавить пользователя с уже существующей учетной записью Майкрософт.
- Если вы собираетесь создавать локальную учетную запись (или даже учетную запись Майкрософт, но пока не зарегистрировали e-mail для нее), нажмите «У меня нет данных для входа этого человека» внизу окна.
- В следующем окне будет предложено создать учетную запись Майкрософт. Вы можете заполнить все поля для создания пользователя с такой учетной записью или нажать «Добавить пользователя без учетной записи Майкрософт» внизу.
- В следующем окне останется ввести имя пользователя, пароль (если требуется пользователь без пароля, просто не вводите ничего в соответствующие поля), подсказку для пароля и указать вопросы для восстановления пароля, на случай, если он будет забыт. Этого достаточно, чтобы новый пользователь Windows 10 появился в системе и под его учетной записью был возможен вход.
По умолчанию, новый пользователь имеет права «обычного пользователя». Если нужно сделать его администратором компьютера, выполните следующие шаги (при этом, вы для этого также должны быть администратором):
- Зайдите в Параметры — Учетные записи — Семья и другие пользователи.
- В разделе «Другие пользователи» нажмите по пользователю, которого нужно сделать администратором и кнопку «Изменить тип учетной записи».
- В списке выберите «Администратор» и нажмите Ок.
Войти под новым пользователем можно, нажав по имени текущего пользователя вверху меню пуск или с экрана блокировки, предварительно выйдя из текущей учетной записи.
Как создать нового пользователя в командной строке
Для того, чтобы создать пользователя с помощью командной строки Windows 10, запустите ее от имени администратора (например, через меню правого клика по кнопке «Пуск»), после чего введите команду (если имя пользователя содержит пробелы, используйте кавычки, пароль брать в кавычки не нужно):
net user имя_пользователя пароль /add
И нажмите Enter.
После успешного выполнения команды, в системе появится новый пользователь. Также вы можете сделать его администратором, используя следующую команду (если команда не сработала, а у вас не лицензия Windows 10, попробуйте вместо Администраторы писать administrators):
net localgroup Администраторы имя_пользователя /add
Вновь созданный таким образом пользователь будет иметь локальную учетную запись на компьютере.
Создание пользователя в «Локальные пользователи и группы» Windows 10
И еще один способ создания локальной учетной записи с помощью элемента управления «Локальные пользователи и группы»:
- Нажмите клавиши Win+R, введите lusrmgr.msc в окно «Выполнить» и нажмите Enter.
- Выберите «Пользователи», а затем в списке пользователей кликните правой кнопкой мыши и нажмите «Новый пользователь».
- Задайте параметры для нового пользователя.
Чтобы сделать созданного пользователя администратором, кликните по его имени правой кнопкой мыши, выберите пункт «Свойства». Затем, на вкладке «Членство в группах» нажмите кнопку «Добавить», наберите «Администраторы» и нажмите «Ок».
Готово, теперь выбранный пользователь Windows 10 будет иметь права администратора.
Добавление учетной записи в control userpasswords2
И еще один очень простой способ добавления новой учетной записи пользователя Windows 10:
- Нажмаем клавиши Win+R, вводим control userpasswords2
- В списке пользователей нажимаем кнопку добавления нового пользователя
- Дальнейшее добавление нового пользователя (доступны как учетная запись Майкрософт, так и локальная учетная запись) будет выглядеть тем же самым образом, что и в первом из описанных способов.
Видео инструкция
Если остались какие-либо вопросы или что-то не получается так просто, как это описано в инструкции — пишите, постараюсь помочь.
Добавить учетные записи для других членов семьи в Windows 10 можно по-разному. Покажем пять различных способов, как добавить учетную запись в Windows 10.
Windows 10: добавление новой учетной записи пользователя
-
Откройте меню «Пуск» в Windows 10 и выберите Параметры со значком шестеренки.
Windows 10: параметры системы -
Откройте категорию Учетные записи. Здесь вы можете настроить учетную запись Microsoft или локальную учетную запись.
Настройка учетных записей в Windows 10 -
Перейдите к категории Семья и другие пользователи слева и нажмите Добавить пользователя для этого компьютера.
Windows 10: добавление нового пользователя - По умолчанию Microsoft хочет, чтобы вы добавили нового пользователя через учетную запись Microsoft. Если для вас это не проблема, просто введите его e-mail или номер телефона, использовавшийся при регистрации учетной записи, и нажмите Далее. Новый пользователь будет добавлен автоматически, вся его информация будет взята из учетной записи Microsoft.
Как создать пользователя в Windows 10 без учетной записи Microsoft?
Если же вам нужно создать пользователя в Windows 10 для человека без учетной записи Microsoft, выполните следующее:
-
В окне выбора способа входа в систему нажмите У пользователя, которого я хочу добавить, нет адреса электронной почты.
Windows 10: создание локального пользователя - В следующем окне выберите один из двух вариантов, который вам наиболее удобен: либо создайте для человека учетную запись Microsoft, введя имя, пароль и выбрав страну, либо нажмите Добавить пользователя без учетной записи Microsoft.
Windows 10: добавление пользователя без учетной записи Microsoft - Откроется окно создания локальной учетной записи Windows 10. Введите имя, пароль, подтверждение и подсказку, нажмите Далее. Пользователь будет создан.
Как создать пользователя в Windows 10 через утилиту управления учетными записями?
Еще один способ добавления пользователя в Windows 10, которым мало кто пользуется. Заключается он в том, чтобы запустить утилиту управления учетными записями пользователей.
- Нажмите Win + R и в окне Выполнить введите: control userpasswords2 и нажмите Enter.
Запуск управления учетными записями в Windows 10 - В отобразившемся окне нажимаем кнопку добавления нового пользователя.
Дальнейшая процедура полностью аналогична тому, что описано выше — либо добавляем пользователя с учетной записью Microsoft, либо без.
Как добавить пользователя в Windows 10 через групповые политики?
Еще один способ создания учетной записи — использовать элемент управления «Локальные пользователи и группы».
- Нажмите клавиши Win+R, в окне Выполнить введите: lusrmgr.msc и нажмите Enter.
- Выберите Пользователи на панели слева, кликните правой кнопкой мыши списке пользователей и нажмите Новый пользователь.
Создание пользователя через управление групповыми политиками в Windows 10 - Задайте параметры для нового пользователя.
При использовании этого способа созданный пользователь будет локальным — то есть, он позволяет создать пользователя без учетной записи Microsoft.
Как добавить пользователя в Windows 10 через командную строку?
Последний способ создать пользователя — с помощью командной строки Windows 10. В этом случае новая учетная запись также будет локальной.
- Запустите командную строку от имени администратора (например, через меню правого клика по кнопке «Пуск»).
- Введите команду (если имя пользователя или пароль содержат пробелы, используйте кавычки):
net user имя_пользователя пароль /add
3. Нажмите Enter. Пользователь с заданным именем и паролем будет добавлен.
Этот способ всегда сработает, если не добавляется пользователь в Windows 10 стандартными средствами — например, после неудачного обновления.
Читайте также:
- 5 ошибок при запуске Windows 10, и что с ними делать
- Что лучше, Windows 7 или Windows 10: сравнительная таблица
- Локальная учетная запись Windows: как ее создать, удалить или изменить
Фото: авторские, pixabay.com
NET USER — управление учетными записями пользователей
Команда NET USER предназначена для добавления, редактирования или просмотра учетных записей пользователей на компьютерах. При выполнении команды в командной строке без параметров отображается список учетных записей пользователей Windows, присутствующих на компьютере (эта команда также хорошо работает и в Windows 10). Информация об учетных записях пользователей хранится в базе данных Windows.
Возможности команды Net User
Давайте перечислим какие операции мы можем сделать с помощью команды Net User
- Добавить учетную запись;
- Добавить пароль учетной записи;
- Изменить пароль учетной записи;
- Отключить учетную запись;
- Удалить учетную запись.
Видео — Полное ознакомление с NET USER (примеры, вопросы на ответы)
Синтаксис команды NET USER
net user [имя_пользователя [пароль | *] [параметры]] [/domain]
net user имя_пользователя {пароль | *} /add [параметры] [/domain]
net user имя_пользователя [/delete] [/domain], где
- имя_пользователя — Указывает имя учётной записи пользователя, которую можно добавить, удалить, отредактировать или просмотреть. Имя может иметь длину до 20 символов.
- пароль — Присваивает или изменяет пароль пользователя. Введите звездочку (*) для вывода приглашения на ввод пароля. При вводе с клавиатуры символы пароля не выводятся на экран.
- /domain — Выполняет операцию на контроллере основного для данного компьютера домена.
- параметры — Задает параметр командной строки для команды.
- net help команда — Отображение справки для указанной команды net.
- /delete — Удаление учетной записи пользователя.
Примеры команды NET USER
- Для вывода списка всех пользователей данного компьютера служит команда: net user;
- Для добавления учетной записи пользователя User1 с полным именем пользователя и паролем 123 используется следующая команда: net user User1 123 /add /fullname:»User1 » /comment:»Для тестов»;
- Для вывода информации о пользователе » User1″ служит следующая команда: net user User1;
- Для изменения пароля пользователя User1 на пароль 890 служит команда net user User1 890;
- Для отключения учетной записи необходимо ввести команду: net user User1 /active:no;
- Для удаления учетной записи необходимо ввести команду: net user User1 /delete.
Вопросы от подписчиков и примеры использования Net User
- Как включить встроенную учетную запись Администратора? Как получить права администратора в Windows? Для этого нужно ввести команду — net user администратор /active:yes и учетная запись Администратор будет включена (по умолчанию в системе эта учетная запись отключена);
- Как создать с помощью net user пользователя с правами администратора? Заранее скажу, используя дополнительно команду Net Localgroup можно добавлять учетные записи в нужную группу – Администраторы, Опытные пользователи или просто в группу Пользователи;
- Net user сменить пароль, net user изменить пароль, net user имя_пользователя сделать новый_пароль – эти все моменты мы показали net user User1 890;
- Net user отказано в доступе, net user команда выполнена с ошибками. Так, уважаемый пользователь все дело в правах, если вы запускаете командную строку без административных прав (т.е. под обычным пользователем), консоль выведет ошибку;
- Net user не найдено имя пользователя – тут еще проще, в системе нету такого пользователя, т.е. скорее всего логин написан с ошибками;
- Net user как сделать пустой пароль — Чтобы скинуть пароль пользователя на пустой введем команду net user User1 «»;
- Net user как переименовать пользователя? Очень интересный вопрос! Командой net user переименовать не получится, но мы предлагаем вам воспользоваться командой — wmic useraccount where name=’currentname’ rename newname.
Дополнительные параметы команды NET USER
Также рекомендуем ознакомиться с дополнительными параметрами команды Net User:
/active:{yes | no} — Активирует или деактивирует учетную запись. Если учетная запись не активирована, пользователь не может получить доступ к серверу. По умолчанию учетная запись активирована.
- /comment:»текст» — Позволяет добавить описание учетной записи пользователя
- /countrycode:nnn — Использует код страны, указанный для операционной системы, для реализации соответствующих языковых файлов
- /expires:{дата | never} — Дата истечения срока действия учетной записи. Значение never соответствует неограниченному сроку действия.
- /fullname:»имя» — Полное имя пользователя (в отличии от имени учетной записи пользователя).
- /homedir:путь — Указывает путь к домашнему каталогу пользователя. Указанное место должно существовать.
- /passwordchg:{yes | no} — Указывает, может ли пользователь изменять свой пароль (по умолчанию может).
- /passwordreq:{yes | no} — Указывает, должна ли учетная запись пользователя иметь пароль (по умолчанию должна).
- /profilepath[:путь] — Указывает путь к профилю входа в систему пользователя.
- /scriptpath:путь — Путь к сценарию, используемому пользователем для входа в систему.
- /times:{время | all} — Время для входа в систему. Параметр время указывается в формате день[-день][,день[-день]],час [-час][,час [-час]], причем приращение равняется 1 часу. Название дней недели могут указываться полностью или в сокращенном виде. Часы могут указываться в 12- или 24-часовом представлении. Для 12-часового представления используются обозначения am, pm, a.m. или p.m. Значение all соответствует отсутствию ограничений на время входа в систему, а пустое значение обозначает полный запрет на вход в систему.
- /usercomment:»текст» — Позволяет администратору добавить или изменить комментарий к учетной записи.
- /workstations:{имя_компьютера[,…] | *} — Позволяет указать до 8 компьютеров, с которых пользователь может войти в сеть. Если для параметра/workstations не указан список компьютеров или указано значение *, пользователь может войти в сеть с любого компьютера.




































 /active:{yes | no} — Активирует или деактивирует учетную запись. Если учетная запись не активирована, пользователь не может получить доступ к серверу. По умолчанию учетная запись активирована.
/active:{yes | no} — Активирует или деактивирует учетную запись. Если учетная запись не активирована, пользователь не может получить доступ к серверу. По умолчанию учетная запись активирована.