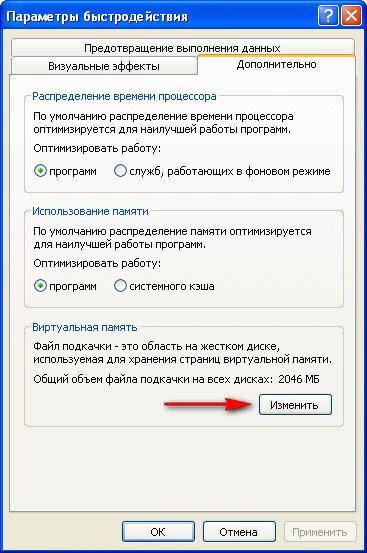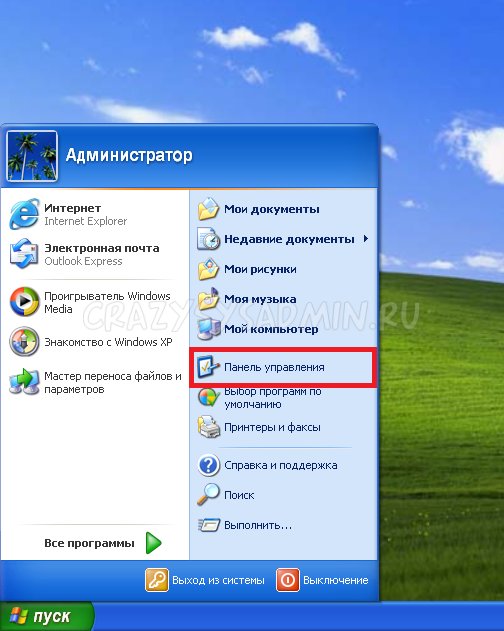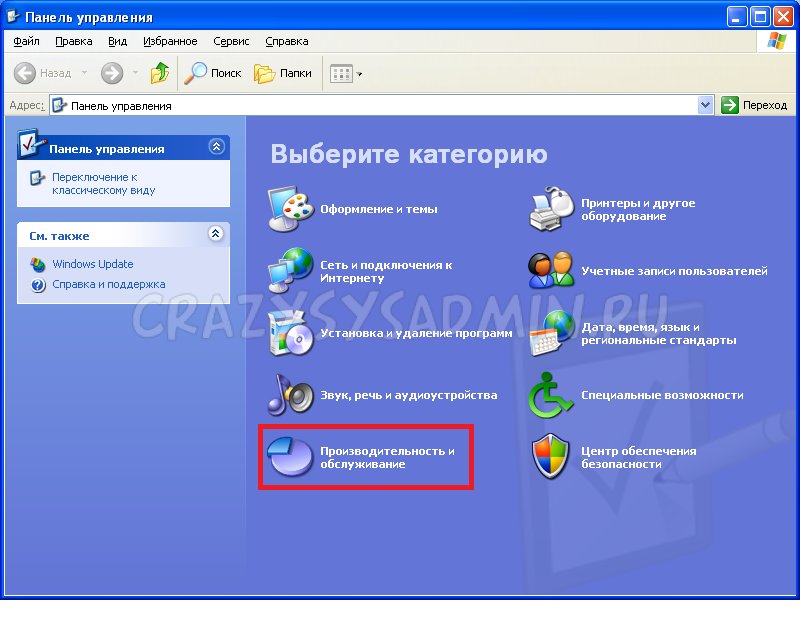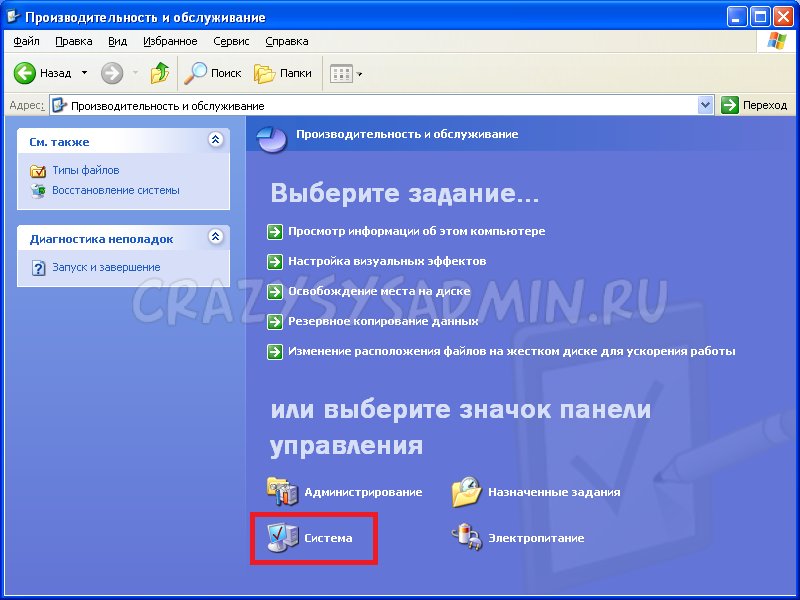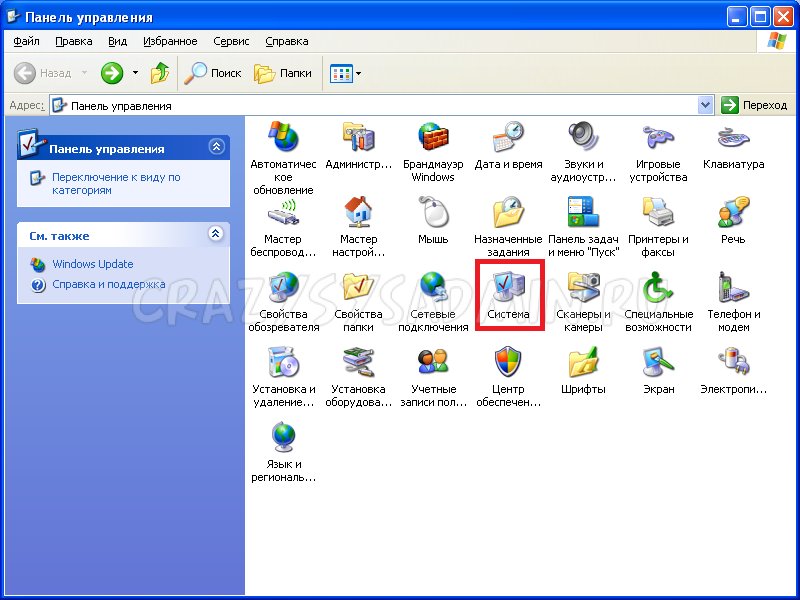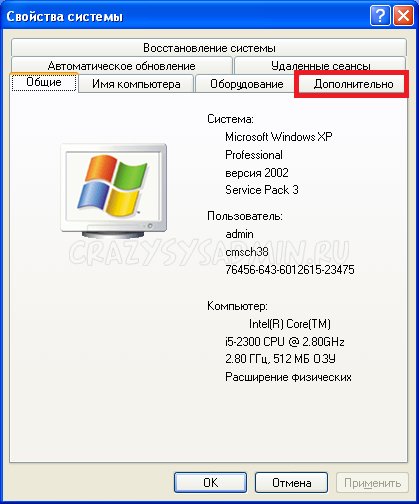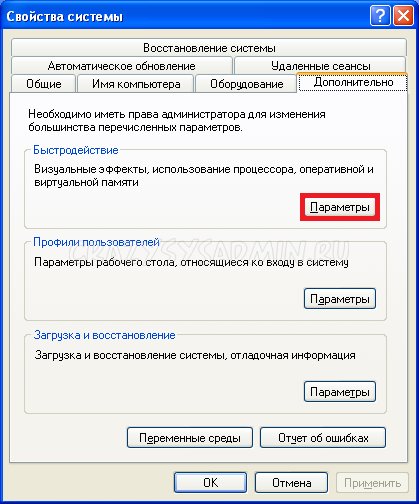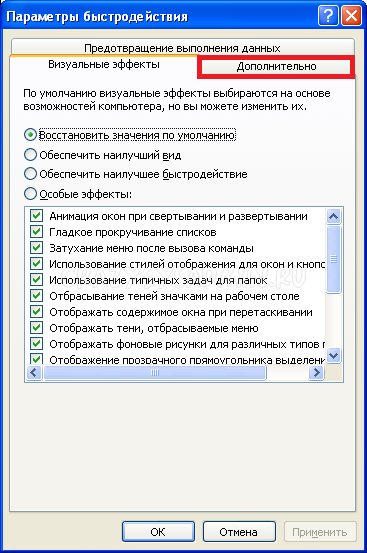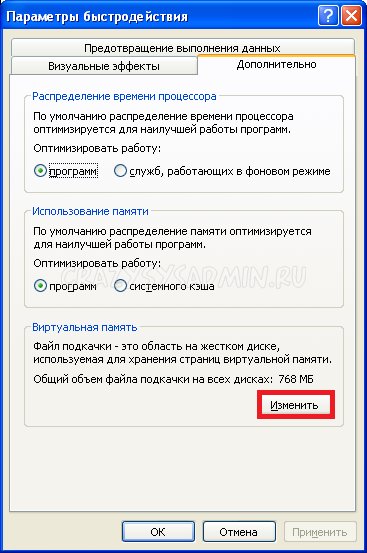Windows XP имеет смысл увеличить файл подкачки и тем самым улучшить производительность или предпочтительнее удалить его совсем, но прикупить больше оперативной памяти. Как вы думаете какое принять решение?
Windows XP увеличить файл подкачки
Сначала я отвечу на вопрос, а затем покажу как перенести и увеличить файл подкачки в операционной системе Windows XP. Прибавки в скорости Вячеслав особо не ждите. Вы в своём письме сказали что у вас 2 Гб оперативной памяти работающей в двухканальном режиме и это очень хорошо, так же установлена операционная система Windows XP 32-bit. Если вы докупите себе ещё 2 Гб, значит у вас будет всего 4 Гб оперативки и 1 Гб будет у вас простаивать совсем, так как Windows XP 32-bit видит не больше 3 Гб оперативки и могу поспорить что в двухканальном режиме ваша оперативная память работать тоже перестанет.
- Примечание: Другое дело если бы у вас была установлена Windows XP 64-bit, тогда можно было бы установить больше оперативной памяти, но опять же, поверьте мне, многие экспериментировали до вас с отключением файла подкачки, но на одном мнении так и не сошлись, одно я знаю точно, проблемы с драйверами и совместимостью программ в Windows XP 64-bit вам обеспечены.
Что бы сделал на вашем месте я. Одно точно. Ничего бы я покупать не стал, а просто убрал файл подкачки с системного диска, коли вы сами говорите, что он у вас находится на диске с операционной системой. Так же нужно, в вашей Windows XP увеличить файл подкачки, он должен быть размером в два раза большим, чем физическая оперативная память. В вашем случае он должен быть равен 4 Гб. Далее произвёл комплексную оптимизацию операционной системы: удалил не нужные файлы с жёсткого диска и произвёл бы его дефрагментацию, почистил реестр от ошибок и дефрагментировал его, удалил всё лишнее из автозагрузки. Можете почитать нашу статью Компьютер стал медленно работать.
Ну а если заводить вопрос о покупке оперативной памяти, то тогда мне нужно знать всё о конфигурации вашего компьютера (напишите мне), если она у вас достаточно мощная, то может на самом деле стоит докупить оперативки и установить операционную систему Windows 7 64-bit.
Итак увеличиваем файл подкачки в Windows XP. Пуск->Щёлкните правой мышкой на значке Мой компьютер и выберите Свойства,
далее->Дополнительно
Быстродействие и Параметры
Во вкладке Быстродействие и параметры выбираем Дополнительно.
Виртуальная память— ->Изменить
Как вы видите фал подкачки у нас расположен на диске (С:) далее ставим галочку на пункте Без файла подкачки и Задать, затем будем переносить файл подкачки на диск (Е:)
Выделяем диск (Е:), ставим галочку на пункте Особый размер и вводим в поле нужный нам объём файла подкачки, но так, что бы он был у нас в два раза больше реального размера оперативной памяти, если оперативки у нас 2 Гб, то в поле Исходный размер ставим 2000, а в поле Максимальный размервыставляем в два раза больше 4 Гб.

Далее ОК, затем Применить, все изменения вступят в силу после перезагрузки.
Файл подкачки – это системный файл, который операционная система использует как «продолжение» оперативной памяти, а именно – для хранения данных неактивным программ. Как правило, файл подкачки используется при малом объеме оперативной памяти, а управлять размером этого файла можно с помощью соответствующей настройки.
Как управлять объемом файла подкачки операционной системы
Итак, сегодня мы рассмотрим, как с помощью штатных средств Windows XP изменить объем файла подкачки.
- Поскольку все настройки операционной системы начинаются с «Панели управления», то откроем ее. Для этого в меню «Пуск» кликнем левой кнопкой мыши по пункту «Панель управления».
- Теперь переходим в раздел «Производительность и обслуживание», кликнув по соответствующей пиктограмме мышкой.
- Далее можно кликнуть по заданию «Просмотр информации об этом компьютере» или же двойным кликом по значку «Система» открыть окно «Свойства системы».
- В этом окне переходим на вкладку «Дополнительно» и нажимаем кнопку «Параметры», которая находится в группе «Быстродействие».
- Перед нами откроется окно «Параметры быстродействия», в котором нам остается нажать на кнопку «Изменить» в группе «Виртуальная память» и можно переходить к настройкам размера файла подкачки.
Если вы используете классический вид панели инструментов, тогда найдите значок «Система» и кликните по нему два раза левой кнопкой мышки.
Здесь можно посмотреть какой объем используется в данный момент, какой рекомендуется установить, а также минимальный размер. Для того, чтобы изменить размер необходимо ввести два числа при положении переключателя «Особый размер». Первое – это исходный объем в мегабайтах, а второе – это максимальный объем. Чтобы введенные параметры вступили в силу, необходимо нажать на кнопку «Задать».
Если установить переключатель в режим «Размер по выбору системы», то регулировать объем файла будет непосредственно сама Windows XP.
Ну и напоследок, для того, чтобы вовсе отключить подкачку, необходимо перевести положение переключатель в «Без файла подкачки». В этом случае все данные программ будут храниться в оперативной памяти компьютер. Однако делать это стоит если у вас установлено 4 и более гигабайт памяти.
Читайте также: Нужен ли файл подкачки на SSD
Теперь вы знаете как можно управлять размером файла подкачки операционной системы и, в случае необходимости, сможете с легкостью увеличить его или же наоборот — уменьшить.
Еще статьи по данной теме:
Помогла ли Вам статья?
Виртуальная память – метод управления компьютером, который предоставляет возможность запускать программы, требующие больший объем оперативной памяти, чем установлено на ПК. Это осуществляется путем выгрузки неиспользуемых данных в файл на диске. Он именуется pagefile.sys. Такой метод расширения аппаратных возможностей компьютера появился до Windows XP и постоянно совершенствуется от версии к версии.
Файл pagefile.sys является файлом подкачки (своп-файл). Расширяется виртуальная память компьютера по следующему алгоритму. Windows XP, при запуске обильного количества программ или функционировании ресурсоемкого приложения, выгружает данные неактивных на данный момент приложений и некоторые фоновые службы в оперативной памяти и записывает их в файл pagefile.sys. Он в основном располагается на системном разделе. Но с выходом Vista появилась возможность использовать USB-флешку, чтобы хранить на ней файл подкачки.
Виртуальная память таким образом немного замедляет работу системы (скорость доступа до ячеек жёсткого диска значительно меньше скорости доступа до ячеек оперативной памяти), но дарит возможность работать с приложениями в Windows, требующими больше ОЗУ, чем физически установлено на компьютере.
При недостатке оперативной памяти лучшим решением будет докупить еще одну планку, чем расширять ее за счет файла подкачки, но не всегда есть такая возможность, потому рассмотрим, как установить и изменить размер своп-файла.
И еще один важный момент: Windows XP поддерживает память, объемом чуть больше 3 Гб ОЗУ в связи с недостаточным количеством адресного пространства. При установке 4 Гб операционная система сможет работать с ~3,25 Гб ОЗУ, остальной объем будет неактивным.
Конфигурация своп-файла
Настройка файла подкачки в среде Windows XP осуществляется аналогичным для более новых версий методом.
- Вызываем контекстное меню папки «Мой компьютер» и запускаем диалог «Свойства».
- Переходим на последнюю вкладку в первом ряду под названием «Дополнительно», где можно расширить память компьютера.
- Во фрейме «Быстродействие» щелкаем по кнопке «Параметры».
- Переходим на вторую вкладку с наименованием «Дополнительно».
- Во фрейме «Виртуальная память» жмем «Изменить».
После этого осуществляется настройка файла подкачки в XP.
- Перемещаем триггерный переключатель в положение: «Особый размер».
- Выбираем системный диск с меткой «С:» и вводим объем файла подкачки.
Многие специалисты рекомендуют устанавливать его минимальный и максимальный объемы равными. Таким образом дополнительная память не фрагментируется, повышая этим быстродействие и незначительно уменьшая изнашивание жесткого диска.
Что касается конкретных цифр, то здесь мнения расходятся. Оптимальная настройка файла подкачки в Windows XP осуществляется операционной системой, потому новичкам рекомендуется устанавливать его «Размер по выбору системы». В дальнейшем опыт подскажет, какой объем виртуальной памяти требует ваш компьютер для нормального функционирования, но файл подкачки не должен быть меньше объема ОЗУ. Всемирно Известные Украинцы Вики
- После выбора варианта (и ограничения объема при особом размере) обязательно кликаем «Задать».
- Жмем«ОК».
- Опять кликаем по кнопке «ОК», прочитав сообщение с оповещением о том, что виртуальная память расширится после перезагрузки компьютера.
- На предложение перезагрузить ПК отвечаем, исходя из ситуации.
Не обязательно перезапускать компьютер сразу после того, как завершилась настройка файла подкачки.
Рекомендации по настройке и объему своп-файла
Стоит отметить, что при использовании двух и более жестких дисков (именно HDD, а не разделов) в системе файл подкачки лучше размещать на винчестере, отличном от того, на котором размещен системный диск с установленной Windows XP. Причем размещать файл pagefile.sys следует на первый раздел этого диска, так как доступ к нему осуществляется немногим быстрее ввиду меньшего диаметра пластины. Это немного разгрузит системный раздел и повысит быстродействие ПК.
Если используете динамический файл подкачки, его следует время от времени дефрагментировать посредством специального дефрагментатора (интегрированная в Windows XP утилита для этих целей не предназначена). Для этих целей подойдет крохотная программа PageDefrag.
Windows, Windows XP
- 10.09.2015
- 4 784
- 0
- 19.01.2020
- 1
- 1
- 0
- Содержание статьи
- Информация
- Рекомендации
- Добавить комментарий
Информация
Файл подкачки используется в операционных системах Windows для тех случаев, когда на компьютере не хватает оперативной памяти. Изменить размер файла подкачки можно следующим образом:
1. Открываем «Панель управления» через меню «Пуск».
2. Если у вас в «Панели управления» выбран вид «По категориям», то нужно выполнить следующие действия:
Выбираем пункт меню «Производительность и обслуживание»
Далее нажимаем на «Система».
Если у вас выбран в «Панели управления» вид «Классический», то нужно просто нажать на пункт меню «Система».
3. В открывшемся окошке свойств системы нажимаем на «Дополнительно».
4. На вкладке «Дополнительно» ищем секцию «Быстродействие», и нажимаем на кнопку «Параметры».
5. В открывшихся «Параметрах» выбираем вкладку «Дополнительно».
6. Теперь в самом низу ищем секцию «Виртуальная память». Там нажимаем на кнопку «Изменить».
7. Перед нами откроется окошко в котором собственно и можно отредактировать свойства файла подкачки. На выбор дается три пункта — задать желаемый размер файла подкачки (есть возможность задать его максимальный размер и минимальный), оставить системе возможность выбора размера файла подкачки, и вообще не использовать файл подкачки. Поэтому идеальным вариантом будет задать размер файла подкачки вручную.
Какой размер файла подкачки ставить? В основном это зависит от ваших требований к компьютеру и формату выполняемых задач. Однако для большинства пользователей могут подойти следующие рекомендованные значения:
Рекомендации
ВНИМАНИЕ! Ниже приведенные настройки не являются абсолютно правильными, и носят исключительно рекомендационный характер!
| Объем установленной оперативной памяти | Рекомендуемый объем файла подкачки |
| 512 МБ и меньше | 2048 МБ |
| 1 ГБ — 2 ГБ | 2048 МБ |
| 2 ГБ — 6 ГБ | 1024 МБ — 2048 МБ |
| 8 ГБ и больше | 1024 МБ и меньше |
Как можно заметить по таблице, при объеме памяти более чем 8 ГБ надобность в файле подкачки практически отпадает.
После того, как вы зададите минимальный и максимальный объем файла подкачки, необходимо нажать кнопку «Задать». После нужно нажать кнопку «Ок», и перезагрузить компьютер для применения нового размера файла подкачки.

Содержание
- Теория
- Где он находится?
- Оптимальный размер
Теория
Операционная система выделяет действующему процессу определенный объем памяти виртуального адресного пространства. Под этим термином понимают число адресов, генерируемых центральным микропроцессором. Так, 32-разрядный процессор генерирует не более 2³² адресов. Это число составляет знакомые нам 4 Гб, распознаваемые 32-разрядной операционной средой Windows XP.
Процессам выделяется до 2 Гб адресного пространства из 4 гигабайт. Остальными двумя «гигами» распоряжается ядро Windows XP. Одного виртуального адресного пространства для работы программ недостаточно. Выделенный объем адресов должен еще отображаться на физическую память, размер которой почти всегда сильно ограничен.
Что же делать, если виртуального пространства много, а физическая адресация сильно ограничена? Решением стало использование страничного файла подкачки. Страничным он называется потому, что память поделена на страницы, отдельные из которых сбрасываются на диск.
Сброс страниц оказывается необходим, когда недостаточно размера ОЗУ для обработки текущих заданий, а некоторые страницы сейчас не нужны. Когда сброшенные странички понадобятся, генерируется исключительная ситуация, сообщающая, что в физическом адресном пространстве отсутствует нужная страница. Обработкой возникшей ошибки занимается специальный диспетчер Windows XP, начинающий поиск на жестком диске отсутствующей странички. Обнаружив ее там, диспетчер подгружает (подкачивает) эту страницу для обработки.
Где он находится?
В Windows XP файл подкачки обнаруживается на системном томе С. Увидеть его достаточно просто, установив приложение Total Commander. Этот файловый менеджер отлично отображает скрытые системные объекты. Файл подкачки размещен по тому же пути, где находится системная папка Windows, и носит название pagefile.sys.
Доступ к настройкам pagefile получают через свойства системы. Настройки файла подкачки контролируются параметрами, определяемыми системным реестром. Там обозначаются минимальный и максимальный его размер, а также местоположение. Данные параметры можно изменять, однако делать это напрямую в реестре не рекомендуется. Для этого вполне подойдет оснастка свойств.
Открыть апплет свойств достаточно просто. Открыв меню «Пуск», кликните правой кнопочкой мыши ссылку «Мой Компьютер». Открывшееся контекстное меню содержит пункт «Свойства». Кликнув его, вы запустите на выполнение окошко свойств системы XP. Вкладка «Дополнительно» содержит раздел «Быстродействие», а в нем есть кнопочка «Параметры». Нажав данную кнопку, мы запустим окно параметров быстродействия, в котором нам понадобится вкладочка «Дополнительно».
Чтобы изменить характеристики pagefile, нужно выбрать кнопочку «Изменить» раздела «Виртуальная память». Так произойдет запуск утилиты, предоставляющей основную информацию о файле подкачки и позволяющей внести ее корректировку — сделать увеличение размера этого объекта, например.
Оптимальный размер
Увеличение или уменьшение размера файла подкачки можно полностью доверить Windows XP. Система автоматически установит минимальный и максимальный объем pagefile.sys. Минимальный параметр она устанавливает таким же, какой объем имеет оперативная память. Увеличение максимального происходит с коэффициентом 3 — эта характеристика больше обычного объема «оперативки» в 3 раза.
Осуществить увеличение размера pagefile.sys можно собственноручно. Однако слишком большие значения для Windows XP не нужны. Наиболее оптимальным вариантом считается размер, который превышает объем «оперативки» в 2 раза. При увеличении общего объема памяти, например, до величин от 4 до 16 Гб, не стоит собственноручно удваивать объем файла подкачки. Подкачиваемая с диска виртуальная память очень медленная.
На чтение 3 мин Просмотров 635 Опубликовано 2017-09-22
Содержание
- Файл подкачки
- Настройка файла подкачки
- Оптимальный размер виртуальной памяти
В сведениях о компьютере msinfo32 можно найти упоминание термина «Виртуальная память». Расположен он в разделе ОЗУ, но значение такой памяти отличается от реального объема оперативной. В чем же тут дело?
Файл подкачки
Виртуальная память включает в себя не только оперативную, но еще и файл подкачки. Так называется системный скрытый ресурс компьютера, в который выгружается информация из ОЗУ при выполнении «тяжелых» процессов.В некоторых версиях Windows XP он изначально отключен. В остальных случаях система автоматически определяет его размер, на основании конфигурации компьютера. Но пользователь может выставить настройки вручную.
Настройка файла подкачки
Откройте меню «Пуск». Наведите курсор на элемент «Мой компьютер» и нажмите ПКМ. Из контекстного меню вызовите свойства объекта. Теперь перейдите в раздел «Дополнительно» и откройте настройки быстродействия.

Оптимальный размер виртуальной памяти
Разработчик Windows XP, корпорация Майкрософт, считает, что начальный параметр файла подкачки стоит высчитывать по следующей формуле:Реальный размер ОЗУ * 1.5Например, если у вас компьютер с 4 ГБ оперативки, то стоит выставлять 6 Гб (4 * 1.5 = 6). А для максимального значения множитель меняется с 1.5 на 2.В действительности никаких математических расчетов от человека не требуется. Просто оставьте автоматическое определение, система сама подберет оптимальные параметры. К детальной настройке стоит прибегать только опытным пользователям, которые понимают смысл этого действия. В остальных ситуациях выставьте параметр «Размер по выбору системы».
Важно: многие думают, что чем больше виртуальной памяти на компьютере, тем быстрее он будет работать. В действительности все обстоит иначе. Файл подкачки Win XP не следует бездумно увеличивать. Это приведет только к снижению свободного пространства на жестком диске, которого далеко не всегда хватает для повседневных нужд.
Также в Виндовс ХП присутствует возможность полного отказа от данной функции. Для этого опять перейдите к параметрам виртуальной памяти и выставьте последнюю опцию на выбор. Изменения будут произведены при следующем запуске ПК.@top-advice.ru
Файл подкачки в Microsoft Windows XP расширяет объем доступной для приложений и служб памяти, позволяя им не ограничиваться физически установленной на компьютере RAM. Поскольку файл подкачки является дополнением к оперативной памяти, его оптимизация позволяет ощутимо повысить быстродействие системы.
В этой статье даются рекомендации по борьбе с фрагментацией файла подкачки, выбору его оптимального расположения и размера, по обеспечению безопасности и управлению файлом подкачки из командной строки. Все это дает возможность сделать операционную систему намного производительнее.
Фрагментация файла подкачки
Фрагментация файлов замедляет их чтение с жесткого диска. Фрагментирование происходит при создании и изменении файлов в условиях нехватки свободного места на диске. На сжатых томах NTFS файлы фрагментируются чаще, чем на несжатых. Файл подкачки не является исключением и тоже фрагментируется с течением времени. Правда, проблема фрагментирования сжатых томов NTFS его не касается, поскольку он не подлежит сжатию.
Фрагментирование файла подкачки происходит при отсутствии достаточного непрерывного пространства на диске для его хранения. На первых порах после установки системы таких проблем, как правило, не возникает. Однако по умолчанию, размер файла подкачки динамически изменяется и при недостатке свободного места начинается фрагментация.
Выяснить, насколько фрагментирован файл подкачки, можно с помощью встроенной утилиты «Дефрагментация диска» (Disk Defragmenter). Для этого нажмите кнопку «Пуск» (Start), вызовите диалоговое окно «Выполнить» (Run), введите dfrg.msc в поле «Открыть» (Open) и нажмите «OK». В появившемся окне нажмите кнопку «Анализ» (Analyze).
Когда откроется диалоговое окно «Дефрагментация диска», нажмите кнопку «Вывести отчет» (View Report).
В диалоговом окне «Отчет об анализе» (Analysis Report) найдите раздел «Фрагментация файла подкачки» (Pagefile fragmentation) в поле «Сведения о томе» (Volume Information).
Нажмите кнопку «Закрыть» (Close), чтобы закрыть диалоговое окно «Отчет об анализе».
Для повышения производительности системы стоит удалить фрагментированный файл подкачки и создать его заново, но уже таким образом, чтобы исключить возможность его фрагментации. Для этого нужно создать статический файл подкачки с одинаковым минимальным и максимальным размером. Это не дает системе динамически его изменять и таким образом предотвращает фрагментирование.
Дефрагментировать файл подкачки можно двумя способами: временно переместить его на другой диск/раздел или воспользоваться сторонней утилитой, например, Diskeeper. Это приложение позволяет осуществить автономную дефрагментацию файла подкачки после перезагрузки — пока система работает в обычном режиме, дефрагментировать файл подкачки нельзя. Подробнее о Diskeeper можно прочитать в статье «Diskeeper Professional: краткий обзор».
Если возможности воспользоваться Diskeeper у вас нет, придется переместить текущий файл подкачки на другой диск/раздел и создать его заново. Для этого откройте меню «Пуск», нажмите правой кнопкой мыши на элементе «Мой компьютер» (My Computer) и выберите опцию «Свойства» (Properties). В диалоговом окне «Свойства системы» (System Properties) откройте вкладку «Дополнительно» (Advanced) и нажмите кнопку «Параметры» (Settings) в разделе «Быстродействие» (Performance).
В появившемся диалоговом окне «Параметры быстродействия» (Performance Options) откройте вкладку «Дополнительно» и нажмите кнопку «Изменить» (Change) в разделе «Виртуальная память» (Virtual Memory).
Появится диалоговое окно «Виртуальная память». Выделите диск, на котором хранится файл подкачки, выберите опцию «Особый размер» (Custom Size) и введите значение «0» (без кавычек) в полях «Исходный размер» (Initial Size) и «Максимальный размер» (Maximum Size). Нажмите кнопку «Задать» (Set).
Теперь выделите другой диск, выберите опцию «Особый размер» и введите в полях «Исходный размер» и «Максимальный размер» одинаковые значения, равные объему физической оперативной памяти данного компьютера. Нажмите кнопку «Задать», а затем «OK». Появится диалоговое окно с предупреждением о том, что компьютер необходимо перезагрузить, прежде чем изменения вступят в силу. Трижды нажмите «OK», чтобы закрыть все диалоговые окна и завершить процесс.
После этого появится диалоговое окно «Изменение параметров системы» (System Settings Change) с вопросом, хотите ли вы перезагрузить компьютер прямо сейчас. Закройте все запущенные программы и нажмите кнопку «Да» (Yes).
После перезагрузки откройте меню «Пуск» и введите dfrg.msc в диалоговом окне «Выполнить», чтобы снова вызвать средство дефрагментации диска. В появившемся окне нажмите кнопку «Дефрагментация» (Defragment), чтобы обеспечить достаточно непрерывного свободного пространства для нового файла подкачки. После завершения дефрагментации нажмите кнопку «Закрыть», а затем закройте утилиту дефрагментации.
Снова вызовите диалоговое окно «Виртуальная память» и переместите файл подкачки на исходный диск, указав в полях «Исходный размер» и «Максимальный размер» одинаковые значения, соответствующие объему оперативной памяти компьютера. С другого диска удалите временный файл подкачки, уменьшив его размер до нуля. Несколько раз нажмите «OK», чтобы закрыть все диалоговые окна, а затем нажмите кнопку «Да» в ответ на предложение перезагрузить компьютер.
Теперь можно еще раз проанализировать диск с помощью средства дефрагментации, чтобы убедиться, что новый файл подкачки не фрагментирован.
Размещение файла подкачки
Для достижения максимальной производительности компьютера следует выбрать оптимальное размещение файла подкачки и вычислить для него наиболее подходящий размер, проанализировав быстродействие системы.
Где лучше размещать файл подкачки xp — вопрос спорный. На сайте Microsoft TechNet на этот счет даются самые разные рекомендации. Проанализировав всю доступную мне информацию по данному вопросу, я пришел к выводу, что файл подкачки следует размещать на отдельном разделе, который при этом не должен являться томом RAID. Не стоит хранить файл подкачки на физическом диске, на котором находится активно используемый раздел — например, системный.
Лучше всего размещать файл подкачки на отдельном диске, особенно если речь идет о высокопроизводительных системах с большим объемом оперативной памяти. Если у вас нет финансовой возможности выделить под файл подкачки целый винчестер, разместите его на диске, где хранятся редко используемые файлы — например, резервные копии.
Не следует хранить файл подкачки на томе RAID, поскольку скорость записи у таких томов довольно низкая. Массивы RAID 5 обеспечивают высокую скорость чтения, однако запись на них осуществляется ничуть не быстрее, чем на обычных разделах. А поскольку файл подкачки постоянно используется для чтения и записи данных, скорость операций должна быть максимальной.
Измерение производительности
Существует множество формул для расчета оптимального размера файла подкачки. Большинство из них отталкивается от объема физической оперативной памяти, однако носит ориентировочный характер и не гарантирует оптимальной производительности для той или иной конкретной системы.
Лучший способ определить наиболее подходящий размер файла подкачки — проанализировать быстродействие системы с помощью Монитора производительности (Performance Monitor), в котором предусмотрены два специальных счетчика для измерения активности файла подкачки: «% использования» (% Usage) и «% использования (пик)» (% Usage Peak).
Первый счетчик указывает на то, какой процент файла подкачки используется в текущий момент, а второй — какая доля файла подкачки используется при пиковой нагрузке, когда система обращается к нему чаще всего. Последний показатель особенно важен при расчете оптимального размера файла подкачки.
Для начала создайте файл подкачки в полтора раза большего размера, чем объем оперативной памяти вашего компьютера. Затем нажмите кнопку «Пуск» и введите в perfmon.msc в диалоговом окне «Выполнить». Откроется консоль «Производительность» (Performance).
Нажмите значок «+» в панели инструментов. В открывшемся окне «Добавить счетчики» (Add Counters) выберите пункт «Файл подкачки» (Paging File) из выпадающего меню «Объект» (Performance Object). Отметьте опции «Все счетчики» (All Counters) и «Выбрать вхождения из списка» (Select Instances from List), а затем выделите адрес файла подкачки в списке. Нажмите кнопки «Добавить» (Add) и «Закрыть».
Интервал между замерами стоит задать на уровне 15 секунд или даже больше, чтобы снизить нагрузку на системные ресурсы. Для этого нажмите кнопку «Свойства» на панели инструментов и введите нужное значение в поле «Снимать показания каждые X сек» (Update Automatically).
Через пару дней изучите журнал измерений. Для этого нажмите кнопку «Просмотр отчета» (Report View) в панели инструментов. Если при пиковой нагрузке процент использования файла подкачки составляет менее 90%, изменять его размер не нужно. Если этот показатель превышает 90%, следует изучить подробный отчет о сеансе, чтобы понять, насколько часто процент использования файла подкачки достигает пика. Если это происходит довольно регулярно, стоит увеличить размер файла подкачки и провести еще один сеанс измерения.
Безопасность файла подкачки
Помимо всего прочего, существует возможность удалять файл подкачки при завершении работы системы и управлять им с помощью утилиты командной строки. В некоторых ситуациях это бывает довольно актуально.
Настроить очистку файла подкачки при завершении работы системы можно с помощью консоли «Локальные параметры безопасности» (Local Security Policy), которая располагается в разделе «Администрирование» Панели управления (Control Panel | Administrative Tools). Разверните раздел «Параметры безопасности | Локальные политики | Параметры безопасности» (Select Security Settings | Local Policies | Security Options), дважды щелкните на политике «Завершение работы: очистка страничного файла виртуальной памяти» (Shutdown: Clear Virtual Memory Pagefile) и выберите опцию «Включен» (Enabled).
Эту опцию стоит использовать только при наличии на компьютере нескольких операционных систем, поскольку в таком случае существует реальная возможность прочитать содержимое файла подкачки одной системы из другой. Если операционная система на компьютере всего одна, файл подкачки на ней всегда заблокирован и недоступен для просмотра. Удалять его не стоит, потому что он может пригодиться при расследовании действий пользователей.
Утилита командной строки Pagefileconfig
В состав Windows XP входит утилита командной строки Pagefileconfig, которая позволяет просматривать и изменять настройки текущего файла подкачки, создавать и удалять дополнительные файлы подкачки. При первом запуске утилиты появляется диалоговое окно.
Выполните команду CSCRIPT //H:CSCRIPT //S, а затем снова запустите команду Pagefileconfig без переключателей.
Чтобы получить справку по всем функциям утилиты, выполните команду Pagefileconfig /?.
Заключение
Windows XP автоматически создает и настраивает файл подкачки при установке системы. Стандартная конфигурация неплоха, но ее всегда можно оптимизировать в соответствии с особенностями конкретного компьютера. Рекомендации, которые приводятся в этой статье, позволяют улучшить настройки файла подкачки и тем самым существенно повысить производительность системы.
Источник