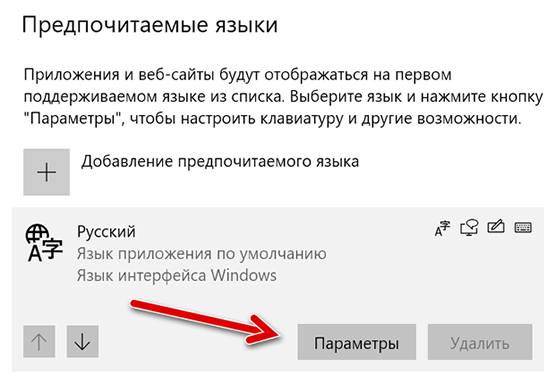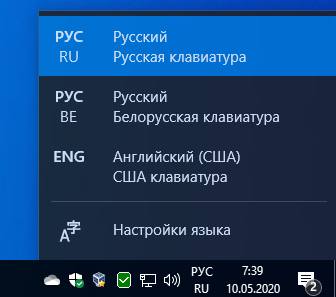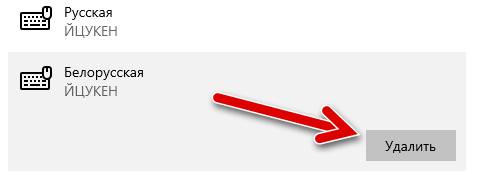Чтобы управлять всеми аспектами параметров языка ввода и интерфейса на компьютере Windows 11, используйте следующие методы.
Чтобы переключить используемую раскладку клавиатуры, нажмите и удерживайте клавишу Windows, а затем несколько раз нажимайте клавишу ПРОБЕЛ , чтобы переключиться на все установленные клавиатуры. (Если другие раскладки не отобразятся, это значит, что у вас установлена только одна раскладка.)
Вы также можете выбрать сокращение языка на панели задач, а затем выбрать нужный язык или метод ввода.
Примечание: В поле ввода нажмите клавишу с логотипом Windows + точку (.) для доступа к эмодзи & больше клавиатуры, если язык поддерживает ее.
Если вы не можете найти необходимую раскладку клавиатуры, может потребоваться добавить новую клавиатуру.
Добавление языка ввода позволяет задать порядок языковых параметров для веб-сайтов и приложений, а также изменить язык клавиатуры.
-
Выберите начальный >параметры > время & язык > регион & языка.
-
Выберите язык с нужной клавиатурой, а затем выберите Параметры.
-
Нажмите Добавить клавиатуру и выберите клавиатуру, которую нужно добавить. Если нужная клавиатура не отображается, может потребоваться добавить новый язык, чтобы получить доступ к дополнительным параметрам. В этом случае перейдите к шагу 4.
-
Вернитесь на страницу Языковые параметры , перейдите в раздел Предпочитаемые языки и выберите Добавить язык.
-
Выберите нужный язык в списке, а затем нажмите кнопку Далее.
-
Просмотрите все языковые возможности, которые вы хотите настроить или установить, а затем нажмите кнопку Установить.
Сочетание клавиш «Добавление клавиатуры»
При выборе языка интерфейса изменяется язык по умолчанию, используемый компонентами Windows, такими как «Параметры» и проводник.
-
Выберите Начальная > Параметры > время & язык > регион & языка.
-
Выберите язык в меню языка интерфейса Windows.
Ярлык «Изменение языка интерфейса»
Если язык есть в списке Предпочитаемые языки, но не отображается в списке языков интерфейса Windows, сначала потребуется установить его языковой пакет (если он доступен).
-
Выберите Начальная > Параметры > время & язык > регион & языка.
-
В разделе Предпочитаемые языки выберите Добавить язык, введите нужный язык, а затем нажмите кнопку Далее.
-
Выберите Скачать в разделе «Скачать языковой пакет».
-
После установки языкового пакета выберите Назад.
-
Выберите язык в меню языка интерфейса Windows.
Ярлык «Установка языкового пакета»
Если вы получаете сообщение «Разрешен только один языковой пакет» или «Ваша лицензия Windows поддерживает только один язык интерфейса», у вас есть один языковой выпуск Windows 10. Вот как проверить выпуск языка Windows 10:
-
Выберите Пуск > Параметры > О программе, а затем перейдите к разделу спецификации Windows .
-
Если рядом с разделом Выпуск отображается Windows 11 Home Single Language, у вас есть один языковой выпуск Windows 11, и вы не сможете добавить новый язык, если не приобретете обновление до Windows 11 Home или Windows 11 Pro.
Обновление до Windows 11 Home или Windows 11 Pro
-
Выберите Пуск > Параметры > время & язык > регион & языка.
-
В разделе Предпочитаемые языки выберите язык, который требуется удалить, а затем нажмите кнопку Удалить.
-
Чтобы удалить отдельную клавиатуру, выберите язык (см. шаг 2), выберите Параметры, прокрутите вниз до раздела Клавиатуры , выберите клавиатуру, которую нужно удалить, и нажмите кнопку Удалить.
Для управления всеми параметрами языка ввода и интерфейса на устройстве с Windows 10 используйте следующие способы.
Чтобы переключить раскладку клавиатуры, которую вы используете в Windows 10, нажмите и удерживайте клавишу Windows и продолжайте нажимать ПРОБЕЛ, чтобы по очереди отобразить все установленные раскладки клавиатуры. (Если другие раскладки не отобразятся, это значит, что у вас установлена только одна раскладка.)
Также можно щелкнуть сокращенное название языка в правом углу панели задач, а затем выбрать язык или способ ввода, который вы хотите использовать.
Примечание: В поле ввода нажмите клавишу Windows + точку (.), чтобы открыть раскладку с эмодзи, если ваш язык ее поддерживает.
Если вы не можете найти необходимую раскладку клавиатуры, может потребоваться добавить новую клавиатуру.
Добавление языка ввода позволяет задать порядок языковых параметров для веб-сайтов и приложений, а также изменить язык клавиатуры.
-
Нажмите кнопку Пуск, а затем выберите Параметры > Время и язык > Язык.
-
В разделе Предпочитаемые языки выберите язык, который содержит необходимую клавиатуру, и нажмите Параметры.
-
Нажмите Добавить клавиатуру и выберите клавиатуру, которую нужно добавить. Если нужная клавиатура не отображается, может потребоваться добавить новый язык, чтобы получить доступ к дополнительным параметрам. В этом случае перейдите к шагу 4.
-
Вернитесь на страницу Параметры языка и выберите Добавить язык.
-
Выберите нужный язык из этого списка и нажмите кнопку Далее.
-
Просмотрите все языковые возможности, которые вы хотите настроить или установить, а затем нажмите кнопку Установить.
Сочетание клавиш «Добавление клавиатуры»
Для некоторых языков требуются дополнительные языковые функции
Чтобы некоторые языки работали правильно, вам потребуется администратор на компьютере, чтобы установить языковые функции. Ниже приведен список затронутых языков:
-
IME Майкрософт — основная клавиатура японского языка
-
Майкрософт Pinyin — основная клавиатура китайского языка (упрощенное письмо, Китай), основная клавиатура китайского языка (упрощенное письмо, Сингапур)
-
Майкрософт Wubi — дополнительная клавиатура китайского языка (упрощенное письмо, Китай), дополнительная клавиатура китайского языка (упрощенное письмо, Сингапур)
-
Майкрософт Bopomofo — основная клавиатура китайского языка (традиционное письмо, Тайвань), вторичная клавиатура китайского языка (традиционное письмо, ГОНКОНГ САР), вторичная клавиатура китайского языка (традиционное письмо, МАКАО САР)
-
Майкрософт ChangJie — вторичная клавиатура китайского языка (традиционное письмо, Тайвань), дополнительная клавиатура китайского языка (традиционное письмо, ГОНКОНГ САР), вторичная клавиатура китайского языка (традиционное письмо, МАКАО САР)
-
Майкрософт Quick — вторичная клавиатура китайского языка (традиционное письмо, Тайвань), основная клавиатура китайского языка (традиционное письмо, Гонконг САР), основная клавиатура китайского языка (традиционное письмо, МАКАО)
-
Bangla Фонетический — вторичная клавиатура бенгальского языка (Индия)
-
Гуджарати фонетический — вспомогательная клавиатура Гуджарати
-
Фонетическая хинди — вторичная клавиатура хинди
-
Kannada Phonetic — вторичная клавиатура Kannada
-
Малаялам фонетический — вспомогательная клавиатура Малаялама
-
Marathi Phonetic — вторичная клавиатура Marathi
-
Odia Phonetic — вторичная клавиатура Odia
-
Пенджабская фонетическая — вторичная клавиатура пенджаби (Гурмухи)
-
Тамильский фонетический — вторичная клавиатура тамильского языка (Индия)
-
Telugu Phonetic — вспомогательная клавиатура Telugu
При выборе языка интерфейса изменяется язык по умолчанию, используемый компонентами Windows, такими как «Параметры» и проводник.
-
Нажмите кнопку Пуск, а затем выберите Параметры > Время и язык > Язык.
-
Выберите язык в меню языка интерфейса Windows.
Ярлык «Изменение языка интерфейса»
Если язык есть в списке Предпочитаемые языки, но не отображается в списке языков интерфейса Windows, сначала потребуется установить его языковой пакет (если он доступен).
-
Нажмите кнопку Пуск, а затем выберите Параметры > Время и язык > Язык.
-
Выберите язык в списке Добавить язык раздела Предпочитаемые языки, а затем выберите Параметры.
-
Выберите Скачать в разделе «Скачать языковой пакет».
-
После установки языкового пакета выберите Назад .
-
Выберите язык в меню языка интерфейса Windows.
Ярлык «Установка языкового пакета»
Если вы получаете сообщение «Разрешен только один языковой пакет» или «Ваша лицензия Windows поддерживает только один язык интерфейса», у вас есть один языковой выпуск Windows 10. Вот как проверить выпуск языка Windows 10:
-
Нажмите кнопку Пуск, выберите Параметры > О системе, а затем прокрутите экран вниз до раздела Характеристики Windows.
-
Если рядом с пунктом Выпуск отображается текст Windows 10 Домашняя для одного языка, это значит, что ваш выпуск Window 10 поддерживает только один язык и вы не сможете добавить новый язык, пока не приобретете обновление до Windows 10 Домашняя или Windows 10 Pro.
Обновление до Windows 10 Домашняя или Windows 10 Pro
-
Нажмите кнопку Пуск , а затем выберите Параметры > время & язык > язык.
-
В разделе Предпочитаемые языки выберите язык, который вы хотите удалить, и нажмите кнопку Удалить.
-
Чтобы удалить отдельную клавиатуру, выберите необходимый язык (см. шаг 2), выберите Параметры, прокрутите вниз до раздела Клавиатуры, выберите клавиатуру, которую вы хотите удалить, и нажмите кнопку Удалить.
Нужна дополнительная помощь?
Обновление April 2018 Update продолжило традицию планомерного внедрения в Windows 10 новых возможностей, но также и упразднило некоторые, по мнению Microsoft, отжившие своё функции. В число таковых попали домашняя группа и языковые настройки, что ранее обитали в панели управления. Теперь в среде «Десятки» осталось лишь одно место, где можно добавлять новые раскладки клавиатуры, загружать новые языковые пакеты и назначать их главными в системе – приложение «Параметры».
Впрочем, и в нём самом после последнего масштабного апдейта кое-что в организации настроек языков поменялось. Как теперь в среде Windows 10 менять системные языки и добавлять новые раскладки?
1. Новый источник поставки языковых пакетов
Главное новшество обновлённой «Десятки» — загрузка новых языковых пакетов не с Центра обновления, как было ранее, а с Microsoft Store. Такое организационное изменение сделало процесс скачивания системных файлов, входящих в языковые пакеты, более быстрым. Языковые пакеты сейчас скачиваются 2-3 минуты, тогда как ранее с Центра обновления даже при хорошем интернет-соединении они обычно грузились минут 10-20. И это самый настоящий, реальный, не напичканный маркетинговыми фишками прогресс Windows 10.
2. Обновлённые языковые настройки
К настройкам языка мы и ранее могли получить доступ в приложении «Параметры».
Однако сделано это было в духе затянувшегося преобразования классических настроек в современный их формат: часть опций находилась в UWP-приложении «Параметры», часть оставалась доступной только в панели управления. Теперь же из последней языковые настройки удалены, а в «Параметрах» реализованы все недостающие ранее опции – переопределение и переключение методов ввода, отсылка к административным языковым параметрам. Мы больше не сможем настраивать языки и раскладки универсальным для всех версий Windows образом в панели управления, компания Microsoft нам оставила только вариант с приложением «Параметры».
3. Как добавлять и удалять раскладки клавиатуры
Чтобы пополнить методы ввода нужной раскладкой – не полноценным присутствием языка в системе, а только его печатной символикой, в разделе настроек региона и языка кликаем на текущий системный язык. После чего жмём на появившуюся кнопку «Параметры».
Далее кликаем опцию добавления клавиатуры.
И выбираем нужную нам раскладку.
Здесь, где раскладки добавляются, их же и можно удалять за ненадобности.
4. Добавление нового языка и перевод на него системного интерфейса
Добавление в Windows нового языка ранее не означало автоматическое применение его в качестве основного и, соответственно, перевод на него системного интерфейса. Но отныне любой добавляемый язык по умолчанию будет иметь приоритет перед языками, что уже имеются в «Десятке». Почему так? Жмём «Добавьте язык».
Выбираем нужный язык, в нашем тестовом случае это будет украинский. Нажимаем «Далее».
И вот здесь важный момент: в окне запуска установки языка галочка назначения его системным выставлена по умолчанию. Если языковой пакет скачивается не для перевода на него интерфейса Windows, а просто для добавления его в систему, чтобы на него можно было переключаться и что-то вводить (например, когда для текущего языка нет нужной раскладки), эту предустановленную галочку необходимо, соответственно, снять. По итогу кликаем «Установить».
Минута-две при хорошем интернет-соединении, и пакет будет загружен. В нашем случае рассматривается добавление языка с переводом на него интерфейса Windows, и для полноты осуществления этой операции нужно ещё кое-что предпринять. Жмём ссылку административных языковых параметров.
В их окошке кликаем кнопку в нижней части окна.
Из выпадающего перечня выбираем тот язык, что мы только что добавляли. Жмём «Ок». Это необходимо для совместимости некоторых сторонних десктопных программ, обычно старых.
Далее увидим системное сообщение, предлагающее нам осуществить перезагрузку. Но пока это делать рано. Нужно нажать кнопку отмены и вернуться к административным настройкам. Здесь теперь жмём кнопку в верхней части окна.
Внизу ставим две галочки, точно так, как на скриншоте ниже. И нажимаем «Ок». Это перевод надписей на экране блокировки.
И только теперь перезагружаем устройство.
При следующем запуске Виндовс увидим системный интерфейс уже с новым языком.
Загрузка…
Процедура добавления нового языка в раскладку клавиатуры на компьютере с ОС Windows 10 является предельно простой и выполняется по следующему алгоритму.
- Запустите системные «Параметры» (проще всего – через меню «Пуск» или клавиши «Win+I»).
Читайте также: Как зайти в «Параметры» ОС Виндовс 10
- Откройте раздел «Время и язык».
- На боковой панели перейдите во вкладку «Язык».
Примечание: Если нажать левой кнопкой мышки (ЛКМ) по индикатору языковой раскладки на панели задач и выбрать пункт «Настройки языка», вы сразу попадете в указанный выше раздел, минуя три предыдущих шага.
- В блоке опций «Предпочитаемые языки» кликните по первому пункту — «Добавление языка».
- Пролистывая список, найдите тот язык, который требуется добавить в систему, или воспользуйтесь поиском, указав хотя бы часть его названия.
Обратите внимание на описание функций в нижней части окна («Язык интерфейса», «Преобразование текста в речь», «Распознавание речи», «Рукописный ввод») – наличие соответствующего значка напротив наименований в перечне говорит об их поддержке.
- Отыскав нужную раскладку, нажмите по ее наименованию, после чего воспользуйтесь расположенной внизу кнопкой «Далее».
- Убедитесь в наличии галочки около пункта «Установить языковой пакет». Если хотите его «Назначить языком интерфейса Windows», добавьте отметку напротив соответствующего параметра, в противном случае проигнорируйте данный шаг. Для подтверждения нажмите «Установить».
- Ожидайте, пока будет выполнено скачивание и установка пакета,
после чего добавленный язык появится в списке раскладок
и станет доступным для использования.
- Дополнительно. Если помимо этого вам требуется решить еще какие-то задачи, связанные с языковой раскладкой (например, настроить способы ее переключения), ознакомьтесь со следующей статьей на нашем сайте.
Подробнее: Настройка переключения языка в разных версиях Windows 10

Еще статьи по данной теме:
Помогла ли Вам статья?
В данной статье показаны действия, с помощью которых можно добавить или удалить раскладку клавиатуры в операционной системе Windows 10.
В операционной системе Windows можно настроить клавиатуру на использование другой раскладки клавиатуры или метода ввода для ввода текста на другом языке.
Язык раскладки клавиатуры определяет символы которые отображаются на экране при вводе текста.
Далее в статье показано как добавить или удалить раскладку (раскладки) клавиатуры в операционной системе Windows 10.
Как добавить раскладку клавиатуры в приложении «Параметры Windows»
Чтобы добавить раскладку клавиатуры в приложении «Параметры Windows», нажмите на панели задач кнопку Пуск и далее выберите Параметры
или нажмите на клавиатуре сочетание клавиш
+ I.
В открывшемся окне «Параметры» выберите Время и язык.
Выберите вкладку Язык, и в правой части окна нажмите на установленный язык для которого вы хотите добавить раскладку клавиатуры.
Затем нажмите кнопку Параметры.
В окне «Языковые параметры», в разделе Клавиатуры нажмите Добавить клавиатуру.
В появившемся списке доступных для данного языка раскладок клавиатур, выберите нужную вам раскладку.
Выбранная раскладка клавиатуры добавлена.
Как удалить раскладку клавиатуры в приложении «Параметры Windows»
Чтобы удалить раскладку клавиатуры в приложении «Параметры Windows», нажмите на панели задач кнопку Пуск и далее выберите Параметры
или нажмите на клавиатуре сочетание клавиш
+ I.
В открывшемся окне «Параметры» выберите Время и язык.
Выберите вкладку Язык, и в правой части окна нажмите на установленный язык из которого вы хотите удалить раскладку клавиатуры.
Затем нажмите кнопку Параметры.
В окне «Языковые параметры», в разделе Клавиатуры нажмите на раскладку клавиатуры которую вы хотите удалить.
Затем нажмите кнопку Удалить.
Выбранная раскладка клавиатуры удалена.
С помощью рассмотренных выше действий можно легко добавить или удалить раскладку клавиатуры в операционной системе Windows 10.
FAQ
При установке нового языкового пакета базовая клавиатура будет установлена автоматически. Вы также можете использовать следующий способ, чтобы добавить другие встроенные клавиатуры, предоставляемые Windows, или настроить метод ввода по умолчанию.
Пожалуйста, перейдите к соответствующей инструкции, исходя из текущей операционной системы Windows на вашем компьютере:
- Windows 11
- Windows 10
Windows 11
Содержание:
- Добавить раскладку
- Настроить ввод по умолчанию
Добавить раскладку
- Введите и найдите [Языковые настройки] в строке поиска Windows ①, а затем нажмите [Открыть] ②.
- В разделе «Предпочитаемые языки» выберите значок [Дополнительно] ③ рядом с языком, для которого вы хотите добавить новую клавиатуру, а затем выберите [Параметры языка] ④.
- Нажмите [Добавить клавиатуру]⑤, а затем выберите клавиатуру, которую хотите добавить, из списка⑥. Если вы не нашли нужную клавиатуру, возможно, вам нужно добавить новый языковой пакет, чтобы получить другие параметры клавиатуры.
Только в том случае, если Windows не может предоставить нужную вам клавиатуру, обратитесь к производителю языка клавиатуры.
Вернуться в начало
Настроить ввод по умолчанию
- Введите и найдите [Дополнительные настройки клавиатуры] в строке поиска Windows ①, а затем нажмите [Открыть] ②.
- В разделе «Переопределить метод ввода по умолчанию» выберите нужную клавиатуру из раскрывающегося списка③.
Примечание: В списке могут отображаться клавиатуры, предоставляемые только Windows.
- Если вы хотите, чтобы каждое приложение использовало свою клавиатуру, вы можете установить флажок [Разрешить мне использовать другой метод ввода для каждого окна приложения]④.
Вернуться в начало
Windows 10
Содержание:
- Добавить раскладку
- Настроить ввод по умолчанию
Добавить раскладку
- 1. Введите и выполните поиск [Языковые настройки] в строке поиска Windows①, а затем щелкните [Открыть] ②.
- В разделе «Предпочитаемые языки» выберите язык, на котором вы хотите добавить новую клавиатуру③, а затем выберите [Параметры] ④.
- Выберите [Добавить клавиатуру] ⑤, а затем выберите клавиатуру, которую вы хотите добавить, из списка⑥. Если вы не нашли нужную клавиатуру, возможно, вам нужно добавить новый языковой пакет, чтобы получить другие параметры клавиатуры.
Только если Windows может не предоставить нужную клавиатуру, обратитесь к производителю языка клавиатуры.
Установите способ ввода по умолчанию
- Введите и выполните поиск [Дополнительные параметры клавиатуры] в строке поиска Windows, а затем щелкните [Открыть] ②.
- В разделе «Переопределить метод ввода по умолчанию» выберите нужную клавиатуру из раскрывающегося списка③.
※ Примечание: В списке могут отображаться клавиатуры, предоставляемые только Windows.
- Если вы хотите, чтобы каждое приложение использовало другую клавиатуру, вы можете установить флажок [Разрешить мне использовать другой метод ввода для каждого окна приложения] ④.
-
Категория
Настройки Windows/ Система -
Тип
Product Knowledge
Эта информация была полезной?
Yes
No
- Приведенная выше информация может быть частично или полностью процитирована с внешних веб-сайтов или источников. Пожалуйста, обратитесь к информации на основе источника, который мы отметили. Пожалуйста, свяжитесь напрямую или спросите у источников, если есть какие-либо дополнительные вопросы, и обратите внимание, что ASUS не имеет отношения к данному контенту / услуге и не несет ответственности за него.
- Эта информация может не подходить для всех продуктов из той же категории / серии. Некоторые снимки экрана и операции могут отличаться от версий программного обеспечения.
- ASUS предоставляет вышеуказанную информацию только для справки. Если у вас есть какие-либо вопросы о содержании, пожалуйста, свяжитесь напрямую с поставщиком вышеуказанного продукта. Обратите внимание, что ASUS не несет ответственности за контент или услуги, предоставляемые вышеуказанным поставщиком продукта.
Windows 10 позволяет вам добавить одну или несколько раскладок клавиатуры во время первоначальной настройки, также известной как «Готовая среда» (OOBE). Однако, если вы настроили неправильную раскладку или позже, вам нужно печатать на разных языках, вы можете добавлять и изменять конфигурацию клавиатуры в любое время.
Как правило, вам не нужно менять настройки ввода. Однако, если вам нужно печатать на испанском языке (например, для ввода слов, которые включают в себя букву «Ñ»), языковые настройки в Windows 10 позволяют легко добавлять и удалять раскладки для оборудования, а также для сенсорных клавиатур.
В этом руководстве по Windows 10 мы расскажем, как добавлять, переключать и удалять раскладки клавиатуры на вашем устройстве.
Как добавить раскладку клавиатуры в Windows 10
Чтобы добавить новую раскладку клавиатуры в Windows 10, выполните следующие действия:
- Откройте Параметры (Win + I).
- Нажмите Время и язык.
- Перейдите на вкладку Язык.
- В разделе «Предпочитаемые языки» выберите язык (большинство раскладок связано с латиницей, меньше – с кириллицей).
- Нажмите кнопку Параметры.
- В разделе «Клавиатуры» нажмите кнопку Добавить клавиатуру.
- Выберите новую раскладку клавиатуры.
После того, как вы выполните эти шаги, новый макет будет установлен в Windows 10, и вы можете начать использовать его с шагами ниже.
Windows 10 позволяет добавлять столько раскладок клавиатуры, сколько вам нужно. Если вам требуется ещё больше клавиатур, повторите приведенные выше инструкции, чтобы добавить больше раскладок.
Как изменить раскладку клавиатуры в Windows 10
Для переключения между раскладками клавиатуры выполните следующие действия:
Изменение раскладки клавиатуры приведет к перенастройке действий для некоторых клавиш, это означает, что в зависимости от ваших настроек клавиши на клавиатуре будут выводить разные символы.
- Нажмите кнопку раскладки клавиатуры в области уведомлений панели задач.
- Выберите раскладу, которую вы хотите использовать.
- Повторите шаги № 1 и 2, чтобы вернуться к раскладке по умолчанию.
После выполнения этих шагов вы можете начать печатать с новой раскладкой клавиатуры.
Кроме того, вы также можете использовать сочетание клавиш Win + Пробел для быстрого переключения между доступными раскладками клавиатуры.
Как убрать раскладку клавиатуры в Windows 10
Чтобы удалить раскладку клавиатуры в Windows 10, выполните следующие действия:
- Откройте Параметры (Win + I).
- Нажмите Время и язык.
- Перейдите на вкладку Язык.
- В разделе «Предпочитаемые языки» выберите язык, к которому была добавлена раскладка.
- Нажмите кнопку Параметры.
- В разделе «Клавиатуры» выберите клавиатуру из списка.
- Нажмите кнопку Удалить.
После выполнения этих действий раскладка клавиатуры будет удалена с вашего устройства.
Клавиатура – предназначенный для ввода текста в компьютер набор клавиш. Её раскладка показывает конкретное расположение букв и символов выбранного в текущий момент языка ввода.
По умолчанию язык ввода – английский, считающийся «родным» для компьютера. Однако пользователи большинства стран мира, не являющихся англоязычными, должны иметь возможность ввода текста на своём языке.
Производители для таких стран выпускают клавиатуры, маркированные для двух языков ввода – английского и национального. Очевидно, что продаваемые в России клавиатуры имеют английские (латиница) и русские (кириллица) буквы.
Язык ввода и раскладка клавиатуры
Прежде чем двигаться дальше, следует отметить одну деталь. Строго говоря, язык ввода и раскладку клавиатуры можно считать синонимами только в том наиболее распространённом случае, когда для каждого языка установлена единственная раскладка клавиатуры.
Например, для русского языка, кроме общепринятой, существует так называемая машинописная раскладка. Она более удобна для людей, владеющих навыками «слепой печати» (набором текста не глядя на клавиатуру). При такой раскладке буква Ё находится справа от буквы «Ю», а русские точка и запятая перемещены в верхний ряд клавиш.
В большинстве статей в Интернете язык ввода и раскладка клавиатуры считаются тождественными понятиями. Но в дальнейших рассуждениях нам иногда придётся вспоминать о разнице между языком ввода и раскладкой клавиатуры.
Индикация текущей раскладки клавиатуры, соответствующей действующему языку ввода, отображается в правой части панели задач. На скриншоте в обведённой красной рамке показано, что в текущий момент на клавиатуре в Windows 10 активна русская раскладка. Соответствующий значок в панели появляется, если на данном компьютере присутствуют не менее двух языков ввода.
Русская клавиатура
В настройках Windows 10 включать или выключать индикацию языка ввода на панели задач можно в окне «Персонализация». Для его вызова нужно выполнить следующие действия.
- В свободном месте рабочего стола щёлкаем правой клавишей мыши.
- В появившемся контекстном меню щёлкаем пункт «Персонализация».
- В новом окне «Параметры» последовательно следуем по пути «Персонализация»–> «Панель задач» –> «Включение и выключение системных значков» –>»Индикатор ввода».
Штатное положение ползунка, естественно, – «Вкл.».
Если щёлкнуть на РУС в панели задач (см. предыдущий скриншот), то появляется выпадаюший список с возможностью перехода на альтернативную раскладку. Многие пользователи предпочитают делать это не последовательным щёлканьем на РУС, затем ENG, а сочетанием клавиш компьютера (так быстрее).
Как видно в поле «Настройки языка», для этого в Windows 10 по умолчанию предназначено сочетание клавиш Win + пробел, а также Alt + Shift (отсутствующее в информации на скриншоте).
Смена сочетания клавиш для изменения языка ввода в Windows 10
Некоторым пользователям прежних версий Windows могут показаться неудобными действующие в десятой версии сочетания клавиш для изменения языка ввода. При желании они могут назначить свои сочетания клавиш, например, привычные по предыдущим версиям Ctrl + Shift. Для этого необходимо выполнить следующую последовательность действий.
- Вызываем панель управления, например, через контекстное меню «Пуск» (см. статью «Панель управления Windows 10» на нашем сайте). В разделе «Часы, язык и регион» щёлкаем «Изменение способа ввода» (обратите внимание, что в этом же окне можно щёлкнуть подчёркнутый синим пункт «Добавление языка», рассматриваемый в соответствующем подзаголовке).
- В новом окне выбираем «Язык», затем «Дополнительные параметры» слева (в этом же окне есть выделенная синей рамкой возможность продолжить добавление нового языка).
- Скроллим окно «Дополнительные параметры» вниз до раздела «Переключение методов ввода» и жмем на пункт «Изменить сочетания клавиш языковой панели». В окне «Языки и службы текстового ввода» выделяем «Переключить язык ввода», затем подтверждаем все это – жмем на «Сменить сочетание клавиш».
- В появившемся одноимённом окне самое время вспомнить (см. выше) разницу между языком ввода и раскладкой клавиатуры. Очевидно, что выбор должен быть произведён из списка «Смена языка ввода». Пользователи наиболее часто выбирают привычное по прежним версиям Windows сочетание клавиш Ctrl + Shift. Что касается правого списка, то, при единственной раскладке клавиатуры для каждого языка её смена по умолчанию не назначается.
К сожалению, описанное изменение сочетания клавиш не распространяется на входный экран Windows 10, называемый также блокировочным, на котором набирается пароль для входа в систему. Но это изменение нетрудно распространить и на него.
В окне панели управления, в котором должен быть выбран формат отображения «Значки» (а не «Категории»), нужно выбрать пункт «Регион». В одноимённом окне переходим на вкладку «Дополнительно» и щёлкаем «Копировать параметры».
В появившемся окне ставим галочку рядом с пунктом «Экран приветствия и системные учётные записи» и жмем OK.
Добавление нового языка ввода в Windows 10
Как отмечалось выше, начало процедуры добавления нового языка ввода производится в тех же окнах, что и переопределение сочетания клавиш для его ввода. Только действия, которые необходимо в них выполнить, будут иными.
На первых двух скриншотах предыдущего подзаголовка они отмечены синим цветом. После их выполнения появляется окно, на котором нужно будет прокрутить большой список и выделить добавляемый язык, нажав «Добавить».
Очевидно, что после этого краткое название нового языка (например, DE для немецкого или IT для итальянского) добавится в выпадающий список индикатора ввода.
Программа Punto Switcher
Из вышесказанного очевидно, что при наборе текстов с вкраплениями слов другого языка пользователю приходится периодически изменять язык ввода. Если текст достаточно объёмистый, то на это уйдёт значительное время даже при выборе удобных пользователю сочетаний клавиш клавиатуры.
Существуют программы, позволяющие автоматизировать этот процесс. Установленная на моём компьютере программа Punto Switcher была использована при написании настоящей статьи, в процессе которого у меня была активной русская раскладка клавиатуры.
При наборе, например, Ctrl + Shift, программа производила автоматический переход на английский. Программа имеет собственную индикацию текущего языка ввода, показанную ниже в красной рамке. Она распространяет его на системную раскладку клавиатуры.
Для эффективного использования программы необходима её правильная настройка. Главное окно «Общие» настроек программы Punto Switcher представлено ниже.
Здесь стоит обратить внимание на две возможности, подчёркнутые красной чертой. Это – возможность запуска программы одновременно с системой и возможность ручного вмешательства в тех редких случаях, когда программа не смогла правильно распознать язык набора текста и переключиться.
В некоторых весьма редких случаях программа, наоборот, может произвести неправильную конвертацию языка. Отменить её можно использованием логичной клавиши Break, как это показано на следующем меню настроек – «Горячие клавиши».
(В скобках с сожалением отмечу, что я довольно долго использовал программу, не зная об этой возможности, и исправлял ошибочную конвертацию вручную.)
Ещё одно полезное меню настроек программы Punto Switcher – «Автозамена». Поясним два активных пункта этого меню.
Пункт «Заменять при наборе в другой раскладке» означает, что, например, автоматический набор слова Windows произойдёт не только после его первой буквы, но и после набора русской буквы «ц» (которая автоматически будет конвертирована в латинскую букву w).
Активный следующий пункт означает, что список автозамены можно будет видеть непосредственно на панели задач, щёлкнув на индикаторе языка ввода программы Punto Switcher.
Post Views: 4 578
WordPressWordPress темы
18 лучших спортивных тем WordPress ⚽️ 2022
Фев 3, 2023 99
Вы ищете лучшие спортивные темы WordPress? Ознакомьтесь с нашим экспертным выбором лучшей темы WordPress для спортивных клубов, спортивных лиг, спортивных журналов, спортивных блогов, спортивных новостей, спортивных мероприятий, спортивных магазинов, спортивной электронной коммерции, футбола и бизнес-сайтов.
Подробнее…
WordPress
22 лучших темы WordPress для портфолио 🏅 2022
Фев 2, 2023 194 0
Вы ищете лучшие темы WordPress для портфолио? Найдите лучшие темы портфолио WordPress в нашем списке шаблонов минимального портфолио, отобранном экспертами.
Подробнее…
WordPress
5 лучших плагинов перенаправления 404 для WordPress 🥇 2022…
Фев 2, 2023 9 0
Ознакомьтесь с нашим списком лучших плагинов WordPress 404 Redirect в 2022 году. Кроме того, ознакомьтесь с нашими экспертными решениями для решений…
Подробнее…
WordPressПлагины
9 лучших плагинов WordPress для пользовательских типов записей 🥇 2022 (бесплатно и платно)
Фев 1, 2023 22
Наши экспертные решения включают настраиваемый тип записи WooCommerce, генератор настраиваемых типов сообщений, плагин пользовательской таксономии WordPress, настраиваемый тип записи Elementor и создатель настраиваемых полей.
Подробнее…
WordPress
16 лучших тем WordPress для демонстрации приложений 🥇 2022
Фев 1, 2023 177 0
Хотите шаблон витрины приложений WordPress? Мы выделяем лучшие мобильные приложения, веб-приложения, витрину продуктов, витрину, разработчиков приложений,…
Подробнее…
WordPress
19 лучших тем WordPress для криптовалют ₿🥇 2022
Янв 31, 2023 93 0
Проверьте наш экспертный выбор лучших шаблонов обмена криптовалютой WordPress.
Подробнее…
WordPressПлагины
9 лучших плагинов для викторин WordPress 🥇 2022 (бесплатно и профессионально)
Янв 31, 2023 25
Пытаетесь найти лучшие плагины WP Quiz? Ниже вы найдете наш экспертный выбор лучших плагинов WP Quiz для опросов, опросов, тестов, анкет, вопросов и ответов, викторин с таймером, тестов викторин и конструктора викторин.
Подробнее…
WordPress
20 лучших тем WordPress для художников 🧑🎨 2022
Янв 30, 2023 21 0
Вы ищете сайт художника на WordPress? Мы выделяем лучшие портфолио художников, художников ручной работы, визуальных художников, блоги художников,…
Подробнее…
WordPress
15 лучших военных тем WordPress 🎖️ 2022
Янв 30, 2023 19 0
Вот лучшие темы WordPress для армии, армейского информационного бюллетеня, охранника, телохранителя, обороны, военно-воздушных сил, войны, военных магазинов,…
Подробнее…