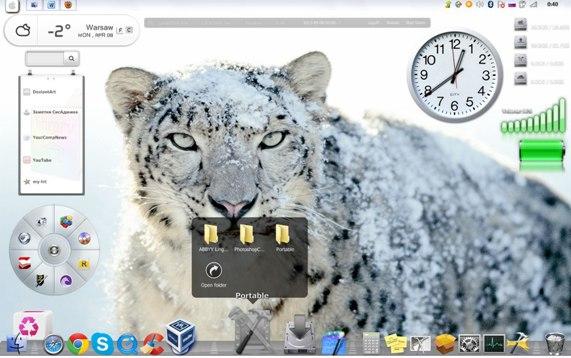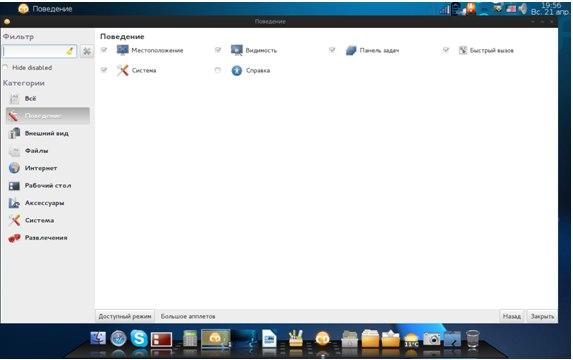Возможно, вы перешли с устройства Mac на ПК с Windows или вам нравится интерфейс macOS и его простота в навигации. Док-станция MacOS обладает широкими возможностями настройки, поэтому ваше устройство будет простым в использовании и свободным от беспорядка. Панель задач является неотъемлемой частью ОС Windows, однако в Mac отсутствует очарование Dock. Многие сторонние разработчики создали Mac как док-станцию для пользователей Windows. И наоборот, пользователи, желающие использовать интерфейс Windows в macOS, также имеют возможность. В этой статье мы составили список приложений о том, как добавить Mac-подобную док-станцию на ПК с Windows. Они могут быть платными или бесплатными, в зависимости от цели использования.
Большинство приложений скопировали интерфейс macOS, а другие добавили несколько параметров настройки. Вы можете установить эти приложения и запустить их на рабочем столе Windows или ноутбуке, как и любую другую программу.
1. ObjectDock
ObjectDock software — одна из первых док-программ Mac, разработанных для Windows. Это продукт Stardock, разработанный вместе с другими инструментами повышения производительности. Его модный и полностью настраиваемый интерфейс выделяет его среди остальных. Как и док-станция Mac, она обеспечивает быстрый доступ к вашим приложениям и файлам. Не менее важно, что вы можете включить автоматическое скрытие док-станции и найти ее, наведя указатель мыши на ее позицию.
Вот несколько возможностей ObjectDock.
- Простая в использовании страница настроек, которую можно использовать для создания интеллектуального интерфейса, к которому легко получить доступ с помощью нескольких док-станций.
- Отображать точки под запущенными приложениями, отображать все запущенные приложения или отображать свернутые окна.
- Добавьте быстрые ярлыки для электронной почты, музыкального проигрывателя или редактора документов.
- Вы можете настроить эффекты, цвет, положение и размер док-станции.
- Создавайте и легко настраивайте док-станции с вкладками для ваших приложений и файлов.
- Наслаждайтесь красивыми анимированными эффектами иконок.
- Настройте док с большим количеством доступных скинов или загрузите дополнительные скины.
- Вы можете легко перетащить приложения для запуска.
- Добавляйте увеличение с различными эффектами, как в Mac Dock, при наведении курсора мыши на элементы.
- Включите загрузку док-станции при запуске и отключите панель задач Windows.
- ObjectDock также позволяет добавлять пользовательские виджеты, называемые доклетами. Вы можете добавить поле поиска и начать вводить ключевые слова прямо из док-станции. Он откроет Google или установленную поисковую систему с вашим браузером по умолчанию.
В настоящее время он поставляется с 30-дневной бесплатной пробной версией и около 6 долларов за платную версию. Хотя он еще не модифицирован для поддержки Windows 10, у нас он работал хорошо. Лучше всего он работает с Windows 7 и 8.
2. Winstep Nexus
Винстеп Нексус док-станция бесплатна для личного использования, но есть идеальный пакет с дополнительными функциями. Он поддерживает все версии Windows, от версии Windows 2000 до версии Windows 10. Это одно из постоянно разрабатываемых программ док-станций, которые часто получают обновления.
Ознакомьтесь с некоторыми функциями бесплатной версии Winstep Nexus.
- Обширные возможности настройки, начиная от поведения стыковки, размера увеличения, набора горячих клавиш для запуска функций Winstep Nexus и так далее.
- Встроенный будильник, который поможет вам выполнять свои дела по расписанию. Тем не менее, бесплатная версия поставляется с поддержкой одного будильника, а Nexus Ultimate имеет неограниченное количество будильников и поддержку планировщика задач.
- Его можно настроить для работы с несколькими мониторами и поддержкой высокого разрешения, то есть вы можете разместить док-станции в любом разделе экранов.
- Обычно он способен запускать все приложения UWP для Windows 10 и других предыдущих версий.
- Это плавная замена панели задач и панели задач, способная отображать все приложения либо по одному, либо в группе.
- Для визуального впечатления бесплатная версия Nexus поддерживает встроенные анимированные значки. Они просты в использовании благодаря поддержке перетаскивания в любое положение экрана.
Вы можете запустить программное обеспечение, чтобы попробовать полностью настроить Mac на своем ПК с Windows.
3. Док-станция XWindows
Возможно, вам нужна полностью упакованная док-станция с меньшими возможностями настройки. Док-станция XWindows проста в использовании, но лишена функциональности. Интерфейс док-станции — это полный клон док-станции Mac OS. Вы можете добавлять значки и удалять их по своему усмотрению, но это не так нарядно, как док Winstep Nexus.
XWindows Dock полностью бесплатен и поддерживается почти всеми версиями Windows. Он хорошо работал в нашей Windows 10, но проблема заключалась в его позиционировании. Вы должны скрыть панель задач, чтобы она была видна. Кроме того, вам нужно уменьшить размер док-станции, чтобы она отображала приложения док-станции полностью.
Прошло почти десять лет с момента последнего обновления, а это значит, что в случае любого другого выпуска программное обеспечение может быть неисправным. Между тем, если вы ищете простую док-станцию для своего ПК, то XWindows вам пригодится.
4. Аква-док
Повысьте продуктивность работы с помощью этого бесплатного и простого, но полнофункционального приложения для док-станции. Придайте красоту своему ПК с Windows, не устанавливая новую тему. Кроме того, вы можете быстро запускать свои приложения.
При настройке вы можете оставить док-станцию плавающей над панелью задач или выбрать скрытие панели задач. Кроме того, вы можете переместить его в любое желаемое положение на экране. Док можно сделать прозрачным, чтобы он отображался только при необходимости. Сделайте это видимым на одном мониторе только в том случае, если вы используете много.
Аква Док значки анимированы и могут увеличиваться при выделении. Кроме того, размер док-станции можно изменить, просто перемещая поля окна. Чтобы добавить пользовательские значки в док-станцию, перетащите мышью, и она будет настроена с добавленным значком. Aqua Dock идеально подходит для Windows XP или более поздних версий.
5. RocketDock
RocketDock — еще одна очень простая док-станция в стиле Mac, настраиваемая с помощью ПК с Windows. Несмотря на то, что на протяжении многих лет им пренебрегали обновлениями, пользователям он все еще нравится. Если вам нужна бесплатная док-станция, то RocketDock должен работать для вас.
Помимо того, что он является базовой док-станцией, он имеет несколько функций настройки. Вы можете настроить значки приложений, стиль шрифта и расположение док-станции. Вы можете заставить его плавать или скрыть и найти его, наведя курсор на его позицию.
Несмотря на то, что он немного устарел, он поддерживается несколькими версиями Windows. На нашем ПК с Windows 10 он работал нормально. Пользователи, которым нужны дополнительные скины, могут использовать легко совместимые скины ObjectDock. Он не для вас, если вы ищете причудливую док-станцию.
Добавить Mac Like Dock на ПК с Windows
Теперь вы можете приступить к добавлению док-станции в стиле Mac на свой ПК с Windows и нарушить монотонность Windows. Мы выбрали лучшие варианты для личного или профессионального использования. Все перечисленные док-станции подходят для вас, кто ищет платную или бесплатную альтернативу.
Выберите вариант загрузки:
- скачать с сервера SoftPortal (zip-архив)
- скачать с официального сайта (zip-архив)
Приложение для кастомизации Windows 10/11, с помощью которой можно сделать свою операционную систему максимально похожей на macOS. Присутствует огромное количество всевозможных настроек, как например выбор темы оформления, цветового акцента и прочее (полное описание…)

Рекомендуем популярное
MyDockFinder 5.11
Приложение для кастомизации Windows 10/11, с помощью которой можно сделать свою операционную…

MiniBin — небольшая утилита, которая дополнит Вашу панель уведомлений (системный трей) иконкой Корзины…
8GadgetPack 36.0
8GadgetPack — инструмент для установки и использования набора гаджетов для операционных систем Windows 8, 8.1 и 10…
Start11 1.36
Программа, позволяющая визуально настроить меню «Пуск» и панель задач ОС Windows 10/11 и…
Winstep Nexus 20.10
Winstep Nexus — компактная панель для быстрого запуска наиболее часто используемых программ и…
IconTo 7.0
IconTo — программа предназначена для быстрого и удобного изменения вида (значка) папок на…
Док на рабочем столе Mac предлагает удобный способ доступа к часто используемым приложениям и функциям. Аналогичная возможность предлагается в ОС Windows с помощью панели задач. Хотя вы не можете полностью настроить его внешний вид, простое приложение — TaskbarXI позволяет превратить панель задач Windows 11 в док-станцию, подобную macOS.
Пользователи, недовольные новой панелью задач и компоновкой меню «Пуск» в Windows 11, могут изменить ее на док-станцию, похожую на mac-OS, с помощью простого бесплатного инструмента — TaskbarXI. Он фокусируется на настройке панели задач, сжимая ее в компактную док-станцию, аналогичную той, что используется в macOS.
- Перейдите на страницу GitHub.
- Разверните заголовок Активы.
- Загрузите exe-файл.
- Запустите приложение.
- Проверьте док на экране рабочего стола.
- Выйдите из приложения.
Просто выполните описанные выше шаги в той же последовательности, что и выше, чтобы воспроизвести внешний вид Dock на компьютере с Windows.
Как сделать панель задач Windows похожей на Mac Dock?
Процесс действительно прост. Просто посетите Страница на гитхабе.
Прокрутите вниз до заголовка «Активы» и щелкните файл TaskbarXI.exe, чтобы загрузить приложение. Если появится предупреждение о том, что загрузка файла может быть опасной, игнорируйте это предупреждение.
Теперь запустите приложение, и панель задач превратится в док-станцию!
Его значок будет добавлен в системный трей.
Переключитесь на экран рабочего стола и проверьте, видна ли док-станция внизу экрана. Это должно быть видно вам.
Если вы хотите отменить изменения и вернуться к исходному макету, щелкните значок на панели задач. Теперь, когда вы видите ‘Вы хотите выйти из приложения‘, нажмите кнопку «Да».
Действие после подтверждения закроет приложение.
Кратко о возможностях панели задач XI
- Превращает панель задач Windows 11 в док-станцию.
- Превращает лоток/часы в док-станцию.
- Поддерживает несколько мониторов.
- Поддерживает различное масштабирование DPI.
Важно отметить, что текущая версия очень ранняя и предназначена только для тестирования! Разработчик уверяет, что графический интерфейс будет добавлен позже.
Каковы 3 раздела Mac Dock?
Док занимает центральное место в работе с macOS. Он расположен в нижней части экрана Mac и разделен на три части, отмеченные разделительными линиями.
- Первый – передача
- Второй — посвященный приложениям
- Третья область — содержит документы, папки и корзину.
Надеюсь, поможет!
Связанный: Как получить macOS Dock в Windows 10.
Download PC Repair Tool to quickly find & fix Windows errors automatically
The Dock on the Mac desktop offers a convenient way to access apps and features that you frequently use. A similar capability is offered in Windows OS by the Taskbar. Although you cannot customize the look of it completely, a simple application – TaskbarXI lets you turn your Windows 11 taskbar into a macOS-like dock.
How to turn Windows 11 taskbar into a Dock
Users dissatisfied with the new taskbar and start menu layout in Windows 11 can change it to a mac-OS like dock through a simple freeware tool – TaskbarXI. It focuses on customizing the Taskbar by shrinking it into a compact dock, similar to the one seen on macOS.
- Go to the GitHub page.
- Expand the Assets heading.
- Download the exe file.
- Run the application.
- Check the Dock on the Desktop screen.
- Exit the application.
Just follow the above steps in the same sequence as given above to replicate the Dock appearance on a Windows computer.
How do I make Windows taskbar look like Mac Dock?
The process is really simple. Just visit the Github page.
Scroll down to the Assets heading and click the TaskbarXI.exe file to download the application. If prompted with a warning that downloading the file could be dangerous, ignore the warning.
Now, run the application and the taskbar will get converted into a dock!
Its icon will be added to the System Tray.
Switch to the Desktop screen and check if the Dock is visible at the bottom of the screen. It should be visible to you.
If you would like to undo the changes and revert back to the original layout, click the System Tray icon. Now, when you see the ‘Do you want to exit the application’ notification, hit the ‘Yes’ button.
The action when confirmed will close the application.
Features of Taskbar XI in a nutshell
- Turns the Windows 11 Taskbar into a dock.
- Turns the tray/clock into a dock.
- Supports multiple monitors.
- Supports different DPI scaling.
It’s important to note that the current version is very early and for testing purposes only! The developer assures a GUI will be added later.
Related: Best Desktop Application Launchers for Windows PC.
What are the 3 sections of the Mac Dock?
The dock is central to macOS experience. It’s located at the bottom of the Mac screen and is split into three sections, marked by dividing lines.
- First – Handoff
- Second – dedicated to apps
- Third area – contains documents, folders, and the Trash
Hope it helps!
Related: How to get macOS Dock on Windows 10.
A post-graduate in Biotechnology, Hemant switched gears to writing about Microsoft technologies and has been a contributor to TheWindowsClub since then. When he is not working, you can usually find him out traveling to different places or indulging himself in binge-watching.
Download PC Repair Tool to quickly find & fix Windows errors automatically
The Dock on the Mac desktop offers a convenient way to access apps and features that you frequently use. A similar capability is offered in Windows OS by the Taskbar. Although you cannot customize the look of it completely, a simple application – TaskbarXI lets you turn your Windows 11 taskbar into a macOS-like dock.
How to turn Windows 11 taskbar into a Dock
Users dissatisfied with the new taskbar and start menu layout in Windows 11 can change it to a mac-OS like dock through a simple freeware tool – TaskbarXI. It focuses on customizing the Taskbar by shrinking it into a compact dock, similar to the one seen on macOS.
- Go to the GitHub page.
- Expand the Assets heading.
- Download the exe file.
- Run the application.
- Check the Dock on the Desktop screen.
- Exit the application.
Just follow the above steps in the same sequence as given above to replicate the Dock appearance on a Windows computer.
How do I make Windows taskbar look like Mac Dock?
The process is really simple. Just visit the Github page.
Scroll down to the Assets heading and click the TaskbarXI.exe file to download the application. If prompted with a warning that downloading the file could be dangerous, ignore the warning.
Now, run the application and the taskbar will get converted into a dock!
Its icon will be added to the System Tray.
Switch to the Desktop screen and check if the Dock is visible at the bottom of the screen. It should be visible to you.
If you would like to undo the changes and revert back to the original layout, click the System Tray icon. Now, when you see the ‘Do you want to exit the application’ notification, hit the ‘Yes’ button.
The action when confirmed will close the application.
Features of Taskbar XI in a nutshell
- Turns the Windows 11 Taskbar into a dock.
- Turns the tray/clock into a dock.
- Supports multiple monitors.
- Supports different DPI scaling.
It’s important to note that the current version is very early and for testing purposes only! The developer assures a GUI will be added later.
Related: Best Desktop Application Launchers for Windows PC.
What are the 3 sections of the Mac Dock?
The dock is central to macOS experience. It’s located at the bottom of the Mac screen and is split into three sections, marked by dividing lines.
- First – Handoff
- Second – dedicated to apps
- Third area – contains documents, folders, and the Trash
Hope it helps!
Related: How to get macOS Dock on Windows 10.
A post-graduate in Biotechnology, Hemant switched gears to writing about Microsoft technologies and has been a contributor to TheWindowsClub since then. When he is not working, you can usually find him out traveling to different places or indulging himself in binge-watching.
Пользователи Windows во все времена любили кастомизировать операционную систему под себя и всячески менять внешний вид стандартных элементов интерфейса. Особой популярностью пользуются темы оформления (так называемые паки), которые одним махом превращают “винду” в Linux, macOS или какую-нибудь мобильную операционную систему.
Я и сам лет 15 назад всячески “украшал” рабочий стол своего Windows-PC, перенося на него диковинную док-панель из мира OS X.
В тему: все новшества Windows 11 в одной статье
Сегодня кастомизация вышла на новый уровень. Вместо самостоятельной сборки из нескольких слабо совместимых между собой утилит и ручной замены системных файлов появились комплексные решения, которые делают все в автоматическом режиме.
Одним из таких решений мы и воспользуемся сегодня, чтобы превратить Windows 11 (или Windows 10 при желании) в операционную систему Apple.
Как настроить внешний вид Windows в стиле macOS
Для простоты и удобства воспользуемся комплексным решением от китайских разработчиков. Они выпустили утилиту MyDockFinder, которая маскирует большинство элементов рабочего стола Windows и добавляет недостающие модули из macOS вроде док-панели или меню Launchpad.
Не стоит переживать насчет содержимого утилиты. Её исходный код доступен на GitHub, а коммерческая версия приложения даже продается в Steam за 277 руб.
Для проверки работоспособности и ознакомления рекомендуем воспользоваться сборкой с GitHub, а в дальнейшем при желании отблагодарить создателей всегда сможете купить MyDockFinder в Steam.
1. Скачайте приложение MyDockFinder с GitHub.
2. Распакуйте загруженный архив и перенесите его на системный диск. Желательно, чтобы в названии пути не встречалась кириллица.
3. Запустите приложение Mydock. Еще в данной папке расположен установщик Microsoft Visual C++. Запустите его, если еще не устанавливали данный пакет библиотек. Они необходимы для полноценной работы MyDockFinder.
4. Выдайте необходимые разрешения при первом запуске приложения.
5. Сразу же увидите узнаваемые элементы операционной системы macOS: док-панель и строку меню. В верхнюю панель переехали все иконки и индикаторы из трея Windows.
Для перехода к параметрам приложения нужно вызвать контекстное меню в месте разделительной панели Дока и выбрать пункт Preferences.
6. Настроек у приложения MyDockFinder даже больше, чем у аналогичных элементов в macOS.
В разделе параметров Global settings указывается размер элементов интерфейса, тема оформления, цветовой акцент и возможность автоматического запуска утилиты при старте системы.
7. В меню General можно изменить размер Док-панели, включить или отключить увеличение иконок при наведении и задать ряд других дополнительных настроек.
Как и в оригинальной macOS панель с иконками может располагаться у нижнего края экрана или у одной из боковых граней.
8. В блоке настроек Advanced есть аналог фишки Активные углы, который позволяет задать действия при наведении курсора в выбранную область рабочего стола.
9. В разделах Minimize window и Window Preview настраивается поведение окон и приложений в док-панели. Можно настроить привычную для Windows группировку окон или скрывать их в иконку приложения, как в macOS.
10. Особого внимания заслуживает блок параметров Audio. Здесь можно изменить стандартную графику для регулировки уровня громкости компьютера. Можно оставить классический Windows-индикатор, стандартное меню из macOS или минималистичный боковой слайдер из iOS.
Здесь же можно назначить клавиши управления громкостью при отсутствии мультимедийных кнопок на клавиатуре.
11. Раздел настроек Monitor позволяет добавить в строку меню системные индикаторы. Прямого аналога данной фишке в macOS нет, но разработчики явно вдохновлялись утилитой iStat Menus.
Можно вывести индикатор загруженности процессора, оперативной памяти, видеоадаптера и свободное место на накопителе.
12. После настройки всех элементов останется найти и установить подходящие обои. Не забудьте перезагрузить компьютер для вступления в силу новых параметров.
В качестве финального штриха можете отключить отображение системных иконок на рабочем столе ОС. Чаще всего там остается мусорная корзина. Отключаются иконки по пути Системные настройки – Персонализация – Темы – Параметры значков рабочего стола.
После перезагрузки рабочий стол вашего Windows-компьютера будет на 99% походить на новую macOS Monterey.
Как работать в Windows после установки MyDockFinder
Как видите, приложение для изменения внешнего вида операционной системы является комплексным и переносит не только док-панель, но и ряд других элементов macOS.
Во-первых, вы получаете удобную строку меню, в которой содержатся все настройки утилиты и некоторые параметры запускаемых приложений. К сожалению, перенести все пункты меню разных программ в верхний бар невозможно.
Во-вторых, строка меню в стиле macOS является более функциональным аналогом трея из Windows. Здесь предусмотрены всплывающие меню для разных системных индикаторов вроде Wi-Fi, Bluetooth, индикатора громкости и т.п.
Особого внимания заслуживает Пункт управления, который с первого взгляда не отличить от оригинального “яблочного”. Все элементы здесь функционируют и управляют параметрами системы.
В-третьих, MyDockFinder заменяет некоторые системные меню и диалоговые окна, которые начинают выглядеть более эстетично и не выбиваются из общей стилистики.
В-четвертых, появляется некий аналог Launchpad. Сюда придется вручную перенести ярлыки нужных вам приложений. Можете поискать программы в папке Program Files либо выполнить общий поиск файлов *.exe на системном диске и перетянуть в меню нужные.
После настройки меню выглядит с точно как родной “ланчпэд” из macOS. Вы сможете в любой момент отредактировать набор приложений в нем.
В-пятых, основные элементы операционной системы Windows будут доступны из нового интерфейса. Так при запуске Finder будет открываться привычный файловый менеджер от Microsoft, вместо поиска Spotlight в строке меню будет запускаться глобальный поиск по Windows, а нажатие на одноименную кнопку откроет стандартное меню Пуск.
Не забывайте и о скрытых пунктах меню за индикатором , там есть стандартное меню выключения и перезагрузки компьютера, доступ к системным параметрам и Microsoft Store.
Лично мне понравилось приложение MyDockFinder. Это качественная комплексная утилита для изменения операционной системы Windows “все в одном”. Единое приложение меняет большое количество элементов и делает систему максимально схожей с macOS.
Вам не придется устанавливать с десяток приложений, менять системные файлы и возиться с подстройкой элементов. Все параметры задаются в одном понятном меню настроек, а фишки не конфликтуют друг с другом. Удаляется MyDockFinder быстро и беспроблемно. Нужно просто отключить утилиту из контекстного меню и удалить содержащую все файлы папку.
Если вы большую часть времени работаете с macOS, но периодически заглядываете в Windows – можете смело устанавливать MyDockFinder, чтобы быстрее адаптироваться в данной операционной системе.

🤓 Хочешь больше? Подпишись на наш Telegram.

iPhones.ru
Если очень хочется macOS, но не можется.
- macOS,
- macOS Monterey,
- windows,
- Windows 11,
- приложения,
- Технологии,
- Это интересно
Артём Суровцев
@artyomsurovtsev
Люблю технологии и все, что с ними связано. Верю, что величайшие открытия человечества еще впереди!
Доброго времени суток, дорогие друзья, читатели, почитатели, посетители и всякие прочие личности! Сегодня, дорогие наши читатели, мы поговорим о доках, вполне полезных программах.
Что же такое док? Посмотрим, что нам говорит об этом Википедия:
Док (англ. dock) — вид панели инструментов, часть компьютерного графического интерфейса пользователя, позволяющая запускать программы на выполнение и переключаться между работающими программами.
Проще говоря док — это панелька на рабочем столе, на которую можно поместить что угодно! Ярлыки программ, папки, файлы… И всё это красиво и удобно!
В рамках данной статьи мы рассмотрим доки для Windows: XWindows Dock, RocketDock и док для Linux под названием Cairo-Dock.
-
Докк-панель для Windows прямиком из Mac
-
Настройка и использование XWindows Dock
-
RocketDock — еще одна панель для Windows из MacOS
-
Cairo-Dock – панель для Linux в стиле MacOS X
-
Настройка Cairo-Dock для Linux.
-
Послесловие
Приступим.
Докк-панель для Windows прямиком из Mac
Собственно, думаю, что многим знакома панелька из яблочной операционной системы:
Её-то мы и запихаем в нашу многострадальную винду, причем совершенно бесплатно и легко.
Скачать сие чудо можно с официального сайта, а именно отсюда. Советую также сразу скачать и пакет с плагинами, вот скриншот для наглядности:
Установка программы и пакета с плагинами состоит из нажатий кнопок “Next” и “Install”, так что толком на ней останавливаться не будем.
к содержанию ↑
Настройка и использование XWindows Dock
Чтобы добавить в док-панель ярлык, нужно просто перетащить значок на панель, а чтобы удалить наш ярлык, его нужно только переместить с панели, и он удалится. Данное правило будет относиться и ко всем остальным докам в данной статье.
Чтобы изменить значок ярлыка, на панели нужно кликнуть по нему правой кнопкой мыши и выбрать “Properties”, затем щелкнуть два раза левой кнопкой мыши, появится окно выбора иконки для ярлыка, или можно просто перетащить нужную иконку на место исходящего изображения, что очень удобно. Кстати, можно использовать для значков и Ваши фотографии формата jpg и др.
Так же можно добавить и разделитель на нашу панель. Для этого кликаем правой кнопкой мыши по доку, выбираем “Add” и добавляем “Separator”. Дабы закрепить наши значки на панели, нажимаем правой кнопкой мышки и выбираем “Lock Items”, теперь наши ярлыки нельзя ни перетащить, ни удалить. Доступно два переключателя режима, в 2D и 3D, если док находится внизу экрана.
Вручную мы можем изменить только размер нашей панели, а именно сделать её меньше или больше. Если же хочется переместить панель в какую-либо часть монитора, то мы должны жмакнуть правой кнопкой мышки по панели и выбрать “Position on Screen”, а затем указать, куда поместить нашу панельку.
Также программа поддерживает плагин, который отображает эскизы папок, что может очень пригодится.
В том числе, кто бы мог подумать (:-)), присутствуют и основные параметры программы. Дабы зайти в них, нужно снова клацнуть правой кнопкой мышки по панели и выбрать “Preferences”. По факту они практически повторяют настройки в контекстном меню XWindows Dock.
В основных настройках можно сделать панель поверх всех окон, запуск вместе с Windows, изменить размер иконок, включить тени и отражения иконок на панели и т.д. Думаю, что разберетесь.
Во вкладке “Skins” находятся темы. В программе только одна тема, остальные темы можно скачать на форуме программы.
Во вкладке “Plugins” Вы найдете установленные плагины. Чтобы добавить любой плагин, нужно его просто перетащить на панель.
к содержанию ↑
RocketDock — еще одна панель для Windows из MacOS
RocketDock является аналогом вышеописанной программки и представляет собой красивую и анимированную панель для быстрого доступа к ярлыкам программ и папок. В общем выполняет практически всё такие же функции.
Скачать сие чудо можно с официального сайта программы, а именно отсюда. Скриншот для наглядности:
Установка также проста, поэтому на ней мы останавливаться не будем.
В отличии от XWindows Dock, RocketDock поддерживает русский язык, поэтому с настройкой программы проблем у Вас возникнуть не должно, а если и возникнут, то Вы всегда сможете задать вопрос в комментариях.
Предлагаю также покопаться в дополнениях для программы на ее сайте. Особое внимание можно уделить дополнению под названием «Stacks Docklet». Оно может отображать эскизы папок аналогично XWindows Dock.
Установка дополнения «Stacks Docklet»:
- Распаковываем архив «Stacks Docklet»;
- Копируем содержимое в папку C:Program FilesRocketDockDocklets;
- Кликаем правой кн. мыши по панели, выбираем: добавить значок — «Stacks Docklet»;
- На появившемся значке кликаем правой кнопкой мышки -> «Настроить значок«, а затем выбираем путь и иконку значка. Всё просто.
На сайте еще десятки дополнений. Если захотите, то Вы обязательно найдете что-нибудь себе по душе.
Идем дальше и.. Не обделим вниманием линуксоидов 
к содержанию ↑
Cairo-Dock – панель для Linux в стиле MacOS X
Для ознакомления с внешним видом Cairo-Dock, а также с некими остальными эффектами в Linux, предлагаю ознакомиться с этим видео на YouTube, если Вам понравится, то я постараюсь написать и о том, как использовать эти эффекты в Linux.
Перейдем к установке Cairo-Dock. Проведённые исследования показали, что панель удалось запустить на многих дистрибутивах Linux:
- Ubuntu/Debian (Cairo-Dock была разработана для этого дистрибутива);
- Fedora;
- ArchLinux;
- Mandriva;
- Gentoo;
- Frugalware;
- OpenSuSe.
Установка Cairo Dock в Ubuntu происходит посредством следующих команд:
sudo add-apt-repository ppa:cairo-dock-team/ppa sudo apt-get update sudo apt-get install cairo-dock cairo-dock-plug-ins
Установка Cairo Dock в Fedora протекает следующим образом:
sudo rpm -i https://download.tuxfamily.org/glxdock/repository/fedora/fedora-18/noarch/repo-cairo-dock-1.0-1.fc18.noarch.rpm sudo yum install cairo-dock cairo-dock-plugins
Для установки в остальных дистрибутивах посетите эту страницу, скриншот для наглядности:
Если не нашли свой дистрибутив, то собираем из исходников.
Во-первых, Вам необходимо установить библиотеки, если их нет:
libtool build-essential automake1.9 autoconf m4 autotools-dev pkg-config intltool gettext libcairo2-dev libgtk2.0-dev librsvg2-dev libdbus-glib-1-dev libgnomeui-dev libvte-dev libxxf86vm-dev libx11-dev libalsa-ocaml-dev libasound2-dev libxtst-dev libgnome-menu-dev libgtkglext1-dev freeglut3-dev glutg3-dev libetpan-dev libxklavier12-dev libwebkit-dev libexif-dev
Теперь скачиваем это и это.
Извлекаем скачанное в папки, открываем консоль в каждой. Затем в каждой консоли выполняем
autoreconf -isvf && ./configure --prefix=/usr && make sudo make install
Готово, программа установлена в /usr/share/cairo-dock и /usr/bin.
В двух словах как-то так 
к содержанию ↑
Настройка Cairo-Dock для Linux.
Посмотрим на скриншоты (они не ахти какие, но желающие разберутся):
Есть несколько способов запустить Cairo-Dock. Значок запуска создаётся в меню Системные утилиты. На примере Gnome:
- Запустите Приложения/Системные утилиты/Cairo-Dock или GlxDock (с поддержкой OpenGL);
- Или нажмите Alt + F2 и введите в появившемся окне «Cairo-dock», затем подтвердите;
- Или вы можете запустить панель из терминала:
cairo-dock &
Владельцам видеокарт ATI лучше принудительно указать не использовать OpenGL:
cairo-dock -c
Автозапуск панели без каких-либо дополнительных сообщений
Чтобы пропустить все информационные сообщения, Вам следует выбрать режим запуска и принудительно указать его в команде. Выберите один из этих режимов:
Cairo-Dock с поддержкой OpenGL:
cairo-dock -o
Cairo-Dock с использованием бэкенда Cairo
cairo-dock -c
Для Gnome
Меню: «Система -> Параметры -> Запускаемые приложения -> во вкладке «Автоматически запускаемые программы» -> Добавить«.
Введите команду запуска: cairo-dock -o (с поддержкой OpenGL) или cairo-dock -c (без поддержки OpenGL)
Для KDE
Центр настройки «KDE -> Компоненты KDE -> Добавить«
Введите команду запуска: cairo-dock -o (с поддержкой OpenGL) или cairo-dock -c (без поддержки OpenGL)
Для XFCE
Меню: «Параметры -> Приложения запускаемые автоматически -> Добавить++«
Введите команду запуска: cairo-dock -o (с поддержкой OpenGL) или cairo-dock -c (без поддержкиOpenGL)
Чтобы открыть панель настроек, щёлкните правой кнопкой на панели, перейдите в субменю Cairo-Dock и выберите настройку. Здесь Вы увидите несколько сгруппированных категорий слева. Категория, которая нас сейчас интересует, находится на втором месте (имеет название «Внешний вид»).
Но сначала мы коротенько пробежимся по первой категории, в которой настраивается поведение Вашей панели.
Перейдите в категорию «Поведение»: здесь Вы увидите 4 модуля:
- Первый — Позиция, используется для задания местонахождения Вашей панели на экране (и на каком из экранов, для тех у кого настроено несколько мониторов через Xinerama).
- Второй — Видимость, определяет, как будет осуществляться доступ к Вашей панели: будет ли она автоматически скрываться, оставаться позади окон или наоборот, резервировать место на экране для себя, будут ли открываться субпанели по щелчку или при наведении курсора и т.п.
- Третий — Панель задач — является весьма интересным. Здесь Вы сможете включить отображение текущих запущенных приложений на панели. При включении этого параметра Вы получить несколько вариантов их поведения, среди них: MacOSX, Windows 7 или более привычное Gnome/KDE. Или, например, полезная опция закрытия приложения по среднему щелчку на его значке.
- И последний — Система, содержит в себе опции, который Вам, вероятно, никогда и не придётся изменять.
Теперь давайте перейдём в категорию «Внешний вид». Здесь Вы увидите немного больше опций, все они определяют, как будет выглядеть Ваша панель.
- Модуль Задний фон позволяет Вам настроить всё то, что находится позади значков запуска: рамку, изображение и т.д.
- Модуль Значки отвечает за внешний вид самих значков: тема, размер, порядок сортировки и т.д.
- Модуль Подписи позволит Вам настроить вид подписей к значкам.
- В модуле Виды Вы сможете настроить вид основной панели и субпанелей: 3D-проекция, кривая, парабола и т.д.
- Модуль Диалоги отвечает за внешний вид облачков напоминаний, который Cairo-dock использует, чтобы уведомить Вас о каком-либо событии.
- Модуль Десклеты определяет, как будут выглядеть апплеты, если их открепить от панели и расположить прямо на Вашем рабочем столе.
- В модуле Индикаторы Вы сможете настроить внешний вид индикаторов. Это небольшие графические символы, которые показывают дополнительную информацию, например, когда Вы переносите новый значок на панель или какое окно сейчас является активным, какой значок запущен и т.д.
- Остальные плагины обеспечивают красивую анимацию и сногсшибательные спец.эффекты Ваших значков.
Как-то так 
Переключение и сохранение тем
Хорошей привычкой является сохранение Вашей текущей темы, после каждого внесения изменений.
Чтобы сохранить текущую тему, откройте Менеджер Тем и перейдите во вторую вкладку. Здесь придумайте название для темы и примените изменения.
Если Вы хотите применить другую тему для Вашей панели, перейдите в первую вкладку, выберите тему и подтвердите.
Там же Вы можете применить поведение и внешний вид значков из новой темы, но скорее всего предпочтёте использовать свои, поэтому оставьте не отмеченными два параметра внизу.
Если Вы хотите удалить ненужные темы, перейдите в третью вкладку и отметьте нежелательные темы, затем подтвердите выбор.
Перемещение панели
После активирования панели (например, щёлкнув по ней) используйте стрелки на клавиатуре, чтобы передвинуть панель. Перемещение будет более быстрым, если зажать стрелку.
Нажмите ALT, затем захватите панель мышкой и переместите куда Вам угодно. С включенным Beryl Вы можете активировать липкие края экрана, чтобы обеспечить более точное позиционирование панели.
Быстрая смена темы значков
Скачав некоторые темы из интернета или собрав по отдельности значки в каком-либо каталоге, щёлкните правой кнопкой по панели, затем перейдите в Настройки и выберите вкладку Значка запуска. Добавьте Ваш каталог в список каталогов значков. Сюда Вы можете добавить сколько угодно каталогов. Теперь поместите каталог в этом списке на самую верхнюю позицию (с помощью клавиш вверх и вниз). Cairo-Dock автоматически загрузит значки из этого каталога на панель, как только Вы закроете панель настроек.
Совет: Если файл значка не имеет расширения, то Cairo-Dock сначала будет искать файлы с расширением .SVG во всех каталогах. Поэтому, если Вы поместите в топ списка каталог, содержащий .jpg файлы, а рядом с ним будет находиться каталог с .SVG файлами, то будут загружены они. Помните об этом, когда будете создавать собственную тему, и старайтесь держать их однородными.
Добавление контейнеров
Контейнер — это значок запуска со специальным атрибутом. Они представляют из себя как бы шкафчики, в которые Вы можете группировать похожие приложения (значки запуска), которые будут появляться, только когда Вы проведёте по ним курсором мыши. Вы можете создавать древовидную структуру контейнеров в контейнерах.
Контейнеры создаются также, как и значки запуска. Только нужно будет отметить последнюю опцию, указывающую на то, что это контейнер, а не приложение. Будет создана субпанель, которая будет ассоциирована с этим контейнером. Сначала Вы не будете её видеть, так как она изначально пуста, тогда Вам нужно поместить в неё какой-либо значок запуска. Сделать это можно очень просто — перетащив любой значок приложения на этот контейнер.
Чтобы переместить значки запуска из одного контейнера в другой, перейдите в настройки значка (правый щелчок -> «Изменить значок») и измените имя контейнера в соответствующем поле на имя нового контейнера (основная панель имеет название «_MainDock_»).
к содержанию ↑
Послесловие
Вот как-то так.
Надеюсь, что этот материал был для Вас полезен и интересен, а может кому-то пригодился и с практической точки зрения.
Как и всегда, если есть какие-то вопросы, дополнения, благодарности или отзывы, то пишите в комментариях к этой записи. Будем рады послушать.
P.S. За существование данной статьи спасибо члену команды Оптимус