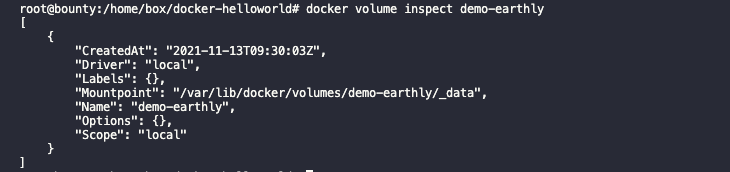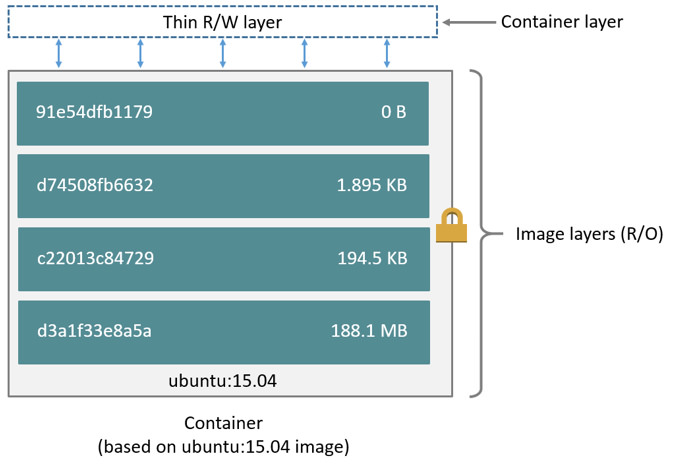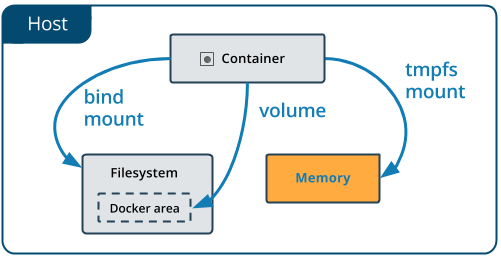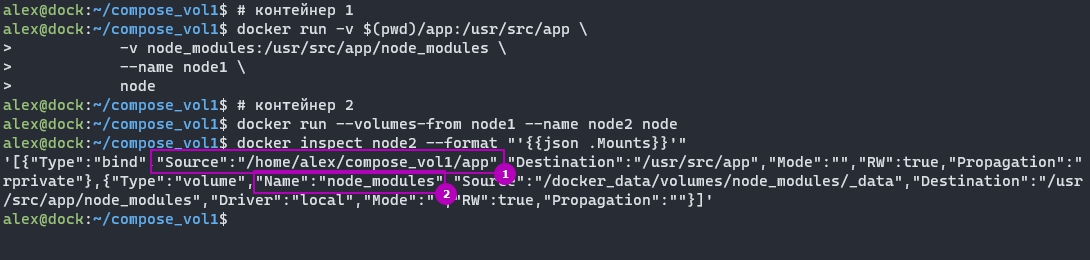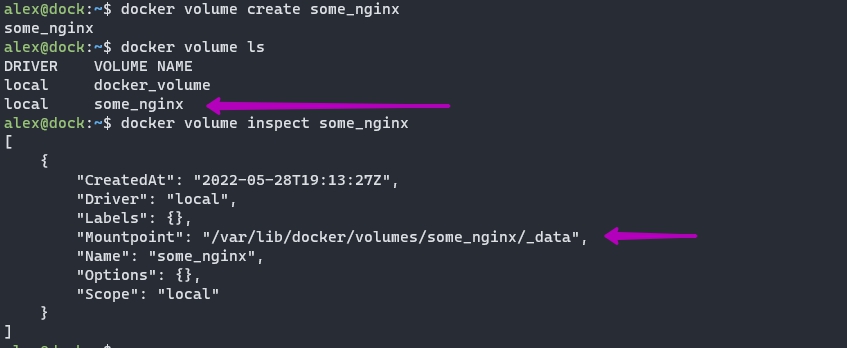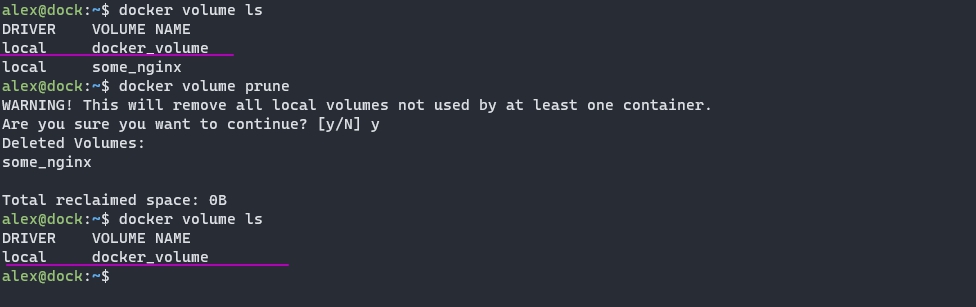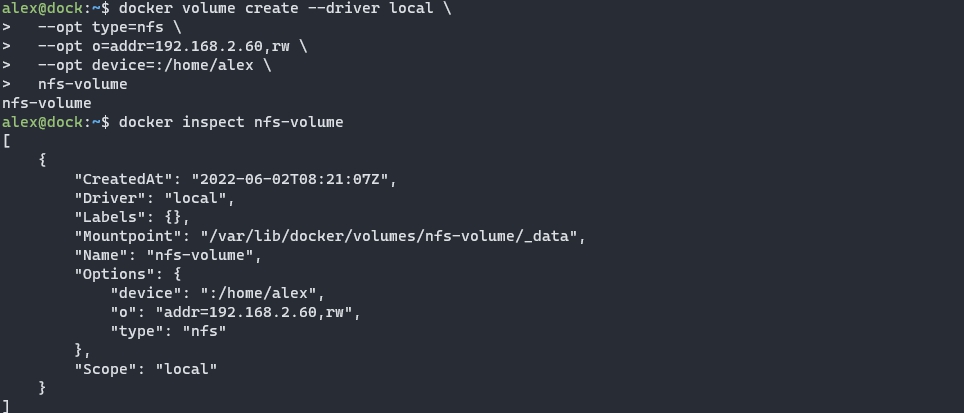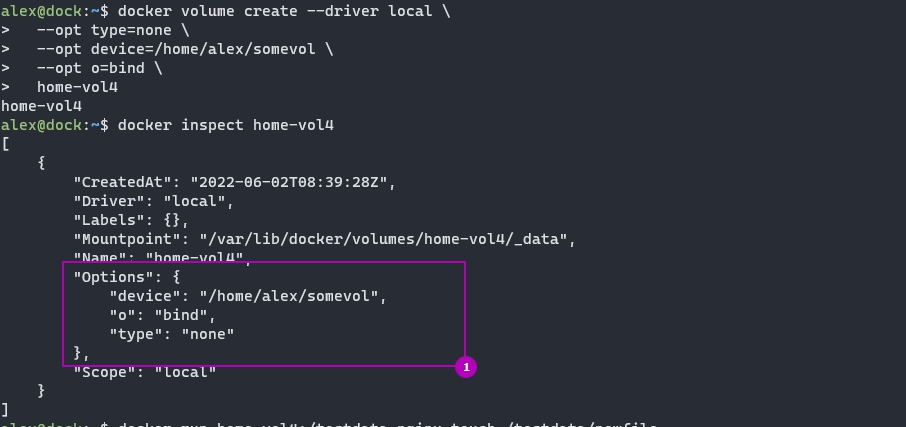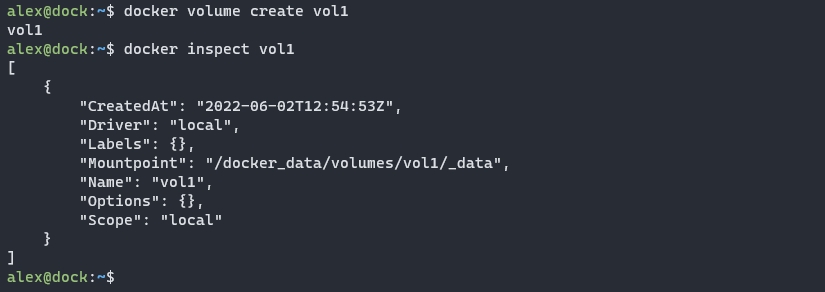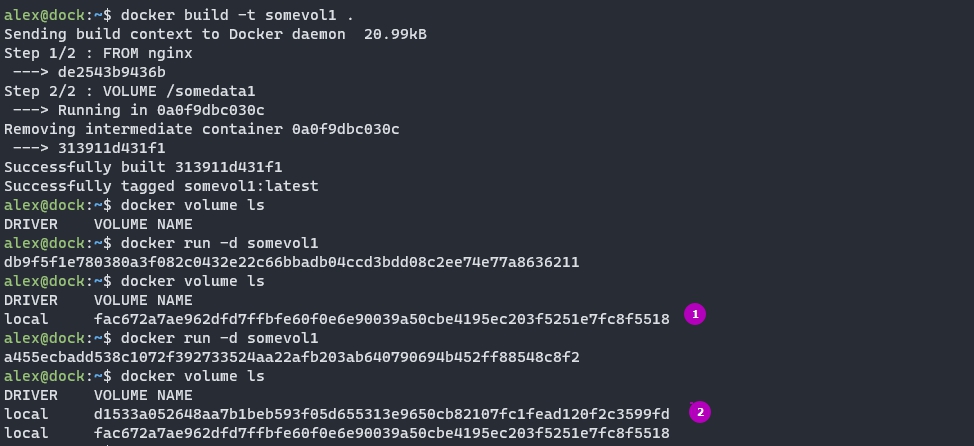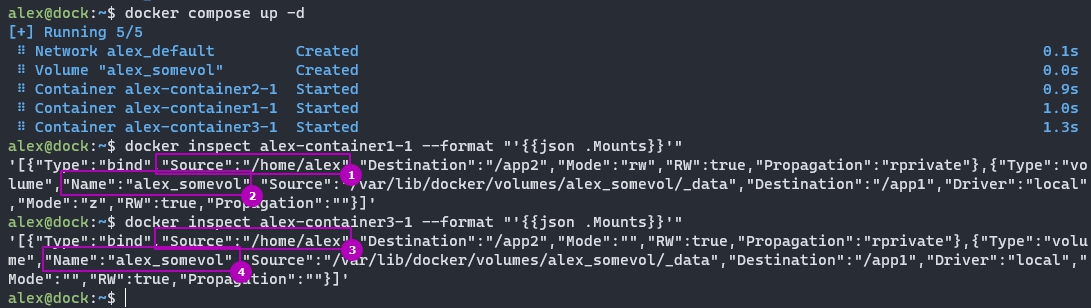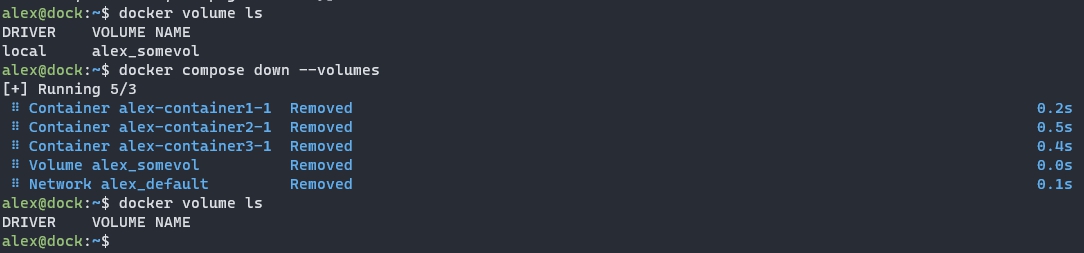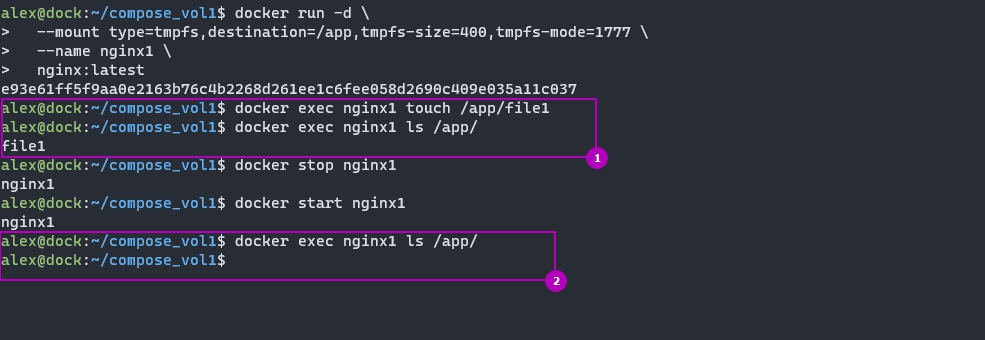It seems you are using an absolute path located inside C:Users dir, that didn’t work for me either, and if you are using Docker-Toolbox see below.
Overview
Forwarding the ./ relative path in volumes section will automatically get resolved by docker-compose to the directory containing docker-compose.yml file (for example, if your project is in %UserProfile%/my-project then ./:/var/www/html gets /c/Users/my-name/my-project:/var/www/html).
The problem is that currently (using DockerToolbox-19.03.1) only the /c/Users directory gets shared with the Virtual-Machine (toolbox puts docker itself in the VM, which means it has no access to your file system, except mounted shared-directories).
Conclusion
So, basically placing your project there (C:UsersYOUR_USER_NAME) should make ./ work.
But not even that worked for me, and we ended up with below _prepare.sh script:
#!/bin/bash
VBoxManage='/c/Program Files/Oracle/VirtualBox/VBoxManage'
# Defines variables for later use.
ROOT=$(dirname $0)
ROOT=$(cd "$ROOT"; pwd)
MACHINE=default
PROJECT_KEY=shared-${ROOT##*/}
# Prepares machine (without calling "docker-machine stop" command).
#
if [ $(docker-machine status $MACHINE 2> /dev/null) = 'Running' ]; then
echo Unmounting volume: $ROOT
eval $(docker-machine env $MACHINE)
docker-compose down
docker-machine ssh $MACHINE <<< '
sudo umount "'$ROOT'";
'
"$VBoxManage" sharedfolder remove $MACHINE --name "$PROJECT_KEY" -transient > /dev/null 2>&1
else
docker-machine start $MACHINE
eval $(docker-machine env $MACHINE)
fi
set -euxo pipefail
"$VBoxManage" sharedfolder add $MACHINE --name "$PROJECT_KEY" --hostpath "$ROOT" -automount -transient
docker-machine ssh $MACHINE <<< '
echo Mounting volume: '$ROOT';
sudo mkdir -p "'$ROOT'";
sudo mount -t vboxsf -o uid=1000,gid=50 "'$PROJECT_KEY'" "'$ROOT'";
'
docker-compose up -d
docker-machine ssh $MACHINE
bash
Usage:
- Place a copy of it beside each project’s
docker-compose.ymlfile. - Run it each time the system is turned on (simply double-click it or its shortcut).
- Done! relative paths should now work even if your project is in another drive (far away and outside of
C:Usersdir).
Note:
- With a little edit, it should work without
docker-composebeing required. - Consider running
docker system pruneto free disk-space (or simply adddocker system prune --forceto the above script, on a new line right aftermountcommand).
Docker is a common containerization solution that offers a user-friendly interface. It allows you to deploy your application as a lightweight process set rather than a complete virtual machine.
Docker images are like a snapshot of a container’s file system and contain both your application and its dependencies. When you run it, you recreate the container’s state. You don’t have to be concerned about setting up your environment because running an image recreates everything for you and is isolated from your operating system and other running containers.
The Docker interface is simple and users can easily create and implement applications into their containers or carry out version management, copy, share, and modify, just like managing ordinary code.
However, containers often need to use data beyond their container or share data between containers. While it may be tempting to rely on the host file system, a better solution is to work with persistent data in a container, namely Docker volumes.
A Docker volume is an independent file system entirely managed by Docker and exists as a normal file or directory on the host, where data is persisted.
In this guide, you’ll learn how volumes work with Docker, what they do, and what the best practices are for keeping them secure and effective.
What Are Docker Volumes
The purpose of using Docker volumes is to persist data outside the container so it can be backed up or shared.
Docker volumes are dependent on Docker’s file system and are the preferred method of persisting data for Docker containers and services. When a container is started, Docker loads the read-only image layer, adds a read-write layer on top of the image stack, and mounts volumes onto the container filesystem.
Why Docker Volumes?
If you are using Docker for development, you must be familiar with the -v or --volume flag that lets you mount your local files into the container. For instance, you can mount your local ./target onto the /usr/share/nginx/html directory container or an nginx container to visualize your html files.
echo "<h1>Hello from Host</h1>" > ./target/index.html
docker run -it --rm --name nginx -p 8080:80 -v "$(pwd)"/target:/usr/share/nginx/html nginxNavigate to http://localhost:8080/ and you should see “Hello from Host”.
This is called a bind mount and is commonly used by developers. But, if you are using Docker Desktop on Windows or MacOS bind, mounts have significant performance issues. As a result, using volumes may be the best alternative for holding state between container runs.
Unlike bind mount, where you can mount any directory from your host, volumes are stored in a single location (most likely /var/lib/docker/volumes/ on unix systems) and greatly facilitates managing data (backup, restore, and migration). Docker volumes can safely be shared between several running containers.
You can also save data to a remote server or in cloud Docker volumes with alternative volume drivers like sshfs.
In addition, Docker enables you to manage volume with the command line docker volume, making their management simple.
Creating and Managing Docker Volumes
In this section, you’ll learn how to create a Docker volume implicitly and explicitly and then declare it from a Docker file. Then you’ll learn how to view a data volume, mount it to a container, and configure it using docker-compose.
Create a Docker Volume Implicitly
The easiest way to create and use a volume is with docker run and the -v or --volume flag. This flag takes three arguments separated by ::
-v <source>:<destination>:<options>If the “source” is a path that was used in the previous example, Docker will use a mount bind. If the “source” is a name, then Docker tries to find this volume or creates one if one cannot be found. Below, the previous example has been updated to use a volume instead of a mount bind:
docker run -it --rm --name nginx -p 8080:80 -v demo-earthly:/usr/share/nginx/html nginxYou can check to make sure the container was properly created with docker volume ls which lists all existing volumes.
docker volume ls
Note that the volume in question is not empty. If a volume is completely empty, the container’s content is copied to the volume.
You can check the status of your volumes on Linux. This gives you a chance to see where volumes are stored:
ls /var/lib/docker/volumes/target/_data/demo-earthlyOn Mac and Windows it’s a bit more tricky. In order to keep things simple, you can mount the volume on an ubuntu container and use ls to see the content of your volume:
docker run -it --rm -v demo-earthly:/opt/demo-earthly ubuntu ls /opt/demo-earthlyCreate a Docker Volume Explicitly
Alternatively you can use the docker volume create command to explicitly create a data volume. This command gives you the option to choose and configure the volume driver. The implicit creation of volumes always uses the local driver with default settings.
docker volume create --name demo-earthlyDeclare a Docker Volume from Dockerfile
Volumes can be declared in your Dockerfile using the VOLUME statement. This statement declares that a specific path of the container must be mounted to a Docker volume. When you run the container, Docker will create an anonymous volume (volume with a unique id as the name) and mount it to the specified path.
FROM nginx:latest
RUN echo "<h1>Hello from Volume</h1>" > /usr/share/nginx/html/index.html
VOLUME /usr/share/nginx/htmlLets build and run your new image:
docker build -t demo-earthly .
docker run -p 8080:80 demo-earthlyYou can now validate that nginx serves your message at http://localhost:8080/.
More importantly, an anonymous Docker volume has been created, and every time you start a new container, another volume is created with the content of /usr/share/nginx/html.
From the above example, a volume directory data with the text file test containing “Hello from Volume” is created.
View a Data Volume
To manage your data, sometimes you need to list data volumes from the command line as a point of reference, which is faster than repeatedly checking the configuration files. You can use the docker volume ls command to view a list of data volumes.
docker volume ls
Use the docker volume inspect command to view the data volume details.
docker volume inspect
Mount a Volume to a Container
As you have seen through the various examples -v and --volume are the most common way to mount a volume to a container using the syntax:
-v <name>:<destination>:<options>One notable option is ro which means that the volume will be mounted as read-only:
docker run -it -v demo-volume:/data:ro ubuntuTry to write into the folder/data to validate that the volume is in read-only mode:
An alternative to -v is to add the —mount option to the docker run command. --mount is the more verbose counterpart of -v.
To launch a container and mount a data volume to it, follow this syntax:
docker run --mount source=[volume_name],destination=[path_in_container] [docker_image]Replace [path in container] with the path to attach the Docker volume [volume_name] in the container.
For example, run the following command to start an Ubuntu container and mount the data volume to it.
docker run -it --name=example --mount source=demo-volume,destination=/data ubuntuRemember if the volume doesn’t exist Docker will create it for you.
List the contents of the container to see if the volume is mounted successfully. You should find the Docker volume name defined in the above data syntax.
Configure a Volume Using docker-compose
Although there are many ways to create a volume, it’s more convenient to use the docker-compose command to easily share data between multiple containers.
The use of the volume property in compose files is very similar to -v and --volume. That being said, to perform a bind mount (mount a directory from your local machine), you can use a relative path unlike -v with the command docker run that requires an absolute path.
version: "3.2"
services:
web:
image: nginx:latest
ports:
- 8080:80
volumes:
- ./target:/usr/share/nginx/htmlThe containers and hosts in the above configuration use volumes in the services definition (web) to mount ./target from the host to /usr/share/nginx/html of the container. As with the first example, if you navigate to http://localhost:8080/ you should read “Hello from Host”.
With docker-compose, volumes must be declared at the same level as services. Then you can refer to them by their name.
version: "3.2"
services:
web:
image: nginx:latest
ports:
- 8080:80
volumes:
- html_files:/usr/share/nginx/html
web1:
image: nginx:latest
ports:
- 8081:80
volumes:
- html_files:/usr/share/nginx/html
volumes:
html_files:In this example, you declared a volume named html_files and used it in both web and web1 service. Multiple containers can mount the same volume.
Running docker-compose up will create a volume named <project_name>_html_files if it doesn’t already exist . Then run docker volume ls to list the two volumes created, starting with the project name.
You can also manage container outside of you docker-compose file, but you still need to declare them under volumes and set the property external: true.
version: "3.2"
services:
web:
image: nginx:latest
ports:
- 8080:80
volumes:
- html_files:/usr/share/nginx/html
volumes:
html_files:
external: trueIf you don’t have html_files, you can use docker volume create html_files to create it. When you add external, Docker will find out if the volume exists; but if it doesn’t, an error will be reported.
Copy Files Between Containers from a Shared Volume
Let’s look at how Docker volumes enable file sharing across containers.
In this example, use the volume and container we previously defined and execute the following commands:
docker create volume demo-earthlydocker run -it --name=another-example --mount source=demo-volume,destination=/data ubuntuNavigate to the data volume directory and create a file using the command touch demo.txt. Exit the container, then launch a new container another-example-two with the same data volume:
docker run -it --name=another-example-two --mount source=demo-volume,destination=/data ubuntuThe demo.txt file you created in the preceding container should list another-example in the output.
Docker Volume Best Practices
Now that you’ve learned how to implement Docker volumes, it’s important to keep in mind a few best practices:
- Always mount volumes as read-only if you only need to read from them.
- Always set the permissions and ownership on a volume.
- Always use environment variables for the host path or volume name in a production environment.
Conclusion
Often, you want your containers to use or persist data beyond the scope of the container’s lifetime. You can use volumes to solve this problem by working with Docker to mount, create, and share volumes between containers.
In this guide, you looked at how volumes work with Docker, what they do, and where volumes are the preferred solution.
Docker plays an important role in the DevOps ecosystem, so if you want to improve your continuous integration process, consider Earthly. Earthly is a build automation tool that allows you to build anything via containers, making your builds self-contained, repeatable, portable, and parallel.
While you’re here:
Earthly is the effortless CI/CD framework.
Develop CI/CD pipelines locally and run them anywhere!
Запуская контейнер Docker нам может понадобится сохранить где-то данные или наоборот добавить их в контейнер. Для реализации этой задачи, в Docker, был создан объект томов и возможность проброса папок. Рассмотрим как это работает на примерах.
Когда использовать Docker Volume
Понимание надобности проброса папок и создания томов появляется при первом ознакомлении работы контейнеров в целом.
Если у вас есть файл «code.py», который подразумевает работу какого-то приложения, вы можете положить его в образ (image), но это создаст некоторые проблемы. Например вам нужно будет выполнять пересоздание образа (build) каждый раз, как «code.py» изменится. Сборка образа может происходить десятки минут. Образ Docker становится read-only после его создания т.е. не рассчитан на изменения.
Если вы не положили «code.py» в образ, а решили скопировать его внутрь контейнера — это так же создаст проблему. Контейнер является дополнительным слоем/snapshot над выбранным образом и имеет возможность записи. Время жизни контейнера равно времени жизни сервису, который запущен внутри него. Т.е. если у вас будет ошибка в приложении, то вам нужно будет пересоздавать контейнер и копировать файл еще раз. Все еще больше усугубиться, если вы запускаете 10 контейнеров, а вес файлов исчисляется в Гб.
Похожая проблема есть, если вы хотите получить данные из контейнера (например логи). Вы можете написать скрипт, который будет копировать большой объем файлов с 1 или 100 контейнеров, но этой будет занимать много времени.
Проброс папок и томов в Docker решает эти проблемы позволяя монтировать директории хоста внутри контейнера либо создавая централизованное хранилище. Таким образом мы получаем следующие преимущества:
- Мы не копируем данные, они хранятся в одно месте для всех контейнеров;
- Т.к. копирование отнимало время, а сейчас это делать не нужно, контейнеры запускаются быстрее;
- У нас появляется больше возможностей для управления данными.
Типы томов Docker
Есть два основных способа обмена данными с контейнером, которые часто называют томами:
- перенаправление какой-то папки или файла с хоста в контейнер (так же называется bind mount);
- создание специального объекта — volume (так же называется named volume), который имеет больше возможностей управления данными через Docker.
Основное различие этих двух типов в том, что для «volume» есть отдельные команды по его созданию, просмотру и удалению в самом Docker. Он так же представляет собой папку в файловой системе хоста, которая, по умолчанию, определена настройками Docker.
Еще одно, незначительно, отличие это поведение по умолчанию bind mount и volume. Для примера, внутри контейнера, по пути «/usr/share/nginx/html/» лежит файл «index.html». В случае проброса томов в эту папку поведение будет разным:
- В случае монтирования папки — «index.html», внутри контейнера, будет удален. Это произойдет даже если папка хоста пустая;
- В случае volume — при первом использовании тома файл «index.html» будет скопирован. При последующих — удален.
Есть еще один тип томов — tmpfs, который работает только под Linux. Он подразумевает хранение данных в ОЗУ и с ограничением в 1 контейнер.
Монтирование через docker run
Для монтирования данных используются следующие параметры:
- -v или —volume
- —mount
Их различие в том, что mount более явно заставляет указывать источник и цель монтирования папки. Вы можете использовать эти параметры совместно, отдельно, повторяя несколько раз — ограничений нет
Папки и файлы
Для примера — у меня есть следующая папка на хосте:
/home/alex/docker_dataВ случае параметра «-v» указывается два пути «откуда:куда». В случае «—mount» это именованные параметры разделенные запятыми. Пример работы обоих:
-v /home/alex/docker_data:/usr/share/nginx/html
# или
--mount type=bind,source=/home/alex/docker_data,destination=/usr/share/nginx/htmlВ mount мы используем следующие параметры:
- type — со значением ‘bind’ говорит, что мы монтируем папку или файл;
- source — источник т.е. папка или файл, который мы хотим подключить к контейнеру;
- destination — папка или файл внутри контейнера.
В обоих случаях мы можем монтировать данный доступные только для чтения (read-only) добавив «ro» в конце:
-v /home/alex/docker_data:/usr/share/nginx/html:ro
--mount type=bind,source=/home/alex/docker_data,destination=/usr/share/nginx/html,roТак выглядит запуск контейнера с проброшенной папкой:
docker run -d --name nginx_vol1 -v /home/alex/docker_data:/usr/share/nginx/html:ro nginx
# или
docker run -d --name nginx_vol2 --mount type=bind,source=/home/alex/docker_data,destination=/usr/share/nginx/html,ro nginxВы можете проверить работу смонтированной папки создав файл на хосте с последующим выводом внутри контейнера:
# тестовый файл
touch /home/alex/docker_data/testfile
# проверяем, что он виден внутри контейнеров
docker exec nginx_vol1 ls /usr/share/nginx/html
docker exec nginx_vol2 ls /usr/share/nginx/htmlПодключение volume
При монтировании тома нужно учитывать следующие моменты:
- название тома указывается без слешей;
- если тома с этим названием нет, то он будет создан;
- в случае с mount, в параметре type, указывается volume.
При использовании docker run использование томов будет выглядеть так:
docker run -d --name nginx_vol1 -v docker_volume:/usr/share/nginx/html nginx
# или
docker run -d --name nginx_vol2 --mount type=volume,source=docker_volume,destination=/usr/share/nginx/html nginxТак же как и с папками мы можем добавить «:ro» или «,ro» в конец значения, что бы дать права только на чтение директорий.
В предыдущем примере один том был подключен к двум контейнерам. Их совместную работу можно проверить создав файл в одном контейнере, а вывести через другой:
# создаем файл в одном контейнере
docker exec nginx_vol1 touch /usr/share/nginx/html/file1
# проверяем файл через другой контейнер
docker exec nginx_vol2 ls /usr/share/nginx/htmlПри остановке контейнера и его удалении — том (вместе с данными) остается. Это часто создает проблему т.к. наличие томов смотрится через отдельную команду и про это можно забыть, а данные в томах занимают место.
Вложенные тома и папки
Вы можете объявлять тома внутри смонтированных папок и наоборот. Это может создавать путаницу, но это требуется в определенных ситуациях. Например некоторые фреймворки используют следующую структуру хранение модулей и приложений:
- «/usr/src/app» — папка с приложением, которое разрабатывает один или несколько разработчиков;
- «/usr/src/app/node_modules» — содержит модули, которые компилируются под определенную систему.
Сложность с «node_modules» в следующем:
- так как некоторые модули компилируются — они могут быть связаны с конкретной ОС и компилятором. Ошибки, в случае запуска на другой ОС, могут быть непредсказуемы;
- папка создается долго, имеет большой объем и множество файлов;
- папка может быть использована несколькими контейнерами.
Мы можем положить «node_modules» в том, что улучшит организацию. В то же время, папка «app», обновляется через GIT, который редко используется в контейнерах.
Один из оптимальных способов решения этих проблем является проброс «app» как папки, а «node_modules» как тома. Для начала мы создаем том и устанавливаем в него модули примерно так:
docker run -v $(pwd)/app/package.json:/usr/src/app/package.json
-v node_modules:/usr/src/app/node_modules
node
npm installПосле того как том создан — мы можем использовать его с нашим приложением:
docker run -v $(pwd)/app:/usr/src/app
-v node_modules:/usr/src/app/node_modules
nodeПросмотр привязанных томов
Что бы посмотреть тома уже в запущенном или остановленном контейнере — можно использовать команду ‘docker inspect’. В следующем примере будут выведена только часть относящаяся к томам:
docker inspect nginx_vol2 --format "'{{json .Mounts}}'"Привязка томов из другого контейнера
С помощью параметра «—volumes-from» мы можем скопировать тома у запущенного или остановившегося тома. В значении мы указываем контейнер:
# контейнер 1
docker run -v $(pwd)/app:/usr/src/app
-v node_modules:/usr/src/app/node_modules
--name node1
node
# контейнер 2
docker run --volumes-from node1 --name node2 nodeСоздание volume
Т.к. volume — это отдельны объект у docker есть команды, с помощью которых можно им управлять:
- docker volume ls — выведет список томов;
- docker volume inspect — покажет подробную информацию о томе в т.ч. его расположение на хосте;
- docker volume create — создание нового тома;
- docker volume prune — удалит все тома, которые не используются контейнерами;
- docker volume rm — удалит один том.
Для примера создадим том, выведем все существующие и посмотрим детальную информацию о нем:
docker volume create some_nginx
docker volume ls
docker volume inspect some_nginx
Можно легко не заметить как тома начнут занимать много места на диске. Что бы удалить тома, которые не смонтированы — можно использовать следующую команду:
docker volume pruneПараметр ‘-f’ сделает то же самое, но без подтверждения.
Драйвера и options
В скриншоте выше можно было увидеть значения «Driver: local». Это значение говорит, что вы будете использовать функционал практически идентичным команде «mount» в Linux. Такой «mount» позволяет использовать nfs и cifs директории, а так же многие другие указывая их в опциях (параметры «-o» или «-opt»).
Пример с nfs:
docker volume create --driver local
--opt type=nfs
--opt o=addr=192.168.2.60,rw
--opt device=:/home/alex
nfs-volumeДрайвера так же могут быть разными. В основном они говорят о местоположении тома. Например облачные провайдер и различные приложения могут предоставлять свои драйвера, обеспечивающие шифрование и удаленный доступ. О некоторых плагинах можно почитать на официальном сайте Docker.
Опции и драйвера напрямую используются редко. Мною лично только через другие приложения. Кроме этого они отличаются от ОС, которые вы используете. В Windows, например, опции не доступны по умолчанию.
Размещение томов в другой директории
Есть два способа с помощью которых вы можете изменить местоположение тома.
В первом случае вы должны указывать местоположение тома при его создании. В примере ниже он будет храниться по пути «/home/alex/somevol»:
docker volume create --driver local
--opt type=none
--opt device=/home/alex/somevol
--opt o=bind
home-vol2Пример смонтированного тома:
Второй способ затрагивает не только «volume», но и все данные которые использует docker (образы, сеть, контейнеры и т.д.). Перед тем как начать — нужно остановить сервис docker:
sudo systemctl stop dockerПосле этого мы должны отредактировать или создать файл «daemon.json»:
vi /etc/docker/daemon.jsonЕсли у вас этого файла нет или он пустой, то содержимое должно быть следующим:
{
"data-root": "путь до директории"
}Если какие-то данные в этом файле были, то вам нужно добавить запятую и убрать скобки.
Данные с предыдущей директории так же нужно скопировать в новую директорию (в примере ниже это «/docker_data»):
sudo rsync -aP /var/lib/docker/ /docker_dataПапку по старому пути стоит переименовать что бы убедиться, что она более не используется. После успешной работы Docker ее можно будет удалить.
Можно запустить сервис и проверить, что все работает:
sudo systemctl start docker.service
docker volume create vol1
docker inspect vol1Подключение тома и папки через Dockerfile
При создании образа через Dockerfile у вас так же есть возможность создать том, но не использовать существующий. Смонтировать папку, через Dockerfile, так же нельзя.
Создание тома будет иметь ряд ограничений:
- Вы не сможете указать имя тома или выбрать существующий. Имя будет сгенерировано автоматически;
- В любом случае том будет создан во время запуска контейнера т.е. так же как и в случае использования ‘-v’;
- Каждое создание контейнера будет создавать новый том.
Для создания тома есть инструкция VOLUME. Пример синтаксиса:
FROM nginx
# указываем точку монтирования внутри контейнера
VOLUME /somedata1Примерный результат где запускаются 2 контейнера с одного образа:
Аналогичный результат можно получить используя одну из следующих команд:
docker run -v /somedata1 nginx
# или
docker run -v $(docker volume create):/somedata1 nginxЕсли вы используете инструкцию «VOLUME» и параметр «-v» указывающий на одну и ту же директорию, то «-v» возьмет верх.
Volume в docker-compose
Docker-compose позволяет запускать несколько контейнеров используя один файл инструкций. Синтаксис монтирования томов может быть ограниченным и расширенным так же как «-v» и «—mount».
Для монтирования тома, кроме инструкции в самом контейнере, нужно указать дополнительную инструкцию ‘volumes’ в верхнем уровне. Для папки этого делать не нужно:
version: "3.8"
services:
web:
image: nginx:alpine
volumes:
# том
- somevol:/app
# папка
- /home/alex:/app2
# для тома
volumes:
somevol:Том ‘somevol’ может использоваться совместно в нескольких контейнерах.
Если нам нужно дать права на том или папку, то мы просто добавляем ‘ro’ или ‘rw’ в коней пути:
...
volumes:
# том
- somevol:/app:ro
# папка
- /home/alex:/app2:rw
...Для монтирования так же есть расширенный синтаксис, похожий на команду mount в docker. Следующий пример аналогичен предыдущем по эффекту:
version: "3.8"
services:
web:
image: nginx:alpine
volumes:
# том
- type: volume
source: somevol
target: /app1
# папка
- type: bind
source: /home/alex
target: /app2
volumes:
somevol:Есть еще инструкции, которые вы можете использовать. Ниже только их часть, но они используются редко:
volumes:
- type: volume
source: somevol
target: /app1
# папка только для чтения
read_only: true
# не будет копировать файлы в том, которые уже находятся в контейнере
volume:
nocopy: true
# папка
- type: bind
source: /home/alex
target: /app2
# папка только для чтения
read_only: true
# создаст папку на хосте если ее нет
create_host_path: true
Как уже говорилось выше — мы можем использовать один и тот же том в нескольких контейнерах (сервисах). Кроме этого есть инструкция «volumes_from», которая использует тома с указанного контейнера. Ниже оба примера:
version: "3.8"
services:
container1:
image: nginx:alpine
volumes:
- somevol:/app1
- /home/alex:/app2
container2:
image: nginx:alpine
volumes:
# тот же том, но в другом контейнере
- somevol:/app2
container3:
image: nginx:alpine
# берем тома из сервиса container1
# с доступностью только на чтение
volumes_from:
- container1:ro
volumes:
somevol:Ниже результат работы таких инструкций. Как видно у контейнера 1 и контейнера 3 одни и те же тома:
Если вам нужно удалить тома, которые были использованы или созданы при выполнении «docker compose up», можно добавить параметр «—volumes»:
docker compose down --volumesПо умолчанию, в compose, тома используют приставку с названием проекта в названии. Если название тома «some_vol«, а путь, в котором лежит файл docker-compose.yml следующий «/home/alex/project_name/», то том будет иметь название «project_name_some_vol».
Использование внешних томов
Если вам нужно использовать том, который был создан не в текущем файле docker-compose.yml, то вы можете его указать через параметр «external». Автоматический такой том не создается:
...
volumes:
somevol:
external: trueСоздание тома в другой директории
Через compose мы так же можем указывать драйвера и опции. Так, например, мы создадим тома в другой директории по аналогии с тем, что делали выше:
...
volumes:
my_test_volume:
driver: local
driver_opts:
o: bind
type: none
device: /home/alex/compose_vol1Tmpfs
Еще одним способом монтирования томов является tmpfs. Данные этого тома хранятся в оперативной памяти. При остановке контейнера, в отличие от других томов, данные будут удалены. Эти данные просто не выгружаются из оперативной памяти. Такой тип тома вы можете создать только на одном контейнере и только в Linux.
Такие типы хранилищ редко используются. Их можно использовать для хранения чувствительных данных (для безопасности) или что бы ускорить работу какого-то приложения, но оба варианта, обычно, реализовываются на стороне приложения.
Есть два способа создания tmpfs:
docker run
--tmpfs /app
nginx:latest
# или
docker run -d
--mount type=tmpfs,destination=/app,tmpfs-size=400,tmpfs-mode=1777
nginx:latestПри использовании параметра «—tmpfs» вы можете указать только директорию, которую планируете использовать.
При использовании «mount» у вас появляются не обязательные параметры:
- tmpfs-size — размер в байтах. По умолчанию не ограничен;
- tmpfs-mode — права на файлы. По умолчанию 1777. Можно не указывать специальные разрешения (т.е. 700, например).
Через Docker Compose мы так же можем создать и использовать tmpfs:
volumes:
foo:
driver: local
driver_opts:
type: "tmpfs"
o: "o=size=100m,uid=1000"
device: "tmpfs"…
Теги:
#docker
#volume
Volumes store the data generated by Docker. Using Docker Volume, we can achieve data persistence within Docker Containers. We can share directories between container and container versions using Docker Volumes. Also, we can upgrade containers, restart machines or share data without losing it. So let us discuss more of the Data persistence and Docker Volumes in this article. We will cover the following topics as part of this tutorial.
- How to manage data in Docker?
- Volume vs. Bind Mount in Docker
- How to use Mounts in Docker?
- How to use data volumes?
- The -v or -mount flag?
- Create and manage Docker data volumes.
- How to use data volumes with docker-compose?
- What are read-only data volumes?
- Start a container/service with Docker data volume
- How to populate a Docker data volume using a container?
- What is a Volume driver?
- Initial set-up — docker plugin install command
- Create a data volume using a volume driver — docker volume create command
- Start a container that creates a volume using a volume driver
- Backup, restore, migrate, or remove data volumes in Docker
- Backup a container
- Restore container from backup
- Remove docker volume
We know that Docker has a layered storage implementation that aids in portability, efficiency, and faster performance. This storage implementation is also optimal for retrieving, storing, and transferring images across various environments. When we delete a Docker container, all the data associated or written to the container is deleted with it. So there is a need to persist the container data somehow even when the container gets deleted so that we need not worry about data and persist this data after the container ceases to exist.
Hence there is a need to persist data in containers. One of the best-recommended practices is the isolation of data from the container to retain the benefits of containerization. Here we keep data management distinctly separate from container lifecycle. We can implement multiple strategies to persist data or add persistence to containers that we will discuss next. These strategies are as shown in the diagram below.
As shown above, Docker provides two options for data persistence so that files are persisted even after the container stops.
- Volumes
- Mounts
Let’s understand the difference between these two:
Volume vs. Bind Mount in Docker
- Volumes: Volumes are directories or files that are outside the Union file system(the combination of read-only layers with a read-write layer on top of the container). Volumes exist/ store as normal files and directories on the host filesystem. Hence to persist and share data between containers, Docker uses Volumes. Volumes are the best option to persist data in Docker containers. Docker manages volumes and is stored in a part of the host filesystem (/var/lib/docker/volumes/ on Linux).
Note: Processes not part of Docker (non-docker processes) should not modify this portion of the filesystem.
- Mounts: In Docker, we can use the following mounts.
- Bind mounts: A file or folder stored anywhere on the container host filesystem and mounted into a running container is called a bind mount. They can be anything from essential system files to directories. Interestingly, Docker container or Non-Docker processes present on the Docker host can modify these mounts at any time.
- tmpfs mounts are used mainly by Docker running on Linux systems. Their storage is in the host system’s memory only. Additionally, we never write the tmpfs mounts to the host system’s filesystem. Contrary to volumes and bind mounts, the «tmpfs» mount is temporary and only persisted in the host memory. When the container stops, the «tmpfs» mount removes, and files written there won’t persist.
Note: If the Docker is running on Windows, we can use the named pipe.
The Docker volumes are widely used and useful tools for data persistence when working with Docker containers. Compilation of additional writable layers adds to the image size, and hence volumes are the better alternative. Secondly, the volumes are independent of the container life cycle and stored on the host. Because of this, we can back up data and share file systems between one or more containers easily.
For now, just keep in mind these methods, as the details will be shared later in the post.
How to use Mounts in Docker?
When we use bind mounts, we can control the exact mount point, a directory (typically an empty one) in the currently accessible filesystem on which additional filesystem mounts (i.e., logically attached) we want the host system. Apart from using bind mounts to persist data, it often provides additional data to containers. Using bind mounts to mount source code into the container lets us see code changes right away and respond.
The question now arises as to which mount should we use and when?
Although we should generally use volumes as far as possible, bind mounts are appropriate in the following use cases:
- When we need to share configuration files to containers from the host machine. For instance, to provide DNS resolution to containers, Docker mounts «/etc/resolv.conf» into each container from the host.
- When we want to share the build artifacts or source code between the development environment and container on the host machine. For example, we may mount, say, the Maven ‘target/’ directory into a container. Thus each time we build the Maven project on the host, the container will access the updated artifacts.
- We can also use bind mounts when the directory or file structure of the Docker host is consistent with the bind mounts required by containers.
So discussed above are some of the cases or situations where we find bind mounts useful.
On the other hand, we can use tmpfs mounts when we do not want to persist data on the host machine and the container. It is mainly for security reasons and protects the container performance, especially when the application has to write large non-persistent data volumes.
As evident from the above discussion, we use tmpfs mounts seldomly. Nonetheless, we should keep in mind a few tips when working with bind mounts and volumes.
- When we mount an empty volume into a directory inside the container, the files and/or directories inside the container propagate into the volume.
- When we start the container and specify a volume that does not exist, Docker creates an empty volume.
- Similarly, when we mount non-empty volumes or bind mounts into a directory inside the container which already has some files and/or directories, then these files and/or directories are obscured by the mount and are not accessible while the volume or bind mount is mounted.
In the remainder of this article, we will discuss volumes in detail.
How to use data volumes?
Volumes are popular and preferred mechanisms for data persistence in Docker containers. As against bind mounts dependent on the OS and directory structure of the host machine, volumes are managed entirely by the Docker. Some of the advantages of volumes over bind mounts are as follows:
- We manage volumes using Docker API commands.
- Volumes are supported both by Linux and Windows.
- It is easier to back up or migrate volumes as compared to bind mounts.
- We can quickly and safely share volumes among multiple containers.
- Using volume drivers, we can also store volumes on remote hosts or cloud providers. We can also encrypt the contents of volumes or add any other functionality.
- The container can pre-populate the new volumes.
- Volumes on Docker Desktop perform more efficiently than bind mounts from Windows or Mac hosts.
Volumes do not increase the size of the containers that are using them, and also, contents of the volume exist outside the lifecycle of that container. Hence volumes are a popular choice for persisting data. The following diagram shows volumes and mounts in action.
So if the container has to store non-persistent data that is temporary, we should ideally consider using tmpfs mount. For other things like storing data permanently or writing it into the container’s writable layer, we go for volumes or bind mounts.
The -v or -mount flag?
As far as volumes are concerned, they use private bind propagation, and we cannot configure bind propagation for volumes.
As to the options —mount or —v, —mount is more verbose and explicit. The main difference between —v and —mount is that the —v syntax combines all options in one field, whereas the —mount syntax separates them.
For specifying volume driver options, we should use —mount.
- -v or —volume: This option consists of three fields separated by a colon (:). We must ensure that the fields are in the correct order. Field descriptions are as below.
- For anonymous volumes, the first field omits. In the case of named volumes, the first field contains the name of the volume. The name is unique for a given host machine.
- The second field contains the path of the location of the file or directory mounted in the container.
- The third field is optional. It contains a comma-separated list of options, such as ro.
- —mount: This option contains multiple key-value pairs, separated by commas (,) with each consisting of (<key>=<value>) tuple. Note that the syntax for ‘—mount‘ is more verbose than ‘—v‘ or ‘—volume‘.
- The type (type) of the mount: This can be bind, volume, or tmpfs.
- The source of the mount(source/src): For named volumes, this field contains the volume’s name. We omit this field for anonymous volumes.
- The destination(destination/dst/target): This field has the value of the path where the directory or file is mounted.
- The readonly option: When present, this field makes the bind mount to mount as read-only.
- The volume-opt option: This field consists of key-value pairs with option name and value. It can be specified more than once.
Now let us tabularise the main differences between —v and —mount options.
| Property | Named Volumes | Bind Mounts |
|---|---|---|
| Host Location | Chosen by Docker | User-controlled |
| Mount Example (using — v) | my-volume:/usr/local/data | /path/to/data:/usr/local/data |
| Prepopulate new volume with container contents | Yes | No |
| Volume Drivers support | Yes | No |
Note: Contrary to bind mounts, all the options for volumes are present for —mount as well -v flags. When we use volumes with services, only —mount is supported.
In the next section, let us go through Docker commands related to volumes.
Create and manage Docker data volume
Volumes can be created and managed outside the scope of any container. To create a docker volume, use the ‘docker volume create‘ command on the console. The command to is given below.
$ docker volume create my-vol
We can list the existing volumes using the following command.
$ docker volume ls
Given a volume, we can retrieve its details by using the «docker volume inspect command«.
$ docker volume inspect volume_name
The following screenshot shows the working of the above commands.
As shown in the above screenshot, we have created a new volume, «my_docker_volume» with the docker volume create command:
docker volume create my_docker_volume
The next command, «docker volume ls«, lists the volume just created. Next, we specify the command:
docker volume inspect my_docker_volume
This command gives the details of the volume, as shown in the above screenshot.
Similarly, we can use the following command to remove the volume.
$ docker volume rm Volume_name
Hence to remove the volume created above, we can specify the command,
docker volume mu_docker_volume
The result of the command is as shown below.
To verify that we indeed removed the volume, we can give the command «docker volume ls«.
How to use data volume with docker-compose?
We can also create a volume with Docker compose service or also specify existing volumes. For example, the following screenshot shows a ‘docker-compose‘ file that creates a docker-compose service with a volume.
The command is as follows:
docker-compose up
Output generated:
As a result of the above command, a volume with the name ‘myvolume‘ gets created. Subsequent invocations of ‘docker-compose up‘ will reuse this volume.
Alternatively, we can also create a volume outside of Docker Compose and then reference it inside the ‘docker-compose.yaml‘ file, as shown in an example below.
version: "3.3"
services:
frontend:
image: node:lts
volumes:
- myvolume:/home/node/app
volumes:
myvolume:
external: true
In the above docker-compose file, we have used the volume with the name ‘myvolume‘. Note that a flag ‘external‘ is specified and is set to true that indicates the volume already created outside the docker-compose.
What are read-only data volumes?
In most cases, the container only needs access to the data for reading purposes. Also, some folders may change a lot, and it might be difficult and costly to create images for each execution. In this situation, we go for read-only volumes.
To specify the volume as read-only, we append ‘ro‘ to the -v switch as shown below:
docker run -v volume-name:/path/in/container:ro my/image
We can also use the «mount» switch with the ‘readonly‘ option, as shown below.
$ docker run --mount source=volume-name,destination=/path/in/container,readonly my/image
We use read-only volumes in the case of dynamic data used in the application.
Start a container/service with Docker data volume
When we start a container with the non-existing volume, Docker creates a new volume with the specified name. The following example shows this.
Here we give the following command.
docker run -d --name volumetest -v my_docker_volume:/app ubuntu:latest
As shown in the above command, a new container, «volumetest«, is started with the specified volume name as «my_docker_volume«. This volume is non-existing. On execution of the above command, we get the ID of the container volumetest. To verify that we actually created the volume, we can give the inspect container command as follows:
docker inspect volumetest
When this command executes, we can directly jump to the «Mounts» section of the inspect output, as shown in the below screenshot.
As seen in the above screenshot, we have the details of the volume created. volume’ and the read-write option is true for this mount. We can then stop the container and remove the volume with the following sequence of commands.
$ docker container stop volumetest
$ docker container rm volumetest
$ docker volume rm my_docker_volume
When a service starts and we define a volume, each service container will use its local volume. So if we use a local volume driver, no container will share the data. But there are exceptions wherein some volume drivers support shared storage. For example, Docker for AWS and Azure uses the Cloutstor plugin to support shared persistent storage.
Starting the service with the local volume is similar to that of starting a container. The difference is that in the ‘docker service create‘ command, the ‘-v‘ or ‘—volume‘ flag is not supported. Instead, we must use the ‘—mount‘ flag for mounting the volume.
How to populate a Docker data volume using a container?
When we start a container that creates a new volume, and if the container has files and directories inside it, then the contents of this directory are copied into the volume. Thus, the container that mounts this volume and other containers that use this volume will have access to pre-populated contents.
As an example, we give the following command to start the ubuntu container and populate the new volume «ubuntu_vol» with the contents of the «/usr/share/ubuntu/html» directory.
docker run -d --name=mounttest --mount source=ubuntu_vol,
destination=/usr/share/ubuntu/html ubuntu:latest
After this, we can clean up the containers and volumes by executing the following sequence of commands.
$ docker container stop mounttest
$ docker container rm mounttest
$ docker volume rm ubuntu_vol
Apart from this command, we can also prepopulate the volume with the command used in the previous section to start the container.
What is a Volume driver?
We can use volume drivers when we need to store volumes on remote hosts or cloud providers to encrypt the contents of volumes or add more functionality. For example, when we use the «docker volume create» command, or we start a container with a non-existing volume, we can specify the volume driver. One of the examples of the volume driver is «Vieux/sshfs«. In this section, we will just touch base with the basics of volume drivers.
Initial set-up — docker plugin install command
The first step in using the volume driver is to install the appropriate plugin. For example, we can install the plugin vieux/sshfs with the following command.
$ docker plugin install --grant-all-permissions vieux/sshfs
It will install the volume driver plugin on the docker host.
Create a data volume using a volume driver — docker volume create command
The next step is to use the just installed plugin to create a volume.
$ docker volume create --driver vieux/sshfs
-o [email protected]:/home/test
-o password=testpassword
sshvolume
We have specified an SSH password in the above command, but we can omit it if two hosts configure with shared keys. The flag ‘-o‘ specifies zero or more configurable options (like username and password in the above command).
Start a container that creates a volume using a volume driver
After installing the plugin, we can also start a container by specifying the volume driver’s non-existing volume. Docker will create a new volume while starting the container. The following example shows creating an Nginx container with the «vieux/sshfs» volume driver.
$ docker run -d --name sshfs-container --volume-driver vieux/sshfs --mount src=sshvolume,
target=/app,[email protected]:/home/test,
volume-opt=password=testpassword nginx:latest
Again we can omit the password if there are shared keys, and there can be zero or more configurable options specified with ‘volume-opt‘. Remember to use ‘—mount‘ flag to mount the volume when the volume driver needs to pass options.
Backup, restore, migrate, or remove a data volume in Docker
We can use volumes for migrations, backups, and restores. Let us discuss these with volumes.
Backup a container
We follow the following steps to back up a container.
- Create a new container
- Launch a new container and mount the volume from the container created in step 1.
- Mount localhost directory as /backup
- Tar the contents of the volume to backup.tar file inside the /backup directory.
Thus we have a backup of the volume in /backup local directory. Let us take an example to illustrate these commands.
First, we create a new container with the following command:
docker run -v /dbdata --name dbcontnr ubuntu /bin/bash
Next, we can create a backup directory or backup the volume in the present directory itself. Once this happens, we execute the following command to tar the volume contents.
docker run --rm --volumes-from dbcontnr -v $(pwd):/backup ubuntu tar
cvf /backup/backup.tar /dbdata
The following screenshot shows the result of the execution of the above commands.
When we list the contents of the current directory, we can see the backup.tar file of dbdata volume created on the host machine.
Restore container from backup
Now that we have created a backup, how do we restore it to the container? We can either restore the backup to the exact container or another container. First, let us restore the backup we created in the previous section to a new container. For this first, we create a new container as follows.
docker run -v /dbdata --name dbcontainer2 ubuntu /bin/bash
Now we restore the backup (backup.tar) to this container as follows:
docker run --rm --volumes-from dbcontainer2 -v $(pwd):/backup ubuntu bash -c
"cd /dbdata && tar xvf /backup/backup.tar --strip 1"
Once the command is successful, the container ‘dbcontainer2’s‘ data volume will have the contents of untar file into it.
We can use these techniques of backup, migration, and restore to automate the entire process.
Remove docker volume
The data volume of a Docker container persists even after the container deletes. A Docker data volume persists after a container deletes. We have two types of data volumes:
- Named volumes: Named volumes have a specific source that is outside the container, for example awesome : /hello.
- Anonymous volumes: These volumes do not have a specific source when the container deletes. We should instruct the Docker Engine Daemon in case we need to remove them.
To remove anonymous volumes automatically, we use the «— rm» option. For example, if we have an anonymous /bkup volume. Then, when the container deletes, the Docker Engine will automatically remove the /bkup volume with the following command.
$ docker run --rm -v /bkup -v awesome:/hello busybox top
The above command creates an anonymous /bkup volume. So when we remove the container, the Docker Engine removes the /bkup volume but not the awesome volume.
To remove all the unused volumes, we can use the following command:
$ docker volume prune
It removes all the volumes that are unused and frees up space.
Key TakeAways
- There are mounts that we can also use for persisting data apart from volumes.
- When we create a container and specify a non-existing container, the Docker creates the volume for us.
- We can also create a volume and then use it with a container using the -v flag.
- Docker-compose allows us to use volumes that are either existing or new.
- Using volumes, it is easier to backup, migrate and restore data and even automate the entire process.
We have developers working on an app using both Windows and Linux. The application is built within a Docker container, and ships a docker-compose specification for the build environment.
The local directory is mounted as a volume:
volumes:
- ${PWD}:/tmp
however this doesn’t work in Windows because $PWD is not defined.
My question is:
Can we have a single docker-compose.yml to satisfy both the Windows and Linux developers?
The obvious way to do this seems to me to have two docker-compose files, one for each OS.
Gaius
1,0768 silver badges17 bronze badges
asked Aug 26, 2019 at 16:00
Bruce BeckerBruce Becker
3,2413 gold badges15 silver badges39 bronze badges
Yes. Just use ./ for you current directory that the Docker-compose file is in. Your «working directory» for the compose file is just «./». If you are trying to set a directory below that it would look something like:
volumes:
./DirectoryIWantToTarget:/tmp
There’s an example of this in the Docker-Compose documentation here. This approach makes the solution cross-platform as well.
answered Aug 26, 2019 at 16:43
PS C:Usersgaius> Write-Output $PSVersionTable.PSVersion
Major Minor Build Revision
----- ----- ----- --------
5 1 17763 592
PS C:Usersgaius> Write-Output $pwd
Path
----
C:Usersgaius
That appears to work as expected, what versions of things are you using?
Compare to Linux:
gaius@klossy:~$ pwsh
PowerShell 6.2.2
Copyright (c) Microsoft Corporation. All rights reserved.
https://aka.ms/pscore6-docs
Type 'help' to get help.
PS /home/gaius> echo $pwd
Path
----
/home/gaius
PS /home/gaius>
(echo is just an alias for Write-Output)
If you must have exact commonality between Windows and Linux there are a few solutions, Git comes with Bash for Windows, there’s WSL, etc.
answered Aug 26, 2019 at 17:32
GaiusGaius
1,0768 silver badges17 bronze badges
3
I think my case may be related as I also tried to configure environment for both Windows and Linux. I only have to mention that I am using docker-compose on WSL1 (Windows Subsystem for Linux) configured following by: this
I suggest you to try
My solution is (using the: long-syntax volumes definition from official docs):
version: '3.7'
services:
web:
build: ./DirectoryWithDockerfile
volumes:
- type: bind
source: ./DirectoryIWantToMountInDockerContainer
target: /path/where/mount/source
volume:
nocopy: true # flag to disable copying of data from a container when a volume is created
ports:
- 8000:8000
I don’t know why short syntax doesn’t worked on Windows for me (and for you):
volumes: # this doesn't work and I don't know why
- ./DirectoryIWantToMountInDockerContainer/:/path/where/mount/source
My Docker version: 19.03.5
docker-compose version: 1.25.4
answered Feb 17, 2020 at 13:50
volumes:
- /usr/local/db-backup:/var/lib/mysql # On Linux, For backup data from the docker container to the host
- D:/Docker_volumes/mysql/db-backup:/var/lib/mysql # On Windows, you need to config File Sharing with "D:" mounted when starting docker.
answered Apr 10, 2020 at 5:09
1
2022 update
If you want to have a persistent database for docker(Windows) MySQL using docker Hyper-V
-
Make a folder at any location where you want to have your DB data
for eg. D:DockerDB -
Now, use Docker in Hyper-v mode.
-
Go to settings -> Resources -> File sharing -> add you DB data folder here.(D:DockerDB) and apply and restart.
In your docker-compose.yml file add volumes as below
mysqldb:
container_name: mysqldb
image: mysql
volumes:
- D:/DockerDB:/var/lib/mysql
Now your data will persist on DB on your local machine.
answered Nov 17, 2022 at 13:44

Она не претендует на роль исчерпывающей и по мере необходимости будет обновляться и дополняться.
За практическим руководством с нуля советую обратиться к этой публикации.
Содержание
- Предварительные настройки
- Выбор между Docker Toolbox on Windows или Docker for Windows
- Windows контейнеры и Linux контейнеры
- Особенности монтирования папок
- Монтирование с хост-машины или volume
- Особенности разметки диска GPT и MBR
- Docker Toobox to Windows
- Docker Swarm
- Проблемы с кодировкой
- Полезные ссылки
- Заключение
Предварительные настройки
Контейнерная виртуализация или виртуализация на уровне операционной системы Docker нативно работает только на дистрибутивах Linux и FreeBSD (экспериментально).
На Windows вам понадобится гостевая Linux система либо специальная минималистичная виртуальная машина с ядром Linux от разработчиков Docker, которая и ставится из коробки.
Само собой разумеется, что вы включили виртуализацию у себя в BIOS/UEFI
Пункт настройки может называться по-разному: VT-x, VT-d, Intel VT, AMD-V, Virtualization Technology.
Еще одним минимальным системным требованием будет разрядность системы x64 и версия не ниже Windows 7 Pro.
Выбор между Docker Toolbox on Windows или Docker for Windows
Появление Docker Toolbox on Windows и Docker Toolbox on Mac было большим событием.
Сборка включается в себя сам docker, утилиту docker-compose, утилиту для работы с виртуальной машиной docker-machine и клиент Kitematic.
Используется виртуальная машина (по умолчанию на VirtualBox) с минималистичным Linux окружением.
Позже для новых операционных систем выпустили Docker for Windows и Docker for Mac, которая на текущий момент является актуальной версией и продолжает развиваться.
Выбор между версиями не сложный:
— Если у вас Windows 10 x64 Pro, Enterprise или Education то включаем службу Hyper-V и ставим Docker for Windows.
Заметьте, что после включения службы Hyper-V пропадет возможность запускать и создавать x64 виртуальные машины на VirtualBox.
— Если же у вас другая версия Windows(7 Pro, 8, 8.1, 10 Home) то ставим VirtualBox и Docker Toolbox on Windows.
Несмотря на то, что Docker Toolbox разработчиками признан устаревшим работа с ним слабо отличается от Docker for Windows.
Вместе с установкой Docker Toolbox будет создана виртуальная машина.
В самом VirtualBox можно будет добавить оперативной памяти и ядер процессора на ваше усмотрение.
Windows контейнеры и Linux контейнеры
Docker for Windows предоставляет возможность переключать контейнеризацию между Linux и Windows версией.
В режиме Windows контейнеризации вы можете запускать только Windows приложения.
Замечу, что на май 2018 года в официальном Docker Hub существует всего 13 образов для Windows.
После включения Windows контейнеризации не забудьте добавить внешнюю сеть.
В конфигурационном файле docker-compose.yml это выглядит так:
networks:
default:
external:
name: nat
Особенности монтирования папок
На примонтированных volume-ах не кидаются события файловой системы, поэтому inotify-tools не работает.
Спасибо пользователю eee
Если вы разрабатываете свой проект и пользуетесь docker-compose вне домашней папки то вам нужно будет проделать некоторые манипуляции.
Используя Docker for Windows для монтирования нового диска у вашего локального пользователя обязательно должен стоять пароль, который будет использоваться для доступа к shared папки.
Особенность заключается в том, что монтируемые внутрь контейнера диск будет монтироваться как от удаленной машины //10.0.75.1/DISK_DRIVE по протоколу SMB.
Для Docker Toolbox диски монтируются в самом VirtualBox на вкладке «Общие папки»
Пример для диска «D»:
Права доступа к монтируемым файлам и папкам
Как бы вам не хотелось, но для всех примонтированных из хост-машины файлов и папок будут стоять права 755 (rwx r-x r-x) и поменять их вы не сможете.
Остро встает вопрос при монтировании внутрь файла закрытого SSH ключа, права на который должны быть только у владельца(например 600).
В данном случае либо генерируют ключ при создании образа, либо прокидывают сокет ssh-agent с хост-машины.
Монтирование с хост-машины или volume
Монтирование внутрь контейнера происходит с использованием сети и протокола SMB, следовательно, внутри контейнера диск «D:» будет примонтирован из источника //10.0.75.1/D
Использование volume внутри контейнера отображается как монтирование локального диска /dev/sda1, что влияет на скорость работы.
Простым тестом копирование файла на обычном HDD скорость работы получилась следующая:
Такая разница в скорости скорее всего связана с тем, что в volume данные сбрасываются на диск постепенно, задействуя кеш в ОЗУ.
Особенности разметки диска GPT и MBR
Данный пункт не является истинной так как опровергающей или подтверждающей информации в интернете найти не смог.
Если на хост-машине таблица разделов MBR, то контейнер с MySQL/MariaDB может упасть с ошибкой:
InnoDB: File ./ib_logfile101: ‘aio write’ returned OS error 122. Cannot continue operation
По умолчанию в базе данных включеён параметр innodb_use_native_aio, отвечающий за асинхронный ввод/вывод и его надо будет выключить.
Данная проблема также встречается на некоторых версиях MacOS.
Docker Toobox to Windows
Главное правило: начинать работу с запуска ярлыка на рабочем столе «Docker Quickstart Terminal», это решает 80% проблем.
— Бывает возникают проблемы с отсутствия переменных окружения, решается командой:
eval $(docker-machine env default)
— Если все же возникают проблемы из разряда «docker: error during connect», необходимо выполнить:
docker-machine env --shell cmd default
@FOR /f "tokens=*" %i IN ('docker-machine env --shell cmd default') DO @%i
Название Docker Machine по умолчанию default.
Docker Swarm
Ни в Docker for Mac, ни в Docker for Windows — нет возможности использовать запущенные демоны в качестве клиентов кластера (swarm members).
Спасибо пользователю stychos
Проблемы с кодировкой
Используя Docker Toolbox(на Docker for Windows не удалось воспроизвести) нашлась проблема с тем, что русские комментарии в docker-compose.yml файле приводили к ошибке:
Traceback (most recent call last):
File "docker-compose", line 6, in <module>
File "composeclimain.py", line 71, in main
File "composeclimain.py", line 124, in perform_command
File "composeclicommand.py", line 41, in project_from_options
File "composeclicommand.py", line 109, in get_project
File "composeconfigconfig.py", line 283, in find
File "composeconfigconfig.py", line 283, in <listcomp>
File "composeconfigconfig.py", line 183, in from_filename
File "composeconfigconfig.py", line 1434, in load_yaml
File "site-packagesyaml__init__.py", line 94, in safe_load
File "site-packagesyaml__init__.py", line 70, in load
File "site-packagesyamlloader.py", line 24, in __init__
File "site-packagesyamlreader.py", line 85, in __init__
File "site-packagesyamlreader.py", line 124, in determine_encoding
File "site-packagesyamlreader.py", line 178, in update_raw
File "c:projectscomposevenvlibencodingscp1251.py", line 23, in decode
UnicodeDecodeError: 'charmap' codec can't decode byte 0x98 in position 1702: character maps to <undefined>
[4176] Failed to execute script docker-compose
Полезные ссылки
Docker Toolbox on Windows
Docker for Windows
Практическое руководство по Docker
Заключение
Особенности работы с Docker контейнеризацией на системе Windows не отличается от работы на Linux за исключение разобранных выше.
В статье я умышленно не упомянул заметно низкую скорость работы контейнеров и overhead используя систему Windows как само собой разумеющееся.
Буду рад услышать ваши отзывы. Не стесняйтесь предлагать улучшения или указывать на мои ошибки.
Только зарегистрированные пользователи могут участвовать в опросе. Войдите, пожалуйста.
Какой версией Docker вы пользуетесь?
33.08%
Docker Toolbox on Windows
88
66.92%
Docker for Windows
178
Проголосовали 266 пользователей.
Воздержались 189 пользователей.