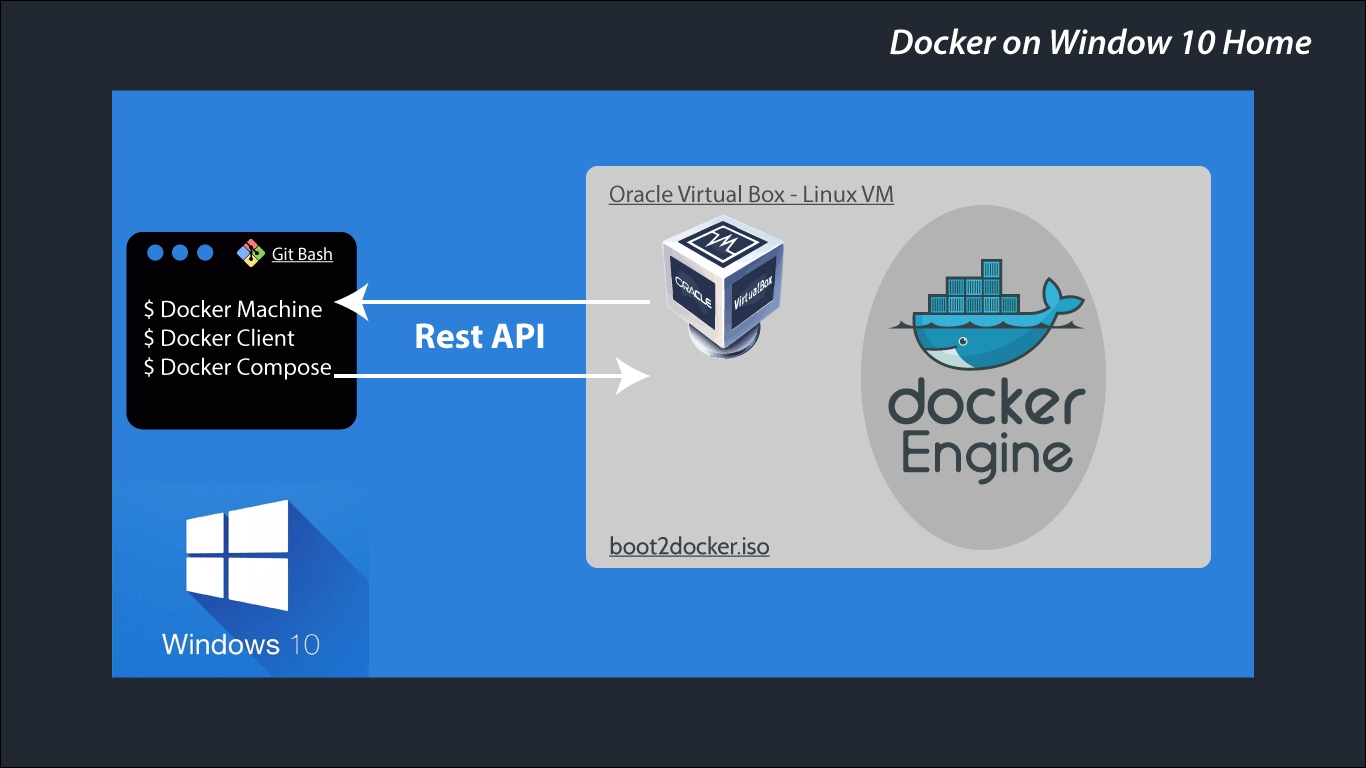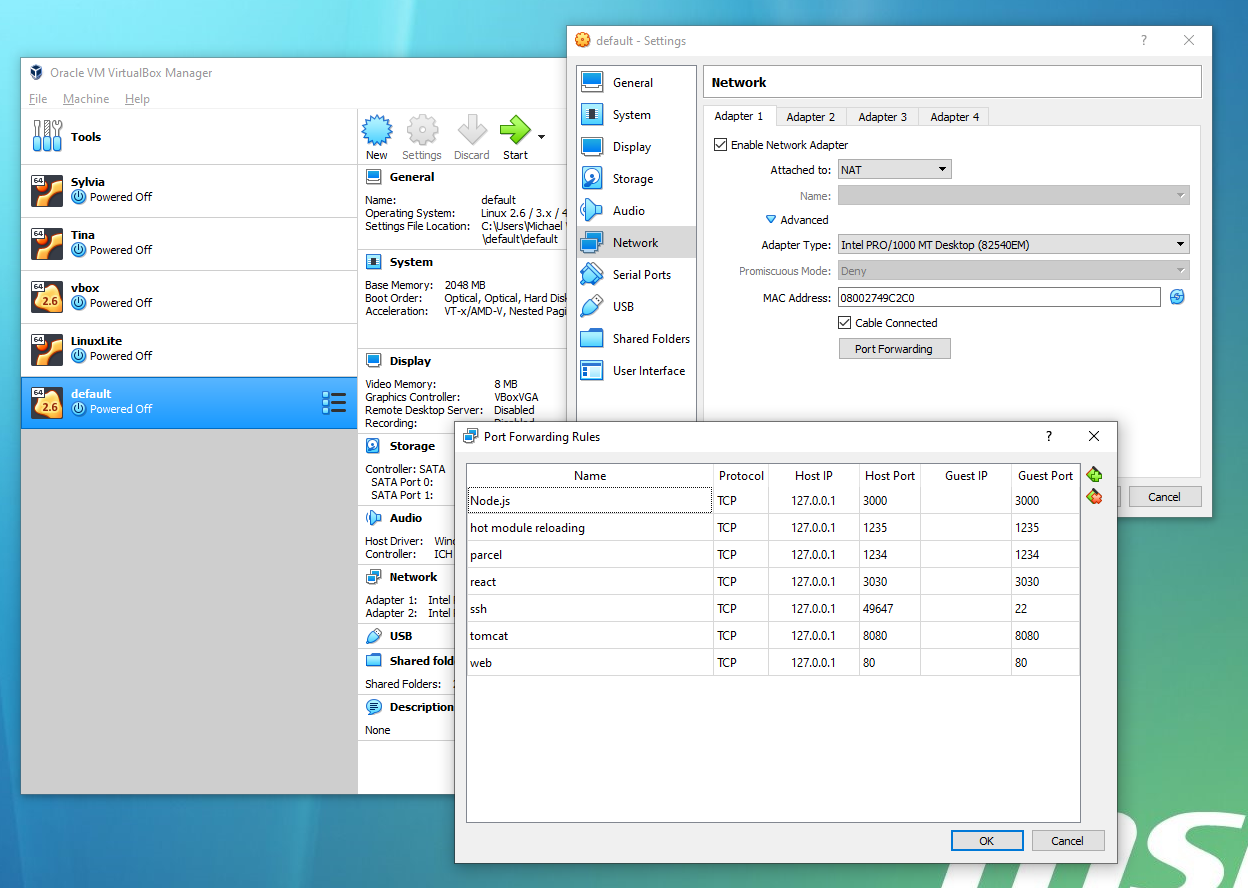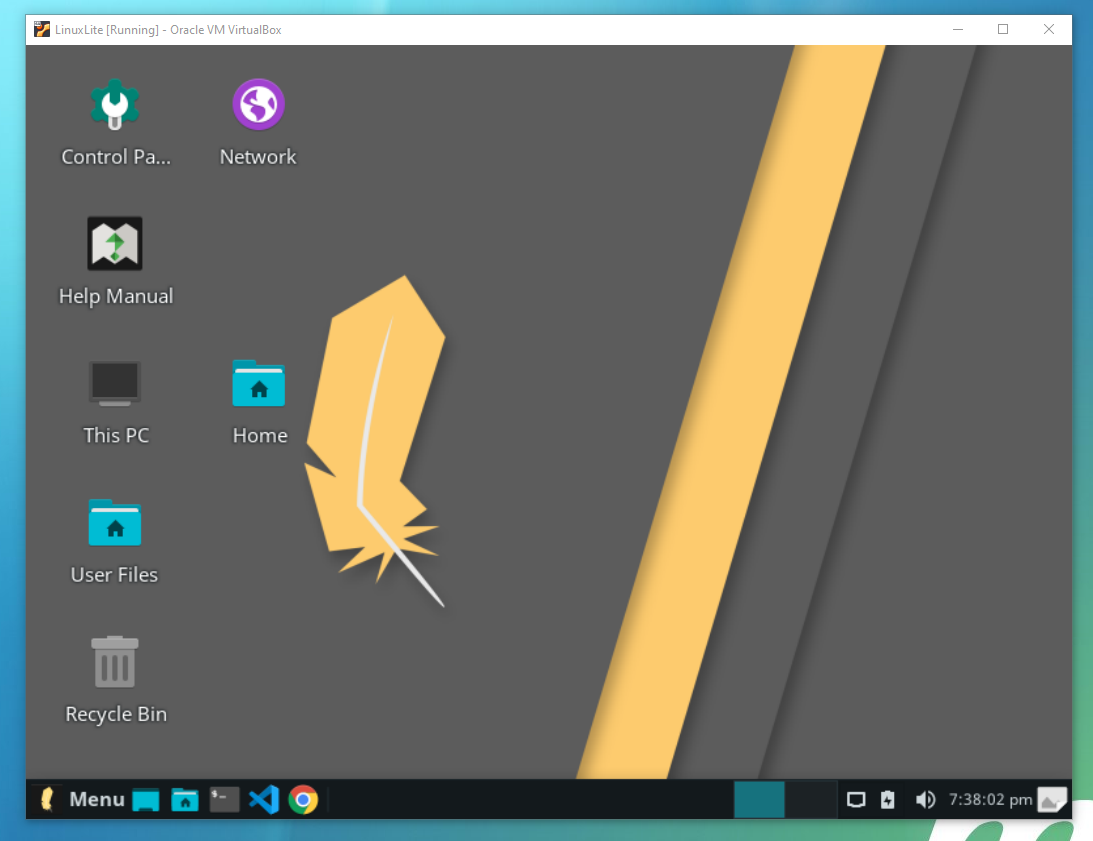I am trying to install docker on windows machine but fail. I have checked for all prerequisite, and my machine fulfills all. The issue is:
Docker Desktop 4.1.1.
Installation Failed:One prerequisite is not fullfilled.
Docker Desktop requires Windows 10 Pro/Enterprise/Home (18363+).
Configuration details
Window:-10 pro
Build Number:-10240.
I want to know , is there any way to install docker on this build version (10240).
rustyhu
1,74517 silver badges25 bronze badges
asked Oct 25, 2021 at 12:48
I want to know , is there any way to install docker on this build version (10240).
You can not. This is declared clearly in the error message you see and in official document:
- WSL 2 backend
Windows 10 64-bit: Home or Pro 2004 (build 19041) or higher, or
Enterprise or Education 1909 (build 18363) or higher.
- Hyper-V backend and Windows containers
Windows 10 64-bit: Pro 2004 (build 19041) or higher, or Enterprise or
Education 1909 (build 18363) or higher.
answered Oct 30, 2021 at 5:20
rustyhurustyhu
1,74517 silver badges25 bronze badges
I’m using windows home edition, I have the latest update installed 1909.
I want to install docker for windows 10 home edition. It keeps saying
Docker Desktop requires Windows 10 Pro/Enterprise (15063+) or Windows 10 Home (19018+).
Should I join Windows insider? How long should I wait for that update to be released if I don’t want to join windows insider?
asked May 9, 2020 at 22:24
LynobLynob
5,10820 gold badges55 silver badges87 bronze badges
0
Should I join the Windows Insider?
Windows 10 version 2004 (build 19041) was released on May 27th 2020.
How long should I wait for that update to be released if I don’t want to join windows insider?
As of May 27th 2020, you are not required to join the Insider Preview program, in order to receive a WSL2 compatible build (19041 or newer).
As of August 20th 2020, 18362.1049+ (1903) and 18363.1049+ (1909), both 1903 and 1909 both support WSL2. KB4566116 was released on August 20th 2020. Due to this patch it is now possible to run Docker Desktop on Windows 10 Home if you are not actually running Windows 10 version 2004 provided your minor build is greater than 1049.
Last year we announced that Docker had released a preview of Docker Desktop with WSL 2 integration. We are now pleased to announce that we have completed the work to enable experimental support for Windows Home WSL 2 integration. This means that Windows Insider users in 19040 or higher can now install and use Docker Desktop!
To get started with WSL 2 Docker Desktop on Windows home today you will need to be on Windows Insider Preview build 19040 or higher and install the Docker Desktop Edge 2.2.2.0
Source: Docker Desktop for Windows Home is here
answered May 9, 2020 at 22:29
RamhoundRamhound
40.3k34 gold badges100 silver badges127 bronze badges
0
Seems I had same problem, windows live update it saying everything is updated but from power shell if I run
Get-WmiObject -Class Win32_OperatingSystem | % Buildnumber,
I get 18363.
so I’ve found this link https://www.microsoft.com/en-us/software-download/windows10
and by clicking to install now, I was able to install the may 2020 update
answered Jun 9, 2020 at 3:57
7
Successful Docker installation on Win 10 home edition, without joining Windows Insider (9/23/2020)
Initial conditions: MSI laptop with intel core i5 9th gen processor, Win10 home came pre-installed. Initial Docker install attempt prompted that I needed build version 19041+, then aborted. Pre installed version was 1903. Note version is not the same as build version, but the two are related and can be cross referenced. Key takeaway is that Win 10 version 1903 has build version < 19041.
Steps to resolve:
- Follow the official Docker instructions for Win10 home. (Install WSL 2 at minimum). Reboot when prompted.
- Follow this link (provided by Makkou) to get Win10 version 2004. This works without joining the Windows Insider program. Reboot when prompted.
Notes:
I did not need to change hyper V or any bios settings at all. Right-click PowerShell —> run as admin, and following the instructions verbatim was sufficient.
Current Status:
-
By running command winver, see current build version is 19041+ as shown below.
verify build version is 19041.508 -
Verified installation by running Docker tutorial, successful run shown below.
verify successful clone, build, run of Docker tutorial image
answered Sep 23, 2020 at 18:52
0
Содержание
- How to install Windows 10 Home 19018 update?
- 4 Answers 4
- Установить Docker на Windows 10 WSL2
- Установка WSL2 на Windows 10
- Установка Docker на Windows 10
- Как установить Docker на Windows 10 Home
- Как это устроено
- Начальная настройка
- Настройка двигателя докера
- Настройка инструментов Docker
- Подсистема Windows для Linux 2
- Переход на Linux
- Резюме
- Установка Docker на Windows
- Что нужно знать перед установкой Docker на Windows?
- Установка Docker на Windows 10
- Начало работы. Подготовка Windows для контейнеров
- Предварительные требования
- Windows Server
- Windows 10
- Установка Docker
- Windows Admin Center;
- Дальнейшие действия
How to install Windows 10 Home 19018 update?
I’m using windows home edition, I have the latest update installed 1909.
I want to install docker for windows 10 home edition. It keeps saying
Docker Desktop requires Windows 10 Pro/Enterprise (15063+) or Windows 10 Home (19018+).
Should I join Windows insider? How long should I wait for that update to be released if I don’t want to join windows insider?
4 Answers 4
Should I join the Windows Insider?
Windows 10 version 2004 (build 19041) was released on May 27th 2020.
How long should I wait for that update to be released if I don’t want to join windows insider?
As of May 27th 2020, you are not required to join the Insider Preview program, in order to receive a WSL2 compatible build (19041 or newer).
As of August 20th 2020, 18362.1049+ (1903) and 18363.1049+ (1909), both 1903 and 1909 both support WSL2. KB4566116 was released on August 20th 2020. Due to this patch it is now possible to run Docker Desktop on Windows 10 Home if you are not actually running Windows 10 version 2004 provided your minor build is greater than 1049.
Last year we announced that Docker had released a preview of Docker Desktop with WSL 2 integration. We are now pleased to announce that we have completed the work to enable experimental support for Windows Home WSL 2 integration. This means that Windows Insider users in 19040 or higher can now install and use Docker Desktop!
To get started with WSL 2 Docker Desktop on Windows home today you will need to be on Windows Insider Preview build 19040 or higher and install the Docker Desktop Edge 2.2.2.0
Источник
Установить Docker на Windows 10 WSL2
В этой заметке я расскажу как поставить Докер на Windows 10, но сначала я опишу установку Windows Subsystem for Linux. Работу с самим Докером я описывать не буду, сделаю это позже.
Установка WSL2 на Windows 10
Установка элементарная, главное проверьте чтобы ваш компьютер и Windows 10 отвечали минимальным требованиям.
Для Windows 11 и Windows 10 (сборка 19041 и выше) для установки WSL достаточно одной команды (PowerShell с правами администратора):
Эта команда включит все необходимые компоненты и установит дистрибутив Linux (по умолчанию Ubuntu), вам нужно будет только перезагрузить компьютер.
Подробный процесс установки описан на сайте Microsoft https://docs.microsoft.com/ru-ru/windows/wsl/install-win10 там же указаны минимальные требования.
Если коротко, то установка WSL2 на Windows 10 сводится к следующим шагам:
1) Запускаем PowerShell с правами администратора и включаем компонент «Подсистема Windows для Linux», для этого вводим команду:
dism.exe /online /enable-feature /featurename:VirtualMachinePlatform /all /norestart
2) Далее необходимо включить необязательный компонент «Платформа виртуальных машин», для этого в PowerShell с правами администратора выполняем команду:
dism.exe /online /enable-feature /featurename:VirtualMachinePlatform /all /norestart
4) Выбираем WSL 2 в качестве версии по умолчанию, если этого не сделать новые дистрибутивы Linux будут установлены в WSL 1. Вновь запускаем PowerShell с правами администратора и добавляем команду:
Далее нужно выбрать в магазине Microsoft Store нужный нам дистрибутив Linux и установить его, как обычное приложение из магазина. Я установил Ubuntu 18.04 (https://www.microsoft.com/store/apps/9N9TNGVNDL3Q)
После я запускаю установленную Убунту и задаю логин и пароль.

Все, Убунту можно закрыть.
Установка Docker на Windows 10
Теперь установим Docker Desktop WSL 2 backend, идем по ссылке https://hub.docker.com/editions/community/docker-ce-desktop-windows/ Скачиваем и устанавливаем Docker Desktop for Windows (stable).
Запускаем скачанный файл и производим обычную установку приложения Windows.
При установке убедитесь что установлена галочка на Enable WSL 2 Windows Features.
После установки следуйте инструкциям и перелогиньтесь в Windows, Докер запуститься при следующем входе в Windows, иногда в первый раз может понадобится довольно длительное время.
Когда он запустится, рекомендую в окне приветствия нажать Start и пройти небольшое обучение.

После обучающего урока у вас будет запущен ваш первый Docker контейнер.

И теперь по адресу http://localhost/tutorial/ вы можете увидеть инструкцию по дальнейшей работе.
Теперь вы можете заниматься разработкой в Windows 10 использую Docker.
Кстати, я не хочу чтобы Докер запускался каждый раз при включении компьютера, поэтому в настройках я убрал галочку Start Docker Desktop when you log in.
Источник
Как установить Docker на Windows 10 Home
Я покажу, как выполнить установку в следующих средах:
Во-первых, позвольте мне объяснить, как установка Docker будет работать в Windows.
Как это устроено
Как вы, вероятно, знаете, Docker требует ядро Linux для запуска Linux Containers. Чтобы это работало в Windows, вам нужно настроить виртуальную машину Linux для работы в качестве гостя в Windows 10 Home.
Настройка виртуальной машины Linux может быть выполнена вручную. Самый простой способ — использовать Docker Machine, чтобы выполнить эту работу за вас, выполнив одну команду. Эта виртуальная машина Docker Linux может работать как в вашей локальной системе, так и на удаленном сервере. Docker клиент будет использовать SSH для связи с Docker Engine. Всякий раз, когда вы создаете и запускаете образы, фактический процесс будет происходить внутри виртуальной машины, а не на вашем хосте (Windows).
Давайте углубимся в следующий раздел, чтобы настроить среду, необходимую для установки Docker.
Начальная настройка
Вы можете иметь или не иметь следующие приложения, установленные в вашей системе. Я предполагаю, что нет. Если вы это сделаете, не забудьте обновить до последних версий. Я также предполагаю, что вы используете последнюю стабильную версию Windows. На момент написания статьи я использовал Windows 10 Home version 1903. Давайте начнем устанавливать следующее:
Установите VirtualBox и его расширение. В качестве альтернативы, если вы закончили установку Chocolatey, вы можете просто выполнить эту команду внутри терминала PowerShell с повышенными правами:
Если вы хотите попробовать запустить Docker в среде WSL2, вам нужно сначала настроить WSL2. Вы можете следовать этому руководству для пошаговых инструкций.
Настройка двигателя докера
Установка Docker Engine довольно проста. Сначала нам нужно установить Docker Machine.
Используя терминал Git Bash, используйте Docker Machine для установки Docker Engine. Это загрузит образ Linux, содержащий Docker Engine, и запустит его как виртуальную машину с использованием VirtualBox. Просто выполните следующую команду:
Чтобы избавиться от ошибки неверных настроек, как показано на скриншоте выше, просто увеличьте объем видеопамяти на вкладке «Дисплей» в параметре настроек. Видеопамять в этом случае не важна, так как мы будем запускать виртуальную машину в режиме без головы.
Чтобы запустить виртуальную машину Linux, просто выполните эту команду в Git Bash. Виртуальная машина Linux запустится. Дайте время для завершения процесса загрузки. Это не должно занять больше минуты. Вам нужно будет делать это каждый раз при загрузке вашей хост-ОС:
В следующем разделе мы установим Docker Client и Docker Compose.
Настройка инструментов Docker
Для этого раздела вам необходимо установить следующие инструменты, используя PowerShell в режиме администратора. Эти инструменты упакованы в установщик Docker для Windows. Поскольку установщик отказывается работать в Windows 10 Home, мы установим эти программы по отдельности, используя Chocolatey:
После завершения процесса установки вы можете переключиться обратно на терминал Git Bash. Вы можете продолжать использовать PowerShell, но я предпочитаю синтаксис Linux для выполнения команд. Давайте выполним следующие команды, чтобы убедиться, что Docker работает:
Если все вышеперечисленные команды выполняются успешно, это означает, что вы успешно установили Docker. Если вы хотите попробовать более амбициозный пример, у меня есть небольшое приложение Node.js, которое я настроил для запуска на контейнерах Docker. Во-первых, вам нужно установить GNU Make, используя PowerShell с правами администратора:
Далее выполните следующие команды. Запуск этого примера Node.js обеспечит отсутствие проблем с открытыми портами и томами монтирования в файловой системе Windows. Сначала перейдите к папке, которую вы уже смонтировали в настройках VirtualBox. Далее выполните следующие команды:
Когда вы нажмете последнюю команду, вы должны ожидать похожий вывод:
При использовании пакета укажите порт HMR в стартовом скрипте package.json :
parcel src / index.html –hmr-port 1235
В правилах переадресации портов виртуальной машины убедитесь, что эти порты доступны хост-системе:
Теперь, когда у нас есть полностью рабочая реализация Docker на Windows 10 home, давайте настроим ее на WSL2 для тех, кто заинтересован.
Подсистема Windows для Linux 2
Установка Docker на WSL2 не так проста, как кажется. К сожалению, последняя версия Docker Engine не может работать на WSL2. Однако есть более старая версия, docker-ce=17.09.0
Все, что нам нужно сделать, это установить Docker клиент и Docker compose. Предполагая, что вы используете WSL2 Ubuntu Terminal, выполните следующее:
Установите Docker, используя официальные инструкции:
Вам нужно будет перезагрузить компьютер, чтобы этот параметр вступил в силу.
Вам нужно будет перезапустить свой терминал или выполнить source
/.bashrc чтобы настройки вступили в силу. Выполнение команд Docker должно работать правильно в WSL без помех.
Переход на Linux
Теперь мы подходим к концу этой статьи. Действия по настройке Docker в Windows 10 — это довольно длительный процесс. Если вы планируете переформатировать свою машину, вам придется снова пройти тот же процесс. Хуже, если ваша задача — установить Docker на несколько компьютеров под управлением Windows 10 Home.
Более простое решение — перейти на Linux для разработки. Вы можете создать раздел и настроить двойную загрузку. Вы также можете использовать VirtualBox для установки и запуска полного дистрибутива Linux внутри Windows. Проверьте, какой популярный дистрибутив вы бы хотели попробовать. Я использую Linux Lite, потому что он легкий и основан на Ubuntu. С VirtualBox вы можете попробовать столько дистрибутивов, сколько пожелаете.
Если вы используете дистрибутив на основе Ubuntu, вы можете легко установить Docker с помощью следующих команд:
Вам нужно будет выйти, а затем войти, чтобы последняя команда вступила в силу. После этого вы можете запустить любую команду Docker без проблем. Вам не нужно беспокоиться о проблемах с монтированием или портами. Docker Engine работает как служба в Linux, которая по умолчанию запускается автоматически. Нет необходимости в подготовке виртуальной машины Docker. Все работает из коробки, не полагаясь на взломать.
Резюме
Я надеюсь, что вы установили и запустили Docker в Windows 10 Home. Я полагаю, что этот метод должен работать на более старых версиях, таких как Windows 7. В случае, если у вас возникнут проблемы, просто следуйте инструкциям, чтобы увидеть, если вы что-то пропустили. Заметьте, однако, что я не охватил все функции Docker. Вы можете столкнуться с ошибкой или неподдерживаемой функцией, которая требует обходного пути, или может вообще не иметь решения. Если это так, я бы порекомендовал вам просто переключиться на Linux, если вы хотите более плавной разработки с использованием Docker.
Источник
Установка Docker на Windows
Обновл. 16 Сен 2022 |
Docker Desktop для Windows — это нативное Windows-приложение, которое предоставляет среду для сборки и запуска контейнеризированных приложений. В его основе лежат нативная Hyper-V виртуализация и сеть, что является наиболее быстрым и стабильным вариантом для работы с Docker в Windows. Docker Desktop для Windows поддерживает как Windows-, так и Linux-контейнеры.
Что нужно знать перед установкой Docker на Windows?
Нам потребуется операционная система Windows 10 версии Корпоративная, Профессиональная или Образовательная. Также должны быть подключены компоненты Hyper-V и Windows Containers. Для работы с этими компонентами система должна выполнять следующие требования:
64-разрядный процессор с поддержкой преобразования адресов второго уровня (сокр. «SLAT» от англ. «Second Level Address Translation»).
Не менее 4 ГБ оперативной памяти.
Поддержка аппаратной виртуализации на уровне BIOS.
Есть два способа проверить, включена ли у вас виртуализация на уровне BIOS.
Способ №1: Посмотреть в «Диспетчер задач» > «Производительность» в поле «Виртуализация» должно быть значение «Включено» :
Наличие технологии Microsoft Hyper-V является обязательным условием для установки Docker в Windows. Инсталлятор Docker для Windows предложит вам включить нужные компоненты и перезагрузить вашу машину.
Примечание: Если у вас на компьютере было установлено бесплатное ПО виртуализации VirtualBox, то после включения компонента Hyper-V VirtualBox перестанет работать, при этом все образы ваших виртуальных машин будут сохранены.
Docker для Windows включает в себя следующие компоненты:
Контейнеры и образы, созданные с помощью Docker Desktop для Windows, доступны всем пользователям машины, на которую он установлен, так как все пользователи используют одну и ту же виртуальную машину для сборки и запуска контейнеров.
Установка Docker на Windows 10
Существует два варианта установки Docker на Windows:
Приложение «Docker Toolbox for Windows».
Приложение «Docker for Windows».
Примечание: Обратите внимание, что «Docker Toolbox for Windows» является устаревшим решением, которым вы можете воспользоваться, если ваш компьютер не удовлетворяет требованиям установки «Docker for Windows». Более детально об установке Docker Toolbox вы можете прочитать здесь.
На этом уроке мы установим Docker через приложение «Docker for Windows», так как это решение является наиболее стабильным и надежным. Итак, сначала нам нужно скачать установщик.
Примечание: Приложению Docker права администратора нужны для того, чтобы установить сетевые компоненты, создать ссылки на само приложение и дать возможность Hyper-V управлять виртуальными машинами.
Чтобы запустить Docker Desktop, воспользуйтесь поиском в Windows:
Индикатором запуска Docker является иконка «кита», появившаяся в системном трее:
Если иконка «кита» скрыта в системном трее, то нажмите на стрелочку вверх, чтобы посмотреть все иконки. После установки Docker Desktop вы также получите всплывающее уведомление о том, что Docker установлен и готов к работе:
Поздравляю! Вы успешно установили Docker Desktop на Windows.
Поделиться в социальных сетях:
Источник
Начало работы. Подготовка Windows для контейнеров
Из этого руководства вы узнаете, как выполнить следующие задачи:
Предварительные требования
Windows Server
Для запуска контейнеров на Windows Server вам понадобится физический сервер или виртуальная машина под управлением Windows Server 2022, Windows Server (Semi-Annual Channel), Windows Server 2019 или Windows Server 2016.
Windows 10
Для запуска контейнеров в Windows 10 необходимо следующее:
Начиная с Windows 10 с обновлением от октября 2018 г. мы не запрещаем пользователям запускать контейнер Windows в режиме изоляции процессов в Windows 10 Корпоративная или Профессиональная для целей разработки и тестирования. Дополнительные сведения см. в разделе вопросов и ответов.
Контейнеры Windows Server по умолчанию используют изоляцию Hyper-V в Windows 10, чтобы разработчики получили ту же версию ядра и ту же конфигурацию, что и в рабочей среде. Дополнительные сведения об изоляции Hyper-V см. в разделе документации с описанием концепций.
Установка Docker
Первым шагом станет установка Docker. Это нужно для работы с контейнерами Windows. Docker предоставляет стандартную среду выполнения для контейнеров, а также основной API и интерфейс командной строки (CLI).
Дополнительные сведения о конфигурации см. в статье Подсистема Docker в Windows.
Чтобы установить Docker в Windows Server, можно использовать модуль PowerShell поставщика OneGet, который опубликован корпорацией Майкрософт, под именем DockerMicrosoftProvider. Этот поставщик включает поддержку контейнеров в Windows, а также устанавливает подсистему и клиент Docker. Вот как это сделать.
Откройте сеанс PowerShell с повышенными привилегиями и установите поставщик Docker-Microsoft PackageManagement из коллекции PowerShell.
Если будет предложено установить поставщик NuGet, введите Y и установите его.
С помощью модуля PackageManagement PowerShell установите последнюю версию Docker.
После установки перезагрузите компьютер.
Если позже вам потребуется обновить Docker, выполните следующие действия:
Windows Admin Center;
Вы можете использовать Windows Admin Center для корректной настройки компьютера Windows Server в качестве узла контейнера. Чтобы начать работу, убедитесь, что в вашем экземпляре Windows Admin Center установлена последняя версия расширения «Контейнеры». Дополнительные сведения об установке и настройке расширений см. в документации по Windows Admin Center. Установив расширение «Контейнеры», выберите компьютер Windows Server, который нужно настроить, и выберите вариант «Контейнеры»:
Нажмите кнопку Установить. Windows Admin Center запустит настройку Windows Server и Docker в фоновом режиме. После завершения процесса можно обновить страницу и просмотреть другие функции расширения «Контейнеры».
Вы можете установить Docker в Windows 10 Профессиональная и Корпоративная, выполнив описанные ниже действия.
Загрузите и установите Docker Desktop и создайте учетную запись Docker, если у вас ее еще нет. Вы можете создать бесплатную учетную запись Docker для частных пользователей или пользователей малого бизнеса, однако для крупных предприятий взимается ежемесячная плата. Дополнительные сведения см. в документации по Docker.
Во время установки выберите контейнеры Windows в качестве типа контейнеров по умолчанию. Чтобы переключиться после установки, можно использовать элемент Docker в области уведомлений Windows (как показано ниже) либо следующую команду в командной строке PowerShell:
Дальнейшие действия
Теперь, когда ваша среда полностью настроена, перейдите по приведенной ниже ссылке, чтобы узнать, как запустить контейнер.
Источник
Hi !
I hold my series of posts on Custom Vision to add another brain reminder, this one is
Do not install Windows 10 Home if you are going to use Docker!
I recently installed a new dev environment, and when I was going to install Docker Desktop I found this amazing message
Docker Desktop requires Windows 10 Pro or Enterprise version 14393 to run.
I initially think that this was related to Windows Insider build, and after a quick bing search I realized that you can’t install docker desktop on Windows 10 Home edition.
So, it was time to go to my MSDN Product Keys and find a Windows 10 Pro activation key to upgrade my dev environment
2 clicks later, it was done and I was able to continue my Docker journey!
Happy coding!
Greetings @ Toronto
El Bruno
References
- Docker Desktop
My Posts
- Object recognition with Custom Vision and ONNX in Windows applications using WinML (1)
- Object recognition with Custom Vision and ONNX in Windows applications using WinML (2)
- Object recognition with Custom Vision and ONNX in Windows applications using Windows ML, drawing frames (3)
- Object recognition with Custom Vision and ONNX in Windows applications using Windows ML, calculate FPS (4)
Windows 10 and YOLOV2 for Object Detection Series
- Introduction to YoloV2 for object detection
- Create a basic Windows10 App and use YoloV2 in the camera for object detection
- Transform YoloV2 output analysis to C# classes and display them in frames
- Resize YoloV2 output to support multiple formats and process and display frames per second
- How to convert Tiny-YoloV3 model in CoreML format to ONNX and use it in a Windows 10 App
- Updated demo using Tiny YOLO V2 1.2, Windows 10 and YOLOV2 for Object Detection Series
- Alternatives to Yolo for object detection in ONNX format
Expected behavior
Docker CE for Windows should install on Windows 10 Pro
Actual behavior
Docker CE for Windows says «Docker for Windows requires Windows 10 Pro or Enterprise version 10586, or Windows server 2016 RTM to run» even though my system does run Windows 10 Pro.
Information
I downloaded the most recent Stable version (as of 29.10.2017).
The output of «Get-WmiObject Win32_OperatingSystem | fl *» is:
PSComputerName : DESKTOP-IH5GHC4
Status : OK
Name : Microsoft Windows 10 Pro|C:Windows|DeviceHarddisk0Partition2
FreePhysicalMemory : 3041360
FreeSpaceInPagingFiles : 1615764
FreeVirtualMemory : 3764856
__GENUS : 2
__CLASS : Win32_OperatingSystem
__SUPERCLASS : CIM_OperatingSystem
__DYNASTY : CIM_ManagedSystemElement
__RELPATH : Win32_OperatingSystem=@
__PROPERTY_COUNT : 64
__DERIVATION : {CIM_OperatingSystem, CIM_LogicalElement, CIM_ManagedSystemElement}
__SERVER : DESKTOP-IH5GHC4
__NAMESPACE : rootcimv2
__PATH : \DESKTOP-IH5GHC4rootcimv2:Win32_OperatingSystem=@
BootDevice : DeviceHarddiskVolume1
BuildNumber : 10240
BuildType : Multiprocessor Free
Caption : Microsoft Windows 10 Pro
CodeSet : 1252
CountryCode : 1
CreationClassName : Win32_OperatingSystem
CSCreationClassName : Win32_ComputerSystem
CSDVersion :
CSName : DESKTOP-IH5GHC4
CurrentTimeZone : 120
DataExecutionPrevention_32BitApplications : True
DataExecutionPrevention_Available : True
DataExecutionPrevention_Drivers : True
DataExecutionPrevention_SupportPolicy : 2
Debug : False
Description :
Distributed : False
EncryptionLevel : 256
ForegroundApplicationBoost : 2
InstallDate : 20170308180105.000000+120
LargeSystemCache :
LastBootUpTime : 20171029131006.488134+120
LocalDateTime : 20171029180940.234000+120
Locale : 0409
Manufacturer : Microsoft Corporation
MaxNumberOfProcesses : 4294967295
MaxProcessMemorySize : 137438953344
MUILanguages : {en-US}
NumberOfLicensedUsers :
NumberOfProcesses : 134
NumberOfUsers : 2
OperatingSystemSKU : 48
Organization :
OSArchitecture : 64-bit
OSLanguage : 1033
OSProductSuite : 256
OSType : 18
OtherTypeDescription :
PAEEnabled :
PlusProductID :
PlusVersionNumber :
PortableOperatingSystem : False
Primary : True
ProductType : 1
RegisteredUser : USER
SerialNumber : 00180-19311-99535-AAOEM
ServicePackMajorVersion : 0
ServicePackMinorVersion : 0
SizeStoredInPagingFiles : 1638400
SuiteMask : 272
SystemDevice : DeviceHarddiskVolume2
SystemDirectory : C:Windowssystem32
SystemDrive : C:
TotalSwapSpaceSize :
TotalVirtualMemorySize : 9715652
TotalVisibleMemorySize : 8077252
Version : 10.0.10240
WindowsDirectory : C:Windows
Scope : System.Management.ManagementScope
Path : \DESKTOP-IH5GHC4rootcimv2:Win32_OperatingSystem=@
Options : System.Management.ObjectGetOptions
ClassPath : \DESKTOP-IH5GHC4rootcimv2:Win32_OperatingSystem
Properties : {BootDevice, BuildNumber, BuildType, Caption...}
SystemProperties : {__GENUS, __CLASS, __SUPERCLASS, __DYNASTY...}
Qualifiers : {dynamic, Locale, provider, Singleton...}
Site :
Container :
Docker is an open-source containerization platform that enables developers to package apps into containers and standardized executable components combining application source code with the operating system (OS) libraries and dependencies required to run that code in any environment. The Docker Engine and client aren’t included with Windows and need to be installed and configured individually. You need Docker in order to work with Windows Containers. Docker consists of the Docker Engine (dockerd.exe), and the Docker client (docker.exe).
To run containers on Windows Server, you need a physical server or virtual machine running Windows Server 2022, Windows Server (Semi-Annual Channel), Windows Server 2019, or Windows Server 2016 as of the time of writing this article. More on this later. Kindly refer to these related guides: How to create and deploy a local Registry Server with Docker Image, how to Pull your first Nginx Container Image from Docker Hub and deploy it to your local machine, Azure DevOps and GitHub integration for Docker and Kubernetes deployment, how to create a static pod in Kubernetes, and how to install, register and start GitLab Runner on Windows.
GitLab Runner only supports the following versions of Windows as of the time of writing this piece which follows the support lifecycle for Windows. You can use the following hyperlink for more information.
- Windows Server 20H2.
- Windows Server 2004.
- Windows Server 1809.
This means that Docker only supports Docker Desktop on Windows for those versions of Windows 10 that are still within Microsoft’s servicing timeline:
- Long-Term Servicing Channel, versions for 5 years after their release date. Note that we don’t support versions that are on extended support.
- Semi-Annual Channel versions for 18 months after their release date. We don’t support these versions after mainstream support ends.
This is the case for both the Windows binaries that we distribute and also for the Docker executor.
You can create a free Docker account for personal or small business users, however, for larger businesses, there is a monthly fee. For more details, see the
- Our Docker Subscription Service Agreement includes a change to the terms of use for Docker Desktop
- It remains free for small businesses (fewer than 250 employees AND less than $10 million in revenue), personal use, education, and non-commercial open-source projects.
- It requires a paid subscription for professional use in larger enterprises.
- The effective date of these terms is August 31, 2021. There is a grace period until January 31, 2022 for those that will require a paid subscription to use Docker Desktop.
- The existing Docker Free subscription has been renamed Docker Personal and we have introduced a Docker Business subscription .
- The Docker Pro, Team, and Business subscriptions include commercial use of Docker Desktop.
Some of the key features of Docker Desktop include:
- Ability to containerize and share any application on any cloud platform, in multiple languages and frameworks
- Easy installation and setup of a complete Docker development environment
- Includes the latest version of Kubernetes
- Automatic updates to keep you up to date and secure
- On Windows, the ability to toggle between Linux and Windows Server environments to build applications
- Fast and reliable performance with native Windows Hyper-V virtualization
- Ability to work natively on Linux through WSL 2 on Windows machines
- Volume mounting for code and data, including file change notifications and easy access to running containers on the localhost network
- In-container development and debugging with supported IDEs.
System requirements
Below are the hardware prerequisites are required to successfully run Client Hyper-V on Windows 10:
– 64-bit processor with Second Level Address Translation (SLAT),
– 4GB system RAM, and
– BIOS-level hardware virtualization support must be enabled in the BIOS settings. And, If this is not done, you will be prompted with the following error “Please enable the Virtual Machine Platform Windows Feature and ensure Virtualization is enabled in the BIOS“.
Your Windows machine must meet the following requirements to successfully install Docker Desktop.
1: Windows 10 64-bit: Pro 2004 (build 19041) or higher, or Enterprise or Education 1909 (build 18363) or higher.
2: For the WSL2 backend, please enable the WSL 2 feature on Windows. For detailed instructions, refer to these guides: What is Windows Subsystem for Linux (WSL), how to install WSL on Windows Server via Server Manager and PowerShell, and how to install WSL on Windows 10. You can install WSL with the following command wsl --install by entering the command either in PowerShell or the Command Prompt.

Alternatively, you can use the following command to install it very quickly as well.
dism.exe /online /enable-feature /featurename:Microsoft-Windows-Subsystem-Linux /all /norestart
3: Download and install the WSL2 Linux kernel update package for x64 machines. You can also see this guide for more information Linux kernel update package.
4: Hyper-V and Containers Windows features must be enabled. Here is a similar guide to work you through how to install RSAT on Windows 10 via Windows features, and on a server, see how to install RSAT on Windows Server. You may also want to see this very detailed guide discussing “how to enable or disable DotNet Framework (NetFx3) via PowerShell, Control Panel, and DISM in Windows“.
5: To do this, launch the Windows Control Panel and click on Programs, and then on “Turn Windows features on or Off”.
As you can see, we already have the Hyper-V feature installed. We will have to check the “Container” feature as shown below.

Ensure both the Hyper-V and Containers Windows features must be enabled. When you are done, click on OK.

After these steps, Windows will search and apply the settings and you will be required to restart afterward.
Windows Server Containers use Hyper-V isolation by default on Windows 10 in order to provide developers with the same kernel version and configuration that will be used in production.
You need Docker in order to work with Windows Containers. Docker consists of the Docker Engine (dockerd.exe), and the Docker client (docker.exe). You can install Docker on Windows 10 Professional and Enterprise editions by using the following steps.
The Docker Desktop can be downloaded from the following link as shown below.

It typically downloads to your Downloads folder, or you can run it from the recent downloads bar at the bottom of your web browser.
– To install the Docker Desktop, double-click on the Docker Desktop Installer.exe to run the installer.
Ensure you install the latest version of the Docker engine to avoid vulnerabilities
Accept the User Account Control. You may want to learn how to turn UAC on or off in Windows.

When prompted, ensure the install required Windows components for WSL 2 option is selected on the Configuration page.
This will unpack and install as shown below
As you can see below, the installation has succeeded. Just Close and Logout

If you get this window close and restart, you may run into issues which means, the prerequisites defined above were not correctly follwed. I just had to simulate this on a different PC in my Lab. You have to click on close and restart and ensure you install WSL, the package update etc as defined above.
Note: If your admin account is different from your user account, you must add the user to the docker-users group. Run Computer Management as an administrator and navigate to Local Users and Groups > Groups > docker-users. Right-click to add the user to the group. Log out and log back in for the changes to take effect.

Start Docker Desktop
The Docker Desktop does not start automatically after installation. To start Docker Desktop, search for Docker, and select Docker Desktop in the search results.
Note: You can just click on the Docker Desktop available on the desktop of your PC because we selected to have it installed on the Desktop.

The Docker menu displays the Docker Subscription Service Agreement window. It includes a change to the terms of use for Docker Desktop. Please refer to the 3rd paragraph above for more information.

As you can see, Docker is now installed and started.

You may want to sign into Docker Hub with your Docker IDas shown below

If you wish to check for updates after logging in, please navigate to the Software Updates and click on Check for Updates.

Now, let’s run some Docker commands. Below are some possible commands that you can run.
Currently, this is the version of Docker Desktop we are running

Before you can use Docker, you will need to install the container images. For more information, see docs for our container base images.
Containers and images created with Docker Desktop are shared between all user accounts on machines where it is installed. This is because all Windows accounts use the same VM to build and run containers. Note that it is not possible to share containers and images between user accounts when using the Docker Desktop WSL 2 backend. Nested virtualization scenarios, such as running Docker Desktop on a VMWare or Parallels instance might work, but there are no guarantees [Reference: Docker Docs].
Uninstall Docker Desktop
Uninstalling Docker Desktop destroys Docker containers, images, volumes, and other Docker-related data local to the machine, and removes the files generated by the application. To uninstall Docker Desktop from your Windows machine, please follow the steps discussed below.
From the Windows Start menu, select Settings > Apps > Apps & features as shown below
– Select Docker Desktop from the Apps & features list and then select Uninstall.
Alternatively, you could also launch Windows Control Panel, click on programs and Features and have the Docker Desktop uninstalled. Click Uninstall to confirm your selection.

To uninstall Docker on Windows Server 2016
From an elevated PowerShell session, use the Uninstall-Package and Uninstall-Module cmdlets to remove the Docker module and its corresponding Package Management Provider from your system, as shown in the following example:
Uninstall-Package -Name docker -ProviderName DockerMsftProvider
Uninstall-Module -Name DockerMsftProviderYou can find the Package Provider that you used to install Docker with PS C:> Get-PackageProvider -Name *Docker*
Clean up Docker data and system components
After you uninstall Docker, you’ll need to remove Docker’s default networks so their configuration won’t remain on your system after Docker is gone. You can do this by running the following cmdlet:
Get-HNSNetwork | Remove-HNSNetworkTo remove Docker’s default networks on Windows Server 2016.
Get-ContainerNetwork | Remove-ContainerNetworkRun the following cmdlet to remove Docker’s program data from your system:
Remove-Item "C:ProgramDataDocker" -RecurseRemove features associated with Docker/containers on Window
This includes the “Containers” feature, which is automatically enabled on any Windows 10 or Windows Server 2016 when Docker is installed. It may also include the “Hyper-V” feature, which is automatically enabled on Windows 10 when Docker is installed but must be explicitly enabled on Windows Server 2016.
Note: The Hyper-V feature is a general virtualization feature that enables much more than just containers. Before disabling the Hyper-V feature, make sure there are no other virtualized components on your system that require Hyper-V.
To remove Windows features on Windows 10:
- Go to Control Panel > Programs > Programs and Features > Turn Windows features on or off.
- Find the name of the feature or features you want to disable—in this case, Containers and (optionally) Hyper-V.
- Uncheck the box next to the name of the feature you want to disable.
- Select “OK”.
To remove Windows features on Windows Server 2016: From an elevated PowerShell session, run the following cmdlets to disable the Containers and (optionally) Hyper-V features from your system:
Remove-WindowsFeature Containers
Remove-WindowsFeature Hyper-VReboot your system
To finish uninstallation and cleanup, run the following cmdlet from an elevated PowerShell session to reboot your system:
Restart-Computer -ForceI hope you found this blog post helpful. If you have any questions, please let me know in the comment session.