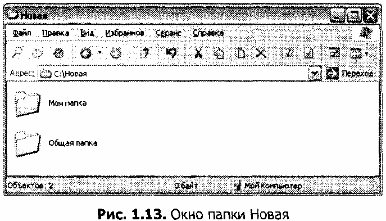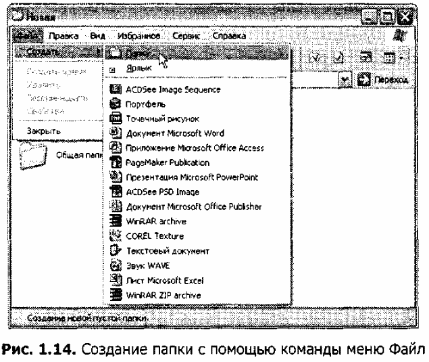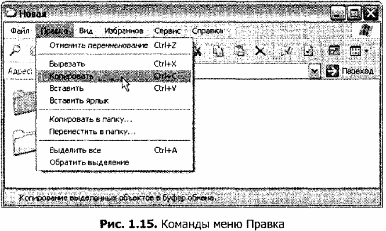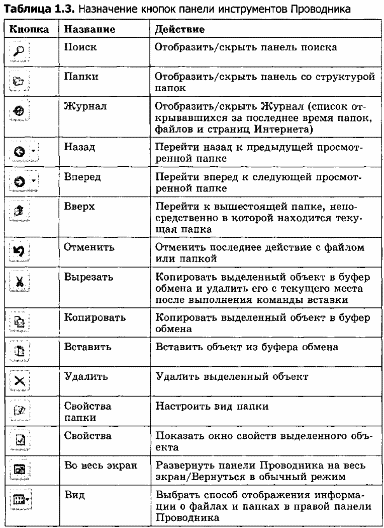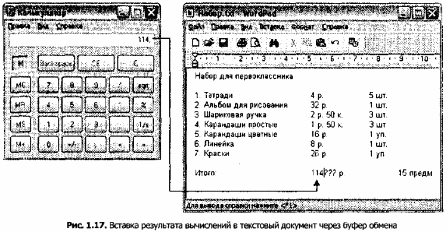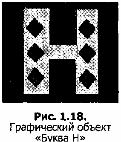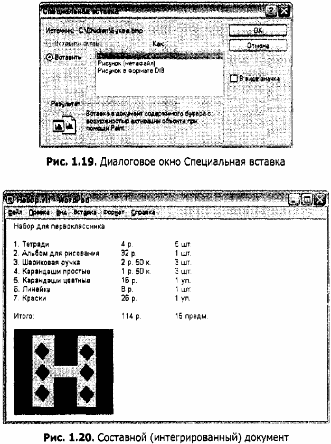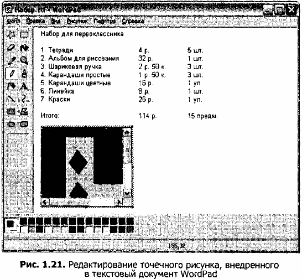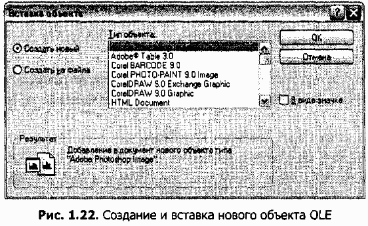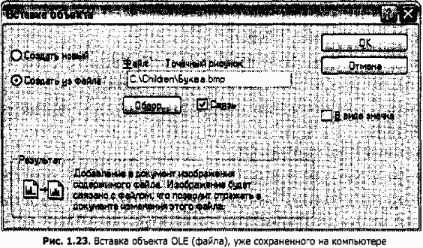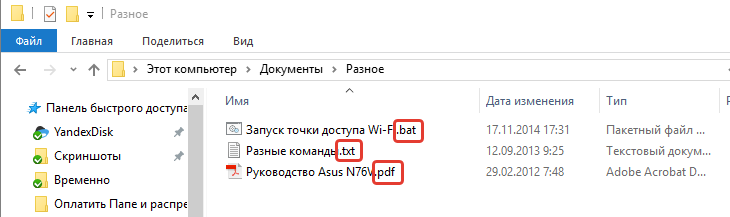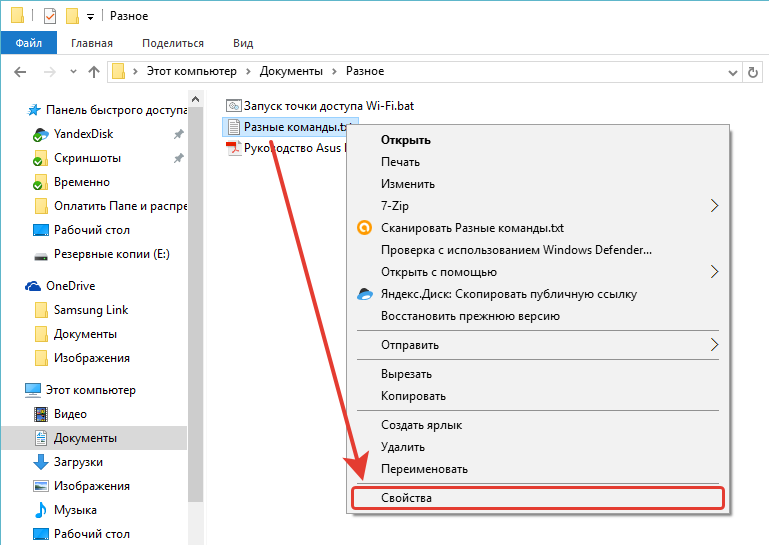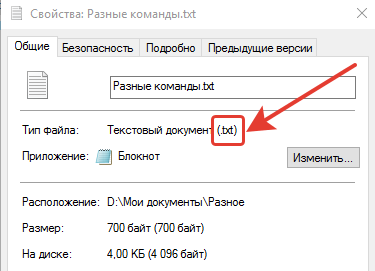Приложение– это комплекс взаимосвязанных программ
для создания и модификации объектов
(документов), а также для управления
объектами определенного типа.
Приложение
состоит из одного или нескольких файлов,
которые хранятся обычно в папке с
соответствующим названием. Например,
приложение MSExcelсостоит из комплекса взаимосвязанных
файлов, обеспечивающих работу с
электронными таблицами. Среди этих
файлов должен быть главный (ведущий),
часто называемыйфайлом запуска.Этот файл содержит уникальный значок,
например,.
Открытие файла запуска обеспечивает
загрузку этого приложения и появление
на экране его интерфейса.
Объектами,
создаваемыми в среде приложения, могут
быть тексты, таблицы, рисунки, звуки и
т.п. В среде Windows такие объекты называются
документами.Созданный в
приложении документ сохраняется либо
в одном файле, либо в нескольких
взаимосвязанных файлах. В последнем
случае один из этих файлов будет главным.
Открывая его, открывается весь документ,
из которого имеется доступ к содержимому
остальных связанных с ним файлов.
Документ
– это объект
Windows, созданный в приложении и содержащий
информацию определенного вида.
Документы
одного типа, созданные, как правило, в
одном приложении, имеют один и тот же
значок. С помощью таких значков можно
легко отличать одни документы от других.
Кроме того, по значку можно узнать
приложение, которое будет данный документ
обрабатывать по умолчанию.
При
работе в среде Windows часто используется
термин «задача». Это понятие тесно
связано с термином «приложение».Приложение становится задачей после
его запуска. Приложение можно запустить
двумя способами: либо непосредственно
открыв файл запуска, либо открыв документ,
созданный в этом приложении, т.е.задача–это работающее приложение, которое
потребляет ресурсы системы или ждет
своей очереди на них. Термин «задача»
связан с механизмом управления ресурсами,
а не с тем, работает с приложением
пользователь или нет. Список выполняемых
задач можно получить на вкладкеПриложениядиалогового окнаДиспетчера задач(рис. 3.6) одновременно нажав клавишиCtrl+Alt+Esc. Приложения
могут запускаться либо по инициативе
пользователя, либо по инициативе Windows.
Задача
– это приложение, работающее в текущем
сеансе и потребляющее ресурсы компьютера:
оперативную память, процессорное время
доступ к внешним устройствам.
Также
важным понятием является процесс
– это исполняемая программа. Список
реализуемых в текущий момент времени
процессов также отображается в окнеДиспетчера задачна вкладкеПроцессы(рис. 3.7).
3.3. Пользовательский графический интерфейс Windows хр
Интерфейс
– совокупность средств и правил, которые
обеспечивают взаимодействие устройств,
программ и человека.
Важным
является интерфейс, обеспечивающий
взаимодействие пользователя с персональным
компьютером, называемый пользовательским
интерфейсом.Пользовательский
интерфейс может бытьсимвольнымиграфическим.
Символьный
интерфейсиспользуется обычно при
работе видеосистемы в текстовом режиме.
Информация выводится на экран монитора
посимвольно.
Графический
интерфейспоявляется тогда, когда
видеосистема может работать в графическом
режиме, т.е. выводить на экран монитора
информацию поточечно. Переход к
графическому пользовательскому
интерфейсу стал возможным благодаря
улучшению технических характеристик
ПК. Такой интерфейс предъявляет повышенные
требования к быстродействию видеосистемы,
но вместе с тем при этом достигается
основная цель – создается комфортная
среда работы пользователя. Графический
интерфейс по сравнению с символьным
воспринимается как более понятный и
интуитивно ясный.
Графический
пользовательский интерфейс
– интерфейс, где для взаимодействия
человека и компьютера используются
графические средства.
Примером
графического пользовательского
интерфейса служит интерфейс Windows ХР.
При разработке этой ОС программисты
широко использовали возможные графические
средства: рисунки, специальные значки,
цветовое оформление, разнообразные
начертания шрифтов, дизайн экрана и др.
Графический
интерфейс Windows разработан на основе
принципа WYSIWYG (What
You See Is What You Get– что видишь, то и
получаешь), означающего, что изображение
документа на экране при его просмотре
и редактировании и изображение документа
на бумаге при его распечатке практически
не отличаются.
В
основу разработки пользовательского
интерфейса ОС Windows заложена основная
идея – создание на экране монитора
аналога рабочего стола, на котором могут
находиться всевозможные документы. При
этом акценты внимания пользователя
должны быть смещены в сторону повышения
эффективности работы с документами.
Основными
объектами графического интерфейса
являются окна.
Окно
– это обрамленная прямоугольная область
на экране монитора, в которой отображаются
приложение, документ, сообщение и т.п.
Окно
будет активным(текущим), если
с ним в данный момент работает пользователь.
Различают
несколько типов окон, вид которых и
появление на экране монитора определяются
отображаемой в них информацией. Структура
этих окон выполнена в соответствии с
разработанным стандартом. Такими
типовыми окнами являются:
-
окно
приложения; -
окно
документа; -
диалоговое
окно; -
окно
справочной системы.
Общая
концепция Windows состоит в максимальной
стандартизации всех элементов и приемов
работы в окнах. Поэтому структура окон
максимально унифицирована и пользовательский
интерфейс очень однообразен.
К
стандартным элементам, составляющим
окно приложения(рис. 3.8), относятся:
-
рабочее
поле, где
располагаются создаваемые в этом
приложении документы. Они могут занимать
весь экран, а могут быть свернуты в
значки; -
управляющее
(основное) меню,
содержащее имена ниспадающих меню; -
ниспадающее
меню,
содержащее группы команд, объединенных
по функциональному назначению; -
панели
инструментов,
представляющие собой линейки командных
кнопок для быстрого выбора наиболее
часто используемых команд; -
заголовок
окна,
в котором отображается название
приложения и имя обрабатываемого файла; -
кнопка
системного меню,
с помощью которого вызываются команды
изменения размеров окна и его перемещения; -
кнопки
Свернуть,
Развернуть/Восстановить
и 3акрыть,
дублирующие команды системного меню
и служащие для ускорения их вызова; -
строка
состояния,
содержащая информацию о режимах работы
приложения.
Окно
документа
всегда встроено в окно приложения. По
своей структуре оно напоминает окно
приложения, но существенно проще. Окно
документа во многих приложениях имеет
стандартный вид со следующими элементами:
-
рабочее
поле, где
создается документ средствами приложения; -
вертикальные
и горизонтальные линейки прокрутки
(они появляются в документах, занимающих
места больше, чем площадь рабочего
поля, и служат для просмотра документа
по вертикали и горизонтали; -
заголовок
окна документа,
где отображается его название, совпадающее
с именем файла; -
кнопка
системного меню
и кнопки Свернуть,
Развернуть/Восстановить
и 3акрыть,
имеющие то же значение, что и в окне
приложения.
Если
в данном приложении открыто несколько
окон документов, то пользователь может
работать лишь в одном из этих окон. Это
окно называется активным,его
заголовок выделяется цветом. Остальные
окна оказываются пассивными. Если окна
документов перекрываются, активное
окно закрывает все остальные.
Диалоговое
окнослужит для настройки параметров
ОС или приложения, а также выводит
необходимые в процессе работы сообщения
(см. рис. 3.4 – 3.7). Оно выводится приложением
или ОС на экран каждый раз, когда
пользователь должен уточнить выбранное
им действие.
Диалоговое
окно содержит набор типовых объектов
(элементов) управления, среди которых
наиболее часто встречаются:
-
вкладки,
имеющие вид типового диалогового окна,
но расположенные в главном диалоговом
окне одна под другой, так что видны
только их ярлыки. Выбрать вкладку можно
щелчком мыши по ярлыку; -
командные
кнопки,
имеющие прямоугольную форму и служащие
для выполнения написанных на них команд.
Выполнить команду можно щелчком мыши
на командной кнопке; -
переключатели,
имеющие форму круга и предназначенные
для выбора одного из нескольких возможных
вариантов. Вариант выбирается щелчком
мыши на переключателе и отмечается
точкой внутри круга; -
флажки,
имеющие квадратную форму и предназначенные
для включения/выключения режимов. При
щелчке мышью на переключателе в его
поле появляется специальный знак или,
наоборот, этот знак исчезает; -
поля
списка,
служащие для выбора одного варианта
из предлагаемого перечня. Элементы
списка прокручиваются в окне при
выполнении щелчка на стрелке списка; -
текстовые
поля,
в которые
вводятся текст или числовые данные.
Для числовых полей значение можно
устанавливать с помощью пары кнопок
со стрелками, расположенных рядом; -
окно
предварительного просмотра,
в котором отображается объект-документ.
После
загрузки ОС Windows ХРна экране
появляется электронныйРабочий стол(рис. 3.9), с расположенными на нем значками
приложений и документов, к которым
наиболее часто обращается пользователь.
Эти значки позволяют ускорять запуск
соответствующих объектов.
В
нижней части экрана находится Панель
задач, на которой расположены:
-
кнопка
Пуск(Start), нажав которую,
открываетсяГлавное меню
Windows. Из Главного меню можно
запустить перечисленные в нем приложения.
Каждый пункт меню содержит свой значок
и имя. Некоторые пункты меню сопровождаются
стрелкой, указывающей наличие подменю; -
Панель
индикации(в правой частиПанели
задач) (часто ее называюттреем),
отображающая часы, календарь, индикатор
клавиатуры. Здесь могут располагаться
выведенные пользователем значки
разнообразных программ; -
кнопки
задач, т.е. приложений или документов,
с которыми пользователь работает в
текущем сеансе.
Важным
элементом графического интерфейса
является указатель мыши.
Указатель
мыши
– это объект, основным свойством которого
является его форма.
Указатель мыши может менять форму в
зависимости от того, на каком объекте
или элементе управления он установлен.
Такое свойство указателя называется
контекстной
чувствительностью.
Рис. 3.10 иллюстрирует основные формы
указателя мыши.
Основные
приемы работы с мышью:
-
Наведение
указателя
– указатель мыши навести на объект или
элемент управления на экране. Если
задержать указатель мыши несколько
секунд, то часто рядом с указателем
открывается всплывающая подсказка,
кратко описывающая назначение
указываемого элемента. -
Щелчок
– навести указатель мыши на объект и
щелкнуть (нажать и быстро отпустить)
левой кнопкой мыши. Щелчком приводятся
в действие элементы управления. Если
щелчок выполнен на объекте, то объект
выделяется (готовится к использованию). -
Двойной
щелчок
– это два последовательных быстрых
щелчка левой кнопкой. Этим приемом
выполняются операции с объектами:
программы запускаются,
файлы данных открываются,
звуковые или видеофайлы воспроизводятся
и т.д. -
Перетаскивание
– навести указатель мыши на объект,
нажать левую клавишу мыши, переместить
указатель в нужное место и только после
этого отпустить левую кнопку мыши.
Перетаскиванием выполняется перемещение
объектов: значков, окон и т.п. -
Протягивание
– как и перетаскивание, выполняется
при нажатой левой кнопке мыши, но при
этом объект не перемещается, а изменяется
по форме. -
Правый
щелчок
– выполняется при наведении указателя
на какой-либо объект окна и щелчка
правой кнопкой мыши. При этом открывается
контекстное
меню
– элемент управления, содержащий пункты
команд, которые можно выполнить с
объектом. -
Специальное
перетаскивание
– прием, эквивалентный перетаскиванию,
но выполняемый при нажатой правой
кнопке мыши. Кроме перемещения в новое
место, в момент освобождения правой
кнопки открывается меню, из которого
можно выбрать определенное действие,
например, копирование объекта, создание
ярлыка и т.п.
Для
выполнения какой либо команды из меню
с помощью мыши достаточно поместить на
нее указатель и щелкнуть мышью.
Справочник /
Термины /
Программирование /
Документ Windows
Термин и определение
Опубликовано:
JuaKel
Предмет:
Программирование
👍 Проверено Автор24
любой файл, обрабатываемый с помощью приложений, работающих под управлением операционной системы Windows.
Научные статьи на тему «Документ Windows»
1.
Работа с файлами и документами в ОС Windows
Обычно Windows настроена таким образом, что файлы с одним и тем же расширением имеют одинаковую пиктограмму…
Изменение имени и расширения файла
Имя файла может быть изменено через графический интерфейс Windows….
После этого Windows не будет знать, с какой программой связан данный файл….
Допустим, если для хранения заявлений предусмотрена специальная папка D:/Документы/Заявления, то естественным
Статья от экспертов
2.
Создание сервисов для работы с медицинскими документами и разработка мобильного приложения на платформе Windows Phone для мониторинга жизненно важных показателей здоровья пациента
Рассмотрено современное состояние развития мобильных информационных систем, производящих мониторинг состояния здоровья пациента. Предложена модель обработки и хранения медицинских документов. Выделена задача создания сервисов для работы со всеми типами медицинских документов. Предложен способ создания кроссплатформенной библиотеки, позволяющей взаимодействовать с разработанными сервисами. В качестве варианта использования приложения с данной библиотекой рассмотрена разработка мобильного прило…
3.
Текстовый процессор WordPad
Программа WordPad стала стандартной программой операционной системы Windows с версии Windows 95….
Простейший однооконный текстовый процессор WordPad входит в стандартную комплектацию операционной системы Windows…
Рассмотрим программу WordPad операционной системы Windows 7
Рисунок 1….
В программе WordPad в Windows 7 почти вся панель панель инструментов объединена в одну вкладку «Главная…
в созданном документе;
Сохранить как… новый документ – используется для сохранения в нужном формате
Статья от экспертов
4.
Защита данных в офисном пакете Microsoft Office 2007 операционной системы Windows XP
Рассмотрен вопрос программной защиты компьютерной информации, в том числе документов офисного пакета Windows XP. Приведены как общие методы защиты данных OC Windows XP, так и специфические, которые отвечают различным офисным приложениям. Обращается внимание на возможность «взлома» защиты.
Повышай знания с онлайн-тренажером от Автор24!
- 📝 Напиши термин
- ✍️ Выбери определение из предложенных или загрузи свое
-
🤝 Тренажер от Автор24 поможет тебе выучить термины, с помощью удобных и приятных
карточек
Содержание
- 5. Что такое документ в Windows?
- 6. Как установить размер полей ms Word?
- ТЕМА 2.2. ОРГАНИЗАЦИЯ ХРАНЕНИЯ ФАЙЛОВ. ПРОВОДНИК.
- Оглавление
- 2.2.1. Компоненты файловой структуры
- 2.2.2. Поиск файлов
- 2.2.3. Проводник
- 2.2.4. Организация обмена данными в среде Windows
- Составной документ
- Обмен данными перетаскиванием объекта мышью
- Обмен данными через буфер
- Технология обмена данными через буфер
- Технология внедрения и связывания объектов OLE
- Внедрение объекта
- Связывание объекта
- Версия для печати
- Хрестоматия
- Практикумы
- Что называется документом в среде windows
- Режимы отображения документов
- Получение помощи (справки)
- Основные понятия и правила создания документов Word
- Работа с несколькими документами
- Форматы сохранения документа
- Урок 18 Системная среда Windows
- 14.6. Приложение и документ
- Представление о приложении и документе
- Запуск приложений и открытие документов
- Практикум
- Освоение системной среды Windows XP
- Работа с папками и файлами с помощью меню и панели инструментов Проводника
- Задание 1.35
- Задание 1.36
- Задание 1.36
- Задание 1.38
- Задание 1.39
- Задания для самостоятельной работы
- Задание 1.40.
- Задание 1.41.
- Задание 1.42.
- Задание 1.43.
- Задание 1.44.
- Технология и способы обмена данными
- Задание 1.46
- Задание 1.47
- Задание 1.48
- Задание 1.49
- Задания для самостоятельной работы
- Задание 1.50.
- Задание 1.51.
5. Что такое документ в Windows?
Документ Windows– любой файл, обрабатываемый с помощью приложений, работающих под управлением операционной системы Windows.
6. Как установить размер полей ms Word?
На вкладке Макет страницы в группе Параметры страницы выберите команду Поля.
Выберите нужный тип полей. Для установки наиболее часто используемого размера полей выберите в списке значение Обычное.
Выбранный тип полей автоматически применяется ко всему документу.
Параметры полей можно задать самостоятельно. Перейдите на вкладку Поля, нажмите кнопку Настраиваемые поля, а затем введите новые значения в полях Верхнее, Нижнее, Левое и Правое.
Для изменения полей, используемых по умолчанию, после установки новых параметров поля нажмите кнопку Поля, а затем – кнопку Настраиваемые поля. В диалоговом окне Параметры страницы нажмите кнопку По умолчанию, а затем нажмите Да. Новые настройки будут сохранены в шаблоне, на котором основан документ. С этого момента в каждом новом документе, основанном на данном шаблоне, по умолчанию будут использоваться новые параметры полей.
Для изменения поля для части документа выделите соответствующий фрагмент текста, а затем введите новые значения для полей в диалоговом окне Параметры страницы. В поле Применить выберите параметр Выделенный текст. Разрывы раздела будут автоматически вставлены до и после выделенного фрагмента текста в Microsoft Word. Если документ уже разбит на разделы, щелкните в нужном разделе или выделите несколько разделов, а затем измените, значения полей.
Источник
ТЕМА 2.2. ОРГАНИЗАЦИЯ ХРАНЕНИЯ ФАЙЛОВ. ПРОВОДНИК.
Оглавление
2.2.1. Компоненты файловой структуры
Информационные объекты среды Windows хранятся на внешних носителях в файлах. В файлах хранятся данные и приложения.
Файл – это поименованная область на внешнем носителе, содержащая данные.
В Windows файлы также называют документами. Имя файла состоит из названия файла и его расширения (типа файла или формата файла), разделяемых точкой.
Например: zadanie.doc; photo.jpg.
Названия файлов задает пользователь при создании (сохранении) файла. Windows допускает длину имени файла 255 символов. Недопустимыми символами являются разделители, звездочка, знак вопроса – те символы, которые могут быть неоднозначно понимаемы системой.
Тип файла выбирается пользователем из списка допустимых типов, определяемых приложением (рис. 1), в котором создается файл.
Примеры типов файлов:
Запись и чтение информации на (с) внешнего носителя производится с помощью дисководов, имеющих логическое имя, состоящее из букв латинского алфавита с двоеточием:
Рис. 1. Окно сохранения файла. Выбор типа файла
Файлы характеризуются именем, типом, местоположением в файловой системе, а также объемом данных, измеряемых в в соответствующих единицах измерения. Чтобы ознакомиться со свойствами файла, нужно вызвать контекстное меню, зафиксировав на его значке указатель мыши, и выбрать команду Свойства.
Для упорядочивания файлов на внешнем носителе, их объединяют в папки по каким-либо признакам. Каждая папка имеет имя, которое состоит из последовательности символов. Например, файлы, содержащие информацию о студентах, можно объединить в папку ЛИЧНЫЕ_ДЕЛА. Папки могут быть вложены в другие папки.
Совокупность папок с файлами образует дерево папок или каталогов, отображающее структуру хранения информации на устройстве долговременной памяти. Дерево папок – иерархическая структура. Каждая папка находится на каком-либо уровне этой системы. Главная папка диска называется корневой.
Рис. 2. Хранение файлов в папках диска С:
На рис. 2 изображен фрагмент файловой структуры. На диске С: в папке Информатика хранятся разные папки, в том числе и папка Excel, в которой находятся файлы для заданий по Excel. Значки файлов имеют разное графическое изображение в зависимости от типа заданного файла. По значкам можно определять тип файла.
Адрес файла 1.xls состоит из последовательно перечисленных имен иерархически вложенных папок в последней из которых хранится этот файл.
2.2.2. Поиск файлов
Часто пользователям приходится искать файлы в папках компьютера. Для этого используется специальное окно Помощник по поиску(рис. 3). Его можно вызвать из главного меню: Пуск / Поиск / Файлы и папки. Если известно точное имя файла, то оно вводится в поле имя файла окна.
Рис. 3. Параметры поиска файла
* обозначает несколько или один неопределенный символ имени;
? – один неопределенный символ.
Этот шаблон объединяет имена файлов, начинающиеся с 2 букв, содержащие код специальности, и с любым расширением. Это могут быть имена ЗФ060400.doc, ВО060400.doc, ЭК060400.xls
К параметрам поиска относятся такие как диск или папка, которые, возможно, содержат нужные файлы; дата изменения или создания файла; текст, который может содержаться в файле.
2.2.3. Проводник
Настройка среды Windows
Проводник – приложение для просмотра ресурсов персонального компьютера. К его функциям относится просмотр файловой системы компьютера, отображение дерева папок, обеспечение функций управления файлами и папками.
В верхней части окна Проводника (рис. 4) располагаются один под одним следующие элементы:
Проводник обеспечивает различное графическое отображение объектов в своем окне. Меню Вид задает отображение объектов в виде значков, списка, эскизов страниц, таблицы. Последняя опция предоставляет пользователю просмотр таких свойств файла как его размер, тип, время изменения (рис. 4).
Рис. 4. Окно Проводника
С помощью Проводника можно запускать приложения, открывать документы, перемещать или копировать файлы и папки, форматировать дискеты, просматривать Web-страницы в Интернет и пр.
Левая часть окна Проводника может быть преобразована в другой вид, например, можно вызвать на ней список задач для работы с папками (рис. 5).
Рис. 5. Проводник. Панель «Задачи для файлов»
В окне Проводника, а также в окне Мой компьютер пользователь может осуществлять следующие действия с файлами и папками:
2.2.4. Организация обмена данными в среде Windows
Обмен данными — это передача информации от одного объекта к другому. В информатике под обменом данными часто понимается процесс ввода и вывода данных между оперативной памятью и периферийными устройствами. С появлением концепции Windows под обменом данными стали понимать процесс, в результате которого могут быть созданы новые объекты, состоящие из связанных между собой разнотипных объектов, а также объекты могут быть размножены или перемещены в другое место.
Такими объектами могут быть: документ в целом или его фрагменты, программа в целом или ее фрагменты, файл или группа файлов, папка или группа папок. Так, в результате копирования файла или папки, появляются их дубли, а, используя возможность обмена данными между приложениями, разрабатываются составные документы, фрагменты которых созданы в различных приложениях и имеют разные форматы.
Обмен данными осуществляется в среде Windows либо через буфер обмена, либо без него перетаскиванием мышью выделенного объекта. Обмен данными через буфер может быть организован как с помощью стандартных операций копирования и перемещения, так и по технологии внедрения и связывания объектов (OLE).
Большинство приложений Windows в структуре своих меню имеют стандартные команды, с помощью которых реализуются оба вида технологий. К таким командам относятся: Копировать, Вырезать, Вставить, Специальная вставка. Первые три команды всегда находятся в контекстном и в управляющем (основном) меню, последняя команда вызывается, как правило, из основного меню и поддерживает технологию внедрения и связывания объектов по стандарту OLE.
Помимо перечисленных команд в приложении могут быть включены специальные команды, которые позволяют использовать данные из ранее созданных и хранящихся в файлах объектов.
Составной документ
При создании документа часто возникает необходимость вставить в него фрагмент из файлов, созданных в других программных средах. Этот фрагмент по отношению к документу, в который он вставляется, может иметь иной тип данных.
Например, в текст, созданный в текстовом редакторе WordPad, необходимо включить растровый рисунок типа BMP, созданный в графическом редакторе Paint, а также таблицу, тип данных в которой, определяется табличным процессором Excel, и пр. В результате появляется документ, включающий данные разного типа, созданные в различных приложениях.
Документ, состоящий из разнотипных данных, представляет собой единый интегрированный документ, который можно печатать, хранить и производить с ним любые другие действия, как с документом, содержащим однотипные данные. Подобный документ получил название составного или интегрированного документа.
Рис. 6. Представление о составном документе
В составном документе можно выделить главную часть, которая создавалась в одном приложении, и куда производилась вставка объектов из других приложений. Вызывается составной документ из приложения, где создавалась главная его часть. Составной документ может весь состоять из объектов, созданных в других приложениях. Например, документ Word, состоящий из изображений растрового формата, вызывается из среды MSWord.
Часто при создании составного документа используют такую терминологию:
Например, в качестве источника (сервера) служат два приложения, а в качестве приемника (клиента) используется одно приложение с двумя окнами (рис. 6)- MSWord. В первом окне формируется составной документ, где главной частью является текст. Во втором окне того же самого приложения формируется другой составной документ, где нет главной части. Он весь состоит из объектов, созданных в других приложениях.
Обмен данными перетаскиванием объекта мышью
Во многих приложениях для ускорения процесса обмена данными предусмотрена возможность перетаскивание объекта с помощью мыши, при этом реализуется либо операция копирования, либо операция перетаскивания (перемещения). Предварительно объект должен быть выделен.
Перемещение (перетаскивание) объекта осуществляется по следующей технологии:
Копирование осуществляется, аналогично процедуре перемещения при одновременно нажатой клавише Ctrl. При этом надо соблюдать следующую последовательность отпускания клавиш – сначала кнопку мыши, а затем клавишу Ctrl. При копировании указатель мыши на экране будет сопровождаться знаком «плюс».
Замечание. В среде Windows нажатие управляющей клавиши учитывается в момент отпускания кнопки мыши. Поэтому можно сначала объект потащить, не отпуская мышиной кнопки, оценить ситуацию, а затем уже при необходимости нажать Ctrl , Shift или какую либо другую комбинацию клавиш смещения.
Обмен данными через буфер
Буфер обмена (clipboard) играет важнейшую роль при организации обмена данными. Это часть виртуальной памяти, которая служит неким перевалочным пунктом при обмене данными. При небольших объемах передаваемых данных для буфера обмена выделяется часть оперативной памяти.
Для наглядности можно провести частичную аналогию между буфером обмена и ячейкой склада, куда отправляется на временное хранение некий объект. Находящийся в буфере обмена объект можно копировать неограниченное количество раз.
Основные приемы работы с буфером обмена поддерживаются большинством программных продуктов. Его широко используют:
Буфер обмена – специальная область памяти, которая предназначена для временного хранения переносимого, копируемого или удаляемого объекта
Буфер обмена обслуживается операционной системой и характеризуется следующими свойствами:
Осуществляя обмен данными между приложениями через буфер, система предусматривает возможность установления связи между источниками и приемниками. Данные из буфера обмена могут вставляться в приложение-приемник как с потерей, так и без потери связи с приложением-источником. При этом следует хорошо понимать, когда такая связь необходима, а когда нет. При подготовке составного документа, установление связи между приемниками и источниками становится актуальным.
Для вставки объекта из буфера обмена можно воспользоваться командой Вставить, вызвав ее любым известным способом, например из контекстного меню. После выполнения этой команды объект становится частью документа, создаваемого в приложении-приемнике. В этом случае вставленный объект потеряет связь с исходным документом и приложением-источником, где был создан. Его редактирование можно производить средствами приложения-приемника, а также автоматически подключаемыми средствами приложения-источника.
Помимо описанной выше возможности в Windows предусмотрена специальная технология OLE, реализованная в соответствии с протоколом (правилами) установки конкретного вида связи. Для поддержки этой технологии в меню приложения, например в Word в меню Правка, введена команда Специальная вставка. При отсутствии этой команды установить связь между фрагментами документов, созданными в разных средах, практически невозможно. Помимо этой команды существует еще ряд других команд установки связи между объектами.
Технология обмена данными через буфер
Для обмена данными через буфер необходимо:
— командой Вставить из контекстного меню или из управляющего меню Правка;
— командой Специальная вставка из управляющего меню Правка (для реализации технологии OLE).
Технология обмена данными через буфер, схематично отображенная на рис. 7.
Рис. 7. Схема обмена данными через буфер
Технологии обмена через буфер реализовывается и с помощью кнопок панели инструментов.
Технология внедрения и связывания объектов OLE
Появление технологии OLE обусловлено необходимостью установления связи между объектами разного типа. Особенно велика ее роль при разработке сложных составных документов. Основное назначение этой технологии – это создание связи между разнотипными объектами Windows.
Технология OLE разработана фирмой Microsoft и определяется правилами (протоколом) взаимодействия Windows-приложений.
Замечание. Аббревиатура OLE означает Object Linking and Embedding и переводится как «связывание и внедрение объекта».
Технологию OLE полностью поддерживают не все Windows-приложения, а только те, где целесообразно создавать составные документы с объектами из других приложений. Некоторые приложения можно использовать только в качестве приемника, некоторые – только в качестве источника, есть приложения, которые могут выступать и в той и в другой роли.
Например, текстовый редактор WordPad полностью обеспечивает работу по технологии OLE, так как он предназначен для создания текстового документа, в котором могут быть рисунки, звуки, таблицы, видеоклипы и пр. Графический редактор Paint не может работать по технологии OLE и используется только как источник документов. Текстовый процессор Word организует несколько серверов, например, один для текстовой информации, другой для рисунков, третий для формул. Для просмотра списка действующих серверов надо выполнить команду Вставить объект из меню Вставка. С другой стороны Word является важнейшим приложением-приемником, где формируются сложные текстовые документы с разнотипными объектами.
Технология OLE предусматривает два варианта обмена данными:
Рассмотрим эти варианты.
Внедрение объекта
При внедрении объекта создается дубль объекта, который вставляется в составной документ и при этом теряется связь с исходным документом. Связь с приложением-источником сохраняется. Проиллюстрировать этот процесс можно с помощью рис. 7, в котором команда Вставить заменена на команду Специальная вставка.
Внедрить объект в документ можно несколькими способами:
Технология внедрения объекта из открытого документа состоит в следующем:

Рис. 8. Окно «Специальная вставка» в текстовом процессоре Word
Технология внедрения содержимого файла, которая рассматривается на примере приложения Word, состоит в следующем:
Для других приложений технология будет аналогична, отличие будет состоять в конкретных названиях команд.

Рис. 9. Окно «Вставка файла» в текстовом процессоре Word
Технология внедрения в составной документ нового объекта состоит в следующем:

Рис. 10. Окно «Вставка объекта» в текстовом процессоре Word
Связывание объекта
При просмотре составного документа связанный объект ничем не отличается от внедренного. Связанный объект всегда находится в документе-источнике, а в составном документе-приемнике хранится ссылка (указание местонахождения) на файл с этим документом.
Таким образом, связанный объект хранится только в одном экземпляре в документе-источнике. Любые коррекции объекта, проводимые в документе-источнике, обязательно отразятся на его отображении в составном документе. Обратное утверждение неверно. При открытии составного документа необходимо позаботиться о том, чтобы на диске присутствовали все файлы, в которых хранятся связанные с ним объекты.
Технологией связывания объекта целесообразно пользоваться в следующих случаях:
Создание связанных объектов в составном документе возможно двумя способами:
Технология связывания объекта из открытого документа состоит в следующем:
Технология связывания с файлом состоит в следующем:
Редактирование связанного объекта осуществляется путем открытия документа-источника, откуда был он взят. Это можно осуществить одним из двух способов. Первый способ – это открытие документа непосредственно из файла, где он находится. Второй способ – открытие документа-источника из составного документа, где находится связанный объект. Это можно осуществить либо с помощью контекстного меню, либо двойным щелчком кнопки мыши на этом объекте.
Поскольку связанные объекты хранятся отдельно от составного документа в своих документах-источниках, важно иметь сведения об их связях.
Версия для печати
Хрестоматия
Практикумы
Проводник; Копирование файлов через буфер обмена; Копирование перетаскиванием; Переименование файла; Удаление файла; Поиск файлов; Самостоятельное задание критериев поиска; Перенос информации на свой сетевой дис
Источник
Что называется документом в среде windows
Текстовый процессор Word является популярным средством для редактирования текстовых документов и входит в пакет Microsoft Office. Основные элементы окна Word показаны на рисунке. Вид панели форматирования и других элементов окна, наличие границ области текста, знака конца абзаца определяются самим пользователем, а поэтому могут быть другими или отсутствовать.
Режимы отображения документов
В обычном режиме не предусматривается разбиения на страницы, колонтитулы и другие элементы оформления текста, не относящиеся к представлению документа в виде печатных страниц. Этот режим применяется на ранних стадиях разработки документа.
Получение помощи (справки)
При этом открывается окно «Справочная система Microsoft Word». В этом окне имеются три вкладки: «Содержание», «Предметный указатель» и «Поиск».
На вкладке «Предметный указатель» можно выполнить поиск справочной информации по ключевым словам. Вкладка имеет два поля: для ввода образца и для вывода заголовков статей. При вводе первых букв образца выполняется прокрутка содержимого второго поля, заголовки в котором расположены по алфавиту. Обычно после ввода всего нескольких букв, можно попасть на требуемый раздел.
Статьи справок выводятся в стандартных окнах, содержащих кнопки:
Следует иметь в виду, что окно справки может оставаться поверх окна Word, даже если последнее активно. Таким образом, можно вводить текст и читать справку одновременно.
Справку о названиях инструментов Word можно получить, наведя указатель мыши на соответствующую пиктограмму.
Основные понятия и правила создания документов Word
Параметры форматирования — настройки, определяющие вид абзаца: отступ в первой строке, межстрочный интервал, выравнивание, и другие. Для форматирования абзаца не обязательно его выделять. Достаточно установить курсор внутри абзаца.
Параметры страницы — размеры, которыми определены поля, а также высота и ширина одной страницы документа Word.
Word предоставляет большие возможности по созданию документов. Поэтому, основное отличие в технологии подготовки документов средствами Word (по сравнению с более простыми редакторами) заключается в необходимости выбора подходящих средств и планирования своих действий.
Принципы, используемые при разработке документов, зависят от типа документа. Можно выделить три типа:
Выделим общие принципы разработки документов для начинающего пользователя.
При наборе документа с последовательным (сверху-вниз) расположением абзацев проще сначала набрать текст, не форматируя его, а затем отформатировать его отдельные части путем выделения и применения соответствующих инструментов.
Для документов со сложной структурой лучшим средством форматирования являются таблицы. Внутри каждой ячейки таблицы могут быть заданы свои параметры форматирования.
Не следует использовать пробелы для выравнивания элементов текста, поскольку величина пробела зависит от типа и размера шрифта.
Не следует удалять набранный текст, если он неправильно отформатирован. Всегда имеется возможность его отформатировать как надо.
Работа с несколькими документами
Форматы сохранения документа
Кроме основного формата «Документ Word» часто используются другие форматы сохранения:
Следует помнить, что при сохранении документа в указанных форматах, за исключением RTF, многие параметры форматирования текста могут быть потеряны, особенно для типов «Только текст» и «Текст DOS».
Источник
Урок 18
Системная среда Windows
14.6. Приложение и документ
Изучив эту тему, вы узнаете:
— назначение и особенности системной среды Windows;
— что такое файл, параметры файла и действия над ним;
— что такое папка, параметры папки и действия над ней;
— какова роль программы Проводник;
— особенности графического интерфейса в среде Windows;
— роль приложений и документов в среде Windows;
— что такое буфер обмена и его назначение;
— что такое технология OLE и ее основные понятия.
 |
 |
Представление о приложении и документеФайлы можно разделить на два больших класса. Один класс составляют файлы с программами, с помощью которых создаются пользовательские файлы, содержащие текст, рисунки, таблицы, программы и т. д. Это — приложения. Приложение представляет собой комплекс связанных между собой программ.
Второй класс составляют файлы, которые создаются в приложениях. Они называются документами. Все документы, созданные в одном приложении, имеют один и тот же тип, который им присваивается автоматически.
Документ может храниться в одном файле или в нескольких, один из которых главный. Рассмотрим эти варианты. Если документ создан при помощи только одного приложения, то для его хранения используется обычно один файл. Если в документ, создаваемый в каком-то приложении, потребовалось включить объекты из файлов, созданных в других при ложениях, то такой документ распределится по нескольким файлам, причем один из них будет главным. При открытии главного файла будут подключаться и другие связанные с ним файлы. Например, вы подготавливаете на компьютере школьный журнал. Вы его создаете в приложении, которое называется текстовым процессором, и набираете в нем текст. В журнал вам необходимо вставить иллюстрации, представляющие собой графические объекты. Если это будет электронный журнал, то вам, возможно, понадобится вставить в него видеоизображения. Открытие основного файла с текстом журнала повлечет за собой подключение и файлов с графикой и видеоизображением. При использовании среды Windows, позволяющей работать одновременно с несколькими программами, часто применяется термин «задача». Это понятие тесно связано с приложением, так как отражает его состояние. Приложение называется задачей, если пользователь работает с ним в текущем сеансе. При этом не обязательно работать с задачей в данный момент времени — она может быть запущена и ждать своей очереди. Все задачи должны быть в том или ином виде отображены на экране.
Запуск приложений и открытие документовДля того чтобы приложение стало задачей, надо осуществить его запуск (старт). Это означает следующее: Запустить любое приложение или открыть нужный документ в среде Windows можно несколькими способами: Когда вы открываете документ, то сначала запускается соответствующее его типу приложение. Таким образом, появляются два окна: в одном, активном, окне будет находиться среда, в которой был создан документ; в другом, вложенном в него, — сам документ. ОБРАТИТЕ ВНИМАНИЕ! Windows позволяет запускать одновременно несколько задач, и поэтому она названа многозадачной средой. Сколько бы программ ни было запущено, работать пользователь может только в одной. Представьте, что вы сидите за обычным письменным столом и ваша работа включает создание текста, рисунка, сопровождающего текст, и произведение некоторых расчетов. На столе располагаются необходимые инструменты: бумага, ручка, калькулятор, карандаш, линейка и т. д. Однако вы не сможете одновременно рисовать, считать на калькуляторе и писать документ, а будете последовательно выполнять перечисленные действия. Поэтому запущено может быть несколько задач, все они могут располагаться на экране, но окно только одной программы будет активным. Строка заголовка активного окна выделяется ярким цветом, окно размещается на переднем плане поверх других окон, которые остаются неактивными. Выбор задачи из числа всех запущенных в качестве активной называется переключением между задачами. Для переключения между задачами можно воспользоваться одним из трех вариантов действий: ОБРАТИТЕ ВНИМАНИЕ! Запись клавиша1+кл$виша2 означает, что надо нажать клавишу1, а затем, не отпуская ее, — клавишу2. Для закрытия приложения или документа можно воспользоваться одним из следующих способов: Для завершения работы на компьютере, прежде чем его выключить, следует закрыть все приложения и выйти из Windows, нажав кнопку Пуск и выбрав в Главном меню команду Завершение работы. ПрактикумОсвоение системной среды Windows XPРабота с папками и файлами
|
Введение
Информация в данной статье предназначена скорее для начинающих пользователей компьютера с установленной операционной системой Windows, которые ещё плохо ориентируются в самой системе, не совсем понимают типы файлов какими программами можно открывать и другие моменты. Сейчас я как раз затрону тему о типах файлов Windows, какие основные из них будут встречаться чаще всего и при помощи каких программ в Windows такие файлы можно открывать и при помощи каких создавать.
Различных форматов файлов имеется просто огромное количество и для многих из них нужна отдельная программа, чтобы её открыть. И хорошо, если такая программа уже установлена на компьютере. Тогда неопытному пользователю остаётся только выполнить двойной щелчок левой кнопкой мыши по файлу и он откроется в нужной программе. Но вот если попадается какой-то файл и программы для его открытия нет, либо установлена не та программа (или самая лучшая), то в этом случае файл не откроется вовсе, либо откроется, как говорится, «криво». Поэтому для новичков я хотел бы пояснить, какие основные форматы файлов будут встречаться и при помощи чего их можно открывать.
Начну с того, что каждый формат файла имеет своё уникальное расширение. Именно оно позволяет понять, что это за файл и чем его можно открыть. Расширение — это 3-4 символа, которые отображаются в конце файла. Пример:
На изображении выше я отметил расширения 3-х файлов: bat, txt, pdf. Но может быть так, что в Windows в конце названия файла расширения видно не будет. Такие настройки в Windows заданы изначально. В этом случае узнать расширение файла можно, щёлкнув по нему правой кнопкой мыши и выбрав «Свойства»:
В открывшемся окне будет строка «Тип файла» и напротив неё будет указан тип с расширением:
Вызвать большее непонимание у неопытных пользователей может также то, что один и тот же файл частенько можно открыть несколькими программами.
Основные типы файлов
Переходим к рассмотрению основных типов файлов.
Текстовый документ (.TXT)
Это обычный файл, содержащий в себе только текстовую информацию. Т.е. картинки в него добавить нельзя. Данный файл годится, чтобы просто быстренько набросать какой-то текст, заметку, к примеру и, если необходимо, вывести его на печать.
Создать и открыть этот файл можно любым текстовым редактором. Стандартно в Windows этот файл открывается при помощи программы «Блокнот» и это лучший вариант. При желании его можно открыть через какой-нибудь другой, более мощный текстовый редактор, например, Microsoft Word, OpenOffice Writer и др.
Документ Microsoft Office Word (.DOC, .DOCX)
Это файл, который обычно создаётся в программе Microsoft Word, которая является мощным текстовым редактором. Данный файл может содержать текст, оформленный как угодно, любой сложности, а также графические элементы, такие как изображения, фигуры и пр. Файл такого формата нужен в том случае, если вам нужно оформлять текст, например, печатать или оформлять какую-то документацию по работе, писать статьи.
Открыть файлы этого типа можно как через тот же Word, так и через другие продвинутые текстовые редакторы, например, бесплатный аналог ворда OpenOffice Word.
Лист Microsoft Excel (.XLS, .XLSX)
Это файл, создаваемый обычно в программе Microsoft Excel и предназначен для оформления и работы с таблицами. Таким образом работать в таком файле вам пригодится только тогда, когда требуется оформлять какие-то сложные таблицы.
Открыть файл такого формата можно через табличный редактор Microsoft Excel или аналогичные программы, например, через бесплатный аналог OpenOffice Calc.
Презентация Microsoft PowerPoint (.PPT, .PPTX)
В этом файле содержатся презентации, который обычно разрабатываются при помощи программы Microsoft PowerPoint. Презентация — это набор слайдов, с текстом, картинками, которые могут меняться с различными эффектами, через определённые промежутки времени и сопровождаться музыкальным сопровождением. Создавать презентации может понадобиться в различных случаях, например, для наглядной демонстрации какой-либо информации.
Чтобы открыть презентацию для просмотра в Windows изначально нет ни одной программы, поэтому её нужно устанавливать. Для просмотра можно использовать программу Microsoft PowerPoint, так и её аналоги, например, бесплатную OpenOffice Impress. Чтобы создавать презентации можно использовать те же программы.
HTML-документ (.HTML, .HTM)
Это файл, содержащий в себе веб страницу. К примеру, если сохранить любую страницу какого-нибудь сайта, то она будет по умолчанию в формате .HTML. В таких файлах часто оформляют различные книги, инструкции, курсы, потому что их потом довольно удобно просматривать.
Для просмотра таких файлов используется любой браузер и в Windows стандартно обязательно будет установлен хотя бы один, например, Internet Explorer или Microsoft Edge. Для того чтобы создавать файлы HTML лучше всего использовать специальные HTML-редакторы, но можно обойтись и стандартным блокнтом Windows.
Файлы рисунков (.JPG / .JPEG, .PNG, .BMP, .GIF)
Это файлы, представляющие собой фотографии или какие-либо картинки. Выше я перечислил лишь основные расширения, которые могут иметь файлы рисунков, но есть ещё множество других, которые встречаются реже. Для создания изображений (рисинуков) используются специальные графические редакторы, например, программа Paint (является простейшим графическим редактором и встроена в Windows изначально), Adobe Photoshop, GIMP и др. Последние 2 перечисленных являются мощными графическими редакторами, через которые можно профессионально обработать фотографии, что-либо нарисовать, подкорректировать и сохранить в виде файла изображения.
Открывать файлы рисунков можно очень многими программами. Главное здесь понимать, что можно открыть такие файлы для простого просмотра и на такой случай в Windows стандартно уже имеется как минимум одна программа, например «Просмотр фотографий Windows» или «Фотографии». А можно открывать такие файлы и для редактирования и для этого уже используются совершенно другие программы, как, например, те, что я упомянул выше (Photoshop и GIMP).
Видео файлы (.MP4, .AVI, .MOV, .3GP, .WMV, .MKV)
Это файлы, содержащие в себе какое-либо видео, например, короткий видеоролик, отснятый на камеру или фильм. Выше перечислены лишь основные видеоформаты файлов, но их гораздо больше и для новичка не так важно знать, чем они все друг от друга отличаются, потому что одни и теже файлы Соответственно, чтобы создать такой файл, нужно записать какое-нибудь видео на камеру и перенести в компьютер. Либо же скачать какой-то ролик из интернета и вероятнее всего он будет в одном из этих форматов.
Для того чтобы открыть видеофайл, в Windows уже предустановлена изначально хотя бы одна программа, например «Проигрыватель Windows Media». При помощи неё можно открыть файл и смотреть видео. Также видео файлы можно открывать и для редактирования и для этого уже используются совершенно иные программы, при помощи которых вы можете порезать видео на нужные кусочки, добавить различные эффекты переходов, выноски и прочее. Примеры таких программ-редакторов видео: Sony Vegas, Camtasia Studio, Pinnacle Studio. Самые лучшие и удобные программы для редактирования видео являются платными.
Звуковые (музыкальные) файлы (.MP3, .AAC., WMA, WAV)
Это те файлы, которые содержат в себе музыку или какой-либо другой звук. Выше перечислены основные форматы звуковых файлов, которые встречаются чаще всего, а так их на много больше. Чтобы получить такой файл, нужно записать свой голос через какую-либо программу для записи звука или, к примеру, сотворить музыку, через какую-либо другую спец.программу.
Открываются звуковые файлы в Windows изначально одной из стандартных программ Windows, например «Windows Media Player», «Музыка Groove». Музыкальные файлы также можно редактировать и для этого используются отдельные аудио / видео редакторы, например, «Audacity».
Файлы-архивы (.ZIP, .RAR, .7Z, .TAR)
Архив — это файл, который содержит в себе другие файлы (в том числе и другие архивы) и папки в сжатом виде. Как пример, есть коробка и в неё складываются какие-либо вещи. Вот коробка в этом примере выступает в роли архива. Файлы помещаются в архив для того, чтобы можно было, к примеру, по интернету передавать не сразу множество файлов и папок, а только один архив, распаковав который появятся все запакованные в него файлы и папки. Очень часто в архивах скачиваются различные программы из интернета и многое другое.
Стандартно в Windows есть программа для открытия только одного типа архива — .ZIP и другие (например, .RAR, .7Z) без установки специальной программы-архиватора открыть будет невозможно. Для открытия всех остальных типов архивов нужно устанавливать программу-архиватор. Их много разновидностей, но самыми популярными являются 7Zip и WinRAR. Оба этих архиватора смогут работать с любыми типами архивов.
Архив нужно открывать для просмотра тех файлов и папок, который он содержит, а также для того, чтобы его распаковать.
Подробнее об архиваторах вы сможете узнать из статьи:
Для чего нужен архиватор и как им пользоваться?
Документ Adobe Acrobat (.PDF)
Это файл, который представляет собой какую-либо книгу, инструкцию, описание чего-либо, в удобном для просмотра и чтения виде. Вообще .PDF — книжный формат. Создать такого типа документ можно только при помощи специальных программ, например PDF24 Creator или подобных. Данный файл также позволяет защитить информацию, т. е. запретить копирование из документа, печать и другие функции.
В последних версиях Windows (Windows 8 и 10) стандартно в наборе программ уже имеется та, которая позволяет открывать файлы PDF, однако она не очень удобна. В более старых версиях Windows такой программы нет в наборе вообще и её приходится скачивать из интернета и устанавливать, чтобы можно было открывать PDF файлы. Лучшая программа для просмотра таких файлов — Adobe Acrobat Reader.
Заключение
В принципе — это самые основные типы файлов, которые постоянно встречаются при работе в Windows. Статью буду пополнять по мере возможностей, добавлять для новичков информацию по другим типам файлов — что они из себя представляют и чем их можно открывать и при помощи чего создавать.
Хорошего вам дня и отличного настроения! 

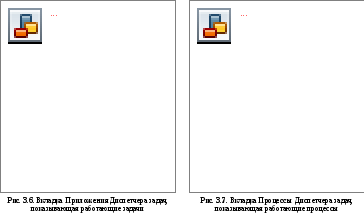

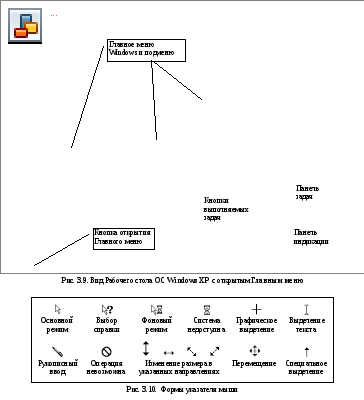










 Приложение — одна или несколько взаимосвязанных программ, которые используются для создания и обработки компьютерных объектов: текстов, рисунков, программ и т. д.
Приложение — одна или несколько взаимосвязанных программ, которые используются для создания и обработки компьютерных объектов: текстов, рисунков, программ и т. д.