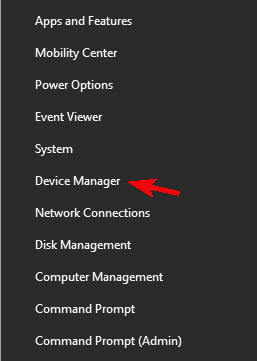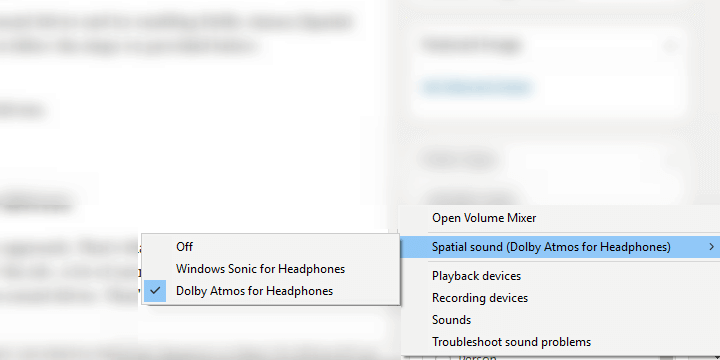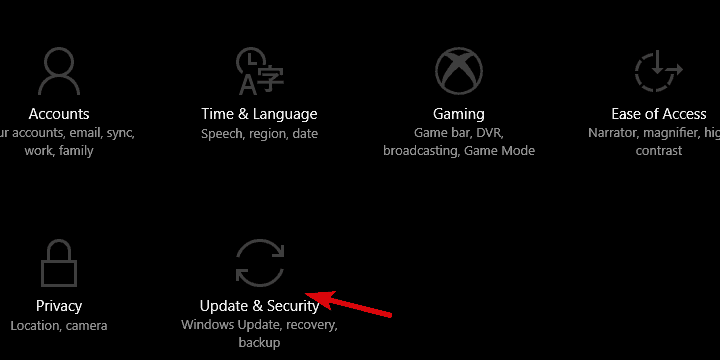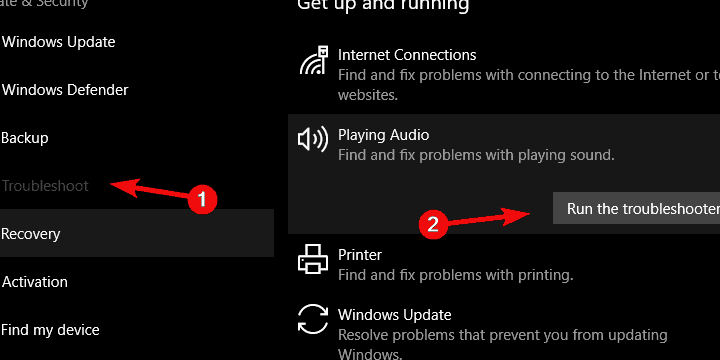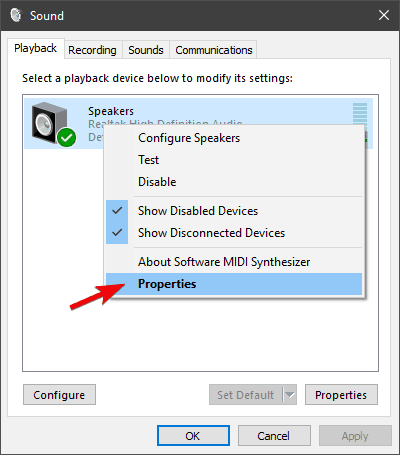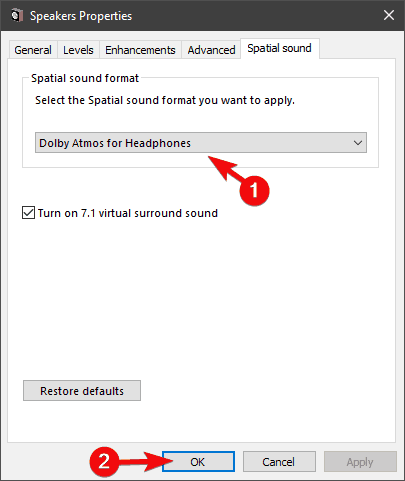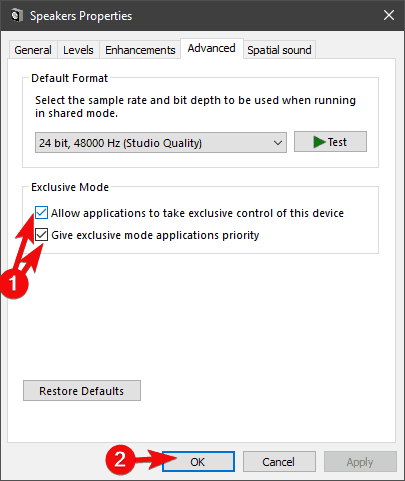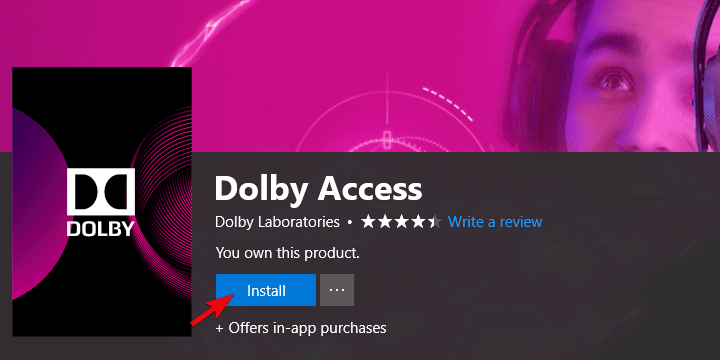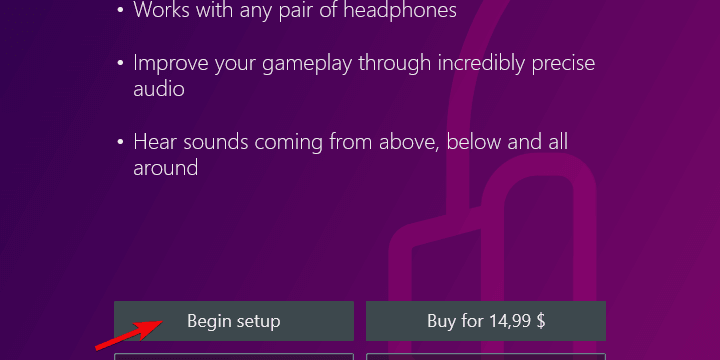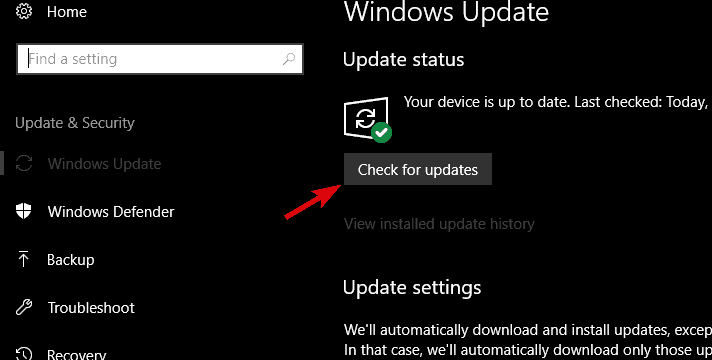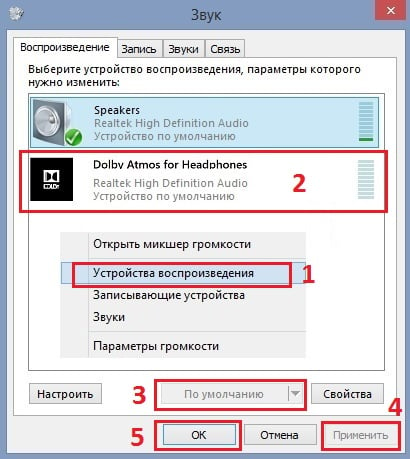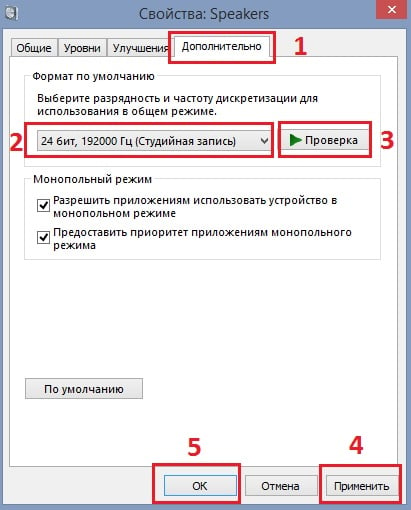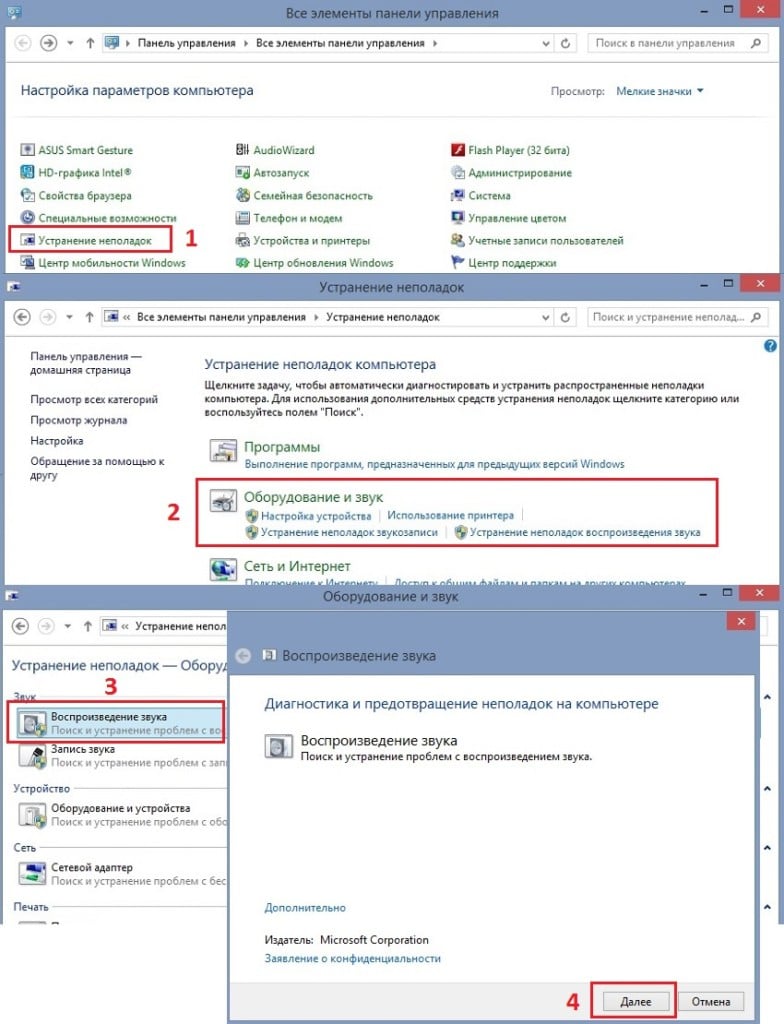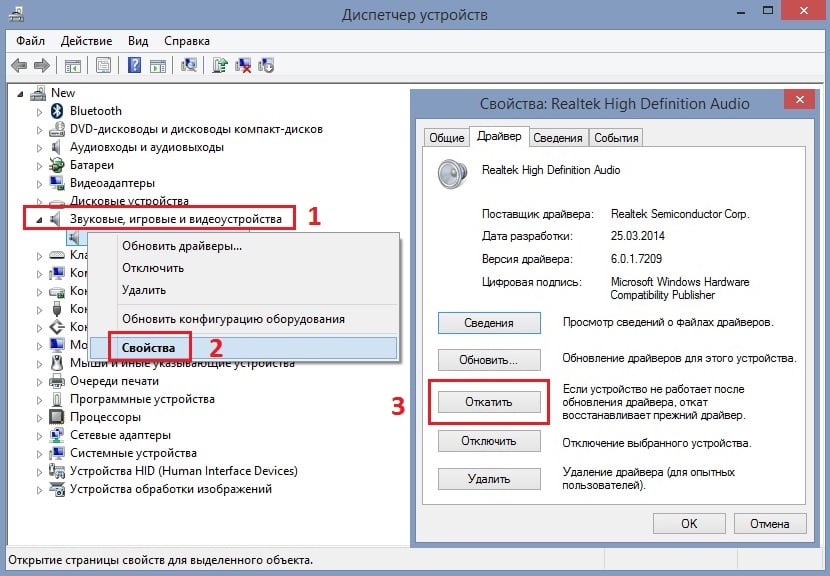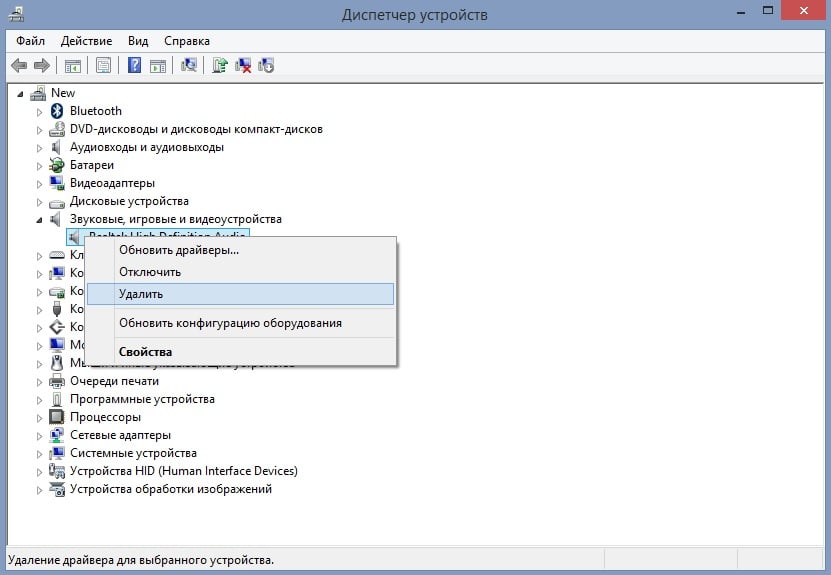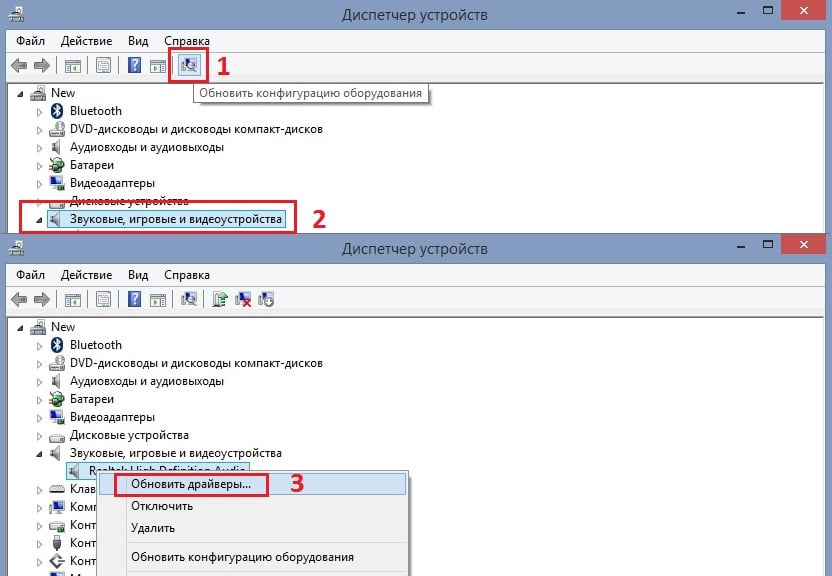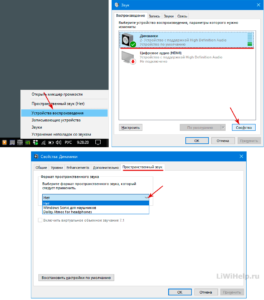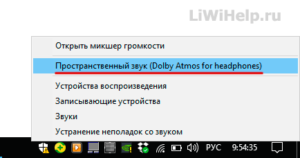На чтение 11 мин. Просмотров 25.6k. Опубликовано 03.09.2019
Когда вы думаете «звуковые эффекты» – вы думаете Dolby. Недавно они начали внедрять свое программное обеспечение и оборудование для объемного звучания в потребительские товары, такие как домашние кинотеатры и смартфоны.
Кроме того, пользователи Windows 10 могут опробовать (а затем и купить) Dolby Atmos, поддерживающее программное обеспечение для наушников и домашних аудиосистем.
Однако проблема заключается в том, что у них нет возможности сделать это, или они не могут заставить работать Dolby Atmos (или вообще Spatial Sound, в том числе и Windows Sonic).
Что такое Dolby Atmos и Spatial в Windows 10 и как он работает? Как вы, возможно, уже знаете, звук обычно распространяется по каналам, но эта новая технология фокусируется на трехмерных точках и обеспечивает вывод звука на 360 °.
Это должно улучшить восприятие слушателей, и даже с самыми дешевыми наушниками с адаптированным мультимедийным контентом (фильмы, игры и видео) вы должны наслаждаться значительно лучшим объемным звучанием.
В настоящее время он поддерживает только наушники, наушники и наушники в Windows 10, но вы можете использовать домашний кинотеатр Dolby для достижения наилучших результатов.
Тем не менее, мы должны заставить его работать в первую очередь. С единственной целью помочь нашим читателям, попавшим в беду, мы предложили наиболее подходящие решения ниже.
Обязательно ознакомьтесь с ними, и, надеюсь, мы сделаем так, чтобы Dolby Atmos и Spatial Sound работали так, как задумано.
Содержание
- Как заставить Dolby Atmos и Spatial работать в Windows 10:
- 1: обновить звуковые драйверы
- Обновлять драйверы автоматически
- 2: Откатить звуковые драйверы или придерживаться собственных драйверов Windows
- 3: Запустите встроенное средство устранения неполадок звука
- 4: Включить параметры эксклюзивного режима
- 5: Запустите загружаемое средство устранения неполадок
- 6. Переконфигурируйте Dolby Atmos для вашего устройства или попробуйте Sonic
- 7: обновить Windows
Как заставить Dolby Atmos и Spatial работать в Windows 10:
- Обновление звуковых драйверов
- Откат звуковых драйверов
- Запустите встроенное средство устранения неполадок звука
- Включить параметры эксклюзивного режима
- Запустите загружаемое средство устранения неполадок
- Переконфигурируйте Dolby Atmos для своего устройства или попробуйте Sonic
- Обновить Windows
1: обновить звуковые драйверы
Звуковые драйверы являются основной причиной, почему некоторые пользователи пошли на юг. Как вы, возможно, знаете, обычно есть два звуковых устройства с соответствующими ролями и поддерживающими драйверами. Бортовое звуковое устройство и стороннее устройство.
Windows 10 хорошо известна благодаря автоматическим обновлениям драйверов, которые зачастую усугубляют ситуацию.
А именно, кажется, что некоторые итерации как встроенного звукового устройства, так и стороннего устройства (Realtek, VIA, ATI) не будут работать так, как задумано, с Dolby Atmos и Spatial Sound.
Итак, первое (хотя это звучит довольно обобщенно) – это попытаться обновить драйвер звука и позже включить Dolby Atmos (пространственный звук).
Если вы не знаете, как это сделать в Windows 10, обязательно выполните следующие действия:
-
Нажмите правой кнопкой мыши в меню Пуск и откройте Диспетчер устройств .
- Разверните раздел Звуковые, видео и игровые контроллеры .
-
Щелкните правой кнопкой мыши встроенное звуковое устройство и стороннее устройство и Обновить драйверы .
- Перезагрузите компьютер.
-
Нажмите правой кнопкой мыши на значок звука в области уведомлений и выберите Пространственный звук (Dolby Atmos для наушников) . Если вы еще не настроили его, следуйте инструкциям, чтобы сделать это.
- Воспроизведение поддерживаемого контента и поиск (прослушивание) изменений.
Windows не может автоматически найти и загрузить новые драйверы? Не волнуйтесь, мы вас обеспечим.
Обновлять драйверы автоматически
Чтобы предотвратить повреждение ПК при установке неправильных версий драйверов, мы предлагаем сделать это автоматически с помощью специального инструмента: DriverFix .
Этот инструмент предназначен для Windows 10, одобрен Microsoft и Norton Antivirus для обновления вашего ПК с правильными драйверами Windows. Вот краткое руководство о том, как это сделать.
-
Загрузите и установите DriverFix
-
После установки программа быстро выполнит сканирование и определит устаревшие или отсутствующие драйверы Windows.
DriverFix сравнивает ваш компьютер с базой данных Cloud, содержащей 18 миллионов драйверов Windows, и рекомендует соответствующие обновления. Все, что вам нужно сделать, это дождаться завершения сканирования.
-
По завершении сканирования вы получите полный отчет об устаревших драйверах, найденных на вашем ПК. Просмотрите список и посмотрите, хотите ли вы обновить каждый драйвер по отдельности или все сразу. Чтобы обновить один драйвер за раз, нажмите ссылку «Обновить» рядом с именем драйвера. Или просто нажмите кнопку «Обновить все», чтобы автоматически установить все рекомендуемые обновления.
Примечание. Некоторые драйверы необходимо устанавливать в несколько этапов, поэтому вам придется нажимать кнопку «Обновить» несколько раз, пока не будут установлены все его компоненты.
Отказ от ответственности : некоторые функции этого инструмента не являются бесплатными.
Знаете ли вы, что большинство пользователей Windows 10 имеют устаревшие драйверы? Будьте на шаг впереди, используя это руководство.
2: Откатить звуковые драйверы или придерживаться собственных драйверов Windows
Если первый шаг не помог, мы рекомендуем диаметрально противоположный подход. Это проблема водителей, которую мы подчеркиваем каждый раз.
Последняя итерация драйвера может быть не самой подходящей для работы. Многие пользователи весело проводили время с Dolby Atmos и пространственным звуком, пока функция Центра обновления Windows не решила обновить драйвер звука.
Вот когда начались проблемы. Для решения этой проблемы мы предлагаем два решения.
Во-первых, вы можете попробовать откатить драйвер на всех звуковых устройствах и искать изменения. Если это не сработает, вы должны полностью отключить стороннее звуковое устройство и придерживаться только встроенного звукового устройства.
Кроме того, мы убедились, чтобы показать вам, как сделать оба в отдельных списках инструкций:
-
Нажмите правой кнопкой мыши Пуск и откройте Диспетчер устройств в меню «Опытный пользователь».
- Разверните раздел Звуковые, видео и игровые контроллеры .
-
Щелкните правой кнопкой мыши оба устройства соответственно и откройте Свойства .
- На вкладке Драйвер нажмите Откатить драйвер .
- Если этот параметр недоступен, вернитесь и щелкните правой кнопкой мыши на стороннем звуковом устройстве и удалите его.
- Перезагрузите компьютер и снова включите пространственный звук.
Если вы откатите свой драйвер и это решит проблему, вам придется запретить Windows автоматически обновлять его в будущем. Чтобы сделать это, выполните простые шаги из этого отличного руководства.
3: Запустите встроенное средство устранения неполадок звука
Когда после 10 летнего юбилея Windows 10 заполонила множество проблем, Microsoft решила протянуть руку помощи и предоставила пользователям специальное меню для устранения неполадок.
Это произошло после обновления Creators, и с тех пор пользователи довольно разочарованы возможностями некоторых инструментов устранения неполадок.
Однако, поскольку где-то там есть специальный инструмент для устранения проблем со звуком, мы действительно рекомендуем его запустить. Это может помочь вам определить, в чем проблема, поэтому вы можете использовать более продвинутый подход.
Средство устранения неполадок Windows «Воспроизведение звука» должно решить некоторые незначительные проблемы, особенно те, которые были вызваны недавним обновлением.
Если вы не знаете, как запустить средство устранения неполадок со звуком Windows, обязательно выполните следующие действия:
- Нажмите клавишу Windows + I, чтобы открыть Настройки .
-
Выберите Обновление и безопасность .
- Выберите Устранение неполадок на левой панели.
-
Выделите средство устранения неполадок « Воспроизведение аудио » и нажмите « Запустить средство устранения неполадок ».
- Следуйте инструкциям и после завершения устранения неполадок перезагрузите компьютер.
- Откройте значок звука> Пространственный звук и попробуйте снова включить Dolby Atmos.
Если у вас возникли проблемы с открытием приложения Настройка, обратитесь к этой статье, чтобы решить эту проблему.
Если не удается загрузить средство устранения неполадок с ошибкой, ознакомьтесь с этой статьей, чтобы узнать, как решить эту проблему.
4: Включить параметры эксклюзивного режима
Некоторые сторонние приложения для воспроизведения и воспроизведения звука, как правило, берут на себя ответственность, а не полагаются на системные ресурсы.
Windows Sonic является встроенной частью платформы Windows, в то время как Dolby Atmos (на данный момент) является инструментом, приобретенным у сторонних производителей.
Поэтому убедитесь, что включен эксклюзивный режим, который предоставляет доступ к сторонним инструментам. Эти параметры должны быть включены по умолчанию, но стоит проверить их, прежде чем переходить к дополнительным шагам.
Следуйте этим инструкциям, чтобы включить звуковые функции Эксклюзивного режима в Windows 10:
- Нажмите правой кнопкой мыши на значок звука в области уведомлений и откройте Устройства воспроизведения .
-
Нажмите правой кнопкой мыши на устройстве воспроизведения по умолчанию и откройте Свойства .
-
Сначала выберите вкладку Пространственный звук и убедитесь, что Dolby Atmos для наушников включен.
- Теперь выберите вкладку Дополнительно .
-
В разделе « Эксклюзивный режим » включите « Разрешить приложениям получать исключительный контроль над этим устройством » и « Предоставьте исключительный приоритет приложения », проверив их соответствующие коробки.
- Подтвердите изменения и проверьте, доступны ли пространственные звуковые функции сейчас/работают.
5: Запустите загружаемое средство устранения неполадок
Если вышеупомянутое встроенное средство устранения неполадок не помогло решить проблему, мы рекомендуем использовать загружаемое средство устранения неполадок, которое может лучше подойти для этой задачи.
Существует целый ряд инструментов для устранения неполадок «Easy Fix», предоставляемых Microsoft. В общем, они похожи на встроенные средства устранения неполадок.
Однако, поскольку мы довольно ограничены в отношении доступных решений, касающихся Dolby Atmos и Spatial Sound, он нашёл свой путь в наш список.
Чтобы запустить загружаемое средство устранения неполадок со звуком для Windows 10, следуйте приведенным ниже инструкциям.
- Перейдите по ссылке, чтобы загрузить средство устранения неполадок со звуком «Easy Fix».
- Запустите средство устранения неполадок и подождите, пока оно не разрешит (надеюсь) проблемы со звуком.
- Перезагрузите компьютер и снова включите Dolby Atmos/Spatial Sound.
Если средство устранения неполадок останавливается до завершения процесса, исправьте его с помощью этого полного руководства.
6. Переконфигурируйте Dolby Atmos для вашего устройства или попробуйте Sonic
Windows Sonic – это встроенная функция, представленная в обновлении Fall Creators. Вы не можете переустановить его, и, если у вас возникли проблемы, проблема, вероятно, находится где-то в системе.
Однако Dolby Atmos является сторонним сервисом, приобретенным через Microsoft Store. Таким образом, вы можете попробовать перенастроить его (переустановить Dolby Atmos для наушников или домашнего кинотеатра) и попробовать еще раз.
Также убедитесь, что вы воспроизводите оптимизированный контент, который поддерживает эту технологию. Также имейте в виду, что программное обеспечение лучше работает на оборудовании, поддерживаемом Dolby Atmos.
Это не должно занимать слишком много времени, и, если у вас установлена Windows 10, эти инструкции должны показать вам, как это сделать, выполнив несколько простых шагов:
- Подключите наушники, наушники или наушники. С другой стороны, если вы настраиваете домашний кинотеатр, подключите его также.
- Нажмите правой кнопкой мыши значок Звук в области уведомлений и откройте Устройство воспроизведения .
-
Нажмите правой кнопкой мыши на устройстве воспроизведения по умолчанию и откройте Свойства .
- Выберите вкладку Пространственный звук .
-
Выберите Dolby Atmos в раскрывающемся меню, и вы сразу же будете перенаправлены в Microsoft Store.
-
Установите приложение Dolby Access и запустите его .
- Выберите, следует ли настроить наушники или домашний кинотеатр.
-
Нажмите Начать настройку .
-
Выберите Настроить параметры ПК и выберите Atmos для наушников в раскрывающемся меню.
-
Попробуйте воспроизвести демки и прислушайтесь к различиям в выводе звука.
Если вы не можете использовать Dolby Atmos, возможно, альтернатива Windows для пространственного звучания, Windows Sonic, послужит вам правосудием. По крайней мере, если вы поклонник наушников. Вот как это сделать:
- Нажмите правой кнопкой мыши значок Звук в области уведомлений и откройте Устройство воспроизведения .
-
Нажмите правой кнопкой мыши на устройстве воспроизведения по умолчанию и откройте Свойства .
- Выберите вкладку Пространственный звук .
- Выберите Windows Sonic для наушников в раскрывающемся меню и подтвердите изменения.
7: обновить Windows
Наконец, если ни один из предыдущих шагов не помог вам решить проблему с Dolby Atmos/Spatial sound, мы можем только рекомендовать проверять наличие обновлений и проявлять терпение.
Как показал случай, в некоторых предыдущих случаях все решалось после обновления после того, как Microsoft получила многочисленные жалобы относительно проблем со звуком.
Это довольно новое дополнение к платформе Windows 10, и мы все знаем, что Redmond Giant работает медленно и загадочно, но, тем не менее, эффективно. В конце концов.
Как вы уже знаете, пользователи автоматически получают обновления для Windows 10. Но на всякий случай вы можете попробовать поискать доступные обновления вручную. Вот как это сделать:
- Нажмите клавишу Windows + I , чтобы открыть настройки.
-
Выберите Обновление и безопасность .
-
В Центре обновления Windows нажмите кнопку Проверить обновления .
Не можете обновить Windows? Ознакомьтесь с этим руководством, которое поможет вам быстро их решить.
Это должно сделать это. Если вам все еще не удается устранить проблему, мы рекомендуем отправить отчетный отчет в Microsoft и Dolby соответственно.
Если у вас есть вопросы или альтернативные решения для проблемы «Dolby Atmos/Spatial Sound», обязательно оставьте их в разделе комментариев ниже.
The first step in fixing you Spatial Sound is to check your drivers
by Aleksandar Ognjanovic
Aleksandar’s main passion is technology. With a solid writing background, he is determined to bring the bleeding edge to the common user. With a keen eye, he always… read more
Updated on November 17, 2022
Reviewed by
Alex Serban
After moving away from the corporate work-style, Alex has found rewards in a lifestyle of constant analysis, team coordination and pestering his colleagues. Holding an MCSA Windows Server… read more
- Sound drivers are the usual suspects if you have spatial sound issues.
- If Dolby Atmos is not showing up in Spatial sound, verify the Exclusive mode as well.
- You’ll have to enable Dolby Atmos to access audio settings and configure them correctly.
XINSTALL BY CLICKING THE DOWNLOAD FILE
This software will keep your drivers up and running, thus keeping you safe from common computer errors and hardware failure. Check all your drivers now in 3 easy steps:
- Download DriverFix (verified download file).
- Click Start Scan to find all problematic drivers.
- Click Update Drivers to get new versions and avoid system malfunctionings.
- DriverFix has been downloaded by 0 readers this month.
When you think about sound effects, you think of Dolby. That is universally available and even more so since they started implementing their surround sound software and hardware in consumer products, like home theaters and smartphones.
Also, Windows 10 users can try out (and later buy) Dolby Atmos supporting software for headphones and home sound systems.
However, the problem is that there’s no option to do so or they’re unable to get Dolby Atmos (or Spatial sound in general which includes Windows Sonic as well) to work.
What’s Dolby Atmos and Spatial sound in Windows 10 and how does it work? As you might already know, sound is usually distributed through channels.
But this new technology focuses on 3D points and grants 360° sound output to improve listeners’ experience.
Even with the cheapest headphones, with the adapted multimedia content (movies, games, and videos), you should enjoy a dramatically better surround sound.
For the time being, it supports only headphones, buds, and earphones in Windows 10, but you can use a Dolby home theater for the best results.
Nonetheless, we need to make it work in the first place. And speaking of issues, other users also reported the following:
Why Dolby audio is not working?
Most commonly, Dolby Atmos is not working because of sound drivers or misconfigured settings. Also, before taking any steps to fix issues with Dolby Audio, make sure that your device is capable of spatial sound.
Here are some of the most common Dolby Atmos problems or errors:
- Dolby Atmos not working on Netflix/Disney+
- Dolby Atmos not working on Xbox One or Xbox Series X
- Can’t enable Dolby Atmos
- Dolby Atmos not showing up in spatial sound (Another possibility here is to encounter an error message stating that something went wrong with the Spatial Sound. Don’t worry, we also covered this issue here).
- Also, Dolby Atmos sound radar not working
- Dolby Atmos not showing up/ no sound
For the sole purpose of helping our readers in distress, we provided the best-suited solutions below.
Make sure to check them out and, hopefully, we’ll make Dolby Atmos and Spatial sound work as it’s intended.
How do I get my Dolby Atmos to work?
- Update sound drivers
- Rollback sound drivers
- Run the built-in sound troubleshooter
- Enable Exclusive mode options
- Run downloadable troubleshooter
- Reconfigure Dolby Atmos for your device or try Sonic
- Update Windows
1. Update sound drivers
Sound drivers are the primary reason why things go south. As you might’ve known, there are usually the 2 sound devices with their respective roles and supporting drivers. Learn how to update them here.
1. Right-click on the Start menu and open Device Manager.
2. Expand the Sound, video, and game controllers section.
3. Right-click both onboard sound device and third-party device and Update drivers.
4. Restart your PC.
5. Right-click on the Sound icon in the Notification area and select Spatial Sound (Dolby Atmos for Headphones). If you haven’t configured it already, follow the instructions to do so.
You have the onboard sound device and the third-party device. Windows 10 is well-known for automatically administered driver updates and those are frequently making things worse.
Namely, it seems that some iterations of both the onboard sound device and the third-party device (Realtek, VIA, ATI) won’t work as intended with Dolby Atmos and Spatial Sound.
So, the first thing is to try and update your sound driver and try enabling Dolby Atmos (Spatial sound) later on.
Some PC issues are hard to tackle, especially when it comes to corrupted repositories or missing Windows files. If you are having troubles fixing an error, your system may be partially broken.
We recommend installing Restoro, a tool that will scan your machine and identify what the fault is.
Click here to download and start repairing.
If you’re not sure how to do so on your Windows 10, make sure you install an automated solution that can take care of this task for you.
We recommend DriverFix because it is very easy to use and it uses very few system resources. You can use it to schedule regular driver updates and repairs.
2. Rollback sound drivers/stick with native drivers
- Right-click Start and open Device Manager from the Power User menu.
- Expand the Sound, video, and game controllers section.
- Right-click both devices, respectively, and open Properties.
- Under the Driver tab, click Roll Back driver.
- If that option isn’t available, get back and right-click on the third-party sound device and uninstall it.
- Restart your PC and re-enable Spatial sound.
If the first step was of no help whatsoever, we recommend a diametrally opposite approach. In fact, the latest driver iteration might not exclusively be the best-suited for the job.
Firstly, you can try and roll back the driver on all sound devices and look for changes.
If you roll back your driver and that fixes the problem, you’ll have to prevent Windows from automatically updating it in the future.
If that doesn’t hold up, you should completely disable the third-party sound device and stick with the onboard sound device solely.
3. Run the built-in sound troubleshooter
- Press Windows key + I to open Settings.
- Choose Update & Security.
- Select Troubleshoot from the left pane.
- Highlight the Playing Audio troubleshooter and click Run the troubleshooter.
- Follow the instructions and, after the troubleshooter ends the task, restart your PC.
- Open Sound icon > Spatial sound and try enabling Dolby Atmos again.
The Playing audio Windows Troubleshooter should resolve some minor issues, especially the ones inflicted by updates.
4. Enable Exclusive mode options
- Right-click on the Sound icon in the Notification area and open Playback devices.
- Right-click on your default Playback device and open Properties.
- Firstly, select the Spatial sound tab and make sure Dolby Atmos for headphones is enabled.
- Now, select the Advanced tab.
- Under the Exclusive mode, enable both Allow applications to take exclusive control of this device and Give exclusive application priority.
- Confirm changes and check whether Spatial sound features are available now/ working.
Some third-party applications for audio playing and reproduction tend to take the matters under their own control, rather than rely on system resources.
Windows Sonic is a built-in part of the Windows platform, while Dolby Atmos is (for the time being) a tool acquired from a 3rd-party source.
Therefore, make sure that the Exclusive mode, which grants access to third-party tools, is enabled. These options should be enabled by default, but it’s worth checking it out before moving to additional steps.
- Dolby Atmos not working in Windows 11
- Dolby Atmos headphones won’t work in Windows 10
- How to install Dolby Atmos on your Windows 11 PC
- Fix: Dolby Access requires a network connection
5. Run downloadable troubleshooter
- Navigate here to download the Easy Fix Sound troubleshooter.
- Run the troubleshooter and wait until it resolves (hopefully) sound issues.
- Restart your PC and give Dolby Atmos/Spatial Sound another go.
If the aforementioned built-in troubleshooter wasn’t efficient in resolving the issue at hand, we recommend using a downloadable troubleshooter which might be better suited for the job.
There’s a whole line of Easy Fix troubleshooting tools provided by Microsoft. They are, in a general sense, similar to the integrated troubleshooting tools.
6. Reconfigure Dolby Atmos for your device or try Sonic
- Plug in your headphones, buds, or earphones. On the other hand, if you’re configuring a home theatre, plug it in also.
- Right-click on the Sound icon in the Notification area and open Playback device.
- Right-click on your default playback device and open Properties.
- Select the Spatial sound tab.
- Choose Dolby Atmos from the drop-down menu and you should be immediately redirected to Microsoft Store.
- Install Dolby Access application and launch it.
- Choose whether to configure headphones or home theatre.
- Click on Begin setup.
- Choose Configure PC settings and select Atmos for Headphones from the drop-down menu.
- Try playing demos and listen for differences in the sound output.
Windows Sonic is a built-in feature that you cannot reinstall. Thus, the problem is probably to be found somewhere within the system.
However, Dolby Atmos is a third-party service acquired through the Microsoft Store. So, you can try and reconfigure it and give it another try.
Also, make sure that you’re playing optimized content which supports this technology. The software is dominantly better performing on the Dolby Atmos-supported hardware.
If you’re unable to use Dolby Atmos, maybe the Windows alternative for spatial sound, Windows Sonic, will serve you justice.
Here’s how to enable it:
- Right-click on the Sound icon in the Notification area and open Playback device.
- Right-click on your default playback device and open Properties.
- Select the Spatial sound tab.
- Choose Windows Sonic for headphones from the drop-down menu and confirm changes.
7. Update Windows
- Press Windows key + I to open Settings.
- Choose Update & Security.
- Under the Windows Update, click on the Check for updates button.
Finally, if none of the previous steps helped you address the issue with Dolby Atmos/Spatial sound, we can only recommend checking for updates and being patient.
As the case has shown on some previous occasions, everything was resolved after an update.
As you already know, users get updates automatically on Windows 10. But, just in case, you can try and look for available updates manually.
That should do it. In case you’re still unable to fix the issue at hand, we recommend sending a report ticket to Microsoft and Dolby, respectively.
Should you have questions or alternative solutions for the Dolby Atmos/Spatial sound issues, make sure to post them in the comments section below.
Still having issues? Fix them with this tool:
SPONSORED
If the advices above haven’t solved your issue, your PC may experience deeper Windows problems. We recommend downloading this PC Repair tool (rated Great on TrustPilot.com) to easily address them. After installation, simply click the Start Scan button and then press on Repair All.
Newsletter
The first step in fixing you Spatial Sound is to check your drivers
by Aleksandar Ognjanovic
Aleksandar’s main passion is technology. With a solid writing background, he is determined to bring the bleeding edge to the common user. With a keen eye, he always… read more
Updated on November 17, 2022
Reviewed by
Alex Serban
After moving away from the corporate work-style, Alex has found rewards in a lifestyle of constant analysis, team coordination and pestering his colleagues. Holding an MCSA Windows Server… read more
- Sound drivers are the usual suspects if you have spatial sound issues.
- If Dolby Atmos is not showing up in Spatial sound, verify the Exclusive mode as well.
- You’ll have to enable Dolby Atmos to access audio settings and configure them correctly.
XINSTALL BY CLICKING THE DOWNLOAD FILE
This software will keep your drivers up and running, thus keeping you safe from common computer errors and hardware failure. Check all your drivers now in 3 easy steps:
- Download DriverFix (verified download file).
- Click Start Scan to find all problematic drivers.
- Click Update Drivers to get new versions and avoid system malfunctionings.
- DriverFix has been downloaded by 0 readers this month.
When you think about sound effects, you think of Dolby. That is universally available and even more so since they started implementing their surround sound software and hardware in consumer products, like home theaters and smartphones.
Also, Windows 10 users can try out (and later buy) Dolby Atmos supporting software for headphones and home sound systems.
However, the problem is that there’s no option to do so or they’re unable to get Dolby Atmos (or Spatial sound in general which includes Windows Sonic as well) to work.
What’s Dolby Atmos and Spatial sound in Windows 10 and how does it work? As you might already know, sound is usually distributed through channels.
But this new technology focuses on 3D points and grants 360° sound output to improve listeners’ experience.
Even with the cheapest headphones, with the adapted multimedia content (movies, games, and videos), you should enjoy a dramatically better surround sound.
For the time being, it supports only headphones, buds, and earphones in Windows 10, but you can use a Dolby home theater for the best results.
Nonetheless, we need to make it work in the first place. And speaking of issues, other users also reported the following:
Why Dolby audio is not working?
Most commonly, Dolby Atmos is not working because of sound drivers or misconfigured settings. Also, before taking any steps to fix issues with Dolby Audio, make sure that your device is capable of spatial sound.
Here are some of the most common Dolby Atmos problems or errors:
- Dolby Atmos not working on Netflix/Disney+
- Dolby Atmos not working on Xbox One or Xbox Series X
- Can’t enable Dolby Atmos
- Dolby Atmos not showing up in spatial sound (Another possibility here is to encounter an error message stating that something went wrong with the Spatial Sound. Don’t worry, we also covered this issue here).
- Also, Dolby Atmos sound radar not working
- Dolby Atmos not showing up/ no sound
For the sole purpose of helping our readers in distress, we provided the best-suited solutions below.
Make sure to check them out and, hopefully, we’ll make Dolby Atmos and Spatial sound work as it’s intended.
How do I get my Dolby Atmos to work?
- Update sound drivers
- Rollback sound drivers
- Run the built-in sound troubleshooter
- Enable Exclusive mode options
- Run downloadable troubleshooter
- Reconfigure Dolby Atmos for your device or try Sonic
- Update Windows
1. Update sound drivers
Sound drivers are the primary reason why things go south. As you might’ve known, there are usually the 2 sound devices with their respective roles and supporting drivers. Learn how to update them here.
1. Right-click on the Start menu and open Device Manager.
2. Expand the Sound, video, and game controllers section.
3. Right-click both onboard sound device and third-party device and Update drivers.
4. Restart your PC.
5. Right-click on the Sound icon in the Notification area and select Spatial Sound (Dolby Atmos for Headphones). If you haven’t configured it already, follow the instructions to do so.
You have the onboard sound device and the third-party device. Windows 10 is well-known for automatically administered driver updates and those are frequently making things worse.
Namely, it seems that some iterations of both the onboard sound device and the third-party device (Realtek, VIA, ATI) won’t work as intended with Dolby Atmos and Spatial Sound.
So, the first thing is to try and update your sound driver and try enabling Dolby Atmos (Spatial sound) later on.
Some PC issues are hard to tackle, especially when it comes to corrupted repositories or missing Windows files. If you are having troubles fixing an error, your system may be partially broken.
We recommend installing Restoro, a tool that will scan your machine and identify what the fault is.
Click here to download and start repairing.
If you’re not sure how to do so on your Windows 10, make sure you install an automated solution that can take care of this task for you.
We recommend DriverFix because it is very easy to use and it uses very few system resources. You can use it to schedule regular driver updates and repairs.
2. Rollback sound drivers/stick with native drivers
- Right-click Start and open Device Manager from the Power User menu.
- Expand the Sound, video, and game controllers section.
- Right-click both devices, respectively, and open Properties.
- Under the Driver tab, click Roll Back driver.
- If that option isn’t available, get back and right-click on the third-party sound device and uninstall it.
- Restart your PC and re-enable Spatial sound.
If the first step was of no help whatsoever, we recommend a diametrally opposite approach. In fact, the latest driver iteration might not exclusively be the best-suited for the job.
Firstly, you can try and roll back the driver on all sound devices and look for changes.
If you roll back your driver and that fixes the problem, you’ll have to prevent Windows from automatically updating it in the future.
If that doesn’t hold up, you should completely disable the third-party sound device and stick with the onboard sound device solely.
3. Run the built-in sound troubleshooter
- Press Windows key + I to open Settings.
- Choose Update & Security.
- Select Troubleshoot from the left pane.
- Highlight the Playing Audio troubleshooter and click Run the troubleshooter.
- Follow the instructions and, after the troubleshooter ends the task, restart your PC.
- Open Sound icon > Spatial sound and try enabling Dolby Atmos again.
The Playing audio Windows Troubleshooter should resolve some minor issues, especially the ones inflicted by updates.
4. Enable Exclusive mode options
- Right-click on the Sound icon in the Notification area and open Playback devices.
- Right-click on your default Playback device and open Properties.
- Firstly, select the Spatial sound tab and make sure Dolby Atmos for headphones is enabled.
- Now, select the Advanced tab.
- Under the Exclusive mode, enable both Allow applications to take exclusive control of this device and Give exclusive application priority.
- Confirm changes and check whether Spatial sound features are available now/ working.
Some third-party applications for audio playing and reproduction tend to take the matters under their own control, rather than rely on system resources.
Windows Sonic is a built-in part of the Windows platform, while Dolby Atmos is (for the time being) a tool acquired from a 3rd-party source.
Therefore, make sure that the Exclusive mode, which grants access to third-party tools, is enabled. These options should be enabled by default, but it’s worth checking it out before moving to additional steps.
- Dolby Atmos not working in Windows 11
- Dolby Atmos headphones won’t work in Windows 10
- How to install Dolby Atmos on your Windows 11 PC
- Fix: Dolby Access requires a network connection
5. Run downloadable troubleshooter
- Navigate here to download the Easy Fix Sound troubleshooter.
- Run the troubleshooter and wait until it resolves (hopefully) sound issues.
- Restart your PC and give Dolby Atmos/Spatial Sound another go.
If the aforementioned built-in troubleshooter wasn’t efficient in resolving the issue at hand, we recommend using a downloadable troubleshooter which might be better suited for the job.
There’s a whole line of Easy Fix troubleshooting tools provided by Microsoft. They are, in a general sense, similar to the integrated troubleshooting tools.
6. Reconfigure Dolby Atmos for your device or try Sonic
- Plug in your headphones, buds, or earphones. On the other hand, if you’re configuring a home theatre, plug it in also.
- Right-click on the Sound icon in the Notification area and open Playback device.
- Right-click on your default playback device and open Properties.
- Select the Spatial sound tab.
- Choose Dolby Atmos from the drop-down menu and you should be immediately redirected to Microsoft Store.
- Install Dolby Access application and launch it.
- Choose whether to configure headphones or home theatre.
- Click on Begin setup.
- Choose Configure PC settings and select Atmos for Headphones from the drop-down menu.
- Try playing demos and listen for differences in the sound output.
Windows Sonic is a built-in feature that you cannot reinstall. Thus, the problem is probably to be found somewhere within the system.
However, Dolby Atmos is a third-party service acquired through the Microsoft Store. So, you can try and reconfigure it and give it another try.
Also, make sure that you’re playing optimized content which supports this technology. The software is dominantly better performing on the Dolby Atmos-supported hardware.
If you’re unable to use Dolby Atmos, maybe the Windows alternative for spatial sound, Windows Sonic, will serve you justice.
Here’s how to enable it:
- Right-click on the Sound icon in the Notification area and open Playback device.
- Right-click on your default playback device and open Properties.
- Select the Spatial sound tab.
- Choose Windows Sonic for headphones from the drop-down menu and confirm changes.
7. Update Windows
- Press Windows key + I to open Settings.
- Choose Update & Security.
- Under the Windows Update, click on the Check for updates button.
Finally, if none of the previous steps helped you address the issue with Dolby Atmos/Spatial sound, we can only recommend checking for updates and being patient.
As the case has shown on some previous occasions, everything was resolved after an update.
As you already know, users get updates automatically on Windows 10. But, just in case, you can try and look for available updates manually.
That should do it. In case you’re still unable to fix the issue at hand, we recommend sending a report ticket to Microsoft and Dolby, respectively.
Should you have questions or alternative solutions for the Dolby Atmos/Spatial sound issues, make sure to post them in the comments section below.
Still having issues? Fix them with this tool:
SPONSORED
If the advices above haven’t solved your issue, your PC may experience deeper Windows problems. We recommend downloading this PC Repair tool (rated Great on TrustPilot.com) to easily address them. After installation, simply click the Start Scan button and then press on Repair All.
Newsletter
Dolby Atmos — это инновационная технология объемного звука, созданная для улучшения качества прослушивания звука на различных устройствах, включая устройства с Windows 10. Если вы заметили, что Dolby Atmos по той или иной причине не работает на вашем ПК, вы можете попробовать решения из этого сообщения, чтобы решить проблему.
Если вы столкнулись с этой проблемой, вы можете попробовать наши рекомендуемые ниже решения в произвольном порядке и посмотреть, поможет ли это решить проблему.
- Запустите средство устранения неполадок со звуком
- Обновите звуковые драйверы
- Откат звуковых драйверов
- Сбросить приложение Dolby
- Удалите и переустановите приложение Dolby
- Убедитесь, что аудиоуслуги работают
- Выполните восстановление системы
Давайте посмотрим на описание процесса, связанного с каждым из перечисленных решений.
Прежде чем попробовать приведенные ниже решения, проверьте наличие обновлений и установите все доступные биты на свое устройство с Windows 10 и посмотрите, работает ли теперь Dolby Atmos в обычном режиме.
1]Запустите средство устранения неполадок со звуком
Вы начинаете устранение неполадок Dolby Atmos не работает проблема, запустив встроенное средство устранения неполадок со звуком в Windows 10. Если это не помогает, попробуйте следующее решение.
2]Обновите звуковые драйверы
Обновление звуковых драйверов, установленных на вашем ПК с Windows 10, является одним из наиболее эффективных решений для устранения проблемы с Dolby Atmos.
Вы можете обновить драйверы вручную через Диспетчер устройств или получить обновления драйверов в разделе «Дополнительные обновления» в Центре обновления Windows. Вы также можете загрузить последнюю версию драйвера с веб-сайта производителя звуковой карты.
3]Откат звуковых драйверов
Если обновление звуковых драйверов не устранило проблему, вы можете откатить драйвер до более ранней версии, которая работала.
4]Сбросить приложение Dolby
Вы можете сбросить настройки приложения Dolby и посмотреть, поможет ли это.
5]Удалите и повторно установите приложение Dolby.
Если сброс приложения не помогает решить возникшую проблему, вы можете удалить приложение Dolby, а затем перейти в Microsoft Store и выполнить поиск, загрузить и установить приложение на свое устройство.
6]Убедитесь, что служба аудио работает.
Если звуковая служба не запущена на вашем устройстве с Windows 10, вы можете столкнуться с этой проблемой. Поэтому проверьте, запущена ли служба, и запустите службу, если она не работает.
7]Выполните восстановление системы
Если вы заметили, что эта проблема начала возникать недавно, вполне возможно, что проблема была вызвана недавним изменением вашей системы, которое вы не можете точно определить. В этом случае вы можете восстановить вашу систему до более раннего состояния. Это восстановит вашу систему до более раннего состояния, когда система работала правильно.
Надеюсь это поможет!
Связанное сообщение: Домашний кинотеатр Dolby не работает.
.
Dolby Atmos – это цифровая система объёмного звучания, которая позволяет улучшать качество видео или игр, обеспечивая различные музикальные эффекты. Благодаря этой технологии можно воспроизводить многоканальные саундтреки к фильмам, что делает звук более трёхмерным, в дополнение к обычной 5.1 или 7.1-канальной конфигурации.
К сожалению, многие пользователи жалуются на технические проблемы, связанные с системой, особенно когда они пытаются подключить режим домашнего кинотеатра Dolby Atmos через компьютер с Windows. Во время процесса установки появляется ошибка «Что-то пошло не так». Причин сбоев звука может быть несколько – от несовместимости драйверов до повреждения каких-либо файлов. В большинстве случаев отсутствие звука в Dolby Atmos связано с ошибками при настройке. Ниже вы найдете несколько способов решения проблемы.
Содержание
- Решение 1. Установите Dolby Atmos в качестве источника вывода по умолчанию
- Решение 2. Воспользуйтесь функцией «Проверка» после подключения аудиосистемы к ПК
- Решение 3. Запустите средство устранения неполадок со звуком
- Решение 4. Откатите звуковой драйвер
- Решение 5. Переустановите звуковые драйверы
- Решение 6. Обновите приложение Dolby Access
Решение 1. Установите Dolby Atmos в качестве источника вывода по умолчанию
Как это сделать:
- Щёлкните правой кнопкой мыши значок динамика в правом нижнем углу экрана.
- Выберите Устройства воспроизведения.
- В открывшемся окне установите Dolby Atmos в качестве источника по умолчанию.
Решение 2. Воспользуйтесь функцией «Проверка» после подключения аудиосистемы к ПК
Одно из самых простых исправлений, которое могут упустить из виду многие пользователи – это проверка звука в настройках компьютера.
- Снова зайдите в настройки звука, как описано выше.
- Щёлкните двойным левым кликом по иконке Dolby Atmos.
- В открывшемся окне перейдите во вкладку Дополнительно, и нажмите Проверка.
- Слева выберите разные варианты, чтобы подобрать оптимальное звучание.
- Затем нажмите Применить и Ок.
Решение 3. Запустите средство устранения неполадок со звуком
Проверьте наличие проблем со звуком с помощью встроенного средства устранения неполадок Windows.
- Нажмите ПКМ по значку Windows (внизу, слева) и выберите Панель управления.
- Перейдите в раздел Устранения неполадок.
- Далее пройдите в раздел Оборудование и звук и проведите диагностику предотвращения сбоев.
Решение 4. Откатите звуковой драйвер
Руководство:
- Нажмите ПКМ и перейдите в раздел Диспетчер устройств.
- Разверните вкладку Звуковые, игровые и видеоустройства.
- Найдите в списке драйвер Dolby Atmos, нажмите по нему правой кнопкой, выбрав Свойства.
- Далее перейдите во вкладку драйвер, и нажмите Откатить.
- В следующем окне подтвердите выбор.
- После этого следует перезагрузить компьютер.
Решение 5. Переустановите звуковые драйверы
В некоторых случаях причина может заключаться в несовместимых драйверах, поэтому следует попробовать их полностью переустановить.
- Вернитесь в Диспетчер устройств и снова разверните раздел звуковые, игровые и видеоустройства.
- Щёлкните ПКМ по звуковому драйверу, и нажмите Удалить.
- Подтвердите деинсталляцию и перезагрузите систему.
- Теперь необходимо установить новые драйвера.
- Их можно скачать с официального сайта разработчика, или с помощью всё того же Диспетчера устройств.
- В верхнем меню нажмите Обновить конфигурацию оборудования.
- Затем снова разверните звуковые, игровые и видеоустройства и обновите драйвера.
- В следующем окне выберите Автоматический поиск обновлённых программных обеспечений.
- После их скачивания и установки, перезагрузите компьютер.
Решение 6. Обновите приложение Dolby Access
По словам некоторых пользователей, ошибка с отсутствием звука Dolby Atmos появлялась после обновления Windows. Из этого можно сделать вывод, что есть проблемы с совместимостью. Таким образом, если вы используете старую версию приложения, следует перейти в Microsoft Store и загрузить новую.
Dolby Atmos, одна из самых передовых технологий, является предметом разговоров в городе с момента ее выпуска для экосистемы Windows с обновлением Windows 10 Creator’s Update. Но несколько пользователей сообщили, что Dolby Atmos не работает в Windows 11.
Это представляло серьезную проблему, поскольку пользователи с совместимыми компьютерами не могли использовать эту функцию, что сказывалось на их восприятии звука. Dolby Atmos не только улучшает звук, но и создает кинематографические впечатления.
Если вы тоже обнаружите, что Dolby Atmos не работает в Windows 11, прочтите эту статью, чтобы разобраться в проблеме и найти наиболее подходящие исправления для нее.
Почему Dolby Atmos не работает в Windows 11?
Может быть множество причин, по которым Dolby Atmos не работает в вашей системе Windows 11, но чаще всего виноваты драйверы. Это может быть как устаревшие, так и поврежденные драйверы, а также проблемы в текущей версии.
Кроме того, это может быть проблема с ОС, неверно настроенными настройками или самим приложением Dolby Access. Как бы то ни было, мы перечислили соответствующие исправления для каждого, чтобы быстро восстановить работоспособность.
Если вы можете определить проблему, скажем, поврежденный драйвер, сразу перейдите к соответствующему методу и выполните его. В противном случае вы можете выполнить шаги в указанной последовательности для быстрого и эффективного устранения неполадок.
Что мне делать, если Dolby Atmos не работает в Windows 11?
1. Запустите встроенное средство устранения неполадок со звуком.
- Нажмите Windows+, Iчтобы запустить приложение « Настройки» , а затем нажмите « Устранение неполадок» справа на вкладке « Система ».
- Затем нажмите « Другие средства устранения неполадок» .
- Найдите и нажмите кнопку « Выполнить» рядом со средством устранения неполадок при воспроизведении звука .
- Подождите, пока средство устранения неполадок обнаружит проблему, и следуйте инструкциям на экране, чтобы исправить ошибку.
При возникновении ошибки в Windows рекомендуется сначала запустить соответствующее встроенное средство устранения неполадок, если оно существует. Они, как известно, решают множество проблем с минимальными усилиями с вашей стороны.
2. Обновите Windows 11.
- Нажмите Windows+, Iчтобы запустить приложение « Параметры» , а затем выберите вкладку « Центр обновления Windows » на панели навигации слева.
- Щелкните Проверить наличие обновлений, чтобы выполнить поиск доступных более новых версий ОС.
- Если таковые имеются, загрузите и установите их в свою систему, поскольку известно, что использование более старой версии ОС вызывает проблемы с функционированием.
3. Обновите звуковой драйвер.
- Нажмите Windows+, Sчтобы открыть меню поиска , введите Диспетчер устройств в текстовое поле вверху, а затем щелкните соответствующий появившийся результат поиска.
- Найдите и дважды щелкните запись Звуковые, видео и игровые контроллеры .
- Теперь щелкните правой кнопкой мыши устройства, перечисленные под ним, по одному, а затем выберите « Обновить драйвер» в контекстном меню.
- Выберите « Автоматический поиск драйвера» из двух вариантов в окне « Обновить драйверы» .
Теперь Windows автоматически найдет в системе наиболее подходящий драйвер и установит его для устройства. Основным недостатком здесь является то, что на наличие обновлений сканируется только жесткий диск, а не веб-серверы или Центр обновления Windows.
Если драйверы не были обновлены с помощью указанного выше метода диспетчера устройств, вы можете проверить наличие более новой версии в Центре обновления Windows или вручную загрузить и установить их.
После обновления драйвера проверьте, начинает ли Dolby Atmos работать в Windows 11.
Если это кажется слишком большой проблемой, вы всегда можете использовать надежное стороннее приложение для работы. Их много, но мы рекомендуем использовать DriverFix, специальный инструмент, который сканирует все доступные источники на наличие обновлений и поддерживает установленные драйверы в актуальном состоянии.
4. Переустановите звуковой драйвер.
- Щелкните правой кнопкой мыши значок « Пуск» или нажмите Windows+, Xчтобы открыть меню быстрого доступа / опытного пользователя , а затем выберите « Диспетчер устройств» из списка параметров.
- Затем щелкните значок в каратах перед записью « Звуковые, видео и игровые контроллеры», чтобы развернуть и просмотреть находящиеся под ней устройства.
- Теперь найдите значок предупреждения (восклицательный знак в желтом треугольнике) рядом с любым из устройств, щелкните его правой кнопкой мыши и выберите « Удалить устройство» в контекстном меню.
- Установите флажок « Попытка удалить драйвер для этого устройства» и нажмите « Удалить» .
- После удаления неисправного устройства перезагрузите компьютер.
При перезагрузке компьютера Windows автоматически установит новый драйвер, чтобы заменить ранее установленный поврежденный. После этого проверьте, устранена ли проблема с неработающим Dolby Atmos в Windows 11.
5. Откатить обновление драйвера.
- Нажмите Windows+, Rчтобы запустить команду « Выполнить» , введите devmgmt.msc в текстовое поле, а затем либо нажмите « ОК», либо нажмите, Enterчтобы запустить диспетчер устройств .
- Дважды щелкните запись « Звук, видео и игровой контроллер» .
- Щелкните правой кнопкой мыши каждое из перечисленных здесь устройств по одному, а затем выберите « Свойства» в контекстном меню.
- Перейдите на вкладку « Драйвер » и нажмите кнопку « Откатить драйвер» .
- Затем выберите причину удаления обновления и нажмите Да, чтобы продолжить.
Если Dolby Atmos перестала работать после обновления звуковых драйверов в Windows 11, пора откатить обновление драйвера. Это приведет к переустановке предыдущего драйвера и, по всей вероятности, устранит проблему.
6. Включите эксклюзивный режим.
- Нажмите Windows+, Sчтобы открыть меню « Поиск» , введите « Изменить системный звук» в текстовое поле вверху, а затем щелкните соответствующий появившийся результат поиска.
- Затем перейдите на вкладку « Воспроизведение » сверху.
- Щелкните правой кнопкой мыши устройство воспроизведения по умолчанию и выберите « Свойства» в контекстном меню.
- Перейдите на вкладку « Пространственный звук », щелкните раскрывающееся меню « Формат пространственного звука» и выберите « Dolby Atmos для наушников» из списка параметров.
- Затем перейдите на вкладку « Дополнительно », установите оба флажка в разделе « Эксклюзивный режим» и нажмите « ОК» внизу, чтобы сохранить изменения.
7. Сбросьте приложение Dolby Access.
- Нажмите Windows+, Iчтобы запустить приложение « Настройки» , а затем выберите « Приложения» в списке вкладок на панели навигации слева.
- Нажмите » Приложения и функции » справа.
- Найдите приложение Dolby Access , нажмите на многоточие рядом с ним, а затем выберите в меню Дополнительные параметры .
- Щелкните по кнопке Reset .
- Снова нажмите « Сброс» во всплывающем окне.
Подождите, пока завершится процесс сброса, а затем проверьте, устранена ли проблема с неработающим Dolby Atmos в Windows 11.
Как установить Dolby Atmos в Windows 11?
Вы можете легко установить приложение Dolby Atmos из Microsoft Store, потратить несколько минут на его настройку и насладиться технологией системы объемного звучания, какой она должна быть. Однако убедитесь, что ваша система совместима с ней или у вас есть внешнее оборудование.
Если у вас его нет, всегда есть возможность использовать встроенную функцию объемного звука в наушниках с приложением Dolby Atmos. Это не требует специального оборудования и будет работать с любым набором наушников или наушников-вкладышей.
Расскажите нам, какое исправление сработало вместе с вашим опытом использования Dolby Atmos в Windows 11, в разделе комментариев ниже.
При попытке включить пространственный звук что-то пошло не так
Если ваш компьютер с Windows 10 поддерживает Dolby Atmos , и вы хотите использовать его в домашнем кинотеатре, нужно изменить несколько настроек. Однако если вы получили сообщение об ошибке Пространственный звук не работает, что-то пошло не так при попытке включить пространственный звук , мы поможем вам исправить это решение.
Непосредственно перед тем, как мы приступим к решению, вам нужно будет установить последнюю версию Dolby Atmos на ваш компьютер. После установки вам придется выбрать Dolby Atmos для наушников или домашнего кинотеатра из опции. Это где проблема возникает.

При попытке включить пространственный звук что-то пошло не так

Есть несколько сценариев, где это может произойти.
- При выборе «Dolby Atmos для домашнего кинотеатра» вы получите ошибку «Что-то пошло не так при попытке включить пространственные звуки». После этого настройки вернутся обратно на «выкл.».
- Вы подключаетесь к звуковой панели с помощью кабеля HDMI от ПК к экрану. Вы получаете ту же ошибку, что и выше, при переключении, но когда вы выбрали для наушников, он работает просто отлично. Это происходит, даже если у вас правильная проводка, т.е. HDMI подключен на ПК к звуковой панели, а затем звуковая панель подключена к экрану HDMI.
Решения для решения проблемы пространственного звука с домашним кинотеатром
1] Отключите монофонический звук .

- Зайдите в Настройки Windows> Удобство доступа> Аудио
- Выключите Mono Audio.
2] Обновление аудио драйверов

- Убедитесь, что соединение HDMI и AVR работает.
- Откройте Диспетчер устройств> Звуковые, видео и игровые контроллеры.
- Щелкните правой кнопкой мыши и выберите «Обновить драйвер Intel Audio»> выберите «Обзор» на компьютере.
- Выберите «Аудиоустройство высокой четкости» из списка вместо звука по умолчанию для дисплея Intel.
- Нажмите кнопку “Далее
- Тем не менее, установка не удастся, с сообщением «это не рекомендуемый драйвер».
- Однако это приведет к тому, что Atmos снова начнет работать.
3] Используйте правильный кабель HDMI
Убедитесь, что у вас есть правильный кабель HDMI, который поддерживает Dolby ATMOS. Вам понадобятся высокоскоростные данные для того же. Так что проверяйте перед покупкой.
Одно из этих решений должно решить вашу проблему с Spatial Sound. Убедитесь, что вы выбрали Dolby Atmos для домашнего кинотеатра, если вы используете систему AVR.
Содержание
- 1 Новый российский суперкомпьютер оказался одним из самых мощных в мире
- 2 Объявлена российская цена Xiaomi Mi Note 10 с камерой на 108 Мп и аккумулятором ёмкостью 5260 мАч
- 3 «Нам нечего доказывать». Ford отказалась от матча-реванша с пикапом Tesla
- 4 Выбираем беспроводные наушники: проверено музыкой
- 5 На картошке не пойдёт. Раскрыты системные требования новой Half-Life
- 6 ОБЪЕМНЫЙ ЗВУК
- 7 Что такое пространственный звук (Spatial Sound)?
- 8 Какие форматы пространственного звука поддерживает Windows?
- 9 Как включить Windows Sonic для наушников или Dolby Atmos?
- 10 Как включить на моем компьютере Windows Sonic для наушников или Dolby Atmos?
 22723.11.19
22723.11.19
Новый российский суперкомпьютер оказался одним из самых мощных в мире
В начале ноября «Сбербанк»В сообщил о вводе в эксплуатацию самого быстрого суперкомпьютера в России. Согласно официальным данным, он должен был стать в 2,7 раза быстрее наиболееВ производительного отечественного компьютера. После оглашения результатов нового рейтинга Top500 эти данные подтвердились.
В далее
 26221.11.19
26221.11.19
Объявлена российская цена Xiaomi Mi Note 10 с камерой на 108 Мп и аккумулятором ёмкостью 5260 мАч
Во время сегодняшней презентации в Москве компания Xiaomi объявила о выпуске на российском рынке нового Mi Note 10. Это первый смартфон с камерой на 108 Мп. Помимо продвинутых фотовозможностейВ он получил сканер отпечатков пальцев в экране, аккумулятор высокой ёмкости и модуль NFC.В
В далее
 17627.11.19
17627.11.19
«Нам нечего доказывать». Ford отказалась от матча-реванша с пикапом Tesla
Во время презентации «броневика» Cybertruck компания Tesla продемонстрировала видеоролик, демонстрирующий победу новинки надВ пикапом Ford F-150 в соревновании по перетягиванию каната. В ответ один из топ-менеджеров конкурента предложил Илону Маску провести матч-реванш, на что тот немедленно согласился. Но уже на следующий день представители автоконцерна изменили своё решение.
В далее
 13425.11.19
13425.11.19
Выбираем беспроводные наушники: проверено музыкой
Если у вас уже есть беспроводные наушники, вы наверняка понимаете, какой тип и вид вам лучше подходит — личный опыт важнее советов экспертов. А вот те, кто только планируют обзавестись модным гаджетом, точно нуждаются в помощи. Мы расскажем на примере конкретных моделей, на что следует обратить внимание, выбирая беспроводные наушники для нескольких сценариев использования.
В далее
 13522.11.19
13522.11.19
На картошке не пойдёт. Раскрыты системные требования новой Half-Life
В четверг, 21 ноября, в 21:00 по московскому времени Valve представила на суд общественности первый полноценный трейлер следующей главы Half-Life. Как и ожидалось, это VR-тайтл, повествующий о приключениях Аликс Вэнс, верной напарницы Гордона Фримена, в период между первой и второй номерными частями саги. Как оказалось, для игры в Alyx потребуется не только дорогой шлем виртуальной реальности, но и, согласно минимальным системным требованиям, мощный компьютер.
В далее
Хотите получить качественный объемный звук в своих наушниках или на домашнем кинотеатре совершенно бесплатно? Читайте эту инструкцию.
И кто бы не говорил, Майкрософт разрабатывает свою операционку, в первую очередь, для нас с вами. Все эти заявления о том, что они собирают конфиденциальные данные, следят за нами – ерунда!
Грамотный юзер настроит работу системы так, что передача секретной информации другой стороне будет сведена к минимуму. Не хотите сбора данных о ваших предпочтениях, отключите такую возможность. Надоела реклама – заблокируйте её отображение. Боитесь вирусов и других вредоносных приложений – пользуйтесь официальным, а не взломанным софтом!
И наконец, если не нравится сама Windows, найдите замену в виде Linux или MacOS. Но сейчас поговорим не об этом!
Последнее обновление системы поставляется с новой функцией “Пространственный звук”. Если её активировать, то вы непременно получите ощущение, что звук играет вокруг вас, а не через наушники. Если сказать немного по-другому – он будет 3D или объемный.
Как вы можете убедиться, здесь Майкрософт никак не навязывает эту функцию пользователю, так как по умолчанию она отключена. А дальше мы узнаем, как её включить.
ОБЪЕМНЫЙ ЗВУК
Windows 10 умеет транслировать пространственный звук при помощи комбинации специального драйвера, приложения и наушников. Эта технология предназначена для улучшения качества звучания, в первую очередь, ваших наушников.
Для включения необходимо:
- кликнуть правой кнопкой мышки по значку Динамика в системном трее и нажать на “Устройства воспроизведения”;
- выбрать “Динамики” и нажать на кнопку “Свойства”;
- перейти на вкладку “Пространственный звук” и выбрать его формат из раскрывающегося списка (Windows Sonic или Dolby Atmos for headphones).
DOLBY ATMOS
Это технология объемного звука для создания в реальном времени динамически отображаемой звуковой среды. Для её работы требуется специальное приложение из магазина Store. Если вы выберете этот вариант и нажмете кнопку “Применить”, он автоматически установит приложение Dolby Access.
Существенным плюсом приложения является поддержка улучшения звучания и для домашнего кинотеатра, в случае аппаратной поддержки им технологии Dolby.
Настройка не заставит пользователя вникать в дебри сложных параметров. Просто выберите соответствующий профиль на стартовом экране и приложение автоматически настроит оборудование.
WINDOWS SONIC
Включает интегрированный пространственный звук в Xbox и Windows, с поддержкой сигналов как для объемного звучания, так и для их высоты. Аудио сможет быть передано без необходимости изменения кода.
Теперь итог! В моем случае, даже самые простые и дешевые наушники при выборе формата Dolby Atmos изменили свое звучание, на порядок качественнее первоначального. Что получилось у вас? Жду ответа в комментариях.
Настоятельно прошу вас заглянуть в Карту блога. Наша группа в Facebook ждет вас.
Знаете ли вы, что в Windows 10 можно легко и быстро включить пространственный звук, чтобы наслаждаться эффектным иммерсивным звучанием?
Что такое пространственный звук (Spatial Sound)?
Представьте, что вы смотрите фильм или играете в компьютерную игру и слышите звук пролетающего вертолета не только вокруг, но и прямо над головой. Система пространственного звука дает такую возможность! Это современная иммерсивная технология, создающая эффект объемного звучания в виртуальном трехмерном пространстве, вокруг вас и над вами. Пространственный звук создает более реалистичную атмосферу, превосходя старые форматы объемного звучания типа «звук вокруг».
С пространственным звуком все фильмы и игры звучат круче. Самый высокий уровень погружения и точности дают игры, фильмы и телешоу со встроенной поддержкой этой новой технологии. Но даже если такой поддержки нет, все равно любой контент, подходящий для традиционных систем объемного звучания, автоматически звучит гораздо эффектнее.
Какие форматы пространственного звука поддерживает Windows?
В Windows 10 доступны три варианта пространственного звука: Windows Sonic для наушников (Windows Sonic for Headphones), Dolby Atmos для наушников (Dolby Atmos for Headphones) и Dolby Atmos для домашних кинотеатров (Dolby Atmos for home theater)*.
Windows Sonic для наушников можно использовать с любыми наушниками, микронаушниками и гарнитурами. Этот вариант делает звук во всех фильмах и играх более иммерсивным и обеспечивает очень высокую точность звукового окружения в играх.
С Dolby Atmos домашние и портативные устройства обретают звук Dolby премиум-качества, как в кинотеатрах. Этот вариант можно использовать с наушниками или с домашними кинотеатрами, телевизорами и акустическими системами, поддерживающими Dolby Atmos. Формат Dolby Atmos позволяет получить иммерсивный, крайне эмоциональный звук при просмотре большинства современных кассовых фильмов. Игры, поддерживающие Dolby Atmos, позволяют игрокам испытать совершенно новый уровень потрясающей детализации, точности и реалистичности пространственной звуковой картины.
Как включить Windows Sonic для наушников или Dolby Atmos?
Windows Sonic для наушников поддерживается в Windows 10 по умолчанию. Чтобы включить этот вариант, следуйте приведенной ниже инструкции.
Чтобы включить поддержку Dolby Atmos, загрузите бесплатное приложение Dolby Access из Магазина Microsoft. После этого вы сможете наслаждаться улучшенным звуком домашних кинотеатров, телевизоров и акустических систем с поддержкой Dolby Atmos без какой-либо платы. А чтобы включить поддержку Dolby Atmos еще и для наушников, вы можете приобрести через приложение Dolby Access подписку, распространяющуюся на 10 устройств (включая Xbox One).
Как включить на моем компьютере Windows Sonic для наушников или Dolby Atmos?
Чтобы включить пространственный звук на ПК под управлением Windows 10:
- Подключите наушники или AV-ресивер с поддержкой Dolby Atmos к ПК через порт HDMI.
- Кликните правой кнопкой мыши значок звука в области уведомлений на панели задач и выберите вариант пространственного звука, который хотите использовать. (Примечание: при выборе Dolby Atmos для наушников или Dolby Atmos для домашних кинотеатров будет выполнен переход в магазин для загрузки бесплатного приложения Dolby Access. Там будут предоставлены инструкции, следуя которым, вы сможете приобрести или включить в пробном режиме Dolby Atmos для наушников или включить Dolby Atmos для домашних кинотеатров.)
- Запустите свою любимую игру или фильм. Наслаждайтесь!
* Доступно на ПК под управлением Windows 10 Creators Update и более поздних версий.
Используемые источники:
- https://4pda.ru/2017/04/13/339989/
- https://liwihelp.com/sistema/obemniy-zvuk.html
- https://blogs.windows.com/russia/2017/11/15/sovety-po-windows-10-windows-sonic-dolby-atmos/