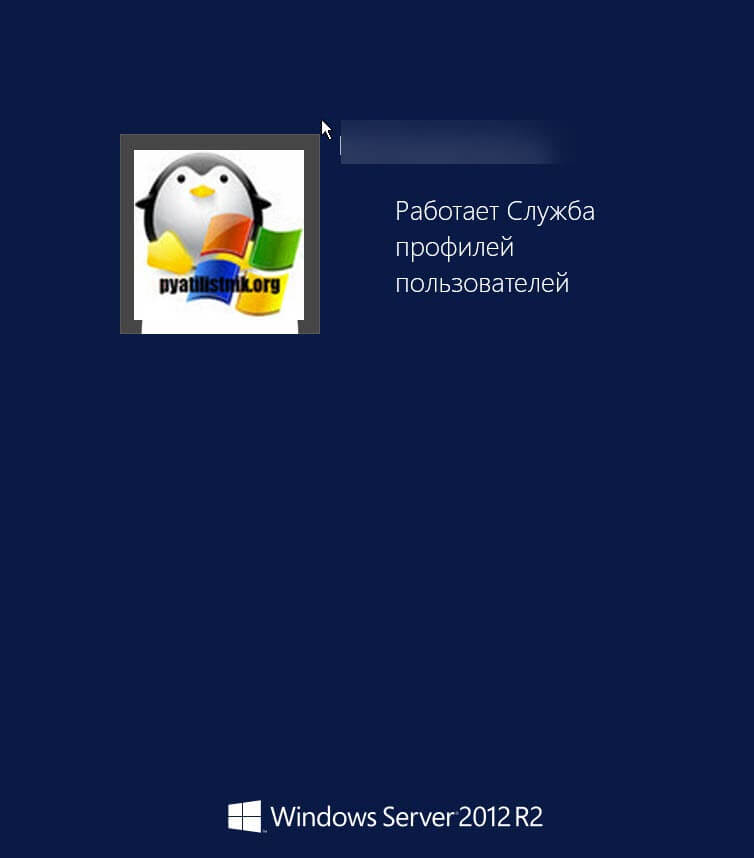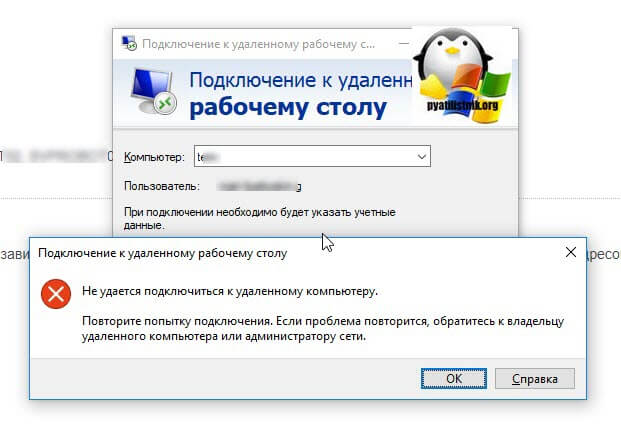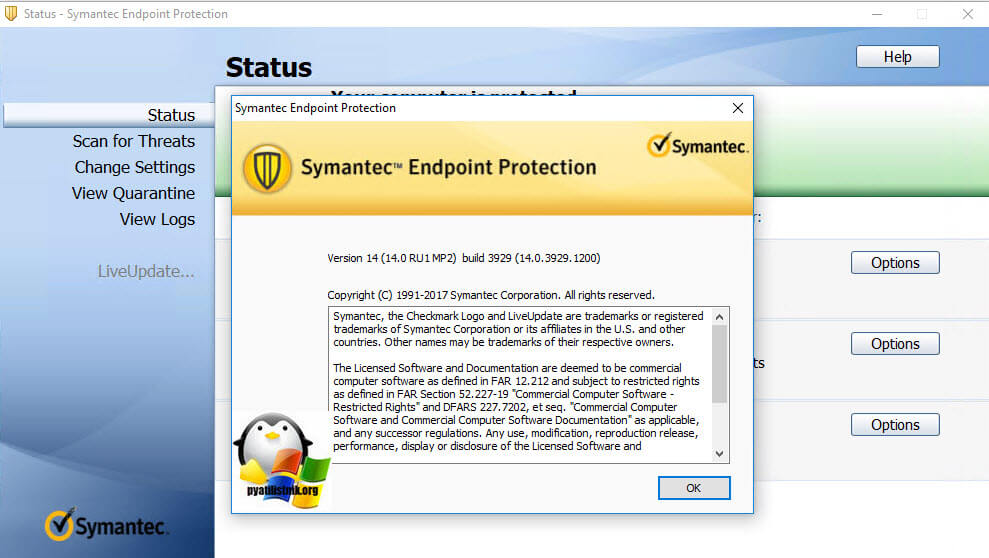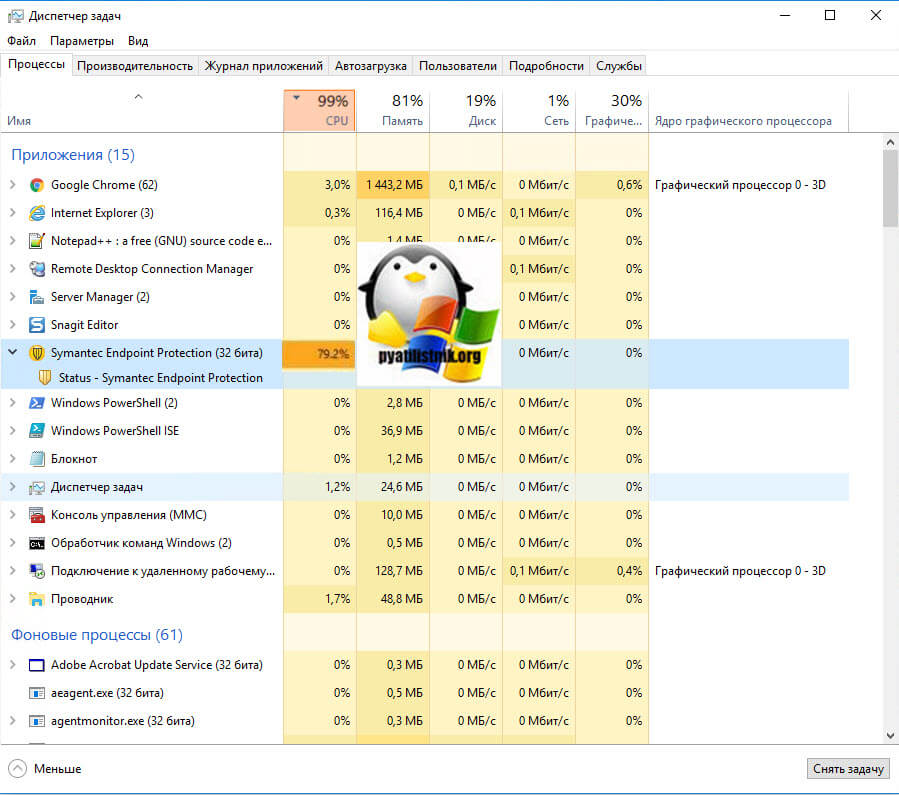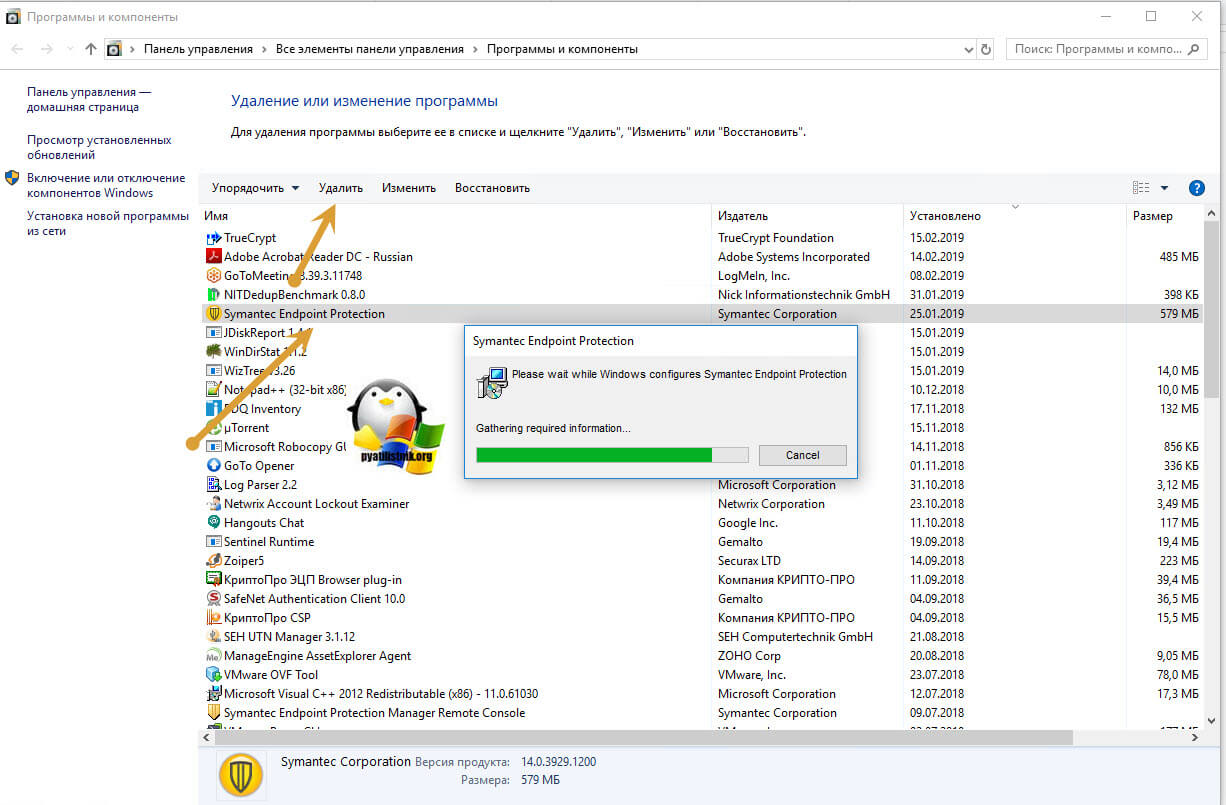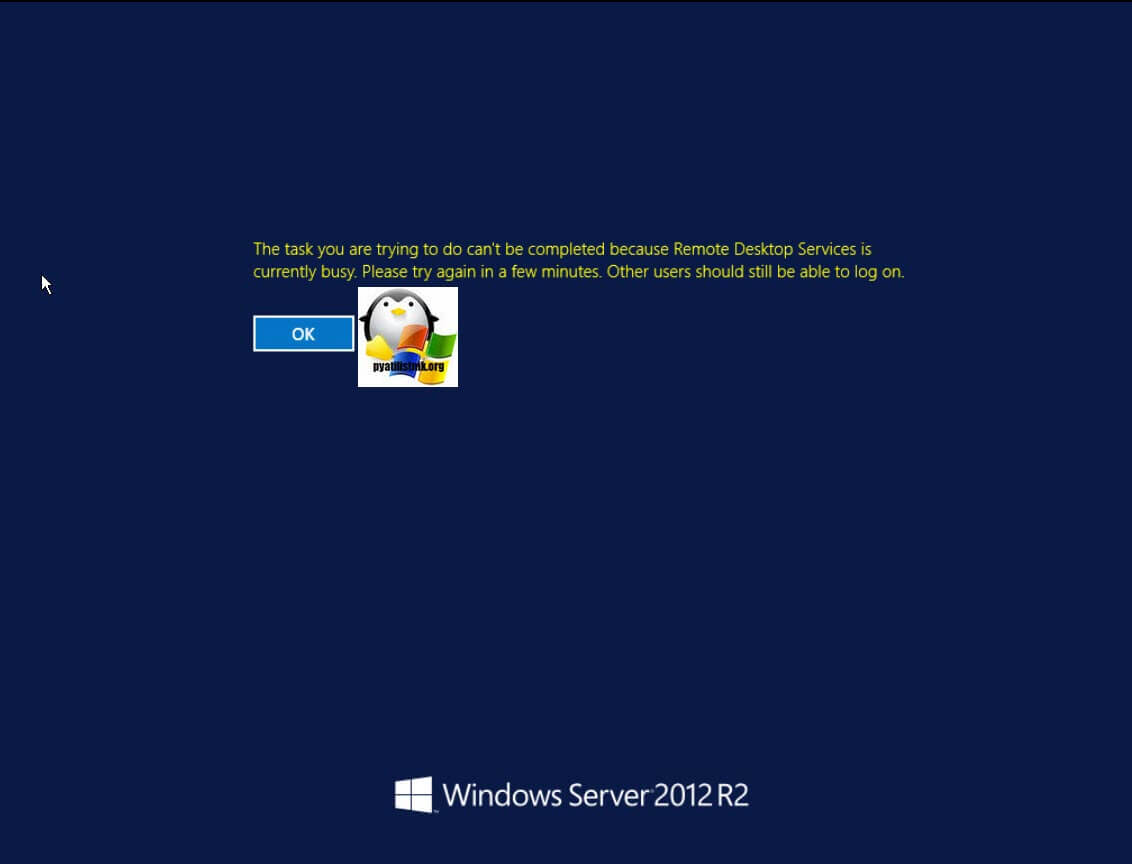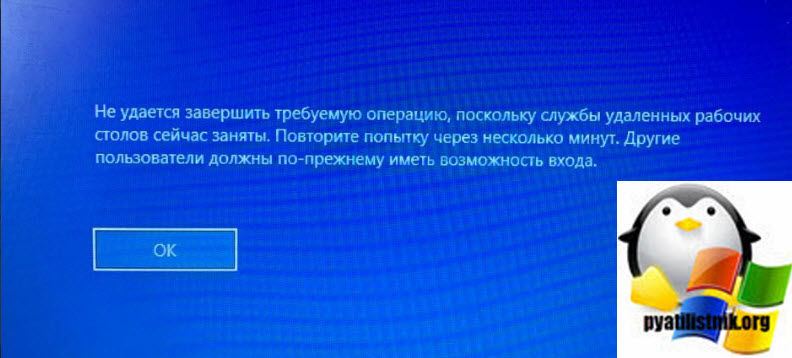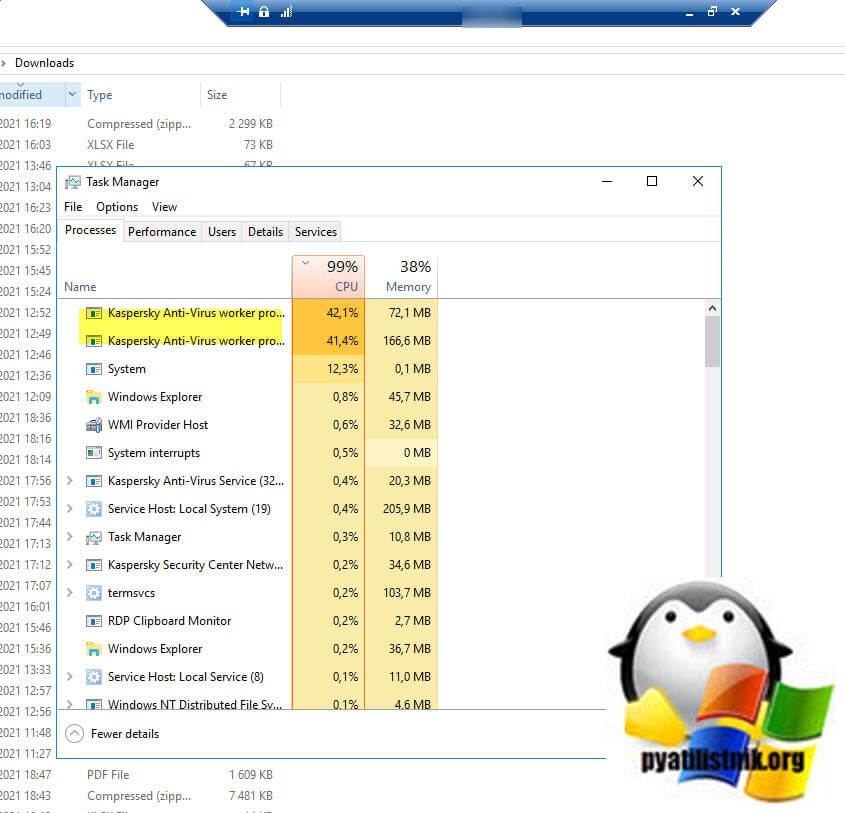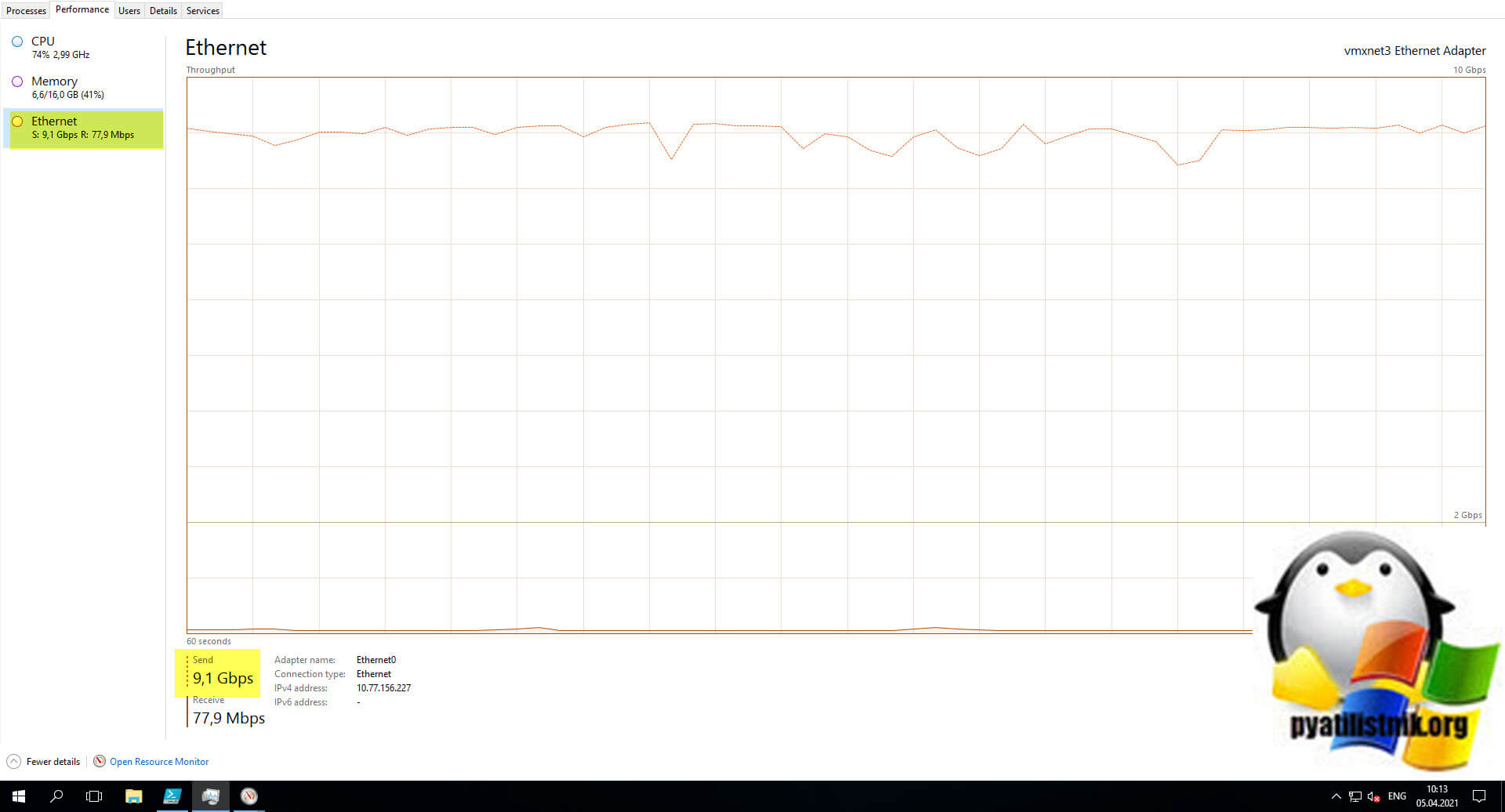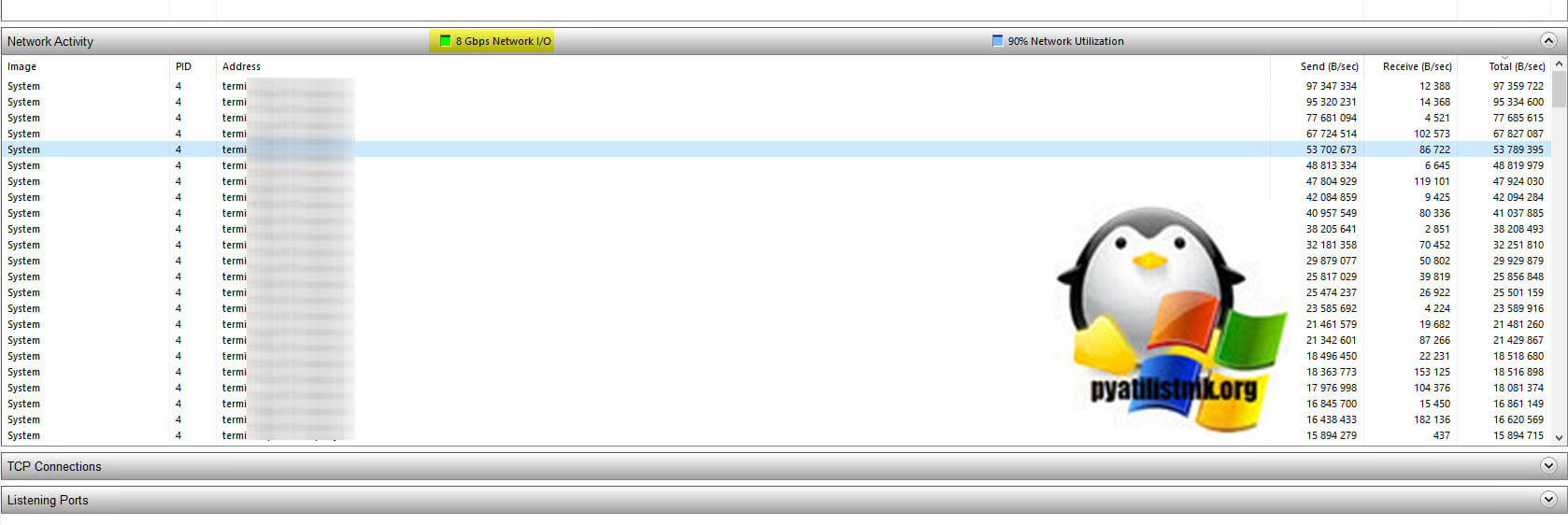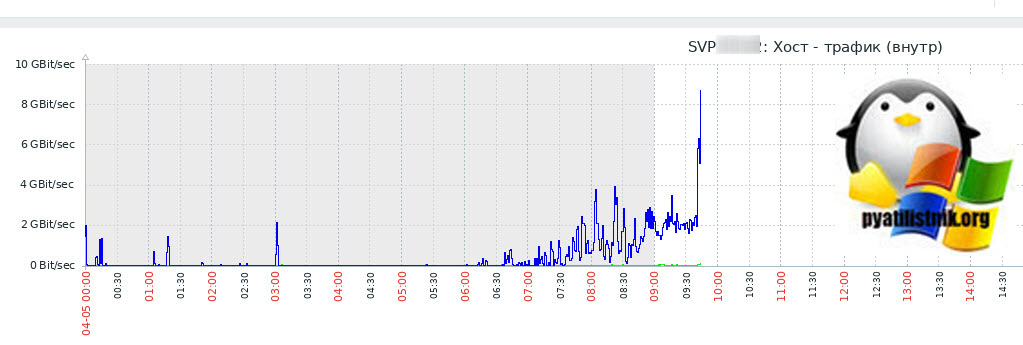|
0 / 0 / 0 Регистрация: 17.08.2014 Сообщений: 9 |
|
|
1 |
|
|
02.08.2015, 19:37. Показов 8810. Ответов 12
Здравствуйте! Я установил Windows 10 и столкнулся с такой проблемой — ожидание входа пользователя. Это ожидание замедляет запуск компьютера на 30-40 секунд. Это началось после активации винды, а до этого это ожидание занимало 3 секунды. Если кто знает как отключить это, прошу помочь мне.
__________________
0 |
|
16 / 16 / 2 Регистрация: 24.11.2014 Сообщений: 130 |
|
|
02.08.2015, 20:12 |
2 |
|
Можно попробовать переключить учетную запись на локальную
0 |
|
0 / 0 / 0 Регистрация: 17.08.2014 Сообщений: 9 |
|
|
02.08.2015, 20:20 [ТС] |
3 |
|
Шепард, у меня локальная учетная запись.
0 |
|
0 / 0 / 0 Регистрация: 17.08.2014 Сообщений: 9 |
|
|
02.08.2015, 22:32 [ТС] |
5 |
|
_lunar_, это вообще не то.
0 |
|
3222 / 2481 / 429 Регистрация: 03.05.2011 Сообщений: 5,153 Записей в блоге: 20 |
|
|
02.08.2015, 23:53 |
6 |
|
это вообще не то. абсолютно ещё как то.
0 |
|
0 / 0 / 0 Регистрация: 17.08.2014 Сообщений: 9 |
|
|
03.08.2015, 07:17 [ТС] |
7 |
|
_lunar_, объясню немного по-другому свою проблему.
0 |
|
327 / 157 / 14 Регистрация: 30.12.2014 Сообщений: 804 Записей в блоге: 3 |
|
|
03.08.2015, 07:33 |
8 |
|
По пробуйте это: Параметр реестра, изменяющий приоритет CPU и I/O для программ в автозагрузке Кликните здесь для просмотра всего текста
0 |
|
0 / 0 / 0 Регистрация: 17.08.2014 Сообщений: 9 |
|
|
03.08.2015, 07:43 [ТС] |
9 |
|
lojcin, делаю всё, как там написано, но мне выдаёт ошибку: «Не удается изменить «Delay_sec». Ошибка при записи нового значения параметра.
0 |
|
327 / 157 / 14 Регистрация: 30.12.2014 Сообщений: 804 Записей в блоге: 3 |
|
|
03.08.2015, 08:05 |
10 |
|
Для того что-бы что-то изменить в реестре необходимо стать владельцем этого раздела (по умолчанию им владеет системная учетная запись TrustedInstaller): Кликните здесь для просмотра всего текста
0 |
|
0 / 0 / 0 Регистрация: 17.08.2014 Сообщений: 9 |
|
|
03.08.2015, 08:53 [ТС] |
11 |
|
lojcin, я сделал это, но никаких изменений не увидел.
0 |
|
1452 / 845 / 150 Регистрация: 06.06.2012 Сообщений: 2,370 |
|
|
03.08.2015, 11:06 |
12 |
|
А вы не вырубайте комп каждый раз! У меня загрузка с нуля на ноуте(HDD) занимает около 14 секунд.
0 |
|
327 / 157 / 14 Регистрация: 30.12.2014 Сообщений: 804 Записей в блоге: 3 |
|
|
03.08.2015, 14:38 |
13 |
|
я сделал это, но никаких изменений не увидел. Я тоже сразу-же не увидел(точнее не заметил), но на следующий день, а точнее после нескольких перезагрузок я этот эффект ну аж очень заметил. Вот на пример сегодня(это при включённой учётной записи Microsoft с отключенным вводом пароля при входе в систему) комп с включения и до входа рабочего стола составил восемь секунд.
0 |
Windows 10 — отличная операционная система, но иногда могут возникать определенные ошибки. Говоря об этом, пользователи сообщили, что Windows 10 может зависнуть на экране приветствия.
Сегодня мы собираемся показать вам, что именно нужно сделать, чтобы решить эту проблему.
Почему мой компьютер не проходит экран приветствия?
Эта проблема обычно появляется сразу после того, как в вашу систему были внесены некоторые изменения. Многие пользователи Windows сталкиваются с этим после установки обновлений ОС.
Это может свидетельствовать о том, что во время обновлений что-то пошло не так и процесс не был завершен должным образом.
Если вы недавно не обновляли Windows, рассмотрите другие внесенные вами изменения. Вы недавно устанавливали новое программное обеспечение? Некоторые приложения могут быть несовместимы с ОС, или вы могли загрузить вредоносное ПО в процессе.
Другими причинами, которые могут привести к этой проблеме, являются поврежденные драйверы и записи реестра, устаревшее программное обеспечение и проблемы с запуском.
К счастью, есть простые способы справиться со всеми этими проблемами и вернуться в Windows без особых хлопот. Следуйте приведенному ниже руководству, чтобы узнать, как это сделать.
В зависимости от вашей Windows, способ, которым это влияет на вашу систему, может различаться. Инструкции в этой статье могут помочь вам решить следующие проблемы:
- Windows 10 и 11 зависают на экране приветствия после ввода пароля, это не обязательно означает, что ваш пароль неверный, а скорее основная системная ошибка.
- Windows 10 и 11 зависают на экране приветствия перед входом в систему — некоторые пользователи сообщают, что не могут даже попытаться войти в свою учетную запись Windows.
- Windows 10 и 11 зависают на вращающемся круге экрана приветствия — время загрузки кажется вечным, даже при нескольких попытках входа в систему
- Windows 10 и 11 зависают на экране приветствия даже в безопасном режиме — в этом случае вам придется использовать средство устранения неполадок автоматического восстановления для сканирования и исправления вашей системы.
- Windows 10 и 11 зависают на экране приветствия после обновления — ваше обновление не было установлено должным образом, это может произойти, когда процесс обновления прерван, часто из-за плохого подключения к Интернету или скачков напряжения
Как исправить зависание Windows 10 на экране приветствия?
1. Отключиться от интернета
По словам пользователей, Windows 10 зависает на экране входа в систему, потому что пытается подключиться к вашему беспроводному соединению.
Чтобы решить эту проблему, обязательно временно отключите Wi-Fi и проверьте, решает ли это проблему. Если вы не являетесь сетевым администратором, вы можете отключить ключ Wi-Fi и проверить, решает ли это проблему.
Если вы вообще не используете соединение Wi-Fi, отсоедините кабель Ethernet и проверьте, сохраняется ли проблема.
Немногие пользователи также предлагают использовать соединение Ethernet вместо Wi-Fi.
По их словам, отключение Wi-Fi и подключение ПК напрямую к маршрутизатору решило проблему, поэтому вы можете попробовать и это.
2. Проверьте свое оборудование
По словам пользователей, иногда эта проблема может возникать из-за неисправного оборудования, такого как неисправная внутренняя SD-карта.
Чтобы исправить это, пользователям приходилось отключать проблемное устройство от материнской платы.
Это решение может потребовать, чтобы вы открыли корпус компьютера, поэтому, если ваш компьютер все еще находится на гарантии или если вы не знаете, как правильно удалить оборудование, вам следует попробовать другое решение.
3. Отключите USB-устройства.
Многие пользователи используют всевозможные USB-устройства, такие как клавиатуры, мыши, адаптеры Bluetooth или Wi-Fi.
Несколько пользователей сообщили, что их компьютер завис на экране приветствия из-за USB-клавиатуры и мыши.
Чтобы решить эту проблему, вы просто отключите все свои USB-устройства, включая клавиатуру и мышь, и попытаетесь загрузиться без них.
Пользователи также сообщили, что отключение всех USB-устройств решило проблему для них, поэтому обязательно попробуйте это.
4. Используйте отладочное программное обеспечение
Один из самых простых способов быстро устранить проблему, даже если вы не знаете причину, — это использовать программное обеспечение для восстановления и оптимизации системы, такое как Outbyte PC Repair Tool.
Инструмент тщательно просканирует ваш компьютер и найдет поврежденные файлы или ошибочные записи реестра, которые могли привести к зависанию вашего устройства на экране входа в систему.
Безусловно, Outbyte PC Repair Tool также изучит другие процессы, влияющие на производительность вашей системы, чтобы улучшить ее и предотвратить подобные сбои в будущем.
Поскольку вы не можете получить доступ ко всей системе, вам, скорее всего, придется установить инструмент в безопасном режиме, который работает с минимальными ресурсами.
- Перезагрузите компьютер во время загрузки. Повторите этот шаг несколько раз, пока не увидите сообщение «Подготовка автоматического восстановления».
- Когда это произойдет, нажмите «Дополнительные параметры».
- Теперь выберите «Устранение неполадок»> «Дополнительные параметры»> «Параметры запуска». Нажмите кнопку «Перезагрузить».
- После перезагрузки компьютера вы увидите список параметров. Выберите любую версию безопасного режима, нажав соответствующую клавишу.
Использование Outbyte PC Repair Tool чрезвычайно интуитивно понятно, и с вашей стороны не потребуется никаких дополнительных действий. Кроме того, получив программное обеспечение, вы сможете использовать его для дальнейшего мониторинга параметров работы вашего устройства и предпринимать соответствующие действия.
5. Отключить диспетчер учетных данных
- Войдите в безопасный режим, как показано в первом решении.
- Нажмите Windows Key + R и введите services.msc. Нажмите Enter или OK.
- В окне «Службы» найдите в списке службу «Диспетчер учетных данных» и дважды щелкните ее, чтобы открыть ее свойства.
- Когда откроется окно «Свойства», установите для параметра «Тип запуска» значение «Отключено» и нажмите «Применить» и «ОК», чтобы сохранить изменения.
- Перезагрузите компьютер и проверьте, появляется ли проблема.
Некоторые пользователи утверждают, что эта проблема возникла на их ПК из-за того, что Credential Manager был отключен, поэтому, если эта служба отключена на вашем ПК, обязательно включите ее и проверьте, решает ли это проблему.
Пользователи также утверждают, что эта проблема была вызвана службой Windows Update. Чтобы устранить проблему, вам нужно изменить тип запуска этой службы. Для этого вам просто нужно выполнить следующие шаги:
- Откройте окно «Службы».
- Найдите в списке службу Центра обновления Windows и дважды щелкните ее, чтобы открыть ее свойства.
- Когда откроется окно «Свойства», установите для параметра «Тип запуска» значение «Автоматический (отложенный запуск)» и нажмите «Применить» и «ОК», чтобы сохранить изменения.
После этого перезагрузите компьютер и проверьте, появляется ли проблема.
6. Отключите функцию быстрого запуска.
- Нажмите клавишу Windows + S и войдите в панель управления. Выберите Панель управления из списка результатов.
- Когда откроется панель управления, выберите «Электропитание».
- Выберите Выберите действие кнопки питания в меню слева.
- Нажмите Изменить настройки, которые в данный момент недоступны.
- Снимите флажок Включить быстрый запуск (рекомендуется) и нажмите Сохранить изменения.
После отключения функции быстрого запуска ваш компьютер может запускаться немного медленнее, но проблема с экраном приветствия должна быть устранена.
Быстрый запуск — полезная функция Windows 10, поскольку она сохраняет ваши данные после выключения компьютера, позволяя ему запускаться быстрее. однако вы должны следить за ним на случай, если он вызовет проблемы, подобные этой.
7. Извлеките аккумулятор ноутбука.
Если у вас возникла эта проблема с ноутбуком, вы можете решить ее, удалив аккумулятор. Просто выключите ноутбук и извлеките аккумулятор на минуту или две.
Затем вставьте аккумулятор обратно и проверьте, сохраняется ли проблема. Если у вас есть дополнительная батарея для ноутбука, вы можете попробовать заменить старую батарею и проверить, поможет ли это.
8. Удалите SmartPass
Все используют сторонние приложения, но иногда эти приложения могут мешать работе вашей операционной системы и вызывать эту и другие проблемы.
Несколько пользователей сообщили, что за эту проблему на их ПК отвечает приложение SmartPass. Чтобы решить эту проблему, вам нужно запустить Windows 10 в безопасном режиме и удалить проблемное приложение.
После удаления приложения проверьте, сохраняется ли проблема.
9. Удалите программное обеспечение для считывания отпечатков пальцев.
Считыватель отпечатков пальцев — один из лучших способов защитить компьютер от несанкционированного доступа, однако с ним могут возникнуть определенные проблемы.
Несколько пользователей утверждают, что эта проблема была вызвана программным обеспечением для считывания отпечатков пальцев, и для решения проблемы необходимо удалить это программное обеспечение.
Чтобы удалить программное обеспечение, сначала вам нужно войти в безопасный режим, выполнив шаги из первого решения. После этого удалите программное обеспечение для считывания отпечатков пальцев и проверьте, решена ли проблема.
10. Удалите недавно установленные обновления
- Войдите в безопасный режим снова.
- Откройте приложение «Настройки». Самый быстрый способ сделать это — нажать клавишу Windows + I.
- Когда откроется приложение «Настройки», перейдите в раздел «Обновление и безопасность».
- Теперь нажмите «История обновлений».
- Появится список всех недавно установленных обновлений. Запомните названия последних обновлений. Нажмите Удалить обновления.
- Теперь вы должны увидеть список последних обновлений. Найдите проблемные обновления в списке и дважды щелкните их, чтобы удалить.
Если удаление обновлений устраняет проблему, вы можете временно запретить Windows устанавливать эти обновления.
Обновления Windows важны, но иногда эти обновления могут привести к определенным проблемам на вашем ПК.
11. Удалите каталог Ngc
- Запустите Windows в безопасном режиме.
- Когда запустится безопасный режим, перейдите в этот каталог:
C:WindowsServiceProfilesLocalServiceAppDataLocalMicrosoftИмейте в виду, что некоторые из этих файлов скрыты, поэтому вам нужно показать скрытые файлы и папки. Для этого щелкните вкладку «Вид» вверху и установите флажок «Скрытые элементы».
- Найдите папку Ngc и попробуйте удалить ее. По умолчанию эта папка защищена системой, поэтому вам нужно сначала стать ее владельцем. Для этого щелкните правой кнопкой мыши каталог и выберите в меню «Свойства».
- Перейдите на вкладку «Безопасность» и нажмите «Дополнительно».
- Когда откроется окно «Дополнительные параметры», нажмите «Изменить» в разделе «Владелец».
- Введите свое имя пользователя в поле «Введите имя объекта для выбора» и нажмите кнопку «Проверить имена». Если все в порядке, нажмите ОК, чтобы сохранить изменения.
- Установите флажок «Заменить владельца подконтейнеров и объектов» и нажмите «Применить» и «ОК», чтобы сохранить изменения.
- Может появиться предупреждение системы безопасности. Нажмите Да, чтобы продолжить.
- После этого вы получите полный контроль над папкой Ngc. Теперь вам просто нужно удалить его с вашего компьютера.
После удаления папки просто перезагрузите компьютер, и проблема должна быть решена. Имейте в виду, что это решение работает, если вы используете ПИН-код для входа в Windows 10. Если вы не используете ПИН-код, это решение может вам не подойти.
12. Отключите адаптер беспроводной глобальной сети в BIOS.
Если вы застряли на экране приветствия в Windows 10, вы можете решить проблему, просто отключив адаптер беспроводной глобальной сети в BIOS.
Чтобы узнать больше об этой функции и узнать, как ее отключить, мы настоятельно рекомендуем вам ознакомиться с подробными инструкциями в руководстве по материнской плате.
13. Выполните автоматическое восстановление
- Перезагрузите компьютер несколько раз во время загрузки. Нажмите кнопку «Дополнительные параметры», как только она появится.
- Теперь выберите «Устранение неполадок»> «Дополнительные параметры»> «Автоматическое восстановление».
- Теперь начнется автоматическое восстановление. Следуйте инструкциям на экране, чтобы завершить ремонт.
Если вы не можете найти параметр «Автоматическое восстановление», вместо него можно использовать «Восстановление при загрузке». После завершения процесса ремонта проблема должна быть решена.
14. Используйте командную строку
- Перезагрузите компьютер пару раз во время загрузки, чтобы запустить автоматическое восстановление.
- Нажмите кнопку «Дополнительные параметры», как только она появится.
- Теперь выберите «Устранение неполадок»> «Дополнительные параметры»> «Командная строка».
- Когда откроется командная строка, введите sfc /scannow для сканирования и восстановления вашего ПК. Эта команда проверит файл на наличие повреждений и восстановит его. Некоторые пользователи предлагают вместо этого использовать команду chkdsk c: /f /r, поэтому обязательно попробуйте ее.
- После завершения сканирования перезагрузите компьютер и проверьте, сохраняется ли проблема.
Несколько пользователей сообщили, что вы можете решить эту проблему, просто используя команду bootrec. Для этого вам нужно запустить командную строку, выполнив описанные выше действия, и ввести одну из следующих команд (или каждую по очереди) + Enter:
bootrec /fixmbrbootrec /fixbootbootrec /scanosbootrec /rebuildbcd
После выполнения команд проверьте, появляется ли сообщение об ошибке. Некоторые пользователи предлагают вместо этого попробовать использовать эти команды:
bcdedit /export C:BCD_BackupC:cd bootattrib bcd -s -h -rren c:bootbcd bcd.oldbootrec /RebuildBcd
15. Перезапустите службу Центра обновления Windows.
- Войдите в безопасный режим, как описано выше.
- Нажмите клавишу Windows + X, чтобы открыть меню Win + X, и выберите в меню Командная строка (Администратор). (Если командная строка недоступна, вы также можете использовать PowerShell в качестве администратора.)
- Когда откроется командная строка, вам нужно ввести следующие команды:
net stop wuauservcd %systemroot%ren SoftwareDistribution SD.oldnet start wuauserv
После этого закройте командную строку и перезагрузите компьютер. Теперь проверьте, решена ли проблема.
16. Используйте восстановление системы
- Перезагрузите компьютер несколько раз во время загрузки, пока не появится сообщение об автоматическом восстановлении.
- Теперь перейдите в «Устранение неполадок»> «Дополнительные параметры»> «Восстановление системы».
- Выберите свое имя пользователя и введите пароль.
- Нажмите «Далее», выберите нужную точку восстановления и следуйте инструкциям на экране, чтобы восстановить компьютер.
- После восстановления компьютера проверьте, сохраняется ли проблема.
Немногие пользователи утверждают, что восстановление системы решило для них проблему, поэтому обязательно попробуйте.
Кроме того, любые недавние проблемы будут исправлены при выборе восстановления вашей системы до предыдущего состояния.
17. Сбросить Windows 10
Если проблема не устранена, вы можете попробовать сбросить Windows 10 в качестве окончательного решения. Прежде чем мы начнем, мы должны предупредить вас, что сброс Windows 10 удалит все ваши файлы с диска C, поэтому вам следует создать их резервную копию.
Для резервного копирования файлов вам необходимо использовать безопасный режим. Кроме того, вам может понадобиться установочный носитель Windows 10, поэтому для его создания вам, возможно, придется использовать Media Creation Tool.
После резервного копирования файлов вы можете сбросить Windows 10, выполнив следующие действия:
- Перезагрузите компьютер несколько раз, пока не запустите автоматическое восстановление.
- Выберите «Устранение неполадок» > «Сбросить этот компьютер» > «Удалить все».
- На следующем этапе вас могут попросить вставить установочный носитель Windows 10, поэтому обязательно подготовьте его.
- Теперь выберите свою версию Windows и нажмите «Только диск, на котором установлена Windows» > «Просто удалить мои файлы».
- Теперь вы должны увидеть список изменений, которые выполнит сброс. Если вы готовы начать, нажмите кнопку «Сброс».
- Теперь следуйте инструкциям на экране, чтобы завершить сброс.
После завершения сброса у вас будет новая установка Windows, и проблема должна быть окончательно устранена.
Как мы уже упоминали, это решение удалит все файлы с вашего системного диска, поэтому используйте его, только если другие решения не могут решить эту проблему.
Ваша Windows 10 когда-либо зависала при входе в систему? Если это так, не стесняйтесь поделиться своим опытом и любыми другими возможными решениями, нажав на раздел комментариев ниже.
Обновлено 06.04.2021
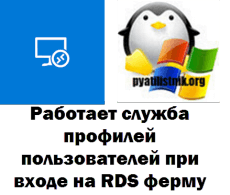
Описание ситуации
И так есть RDS ферма на Windows Server 2012 R2 в отказоустойчивом режиме. Два посредника подключений (Connection Broker) и 15 хостов подключений (Session Host). В какой-то момент времени стали поступать жалобы на то, что пользователи долго не могут попасть на свои столы и есть трудности. При попытке зайти под тестовой учетной записью я увидел вот такую картину. После ввода логина и пароля у меня после авторизации стало висеть уведомление, что работает служба профилей пользователей. Выглядит это вот так.
В английском варианте, это выглядит вот так «Please wait for the user Profile Service«.
Надпись с ползунком прокрутки может висеть так минут 5-10, после чего может пустить пользователя на удаленный рабочий стол, или же выкинуть с ошибкой:
Не удается подключиться к удаленному компьютеру. Повторите попытку подключения. Если проблема повториться, обратитесь к владельцу удаленного компьютера или администратору сети
Решение проблемы
Ранее я уже помнил данную службу, когда у меня была ошибка при входе «Служба профилей пользователей препятствует входу в систему в Windows 7». Там была проблема с поврежденным, локальным профилем. Но на RDS ферме использовались исключительно перемещаемые профили и если они повреждались, то ошибка была «Служба профилей пользователя не удалось войти в систему». Так как этих ошибок не было, то вывод был очевидный, что с перемещаемыми профилями все в порядке. После успешного логина, я попробовал выполнить выход из системы, в результате чего я получил ошибку:
Произошла ошибка при сохранении в файл \сетевой путьDefault.rdp
Ошибка показала, что не смогла завершить сохранение данных перемещаемого профиля на файловом сервере. Сами данные хранились на файловом кластере из двух нод. Обе ноды работают на операционной системе Windows Server 2016. Подключившись к каждой из них я обнаружил, что загрузка моего процессора составляла 100%, в следствии чего проседала производительность всего сервера и в том числе и сетевых карт, так как CPU участвует в обработке сетевого трафика. У меня была версия Symantec Endpoint Protection 14.0 RU1 MP2 build 3929.
Как видите процесс Symantec Service Framework кушает очень много процессорных мощностей. С данным глюком антивируса Symantec или Norton я уже встречался ранее, еще на 12 версии, там так же присутствовала проблема с загрузкой CPU или вообще пропадала сеть. В 14-й версии данный косяк так же присутствует, этому как я выяснил посвящена целая ветка на форуме разработчика (https://community.norton.com/en/forums/norton-security-causing-high-cpu-usage). Кстати такое же поведение вы можете легко встретить и у антивируса Norton Security, от тех же разработчиков.
Так как у меня не было возможности перезагрузить оба сервера, в виду того что был час пик и физические сервера долго потом прогружаются, было принято решение удалить антивирус Symantec Endpoint Protection 14, без перезагрузки. Сделать, это можно из окна «Программы и компоненты», открыть которое можно введя в окне «Выполнить» волшебную фразу appwiz.cpl.
Как только это было сделано, то большинство пользователей успешно стали подключаться к терминальным службам.
Как правильно диагностировать причину поведения Symantec Endpoint Protection при которой он выедал большую часть процессорных мощностей, читайте по ссылке слева, так же советую посмотреть заметку «Print Filter Pipeline Host грузит процессор на 100%»
Если у пользователей появляются ошибки вида «Не удается завершить требуемую операцию, поскольку RDP службы заняты», то вам придется сбросить текущие подключения к базе данных ваших посредников по подключению (Connection Broker) и по очереди их перезагрузить. Подробнее и с картинками смотрите по ссылке.
или «The task you are trying to do can’t be completed because Remote Desctop Services is currently bysy. Please try again in a few minutes. Other users should still be able to log on»
Высокая нагрузка на сеть
Когда я разворачивал RDS HA на базе Windows Server 2019, то в качестве места, где будут хранится пользователи я выбрал технологию перемещаемых профилей, которые в момент входа на RDSH хост, копировались с файловой шары. Если у вас данный хост будет иметь проблемы с ресурсами, то вы будите видеть на экране входа «Работает служба профилей пользователей». Вот реальный пример ситуации, с утра начались массовые жалобы, что у людей начали появляться временные профили или же «Не удается завершить требуемую операцию».
Я помнил, что такое поведение RDS чаще всего связано, когда не получается за определенное время загрузить на RDSH хост профиль пользователя, и операция завершается по тайм ауту. Естественно я полез по RDP на сервер, где располагались профили пользователей и в систему мониторинга. На сервере я обнаружил, что антивирус Касперского двумя своими процессами «Kaspersky Anti-Virus worker process» скушал мощности процессора CPU на 100%, в свою очередь, это сильно замедлило скорость сети.
Открыв диспетчер задач я увидел, что сетевой интерфейс загружен на 100% почти 10GB/с.
Посмотрев детально куда идет трафик я увидел, что это RDSH хосты.
Система мониторинга показала слишком завышенный всплеск сетевой активности на сервере
Посмотрев статистику за неделю, видно, что пики были меньше и не такие продолжительные.
В итоге на время я вам советую отключить антивирус Касперского, а затем обновить на нем модули и базы, должно помочь. Надеюсь. что моя небольшая заметка помогла вам диагностировать долго висящую надпись «Работает служба профилей пользователей» при подключении к удаленному рабочему столу в RDS ферме. С вами был Иван Семин, автор и создатель IT блога Pyatilistnik.org.