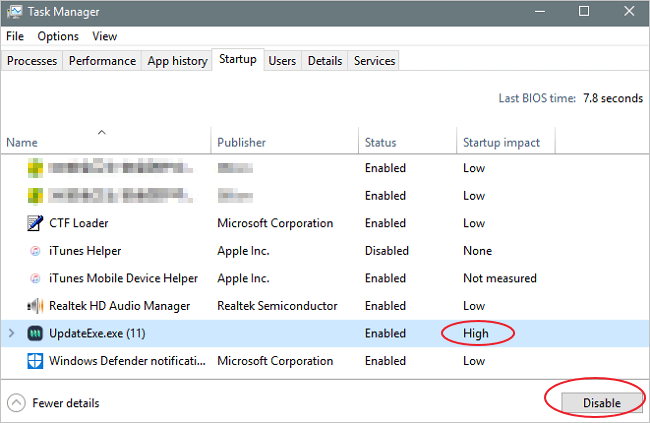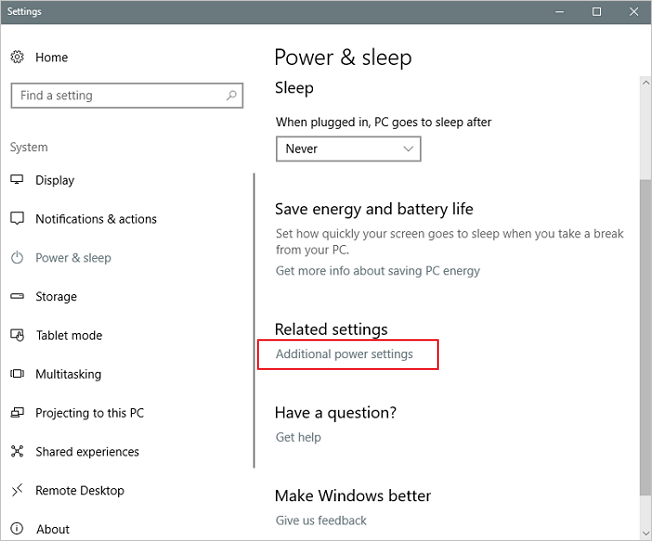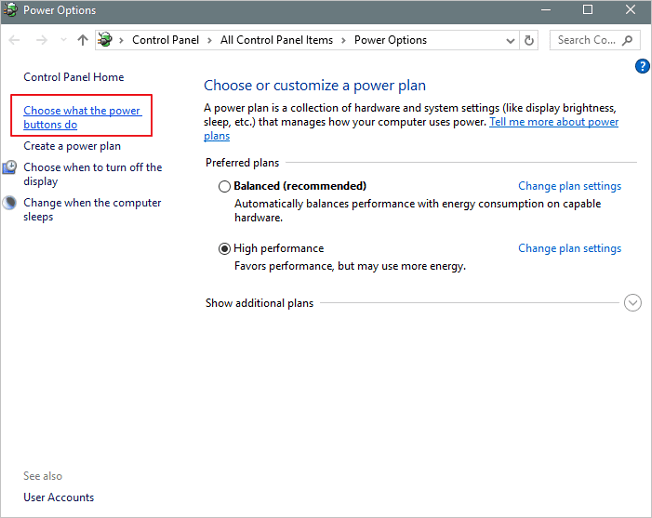Накопители SSD отличаются высокой скоростью записи, чтения информации. По сравнению с HDD дисками, производительность твердотопливных накопителей выше. Но многие пользователи замечают, что операционная система Windows 10 долго загружается с хранилища SSD диска. Какие факторы влияют на быстродействие устройства, как исправить ситуацию, попробуем разобраться.
Возможные причины возникновения проблемы
Медленная загрузка Виндовс 10 с SSD происходит по разным причинам. С первого раза выявить проблему не всегда удается. Главной и основной причиной, влияющей на производительность твердотопливного устройства, становится нехватка свободного места на диске. Когда память диска заполняется, индикатор оповещает об этом, обретая красный цвет. Это происходит, когда на диске остается менее 10 % свободного пространства. В этом случае пользователю остается очистить диск от лишнего мусора.
К основным причинам медленной загрузки «десятки» также относятся:
- компьютерные параметры соответствуют минимальным требованиям;
- неправильная работа графического адаптера или его драйверов;
- заполнение списка загружаемых служб, компонентов ОС;
- во время загрузки выполнялось обновление системы;
- на HDD отсутствует свободное пространство;
- на жестком диске установлено много секторов;
- электропитание работает с перебоями;
- повреждены системные файлы;
- программное обеспечение конфликтует с системой;
- воздействие вирусных программ.
Большинство описанных проблем возникает во время эксплуатации ноутбука или стационарного компьютера. Но медленная загрузка Windows 10 с SSD может происходить и на новых устройствах. Здесь причина кроется, скорей всего, в большом количестве загружаемых служб одновременно с запуском системы. Также компьютер может не отвечать полностью требованиям операционки. Устранение проблемы и перезагрузка гаджета обычно помогают восстановить производительность накопителя.
Что делать, если Windows 10 медленно загружается на SSD?
Для того чтобы энергонезависимое запоминающее устройство работало без перебоев, нужно воспользоваться одной из предложенных ниже инструкций.
Отключение ULPS
Самый первый способ, который может помочь пользователю устранить проблему – отключить сверхнизкое электропотребление. Опция выступает в качестве энергосберегающего средства для видеокарты ПК. При вхождении устройства в спящий режим видеоадаптер также погрузится в сон. При включении гаджета юзеру потребуется подождать несколько секунд, чтобы компонент снова активировался.
Отключение ULPS поможет повысить производительность при запуске девайса, а также при его «пробуждении». Для отключения функции нужно следовать алгоритму:
- Открыть меню Пуск.
- Набрать в поисковой строке: regedit. Нажать «Ok».
- В Редакторе реестра зайти в «Изменить».
- Нажать кнопку «Найти».
- В окне ввести значение: EnableUlps.
- Нажать кнопку «Find next».
- Дважды кликнуть по файлу, изменить значение на «0».
- Перезагрузить устройство.
После этого юзеру останется проверить скорость загрузки компьютера. Если параметр остался без изменений и гаджет по-прежнему медленно грузится, перейти к следующему методу.
Изменение параметров электропитания на высокую производительность
Неправильно выставленные настройки электропитания могут повлиять на производительность накопителя SSD. Для увеличения скорости загрузки Виндовс 10 пользователю нужно включить режим высокой производительности в настройках через Панель управления:
- Зайти в Пуск.
- В поисковой строке набрать: «Панель управления».
- Нажать на результат.
- Для более удобного управления переключить режим на «Крупные значки».
- Перейти в раздел «Электропитание».
- В основных схемах поставить маркер рядом со значением «Высокая производительность».
- Подтвердить действие, закрыть все окна.
В последующий запуск компьютера изменение параметров питания должно изменить показатели скорости загрузки ОС.
Отключение ненужных служб
На время загрузки устройства может повлиять автоматический запуск приложений и программ. Отключение ненужных утилит поможет сократить время загрузки ПК. Для настройки автозапуска приложений юзеру необходимо открыть «Параметры Windows», отключить автозапуск приложений, которые на текущий момент не используются.
Пошаговая инструкция:
- Кликнуть по значку «Пуск» ПКМ.
- Из списка выбрать «Приложения и возможности».
- Перейти в подраздел «Автозагрузка».
- Передвинуть кнопку в положение «Выключено».
- Сохранить изменения.
- Перезагрузить гаджет.
Желательно провести процедуру со всеми приложениями, которые сильно влияют на время загрузки ПК. Не рекомендуется отключать автозагрузку программ, которые отвечают за безопасность компьютера. Если устройство по-прежнему долго запускается, переходим к следующему способу.
Включение быстрого запуска
В «десятке» предусмотрена опция быстрого запуска, которая способствует оперативной загрузке ПК. Включать функцию нужно через раздел «Электропитание», воспользовавшись следующей инструкцией:
- Открыть Пуск.
- Вызвать Панель управления через поисковик.
- Выбрать результат из списка.
- Кликнуть по пункту «Параметры электропитания».
- В левой части меню найти и нажать пункт «Действия кнопок питания».
- Нажать на ссылку «Изменение параметров, которые сейчас недоступны».
- В «Параметрах завершения работы» поставить галочку рядом с быстрым запуском.
- Сохранить изменения.
Пользователю останется завершить работу компьютера, затем снова включить его. Ускорение загрузки должно произойти благодаря измененным настройкам.
Обнуление драйвера AHCI
Выполнить процедуру просто, с этой задачей справится даже неопытный пользователь. Главное – следовать инструкции:
- Нажать на клавиатуре: «Win + X».
- Зайти в Диспетчер устройств.
- Найти в перечне драйвер AHCI, кликнуть по нему ПКМ.
- Выбрать из списка «Обновить».
- Нажать на автоматический поиск последней версии компонента.
- Подождать, пока система выполнит поиск.
Необходимые драйверы можно установить вручную, потребуется скачать их с официального сайта производителя. Затем установить драйверы на ПК.
Отключение DVD-привода
Проблема медленной загрузки компьютера с SSD может исчезнуть, если пользователь отключит данное устройство. Для выполнения операции потребуется выполнить следующее:
- Выключить ПК.
- Отключить гаджет от электрической сети.
- Открыть корпус девайса, отсоединить кабели, подключенные к DVD-приводу.
Этот вариант устранения проблемы подходит только для владельцев компьютеров, если гарантийный срок уже закончился. Поэтому ПК с гарантией вскрывать не рекомендуется.
Удаление драйверов видеокарты
Графический адаптер, отвечающий за визуальный вывод информации или графики на экран, может повлиять на скорость загрузки ПК. При неполадках в работе видеокарты юзеру нужно выполнить следующее:
- Открыть Диспетчер устройств.
- Найти драйвер видеокарты, нажать по нему ПКМ.
- Выбрать из списка «Удалить».
- В появившемся окне поставить галочку рядом с пунктом «Удалить ПО драйвера этого устройства».
- Подтвердить действие.
После выполнения всех пунктов пользователю нужно проверить, решилась ли проблема. После удаления компонента видеокарты Виндовс будет применять элементы, установленные по умолчанию.
Настройка параметров виртуальной памяти
Для увеличения объема доступной оперативной памяти гаджет использует виртуальное хранилище данных. При недостатке объема ОЗУ компьютер запускает ресурсозатратную программу, которая влияет на производительность устройства.
Настройка виртуальной памяти происходит по следующей схеме:
- Нажать одновременно кнопки: «Win + S».
- Ввести «Расширенный».
- Выбрать «Просмотр дополнительных настроек системы».
- В разделе «Производительность» щелкнуть по кнопке «Настройки».
- Перейти во вкладку «Дополнительно».
- Кликнуть «Изменить».
- В открывшемся окне снять отметку рядом с автоматическим управлением памяти.
- Установить по умолчанию диск C.
- В параметре «Нестандартный размер» установить начальный и максимальный параметры.
- Сохранить изменения.
Этот вариант не всегда помогает решить проблему, поэтому подходит не для всех пользователей. Возможно, для увеличения скорости загрузки ПК владельцам гаджетов поможет следующий метод.
Сброс Windows 10
Использование этого способа приведет к тому, что все сохраненные данные на компьютере удаляться. Поэтому перед началом действий желательно выполнить копирование важных документов, сохранив их на другое устройство или съемный носитель.
Выполнить сброс системы можно следующим образом:
- Зайти в меню Пуск.
- Выбрать и нажать «Питание».
- Нажать и удерживать клавишу «Shift».
- Выбрать параметр перезагрузки.
- Зайти в раздел «Устранение неполадок».
- Выбрать «Перезагрузить компьютер», затем – «Удалить все».
- Если система запросила подключение съемного носителя, выполнить рекомендацию.
- Выбрать диск, на котором установлена ОС, нажать на «Удалить все файлы».
- Выполнить сброс, следуя инструкции.
По завершению выполнения всех пунктов проблема с медленным запуском ПК должна исчезнуть. Пользователю останется перенести все скопированные файлы обратно в устройство.
Медленное время загрузки SSD в Windows 10 решается одним из предложенных способов. Обычно неполадка носит программный характер. Также пользователю рекомендуется проверить операционную систему на наличие вирусных угроз, которые серьезно могут повлиять на значительную часть ресурсов ПК. Как следствие, это влечет проблемы с производительностью устройства и его компонентов.
Недавно мы рекомендовали вам приобрести SSD-накопитель, если у вас есть проблемы с медленной загрузкой в Windows 10. Но если ваш компьютер загружается медленно, даже после того, как вы получили SSD, это может быть проблемой. К счастью, не та проблема, которую мы не можем решить.
SSD-накопители абсолютно бьют HDD, когда дело доходит до скорости загрузки, так как некоторые SSD-накопители (в сочетании с правильным оборудованием) способны запустить компьютер за пару секунд.
И так как мы знаем, как работают твердотельные накопители, если загрузка вашего компьютера занимает немного больше времени, вы должны знать, что что-то не так, и это нужно решить. Итак, ознакомьтесь с нашими решениями для медленной загрузки в Windows 10 на твердотельном диске.
Существуют различные проблемы, которые могут возникнуть с вашим SSD, и в этой статье мы рассмотрим следующие вопросы:
- Медленный запуск Windows 10 — это всего лишь вариант этой проблемы, и многие пользователи сообщили, что запуск на их компьютере происходит медленно. Обычно это вызвано сторонними приложениями.
- Черный экран с медленной загрузкой. Несколько пользователей сообщили, что из-за черного экрана у них медленное время загрузки. Обычно причиной является драйвер вашей видеокарты, и после его удаления проблема будет решена.
- Медленная загрузка Windows 10 после обновления. Иногда эта проблема может возникать после определенного обновления. Чтобы решить эту проблему, вам нужно найти и удалить проблемное обновление с вашего ПК.
- Avast, AVG, Kaspersky медленное время загрузки — сторонние приложения являются частой причиной медленного времени загрузки. Многие пользователи сообщили, что их антивирус вызывал появление этой проблемы.
- Медленная двойная загрузка — многие пользователи, как правило, запускают на своем компьютере несколько операционных систем. Однако двойная загрузка иногда может привести к замедлению загрузки.
- Медленная холодная загрузка — пользователи сообщают о замедлении при выполнении холодной загрузки. Это может быть раздражающей проблемой, но вы должны быть в состоянии решить ее, используя одно из наших решений.
Решение 1 — отключить ULPS
Отключение ULPS, вероятно, является наиболее распространенным и наиболее эффективным решением этой проблемы, если судить по количеству положительных отзывов. ULPS означает сверхнизкое энергопотребление, и это своего рода энергосбережение для вашей видеокарты.
Например, когда ваш компьютер «переходит в спящий режим», ваша видеокарта будет делать то же самое, поэтому вам придется подождать еще несколько секунд при следующем запуске, чтобы ваша видеокарта «проснулась». Отключение ULPS улучшит производительность как при пробуждении, так и при запуске, поэтому это решение должно стать вашим первым вызовом.
Вот что вам нужно сделать, чтобы отключить функцию ULPS в Windows 10:
- Перейдите в Поиск, введите regedit и откройте редактор реестра .
- Чтобы не копаться в многочисленных путях реестра, просто перейдите в « Правка»> «Найти», введите « EnableUlps» и нажмите « Enter» .
- Теперь дважды щелкните EnableUlps и измените его значение на 0.
После выполнения этого обходного пути попробуйте перезагрузить компьютер, и он загрузится хотя бы немного быстрее. С другой стороны, если загрузка все еще медленная, попробуйте некоторые из решений ниже.
Решение 2. Изменение параметров электропитания на высокую производительность
Если отключение ULPS не принесло особых результатов, попробуйте изменить параметры питания на высокую производительность. Вот именно то, что вам нужно сделать:
- Перейдите в Поиск, введите управление питанием и откройте Управление питанием .
- В окне управления питанием выберите план High Performance .
Это должно изменить ваш план питания, что повлияет на ваш следующий запуск и, мы надеемся, сократит время загрузки.
Если у вас все еще есть проблемы на вашем компьютере или вы просто хотите избежать их в будущем, мы настоятельно рекомендуем вам загрузить этот инструмент (на 100% безопасный и протестированный нами), чтобы исправить различные проблемы с ПК, такие как потеря файлов, вредоносное ПО и аппаратный сбой. Это также оптимизирует ваш компьютер для максимальной производительности.
Решение 3. Отключите ненужные службы при запуске
И, наконец, вы можете попробовать отключить ненужные службы и программы и запустить. Просто зайдите в диспетчер задач, откройте вкладку « Автозагрузка » и посмотрите, какие процессы необходимо отключить. В дополнение ко всему этому вы можете запустить антивирус и проверить, есть ли на вашем компьютере какое-либо вредоносное ПО, на всякий случай.
Решение 4 — Включить быстрый запуск
Быстрый запуск — это новая функция в Windows 8 и 10, которая позволяет вашему компьютеру загружаться быстрее. Если у вас возникают проблемы с медленной загрузкой, вы можете исправить их, включив эту функцию. Для этого просто выполните следующие простые шаги:
- Откройте панель управления . Вы можете сделать это, нажав Windows Key + S и войдя в панель управления . Теперь выберите Панель управления из списка.
- Когда откроется панель управления, выберите « Электропитание» из списка.
- Выберите Выбрать, что кнопка питания делает из меню слева.
- Нажмите на Изменить настройки, которые в данный момент недоступны .
- Ищите Включить быстрый запуск (рекомендуется) и убедитесь, что он отмечен. Теперь нажмите Сохранить изменения .
Быстрый запуск включен по умолчанию, но иногда некоторые обновления могут отключить его. Если эта функция уже включена на вашем ПК, отключите ее и проверьте, решает ли это проблему.
Решение 5. Обновите драйвер AHCI
Пользователи сообщали о проблемах с медленной загрузкой, и для их исправления необходимо обновить драйвер AHCI. Это относительно просто, и вы можете сделать это, выполнив следующие действия:
- Нажмите Windows Key + X, чтобы открыть меню Win + X. Выберите диспетчер устройств из списка.
- Найдите драйвер AHCI, щелкните его правой кнопкой мыши и выберите « Обновить драйвер» из меню.
- Теперь нажмите на Поиск автоматически для обновления программного обеспечения драйвера .
- Теперь Windows попытается автоматически обновить драйвер.
Это один из самых простых способов обновления драйверов, но он не самый надежный. Если вы хотите получить последние версии драйверов, вам необходимо скачать и установить их вручную. Для этого посетите веб-сайт производителя вашей материнской платы и загрузите необходимые драйверы.
После установки последних версий драйверов для вашей материнской платы, проблемы с медленной загрузкой должны быть решены полностью. Многие пользователи сообщили, что обновление их драйвера AHCI устранило проблему для них, поэтому обязательно попробуйте это решение.
Обновлять драйверы автоматически
Если этот метод не работает или у вас нет необходимых навыков работы с компьютером для обновления / исправления драйверов вручную, мы настоятельно рекомендуем сделать это автоматически с помощью средства обновления драйверов Tweakbit. Этот инструмент одобрен Microsoft и Norton Antivirus и защищает вашу систему от постоянного повреждения, вызванного установкой неправильной версии драйвера. После нескольких испытаний наша команда пришла к выводу, что это лучшее автоматизированное решение. Ниже вы можете найти краткое руководство, как это сделать.
- Загрузите и установите программу обновления драйверов TweakBit
После установки программа начнет сканирование вашего компьютера на наличие устаревших драйверов автоматически. Driver Updater проверит установленные вами версии драйверов по своей облачной базе данных последних версий и порекомендует правильные обновления. Все, что вам нужно сделать, это дождаться завершения сканирования.
- По завершении сканирования вы получите отчет обо всех проблемных драйверах, найденных на вашем ПК. Просмотрите список и посмотрите, хотите ли вы обновить каждый драйвер по отдельности или все сразу. Чтобы обновить один драйвер за раз, нажмите ссылку «Обновить драйвер» рядом с именем драйвера. Или просто нажмите кнопку «Обновить все» внизу, чтобы автоматически установить все рекомендуемые обновления.
Примечание. Некоторые драйверы необходимо устанавливать в несколько этапов, поэтому вам придется нажимать кнопку «Обновить» несколько раз, пока не будут установлены все его компоненты.
Отказ от ответственности : некоторые функции этого инструмента не являются бесплатными.
Решение 6. Отключите привод DVD
Если у вас возникают проблемы с медленной загрузкой в Windows 10, вы можете решить эту проблему, просто отключив DVD-привод. По словам пользователей, эта проблема была вызвана неисправным дисководом DVD, и после его отключения проблема была решена.
Чтобы отключить DVD-привод, вам необходимо выключить компьютер и отключить его от электрической розетки. Далее вам нужно открыть корпус компьютера и отсоединить кабели, которые подключены к вашему DVD-приводу.
После этого проблема должна быть решена. Имейте в виду, что открытие корпуса компьютера приведет к аннулированию гарантии, поэтому, возможно, вам следует пропустить это решение, если ваш компьютер все еще находится на гарантии.
Решение 7. Удалите драйверы видеокарты
Если у вас проблемы с медленной загрузкой, проблема может быть связана с вашей видеокартой. Несколько пользователей сообщили, что они застряли на черном экране при попытке запустить Windows. По словам пользователей, проблема, похоже, связана с драйверами AMD.
Чтобы решить эту проблему, пользователи предлагают удалить драйверы AMD с вашего компьютера. Для этого выполните следующие действия:
- Откройте диспетчер устройств . Найдите драйвер видеокарты, щелкните его правой кнопкой мыши и выберите « Удалить» из меню.
- Когда появится диалоговое окно подтверждения, установите флажок « Удалить программное обеспечение драйвера для этого устройства» и нажмите « Удалить» .
После удаления драйвера проверьте, устранена ли проблема. Если вы хотите удалить все файлы, связанные с вашей видеокартой, мы уже написали руководство по использованию Display Driver Uninstaller, поэтому обязательно ознакомьтесь с ним.
После удаления драйвера Windows будет использовать драйвер по умолчанию. Драйвер по умолчанию может не обеспечивать такую же производительность, поэтому рекомендуется обновить его. Если у вас возникли проблемы с последней версией драйвера, обязательно установите более старую версию и проверьте, решает ли это проблему.
Несмотря на то, что пользователи AMD сообщали об этой проблеме, другие марки видеокарт также могут вызывать эту проблему, поэтому обязательно повторите это решение и для них.
Решение 8. Настройте параметры виртуальной памяти
По словам пользователей, вы можете решить проблемы с медленной загрузкой, просто отрегулировав объем виртуальной памяти. Для этого выполните следующие действия:
- Нажмите Windows Key + S и введите дополнительные . Выберите Просмотр расширенных настроек системы .
- В разделе « Производительность » нажмите кнопку « Настройки» .
- Перейдите на вкладку « Дополнительно » и нажмите « Изменить» .
- Когда откроется окно Виртуальная память, снимите флажок Автоматически управлять размером файла подкачки для всех дисков и выберите системный диск.
- Выберите Пользовательский размер и установите Начальный размер и Максимальный размер в МБ. Вы можете использовать любое значение для Начального размера, но для Максимального размера используйте 1.5x или 2x размер вашей оперативной памяти в МБ. Нажмите Set и OK, чтобы сохранить изменения.
После этого проблема должна быть решена. Имейте в виду, что это не универсальное решение, поэтому оно может не сработать для вас.
Решение 9 — Сброс Windows 10
Если у вас по-прежнему возникают проблемы с медленной загрузкой в Windows 10, возможно, вы захотите сбросить Windows 10. Этот процесс удалит все файлы с вашего системного диска, поэтому сначала сделайте резервную копию важных файлов. Стоит также упомянуть, что для сброса может потребоваться установочный носитель Windows 10, поэтому создайте его с помощью Media Creation Tool.
Для сброса Windows 10 необходимо сделать следующее:
- Откройте меню «Пуск» и щелкните значок питания . Нажмите и удерживайте клавишу Shift на клавиатуре и выберите « Перезагрузить» из меню.
- Выберите Устранение неполадок> Сбросить этот ПК> Удалить все .
- Если вас попросят вставить установочный носитель Windows 10, обязательно сделайте это.
- Выберите свою версию Windows и выберите Только диск, на котором установлена Windows> Просто удалите мои файлы .
- Теперь вы увидите список изменений, которые выполнит сброс. Если вы готовы начать, нажмите « Сброс» .
- Следуйте инструкциям на экране для завершения сброса.
После завершения сброса проверьте, появляется ли проблема по-прежнему. Если нет, вам просто нужно переместить файлы из резервной копии и снова установить все ваши приложения. Имейте в виду, что это радикальное решение, поэтому вы должны использовать его, только если другие решения не работают.
Это должно быть все, я надеюсь, что эти решения помогли вам с проблемой. Если у вас есть какие-либо комментарии, вопросы и предложения, или у вас могут быть какие-то дополнительные решения, просто обратитесь к разделу комментариев ниже.
Как известно, твердотельные накопители SSD предлагают гораздо лучшую производительность, чем накопители на жестких магнитных дисках HDD. Однако некоторые пользователи замечают, что установленная на SSD операционная система Windows 10 загружается не так быстро, как хотелось бы. Сегодня мы разберем наиболее простые способы устранения такого замедления при помощи настроек ОС. Но сперва поговорим еще об одной причине медленной загрузки Windows с SSD — нехватке свободного места на системном диске.
Откройте «Проводник» Windows, например, с помощью горячих клавиш «Windows» + «E», и щелкните пункт «Этот компьютер» в левой части окна. Включите на вкладке «Вид» на панели сверху вариант отображения значков «Плитка» и посмотрите, насколько заполнен ваш SSD.
Объем свободного и занятого места отображается на индикаторе
Когда на диске остается мало места, индикатор заполнения диска становится красным. Если на SSD свободно менее 10%, могут начаться проблемы с производительностью. В этом случае очистите диск от лишних данных. После освобождения пространства на системном SSD скорость его работы и, соответственно, загрузки операционной системы должна повыситься.
Загрузка …
Читайте также: 5 лучших SSD для ноутбука.
Меняем параметры электропитания
Для увеличения скорости загрузки Windows 10 включите режим высокой производительности в настройках электропитания в «Панели управления».
- Нажмем значок лупы на панели задач или горячие клавиши «Windows» + «S», чтобы запустить системный поиск. В строке ввода напечатаем название приложения — панель управления, а затем кликнем на него, когда оно отобразится в секции «Лучшее соответствие» в результатах поиска.
Ищем «Панель управления»
- В «Панели управления» с помощью раскрывающего списка в правом верхнем углу окна переключим режим просмотра на «Крупные значки», а затем перейдем в раздел «Электропитание».
Открываем настройки электропитания
- В следующем окне выберем схему управления питанием «Высокая производительность».
Меняем схему электропитания на «Высокую производительность»
Также советуем изменить настройку, о которой пойдет речь ниже.
Загрузка …
Включаем быстрый запуск
ОС Windows 10 оснащена функцией «Быстрый запуск», которая позволяет вашему компьютеру загружаться быстрее. Включается эта опция в том же окне «Электропитание» в «Панели управления».
- Кликаем на пункт «Действия кнопок питания» в левой части окна.
Выбираем пункт «Действия кнопок питания»
- Далее щелкаем на ссылку «Изменение параметров, которые сейчас недоступны».
Кликаем на ссылку «Изменение параметров, которые сейчас недоступны»
- Теперь мы можем менять настройки в секции «Параметры завершения работы», которые ранее были неактивными. Устанавливаем флажок «Включить быстрый запуск», а затем нажимаем кнопку «Сохранить изменения».
Ставим галочку «Включить быстрый запуск»
- Завершите работу компьютера, а затем снова включите его (учтите, что параметр «Быстрый запуск» не влияет на режим перезагрузки), чтобы проверить, сократилось ли время загрузки Windows 10.
Загрузка …
Отключаем автозапуск приложений
Некоторые приложения загружаются автоматически вместе с операционной системой Windows, что неизбежно увеличивает время загрузки компьютера. Чтобы добиться более быстрой загрузки ОС, нам необходимо открыть настройки автозагрузки в «Параметрах Windows» и отключить автозапуск как можно большего количества приложений.
- Нажимаем на кнопку «Пуск» правой клавишей мыши и выбираем в контекстном меню самый верхний пункт «Приложения и возможности».
Открываем «Приложения и возможности» из контекстного меню кнопки «Пуск»
- Затем переходим в раздел настроек «Автозагрузка», выбрав его в левой части окна. Отключите все приложения, в автоматической загрузке которых вы не видите острой необходимости. Особое внимание следует уделить программам с высоким влиянием на время загрузки. Однако есть приложения, отключать автозагрузку которых не рекомендуется, — это программы, обеспечивающие безопасность компьютера, и различные утилиты от производителей устройств (мыши, клавиатуры, комплектующих ПК).
Отключаем автозапуск программ с высоким влиянием
- Перезагрузим компьютер и оценим, насколько быстрее стала загружаться ОС.
Загрузка …
И напоследок советуем проверить компьютер на вирусы, так как в случае заражения работающие в фоновом режиме вредоносные программы будут потреблять значительную часть ресурсов ПК, что не может не вызвать проблем с производительностью в целом и с медленной загрузкой Windows 10 с SSD в частности.
Загрузка …
Post Views: 17 145
Top 6 Ways to Fix Windows 11/10 SSD Slow Boot Issues
Will SSD take 30 seconds to 2 minutes to boot in Windows 10? It seems that you got an SSD slow boot problem. You can try any one of these solutions from our comprehensive solutions to SSD taking long time to boot.
| Workable Solutions | Step-by-step Troubleshooting |
|---|---|
| 1. Disable Some Services | Type task manager in the Windows search bar and select «Task Manager»…Full steps |
| 2. Turn on Fast Startup | Press Windows + X or right-click your Start menu and select «Power Options»…Full steps |
| 3. Use SSD 4K Alignment | Install and launch EaseUS Partition Master on your Windows computer. Select the SSD…Full steps |
| 4. Try System Cleanup | Download and install EaseUS CleanGenius. Select «Cleanup» on the main screen…Full steps |
| 5. Stop Bloatware/Services | Press and hold «Ctrl + Shift + Del» keys simultaneously to invoke Task Manager…Full steps |
| 6. Increase Virtual Memory | Press Windows Key + R and type sysdm.cpl in the Run dialog box and click «OK»…Full steps |
Overview of Slow SSD Boot Up Time in Windows 11/10
Speaking of making your Windows 10 computer boot with lightning speed, you can consider installing Windows 10 on an SSD. For a long time, SSD drives solidly trounce HDDs in boot performance. Usually, the normal booting time of an SSD is 20 seconds around, while HDD 45 seconds. But it’s not always an SSD that wins. Some people say that even they set up SSD as the boot drive, it’s still taking ages to boot Windows 10, like 30 seconds to 2 minutes long!
You got an SSD slow boot problem, and it’s time to improve. We keep trying to clarify each troubleshooting for its similar scenario by dividing it into two parts, so take your time to make full use of all the feasible suggestions.
Fix 1. Disable Unnecessary Services on Startup to Speed Up SSD
If your computer and laptop are running lots of services, your SSD could take a long time to boot. Besides, you may encounter the 100 disk usage error. To improve the performance of your SSD boot time, you can turn off unnecessary services first.
Step 1. Type task manager in the Windows search bar and select «Task Manager».
Step 2. In the «Startup» tab, choose the process to be disabled.
Fix 2. Solve SSD Slow Boot Time by Turning on Fast Startup
The Fast Startup in Windows 10 (called Fast Boot in Windows 
Steps to Turn on Fast Startup:
Step 1. Press Windows + X or right-click your Start menu and select «Power Options». In this Window, select «Additional power settings».
Step 2. Select «Choose what the power buttons do» from the menu on the left.
Step 3. Click «Change settings that are currently unavailable». Then, make sure that «turn on fast startup (recommended)» is checked. Click «Save changes».
If this feature has been enabled, you can disable it to see if this works.
Fix 3. Manage Your SSD by 4K Alignment to Fix Slow Boot-Time
It’s for the scenario that you set up a new SSD boot drive on Windows 11/10, by a fresh install or HDD to SSD clone. Perhaps the SSD performance is not fully activated, and you need EaseUS free partition manager. It provides you with the 4K alignment function to align the 4K sectors on your SSD. By aligning the SSD partitions correctly, the SSD can get its optimal performance.
Besides 4K alignment, this software also offers these functions:
- Clone a disk to a new one
- Resize HDD or SSD partition to the wanted partition size
- Merge partitions to gain larger space
- Create, format, or delete a partition easily
Download EaseUS Partition Manager Free on your Windows 11/10 computer and performance 4K alignment.
Step 1. Go to «Toolkit» and choose «4K Alignment».
Step 2. Select the disk you want to align. Click the «Start» button.
Fix 4. Perform a System Cleanup on SSD
Usually, an SSD is used as a system disk. The ideal way to make use of an SSD is not to put many large personal data files or install programs on it except for the critical system files because the massive data will affect its read/write speed. If you did the wrong way, try to clear some useless items and lose some weight on the drive.
Steps to clean up system junks:
Step 1. Download and install EaseUS Partition Master Suite.
Step 2. Click PC Cleaner and install EaseUS CleanGinus. Then, click «Cleanup» and click «Scan» to start cleaning up the system and make your PC as good as new.
Step 3. The software will scanning all over your computer to find idle data files that take a huge amount of disk space, you can select useless large files, system junk files and Windows invalid entries and click «Clean» to start system cleanup process.
Step 4. When the scan is complete, click «Done» to finish cleaning system junk files.
Fix 5. Stop Bloatware/Services from Loading at Startup
Besides the unnecessary service that’s suspicious in slowing down your computer startup speed, keep alert to especially the newly installed programs. They’re very likely draining your computer memory and resources behind the screen and causing 100% disk usage. That would prolong the boot time on SSD. Disable the auto running settings by doing this.
Step 1. Press and hold «Ctrl + Shift + Del» keys simultaneously to invoke Task Manager.
Step 2. Then select the «Startup» tab and find out the unnecessary process with high startup impact and then hit the «Disable» button.
Step 3. After that, switch to the «Services» tab and select the «Hide all Microsoft services», then untick all unnecessary services you want to disable and click on «Stop».
Fix 6. Adjust/Increase Virtual Memory to Solve SSD Long Boot-Time
Pay a lot of attention. Your computer is low on memory; it may cause Windows 11/10 to take a long time to boot it up on SSD. According to users, you can fix SSD with slow boot time by adjusting the amount of virtual memory.
Steps to increase virtual memory:
Step 1. Press Windows Key + R and type sysdm.cpl in the Run dialog box and click «OK» to open System Properties.
Step 2. Click «Advanced system settings».
Step 3. Then click «Settings» under Advanced pane on System Properties.
Step 4. Go on to click «Change» under Advanced pane.
Step 5. Uncheck «Automatically manage paging file size for all drives». Tick on «Custom Size». Then, set Initial size and Maximum size by yourself. Click «Set» and «OK».
NOTE: The sizes you set should be more than the Recommended size.
You are highly suggested to click more solutions on this page: How to fix Windows 10 slow boot after update. Many more helpful suggestions are there, waiting for you to explore. I hope that you’ve rescued your SSD from booting slowly in Windows 11/10 with success.
Extra Tip — Turn to 1-on-1 Remote Assistance
If you still have a problem, you can turn to EaseUS 1 on 1 Remote Assistance Service. With this service, you can schedule a remote desktop session with a dedicated support engineer.
Do You Need Specialized Services for System Boot Issues?
EaseUS also provides 1-on-1 remote assistance to fix the boot issue. If the solution above does not work for you, please contact our professionals via Email or LiveChat in this page. To ensure our professional assistance work, you are suggested to connect the unbootable system drive to a healthy computer when getting connected with us.
Conclusion
That’s all about how to fix slow SSD boot-up times on Windows 11/10. I hope these solutions have helped you with the problem. If you have other issues like Windows 10 extremely slow, hard drive getting slow, laptop very slow file transfer speed, you can also contact EaseUS to get additional help.
Windows 11/10 Boots Slow on SSD FAQs
Here are some SSD slow boot related questions and answers. Read on if you want to know more.
What is a good speed for an SSD?
An average read speed would be about 500MB, and an average writes about 300MB/s (at least) for almost any SATA III SSD today. The Samsung 860 EVO offers nearly the fastest transfer speeds (up to 550MB/s reads and 520MB/s writes) possible on a SATA III interface.
Does SSD improve boot time?
Yes, using an SSD as a system drive would boost your boot time and Windows performance.
Why does my computer take forever to startup?
Here are the reasons for Windows 10 slow startup:
- Malware or spyware
- Windows startup programs
- Fragmented files
- Corrupted system files
- Incompatibility between your current drivers and the Windows 10 update
- Incorrect configuration in BIOS
Top 6 Ways to Fix Windows 11/10 SSD Slow Boot Issues
Will SSD take 30 seconds to 2 minutes to boot in Windows 10? It seems that you got an SSD slow boot problem. You can try any one of these solutions from our comprehensive solutions to SSD taking long time to boot.
| Workable Solutions | Step-by-step Troubleshooting |
|---|---|
| 1. Disable Some Services | Type task manager in the Windows search bar and select «Task Manager»…Full steps |
| 2. Turn on Fast Startup | Press Windows + X or right-click your Start menu and select «Power Options»…Full steps |
| 3. Use SSD 4K Alignment | Install and launch EaseUS Partition Master on your Windows computer. Select the SSD…Full steps |
| 4. Try System Cleanup | Download and install EaseUS CleanGenius. Select «Cleanup» on the main screen…Full steps |
| 5. Stop Bloatware/Services | Press and hold «Ctrl + Shift + Del» keys simultaneously to invoke Task Manager…Full steps |
| 6. Increase Virtual Memory | Press Windows Key + R and type sysdm.cpl in the Run dialog box and click «OK»…Full steps |
Overview of Slow SSD Boot Up Time in Windows 11/10
Speaking of making your Windows 10 computer boot with lightning speed, you can consider installing Windows 10 on an SSD. For a long time, SSD drives solidly trounce HDDs in boot performance. Usually, the normal booting time of an SSD is 20 seconds around, while HDD 45 seconds. But it’s not always an SSD that wins. Some people say that even they set up SSD as the boot drive, it’s still taking ages to boot Windows 10, like 30 seconds to 2 minutes long!
You got an SSD slow boot problem, and it’s time to improve. We keep trying to clarify each troubleshooting for its similar scenario by dividing it into two parts, so take your time to make full use of all the feasible suggestions.
Fix 1. Disable Unnecessary Services on Startup to Speed Up SSD
If your computer and laptop are running lots of services, your SSD could take a long time to boot. Besides, you may encounter the 100 disk usage error. To improve the performance of your SSD boot time, you can turn off unnecessary services first.
Step 1. Type task manager in the Windows search bar and select «Task Manager».
Step 2. In the «Startup» tab, choose the process to be disabled.
Fix 2. Solve SSD Slow Boot Time by Turning on Fast Startup
The Fast Startup in Windows 10 (called Fast Boot in Windows 
Steps to Turn on Fast Startup:
Step 1. Press Windows + X or right-click your Start menu and select «Power Options». In this Window, select «Additional power settings».
Step 2. Select «Choose what the power buttons do» from the menu on the left.
Step 3. Click «Change settings that are currently unavailable». Then, make sure that «turn on fast startup (recommended)» is checked. Click «Save changes».
If this feature has been enabled, you can disable it to see if this works.
Fix 3. Manage Your SSD by 4K Alignment to Fix Slow Boot-Time
It’s for the scenario that you set up a new SSD boot drive on Windows 11/10, by a fresh install or HDD to SSD clone. Perhaps the SSD performance is not fully activated, and you need EaseUS free partition manager. It provides you with the 4K alignment function to align the 4K sectors on your SSD. By aligning the SSD partitions correctly, the SSD can get its optimal performance.
Besides 4K alignment, this software also offers these functions:
- Clone a disk to a new one
- Resize HDD or SSD partition to the wanted partition size
- Merge partitions to gain larger space
- Create, format, or delete a partition easily
Download EaseUS Partition Manager Free on your Windows 11/10 computer and performance 4K alignment.
Step 1. Go to «Toolkit» and choose «4K Alignment».
Step 2. Select the disk you want to align. Click the «Start» button.
Fix 4. Perform a System Cleanup on SSD
Usually, an SSD is used as a system disk. The ideal way to make use of an SSD is not to put many large personal data files or install programs on it except for the critical system files because the massive data will affect its read/write speed. If you did the wrong way, try to clear some useless items and lose some weight on the drive.
Steps to clean up system junks:
Step 1. Download and install EaseUS Partition Master Suite.
Step 2. Click PC Cleaner and install EaseUS CleanGinus. Then, click «Cleanup» and click «Scan» to start cleaning up the system and make your PC as good as new.
Step 3. The software will scanning all over your computer to find idle data files that take a huge amount of disk space, you can select useless large files, system junk files and Windows invalid entries and click «Clean» to start system cleanup process.
Step 4. When the scan is complete, click «Done» to finish cleaning system junk files.
Fix 5. Stop Bloatware/Services from Loading at Startup
Besides the unnecessary service that’s suspicious in slowing down your computer startup speed, keep alert to especially the newly installed programs. They’re very likely draining your computer memory and resources behind the screen and causing 100% disk usage. That would prolong the boot time on SSD. Disable the auto running settings by doing this.
Step 1. Press and hold «Ctrl + Shift + Del» keys simultaneously to invoke Task Manager.
Step 2. Then select the «Startup» tab and find out the unnecessary process with high startup impact and then hit the «Disable» button.
Step 3. After that, switch to the «Services» tab and select the «Hide all Microsoft services», then untick all unnecessary services you want to disable and click on «Stop».
Fix 6. Adjust/Increase Virtual Memory to Solve SSD Long Boot-Time
Pay a lot of attention. Your computer is low on memory; it may cause Windows 11/10 to take a long time to boot it up on SSD. According to users, you can fix SSD with slow boot time by adjusting the amount of virtual memory.
Steps to increase virtual memory:
Step 1. Press Windows Key + R and type sysdm.cpl in the Run dialog box and click «OK» to open System Properties.
Step 2. Click «Advanced system settings».
Step 3. Then click «Settings» under Advanced pane on System Properties.
Step 4. Go on to click «Change» under Advanced pane.
Step 5. Uncheck «Automatically manage paging file size for all drives». Tick on «Custom Size». Then, set Initial size and Maximum size by yourself. Click «Set» and «OK».
NOTE: The sizes you set should be more than the Recommended size.
You are highly suggested to click more solutions on this page: How to fix Windows 10 slow boot after update. Many more helpful suggestions are there, waiting for you to explore. I hope that you’ve rescued your SSD from booting slowly in Windows 11/10 with success.
Extra Tip — Turn to 1-on-1 Remote Assistance
If you still have a problem, you can turn to EaseUS 1 on 1 Remote Assistance Service. With this service, you can schedule a remote desktop session with a dedicated support engineer.
Do You Need Specialized Services for System Boot Issues?
EaseUS also provides 1-on-1 remote assistance to fix the boot issue. If the solution above does not work for you, please contact our professionals via Email or LiveChat in this page. To ensure our professional assistance work, you are suggested to connect the unbootable system drive to a healthy computer when getting connected with us.
Conclusion
That’s all about how to fix slow SSD boot-up times on Windows 11/10. I hope these solutions have helped you with the problem. If you have other issues like Windows 10 extremely slow, hard drive getting slow, laptop very slow file transfer speed, you can also contact EaseUS to get additional help.
Windows 11/10 Boots Slow on SSD FAQs
Here are some SSD slow boot related questions and answers. Read on if you want to know more.
What is a good speed for an SSD?
An average read speed would be about 500MB, and an average writes about 300MB/s (at least) for almost any SATA III SSD today. The Samsung 860 EVO offers nearly the fastest transfer speeds (up to 550MB/s reads and 520MB/s writes) possible on a SATA III interface.
Does SSD improve boot time?
Yes, using an SSD as a system drive would boost your boot time and Windows performance.
Why does my computer take forever to startup?
Here are the reasons for Windows 10 slow startup:
- Malware or spyware
- Windows startup programs
- Fragmented files
- Corrupted system files
- Incompatibility between your current drivers and the Windows 10 update
- Incorrect configuration in BIOS

Как правило, оно сопровождается увлекательным просмотром чёрного экрана — он появляется сразу после фирменной анимации Microsoft и не уходит вплоть до того момента, как сменится на рабочий стол. При этом вы видите на мониторе курсор мыши и даже можете им двигать. На этом ваши полномочия заканчиваются — просмотр файлов и работа в программах при полностью чёрном мониторе невозможны.
На вопрос, нужно ли исправлять проблему, сразу ответим: да. Во-первых, так вы сократите время ненужного раздражающего ожидания. А во-вторых — предотвратите возникновение на вашей машине куда более серьёзных неполадок, первым признаком которых и становится чрезмерно долгий запуск.
Причины долгой загрузки Windows 10
Обстоятельств, приводящих к росту продолжительности запуска, может быть сколько угодно: от системных сбоев и аппаратных неполадок до обработки недавно установленного программного обеспечения — особенно если последнее было добавлено в автозагрузку. Рассматривать в статье случайные и разовые факторы, автоматически устраняемые ОС в течение одной сессии, мы не будем. Опасность представляет другая ситуация: хроническая долгая загрузка Windows 10 при включении. SSD диск у вас установлен или обычный магнитный винчестер, почти никакого значения не имеет: большинство приведённых ниже советов помогает при использовании накопителей обоих типов. Кстати, в случае с ССД накопителем, советуем проверить SSD диск на скорость и работоспособность, возможно проблема в ней.
В самом общем случае причины неисправностей, следствием которых является долгая подготовка ОС к работе, можно разделить на две категории: аппаратные и программные. Первые связаны с некорректной работой встроенного, реже — периферийного оборудования. Вторые — с неправильной настройкой системных и сторонних приложений.
Первичное решение аппаратной проблемы может быть выполнено в домашних условиях. Придерживайтесь двух простых рекомендаций:
- Регулярно чистите поверхности рабочих элементов. Избавляйтесь от пыли, накапливающейся в системном блоке, при помощи мягкой кисточки, тряпочки, специальных обдувающих устройств. Проверяйте и при необходимости очищайте контакты от окислений: делать это лучше всего при помощи ватки, смоченной в спиртовом растворе.
- Предотвратите скачки напряжения в контуре, к которому подключён компьютер. Используйте стабилизаторы, источники бесперебойного питания, мгновенно переключающиеся на автономный режим и не дающие «упасть» жёсткому диску.
К сожалению, даже при соблюдении всех условий временами случается, что компьютер или ноутбук долго загружается и тормозит. Windows 10 может быть установлена относительно недавно или работать в течение нескольких лет. Дело, скорее всего, заключается именно в операционной системе. При каждом новом запуске она обрабатывает сотни критически важных файлов, а вместе с ними — не меньшее количество малозначимых, а иногда и вовсе мешающих стабильной работе. Повреждение инструмента загрузки приводит в лучшем случае к падению скорости, а в самом неблагоприятном — к полному выходу ОС из строя.
Помимо прочего, как пользователи, так и приложения, имеющие непосредственный доступ к аппаратной части, могут менять конфигурацию запуска. Внесение одной-двух необдуманных корректив может привести к резкому увеличению продолжительности процесса. Такими же возможностями обладают и вредоносные коды — разумеется, по умолчанию имеющие недобрые намерения.
Пользуясь приведёнными выше и далее в статье советами, вы сможете избавиться от большей части проблем, вызывающих проблемы с загрузкой ОС. Однако при критическом повреждении системных файлов, а также при выходе из строя аппаратной части придётся принимать более радикальные меры: чистую переустановку и замену оборудования соответственно. Советуем не торопиться — и пройти все этапы исправления неполадок.
Совет #1: Попробуйте отключить быстрый запуск Виндовс 10
Итак, ОС долго грузится. Ноутбук долго загружается при включении Windows 10 и в течение пяти-десяти минут не показывает вам ничего, кроме чёрного экрана.
Для большинства лэптопов, включая модели ASUS, сработает отключение опции быстрого запуска. Следуйте инструкции:
- Открыв меню «Пуск», перейдите, кликнув по «шестерёнке», размещённой в левой колонке, к «Параметрам» системы.
- Здесь вам понадобится первый раздел меню — «Система».
- За отключение неправильно работающей на вашем устройстве функции отвечает пункт «Дополнительные параметры питания».
- Щёлкните по размещённой слева ссылке, предлагающей настроить действия кнопок питания.
- На новой странице воспользуйтесь ссылкой, обращающейся к пока недоступным параметрам. Обратите внимание: дальше вы сможете продвинуться только в том случае, если обладаете администраторскими правами. Оптимальный вариант — сразу зайти под «главной» учётной записью.
- Найдите окошко, активирующее быстрый запуск, и снимите с него галочку. Чтобы изменения вступили в силу, непременно нужно нажать на кнопку «Сохранить».
Теперь можете перезапустить устройство и убедиться, что проблема с долгим запуском успешно ликвидирована. Не можете выполнить перезагрузку прямо сейчас? Тогда обновите рабочий стол — и продолжайте работу.
Небольшая справка для пользователей Виндовс 10. Очень долго грузится Windows 10 при включении зачастую именно из-за опции быстрой загрузки. Этот инструмент, активированный по умолчанию, обращается к файлу гибернации. Теоретически такой подход должен ускорить процесс подготовки ОС, но на деле, особенно если это касается старых моделей ноутбуков, всё происходит с точностью до наоборот.
Применение приведённой инструкции позволяет существенно сократить время запуска — на 60–80 секунд и даже больше.
Совет #2: Выполните полную проверку системы на вирусы
Конечно, не обойдётся настройка вашего компьютера и без полной проверки на наличие вирусов. В интернете всё время появляются новые вредоносные коды, атакующие жизненно важные узлы операционной системы — иногда в поисках личной информации пользователя, а иногда исключительно с целью нанесения урона.
К несчастью, стопроцентной защиты не даёт ни один антивирус, даже самый продвинутый и использующий последнюю версию вирусной базы. Какими бы продуктами вы ни пользовались, остаётся надеяться на удачу — и не забывать о регулярных обновлениях.
Вы можете полностью обезопасить устройство только в одном случае: если полностью изолируете его от Глобальной сети и не станете подключать к нему никаких съёмных носителей информации. Тогда одно предположение, почему долго грузится компьютер и медленно загружается Виндовс 10, будет снято — но и ваш персональный компьютер утратит всякую практическую ценность.
Обратим внимание на ещё один принципиальный момент. Простое сканирование жёсткого диска на предмет скопившегося системного мусора, ошибок реестра, неверных параметров автоматической загрузки, безусловно, полезно, но в борьбе с вредоносными кодами никак не помогает. Чтобы гарантировать своей машине безопасность, вам понадобится периодически проводить глубокое сканирование. Не стоит также полагаться на случайность: проблема, на время отступившая сама по себе, вскоре вернётся — и, возможно, с гораздо более серьёзными последствиями.
Одно полное сканирование будет занимать два-три часа, а иногда и более. Руководствуясь представленными выше соображениями, рекомендуем последовательно использовать несколько антивирусных продуктов — учитывая, что соответственно увеличится и время проверки. При применении двух-трёх программ процесс может занять целый день — а значит, к ней нужно готовиться заранее.
Рекомендуем пользоваться следующими универсальными продуктами для очистки вредоносных кодов:
- Web Antivirus;
- Avira Free Security Suite;
- AVG AntiVirus Free;
- Avast Free Antivirus;
- Kaspersky Free;
- 360 Total Security.
Чтобы устранить проблемы, из-за которых медленно и долго загружается компьютер с Windows 10 при включении, можете выбрать и другое приложение, платное или распространяемое бесплатно. Ориентируйтесь не только на функционал, предлагаемый разработчиками, но и на отзывы пользователей. Не стоит доверять совершенно неизвестному или имеющему негативную репутацию продукту, что бы о нём ни рассказывали сами разработчики.
Оптимально будет использовать, как упоминалось выше, два или три продукта. Применение большего количества просто отнимет у вас время, практически не увеличивая вероятность выявления проблемы. Перед запуском сканирования крайне рекомендуем активировать режим полной/глубокой проверки — соответствующая опция должна присутствовать в основном меню.
И главное — ни при каких обстоятельствах не запускайте антивирусы одновременно. В самом лучшем случае программы будут просто тормозить друг друга и дело в конце концов закончится вылетом ОС; в худшем — вам, вместо устранения сравнительно незначительной неполадки, придётся устанавливать систему с нуля.
Совет #3: Сделайте дефрагментацию системного диска
Жёсткий диск, работающий долгое время без автоматического обслуживания, «обзаводится» проблемными областями и фрагментированными файлами: чтобы получить доступ к одному документу, фильму, музыкальной записи, системе приходится обращаться к далеко отстоящим друг от друга разделам. По вполне понятным причинам это увеличивает время реакции и на критически важные запросы.
Итак, на вашем ПК долго загружается рабочий стол. Windows 10 очень долго загружается, а проверка на вирусы показала, что всё чисто. Переходим к следующему этапу — дефрагментации:
- Используя опцию системного поиска (можете вызвать её, кликнув по пиктограмме лупы или применив комбинацию клавиш Windows и Q), введите в поисковой строке запрос «Дефрагментация» и перейдите по первой ссылке в списке результатов — она запускает системную утилиту.
- Проанализируйте состояние вашего системного диска, воспользовавшись соответствующей кнопкой открывшегося окошка. Затем приступите к дефрагментации — для этого предназначена соседняя кнопка, «Оптимизировать». Чтобы не тратить времени, можете пропустить этап анализа и сразу запустить процесс оптимизации.
Как видно на рисунке выше, для каждого из подключённых накопителей можно задать автоматическую дефрагментацию — например, раз в неделю или месяц. Рекомендуем активировать эту опцию — тогда в дальнейшем не потребуется каждый раз выполнять описанные выше манипуляции. Правда, есть у процесса и обратная сторона: при очередном включении жёсткий диск может несколько минут подтормаживать, занимаясь перекомпоновкой данных.
Совет #4: Отключите процессы в автозагрузке, которые сильно влияют на время запуска ОС
Даже если вы проделали всё вышеперечисленное, может по-прежнему наблюдаться долгая загрузка Виндовс 10. Долго запускается Windows 10 и по ещё одной распространённой причине: неправильной настройке процессов, выполняемых при автозапуске приложений — или при чрезмерной загруженности этого системного раздела.
В папке, отвечающей за автоматический старт встроенных и установленных пользователем программ, содержатся не сами утилиты, а ссылки на них. Автозапуск, производимый без каких-либо действий со стороны пользователя, особенно необходим для основных системных драйверов, антивирусов, файрволлов, в меньшей степени — для оптимизаторов.
На обработку каждого такого процесса уходит определённое время. С одной стороны, доли секунды для человеческого восприятия роли не играют. С другой — если вы добавили в раздел полсотни не слишком нужных программ, это уже приведёт к весьма ощутимому подтормаживанию. Процессор просто не может одновременно выполнить все задачи; добавляет сложности неравномерное распределение мощности — операционная система не всегда угадывает, какие приложения имеют первостепенное значение.
Как бы то ни было, устранить проблему, вызванную неправильным использованием опции автозапуска, можно в несколько щелчков мышью:
- Чтобы приступить к делу, откройте, как было описано в первом совете, системные «Параметры». Здесь, в разделе «Приложения», вы найдёте пункт «Автозагрузка» — он и поможет узнать, почему медленно загружается ноутбук с Windows 10 при включении.
- Найдите программы, автоматический запуск которых не обязателен, и отключите для них соответствующую опцию, пользуясь расположенными напротив заголовков ползунками.
Как видите на изображении выше, пользуясь этим инструментом, невозможно чётко определить, насколько сильно та или иная программа влияет на скорость запуска ОС. Желаете получить больше сведений? Тогда попробуйте другую инструкцию:
- Воспользовавшись сочетанием клавиш Ctrl, Alt и Escape — или кликнув правой клавишей мыши по панели задач и выбрав соответствующий пункт — вызовите «Диспетчер задач».
- При необходимости разверните меню основных опций, кликнув по кнопке «Подробнее».
- Перейдите на вкладку, предлагающую управление автозапуском и имеющую соответствующее наименование. Здесь, в сводной таблице, будут представлены не только перечень всех приложений, стартующих без вашего участия, но и степень влияния каждого из них на время запуска.
- Выберите те, которые имеют статус «Высокое/High», и задайте для них, пользуясь контекстным меню, параметр «Отключить». Повторите процедуру для каждого процесса в отдельности, а затем закройте окошко.
Этот способ более точен, поскольку предоставляет сведения, из-за каких утилит Виндовс 10 очень долго загружается при включении. Но, согласитесь, информации, выражаемой в терминах «Низкая», «Средняя», «Высокая» тоже маловато. Кроме того, статус некоторых программ остаётся неопределённым — а значит, вы не можете понять, стоит их отключать или нет.
Чтобы перейти к расширенным данным, кликните, используя правую кнопку мыши, по заголовку «Издатель» — и в появившемся меню выберите показатель «ЦП при запуске».
Таким образом вы только что добавили в сводную таблицу новый столбец. Переместитесь к нему, пользуясь колёсиком мыши, перетащив нижнюю строку прокрутки или растянув окно диспетчера. В добавленной графе, как видно на примере ниже, приведено время в тысячных долях секунды, отнимаемое каждой из утилит. Обратите внимание на особо «продолжительные» процессы: они вполне могут оказаться вредоносными кодами. Так, на иллюстрации второе и третье обведённые приложения увеличивают продолжительность запуска суммарно почти на 18 секунд, при этом не принося совершенно никакой пользы. Разумеется, их не только можно, но и нужно отключить, а лучше — деинсталлировать.
Часть программ, включая защищённые файрволлы и антивирусы, вы таким путём исключить из списка автозапуска не сможете. Придётся предварительно обратиться к их собственным настройкам, отключить защитные процессы — и лишь затем деактивировать автозагрузку.
Совет #5: Проверьте параметры запуска Windows 10
В отличие от всех предыдущих инструментов, позволяющих мгновенно разобраться, почему Виндовс 10 долго запускается и загружается, до этого добраться будет чуть сложнее. Параметры устанавливаются операционной системой по умолчанию и теоретически не должны изменяться пользователем.
На деле всё сложнее. Настройки процесса могут быть откорректированы, конечно, в отрицательную сторону, проникшим в компьютер вирусом. Изменение параметров может привести к крайне длительной загрузке операционной системы — вплоть до нескольких часов.
Чтобы вернуть настройки к оптимальным, придерживайтесь нашей инструкции:
- Пользуясь ранее описанным инструментом системного поиска, введите в качестве запроса msconfig и, дождавшись ответа ОС, щёлкните по первому результату в списке выдачи.
- Обратившись к расположенной в верхней строке нового окна вкладке «Загрузка», нажмите на кнопку «Дополнительные параметры».
- Пользуясь двумя показанными на рисунке ниже полями, задайте для процесса подготовки операционной системы максимальные параметры. Задействуйте все доступные ядра и установите наибольший показатель используемой оперативной памяти — и то, и другое принципиально важно для корректной и быстрой загрузки.
Не забудьте сохранить внесённые изменения, кликнув по кнопке «Применить» в основном окошке. Чтобы коррективы вступили в силу, обязательно перезапустите ПК — немедленно или в удобное для вас время.
Совет #6: Удалите временные файлы
По-прежнему медленно запускается и грузится Windows 10? Попробуйте выполнить следующий шаг: избавьтесь от лишних файлов, давно уже не используемых операционной системой. Они скапливаются на жёстком диске, иногда даже обращаются к меню автозагрузки — и непременно снижают скорость запуска.
Проводить процедуры, описанные ниже, рекомендуется регулярно, как минимум раз в месяц. Процесс совершенно безопасен для вашего ПК, при правильном использовании не затрагивает критически значимые файлы. Следуйте инструкции:
- Снова оказавшись в системных «Параметрах», выберите раздел «Система». Здесь вам понадобится вкладка под наименованием «Память устройства».
- Теперь вам необходимо найти и запустить «Контроль памяти», а затем — инструмент «Освободить место сейчас». Изучите, какие категории ненужных данных доступны для удаления, отметьте их галочками и нажмите «Удалить».
Через несколько секунд ваш компьютер станет чуть чище — и, возможно, вы сможете наконец решить проблему со слишком долгим запуском системы. А если не получится — воспользуйтесь советами, приведёнными далее.
Совет #7: Загрузите все обновления Windows 10
Операционная система — сложная программная среда, нуждающаяся в периодическом исправлении выявленных ошибок и уязвимостей, добавлении новых инструментов и замене старых. Если очень долго загружается Windows 10 при включении, пришло время проверить наличие обновлений, предлагаемых разработчиком, и установить их. Помимо критически важных системных файлов они касаются и служебных приложений, в частности, «Защитника», отвечающего за безопасность ОС.
Чтобы восстановить работоспособность программной среды, попробуйте обновиться вручную. Это особенно полезно, если автоматический процесс был отключён другим пользователем или вредоносным кодом. Придерживайтесь инструкции:
- Вызвав системный инструмент поиска, введите в нём запрос «Службы», после чего перейдите к верхнему результату в появившемся списке.
- В открывшемся окне отыщите, перемещаясь вниз при помощи колёсика мыши, пункт «Центр обновления Windows» и дважды щёлкните по заголовку.
- На первой по счёту вкладке задайте любой из двух параметров запуска: «Автоматически» (рекомендуем) или «Вручную». Чтобы заданные изменения вступили в силу, нажмите «Применить», а потом — «ОК».
- Половина дела сделана. Вы успешно активировали необходимую для обновления службу. Переходим ко второй части. Снова вызвав меню системных «Параметров», откройте на этот раз раздел «Обновление и безопасность».
- На самой верхней вкладке, носящей то же название, что и ранее запущенная служба, нажмите «Проверить наличие обновлений». Скачанные и установленные пакеты почти наверняка помогут, если Windows 10 медленно загружается.
Проверка и инсталляция могут занять от пяти-пятнадцати минут до нескольких часов. Всё зависит от того, как долго вы не актуализировали состояние своего персонального компьютера, и текущей скорости интернет-соединения. Если днём нужно работать за компьютером, рекомендуем запускать процесс перед сном, а утром выполнять необходимую перезагрузку.
Совет #8: Что делать, если при загрузке системы появляется черный экран
Эта проблема подробно рассмотрена в одной из наших статей о черном экране на ноутбуке. Если после нажатия кнопки питания вы не видите ничего, кроме чёрного окошка монитора, заподозрить в некорректной работе можно драйвер видеокарты. В большей степени эта проблема характерна для ноутбуков, однако встречается и на ПК. Исправить её проще, чем кажется — вам поможет следующий алгоритм:
- В очередной раз воспользовавшись системным поиском, перейдите к инструменту «Диспетчер устройств».
- Разверните, кликнув мышью по заголовку, список «Видеоадаптеры», доступный в левой панели нового окна. Найдите в списке доступных устройств то, которое используете сейчас (скорее всего, там будет только один вариант) — и отключите его, используя возможности контекстного меню. Почти наверняка после этого экран на несколько секунд станет полностью чёрным, а затем вновь загорится.
Как только изображение появится снова, выключите ПК и, дав полностью погаснуть индикаторам, включите. Использовать опцию перезагрузки не советуем — она не позволит оценить эффективность предпринятых манипуляций.
Метод, описанный выше, не позволит решить проблему, если вы используете встроенный видеоадаптер от Intel.
Не помешает установить для вашего видео новый драйвер. Скачайте его с официального сайта производителя (amd.com/drivers или nvidia.com/drivers) — или, в виде сборки, из любого другого заслуживающего доверия источника.
Если после всех предпринятых действий комп долго грузится при запуске, попробуйте откатить последнюю версию драйвера на предыдущую, а также воспользоваться первым советом, приведённым в статье.
Совет #9: Проверьте параметры энергосбережения видеокарты
Настроить параметры потребления электроэнергии вы можете не только для всего ноутбука, но и для вашей видеокарты в отдельности. В основном это касается продукции AMD — для этих устройств и приведём краткую иллюстрированную инструкцию:
- Посредством правого щелчка по кнопке «Пуск» вызовите встроенный инструмент «Выполнить» — он будет доступен в системном меню.
- Введите, а затем, нажав на соответствующую кнопку, примените команду regedit.
- Как только на экране появится окошко редактора реестра, пользуясь опцией «Найти», размещённой в меню «Правка», отыщите в перечне записей параметр EnableULPS.
Откройте двоичный параметр, дважды кликнув по заголовку, и смените значение, выведенное в единственной доступной строке, на «0».
Нажав на «ОК», вы деактивируете процесс автоматической регулировки электропитания. Теперь графический адаптер всегда будет работать с максимальной отдачей — правда, потребляя при этом больше электроэнергии. Рекомендуем использовать этот метод только в том случае, если ваш портативный компьютер большую часть времени остаётся подключён к сети.
Совет #10: Проверьте состояние жесткого диска
Ещё одна рекомендация, помогающая не только понять, почему Windows 10 долго загружается при включении на SSD или магнитном диске, но и устранить проблему, — проведение полной проверки состояния накопителя. Со временем на диске скапливается множество ненужных файлов, появляются повреждённые секторы — и от них, чтобы предотвратить полный выход ОС из строя, нужно периодически избавляться.
Процесс не представляет опасности для компьютера, однако должен проводиться в строгом соответствии с инструкцией:
- Запустив командную строку, универсальный, присутствующий в любой версии Windows инструмент, введите и примените запрос chkdsk СД: /F /R, где СД — буква, присвоенная вашему системному физическому или логическому диску.
- С очень высоко вероятностью ОС уведомит вас, что провести проверку прямо сейчас невозможно, поскольку накопитель уже используется. Согласитесь на отложенное сканирование, нажав клавишу Y.
Сразу после этого действия можете перезапустить ПК или выполнить полный цикл выключения и включения. Приготовьтесь подождать: процесс проверки и исправления занимает немало времени. Аналогичным образом можете просканировать и остальные ваши жёсткие диски.
Совет #11: Что делать, если Windows 10 долго грузится после обновления
Как упоминалось выше, своевременное приведение операционной системы в актуальное состояние довольно полезно. Однако бывает и наоборот: вследствие определённых причин Windows 10 после обновления долго загружается, к слову у нас есть отдельная статья по этой проблеме. Чаще всего такое происходит:
- Из-за прерывания процесса установки пакета пользователем. Операция может занимать до нескольких часов — и искусственно останавливать её не стоит.
- Из-за скачка напряжения в бытовой сети. В этом случае, предотвращаемом установкой стабилизатора или ИБП, инсталляция прерывается вследствие неожиданного отключения ПК.
- Из-за некачественного подсоединения к интернету. В результате пакет может быть скачан неполностью. Во время установки такая программа нарушит работу ОС и в конечном счёте приведёт к невозможности нормальной загрузки.
Чтобы исправить ситуацию, не прибегая к переустановке системы, вам потребуется выполнить следующие шаги:
- Полностью очистить скачанные файлы обновлений.
- Перезапустить процесс получения новых пакетов.
- Просканировать ряд критически важных для работоспособности ОС файлов.
Операция выполняется следующим образом:
- Для начала вы чистите кэш. Сделать это крайне просто: перейдя к системному диску, откройте каталог Windows. Здесь обратитесь к подкаталогу SoftwareDistribution и, выделив в следующей папке, Download, все файлы (их может быть очень много), удалите их. Как видите на иллюстрации ниже, для очистки понадобятся привилегии администратора.
- Проверьте наличие обновления, руководствуясь инструкцией из совета выше.
Интересна ситуация, при которой долго грузится Windows 10 при включении уже через несколько дней после чистой установки. В этом случае дело не в полученных обновлениях, а в некорректной установке вшитых. Устранить неполадку поможет следующая небольшая инструкция:
- Запустите командную строку. Оптимально будет сразу сделать это с правами администратора.
- Примените команду, позволяющую выполнить проверку системных данных: sfc /scannow.
- По завершении сканирования и исправления найденных ошибок перезапустите машину и проверьте, уменьшилось ли время загрузки.
Если ничего из вышеперечисленного не помогло, попробуйте откатиться к предыдущей версии операционной системы. Для этого:
- Снова зайдя в раздел «Обновление и безопасность», доступный в меню «Пуск», воспользуйтесь вкладкой «Восстановление».
- Отыщите на новой странице ссылку, предлагающую вернуться к прежней версии, и согласитесь на начало процесса, нажав соответствующую кнопку.
- При желании можете указать, вследствие каких обстоятельств производите откат, — или выбрать универсальный вариант «По другой причине».
- Далее, чтобы ускорить процесс, откажитесь от очередной проверки доступных обновлений.
- Внимательно ознакомьтесь с предупреждением, которое появится на следующей странице. Основные пункты таковы:
- Вам придётся подождать в течение продолжительного времени.
- Все программные изменения, внесённые вами после последнего обновления, будут сброшены.
- Пользовательские данные останутся нетронутыми.
- Теперь, чтобы наконец справиться с проблемой, из-за которой компьютер стал долго загружаться, нажимайте «Далее» — и не прерывайте процесс вплоть до успешного его завершения.
Помимо прочего, можете выполнить описанную выше операцию иным способом — используя среду восстановления. Внимательно следуйте инструкции:
- Перезапустите компьютер или ноутбук, удерживая во время операции кнопку Shift.
- Дождавшись появления «восстановительного» меню на синем фоне, выберите раздел «Поиск и устранение неисправностей».
- Обратитесь к списку дополнительных параметров, доступному в подменю «Диагностика».
- Отметьте щелчком мыши пункт, позволяющий, как следует из заголовка, вернуться к старой версии операционной системы.
- Подождав очередной перезагрузки, выберите в списке доступных пользовательских записей свою.
- Чтобы провести дальнейшие манипуляции, введите пароль. Если последний не задан — просто нажмите «Продолжить».
Вот и всё — теперь, оказавшись в новом окошке, можете нажимать на кнопку, предлагающую сделать откат к старой версии, и ждать, пока процесс успешно завершится.
Совет #12: Как выполнить сброс Виндовс 10, если она продолжает запускаться медленно
К сожалению, даже всех перечисленных действий иногда не хватает, чтобы устранить неполадку, вследствие которой долго загружается компьютер. В такой ситуации остаётся только одно: применить полный сброс системы. в процессе вы потеряете все изменения, внесённые в программную среду — зато, в отличие от переустановки, сохраните свои файлы. Впрочем, рекомендуем всё же сохранить их на отдельном носителе, чтобы не бояться неблагоприятных случайностей.
Следуйте алгоритму:
- Откройте, как было указано в предыдущих советах, меню «Параметры».
- Перейдите к разделу «Обновление и безопасность».
- Теперь, после того как откроется новая страница, выберите вкладку «Восстановление». Здесь запустите инструмент, помогающий вернуть ОС к исходному состоянию.
- Укажите, какой вариант развития событий предпочитаете: с сохранением пользовательских данных или полной очисткой файлов. Можете использовать любой способ: на «здоровье» ПК это не скажется.
- Окончательно подтвердите свой выбор, кликнув по кнопке «Сброс».
На этом всё — через несколько минут система будет полностью очищена и приведена в работоспособное состояние. А значит, вы наконец справились с проблемой, вследствие которой очень медленно загружается компьютер. Не забудьте восстановить важные данные из резервной копии — и регулярно проводите сканирование и очистку ОС!
Николай Данилов
Пара слов об авторе от редакции smartronix.ru. Николай работает с нами с самого основания проекта. Он отлично разбирается в компьютерах и программном обеспечении. Также неплохо освоил мобильный сегмент и всегда готов подробно рассказать про особенности работы телефона и приложений.
| Автор | Сообщение | ||
|---|---|---|---|
|
|||
|
Junior Статус: Не в сети |
Всем привет, купил в августе ssd Kingston SSDNow UV400, установил сразу новую винду, и не почувствовал разницы в загрузке системы, времени заниматься не было. Железо: Подскажите советом куда смотреть, что делать? Может бракованным быть?
|
| Реклама | |
|
Партнер |
|
vork777 |
|
|
Member Статус: Не в сети |
stasone писал(а): Сейчас сделал тест AS SSD Benchmark, результат по мне неутешителен Нужно включить режим AHCI в биосе МП. Если его там нет, то увы, ничего не сделать. |
|
stasone |
|
|
Junior Статус: Не в сети |
vork777 писал(а): Нужно включить режим AHCI в биосе МП. Если его там нет, то увы, ничего не сделать. stasone писал(а): вкл в биосе achi разницы не заметил |
|
Prof |
|
|
Member Статус: Не в сети |
stasone писал(а): stasone отключи все остальные диски |
|
stasone |
|
|
Junior Статус: Не в сети |
Prof писал(а): отключи все остальные диски уже пробовал, сделал только что еще раз, с момента нажатия кнопки пуск до появления рабочего стола 44 сек. Насколько я знаю должно быть не больше 20 сек, конечно у всех разные железки, но все же… Последний раз редактировалось stasone 30.01.2018 23:43, всего редактировалось 1 раз. |
|
desdechado |
|
|
Member Статус: Не в сети |
Нет возможности подрубить его к другому ящику и прогнать тест? |
|
stasone |
|
|
Junior Статус: Не в сети |
desdechado писал(а): Нет возможности подрубить его к другому ящику и прогнать тест? думаю возможно, завтра попробую отнести к товарищу и проверить |
|
TOK |
|
|
*Cofradia Intel* Статус: Не в сети |
stasone У тебя на скриншоте красным написано pciide — BAD Цитата: Дисковый накопитель KINGSTON SUV400S37120G ATA Device (111 Гб, IDE) — Установлена Windows IDE??? Цитата: вкл в биосе achi От такой операции Винда в синий экран ушла бы. Заново переустанавливай Винду, только в это раз ПЕРЕД установкой переключи SATA в bios на AHCI. |
|
mol61 |
|
|
Member Статус: Не в сети |
TOK писал(а): Заново переустанавливай Винду Не обязательно. В msconfig выбираешь загрузку в минимальной конф. , пеегужаешься в биос, ставишь там AHCI, опять грузишься. Винда прицепит драйвер AHCI, в msconfig возвращаешь нормальную загрузку и перегружаешь снова. Профит. |
|
stasone |
|
||
|
Junior Статус: Не в сети |
TOK писал(а): stasone У тебя на скриншоте красным написано pciide — BAD вчера, сначала установил без вкл Achi, снес, вкл achi, поставил заново. ssd сейчас подключен в sata 0 или 1,(черный). Отсальные винты в sataII port 1 и 2, они видны в биосе в achi setings, а ssd нету, и в AS SSD Benchmark горят зеленым. не понимаю Добавлено спустя 16 минут 4 секунды: Добавлено спустя 18 минут 37 секунд:
|
|
mol61 |
|
|
Member Статус: Не в сети |
stasone писал(а): но я так понимаю скорость, должна быть раза в 1.5 больше и подключен он должен быть все таки в sataIII Теоретически да. Но не JMicron, он убогий и тормознутый. |
|
vork777 |
|
|
Member Статус: Не в сети |
stasone писал(а): но я так понимаю скорость, должна быть раза в 1.5 больше и подключен он должен быть все таки в sataIII Обычные скорости при SATA 2. SSD лучше всего подключать к чипсетному контроллеру ( у вашей матери он только SATA 2 ), на сторонних контроллерах SATA 3 циферки в бенчах будут выше, но работать он будет хуже. |
|
stasone |
|
|
Junior Статус: Не в сети |
vork777 писал(а): Обычные скорости при SATA 2. SSD лучше всего подключать к чипсетному контроллеру ( у вашей матери он только SATA 2 ), на сторонних контроллерах SATA 3 циферки в бенчах будут выше, но работать он будет хуже. т.е. в моей ситуации получается что это максимум? видимо пришло время делать апгрейд.. |
|
vork777 |
|
|
Member Статус: Не в сети |
stasone писал(а): т.е. в моей ситуации получается что это максимум? Увы, да. |
|
TOK |
|
|
*Cofradia Intel* Статус: Не в сети |
mol61 писал(а): В msconfig Да, он там наделает делов) Так проще будет. stasone писал(а): вчера, сначала установил без вкл Achi, снес, вкл achi, поставил заново. ssd сейчас подключен в sata 0 или 1,(черный). Отсальные винты в sataII port 1 и 2, они видны в биосе в achi setings, а ssd нету, и в AS SSD Benchmark горят зеленым. не понимаю Черный — это SATA-II от JMicron® JMB363 PATA and SATA controller. В него втыкать не нужно. SSD купил не тот, для высоких скоростей нужно было Samsung 850/860 Evo брать. |
|
Alexshanghai |
|
||
|
Member Статус: Не в сети |
stasone писал(а): Сейчас сделал тест AS SSD Benchmark, результат по мне неутешителен даже флэшки быстрее твоего «SSD» раз нет нормального сата 3 6 гбит купи SSD на pci-e..
Последний раз редактировалось Alexshanghai 31.01.2018 1:15, всего редактировалось 1 раз. |
|
stasone |
|
||
|
Junior Статус: Не в сети |
TOK писал(а): Черный — это SATA-II от JMicron® JMB363 PATA and SATA controller. В него втыкать не нужно. SSD купил не тот, для высоких скоростей нужно было Samsung 850/860 Evo брать. прошу прощения в серый подключал Alexshanghai писал(а): даже флэшки быстрее твоего «SSD» раз нет нормального сата 3 6 гбит купи SSD на pci-e..
|
|
stasone |
|
|
Junior Статус: Не в сети |
Нашел в сети вот такой отзыв: Недостатки: недоволен контроллером Marvell SATA 6Gb/s, для того чтобы он заработал полноценно нужно урезать PCI-E видеокарты с х16 до х8. поставил ssd OCZ Vertex4 — если не резать PCI-E видеокарты в обычном разъеме SATA 3Gb/s он показывает результат лучше чем в Marvell SATA 6Gb/s почти в два раза (Read 278Mb/s /Write 270 Mb/s вместо Read 161Mb/s /Write 129 Mb/s), тестировал CrystalDiscMark 3.0.2 x64 Вопрос, что я потеряю если урежу PCI-E видеокарты с х16 до х8? И есть ли в этом смысл или уже не дергаться и пусть как будет, пока не обновлю железо? |
|
vork777 |
|
|
Member Статус: Не в сети |
stasone писал(а): этом смысл или уже не дергаться и пусть как будет, пока не обновлю железо? Это лучшее решение, все эти сторонние контроллеры дадут красивые цифирки, но реальной скорости не добавят. |
|
mol61 |
|
|
Member Статус: Не в сети |
TOK писал(а): Да, он там наделает делов) Так проще будет Тамничего писать руками не треба. Галочку поставил, перегрузил, галочку снял. Это быстрее чем винду переставлять. Сам на днях так делал на ноуте. Забыл в биосе AHCI включить после теста винта. |
—
Кто сейчас на конференции |
|
Сейчас этот форум просматривают: нет зарегистрированных пользователей и гости: 5 |
| Вы не можете начинать темы Вы не можете отвечать на сообщения Вы не можете редактировать свои сообщения Вы не можете удалять свои сообщения Вы не можете добавлять вложения |
Лаборатория
Новости
SSD-накопители отличаются высокой скоростью записи и чтения информации. По сравнению с жесткими дисками производительность твердотопливных накопителей выше. Но многие пользователи замечают, что операционная система Windows 10 долго загружается с SSD-памяти. Какие факторы влияют на работоспособность устройства, как исправить ситуацию, попробуем разобраться.
Возможные причины возникновения проблемы
Медленная загрузка Windows 10 с SSD происходит по разным причинам. Не всегда удается выявить проблему с первого раза. Основная и основная причина, которая влияет на работоспособность твердотопливного устройства, – это нехватка свободного места на диске. Когда дисковая память заполнится, индикатор уведомит вас об этом, приобретя красный цвет. Это происходит, когда на диске остается менее 10% свободного места. В этом случае пользователю необходимо очистить накопитель от ненужного мусора.
К основным причинам медленной загрузки десятки также можно отнести:
- параметры компьютера соответствуют минимальным требованиям;
- некорректная работа видеокарты или ее драйверов;
- составление списка загружаемых сервисов, компонентов операционной системы;
- система обновлялась при загрузке;
- на жестком диске нет свободного места;
- на жестком диске много секторов;
- блок питания работает с перебоями;
- системные файлы повреждены;
- программное обеспечение конфликтует с системой;
- влияние антивирусных программ.
Большинство описанных проблем возникает во время работы портативного или настольного компьютера. Но медленная загрузка Windows 10 с SSD может происходить и на новых устройствах. Причина здесь, скорее всего, в большом количестве сервисов, загружаемых одновременно с запуском системы. Кроме того, компьютер может не полностью соответствовать требованиям операционной системы. Устранение проблемы и перезапуск гаджета обычно помогает восстановить работоспособность накопителя.
Чтобы энергонезависимое запоминающее устройство работало без перебоев, необходимо выполнить одну из следующих инструкций.
Отключение ULPS
Первый способ решить проблему – отключить крайне низкое энергопотребление. Опция действует как средство энергосбережения для видеокарты ПК. При переходе устройства в режим гибернации видеокарта тоже засыпает. Когда гаджет включен, пользователю придется подождать несколько секунд, чтобы компонент снова активировался.
Отключение ULPS поможет повысить производительность при запуске устройства, а также при его «пробуждении». Чтобы отключить функцию, нужно следовать алгоритму:
- Откройте стартовое меню.
- Введите в поле поиска: regedit. Щелкните “ОК».
- В редакторе реестра перейдите в «Изменить».
- Нажмите кнопку «Найти».
- В окне введите значение: EnableUlps.
- Нажмите кнопку «Найти далее».
- Дважды щелкните файл, измените значение на «0».
- Перезагрузите устройство.
Далее пользователю необходимо будет проверить скорость загрузки компьютера. Если параметр не изменился, а гаджет по-прежнему медленно заряжается, переходите к следующему способу.
Изменение параметров электропитания на высокую производительность
Неправильно настроенные параметры питания могут повлиять на производительность вашего SSD. Для увеличения скорости загрузки Windows 10 пользователю необходимо включить режим высокой производительности в настройках через Панель управления:
- Перейти в Пуск.
- В поле поиска введите: «Панель управления».
- Нажмите на результат.
- Для более удобного управления измените режим на «Крупные значки».
- Зайдите в раздел «Питание».
- На основных диаграммах поместите индикатор рядом со значением «Высокая производительность».
- Подтвердите действие, закройте все окна.
При следующем запуске компьютера изменение параметров питания должно изменить индикаторы скорости загрузки операционной системы.
Отключение ненужных служб
На время запуска устройства может влиять автоматический запуск приложений и программ. Отключение ненужных утилит может помочь ускорить запуск ПК. Чтобы настроить автоматическое выполнение приложений, пользователь должен открыть «Настройки Windows», отключить автоматическое выполнение приложений, которые в данный момент не используются.
Пошаговая инструкция:
- Щелкните “Пуск” ПКМ.
- Выберите «Приложения и функции» из списка».
- Перейдите в подраздел «Автозагрузка».
- Переместите кнопку в положение «выключено».
- Сохраните изменения.
- Перезагрузите гаджет.
Рекомендуется проводить процедуру со всеми приложениями, сильно влияющими на время загрузки ПК. Не рекомендуется отключать запуск программ, отвечающих за безопасность компьютера. Если ваше устройство по-прежнему долго загружается, перейдите к следующему способу.
Включение быстрого запуска
В первой десятке предлагается вариант быстрого запуска, позволяющий быстро загрузить компьютер. Вам необходимо включить эту функцию в разделе «Питание», выполнив следующие инструкции:
- Откройте Пуск.
- Вызовите Панель управления через поисковую систему.
- Выберите результат из списка.
- Щелкните элемент «Параметры электропитания».
- В левой части меню найдите и щелкните запись «Действия кнопки питания».
- Щелкните ссылку «Изменить параметры, которые в настоящее время недоступны».
- В «Параметры завершения работы» установите флажок «Быстрый запуск.
- Сохраните изменения.
Пользователю нужно будет выключить компьютер, а затем снова включить. Ускорение выгрузки должно быть связано с измененными настройками.
Обнуление драйвера AHCI
Процедура несложная, с этой задачей справится даже начинающий пользователь. Главное, следовать инструкции:
- Нажмите на клавиатуре: «Win + X».
- Зайдите в диспетчер устройств.
- Найдите в списке драйвер AHCI, щелкните его правой кнопкой мыши.
- Выберите «Обновить» из списка».
- Щелкните «Автоматически проверять наличие последней версии компонента.
- Подождите, пока система выполнит поиск.
Необходимые драйверы можно установить вручную; вам нужно будет скачать их с официального сайта производителя. Затем установите драйверы на ПК.
Отключение DVD-привода
Проблема медленной загрузки компьютера с SSD может исчезнуть, если пользователь отключит это устройство. Для завершения операции вам потребуется сделать следующее:
- Выключите свой компьютер.
- Отключите гаджет от электросети.
- Откройте корпус устройства, отсоедините кабели, подключенные к DVD-приводу.
Этот вариант устранения неполадок подходит только для владельцев компьютеров, если срок гарантии уже истек. Поэтому не рекомендуется открывать ПК с гарантией.
Удаление драйверов видеокарты
Графический адаптер, отвечающий за отображение информации или графики на экране, может влиять на скорость загрузки вашего ПК. Если видеокарта неисправна, пользователь должен сделать следующее:
- Откройте диспетчер устройств.
- Найдите драйвер видеокарты, щелкните его правой кнопкой мыши.
- В списке выберите «Удалить».
- В появившемся окне установите флажок «Удалить программный драйвер для этого устройства».
- Подтвердите действие.
После выполнения всех шагов пользователю необходимо проверить, решена ли проблема. После удаления компонента видеокарты Windows по умолчанию применит установленные элементы.
Настройка параметров виртуальной памяти
Для увеличения объема доступной оперативной памяти гаджет использует виртуальное хранилище данных. Если оперативной памяти не хватает, компьютер запускает ресурсоемкую программу, которая влияет на производительность устройства.
Виртуальная память настроена следующим образом:
- Одновременно нажмите кнопки: «Win + S».
- Введите «Дополнительно».
- Выберите Просмотр дополнительных настроек системы».
- В разделе «Производительность» нажмите кнопку «Настройки».
- Перейдите во вкладку «Дополнительно».
- Щелкните «Изменить».
- В открывшемся окне снимите галочку напротив автоматического управления памятью.
- Установить диск C по умолчанию.
- В параметре «Нестандартный размер» установите начальный и максимальный параметры.
- Сохраните изменения.
Этот вариант не всегда решает проблему и поэтому подходит не всем пользователям. Возможно, следующий способ поможет владельцам гаджетов увеличить скорость запуска ПК.
Сброс Windows 10
Использование этого метода приведет к удалению всех данных, сохраненных на вашем компьютере. Поэтому перед началом действий рекомендуется скопировать важные документы, сохранив их на другом устройстве или съемном носителе.
вы можете восстановить систему следующим образом:
- Зайдите в меню «Пуск.
- Выберите и нажмите «Power».
- Удерживайте клавишу «Shift».
- Выберите вариант перезапуска.
- Перейдите в раздел «Устранение неполадок».
- Выберите «Перезагрузить компьютер», затем – «Удалить все».
- Если ваша система требует подключения съемного носителя, следуйте рекомендациям.
- Выберите диск, на котором установлена операционная система, нажмите «Удалить все файлы».
- Выполните сброс, следуя инструкциям.
После выполнения всех шагов проблема с медленным запуском ПК должна исчезнуть. Пользователь должен будет передать все файлы, скопированные на устройство.
Медленная загрузка SSD в Windows 10 решается одним из предлагаемых способов. Обычно это проблема программного обеспечения. Пользователю также рекомендуется проверить операционную систему на наличие вирусных угроз, которые могут серьезно повредить значительную часть ресурсов ПК. В результате возникают проблемы с производительностью устройства и его компонентов.
Источник изображения: it-tehnik.ru
На чтение 11 мин. Просмотров 25k. Опубликовано 03.09.2019
Недавно мы рекомендовали вам приобрести SSD-накопитель, если у вас есть проблемы с медленной загрузкой в Windows 10. Но если ваш компьютер загружается медленно, даже после того, как вы получили SSD, это может быть проблемой. К счастью, не проблема, которую мы не можем решить.
Когда дело доходит до скорости загрузки, твердотельные накопители превосходят жесткие диски, так как некоторые твердотельные накопители (в сочетании с правильным оборудованием) могут запустить компьютер за пару секунд.
А поскольку мы знаем, как работают твердотельные накопители, если загрузка вашего компьютера занимает немного больше времени, вы должны знать, что что-то не так, и это нужно решить.
Итак, ознакомьтесь с нашими решениями для медленной загрузки в Windows 10 на твердотельном диске.
Содержание
- Что делать, если Windows 10 загружается медленно на SSD
- Решение 1 – отключить ULPS
- Решение 2. Изменение параметров электропитания на высокую производительность
- Решение 3. Отключите ненужные службы при запуске
- Решение 4 – Включить быстрый запуск
- Решение 5. Обновите драйвер AHCI
- Решение 6. Отключите привод DVD
- Решение 7. Удалите драйверы видеокарты.
- Решение 8. Настройте параметры виртуальной памяти
- Решение 9 – Сброс Windows 10
Что делать, если Windows 10 загружается медленно на SSD
- Отключить ULPS
- Изменить параметры электропитания на высокую производительность
- Отключить ненужные службы при запуске
- Включить быстрый запуск
- Обновите свой драйвер AHCI
- Отключите ваш DVD-привод
- Удалите драйверы вашей видеокарты
- Настройте параметры виртуальной памяти
- Сбросить Windows 10
Существуют различные проблемы, которые могут возникнуть с вашим SSD, и в этой статье мы рассмотрим следующие вопросы:
- Медленный запуск Windows 10 . Это всего лишь разновидность этой проблемы, и многие пользователи сообщили, что запуск на их компьютере происходит медленно. Это обычно вызывается сторонними приложениями.
- Черный экран с медленной загрузкой . Несколько пользователей сообщили, что из-за черного экрана у них медленное время загрузки. Причиной обычно является драйвер видеокарты, и после его удаления проблема будет решена.
- Медленная загрузка Windows 10 после обновления . Иногда эта проблема может возникать после определенного обновления. Чтобы решить эту проблему, вам нужно найти и удалить проблемное обновление с вашего ПК.
- Avast, AVG, Kaspersky время медленной загрузки . Сторонние приложения являются частой причиной медленной загрузки. Многие пользователи сообщили, что их антивирус вызывает эту проблему.
- Медленная двойная загрузка . Многие пользователи, как правило, используют на своих ПК несколько операционных систем. Однако двойная загрузка иногда может привести к замедлению загрузки.
- Медленная холодная загрузка . Пользователи сообщали о замедлении работы при холодной загрузке. Это может быть раздражающей проблемой, но вы должны быть в состоянии решить ее, используя одно из наших решений.
Решение 1 – отключить ULPS
Отключение ULPS, вероятно, является наиболее распространенным и наиболее эффективным решением этой проблемы, если судить по количеству положительных отзывов.
ULPS расшифровывается как сверхнизкое энергопотребление и является своего рода энергосберегающим средством для вашей видеокарты.
Например, когда ваш компьютер «переходит в спящий режим», ваша видеокарта будет делать то же самое, поэтому вам придется подождать еще несколько секунд при следующем запуске, чтобы ваша видеокарта «проснулась».
Отключение ULPS улучшит производительность как при пробуждении, так и при запуске, поэтому это решение должно стать вашим первым вызовом.
Вот что вам нужно сделать, чтобы отключить функцию ULPS в Windows 10:
-
Перейдите в Поиск, введите regedit и откройте Редактор реестра .
-
Чтобы не копаться в многочисленных путях реестра, просто перейдите в Изменить> Найти , введите EnableUlps и нажмите Ввод .
-
Теперь дважды нажмите EnableUlps и измените его значение на 0.
После выполнения этого обходного пути попробуйте перезагрузить компьютер, и он загрузится хотя бы немного быстрее. С другой стороны, если загрузка все еще медленная, попробуйте некоторые из решений ниже.
Не можете получить доступ к редактору реестра? Все не так страшно, как кажется. Ознакомьтесь с этим руководством и быстро решите проблему.
Решение 2. Изменение параметров электропитания на высокую производительность
Если отключение ULPS не принесло особых результатов, попробуйте изменить параметры питания на высокую производительность. Вот именно то, что вам нужно сделать:
- Перейдите в Поиск, введите Управление питанием и откройте Управление питанием .
-
В окне Управление питанием выберите План высокой производительности .
Это должно изменить ваш план питания, что повлияет на ваш следующий запуск и, мы надеемся, сократит время загрузки.
Не можете найти свои планы электропитания? Верните их, выполнив простые шаги, описанные в этой статье.
Решение 3. Отключите ненужные службы при запуске
Теперь вы можете попробовать отключить ненужные сервисы и программы и запустить.
Просто перейдите на Диспетчер задач , откройте вкладку Автозагрузка и посмотрите, какие процессы необходимо отключить. В дополнение ко всему этому вы можете запустить антивирус и проверить, есть ли на вашем компьютере какое-либо вредоносное ПО, на всякий случай.
Если вы заинтересованы в том, как добавлять или удалять загрузочные приложения в Windows 10, ознакомьтесь с этим простым руководством.
Не удается открыть диспетчер задач? Не волнуйтесь, у нас есть правильное решение для вас.
Решение 4 – Включить быстрый запуск
Быстрый запуск – это функция в Windows 10, которая позволяет вашему компьютеру загружаться быстрее. Если у вас есть проблемы с медленной загрузкой, вы можете исправить их, включив эту функцию. Для этого просто выполните следующие простые шаги:
-
Откройте Панель управления . Вы можете сделать это, нажав Windows Key + S и войдя в панель управления . Теперь выберите Панель управления из списка.
-
Когда откроется Панель управления , выберите Параметры электропитания из списка.
-
Выберите Выберите, что делает кнопка питания в меню слева.
-
Нажмите Изменить настройки, которые в данный момент недоступны .
-
Найдите Включить быстрый запуск (рекомендуется) и убедитесь, что он отмечен. Теперь нажмите Сохранить изменения .
Быстрый запуск включен по умолчанию, но иногда некоторые обновления могут отключить его. Если эта функция уже включена на вашем ПК, отключите ее и проверьте, решает ли это проблему.
Не удается открыть панель управления в Windows 10? Ознакомьтесь с этим пошаговым руководством, чтобы найти решение.
Решение 5. Обновите драйвер AHCI
Пользователи сообщали о проблемах с медленной загрузкой, и для их исправления необходимо обновить драйвер AHCI. Это относительно просто, и вы можете сделать это, выполнив следующие действия:
-
Нажмите Windows Key + X , чтобы открыть меню Win + X. Выберите Диспетчер устройств из списка.
-
Найдите драйвер AHCI , щелкните его правой кнопкой мыши и выберите в меню Обновить драйвер .
-
Теперь нажмите Автоматический поиск обновленного программного обеспечения драйвера .
- Теперь Windows попытается автоматически обновить ваш драйвер.
Windows не может автоматически найти и загрузить новые драйверы? Не волнуйтесь, мы вас обеспечим.
Это один из самых простых способов обновления драйверов, но он не самый надежный. Если вы хотите получить последние версии драйверов, вам необходимо скачать и установить их вручную.
Для этого посетите веб-сайт производителя вашей материнской платы и загрузите необходимые драйверы.
После установки последних версий драйверов для вашей материнской платы, проблемы с медленной загрузкой должны быть решены полностью. Многие пользователи сообщили, что обновление их драйвера AHCI устранило проблему для них, поэтому обязательно попробуйте это решение.
Обновлять драйверы автоматически
Если этот метод не работает или у вас нет необходимых навыков работы с компьютером для обновления/исправления драйверов вручную, мы настоятельно рекомендуем сделать это автоматически с помощью инструмента Tweakbit Driver Updater.
Этот инструмент одобрен Microsoft и Norton Antivirus и защищает вашу систему от постоянного повреждения, вызванного установкой неправильной версии драйвера.
После нескольких испытаний наша команда пришла к выводу, что это лучшее автоматизированное решение. Ниже вы можете найти краткое руководство, как это сделать:
- Загрузите и установите средство обновления драйверов TweakBit
-
После установки программа начнет сканирование вашего компьютера на наличие устаревших драйверов автоматически. Driver Updater проверит установленные вами версии драйверов по своей облачной базе данных последних версий и порекомендует правильные обновления. Все, что вам нужно сделать, это дождаться завершения сканирования.
-
По завершении сканирования вы получите отчет обо всех проблемных драйверах, найденных на вашем ПК. Просмотрите список и посмотрите, хотите ли вы обновить каждый драйвер по отдельности или все сразу. Чтобы обновить один драйвер за раз, нажмите ссылку «Обновить драйвер» рядом с именем драйвера. Или просто нажмите кнопку «Обновить все» внизу, чтобы автоматически установить все рекомендуемые обновления.
Примечание. Некоторые драйверы необходимо установить в несколько этапов, поэтому вам придется нажмите кнопку «Обновить» несколько раз, пока все его компоненты не будут установлены.
Отказ от ответственности : некоторые функции этого инструмента не являются бесплатными.
Решение 6. Отключите привод DVD
Если у вас возникают проблемы с медленной загрузкой в Windows 10, вы можете решить эту проблему, просто отключив DVD-привод. По словам пользователей, эта проблема была вызвана неисправным приводом DVD, и после его отключения проблема была решена.
Чтобы отключить DVD-привод, вам необходимо выключить компьютер и отключить его от электрической розетки. Далее вам нужно открыть корпус компьютера и отсоединить кабели, которые подключены к вашему DVD-приводу.
После этого проблема должна быть решена. Имейте в виду, что открытие корпуса компьютера приведет к аннулированию гарантии, поэтому, возможно, вам следует пропустить это решение, если ваш ПК все еще находится на гарантии.
Решение 7. Удалите драйверы видеокарты.
Если у вас есть проблемы с медленной загрузкой, проблема может быть связана с вашей видеокартой. Несколько пользователей сообщили, что они застряли на черном экране при попытке запуска Windows. По словам пользователей, проблема, похоже, связана с драйверами AMD.
Чтобы решить эту проблему, пользователи предлагают удалить драйверы AMD с вашего компьютера. Для этого выполните следующие действия:
-
Откройте Диспетчер устройств . Найдите драйвер видеокарты, щелкните его правой кнопкой мыши и выберите в меню Удалить .
-
Когда появится диалоговое окно подтверждения, установите флажок Удалить программное обеспечение драйвера для этого устройства и нажмите Удалить .
После удаления драйвера проверьте, решена ли проблема. Если вы хотите удалить все файлы, связанные с вашей видеокартой, мы уже написали руководство по использованию Display Driver Uninstaller, поэтому обязательно ознакомьтесь с ним.
После удаления драйвера Windows будет использовать драйвер по умолчанию. Драйвер по умолчанию может не обеспечивать такую же производительность, поэтому рекомендуется обновить его.
Если у вас возникли проблемы с последней версией драйвера, обязательно установите более старую версию и проверьте, решает ли это проблему.
Несмотря на то, что пользователи AMD сообщали об этой проблеме, другие марки видеокарт также могут вызывать эту проблему, поэтому обязательно повторите это решение и для них.
Чтобы установить новые драйверы графического процессора, ознакомьтесь с этой статьей, которая поможет вам получить все необходимые драйверы графического процессора.
Решение 8. Настройте параметры виртуальной памяти
По словам пользователей, вы можете решить проблемы с медленной загрузкой, просто отрегулировав объем виртуальной памяти. Для этого выполните следующие действия:
-
Нажмите Windows Key + S и введите расширенный . Выберите Просмотр дополнительных настроек системы .
-
В разделе Производительность нажмите кнопку Настройки .
-
Перейдите на вкладку Дополнительно и нажмите Изменить .
-
Когда откроется окно Виртуальная память , снимите флажок Автоматически управлять размером файла подкачки для всех дисков и выберите диск Система .
-
Выберите Нестандартный размер и установите Начальный размер и Максимальный размер в МБ. Вы можете использовать любое значение для Начального размера, но для Максимального размера используйте 1.5x или 2x размер вашей оперативной памяти в МБ. Нажмите Установить и ОК , чтобы сохранить изменения.
После этого проблема должна быть решена. Имейте в виду, что это не универсальное решение, поэтому оно может не сработать для вас.
Если ваша виртуальная память слишком мала, ознакомьтесь с этим руководством, которое поможет вам решить проблему.
Решение 9 – Сброс Windows 10
Если у вас все еще есть проблемы с медленной загрузкой в Windows 10, вы можете рассмотреть возможность сброса Windows 10. Этот процесс удалит все файлы с вашего системного диска, поэтому сначала обязательно сделайте резервную копию важных файлов.
Если вы хотите узнать, как проще всего создавать резервные копии ваших данных в Windows 10, ознакомьтесь с этим полезным руководством.
Кроме того, вы можете использовать резервную копию программного обеспечения. Вот список лучших решений для резервного копирования, доступных прямо сейчас.
Также стоит упомянуть, что вам может потребоваться установочный носитель Windows 10 для сброса, поэтому создайте его с помощью Media Creation Tool.
Для сброса Windows 10 необходимо сделать следующее:
-
Откройте меню «Пуск» и нажмите значок Питание . Нажмите и удерживайте клавишу Shift на клавиатуре и выберите в меню Перезагрузить .
- Выберите Устранение неполадок> Перезагрузить этот компьютер> Удалить все .
- Если вас попросили вставить установочный носитель Windows 10, обязательно сделайте это.
- Выберите свою версию Windows и выберите Только диск, на котором установлена Windows> Просто удалите мои файлы .
- Теперь вы увидите список изменений, которые выполнит сброс. Если вы готовы начать, нажмите Сбросить .
- Следуйте инструкциям на экране для завершения сброса.
Если вы заинтересованы в том, как создать установочный носитель Windows 10, ознакомьтесь с этим пошаговым руководством. Простые шаги помогут вам создать DVD/USB с Windows 10 на нем в кратчайшие сроки.
Возникли проблемы с перезагрузкой компьютера? Посмотрите на эту статью, которая поможет вам решить их.
После завершения сброса проверьте, появляется ли проблема по-прежнему. Если нет, вам просто нужно переместить файлы из резервной копии и снова установить все ваши приложения. Имейте в виду, что это радикальное решение, поэтому вы должны использовать его, только если другие решения не работают.
Это должно быть все, я надеюсь, что эти решения помогли вам с проблемой. Если у вас есть какие-либо комментарии, вопросы и предложения, или у вас могут быть какие-то дополнительные решения, просто обратитесь к разделу комментариев ниже.










































 После установки программа начнет сканирование вашего компьютера на наличие устаревших драйверов автоматически. Driver Updater проверит установленные вами версии драйверов по своей облачной базе данных последних версий и порекомендует правильные обновления. Все, что вам нужно сделать, это дождаться завершения сканирования.
После установки программа начнет сканирование вашего компьютера на наличие устаревших драйверов автоматически. Driver Updater проверит установленные вами версии драйверов по своей облачной базе данных последних версий и порекомендует правильные обновления. Все, что вам нужно сделать, это дождаться завершения сканирования.