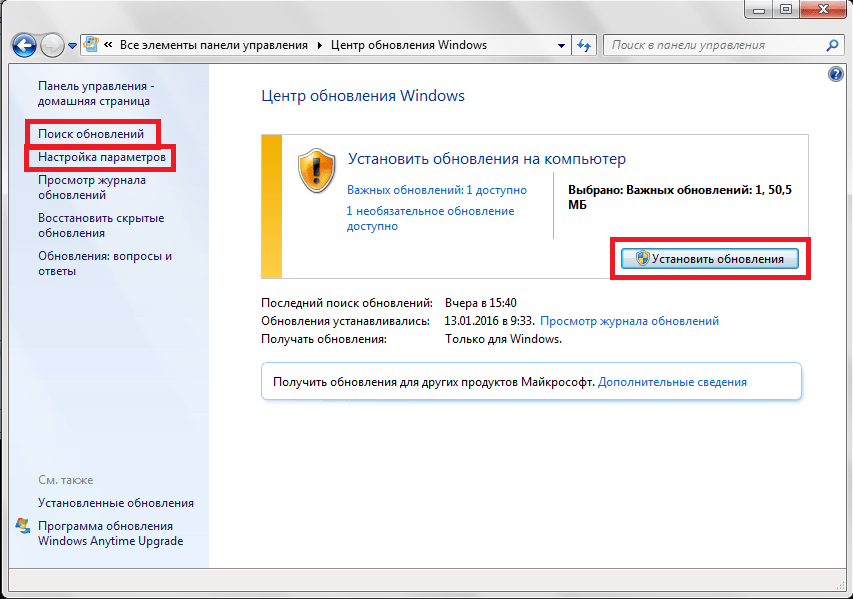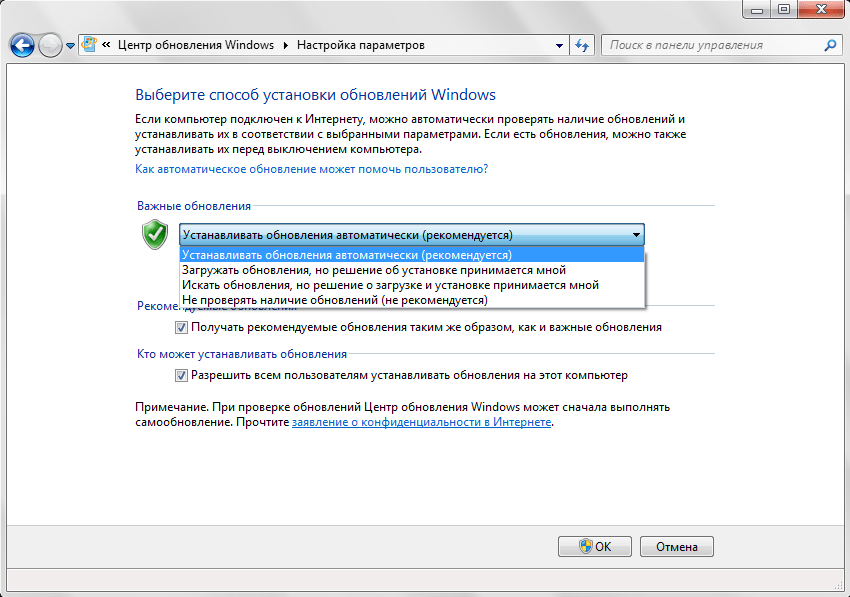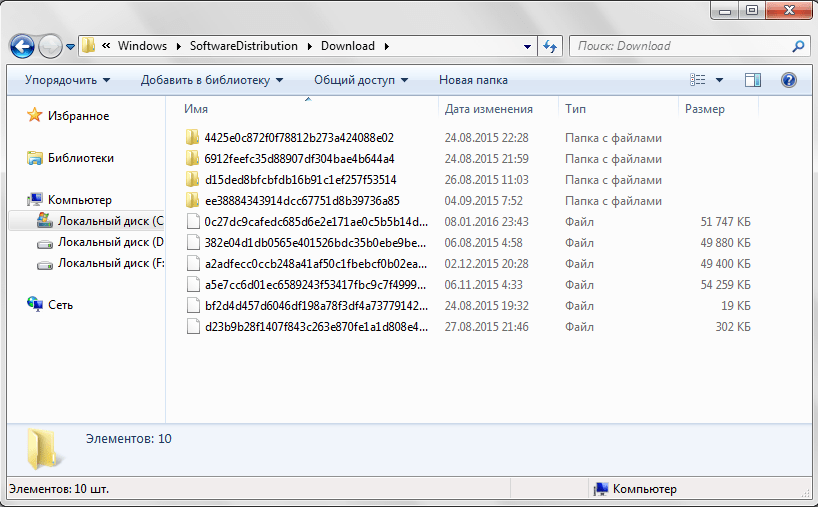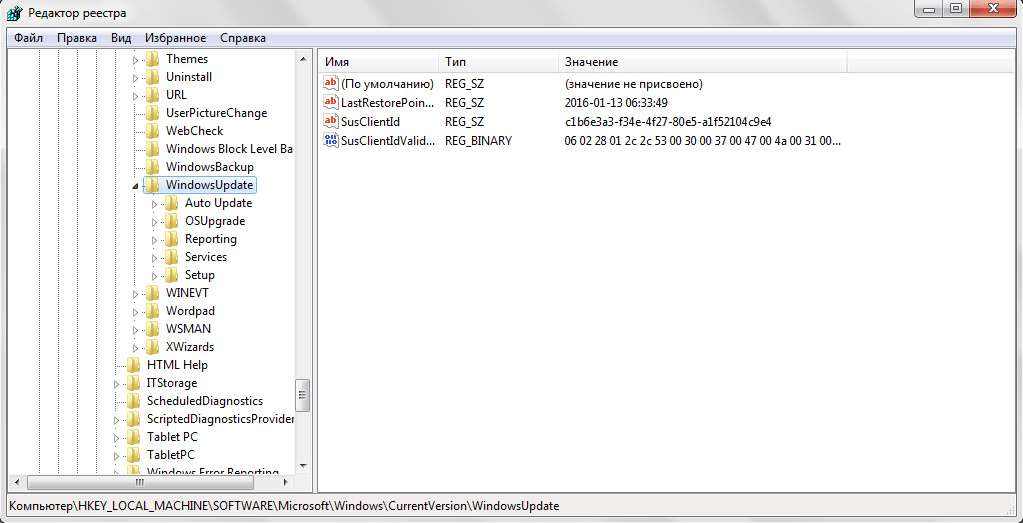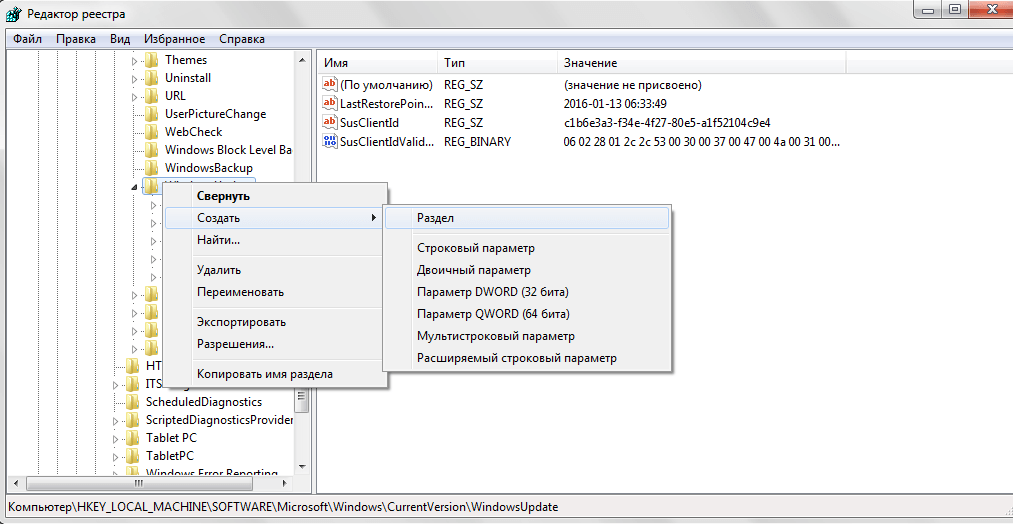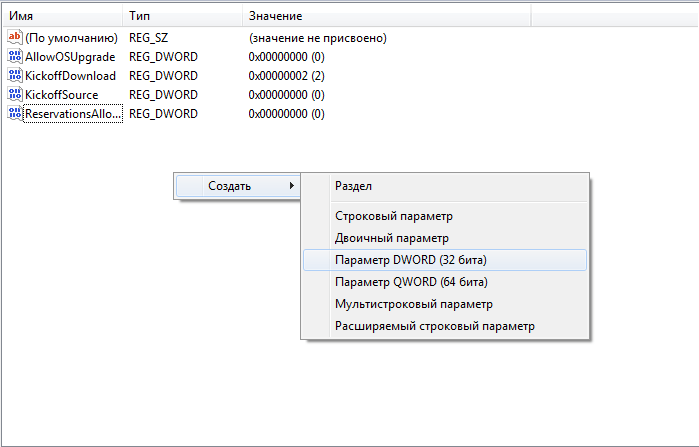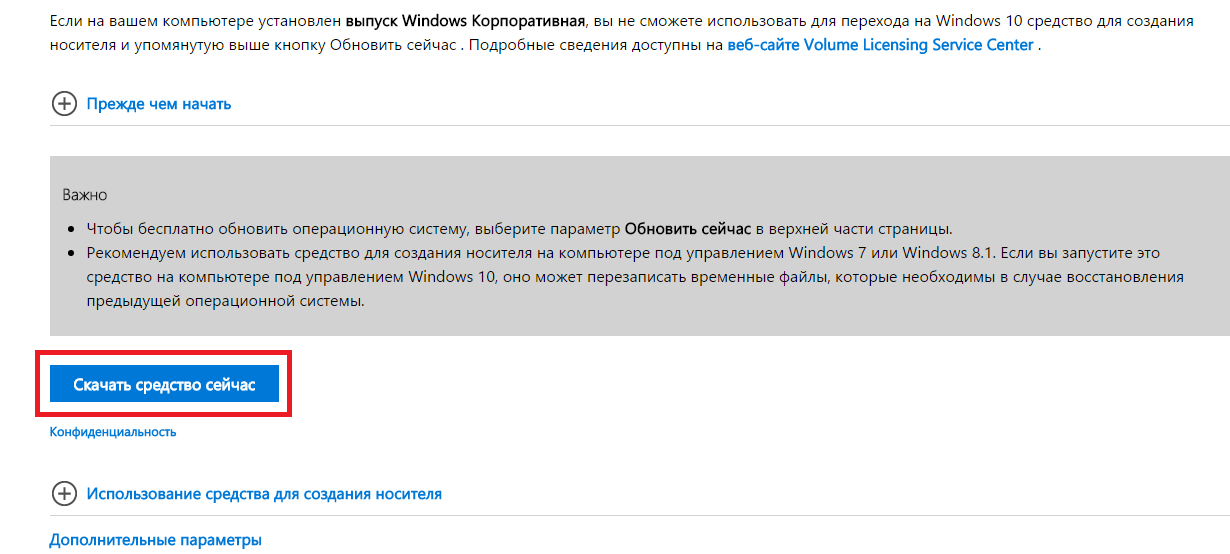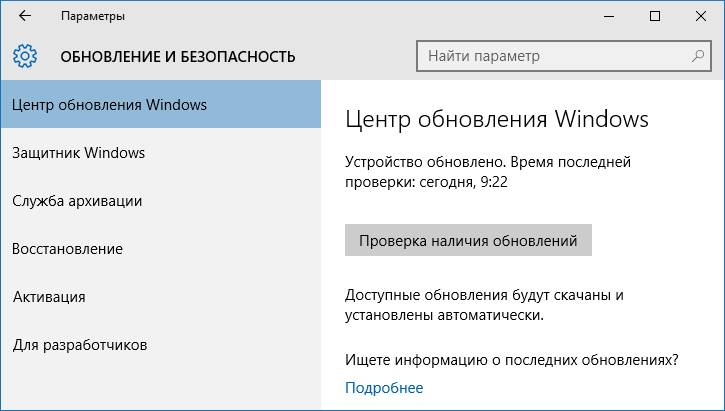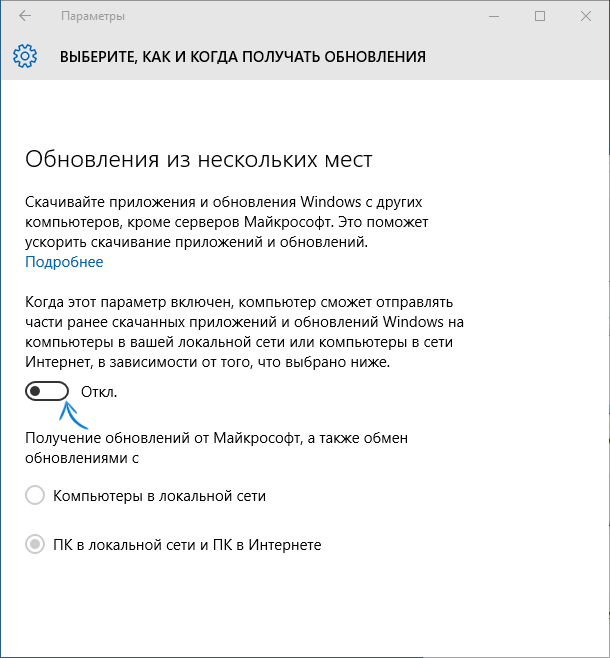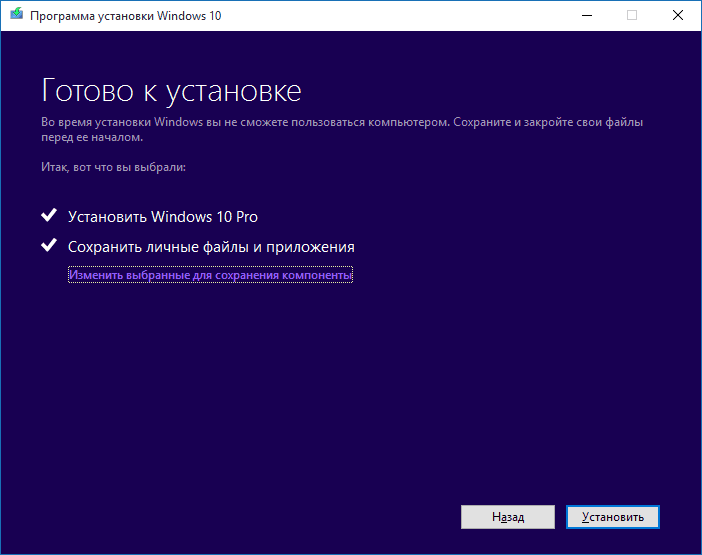В Windows 11 вы сами выбираете время и способ получения последних обновлений для поддержания работоспособности и безопасности устройства. Эта статья поможет найти нужные ответы и устранить распространенные проблемы, связанные с обновлением Windows 11.
Если вы ищете сведения о том, как активировать Windows 11 или убедиться, что установка Windows 11 активирована, см. статью
Активация Windows
.
Проблемы при установке обновлений Windows? Начните здесь.
Ваше устройство может не обновиться до последней версии Windows 11 по нескольким причинам. Приведенные ниже подсказки помогут вам определить проблему, возникшую на устройстве.
Сначала убедитесь, что устройство подключено к электросети и Интернету. Затем выполните приведенные ниже действия, чтобы установить обновление на компьютере.
Для некоторых обновлений требуется доступ с правами администратора. Если у вашей учетной записи нет доступа администратора, см. раздел
Создание локальной учетной записи пользователя или администратора в Windows
. Если же у другого пользователя дома или в офисе есть учетная запись администратора на вашем устройстве, попробуйте попросить его или ее установить обновления.
Важно:
-
Рекомендуем создать резервную копию личных файлов, прежде чем воспользоваться одним из приведенных ниже решений. Вы можете
использование журнала файлов
для резервного копирования файлов на другой диск или вставки USB-накопителя и использования проводник для перетаскивания и копирования важных файлов на USB-накопитель. Если вы входите в Windows с учетной записью Майкрософт, параметры системы автоматически восстанавливаются после обновления сразу после подключения к Интернету. -
Кроме того, можно создать резервную копию файлов с помощью OneDrive. Дополнительные сведения см. в разделе
Резервное копирование папок «Документы», «Рисунки» и «Рабочий стол» с помощью OneDrive
.
-
Подробнее о Центре обновления Windows
Убедитесь, что на устройстве достаточно места.
На вашем устройстве требуется не менее 16 ГБ свободного места для обновления 32-разрядной ОС или 20 ГБ для 64-разрядной ОС. Если в устройстве используется небольшой жесткий диск, может потребоваться использовать USB-накопитель для обновления.
Если на вашем компьютере недостаточно памяти, попробуйте использовать методы по адресу
Освобождение места на диске в Windows
.
После установки ряда обновлений необходимо перезапустить устройство. Сохраните документы и закройте все приложения. Затем выберите
Начать
>
Мощность
, и выберите один из следующих вариантов:
Обновление и перезапуск
Или
Обновление и завершение работы
.
Даже если вы скачали некоторые обновления, могут быть доступны другие. После выполнения описанных выше действий снова запустите клиентский компонент Центра обновления Windows, выбрав
Начать
>
Параметры
>
клиентский компонент Центра обновления Windows
>
Проверка наличия обновлений
. Скачайте и установите свежие обновления, если они есть.
Проверка наличия обновлений в параметрах
Удалите все внешние запоминающие устройства и диски, док-станции и другое оборудование, подключенное к устройству, которое не нужно для основных функций. Затем попробуйте снова запустить обновления и проверьте, устранена ли проблема. Если это не так, переходите к следующему совету.
Если вы установили новое оборудование для устройства, проверьте наличие обновлений для сторонних драйверов и изучите инструкции по установке на веб-сайте производителя оборудования. Обновите все драйверы и попробуйте снова запустить обновления и проверьте, устранена ли проблема. Если это не так, переходите к следующему совету.
-
В поле поиска на панели задач введите
диспетчер устройств
, а затем выберите
диспетчер устройств
из списка результатов. -
В открывшемся окне найдите любое устройство с желтым восклицательным знаком. (Вам может потребоваться выбрать каждую категорию, чтобы просмотреть список устройств.) Выберите название устройства.
-
Выберите
Действий
, а затем выберите один из следующих вариантов:
Обновление драйвера
Или
Удалить
для исправления ошибок.
Часто задаваемые вопросы об устранении неполадок
Время, необходимое для скачивания и установки обновлений, зависит от скорости подключения, параметров сети и размера файла обновления. Если установка остается в том же проценте, попробуйте проверить наличие обновлений еще раз или запустите
Средство устранения неполадок клиентский компонент Центра обновления Windows
.
Чтобы проверить наличие обновлений, выберите
Начать
>
Параметры
>
клиентский компонент Центра обновления Windows
>
Проверка наличия обновлений
.
Чтобы получить справку, в поле поиска на панели задач введите
получить справку
, а затем выберите
Получение справки
из списка результатов. Чтобы оставить отзыв в случае возникновения дополнительных проблем, в поле поиска на панели задач введите
центр отзывов
, а затем выберите
Центр отзывов
из списка результатов.
Вы будете получать уведомления, только когда нужно будет перезапустить компьютер для применения установленных обновлений.
Ежемесячные исправления для Windows 11 незначительны и оказывают минимальное влияние на использование данных. Обновления компонентов обычно выпускаются два раза в год, и вы можете контролировать время их установки. Они требуют больше данных, но происходят реже.
Если используется лимитное подключение, некоторые обновления Windows не будут установлены автоматически.
Лимитные подключения в Windows
Дополнительно
Предупреждение:
Майкрософт рекомендует выполнять процедуры, описанные в этом разделе, только если у вас есть опыт работы с командной строкой. Для их выполнения необходимы разрешения администратора на вашем устройстве.
-
В поле поиска на панели задач введите
командная строка
, а затем выберите
Запуск от имени администратора
из списка параметров. Выберите
Да
. Затем в появившемся окне введите следующие команды по очереди, включая пробелы, как показано. После ввода каждой команды нажмите
Введите
. Перед тем как вводить следующую команду, дождитесь завершения каждой команды.
net stop bits
net stop wuauserv
ren %systemroot%softwaredistribution softwaredistribution.bak
ren %systemroot%system32catroot2 catroot2.bak
net start bits
net start wuauserv
-
После выполнения всех этих команд закройте окно командной строки и перезагрузите компьютер.
В некоторых случаях сторонние антивирусы и программы обеспечения безопасности могут вызывать ошибки при попытке обновления до последней версии Windows 11. Можно временно удалить это программное обеспечение, обновить компьютер, а затем повторно установить это программное обеспечение. Мы рекомендуем использовать сторонние антивирусы или программы обеспечения безопасности, совместимые с последней версией Windows 11. Совместимость можно проверить, посетив веб-сайт изготовителя программного обеспечения.
Примечание:
Перед удалением программ убедитесь, что вы знаете как переустановить программы, а все необходимые ключи под рукой.
В поле поиска на панели задач введите
командная строка,
а затем выберите
Запуск от имени администратора
из списка параметров. Выберите
Да
. В появившемся окне введите следующую команду, включая пробел, как показано ниже:
chkdsk/f C:
и нажмите кнопку
Введите
. Восстановление будет автоматически запускаться на жестком диске, и вам будет предложено перезапустить устройство.
Чистая перезагрузка запускает Windows с минимальным набором драйверов и программ запуска. Это помогает исключить конфликты программного обеспечения, возникающие при установке программы или обновления, которое может вызвать проблемы с обновлением компьютера.
Узнайте, как выполнить чистый перезапуск
-
В поле поиска на панели задач введите
командная строка
, а затем выберите
Запуск от имени администратора
из списка параметров. -
В появившемся окне введите следующую команду, включая пробелы, как показано ниже:
DISM.exe /Online /Cleanup-image /Restorehealth
-
Нажмите
Введите
. После успешного выполнения команды в командной строке появится подтверждающее сообщение из командной строки, в котором говорится: «Операция восстановления успешно завершена» или «Операция завершена успешно».
Примечание. Если сообщение подтверждения не отображается, введите команду повторно и повторите попытку. -
Затем введите эту команду, включая пробел, как показано ниже:
sfc /scannow
-
Нажмите
Введите
. Подождите, пока не будет
Sfc
Проверка достигает 100 % завершения, а затем закройте командную строку. -
Повторите попытку запуска средства устранения неполадок Центра обновления Windows.

Узнайте, как восстановить образ Windows
Перейти к
страница скачивания программного обеспечения
и выберите
Скачать средство
, чтобы скачать средство чистой установки. Перед использованием средства внимательно прочитайте заметки на странице загрузки программного обеспечения.
В Windows 10 вы сами выбираете время и способ получения последних обновлений для поддержания работоспособности и безопасности устройства. Эта статья позволит найти нужные ответы и устранить распространенные проблемы, связанные с обновлением Windows 10.
Если вам нужны сведения о том, как активировать Windows 10 или убедиться, что установка Windows 10 активирована, см. статью
Активация Windows
.
Проблемы при установке обновлений Windows? Начните здесь.
Ваше устройство может не обновиться до последней версии Windows 10 по нескольким причинам. Приведенные ниже подсказки помогут вам определить проблему, возникшую на устройстве.
Сначала убедитесь, что устройство подключено к электросети и Интернету. Затем выполните приведенные ниже действия, чтобы установить обновление на компьютере.
Для некоторых обновлений требуется доступ с правами администратора. Если у вашей учетной записи нет доступа администратора, см. раздел
Создание локальной учетной записи пользователя или администратора в Windows
. Если же у другого пользователя дома или в офисе есть учетная запись администратора на вашем устройстве, попробуйте попросить его или ее установить обновления.
Важно:
-
Рекомендуем создать резервную копию личных файлов, прежде чем воспользоваться одним из приведенных ниже решений. Вы можете
использование журнала файлов
для резервного копирования файлов на другой диск или вставки USB-накопителя и использования проводник для перетаскивания и копирования важных файлов на USB-накопитель. Если вы входите в Windows с учетной записью Майкрософт, параметры системы автоматически восстанавливаются после обновления сразу после подключения к Интернету. -
Кроме того, можно создать резервную копию файлов с помощью OneDrive. Дополнительные сведения см. в разделе
Резервное копирование папок «Документы», «Рисунки» и «Рабочий стол» с помощью OneDrive
.
-
Подробнее о Центре обновления Windows
-
Обслуживаемые версии Windows 10: Вопросы и ответы
Убедитесь, что на устройстве достаточно места.
На вашем устройстве требуется не менее 16 ГБ свободного места для обновления 32-разрядной ОС или 20 ГБ для 64-разрядной ОС. Если в устройстве используется небольшой жесткий диск, может потребоваться использовать USB-накопитель для обновления.
Если на вашем компьютере недостаточно памяти, попробуйте использовать методы по адресу
Освобождение места на диске в Windows
.
После установки ряда обновлений необходимо перезапустить устройство. Сохраните документы и закройте все приложения. Затем выберите
Начать
>
Мощность
, и выберите один из следующих вариантов:
Обновление и перезапуск
Или
Обновление и завершение работы
.
Даже если вы скачали некоторые обновления, могут быть доступны другие. После выполнения описанных выше действий снова запустите клиентский компонент Центра обновления Windows, выбрав
Начать
>
Параметры
>
Обновление & безопасности
>
клиентский компонент Центра обновления Windows
>
Проверка наличия обновлений
. Скачайте и установите свежие обновления, если они есть.
Проверка наличия обновлений в параметрах
Удалите все внешние запоминающие устройства и диски, док-станции и другое оборудование, подключенное к устройству, которое не нужно для основных функций. Затем попробуйте снова запустить обновления и проверьте, устранена ли проблема. Если это не так, переходите к следующему совету.
Если вы установили новое оборудование для устройства, проверьте наличие обновлений для сторонних драйверов и изучите инструкции по установке на веб-сайте производителя оборудования. Обновите все драйверы и попробуйте снова запустить обновления и проверьте, устранена ли проблема. Если это не так, переходите к следующему совету.
-
В поле поиска на панели задач введите
диспетчер устройств
, а затем выберите
диспетчер устройств
из списка результатов. -
В открывшемся окне найдите любое устройство с желтым восклицательным знаком. (Вам может потребоваться выбрать каждую категорию, чтобы просмотреть список устройств.) Выберите название устройства.
-
Выберите
Действий
, а затем выберите один из следующих вариантов:
Обновление драйвера
Или
Удалить
для исправления ошибок.
Часто задаваемые вопросы об устранении неполадок
Время, необходимое для скачивания и установки обновлений, зависит от скорости подключения, параметров сети и размера файла обновления. Если установка остается в том же проценте, попробуйте проверить наличие обновлений еще раз или запустите
Средство устранения неполадок клиентский компонент Центра обновления Windows
.
Чтобы проверить наличие обновлений, выберите
Начать
>
Параметры
>
Обновление & безопасности
>
клиентский компонент Центра обновления Windows
>
Проверьте наличие обновлений.
Чтобы получить справку, в поле поиска на панели задач введите
получить справку
, а затем выберите
Получение справки
из списка результатов. Чтобы оставить отзыв в случае возникновения дополнительных проблем, в поле поиска на панели задач введите
центр отзывов
, а затем выберите
Центр отзывов
из списка результатов.
Вы будете получать уведомления, только когда нужно будет перезапустить компьютер для применения установленных обновлений.
Советы:
-
Если после обновления вам понадобится узнать, где вы остановились в процессе работы, воспользуйтесь временной шкалой, чтобы вернуться к этому месту.
-
Чтобы приступить к работе с временной шкалой, выберите
Представление задач
на панели задач или нажмите клавишу с логотипом Windows.
Нажмите клавишу TAB и выберите действие, которое нужно возобновить.
Ежемесячные исправления для Windows 10 незначительны и оказывают минимальное влияние на использование данных. Обновления компонентов обычно выпускаются два раза в год, и вы можете контролировать время их установки. Они требуют больше данных, но происходят реже.
Если используется лимитное подключение, некоторые обновления Windows не будут установлены автоматически.
Лимитные подключения в Windows
Дополнительно
Предупреждение:
Майкрософт рекомендует выполнять процедуры, описанные в этом разделе, только если у вас есть опыт работы с командной строкой. Для их выполнения необходимы разрешения администратора на вашем устройстве.
-
В поле поиска на панели задач введите
командная строка
, а затем выберите
Запуск от имени администратора
из списка параметров. Выберите
Да
. Затем в появившемся окне введите следующие команды по очереди, включая пробелы, как показано. После ввода каждой команды нажмите
Введите
. Перед тем как вводить следующую команду, дождитесь завершения каждой команды.
net stop bits
net stop wuauserv
ren %systemroot%softwaredistribution softwaredistribution.bak
ren %systemroot%system32catroot2 catroot2.bak
net start bits
net start wuauserv
-
После выполнения всех этих команд закройте окно командной строки и перезагрузите компьютер.
Иногда сторонние антивирусы или программы защиты могут вызывать ошибки при попытке обновления до последней версии Windows 10. Можно временно удалить это программное обеспечение, обновить компьютер, а затем повторно установить это программное обеспечение после обновления устройства. Мы рекомендуем использовать сторонние антивирусы или программы защиты, совместимые с последней версией Windows 10. Совместимость можно проверить, посетив веб-сайт изготовителя программного обеспечения.
Примечание:
Перед удалением программ убедитесь, что вы знаете как переустановить программы, а все необходимые ключи под рукой.
В поле поиска на панели задач введите
командная строка,
а затем выберите
Запуск от имени администратора
из списка параметров. Выберите
Да
.
В появившемся окне введите следующую команду, включая пробел, как показано ниже:
chkdsk/f C:
и нажмите кнопку
Введите
. Восстановление будет автоматически запускаться на жестком диске, и вам будет предложено перезапустить устройство.
Чистая перезагрузка запускает Windows с минимальным набором драйверов и программ запуска. Это помогает исключить конфликты программного обеспечения, возникающие при установке программы или обновления, которое может вызвать проблемы с обновлением компьютера.
Узнайте, как выполнить чистый перезапуск
-
В поле поиска на панели задач введите
командная строка
, а затем выберите
Запуск от имени администратора
из списка параметров. -
В появившемся окне введите следующую команду, включая пробелы, как показано ниже:
DISM.exe /Online /Cleanup-image /Restorehealth
-
Нажмите
Введите
. После успешного выполнения команды в командной строке появится подтверждающее сообщение из командной строки, в котором говорится: «Операция восстановления успешно завершена» или «Операция завершена успешно».
Примечание. Если сообщение подтверждения не отображается, введите команду повторно и повторите попытку. -
Затем введите эту команду, включая пробел, как показано ниже:
sfc /scannow
-
Нажмите
Введите
. Подождите, пока не будет
Sfc
Проверка достигает 100 % завершения, а затем закройте командную строку. -
Повторите попытку запуска средства устранения неполадок Центра обновления Windows.

Узнайте, как восстановить образ Windows
Перейти к
страница скачивания программного обеспечения
и выберите
Скачать средство
, чтобы скачать средство чистой установки. Внимательно прочитайте заметки на странице скачивания программного обеспечения перед использованием средства.
Проблема осталась?
Контакт
Поддержка Майкрософт
если у вас по-прежнему возникли проблемы с обновлениями Windows.
Нужна дополнительная помощь?
Содержание
- 1 Нелицензионная версия операционной системы
- 2 Включение автообновления Windows
- 3 Загруженность серверов Microsoft
- 4 Командная строка
- 5 Редактирование системного реестра
- 6 Windows 10 Installation Media Creation Tool
- 7 Видео по теме
Корпорация Майкрософт запустила акцию, в ходе которой каждый обладатель операционных систем Windows 7 и 8 может бесплатно обновиться до «Десятки». Все необходимые для установки файлы система находит через Центр Обновлений Windows. Они загружаются автоматически, после чего обновление готово к установке.
Как правило, пользователям нет необходимости заботиться о загрузке — значок появляется атвоматически. Тем не менее, на некоторые компьютеры долго не приходит обновление до Windows 10. В данной статье описывается что делать, если в трее нет иконки уведомления «Получить Windows 10», почему это может происходить и сколько ждать начала загрузки.
Нелицензионная версия операционной системы
Получить Windows 10 смогут исключительно обладатели активированных лицензионных версий. Если вы взломали свою ОС с помощью программ-активаторов или использовали чужой ключ — начала загрузки «Десятки» не будет.
Конечно, есть способы включить ее вручную, но в этом нет никакого смысла — новая система проверяет активацию перед началом установки. Пиратские версии эту проверку не проходят. В этом случае единственный вариант, что можно делать — приобрести лицензионную версию. На данный момент других возможных способов получить Windows 10, имея, активированную ОС, нет.
Если вы активировали ОС с помощью активатора, а затем через некоторое время ввели лицензионный код — «Десятка» все равно может не скачаться. В этом случае необходимо или чистить системный реестр, или установить систему заного, активировать ее и тут же обновиться.
Включение автообновления Windows
Загрузка Windows 10 осуществляется через системный Центр обновлений. Многие пользователи отключают автоматическую загрузку и установку апдейтов на своем компьютере. В итоге самостоятельно никакие файлы загружены не будут. В этом случае вы можете либо запустить поиск новых обновлений вручную, либо настроить параметры Центра.
Для этого следует делать следующее:
- Откройте Центр обновлений с помощью иконки в трее (панель с небольшими значка в нижней части Рабочего стола). Если нужного значка там нет — вызовите меню «Пуск», откройте «Панель управления» и запустите Центр обновлений.
- Здесь вы можете начать поиск новых обновлений и установку уже загруженных с помощью соответствующей кнопки, которая отображается в центре окна.
- Если вы хотите изменить конфигурации, следует перейти в раздел «Настройка параметров».
- В раскрывающемся списке в графе «Важные обновления» необходимо установить отметку напротив «Устанавливать автоматически».
После этого ваш персональный компьютер начнет делать поиск апдейтов на сервере Майкрософт. В течение некоторого времени установщик программы Windows 10 будет загружен, и вы увидите сообщение с предложением обновиться. Если оно долго не появляется, придется пойти другими путями.
Загруженность серверов Microsoft
Иногда обновление может не начинаться, если на текущий момент нет свободного сервера Майкрософт. Это не является проблемой или ошибкой — просто нагрузка слишком велика. В этом случае ничего делать не надо, просто ждать. Сколько ждать — зависит исключительно от Microsoft.
Вы можете легко проверить наличие загруженного апдейта. Для этого нужно делать следующее:
- Запустите Проводник Windows с помощью ярлыка «Мой компьютер».
- Перейдите в директорию локального диска, на котором установлена операционная система.
- Откройте каталог «Windows», в нем «SoftwareDistribution» и «Download».
- Если там находится папка с названием «$Windows. ~BT» (она должна весить около 6 гигабайт) — значит все необходимое уже скачано и ждет своей очереди на установку.
В данной папке находится файл «Setup.exe». Ни в коем случае не запускайте его. При попытке «делать все без очереди» сервер просто удалит все файлы, и вам придется начаться загружать их сначала.
В случае, если данной папки там нет, необходимо удалить все содержимое директорий «C:WindowsSoftwareDistributionDownload» и «C:WindowsSoftwareDistributionDataStore», после чего запустить обновление вручную.
Командная строка
Если все последние патчи на вашем персональном компьютере уже установлены, а уведомление почему-то до сих пор не приходит, потребуется запустить утилиту вручную. Самый простой способ — через командную строку Windows. Вам потребуется сделать следующее:
- Вызовите диалоговое окно «Выполнить». Для этого требуется одновременно нажать клавиши Win и R.
- Откроется небольшое окно с текстовым полем. В него необходимо ввести
cmdи нажать Enter или кликнуть по кнопке OK. - После этого откроется командная строка вашей операционной системы. Здесь необходимо ввести команду
wuauclt.exe/updatenowОбратите внимание, что вы не сможете скопировать эту строку с помощью Ctrl + V, щелкните правой кнопкой мыши и сделайте это через контекстное меню. - Нажмите Enter, чтобы активировать команду.
Узнать, сколько осталось ждать, можно в Центре обновления Windows. О том, что обновление пришло, вы узнаете по соответствующему значку в трее. Обычно он появляется, когда все уже готово к установке.
Таким образом вы принудительно запустите обновление. Windows 10 начнет загружаться автоматически. Никаких ошибок, связанных с этой командой, замечено не было — все устанавливается без всяких проблем.
Редактирование системного реестра
Если предыдущий способ ничего не дал, и уведомление об обновлении до сих пор не появляется, возможно в реестре вашей операционной системы почему-то отсутствует соответствующая запись.
В этом случае необходимо открыть редактор реестра и принудительно создать запись вручную.
Перед подобными действиями рекомендуется создавать резервную копию Windows, к которой можно будет откатиться в случае неполадок.
Далее, необходимо делать следующее:
- Вызовите диалог «Выполнить» с помощью комбинации Win + R.
- Введите строку
regeditи нажмите Enter или кнопку OK. - Перейдите в директорию реестра
HKEY_LOCAL_MACHINESOFTWAREMicrosoftWindowsCurrentVersionWindowsUpdateOSUpgrade - В случае, если каталога «OSUpgrade» в реестре нет, его необходимо создать. Для этого кликните правой кнопкой мыши по папке «WindowsUpdate» и выберите опцию «Создать», «Раздел».
- Теперь щелкните правой кнопкой мыши в любом свободном месте окна и выберите «Создать», «DWORD 32 бита». Назовите его «AllowOSUpgrade».
- Откройте созданную запись и присвойте ей значение «1» (после нажатия Enter будет отображаться как «0x00000001»).
Перезагрузите персональный компьютер и повторно запустите поиск обновлений через Центр. Все должно начать загружаться.
Windows 10 Installation Media Creation Tool
Для тех пользователей, у которых нет возможности запустить обновление стандартными средствами, Майкрософт разработали специальную утилиту. Ее можно загрузить с официального вебсайта. С помощью программы можно загрузить файлы Windows 10 на свой компьютер и начать установку прямо сейчас. После этого можно создать загрузочный диск или флешку, либо запустить процесс обновления.
Если значок Get Windows 10 не высвечивается в трее, и вы устали от ожидания, можно легко ускорить данный процесс.
Для этого требуется делать следующее:
- Перейдите на страницу загрузки утилиты https://www.microsoft.com/ru-ru/software-download/windows10.
- Кликните по голубой кнопке Скачать средство сейчас.
- Запустите скачанный exe-файл.
- Выберите пункт «Обновить этот компьютер».
- Подождите, пока скачивается необходимая информация. Сколько ждать — будет зависеть от текущей загруженности серверов и вашего Интернет-канал.
- Следуйте представленным инструкциям для установки Windows 10.
Таким образом можно запустить процесс принудительно, без редактирования реестра и без помощи консоли.
Обратите внимание! Часто данные загружаются очень долго, и кажется, что компьютер «завис». На самом деле это не так.
Видео по теме
Не приходит обновление Windows 10 1511 (или другое) — что делать
Корпорация Майкрософт запустила акцию, в ходе которой каждый обладатель операционных систем Windows 7 и 8 может бесплатно обновиться до «Десятки». Все необходимые для установки файлы система находит через Центр Обновлений Windows. Они загружаются автоматически, после чего обновление готово к установке.
Как правило, пользователям нет необходимости заботиться о загрузке — значок появляется атвоматически. Тем не менее, на некоторые компьютеры долго не приходит обновление до Windows 10. В данной статье описывается что делать, если в трее нет иконки уведомления «Получить Windows 10», почему это может происходить и сколько ждать начала загрузки.
Нелицензионная версия операционной системы
Получить Windows 10 смогут исключительно обладатели активированных лицензионных версий. Если вы взломали свою ОС с помощью программ-активаторов или использовали чужой ключ — начала загрузки «Десятки» не будет.
Конечно, есть способы включить ее вручную, но в этом нет никакого смысла — новая система проверяет активацию перед началом установки. Пиратские версии эту проверку не проходят. В этом случае единственный вариант, что можно делать — приобрести лицензионную версию. На данный момент других возможных способов получить Windows 10, имея, активированную ОС, нет.
Если вы активировали ОС с помощью активатора, а затем через некоторое время ввели лицензионный код — «Десятка» все равно может не скачаться. В этом случае необходимо или чистить системный реестр, или установить систему заного, активировать ее и тут же обновиться.
Включение автообновления Windows
Загрузка Windows 10 осуществляется через системный Центр обновлений. Многие пользователи отключают автоматическую загрузку и установку апдейтов на своем компьютере. В итоге самостоятельно никакие файлы загружены не будут. В этом случае вы можете либо запустить поиск новых обновлений вручную, либо настроить параметры Центра.
Для этого следует делать следующее:
- Откройте Центр обновлений с помощью иконки в трее (панель с небольшими значка в нижней части Рабочего стола). Если нужного значка там нет — вызовите меню «Пуск», откройте «Панель управления» и запустите Центр обновлений.
- Здесь вы можете начать поиск новых обновлений и установку уже загруженных с помощью соответствующей кнопки, которая отображается в центре окна.
- Если вы хотите изменить конфигурации, следует перейти в раздел «Настройка параметров».
- В раскрывающемся списке в графе «Важные обновления» необходимо установить отметку напротив «Устанавливать автоматически».
После этого ваш персональный компьютер начнет делать поиск апдейтов на сервере Майкрософт. В течение некоторого времени установщик программы Windows 10 будет загружен, и вы увидите сообщение с предложением обновиться. Если оно долго не появляется, придется пойти другими путями.
Загруженность серверов Microsoft
Иногда обновление может не начинаться, если на текущий момент нет свободного сервера Майкрософт. Это не является проблемой или ошибкой — просто нагрузка слишком велика. В этом случае ничего делать не надо, просто ждать. Сколько ждать — зависит исключительно от Microsoft.
Вы можете легко проверить наличие загруженного апдейта. Для этого нужно делать следующее:
- Запустите Проводник Windows с помощью ярлыка «Мой компьютер».
- Перейдите в директорию локального диска, на котором установлена операционная система.
- Откройте каталог «Windows», в нем «SoftwareDistribution» и «Download».
- Если там находится папка с названием «$Windows.
BT» (она должна весить около 6 гигабайт) — значит все необходимое уже скачано и ждет своей очереди на установку.
В данной папке находится файл «Setup.exe». Ни в коем случае не запускайте его. При попытке «делать все без очереди» сервер просто удалит все файлы, и вам придется начаться загружать их сначала.
В случае, если данной папки там нет, необходимо удалить все содержимое директорий «C:WindowsSoftwareDistributionDownload» и «C:WindowsSoftwareDistributionDataStore», после чего запустить обновление вручную.
Командная строка
Если все последние патчи на вашем персональном компьютере уже установлены, а уведомление почему-то до сих пор не приходит, потребуется запустить утилиту вручную. Самый простой способ — через командную строку Windows. Вам потребуется сделать следующее:
- Вызовите диалоговое окно «Выполнить». Для этого требуется одновременно нажать клавиши Win и R .
- Откроется небольшое окно с текстовым полем. В него необходимо ввести cmd и нажать Enter или кликнуть по кнопке OK .
- После этого откроется командная строка вашей операционной системы. Здесь необходимо ввести команду wuauclt.exe/updatenow Обратите внимание, что вы не сможете скопировать эту строку с помощью Ctrl + V , щелкните правой кнопкой мыши и сделайте это через контекстное меню.
- Нажмите Enter , чтобы активировать команду.
Узнать, сколько осталось ждать, можно в Центре обновления Windows. О том, что обновление пришло, вы узнаете по соответствующему значку в трее. Обычно он появляется, когда все уже готово к установке.
Таким образом вы принудительно запустите обновление. Windows 10 начнет загружаться автоматически. Никаких ошибок, связанных с этой командой, замечено не было — все устанавливается без всяких проблем.
Редактирование системного реестра
Если предыдущий способ ничего не дал, и уведомление об обновлении до сих пор не появляется, возможно в реестре вашей операционной системы почему-то отсутствует соответствующая запись.
В этом случае необходимо открыть редактор реестра и принудительно создать запись вручную.
Перед подобными действиями рекомендуется создавать резервную копию Windows, к которой можно будет откатиться в случае неполадок.
Далее, необходимо делать следующее:
- Вызовите диалог «Выполнить» с помощью комбинации Win + R .
- Введите строку regedit и нажмите Enter или кнопку OK .
- Перейдите в директорию реестра HKEY_LOCAL_MACHINESOFTWAREMicrosoftWindowsCurrentVersionWindowsUpdateOSUpgrade
- В случае, если каталога «OSUpgrade» в реестре нет, его необходимо создать. Для этого кликните правой кнопкой мыши по папке «WindowsUpdate» и выберите опцию «Создать», «Раздел».
- Теперь щелкните правой кнопкой мыши в любом свободном месте окна и выберите «Создать», «DWORD 32 бита». Назовите его «AllowOSUpgrade».
- Откройте созданную запись и присвойте ей значение «1» (после нажатия Enter будет отображаться как «0x00000001»).
Перезагрузите персональный компьютер и повторно запустите поиск обновлений через Центр. Все должно начать загружаться.
Windows 10 Installation Media Creation Tool
Для тех пользователей, у которых нет возможности запустить обновление стандартными средствами, Майкрософт разработали специальную утилиту. Ее можно загрузить с официального вебсайта. С помощью программы можно загрузить файлы Windows 10 на свой компьютер и начать установку прямо сейчас. После этого можно создать загрузочный диск или флешку, либо запустить процесс обновления.
Если значок Get Windows 10 не высвечивается в трее, и вы устали от ожидания, можно легко ускорить данный процесс.
Для этого требуется делать следующее:
- Перейдите на страницу загрузки утилиты https://www.microsoft.com/ru-ru/software-download/windows10.
- Кликните по голубой кнопке Скачать средство сейчас .
- Запустите скачанный exe-файл.
- Выберите пункт «Обновить этот компьютер».
- Подождите, пока скачивается необходимая информация. Сколько ждать — будет зависеть от текущей загруженности серверов и вашего Интернет-канал.
- Следуйте представленным инструкциям для установки Windows 10.
Таким образом можно запустить процесс принудительно, без редактирования реестра и без помощи консоли.
Обратите внимание! Часто данные загружаются очень долго, и кажется, что компьютер «завис». На самом деле это не так.
Видео по теме
Windows 10 версии 1511 не обновляется до 1607 (лицензия действительна до 15, 04, 2017)
Последней пока что считается версия 1607. Первые две цифры означают год, вторые – месяц. Следовательно, Майкрософт может делать выпуски по крайней мере ещё лет 85. Обновление до 1607 (сборка 14393) называется юбилейным по той причине, что оно вышло примерно через год после того, как свет увидела десятка. Одновременно было объявлено, что нельзя будет делать апгрейд с семёрок и восьмёрок. Исключительные права предоставили людям с ограниченными возможностями. Если не устанавливается обновление на операционную систему Windows 10, Не торопитесь ругать Билли Гейтса.
До юбилейной была версия 1511. Читатели теперь понимают, когда та была выпущена. Мы уже сказали, что обновить Windows – не проблема. Исключением могут стать случаи отзыва лицензии. Но с десяткой такое случается редко. На семёрке – да; там было над чем подумать иной раз. С десяткой нам видеть такого не доводилось. Но раз люди ищут, то и мы готовы рассказать, как обновить.
Почему это происходит?
Мы исходим из того, что мастер за кем-то подтирает сопли. Некто натворил бед, и нужно заставить ПК работать. Во всех прочих случаях обновления обычно ставятся, но бывает так, что не с первого и даже не со второго раза. Вот когда была ещё семёрка, то проблемы такого рода возникали чаще. Для Windows 10 это нехарактерно.
Почему это все же происходит? Вот что говорят на сайте Майкрософт (support.microsoft.com/en-us/help/12373/windows-update-faq):
- Проверьте подключение к сети.
- Попробуйте ещё раз.
- Используйте наш крутой траблшутер.
Прошло менее 31 дня с обновления до Windows 10
В официальной информации Microsoft об обновлении 1511 build 10586 сообщается, что оно не будет отображаться в центре уведомлений и устанавливаться, если с момента первоначального обновления до Windows 10 с 8.1 или 7 прошло менее 31 дня.
Сделано это с целью оставить возможность отката до предыдущей версии Windows, если что-то пошло не так (в случае установки этого обновления такая возможность пропадает).
Если это – ваш случай, то вы можете просто подождать, пока не пройдет указанный срок. Второй вариант – удалить файлы предыдущих установок Windows (тем самым потеряв возможность быстро откатиться) с помощью утилиты очистки диска (см. Как удалить папку windows.old).
Решение проблемы обновления 1607 в Windows 10
Есть несколько универсальных способов, которые могут решить проблему апдейта Виндовс 10. Они уже описаны в другой нашей статье.
Подробнее: Устранение проблем с установкой обновлений в Windows 10
Если у вас не получается обновить компьютер обычными средствами, то можно воспользоваться официальной утилитой «Помощник по обновлению до Windows 10» от Майкрософт. Перед данной процедурой рекомендуется сделать резервную копию всех драйверов, удалить или отключить антивирус на время установки. Также перенесите все важные данные с системного диска на облако, флешку или другой жесткий диск.
- Скачайте и запустите «Помощника по обновлению до Windows 10».
- Начнется поиск обновлений.
Кликните «Обновить сейчас».
Утилита несколько секунд будет проверять совместимость, а после выдаст результат. Нажмите «Далее» или подождите 10 секунд, чтобы процесс начался автоматически.
Начнется Вы можете её прервать или свернуть, если захотите.
После апдейта вы можете обнаружить, что некоторые системные настройки изменились, и их придется задать повторно. В целом же, ничего сложного в обновлении системы до версии 1607 нет.
Мы рады, что смогли помочь Вам в решении проблемы.
Опишите, что у вас не получилось. Наши специалисты постараются ответить максимально быстро.
Помогла ли вам эта статья?
Включено получение обновлений из нескольких источников
Также в официальном FAQ Microsoft сообщается о том, что включенная опция «Обновления из нескольких мест» препятствует появлению обновления 10586 в центре обновлений.
Для того, чтобы исправить проблему, зайдите в параметры – обновление и безопасность и выберите пункт «Дополнительные параметры» в разделе «Центр обновления Windows». Отключите получение из нескольких мест в пункте «Выберите, как и когда получать обновления». После этого снова выполните поиск доступных для скачивания обновлений Windows 10.
Средство устранения неполадок
Первым делом пробуйте решить проблему через мастера.
- Win + S для входа в поиск.
- Набираем «устранение неполад…».
- Выбираем нужную нам строчку.
- Искомая опция на виду. Пусть читателей не введёт в заблуждение кривой перевод интерфейса. Жмём!
- Следующий шаг может быть длительным. Мастер станет выискивать проблемы.
- В нашем случае все в порядке, поэтому и горизонт чист.
Проверка групповых политик
Обновления могут быть запрещены местной политикой. Разумеется, это сделал админ (либо вирус от его имени).
Проверка через реестр
Вопрос запрета обновлений поднимался на сайте Майкрософт (social.technet.microsoft.com/Forums/en-US/1f23165d-b0cc-487c-8cb7-98007c507d92/disable-automatic-windows-update-in-windows-10?forum=win10itprosetup). Мы должны убедиться, что ни один из этих ключей не существует в реестре. Часть из них повторяет настройку, которую мы рассмотрели выше.
Напоминаем, что запуск редактора производится следующим образом:
На нашем ПК в этом месте, естественно, ничего нет, но если не удалось установить kb3199209 и другие пакеты, то пользователям следует проверить реестр. Это справедливо не только для Windows 10 Pro, но и домашней (где нет оснастки групповых политик).
Отложенные обновления
Утилита Майкрософт предоставляет возможность на какое-то время скрыть обновления (windows.microsoft.com/ru-ru/windows-10/hide-windows-updates-or-driver-updates). Воспользуйтесь ею, чтобы проверить, не пробовал ли кто-то сделать то же самое на данном ПК.
- Качайте прогу по указанному адресу.
- Запустите.
- Выберите Show…
- Убедитесь, что все соответствует нашему скрину. В противном случае – откройте обновления.
Примерно то же самое (но менее эффективно) можно выполнить через системное меню. Если просто не дождаться установки обновления на Windows 10, выполните вот что:
Мы рассмотрели рекомендации, даваемые корпорацией на ПК, отказывающийся обновляться. Действий не так много. А значит, Майкрософт считает: обновления должны устанавливаться. Если этому не мешают.
А нужно ли?
Мы как-то показывали, что иногда утилиты пытаются поставить обновления, хотя все так и уже обновлено. Проверьте свою сборку:
В англоязычном интерфейсе ищете version, и если обновление начинает ставиться на последнюю сборку, игнорируйте подобные выходки. Самый надёжный способ проверять наличие пакетов через этот же интерфейс (Win + I). Прочие время от времени дают что-то не то. Обновляющийся ПК, которому не нужно обновления? Все бывает!
Исправляем ошибки установки обновлений Windows 10
На данный момент существует три различных проблемы, с которыми сталкиваются пользователи Windows 10 при установке обновлений. Во-первых, это ошибка загрузки обновления или зависание процесса скачивания. Во-вторых, это проблемы во время установки обновления, и наконец, падение системы с BSOD после перезагрузки. Ниже представлено несколько возможных решений для устранения неполадок.
Содержание
Исправляем проблему загрузки обновления Windows 10
Если накопительное обновление не загружается, попробуйте выполнить следующие шаги:
Отключите антивирус и VPN/Proxy клиент перед обновлением.
Подождите пока обновление установится, иногда данный процесс может занять продолжительное время в зависимости от скорости вашего интернет-соединения.
Скачайте и установите обновления вручную, выбрав соответсвующее обновление на странице Обновления Windows 10.
Если обновление завершается ошибкой, вы можете использовать встроенный в Windows 10 инструмент “Устранение неполадок” для исправления проблемы.
Введите в поиск Windows словосочетание Устранение неполадок и перейдите по ссылке. Затем в секции “Запустить и работать” выберите опцию “Центр обновления Windows” и нажмите кнопку “Запустить средство устранения неполадок”.
Вы также можете скачать и запустить утилиту Windows 10 Update Troubleshooter.
Исправляем зависание загрузки обновления Windows от 5% до 95%
Если накопительное обновление зависает во время загрузки или происходит сбой установки, то значит что-то пошло не так к файлами обновления. После очистки папки, содержащей файлы обновления, Центр обновления Windows попытается загрузить компоненты обновления снова. Перейдите в следующее расположение:
Удалите все файлы / папки, но не удаляйте саму папку Download. Выберите все файлы и папки, используя сочетание CTRL + A и нажмите клавишу Delete для удаления. Выполните перезагрузку компьютера и снова запустите процедуру обновления.
Исправляем ошибку службы оптимизации доставки
Если накопительное обновление зависает во время загрузки, попробуйте следующее решение:
- Нажмите по иконке меню «Пуск”.
- Введите Службы и запустите одноименное классическое приложение.
- Прокрутите до службы Оптимизация доставки.
- Щелкните правой кнопкой мыши по службе и выберите пункт “Свойства”.
- Измените “Тип запуска” на значение “Вручную”.
- Перезагрузите компьютер.
- Выполните проверку новых обновлений.
- Если обновление Windows 10 все равно зависает, измените тип запуска на “Автоматически (отложенный запуск)”.
Остановите службу “Центр обновления Windows”
Если остановка службы “Оптимизация доставки” не решает проблему, дополнительно попробуйте остановить службу “Центр обновления Windows”. Если обновление Windows 10 зависает на этапе “Инициализация . ” попробуйте следующее решение:
- Нажмите по иконке меню «Пуск”.
- Введите Службы и запустите одноименное классическое приложение.
- Прокрутите до службы Центр обновления Windows.
- Щелкните правой кнопкой мыши по службе и выберите пункт “Остановить”.
- Перезагрузите компьютер.
- Выполните проверку новых обновлений.
- Обновление должно пройти в нормальном режиме.
Скрипт сброса Центра обновления Windows
Reset Windows Update Agent полностью сбросит параметры клиента Центра обновления Windows. Он был протестирован в Windows 7, 8, 10 и Server 2012 R2. Скрипт настроит службы и разделы реестра, относящиеся к Центру обновления Windows, восстановив параметры по умолчанию. Он также очистит файлы, относящиеся к Windows Update.
Исправляем проблему установки обновления Windows 10
В некоторых случаях вы можете столкнуться с проблемой при установке обновления. Если установка обновления зависла на каком-то этапе, то попробуйте следующее решение.
Если ваш компьютер завис на этапе Подготовка к настройке Windows. Не выключайте компьютер, то следуйте приведенным ниже инструкциям.
- Удерживая кнопку питания, выключите машину.
- Перезагрузите компьютер и загрузитесь в безопасный режим.
- Войдите в учетную запись (если необходимо).
- Перед продолжением убедитесь, что все антивирусные сканеры отключены.
- В меню Пуск введите Восстановление и выберите соответствующее классическое приложение.
- Нажмите Запуск восстановления системы.
- Выберите более раннюю точку восстановления, а затем нажмите кнопку “Далее”.
- Следуйте инструкциям, чтобы начать восстановление системы.
- Подождите, пока ваш компьютер произведет процесс восстановления системы.
- Независимо от того, будет ли восстановление успешным или завершит работу сбоем, вы, скорее всего избавитель от ошибки зависание на моменте “Подготовка к настройке Windows. Не выключайте компьютер”.
- Войдите в учетную запись, если это требуется.
- Отключите антивирусные сканеры перед продолжением.
- Запустите процесс обновления Windows.
- Теперь обновление должно установиться без проблем.
Синий экран после обновления Windows 10
Некоторые пользователи могут столкнуться со стоп-ошибкой, вызывающей отображение синего экрана смерти (BSOD) во время перезагрузки системы.
Если вы столкнулись со сбоем BSOD при обновлении Windows 10, ознакомьтесь со статьей:
Другие проблемы с обновлением Windows 10
После установки обновлений Windows 10 вы можете столкнуться с некоторыми проблемами, например с ошибками подключения к Интернету.
Для устранения этих проблем вам необходимо запустить следующие команды в командной строке (cmd.exe). В поле поиска на панели задач введите Командная строка, нажмите и удерживайте (или щелкните правой кнопкой мыши) «Командная строка» и выберите “Запустить от имени администратора”. После открытия командной строки введите поочередно следующие команды:
netsh winsock reset catalog
netsh int ipv4 reset reset.log
Если вы по-прежнему сталкиваетесь с проблемой “Нет подключения к Интернету”, обновите IP-адрес вашего компьютера. Для этого откройте командную строку ( Win + R , введите cmd.exe и нажмите Enter ) и введите следующую команду:
Отключение обновления Windows 10 и драйверов
Иногда вам может понадобиться отключение установки обновлений Windows 10 на компьютере. Пользователи Windows 10 Pro могут откладывать обновления на определенный срок, но у пользователей Windows 10 Домашняя такой возможности нет.
Microsoft предоставила отдельный инструмент «Показать или скрыть обновления» для отключения накопительного обновления или даже драйверов.
Команды DISM для проверки проблем с Windows 10
Вы можете использовать официальные команды DISM для восстановления образа Windows, чтобы исправить любую проблему с вашими обновлениями.. Прежде чем начать, рекомендуется сделать полную резервную копию системы или создать точку восстановления системы на случай, если что-то пойдет не так.
Использование опции CheckHealth в DISM
Команда /CheckHealth в DISM позволяет обнаруживать потенциальные повреждения. Данная команда используется только для поиска повреждений, но не выполняет операций исправления проблем.
Чтобы запустить данную команду проделайте следующие шаги:
1. Введите в поиске меню Пуск Командная строка, нажмите правой кнопкой мыши по появившейся ссылке и выберите «Запустить от имени администратора», потому что для запуска DISM требуются права администратора устройства.
2. В «Командной строке» введите следующую команду и нажмите Enter :
DISM /Online /Cleanup-Image /CheckHealth
Использование опции ScanHealth в DISM
Команда /ScanHealth в DISM позволяет сканировать образ Windows на предмет каких-либо повреждений. В отличие от /CheckHealth, проверка /ScanHealth может занимать до 10 минут.
Чтобы запустить данную команду проделайте следующие шаги:
1. Введите в поиске меню Пуск Командная строка, нажмите правой кнопкой мыши по появившейся ссылке и выберите «Запустить от имени администратора».
2. В «Командной строке» введите следующую команду и нажмите Enter :
DISM /Online /Cleanup-Image /ScanHealth
Использование опции RestoreHealth в DISM
Команда /RestoreHealth в DISM позволяет автоматически проводить процедуру восстановления поврежденных образов Windows. В отличие от /ScanHealth, проверка /RestoreHealth может занимать до 10 минут.
Чтобы запустить данную команду проделайте следующие шаги:
1. Введите в поиске меню Пуск Командная строка, нажмите правой кнопкой мыши по появившейся ссылке и выберите «Запустить от имени администратора».
2. В «Командной строке» введите следующую команду и нажмите Enter :
DISM /Online /Cleanup-Image /RestoreHealth
Примечание: во время запуска /RestoreHealth или /ScanHealth, вы можете заметить зависание процедуры между 20% или 40% — это абсолютно нормальное поведение.
Нашли опечатку? Выделите и нажмите Ctrl + Enter
Не приходит обновление Windows 10 1511 10586

Во вчерашней статье я писал о том, что нового появилось в ноябрьском обновлении Windows 10 build 10586 (также известно, как обновление 1511 или Threshold 2). Это обновление – первый большой апдейт Windows 10, привносящий новые возможности, исправления и улучшения в Windows 10. Установка обновления происходит через Центр обновлений. А теперь о том, что делать, если это обновление не приходит в Windows 10.
Новая информация (апдейт: уже неактуальная, все вернулось): сообщают, что Microsoft убрала возможность скачать обновление 10586 с сайта в виде ISO или обновиться в Media Creation Tool и получить его можно будет только через центр обновлений, при это приходить оно будет «волнами», т.е. не всем одновременно. То есть способ обновления вручную, описанный в конце этой инструкции на текущий момент не работает.
Прошло менее 31 дня с обновления до Windows 10
В официальной информации Microsoft об обновлении 1511 build 10586 сообщается, что оно не будет отображаться в центре уведомлений и устанавливаться, если с момента первоначального обновления до Windows 10 с 8.1 или 7 прошло менее 31 дня.
Сделано это с целью оставить возможность отката до предыдущей версии Windows, если что-то пошло не так (в случае установки этого обновления такая возможность пропадает).
Если это – ваш случай, то вы можете просто подождать, пока не пройдет указанный срок. Второй вариант – удалить файлы предыдущих установок Windows (тем самым потеряв возможность быстро откатиться) с помощью утилиты очистки диска (см. Как удалить папку windows.old).
Включено получение обновлений из нескольких источников
Также в официальном FAQ Microsoft сообщается о том, что включенная опция «Обновления из нескольких мест» препятствует появлению обновления 10586 в центре обновлений.
Для того, чтобы исправить проблему, зайдите в параметры – обновление и безопасность и выберите пункт «Дополнительные параметры» в разделе «Центр обновления Windows». Отключите получение из нескольких мест в пункте «Выберите, как и когда получать обновления». После этого снова выполните поиск доступных для скачивания обновлений Windows 10.
Установка обновления Windows 10 версия 1511 build 10586 вручную
Если ничто из описанных вариантов не помогает, а обновление 1511 все также не приходит на компьютер, то вы можете скачать и установить его самостоятельно, при этом результат не будет отличаться от того, который получается при использовании центра обновлений.
Сделать это можно двумя путями:
- Скачать официальную утилиту Media Creation Tool с сайта Microsoft и в ней выбрать пункт «Обновить сейчас» (ваши файлы и программы не будут затронуты). При этом система будет обновлена до build Подробнее о таком способе: Обновление до Windows 10 (необходимые действия при использовании Media Creation Tool не будут отличаться от тех, что описаны в статье).
- Скачать последний ISO с Windows 10 или сделать загрузочную флешку с помощью той же Media Creation Tool. После этого либо смонтировать ISO в системе (или распаковать его в папку на компьютере) и запустить с него setup.exe, либо запустить этот файл с загрузочной флешки. Выбрать сохранение личных файлов и приложений — по завершении установки вы получите Windows 10 версии 1511.
- Можно просто выполнить чистую установку из последних образов от Microsoft, если для вас это не сложно и потери установленных программ приемлемы.
Дополнительно: многие из тех проблем, которые у вас могли возникать при первоначальной установке Windows 10 на компьютер могут возникнуть и при установке этого обновления, будьте готовы (зависания на определенном проценте, черный экран при загрузке и тому подобные).
Содержание
- Способ 1: Встроенное средство устранения неполадок
- Способ 2: Сторонняя утилита
- Способ 3: Ручная очистка кеша обновлений
- Способ 4: Отключение стороннего антивируса / VPN
- Способ 5: Проверка служб
- Дополнительные рекомендации
- Если известен код ошибки
- Вопросы и ответы
Причин проблем с обновлением Windows 10 может быть множество – от ошибок в работе «Центра обновления» до критических повреждений важных системных файлов. Сначала разберем несколько универсальных способов, которые в большинстве случаев помогают исправить неполадку. Также в статье есть ссылки на статьи с решением самых распространенных кодов ошибок, которые могут отображаться во время установки апдейтов.
Способ 1: Встроенное средство устранения неполадок
За скачивание и установку апдейтов для операционной системы отвечает встроенный инструмент – «Центр обновления Windows». Также в «десятке» предусматривается средство, которое в автоматическом режиме проверяет программный компонент на наличие ошибок и исправляет их, если такие были обнаружены.
- Нажмите на кнопку «Пуск» и через него вызовите «Параметры».
- В открывшемся окне перейдите в раздел «Обновление и безопасность».
- Кликните по строке «Устранение неполадок» на левой панели, потом по ссылке на дополнительные средства.
- В списке отыщите «Центр обновления Windows» и кликните по строке ЛКМ. Появится кнопка для запуска средства.

Остается только дождаться завершения и результата проверки. Если ошибки действительно выявятся, они будут автоматически устранены. После попробуйте снова обновить Windows 10.
Способ 2: Сторонняя утилита
В качестве альтернативы штатным возможностям можно использовать утилиту Windows Update MiniTool от стороннего разработчика, которая позволяет обновить операционную систему с помощью встроенных средств. Она работает на основе штатного «Центра обновления», но при этом оснащена дополнительными функциями.
Скачать Windows Update MiniTool с официального сайта
- Скачайте архив и распакуйте его после загрузки. Запустите файл «wumgr» двойным нажатием ЛКМ.
- Поскольку утилита не требует установки, сразу отобразится ее интерфейс. Кликните по кнопке «Доступные обновления», затем по значку в виде двух стрелок, чтобы инструмент проверил наличие актуальных апдейтов на серверах Microsoft.
- После того как поиск завершен, в центральной части окна появится список доступных для установки компонентов. Выделите те, которые нужно скачать и инсталлировать, и нажмите на кнопку в виде стрелки вниз, чтобы начать загрузку.
- Когда скачивание также завершится, кликните по кнопке с изображением стрелки и диска: тогда обновление будет установлено.

Этот способ не решает проблему с ошибками во время обновлений, если они возникли в системе, но бывает так, что все исправляется после установки актуальных апдейтов. Особенно если неполадка со стороны разработчиков Microsoft.
Читайте также: Программы для обновления Windows 10
Способ 3: Ручная очистка кеша обновлений
Из-за конфликтов файлов или их повреждений во время установки предыдущих обновлений также возникает ошибка. В этом случае может помочь ручная очистка кеша загруженных программных компонентов.
- Для начала временно отключите интернет. Самый быстрый способ – кликнуть по соответствующему значку в трее и выбрать опцию деактивации Wi-Fi, если это беспроводное соединение. При проводном достаточно вытащить шнур из LAN-разъема.
- Запустите консоль «Командная строка» от имени администратора, найдя это приложение в «Пуске».
- Сначала следует остановить работу «Центр обновления» и фоновую передачу. Введите поочередно команды
net stop wuauservиnet stop wuauserv, выполняя каждую из них нажатием на клавишу «Enter». - Затем откройте «Проводник». Вставьте в адресную строку следующий путь:
C:WindowsSoftwareDistribution. Все содержимое папки с кешем обновлений нужно удалить: выделите каталоги и нажмите клавишу «Delete» или воспользуйтесь функциями контекстного меню. - Вернитесь в окно «Командной строки» и запустите отключенные службы, прописав команды
net start bitsиnet start wuauserv, нажимая после каждой клавишу ввода.

После этого подключайтесь к интернету и пробуйте обновить Виндовс 10.
Способ 4: Отключение стороннего антивируса / VPN
Нередко корректной установке препятствуют сторонние антивирусы, которые блокируют инсталляцию, потому что ошибочно видят в апдейтах потенциальную угрозу. Также причиной конфликта может стать и активный VPN-сервис, поскольку подключение к серверам Microsoft происходит не напрямую, а в обход через сторонние серверы в других странах. Попробуйте временно отключить такой софт. В зависимости от интерфейса и раздела настроек алгоритм действий будет отличаться, но в нашем отдельном руководстве даны инструкции для самых популярных антивирусных решений.
Подробнее: Отключение антивируса

Способ 5: Проверка служб
Причиной, почему не обновляется Виндовс 10, может стать и отключенная служба, отвечающая за апдейты. Есть смысл проверить, работает ли она, а если нет, активировать ее:
- Через поиск в «Пуске» найдите оснастку «Службы» и запустите ее.
- В списке отыщите службы под названием «Центр обновления Windows». Дважды щелкните по ней ЛКМ, чтобы открыть окно с настройками.
- Убедитесь, что тип запуска выбран «Автоматически». Если служба остановлена, запустите ее работу, нажав на соответствующую кнопку внизу. Примените и сохраните настройки.

Если пришлось вручную исправлять состояние службы, после этого перезагрузите систему и проверьте, исправлена ли проблема с обновлениями.
Дополнительные рекомендации
В качестве дополнительных рекомендаций можно предложить несколько вариантов, которые позволят исправить системные ошибки, а не только сбой в работе «Центра обновления Windows». Например, если повреждены важные системные файлы, могут происходить различные неполадки, включая невозможность установить актуальные компонента для ОС. Попробуйте проверить данные на целостность, используя специальные утилиты SFC и DISM, которые предустановлены в системе.
Подробнее: Использование и восстановление проверки целостности системных файлов в Windows 10
Проверка на вирусы также может решить проблему с обновлениями Windows 10. Как известно, вредоносные утилиты вмешиваются в работу ОС, а блокировка инсталляции апдейтов – один из самых распространенных результатов их деятельности, поскольку средства защиты системы также не смогут обновиться. Применяя встроенный «Защитник», сторонние программы или портативные утилиты, просканируйте «десятку» на наличие такого софта.
Подробнее: Методы удаления вируса с компьютера под управлением Windows 10
Если ни один способ не помог, есть смысл попытаться откатить состояние операционной системы до точки восстановления. Это поможет в том случае, если недавно установленные программы вмешиваются в работу «Центра обновления», а также тогда, когда настройки системы сбились случайно или под воздействием вирусного ПО. Если в Windows 10 активна функция создания контрольных точек, то вернуться к предыдущему состоянию ОС несложно: достаточно воспользоваться специальной функцией, о которой мы писали ранее.
Подробнее: Откат к точке восстановления в Windows 10
Читайте также: Решаем проблему с бесконечной установкой обновлений Windows
Если известен код ошибки
При попытке установки обновлений нередко появляется системное окно с кодом ошибки. Зная это, проще решить проблему, поскольку именно в комбинации букв и цифр скрывается решение. У нас на сайте есть отдельные материалы, где разобраны некоторые распространенные ошибки, возникающие при попытке обновления Windows 10.
Подробнее: Исправление ошибки 0x8007042c / 0x800705b4 / 0x80070643 / 0x800f0988 / 0x80004005 / 0x80070490 / 0x80070422 / 0x803fa067 / 0x80073712 / 0x80070002 в Windows 10
Нашумевшая новинка от Microsoft уже сумела разбудить ощутимый интерес в сети так, что многие поспешили заказать её. Говорят, что производительность игр вырастет на 50%, а все обновления любимых программ будут происходить автоматически. Но всё не так просто, ведь новая операционная система приходит не сразу. Сначала её должны адаптировать и выслать по Интернету на компьютер заказчика. Допустим, пользователь прочитал про Windows 10 много статей в Интернете и всё-таки решился установить себе эту новую операционную систему от компании Microsoft. Нашему герою после презентации предложили пройти три шага:
- Зарезервировать систему.
- Дождаться обновления и установить.
- Наслаждаться новой операционной системой.
Всё бы хорошо, но он застопорился на втором пункте, и просто не приходит обновление до Windows 10. Есть типичные причины возникновения такой неприятной ситуации.
Не та версия
Для пользователей культового продукта установлены некоторые правила, которые позволяют обновиться бесплатно до десятой серии. Итак, требуется владеть активированной версией операционной системы Windows либо 7 поколения, либо поколения 8.1. Это обязательное требование, которое нужно соблюсти. Если оно не выполнено, то придется покупать новую лицензию. Если всё в порядке, то обновление доступно совершенно бесплатно, причем для пользователя оставляют купленные когда-то им программы. Но есть одно исключение: если они несовместимы с Windows 10, то с ними придется проститься, пока разработчики не внесут дополнения специально под новую операционную систему. А есть версии операционных систем Windows, которым резервирование вообще недоступно. В этой ситуации придется делать чистую установку с USB и покупать ключ для установки.
Такая политика продумана была не зря. Всё дело в том, что покупка 8 серии Windows произошла только на 20%. То есть только 20% всех потребителей, пользующихся продукцией компании Microsoft, решили перейти на восьмерку. Другие остались на 7 поколении, либо решили использоваться самый дикий вариант и установить на свой компьютер Windows XP. Так как сотрудникам компании Microsoft тоже хочется кушать омаров, то ситуация с продажами 8 серии их, мягко говоря, напрягла. Вот и вышла версия, которая бесплатно ставится для владельцев 7 и 8 поколения, дабы пробудить в них интерес к новым продуктам компании. Поможет ли такой ход, увидим в далеком будущем.
Нет автоматизации обновлений
Как и всё в этом мире, некоторые моменты могут быть пропущены в операционной системе. Например, отсутствие автоматизации Центра обновлений в Windows. То есть новое обновление уже вышло в мир, а ваша операционная система не обновляется из-за отсутствия таких настроек. Для этого нужно найти Центр обновлений (заходим в Пуск и набираем в поиске Центр обновлений) и пройтись по всем пунктам. Также есть специальный Журнал обновлений, в котором ведется регулярный учет, какое дополнение для программного обеспечения пришло и установилось. Если ничего не обновляется, то лучше немедленно исправить эту ситуацию.
Центр обновлений – это краеугольный камень автоматической установки Windows 10. Задумка разработчиков такова, что пользователь просто нажимает на плитки в нижнем правом углу и ждет, пока его систему проверят на соответствие требованиям десятки. К сожалению, у многих Центр обновлений просто отключен, поэтому он не может запустить все дополнения от Microsoft, которые устраняют уязвимости.
Нет лицензии
Самое интересное, это когда нет повода вообще для того, чтобы пришло обновление Windows до последней версии. Ведь производители, предлагающие автоматическое обновление системы, думают, что пользователи используют исключительно лицензионное программное обеспечение. Кстати, десятка сама ведет регулярную проверку не только законности использования программ, но и вообще всех действий, которые совершает владелец компьютера. Неправомерный запрос на установку десятки касается тех пользователей, которые использовали не активированную версию Windows поколений 7 и 8. Тут есть несколько выходов:
- Первое – это провести активацию операционной системы.
- Второе – это купить новую лицензию.
Почему многим не нравится второй вариант? Потому что он платный. Но, за новые технологии нужно доплачивать. Ведь разработчикам незачем трудиться на благо всей планеты в стиле волонтеров. Нет денег за программные продукты – нет ресурсов для новых разработок. Так что надо подумать, может, всё-таки спонсировать этих бравых ребят, которые так стараются сделать нашу жизнь лучше.
Школьная сеть
Да, если компьютер имеет подключение к сети, которая принадлежит школе или любому другому учебному заведению, то загрузка обновления не произойдёт. Почему так решили? Ну, вот так вот. Именно такое решение приняли владельцы компании Microsoft ввиду 50% скидки для всех учебных заведений, в том числе и школ.
Резюме
Итак, типичные проблемы в стиле, почему не пришло обновление, решаются простой дозагрузкой в Центре обновлений. Компьютер загружает все доработки, которые устраняют недоделки и дырки в операционной системе. Если подобная процедура не помогает, то стоит задуматься, а нужны ли вообще такие усилия, чтобы установить пока ещё сырую операционную систему? Если да, то в сети полно ручных методов для решения такой проблемы. Например:
- Нужно открыть блокнот и ввести код.
- После советуют сохранить полученное в блокноте в файл ReserveWin10.cmd.
- Затем следует открыть командную строку CMD в режиме администратора и прописать команду C:/Temp/ReserveWin10.cmd.
Эта команда запускает проверку системы на соответствия требованиям для Windows 10. Но стоит ли запускать сторонний код на своем родном и любимом компьютере? Каждый для себя решает сам.

О новом релизе Windows 10 было уже написано на сайте LifeVInet.ru, рекомендую почитать, так как можно ознакомиться с некоторыми вопросами по обновлению операционной системы.
Рассылка и обновление новой версии ОС будет происходить постепенно, чтобы избежать излишней нагрузки на серверы компании Microsoft. Ведь представьте, сколько клиентов у этой компании. Но есть простой способ избежать очереди и получить Windows 10 сегодня и сейчас, о котором вы узнаете в этом материале, чуть ниже. И почему не обновляется Windows 7, 8.1 до Windows 10, у вас смениться на «Спасибо. У меня обновился Windows.Ура!».
Принудительно обновиться до Windows 10 не сложно, но нужно сделать ряд действий для этого. Тут справиться каждый пользователь персонального компьютера. Здесь нужно ввести одну команду в командную строку (cmd), активирующую ручную проверку и установление обновлений.
Но хочу дать небольшой совет: рекомендую обязательно сделайте резервные копии важных данных, ведь после обновления может произойти что угодно. Потом не ругайтесь и не обвиняйте меня в потери и порче ваших данных.
Как обновить Windows 7, 8.1 до Windows 10. Ответ
Приступаем к обновлению до Windows 10 и для этого нужно будет сделать следующие действия:
1. Открыть «Панель инструментов», которое находится в меню «Пуск»;
2. Открывает окно раздела «Центр обновления Windows»;
3. В левой части окна «Центр обновления Windows» нажимаем на ссылку «Настройка параметров» и установите пункт «Устанавливать обновления автоматические (рекомендуется)». Также проверьте, что у вас отмечены опции «Получать рекомендуемые обновления таким же образом, как и важные обновления» и «При обновлении Windows предоставить обновления для других продуктов Microsoft». В общей сделайте все также, как и на скриншоте ниже.
4. Далее открываем командную строку Windows с правами администратора. И вводим команду wuauclt.exe/updatenow и нажмите «Enter». Если этим способом не получится, то сделайте так:
Наберите в командной строке следующее: cd c:windowssystem32 нажмите «Enter».
Далее, когда у вас появится такая надпись: c:windowssystem32:> вводите: wuauclt.exe/updatenow (без пробелов) и нажимаете «Enter».
Запустить командную строку можно несколькими способами:
- Запустить командную строку через меню «Пуск». Нажимаем на кнопку меню «Пуск», выбираем Все программы -> Стандартные -> Командная строка. При этом запускам командную строку от имени администратора (правая кнопка компьютерной мыши и Запуск от имени администратора).
- Запустить командную строку через поисковое окно в меню «Пуск». Для этого нажимаем по кнопке меню «Пуск» и в нижней поисковой строке вводим команду cmd и нажимаем на кнопку Enter. Командная строка запущена.
5. Теперь нужно убедиться в том, что загрузка и обновление Windows 10 началось. Для этого опять заходим в «Центр обновления Windows» (для этого выполните пункты 1 и 2).
Должно начаться обновление до Windows 10. А после окончания процесса скачивания всех файлов, автоматически начнётся процесс обновления. По окончанию вы получите новую систему от Microsoft сегодня и прямо сейчас. Я надеюсь, что всё пройдёт успешно и со счастливым концом, но если возникнут проблемы, то пишите в комментариях ниже, будем решать все проблемы совместными усилиями.
Ошибка 80240020 при обновлении Windows 10. Способы ее исправления
При обновление с Windows 7, 8.1 до Windows 10 у многих появилась ошибка 80240020. И, конечно же, появились по этому поводу вопросы, как исправить ошибку с кодом 80240020. Есть несколько способов исправить данную ошибку:
1 способ исправить ошибку 80240020
Перед обновлением убедитесь, что на вашем компьютере установлена подлинная копия Windows 7 SP1 или Windows 8.1, все последние обновления, а центр обновлений установлен в автоматический режим.
- Удалите все содержимое из папки C:WindowsSoftwareDistributionDownload, а также $Windows.~BT (инсталляционный пакет Windows 10 загружается на системный диск в данную скрытую папку);
- Перезагрузите компьютер;
- Запустите cmd (Командная строка) от имени администратора;
- Введите команду wuauclt.exe/updatenow (сделай те, как было написано выше);
- После этого у вас должна начаться загрузка и установка обновления.
Возможно, компьютер опять перезагрузится и после чего начнет обновляться, но вы постарайтесь, проверите этот процесс в центре обновления Windows.
2 способ исправить ошибку 80240020
На сайтах Microsoft в разделе технической поддержки появилась следующая инструкция для решения проблемы с ошибкой 80240020.
Предлагается:
- Открыть редактор реестра (regedit.exe)
- Перейти в ветку HKEY_LOCAL_MACHINESOFTWAREMicrosoftWindowsCurrentVersionWindowsUpdateOSUpgrade (если данная ветка отсутствует в реестре, то создайте ее вручную)
- Далее создайте параметр типа DWORD (32-bit) с именем AllowOSUpgrade и значением 0x00000001
- Теперь заново откройте окно центра обновлений Windows и попробуйте еще раз запустить процесс поиска и скачивания обновлений.
P.S. Чтобы в системе внеслись изменения, введённые с командной строки, рекомендую перезагрузить компьютер. Но, а если совсем не хочется ждать, то идем по ссылке https://www.microsoft.com/en-us/software-download/windows10ISO и скачиваем установщик «десятки» и устанавливаем удобным вам способом, например, в своей операционной системе или через загрузочный диск или флешку. Помимо обновления самой операционной системы, горячие клавиши Windows 10 тоже претерпели ряд изменений, с которыми рекомендую ознакомиться.
Добавить комментарий
Аккаунт удален
27.11.2019
Комментарий недоступен
Ответить
Развернуть ветку
3 комментария
Аккаунт удален
27.11.2019
Комментарий недоступен
Ответить
Развернуть ветку
Степан Сносков
28.11.2019
Единственный адекватный совет. Минусующие, видимо, забыли, что когда-то у нас было право выбора устанавливать обновления или нет. И право выбора когда это делать, а не при первом же ребуте.
Ответить
Развернуть ветку
Прекрасный яд
27.11.2019
У меня не все так плохо, но тоже долго (от 1 до 1,5 часов). При этом система на SSD.
Говорят что это все как-то зависит от кол-ва установленных программ. Типа он для каждой программы там что-то бэкапит, и даже не один раз. И если их много, и пакеты данных соответственно жирные — такой результат.
Но это на уровне слухов, чисто в обсуждении что-то подобное видел где-то.
Ответить
Развернуть ветку
Аркадий Акакиевич
27.11.2019
Кстати, я для себя выбрал Archlinux. Обновляется все очень быстро и сугубо по моему желанию. Интересующие меня игры идут.
Ответить
Развернуть ветку
Chesheer
27.11.2019
В тред призывается гентувод для эпичного баттла.
Ответить
Развернуть ветку
2 комментария
Нехороший Человек
27.11.2019
Поставил сборку от Васяна (лех6000, вроде) ниче не обновляется, никуда не лезит, стабильно пашет, почти как старая добрая семёрка
Ответить
Развернуть ветку
solawind
27.11.2019
Удачи когда снимут деньги с карты, палки или угонят аккаунты в магазинах
Ответить
Развернуть ветку
3 комментария
Макс Володин
27.11.2019
Ставишь windows 10 ltsc и забываешь про ебучие обновления, получая только самые важные пару раз в год, уже протестированные на хомяках.
Ответить
Развернуть ветку
solawind
27.11.2019
Ltsc это винда с более длинным сроком поддержки, а не без обновлений. К ней ровно наоборот тому что вы написали не выходят два раза в год feature upgrade, но обновления безопасности будут все так же исправно прилетать каждый месяц
Ответить
Развернуть ветку
4 комментария
Клуб фанатов Billie Eilish
27.11.2019
Автор
Да но оно просто наверно остановилось. Если прервать, то оно ещё столько же будет откатывать это частичное обновление
Ответить
Развернуть ветку
9 комментариев
Юля Локхарт
28.11.2019
У меня и с ссд часа полтора обновлялось до 1903, так что дело не в этом.
Ответить
Развернуть ветку
4 комментария
Pelmeshker
27.11.2019
А надо было ставить линукс
(сам сижу на десятке ещё с беты и искренне удивляюсь, когда кто-то жалуется на обновления по часу или два)
Ответить
Развернуть ветку
ponyah ponyah
27.11.2019
Скачай winuptaderdisabler, с последними обновлениями винды disabler работает через раз (может только у меня хз)
Ответить
Развернуть ветку
Max TotenKopf
27.11.2019
Ставишь винду с ключом с ебай за 200 рублей и включаешь автообновление. Ни разу не видел обновления, кроме предложения обновить перед выключением компа)))
Ответить
Развернуть ветку
ANoXII
27.11.2019
У меня на моём основном ПК с SSD обновление занимает 5-10 минут. На Hdd раза в 2 больше. Если у ПК процессор слабый или мало памяти может занять и час, но в любом случае SSD значительно ускорит этот процесс, потому что при обновлении идет работа с файлами на диске «C»
Ответить
Развернуть ветку
Популка
27.11.2019
О да. На работе сука утром приходишь, а эта сука на час уходит в обновление
Ответить
Развернуть ветку
Тостер Годя
27.11.2019
У меня так было 2 раза.
1 раз я оставил на ночь и все прогрузилось.
2 раз перезагрузил комп и пришлось выстонавливать винду она откатилась до заводских настроек потом потупила минут 20 и стала все скачивать по новой и в конце все установила
Ответить
Развернуть ветку
Клуб фанатов Billie Eilish
27.11.2019
Автор
Я оставлял на ночь и у меня 33 процента загрузилось. И причем ночью ноут ещё шуметь начал и меня разбудил
Ответить
Развернуть ветку
5 комментариев
Кирилл Сухоруков
28.11.2019
что-то не так в вашем королевстве =)
На работе стоит винда на HDD раздолбаном, и даже там обновление ставится считанные минуты.
Дома на ссд синий фон погасает раньше чем я успеваю пройти 2 метра до кровати)
Ответить
Развернуть ветку
lamurchik
28.11.2019
Дык в какой момент долго? В первый, пока винда качает и фоном ставит? Это довольно свежая фича, чтобы не мешать работе. Я так тоже последний сервис пак думал ща часик уделю и обновлю, а хрен там, полночи че-то там у себя делало, а потом после перезагруза за минуту доставило.
Если уже после перезагрузки — то поставить наконец ссд.
Ответить
Развернуть ветку
Читать все 64 комментария
Когда работа с обновлениями Windows 10 тянется очень долго, пользователи не знают, что делать. При установке Windows Updates желательно ничего не предпринимать, а дождаться окончания процесса. Вин 10 может обновляться около 2 часов. Если прием апдейтов завис, а процентный счетчик долго не меняет своих значений, можно перезагрузить или даже выключить ПК.
Сколько длится обновление по времени?
Для того чтобы ПК работал без сбоев и не подвергался атаке вирусов, необходимо регулярно обновлять текущую редакцию Win 10. Пользователь может активировать автоматический прием пакетов с помощью встроенной программы Центр обновлений Виндовс, которая находится на консоли Параметры. Скачивание и установка Windows Updates длится от 5 минут до часа. Чем новее модель устройства и версия Виндовса, тем меньше времени занимает загрузка.
При активации автоматического приема новшеств от «Майкрософт» система загружает пакеты централизовано. Виндовс сам проверяет наличие доступных updates, если необходимо, скачивает их с серверов и даже устанавливает на ПК. Под конец появляется сообщение с просьбой не выключать ноутбук до завершения настройки.
Правда, иногда в ходе скачивания происходят зависания. Процесс может не завершаться на протяжении нескольких часов. Необходимо подождать минимум 2 часа, и принудительно перезагрузить ноутбук. В случае перезагрузки Виндовс просто отложит скачивание пакетов и выполнит эту процедуру позже. Система восстановит прежнюю версию Windows и будет работать нормально.
Проблемы могут возникнуть, если на накопителе не хватает места под установку апдейтов. Препятствовать загрузке могут вирусы или, наоборот, работа стороннего антивируса. В случае зависания пользователю придется перезагрузить устройство.
Причины и способы решения зависания Windows 10 при загрузках обновления
В процессе скачивания апдейтов на экране появляется процентный счетчик, который постоянно увеличивается. Нужно подождать, когда загрузка достигнет 100 %. Если процент остановился на каком-то значении и долгое время (минимум 2 часа) не меняется, значит, ОС зависла. В подобном случае нужно перезагрузить ПК. Если процесс загрузки файлов заморожен, разрешается выполнить жесткое выключение.
Зависание на 32 %
Виндовс, обновляющийся с помощью Центра, нередко виснет на 32 процентах. Пользователю может показаться, что на ПК ничего не происходит, правда, это не так. Прерывать процесс в таком случае запрещается. Ведь по-прежнему загружаются нужные файлы.
Когда Вин 10 медленно обновляется, то это свидетельствует о слабой производительности ПК и плохом интернет-соединении. О том, что что-то происходит, сигнализирует мигающий на панели индикатор. Пользователю придется подождать окончания установки новинок от Microsoft.
Желательно перед скачиванием пакетов отключить любые периферийные устройства и завершить работу приложений. Процесс получения новшеств от «Майкрософт» пойдет быстрее.
Что предпринять, если получение updates виснет на 32 %:
- подождать 2 часа;
- перезагрузить устройство;
- через Параметры отправиться в подпункт «Обновление и безопасность»;
- отыскать строчку «Устранение неполадок», «Дополнительные средства…»;
- перейти в подпункт «Запустить диагностику…»;
- выбрать «Центр…» и «Запустить средство устранения неполадок».
После активации средства система выполнит диагностику и самостоятельно решит проблему. Пользователю нужно будет перезагрузить ноутбук, а потом проверить наличие новинок от «Майкрософт». Предварительно можно очистить данные, хранящиеся в папке «C:Windows SoftwareDistributionDownload folder».
Как выполнить проверку Windows Updates:
- активировать «Параметры»;
- перейти в подпункт «Центр…»;
- кликнуть на строчку «Проверить наличие Windows Updates».
Проблемы на 99 %
Процесс получения апдейтов может зависнуть на последних процентах. Причиной такой проблемы могут стать приложения, продолжающие работать в момент получения пакетов от Microsoft. Предотвратить сбой удастся с помощью отключения этих программ до скачивания апдейтов. При зависании на 99 % пользователю нужно подождать около 2 часов, а потом выполнить перезагрузку ноутбука.
Как остановить работу приложений:
- вызвать Диспетчер задач;
- открыть «Процессы»;
- завершить работу активных приложений (антивируса, проигрывателя).
Иногда может понадобиться удаление стороннего антивируса, препятствующего нормальной загрузке апдейтов. Лучше для проверки проблем «Запустить средство устранения неполадок» из консоли «Параметры».
Зависание нередко возникает из-за повреждения системных файлов.
Восстановить их целостность поможет запуск командной строчки на администраторских правах и утилита «sfc/scannow». Если простые способы устранения ошибок не помогли, придется загружать устройство в «Безопасном режиме», в крайних случаях — использовать «Восстановление» или чистую загрузку Win 10.
Как справиться с зависаниями на 71 %
Если ОС зависает на 71 проценте, значит, есть факторы, замедляющие процесс скачивания апдейтов. Причины зависаний: работа огромного количества приложений в фоновом режиме, антивирус, препятствующий загрузке, системный сбой. Перед приемом новшеств желательно закрыть все окна и завершить выполнение активных программ.
При остановке на 71 проценте рекомендуется подождать минимум 2 часа, пока полностью не обновится Виндовс. Если счетчик процентов не увеличивается, рекомендуется перезагрузить устройство. После перезагрузки можно поискать причину сбоя через «Средство устранения неполадок».
Компьютер тормозит на 75 %
Если ОС зависает на 75 проценте, то нужно подождать около 2 часов, а потом перезагрузить ПК. Причины зависаний: работа стороннего антивируса, вирусы, активность фоновых приложений. Установка апдейтов может остановиться на 75 %, когда языковой стандарт конкретной системы не выставлен на русский.
Как отключить английский вариант:
- выполнить активацию «Control Panel»;
- отыскать «Clock, Language…»;
- кликнуть один раз по «Add a language»;
- активировать «Русский»;
- нажать на «Download and install language pack»;
- перейти в «Options»;
- активировать «Make this the primary language»;
- выполнить перезагрузку устройства.
Менять язык, отключать антивирус, проверять ОС на вирусы или завершать работу приложений рекомендуется до получения новшеств от «Майкрософт». Если случится зависание на целых 75 %, рекомендуется перезагрузить ноутбук и запустить родное средство поиска и предотвращения неполадок.
Универсальный способ исправления ошибок при зависании обновлений
В Win 10 имеется встроенный инструмент «Устранение неполадок», помогающий при остановке получения файлов от «Майкрософт». Запустить его можно из Панели управления. Если Виндовс завис, придется перезагрузить свой компьютер.
Как избавиться от зависаний при установке пакетов новшеств:
- в поисковике написать: «Устранение неполадок»;
- открыть одноименный подпункт Панели управления;
- выполнить активацию «Система и безопасность»;
- выбрать «Устранение неполадок с помощью Центра…»;
- появится окошко «Диагностика…»;
- нажать один раз на «Дополнительно»;
- откроется окошко «Запуск диагностики…»;
- отметить галочкой строчку «Автоматически применять исправления»;
- нажать один раз на «Запуск от имени Администратора»;
- нажать на «Далее» и дождаться завершения диагностики;
- выполнить перезагрузку устройства и повторно обновить Виндовс.
Подготовка к установке обновлений зависает
Если зависания происходят на подготовительном этапе, значит, существуют факторы, препятствующие скачиванию Win Updates. Причины: конфликтующие приложения, по-прежнему работающие в фоновом режиме, активный сторонний антивирус. Препятствовать получению пакетов могут вирусы. Запустить обновления не получится из-за поврежденных служебных файлов.
Перед тем, как обновить Вин 10, нужно активировать средство поиска и предотвращения неполадок из Центра. Параллельно можно проверить ноутбук на вирусы. Желательно просканировать ОС с помощью утилиты DISM из командной строчки на администраторских правах (dism /online /cleanup-image /restorehealth).
Перед приемом файлов от «Майкрософт» рекомендуется отключить стороннюю антивирусную утилиту и активные фоновые приложения. Если зависание не исчезнет, придется запускать ОС в «Безопасном режиме» или активировать в момент запуска ПК «Восстановление». Серьезные проблемы способна решить только чистая установка Виндовс 10.
Загрузка обновлений зависает
Причиной зависаний при получении новшеств от «Майкрософт» может стать повреждение служебных файлов. Помощь в устранении такой ошибки окажет утилита DISM, восстанавливающая работоспособность ОС.
Как восстановить поврежденные служебные файлы:
- активировать командную строку на администраторских правах;
- в окошке написать: DISM.exe /Online /Cleanup-image /Restorehealth;
- дождаться завершения сканирования.
DISM для исправления повреждений использует имеющееся на ПК обновление Виндовса. В случае серьезных проблем восстановить служебные файлы поможет утилита sfc и команда: sfc /scannow.
Если при приеме апдейтов ОС зависает, рекомендуется перезапустить ноутбук. Иногда такое простое действие помогает исправить ошибку (системный сбой). После включения устройства нужно запустить «Средство устранения неполадок» (из Центра) и проверить наличие новшеств от «Майкрософт» (через Параметры).
Перед приемом updates рекомендуется отсоединить от ноутбука внешнее оборудование и завершить работу активных приложений, в том числе антивируса. Желательно проверить ОС на вирусы. На накопителе, принимающем пакеты от Microsoft, должно быть достаточно дискового пространства (не меньше 20 Гб).
Устанавливаем обновления вручную
Автоматический прием апдейтов часто застает владельцев ноутбуков врасплох и выполняется в неподходящее время, когда работают важные программы. Пользователь может активировать ручную установку Windows Updates. Внести изменения удастся из консоли Панель управления.
Как поменять настройки (выставить ручной режим приема файлов):
- активировать Панель управления;
- перейти в подпункт «Центр…»;
- кликнуть по строчке «Настройка параметров»;
- активировать «Искать обновления, но решение о скачивании…принимается мной»;
- нажать один раз на «ОК».
После настраивания параметров Центра установленный на ноутбуке Виндовс станет информировать пользователя о наличии новых пакетов от «Майкрософт» через значок на панели задач и уведомления. В любое время можно щелкнуть по сообщению и начать установку Windows Updates. Такой наполовину ручной способ приема пакетов новшеств позволяет игнорировать уведомления из Центра до тех пор, пока пользователь сам не решит начать загрузку. В конце скачивания обязательно выполняется перезагрузка устройства.