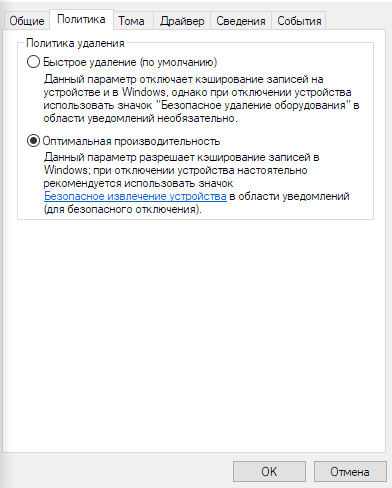|
1 / 1 / 0 Регистрация: 14.07.2012 Сообщений: 53 |
|
|
1 |
|
|
21.12.2014, 23:46. Показов 17298. Ответов 16
Доброго времени суток. Почему то все usb устройства стали долго определяться (от 1 и более минут). Когда винда была переустановлена, всё было нормально, через какое то время началось это. Причём определяется долго только первое usb устройство, остальные моментально. В чём может быть проблема и как исправить её?
__________________
0 |
|
21296 / 12106 / 653 Регистрация: 11.04.2010 Сообщений: 53,466 |
|
|
22.12.2014, 01:13 |
2 |
|
хороший вопрос… с драйверами что у вас?
0 |
|
1 / 1 / 0 Регистрация: 14.07.2012 Сообщений: 53 |
|
|
22.12.2014, 01:15 [ТС] |
3 |
|
qvad, стоит программа Driver Booster 2, показывает что всё обновлено
0 |
|
21296 / 12106 / 653 Регистрация: 11.04.2010 Сообщений: 53,466 |
|
|
22.12.2014, 01:34 |
4 |
|
уууу… когда вы уже начнете думать серым веществом… на официальном сайте производителя возьмите для начала драйвера, и установите
0 |
|
киберпаразит 9719 / 2783 / 188 Регистрация: 14.06.2011 Сообщений: 9,586 |
|
|
22.12.2014, 07:10 |
5 |
|
…а это гуано удалите.
программа Driver Booster 2
1 |
|
1146 / 954 / 76 Регистрация: 11.10.2010 Сообщений: 6,031 |
|
|
22.12.2014, 11:28 |
6 |
|
ладно еще раз напишу, USB Security установить, автозапуск выключить.
0 |
|
1 / 1 / 0 Регистрация: 14.07.2012 Сообщений: 53 |
|
|
22.12.2014, 16:47 [ТС] |
7 |
|
на официальном сайте производителя возьмите для начала драйвера, и установите Заходил на сайт, там драйвера за 2012 год, windows была переустановлена в 13 и драйвера были установлены оттуда все.
USB Security установить Установил, воткнул флешку, загружает так же долго. Может ещё там что то нужно нажать?
0 |
|
1146 / 954 / 76 Регистрация: 11.10.2010 Сообщений: 6,031 |
|
|
22.12.2014, 16:55 |
8 |
|
почистить бы комп от всякой фигни, нужен список установленных программ и автозагрузка
0 |
|
Модератор 8364 / 3329 / 241 Регистрация: 25.10.2010 Сообщений: 13,533 |
|
|
22.12.2014, 17:57 |
9 |
|
воткнул флешку, загружает так же долго Так может антивирь мониторит (проверяет)
1 |
|
1 / 1 / 0 Регистрация: 14.07.2012 Сообщений: 53 |
|
|
22.12.2014, 21:36 [ТС] |
10 |
|
нужен список установленных программ и автозагрузка Прицепил. Очень много программ от MS Visual, может какие то можно удалить?
Так может антивирь мониторит (проверяет) Наверно нет, загружается долго только первое устройство, остальные идут моментально
0 |
|
Модератор 8364 / 3329 / 241 Регистрация: 25.10.2010 Сообщений: 13,533 |
|
|
22.12.2014, 22:00 |
11 |
|
Скрин диспетчера устройств покажите Добавлено через 3 минуты
1 |
|
1 / 1 / 0 Регистрация: 14.07.2012 Сообщений: 53 |
|
|
22.12.2014, 22:25 [ТС] |
12 |
|
Имхо, каспер на скринах есть, актвизирована ли опция у каспера мониторить усб при подключении? Вот скрин каспера, больше не увидел ничего, что связано с подключением внешних
0 |
|
1146 / 954 / 76 Регистрация: 11.10.2010 Сообщений: 6,031 |
|
|
22.12.2014, 23:08 |
13 |
|
Adobe reader-глючная прога удалить если не пользуетесь
2 |
|
1 / 1 / 0 Регистрация: 14.07.2012 Сообщений: 53 |
|
|
27.12.2014, 23:43 [ТС] |
14 |
|
Adobe reader-глючная прога удалить если не пользуетесь некоторые поудалял, но всё также долго определяется
0 |
|
1146 / 954 / 76 Регистрация: 11.10.2010 Сообщений: 6,031 |
|
|
28.12.2014, 06:13 |
15 |
|
Видел недавно на разных машинах такую особенность. Система определяет тип оборудования и подбирает драйвер. Так что живите спокойно, у многих так.
1 |
|
21296 / 12106 / 653 Регистрация: 11.04.2010 Сообщений: 53,466 |
|
|
28.12.2014, 07:56 |
16 |
|
1 |
|
1 / 1 / 0 Регистрация: 14.07.2012 Сообщений: 53 |
|
|
28.12.2014, 20:55 [ТС] |
17 |
|
Спасибо всем. Тему можно закрыть
0 |
Содержание
- Исправлено: USB-накопитель Не Отображается В Windows 10/11
- USB-диск Не Появляется В Windows
- Предварительные Проверки USB-диска
- Решение Проблемы Для USB-накопителя, Который Не Отображается Только В Проводнике Windows 10/11
- Способ 1. Обновите Драйвер USB-накопителя.
- Способ 2. Переустановите Драйвер Для USB-накопителя.
- Способ 3. Создание Новых Разделов
- Способ 4. Назначьте Новую Букву USB-диска.
- Способ 5. Исправление Ошибок Файловой Системы
- Программа для восстановления данных от EaseUS
- Решение Проблемы Для Жесткого Диска, Который Не отображается В Проводнике Windows И Управлении дисками
- Способ 1. Устранение Проблем С Драйверами
- Способ 2. Измените USB-соединение
- Способ 3. Устранение Физических Повреждений
- Подведём Итоги
- Очень долго определяется флешка. Ускоряем работу медленной флешки
- На что обратить внимание при медленной работе USB-порта
- Ускорение путем улучшения производительности
- Ускорение с помощью форматирования
- Настройка скорости контроллера
- 1. Производительность флешки
- 2. USB-порты компьютера
- 3. Слабая аппаратная начинка компьютера
- 4. Драйверы
- 5. Настройки BIOS
- 6. Как ускорить запись данных на флешку программными средствами
Исправлено: USB-накопитель Не Отображается В Windows 10/11
Компьютер не может прочитать или определить USB-флешку на компьютере? Не расстраивайтесь, если ваш USB-диск не отображается или флешка отсутствует в Windows 10/8/7. В этой статье рассмотрены профессиональные решения, которые помогут решить проблему, когда USB-накопитель не отображается, и сделать необнаруживаемые / неопознанные устройства снова доступными для чтения без потери данных.
USB-диск Не Появляется В Windows
«Я перепробовал все способы подключения USB-флешки к моему ПК, но мой компьютер всё-равно никак не хочет показывать диск. Все мои проекты за этот семестр сохранены на этом диске, как мне достать мои файлы?!»
Предварительные Проверки USB-диска
Многие пользователи сталкивались с такой проблемой, когда их USB-накопитель просто не отображается на компьютере. Обычно, когда USB-диска не видно, означает то, что он пропал из Проводника. Но может быть, что диск видно в инструменте Управления дисками
Чтобы проверить это, пройдите в Этот компьютер > Управление > Управление дисками и проверьте видно ли здесь ваш USB-диск. В зависимости от того, отображается он здесь или нет, используйте подходящий способ решения проблемы, из приведённых ниже.
Мы предлагаем несколько способов, потому что здесь может быть два возможных варианта, в которых ваша флешка не будет определяться на ПК. Эти способы помогут решить проблему без потери данных. Если же у вас проблема на Mac, то прочитайте наше руководство про решение проблем, когда флешка не отображается на Маках.
Решение Проблемы Для USB-накопителя, Который Не Отображается Только В Проводнике Windows 10/11
Если ваш USB-накопитель отображается в программе Управление дисками, то это означает, что Windows видит этот диск. Но, по некоторым причинам, USB-диск не появляется в Проводнике. Возможные причины:
- Проблемы с USB-драйвером
- Конфликт буквы диска
- Ошибки файловой системы
Способ решения проблемы зависит причины её возникновения, и все эти способы подробно описаны ниже. Воспользуйтесь нашими рекомендациями, и такой проблемы больше не будет.
| Способы решения | Пошаговое руководство |
|---|---|
| Исправление1. Обновите USB-драйвер | Подключите USB-накопитель к компьютеру, щелкните правой кнопкой мыши «Этот компьютер», выберите «Свойства», затем «Диспетчер устройств» . Все шаги |
| Исправление 2. Переустановите драйвер диска | Щелкните правой кнопкой мыши «Этот компьютер», выберите «Свойства» > «Диспетчер устройств». Кликните Дисковые устройства, щелкните правой кнопкой мыши USB-накопитель . Все шаги |
| Исправление 3. Создание новых разделов | Если ваш USB-диск отображается как незанятое пространство в Управлении дисками, вы можете создать новый раздел . Все шаги |
| Исправление 4. Назначьте новую букву диска | Щелкните правой кнопкой мыши «Этот компьютер», выберите «Управление» > «Управление дисками». Щелкните правой кнопкой мыши на Томе USB-накопителя . Все шаги |
| Исправить 5. Исправление ошибок файловой системы с помощью форматирования | Если на вашей USB-флешке есть ошибки файловой системы, он будет отображаться как RAW и будет недоступным. Форматировать USB . Все шаги |
Посмотрите этот видеоурок, в котором показаны разные способы решения проблемы отображения USB-накопителя на компьютерах с ОС Windows.
Способ 1. Обновите Драйвер USB-накопителя.
Этот способ работает в том случае, когда USB-накопитель не видно в Проводнике, но он отображается как нераспределенное пространство в программе Управлении дисками. Воспользуйтесь нашими рекомендациями ниже, чтобы вернуть USB-диск в рабочее состояние.
Шаг 1.Подключите флешку к компьютеру, затем щелкните правой кнопкой мыши «Этот компьютер» и выберите «Свойства».
Шаг 2.Выберите Диспетчер устройств и разверните Дисковые устройства. Найдите и щелкните правой кнопкой мыши проблемный USB-накопитель и выберите «Обновить драйвер».
Шаг 3.Щелкните Автоматический поиск программного обеспечения драйвера в Интернете на следующем этапе.
Шаг 4.Подождите, пока драйвер обновится. Затем перезагрузите компьютер. Теперь снова попробуйте подключить USB-диск к компьютеру и проверьте, отображается он в системе или нет.
Такой способ также будет полезен при решении проблем с диском, таких как «Система не может найти указанный файл».
Способ 2. Переустановите Драйвер Для USB-накопителя.
Шаг 1. Щелкните правой кнопкой мыши «Этот компьютер» и выберите Свойства > Диспетчер устройств.
Шаг 2. Щелкните Дисковые устройства, щелкните правой кнопкой мыши по своему USB-накопителю, который не отображается в Проводнике, и выберите Удалить устройство.
Шаг 3. В запросе подтверждения удаления нажмите OK. (Дождитесь завершения этого процесса. Если это займет слишком много времени, вы можете извлечь USB-накопитель из ПК.)
Шаг 4. Перезагрузите компьютер и снова подключите USB-накопитель/внешний жесткий диск к ПК. После перезагрузки компьютера драйвер будет установлен автоматически.
Способ 3. Создание Новых Разделов
Если после обновления или переустановки драйвера, USB-накопитель отображается как незанятое пространство в «Управлении дисками», рекомендуется создать новый раздел, который станет доступным для записи файлов
Чтобы создать новые разделы на USB-накопителе:
Шаг 1. Щелкните правой кнопкой мыши Этот компьютери выберите Управление > Управление дисками.
Шаг 2. Щелкните правой кнопкой мыши по незанятому пространству и выберите Новый том.
Шаг 3. Следуйте указаниям мастера, чтобы завершить оставшийся процесс.
Теперь этот USB-накопитель должен отображаться в Windows как обычно. Вы можете скопировать восстановленные файлы обратно на USB-диск, если хотите.
Способ 4. Назначьте Новую Букву USB-диска.
Если буква USB-накопителя совпадает с одной из букв раздела вашего жесткого диска на этом компьютере, то он не появится в Проводнике Windows. В этом случае вам необходимо присвоить USB-накопителю новую букву диска.
Шаг 1. Щелкните правой кнопкой мыши Этот компьютери выберите Упраление > Управление дисками.
Шаг 2. Щелкните правой кнопкой мыши по Тому USB-накопителя и выберите Изменение буквы дискаили путей.
Шаг 3. В открывшемся окне нажмите Изменить.
Шаг 4. Назначьте новую букву для вашего USB-накопителя и нажмите OK.
Способ 5. Исправление Ошибок Файловой Системы
Если на вашей USB-флешке есть ошибки файловой системы, он будет отображаться как RAW и не будет доступным. В данном случае, к ошибкам файловой системы относятся неподдерживаемая файловая система или поврежденная файловая система, в следствии неправильных операций или неправильного форматирования. Чтобы исправить эти ошибки, вам необходимо отформатировать диск в конвертировать RAW в NTFS или FAT32.
При форматировании USB-накопителя все данные на нем будут удалены. Поэтому, сначала вы должны защитить свои данные, сделав их копию. Используйте инструмент для восстановления файлов, например EaseUS Data Recovery Wizard для восстановления файлов с USB-накопителя перед его форматированием. Эта программа работает, даже если ваш USB-накопитель недоступен.
Программа для восстановления данных от EaseUS
- Восстановить потерянные данные с жесткого диска, очищенная корзина, карта памяти, USB-накопитель, цифровая камера и видеокамеры
- Восстановление удаленных или потерянных фотографий, Excel (документов), PPT (презентаций), PDF, видео, аудиофайлов, музыки, файлов электронной почты и т. д.;
- Восстановление потерянных данных после случайного удаления, форматирования, повреждения жесткого диска, вирусной атаки, сбоя системы и т. д.
Загрузите программу сейчас и следуйте приведенному ниже руководству, чтобы легко восстановить данные с USB-накопителя.
1. Загрузите и установите на свой компьютер EaseUS Data Recovery Wizard.
2. Используйте установленную программу для поиска и восстановления потерянных данных. Выберите раздел диска или папку, из которой «пропали» ваши данные. Затем нажмите кнопку «Сканировать».
3. Когда сканирование будет завершено, найдите в списке результатов нужные вам файлы и папки.
Выберите их и нажмите кнопку «Восстановить». При выборе места для сохранения восстановленных данных не следует использовать тот же диск, который вы сканировали!
После сохранения данных в надёжном месте вам необходимо отформатировать USB-диск, чтобы преобразовать файловую систему обратно в NTFS или другие файловые системы, совместимые с Windows.
Шаг 1. Откройте меню «Пуск», найдите Управление компьютероми нажмите Управление компьютеромв результатах поиска
Шаг 2. Нажмите Управление дисками в панели слева, затем найдите устройство в программе для просмотра дисков.
Шаг 3. Щелкните правой кнопкой мыши по USB-накопителю и выберите Форматирование чтобы отформатировать диск и, тем самым, сделать его доступным для использования.
Решение Проблемы Для Жесткого Диска, Который Не отображается В Проводнике Windows И Управлении дисками
Если ваш жесткий диск не отображается ни в Проводнике Windows, ни в Управлении дисками, причины могут быть следующими:
- Проблемы с драйвером USB
- Ошибка порта USB / кабеля
- Физические повреждения USB
Следующие простые советы помогут решить вашу проблему.
Способ 1. Устранение Проблем С Драйверами
Независимо от того, отображается ли ваш USB-накопитель в Управлении дисками или нет, эту проблему можно решить, обновив или переустановив драйверы USB. Для этого ознакомьтесь с первыми двумя способами в последней части этого руководства.
Способ 2. Измените USB-соединение
Возможная причина — сбой подключения. Это аппаратная проблема, которую вы можете определить, проверив USB-соединение. Как правило, на вашем компьютере имеется более одного USB-порта. Попробуйте использовать другой USB-порт на этом компьютере, переключившись с переднего USB-порта на задний, или подключите USB-накопитель к другому компьютеру и проверьте, есть ли там эта проблема. Также, можно заменить USB-кабель, если это внешний жесткий диск.
Способ 3. Устранение Физических Повреждений
Если с помощью приведенных выше советов не удалось починить USB-накопитель, который не отображается в Windows, вполне возможно, что эта флешка или внешний жесткий диск имеет физические повреждения. Это большая проблема, и лучше всего отправить USB-накопитель в ремонт.
Подведём Итоги
Если USB-накопитель не отображается на вашем ПК с ОС Windows, это означает, что компьютер не смог прочитать диск. Следовательно, чтобы USB-накопитель отображался, нужно сделать его снова доступным для чтения.
Есть много способов сделать так, чтобы неопознанный USB-накопитель отображался на ПК: обновить USB-драйвер, изменить букву диска, использовать встроенный в Windows инструмент Управления дисками для обнаружения USB и многое другое. Надеюсь, что один из этих способов решит проблему с USB-накопителем.
Последние статьи — Также в программе EaseUS
В данном руководстве мы представим вам программу восстановления данных с RAW дис.
EaseUS Бесплатный Мастер Восстановления Данных USB-устройств с лёгкостью восстан.
Не можете найти способ восстановить файлы с рабочего стола? Узнайте, как восстан.
Не стоит волноваться в случае удаления, форматирования или потери данных на флеш.
Источник
Очень долго определяется флешка. Ускоряем работу медленной флешки
Подскажите пожалуйста, почему у меня на ПК так медленно работает USB-порт. Дело в том, что я на другом ПК скинул на флешку несколько файлов, а подключив ее к своему компьютеру, уже час жду пока они копируются с этой флешки на жесткий диск.
Опытным путем установил, что дело в USB-порте (т.к. на других устройствах с этой же флешки файл копируется во много раз быстрее). Что можно сделать?
Такая проблема встречается, и чаще всего как раз с флешками и внешними жесткими дисками (где очень важна скорость обмена между USB-портом и накопителем).
В этой статье отвечу, почему может быть низкая скорость работы USB-порта, и как устранить эту проблему. Думаю, что большинство пользователей сможет разобраться своими силами.
На что обратить внимание при медленной работе USB-порта
1) Разбираемся с портами USB
На современных компьютерах и ноутбуках встречаются несколько типов USB-портов:
- USB 3.0 (USB 3.1) — обеспечивает скорость обмена до 5 Гбит/с. Наиболее популярны на сегодняшний день;
- USB 2.0 — скорость обмена до 480 Мбит/с. Отмечу, что у USB 2.0 встречается три скорости работы портов (переключаются в BIOS) : Low-speed (до 1500 Кбит/c) — нужен для клавиатур, джойстиков и пр.; Full-speed — до 12 Мбит/с; Hi-speed — до 480 Мбит/с;
- USB Type-C — наиболее современный вариант. Скорость обмена до 10 Гбит/с. Правда, отмечу, что этот порт пока не пользуется популярностью, флешек и внешних жестких дисков с этим интерфейсом очень мало!
Добавлю, что на очень старых компьютерах (ноутбуках) можно найти порты USB 1.1. Работают эти порты очень медленно, да и сейчас встречаются всё реже, поэтому рассматривать их в этой статье не вижу смысла.
Обратите внимание, что USB 3.0 сейчас многими производителями помечаются синим цветом (помечают как сами порты, так и, например, флешки).
USB 1.1, USB 2.0, USB 3.0 — обратно-совместимые, т.е., например, к порту USB 3.0 — вы можете подключать старые устройства, предназначенные для USB 2.0 (и наоборот). Исключением могут быть лишь очень немногие устройства, которые не смогут работать из-за более низкой скорости обмена данных.
Если вы подключите к порту USB 2.0 флешку с поддержкой USB 3.0 — ваша флешка будет работать на более низкой скорости, чем могла бы.
Если вы не знаете какие у вас USB-порты
Самый простой вариант узнать, запустить утилиту AIDA 64 (эту утилиту и ее аналоги ищите ) , затем открыть раздел «Устройства/устройства USB» .
Далее вы не только сможете узнать, какие порты у вас есть, но и увидите к какому порту подключена ваша флешка или диск. И если окажется, что ваша USB 3.0 флешка подключена к низкоскоростному порту — то просто переключить ее к другому (если, конечно, он есть в наличие ).
Для тех, у кого нет высокоскоростных портов USB
Если у вас ноутбук — то вряд ли что-то можно посоветовать. Хотя, в последнее время на Aliexpress можно заказать много всяких «приблуд» для ноутбуков, например, есть различные адаптеры с USB 3.0 под слот ExpressCard34 (да и под слот для CD/DVD-привода тоже есть различные варианты). Правда, не в каждый ноутбук такое установишь, и не так просто — но вариант же.
2 Port USB 3.0 Express Card 34mm (NEC UPD720202 Hidden Adapter)
Если у вас ПК — то можно купить специальный хаб (контроллер), подключаемый к слоту PCI. Стоят такие хабы копейки, подключение ничего сложного из себя не представляет (все равно, что установить картридж в приставку. ).
Контроллер PCI. 4xUSB Ports
2) Отсутствие драйверов
Очень частой причиной проблем с USB-портами являются драйвера. Если они не установлены (например, не были обновлены после инсталляции Windows) — то USB могут либо вообще не работать, либо работать на более низкой скорости. Обратите прежде всего внимание на драйверы для: Chipset, USB 3.0 Host Controller, USB 3.0 Root Hub.
Часто проблема кроется в том, что Windows при установке ставит «свои универсальные» драйвера, которые не работают должным образом.
Кстати, чтобы посмотреть для каких устройств драйверов нет — зайдите в диспетчер устройств (можно открыть через панель управления Windows, воспользовавшись поиском в верхнем меню) . В диспетчере обратите внимание на устройства рядом с которыми горит желтый восклицательный знак.
Кстати, можно попробовать найти драйвер силами Windows: для этого щелкните правой кнопкой по устройству, и в меню выберите «Обновить драйвер». Далее должен запуститься мастер установки оборудования — просто пошагово следуйте его указаниям.
3) Стоят заниженные скорости работы в BIOS
Через BIOS можно не только снизить скорость работы USB-портов, но и вообще отключить их! Правда, замечу, что это больше относится к старым ПК (в новых — опций, чтобы занизить скорость работы, не встречаются).
В BIOS, как правило, настройка контроллера USB находится в разделе Advanced . В настройках можно выбрать режим работы (скорость) и вообще, будет ли включен контроллер.
Обратите внимание на строку «Controller Mode»: в ней можно указать Full Speed (либо Hi Speed) для максимальной скорости работы USB.
4) Устройство подключено к низкоскоростному порту
При подключении флешек, внешних дисков и др. накопителей, обращайте внимание на сообщения Windows. Так, например, при подключении USB 3.0 внешнего HDD к порту USB 2.0, система сама посылает предупреждение (уведомление) о том, что «Устройство может работать быстрее при подключении его к USB 3.0» (см. пример ниже на скриншоте).
Т.е. в этом случае, если вы не реагируете на уведомление, вы будете работать не с максимально-возможной скоростью, которую поддерживает накопитель.
5) Копирование множества мелких файлов
Наверное, многие замечали одну особенность: множество мелких файлов копируются гораздо дольше, чем один большой. Связано это с тем, что под каждый файл необходимо найти свободные блоки на диске, обновить дисковую таблицу и пр.
Поэтому, перед копированием множества мелких файлов, поместите их в архив: ZIP, RAR, 7Z и др. Причем, это относится не только при копировании данных на флешки и диски, но и для передачи файлов по сети.
Как заархивировать и разархивировать папку, файл (сжимаем файлы для экономии места). Мини-инструкция —
6) Антивирусы (вирусы) мешают нормальному обмену
Дело в том, что иногда при их проверке и тотальном недоверии внешним накопителям, они блокируют их работу и мешают нормальной скорости обмена.
Отключение антивируса Avast на 1 час || В качестве примера
Портативные флеш-накопители на сегодняшний день являются наиболее популярным компактным носителем информации. Оптические диски уже практически вышли из массового употребления, а внешние жесткие диски и SSD-накопители по своим размерам и надежности все еще не в состоянии конкурировать с флешками. Флешки маленькие, удобные и вмещают довольно много информации, но есть один момент – скорость записи на флеш-накопитель значительно ниже, чем скорость записи на тот же SSD или HDD. Кроме того, после длительного времени использования флешка становится еще немного медленнее. Можно ли как-то ускорить флешку, чтобы она записывала хотя бы чуточку быстрее? Да, есть несколько способов, как можно увеличить скорость записи на флеш-накопитель.
Ускорение путем улучшения производительности
Откройте окно свойств флеш-накопителя, и во вкладке Оборудование выберите из списка устройств название своей флешки. Затем нажмите на кнопку Свойства .
После этого в открывшемся окне свойств накопителя переходим на вкладку Политика и устанавливаем переключатель на пункт Оптимальная производительность .
Учтите, что после применения данного параметра будет активировано кэширование записей для флешки. Поэтому при отключении накопителя обязательно нужно использовать «безопасное извлечение», иначе вы рискуете потерять файлы на флешке.
Ускорение с помощью форматирования
Еще один простой способ немного ускорить флешку заключается в ее форматировании в другой файловой системе. Для этого в контекстном меню флеш-накопителя выберите пункт Форматировать , а в окне настроек форматирования укажите в качестве файловой системы NTFS.
Перед тем, как начать форматирование, стоит учесть еще два важных момента. Во-первых, форматирование необходимо выполнять полное, то есть нужно снять галочку с пункта Быстрое (очистка оглавления) . А во-вторых, для достижения лучшего результата можно выбрать также и размер кластера. Если на флеш-накопитель планируется записывать в основном большие файлы, то выбирайте максимальный размер кластера, если будете писать много маленьких файлов – то и размер кластера соответственно ставьте небольшой.
Настройка скорости контроллера
Третий способ является более сложным, так как подразумевает работу с настройками BIOS. Для его реализации необходимо зайти в интерфейс BIOS и найти раздел, отвечающий за настройки USB. Как правило, данный раздел называется USB Configuration . После этого нужно найти в этом разделе пункт под названием USB Controller Mode и установить в нем значение FullSpeed или HiSpeed .
Ввиду того что данные способы предполагают внесение некоторых изменений в файловую систему накопителя или в настройки BIOS и флешки, они возможно подойдут не всем. Если для вас на первом месте стабильная и надежная работоспособность флеш-накопителя, а также сохранность данных на нем, лучше оставить все настройки как есть. Но когда перед вами стоит задача любыми средствами ускорить флешку, вышеперечисленные советы придутся как нельзя кстати.
Остались вопросы? — Мы БЕСПЛАТНО ответим на них в
Вопрос: Долго определяется флешка в Windows 7
Всем привет.
Подскажите может кто-то сталкивался с такой проблемой.
Флешка: Kingston Datatraveler 8 Gb, мама: Gigabyte GA-MA770-UD3, ОС: 7 Professional. Звук подключения флешки производится сразу, но в проводнике она появляется через минуту-две. Другие флешки определяются сразу, на других машинах в том числе и с такой ОС флешка работает нормально. Драйверы переустанавливал — не помогает.
В чём дело и как исправить?
Ответ: На дворе 2015-й, а viktorkuz снова прав.
Вопрос: После попытки установки Windows 8.1 вместо семёрки не работает монитор (подробнее ниже)
Сделал загрузочную флешку с 8.1. Делал её на семерке. Перезагрузил ноутбук, в биосе сделал так, чтобы загружалась флешка, а не жесткий диск (во вкладке boot). Загрузилась загрузочная флешка, Windows 8.1 пишет «начало установки», после чего выдает ошибку, мол не удалось собрать сведения о дисках системы. Я перезагружаю ноутбук, захожу в биос, там в разделе boot уже не отображается ни один диск, даже флешка. Возвращаю настройки биос к дефолтным, перезагружаю и вот оно — ноутбук работает, что слышно, но монитор абсолютно черный. Попытки открыть биос также не увенчались успехом. Вот так вот обернулось моё желание посидеть на чем-то новеньком Помогите разобраться, если есть какие-то догадки, буду благодарен!
Ноутбук: DEXP Atlas H133: intel core i3-4000M 2.40Ghz, Nvidia 840M, 4gb ram
Сообщение от Noverin
загрузочная флешка, Windows 8.1
Где дистрибутив брали?
Вопрос: Usb hdd слишком долго определяется. но работает
Доброго дня всем.
В один прекрасный день диск (seagate srd00f1) стал определяться слишком долго, около 15-20 минут точно. Обратил внимание, что файловая система стала RAW, но стандартно под виндой диск не форматировался. Отформатировать смог только через Diskpart, да и то в быстром. При полном форматировании за двое суток 9%, на чем всё окончательно и зависло.
В общем, отформатировал в быстром, жду 15-20 минут при каждом подключении, диск определяется и как бы можно работать. Самое интересное, что скорость записи/считывания вроде как и раньше, изменений вообще не заметил. Диск как диск. Но стоит его переподключить — та же песня.
Посоветовали снять данные smart прогой CrystalDiskInfo. При попытке запустить прогу диск моментально клинит и сама прога запускается только если отключить диск. В чем причина такого поведения?
Сообщение от ДмитрийЧС
Посоветовали снять данные smart прогой CrystalDiskInfo. При попытке запустить прогу диск моментально клинит и сама прога запускается только если отключить диск.
Вопрос: Не определяется флешка при подключении через несколько USB-удлинителей
флешка не определяется через пять 3 метровых usb удлинителей(не горит диод на флешке, и при подключении винда выдаёт уведомление через устройство работает не корректно). через 2 определяется и работает. если на конец удлинителя прицепить юсб хаб со своим бп это решит проблему?
Сообщение от jimapwnz
Читатсь спецификацию usb 2 — 5 метров МАКСИМУМ и то не китайских
usb хабы каскадируйте друг за другом ВОЗМОЖНО и заработает
Вопрос: Утилита для флешки
Не могу найти утилиту для флешки Silicon Power. Не определялась вообще. Раскрыл, замкнул контакты 29-30 микросхемы памяти для запуска тестового режима. Флешку Windows увидела в Проводнике как Съёмный диск, но конечно дрова на неё не поставились и она по прежнему не фурычит. Chip Genius вывел следующую инфу:
Description: Запоминающее устройство для USB(USB MEMORY BAR)
Device Type: Mass Storage Device
Protocal Version: USB 2.00
Current Speed: High Speed
Max Current: 100mA
USB Device ID: VID = 090C PID = 3000
Device Vendor: Silicon Motion,Inc.
Device Name: SM3255AA MEMORY BAR
Device Revision: 0100
Product Model: USB MEMORY BAR
Product Revision: 1000
Controller Vendor: SMI
Controller Part-Number: SM3257ENAA — ISP NONE
Flash ID code: 98DE9493 — Toshiba TC58NVG6DDJTA00 — 1CE/Single Channel -> Total Capacity = 8GB
По VID/PID нашёл, что нужна утилита SM3267_V2.5.36, но она выдаёт сбой при запуске «лечения»:
Почитал отзывы в инете, пишут, что Silicon Power выпустила эту утилиту для контроллеров SMI «для галочки», а в действительности она никому не помогает
Помогите, пож., найти нормальную утилиту. Зараннее спасибо
Ответ: Всё таки удалось восстановить эту флешку. Примечательно то, что на самой флешке написано 4 ГБ, а на ней оказалось 8 ГБ. На USBDev нашёл интересное замечание:
Обратите внимание на содержимое скобок, именно при их (User FW) наличии утилита говорит вам: “Возьми DYNAMPTool, ничто другое тебе парень не поможет”!
Именно такое содежимое скобок у меня и было, и действительно, утилита Dyna Mass Storage Production Tool помогла!
Вопрос: Не определяется флешка
Может кто поможет. Вставляю флешку в комп-системный звук есть,горит светодиод но флешка как устройство со сьёмными носителями не опрелеляется. В диспетчере задач определяется полностью-Generic USB Flash Dick USB Devise VID 058f PID 1234 На чипе написано J31DGD80P Утил
Итами не определяется Драйвера устанавливаютс
Ответ: может ты его в USB 3 ставишь а у тебя ХР?
Вопрос: Зависание на логотипе windows при попытке установить windows с флешки
Здравствуйте!
Решил я бюджетно апгрейднуть мой старый ПК, купил Xeon 5450 и мать ga p43 es3g, все остальное оставил. После того, как я собрал все в корпус, при попытке загрузки у меня все зависало либо на логотипе windows, либо на словах «подготовка к автоматическому восстановлению» (именно зависало, в таком виде экран мог висеть хоть весь день). Потом я решил восстановить систему через загрузочную флешку windows 10, выставил в биосе приоритет, разрешение на использование USB клавиатуры, все шло нормально, появилась надпись «press any key to boot from usb», но вот после нажатия любой клавиши снова появлялся логотип windows и успешно зависал. В этом и заключается моя проблема.
Я пробовал вставлять флешку и в разъемы корпуса, и в разъемы матери, вытаскивал батарейку биоса, много раз перезаписывал винду на флешку, но в итоге проблема оставалась.
На другом компьютере установка прекрасно начиналась.
Буду благодарен за любую помощь.
Сообщение от go1nside
купил Xeon 5450 и мать ga p43 es3g
Далеко не сладкая парочка
Добавлено через 25 секунд
Когда что то собираете, что смотрите на офсайте support list
old bios old_me.rar
Залил ваш дамп, все отлично. Спасибо огромное за помощь!
Поблагодарил.
Вопрос: UEFI и Windows Boot Manager?
Всем доброго времени суток. Захотелось мне поставить винду под UEFI а в разделе boot мои диски не определяются как windows boot manger ну то бишь под UEFI как Legacy все определяется и работает физически все диски BIOS видит. У меня мать ASUS MAXIMUS VI FORMULA. Версия BIOS 1603. Контроллер настраивал в режиме райд и конфигурация дисков: один райд из четырех дисков и ссд под систему отдельно. Райд соответсвенно настраивал в биос под UEFI. Но в разделе boot их не видать. Сразу скажу что тему от findr читал и пытался все по совету olen6 сделать. Я так понял что у меня просто в этом образе который выкладывал olen6 не опредилился райд. Поэтому в bootice своих дисков я не увидел. Что можно сделать в данном случае? Дрова пытался на райд ставить из под загруженной WinPE написал что драйвер подходит но поставить не может)) Ниже скрины с настройками BIOS.
Ответ: Все получилось Извиняюсь за беспокойство. После пробы пятого подобного образа WinPE. RAID определился. Все сделал по инструкции olen6 в BootIce и все ок
Добавлено через 40 секунд
Да через UIFE на скринах все.
Как решить проблему с медленным копированием данных на флешку?
Рассмотрим распространенные причины этой проблемы и поговорим о способах ее решения.
1. Производительность флешки
Если с компьютером все в порядке, виновником медленного процесса передачи файлов на флешку, соответственно, является последняя. Бюджетные флешки, как правило, не могут похвастаться внушительной скоростью записи данных. И скорость в 5-7 Мб/с при интерфейсе подключения USB 2.0 для таковых может быть обычным явлением. Протестировать скорость записи данных флешки можно с помощью Windows-программ для тестирования скорости жестких дисков, в частности, посредством популярной утилиты CrystalDiskMark. Больше той скорости, что покажут тесты флешки, не стоит ожидать от нее на деле.
2. USB-порты компьютера
Приобретенная в расчете на более быструю запись данных флешка USB 3.0 будет работать точно так же, как и флешка USB 2.0, если только этот интерфейс поддерживается компьютером, а USB 3.0 – нет. Флешку будет ограничивать скорость работы порта. Чтобы при копировании данных получить производительность интерфейса USB 3.0, им должны быть оборудованы USB-порты компьютера. Это же касается и ситуации, когда накопитель USB 3.0 или 2.0 подключается к порту USB 1.0. О том, что флешка подключена к низкоскоростному порту USB 1.0, Windows, как правило, сразу же сообщает системным уведомлением: мол, это устройство может работать быстрее, если оно подключится к порту USB 2.0.
Если данные медленно копируются на флешку, которая подсоединена к USB-порту на передней панели корпуса ПК, можно протестировать ее скорость работы в условиях подключения к USB-портам материнской платы сзади корпуса. Может быть так, что на переднюю панель корпуса выведены порты USB 2.0 или 1.0, тогда как порты материнской платы предусматривают интерфейсы USB 3.0 или 2.0.
Подобно USB-портам, ограничивающим своими возможностями скорость записи данных, урезать скорость копирования файлов могут USB-удлинители. Если USB-удлинитель предусматривает интерфейс USB 2.0, он своей предельной пропускной способностью ограничит скорость работы интерфейса USB 3.0 флешки и USB-порта компьютера.
3. Слабая аппаратная начинка компьютера
На старых или бюджетных моделях компьютеров медленная запись данных на флешку может быть обусловлена слабой аппаратной начинкой, в частности, малым объемом оперативной памяти или медленным жестким диском. В таком случае поможет только апгрейд компьютера.
4. Драйверы
Медленное копирование данных на флешку может быть следствием некорректно установленных драйверов USB. В этом случае можно либо обновить драйверы материнской платы, либо переустановить драйверы USB-контроллеров. Обновление драйверов материнской платы можно провести вручную, скачав нужные инсталляторы с официального сайта платы или ноутбука, а можно это дело поручить специальным программам – менеджерам установки драйверов. В числе таковых: DriverMax, Auslogics Driver Updater, SlimDrivers, Advanced Driver Updater и т.п.
Для переустановки драйверов USB-контроллеров открываем диспетчер устройств Windows, раскрываем ветвь «Контроллеры USB» и с помощью опции «Удалить» в контекстном меню каждого из устройств перечня удаляем его драйвер.
Драйверы USB-контроллеров установятся автоматически.
5. Настройки BIOS
В некоторых случаях медленная скорость записи данных на флешку может быть следствием ограничения скорости работы USB-портов в настройках BIOS. Такое ограничение нужно искать, как правило, в разделе продвинутых настроек BIOS «Advanced». Если напротив параметра «USB 2.0 Controller Mode» стоит значение «Low-speed», его нужно сменить на «Hi-speed».
6. Как ускорить запись данных на флешку программными средствами
Если причина проблемы кроется в низкой скорости записи данных самой флешки, увы, существенно ускорить процесс копирования на нее файлов не получится. Даже если в наличии имеем производительный компьютер. Программными средствами скорость записи файлов можно увеличить лишь незначительно.
Если на флешку нужно скопировать несколько мелких файлов, их лучше объединить в один архивный файл. И помещать на флешку уже этот архивный файл. Один увесистый файл скопируется быстрее, нежели масса мелких. Кстати, при копировании маленьких файлов даже производительные USB-накопители могут «проседать».
Чуть-чуть ускорить перенос файлов на флешку можно с помощью специальных программ, выигрывающих у штатных средств копирования Windows какую-то долю производительности за счет собственных алгоритмов копирования данных. Одна из таких – WinMend File Copy, ее можно бесплатно скачать с сайта создателей www.winmend.com/file-copy .
WinMend File Copy имеет русскоязычный интерфейс, поддерживает пакетное копирование файлов, настройку буфера, а также возобновление передачи данных с места разрыва.
Источник
Содержание
- Флешка стала долго определяться. Ускоряем работу медленной флешки
- На что обратить внимание при медленной работе USB-порта
- Ускорение путем улучшения производительности
- Ускорение с помощью форматирования
- Настройка скорости контроллера
- Долго определяется флешка в windows 7
- долго открываются флешки
- Сообщений 12
- 1 Тема от Gasolgasol 2011-03-13 14:09:34
- Тема: долго открываются флешки
- 2 Ответ от Raven 2011-03-13 17:22:50
- Re: долго открываются флешки
- 3 Ответ от Gasolgasol 2011-03-14 20:46:45
- Re: долго открываются флешки
- 4 Ответ от Shur@ 2011-03-15 05:45:55
- Re: долго открываются флешки
- Проблема с подключением USB устройств к компьютеру
- Почему флешка работает медленно
- Удлинитель или хаб
- Драйверы
- Настройки BIOS
Флешка стала долго определяться. Ускоряем работу медленной флешки
Вопрос: Долго определяется флешка в Windows 7
Ответ: На дворе 2015-й, а viktorkuz снова прав.
Вопрос: После попытки установки Windows 8.1 вместо семёрки не работает монитор (подробнее ниже)
Ноутбук: DEXP Atlas H133: intel core i3-4000M 2.40Ghz, Nvidia 840M, 4gb ram
Сообщение от Noverin
загрузочная флешка, Windows 8.1
Где дистрибутив брали?
Вопрос: Usb hdd слишком долго определяется. но работает
В один прекрасный день диск (seagate srd00f1) стал определяться слишком долго, около 15-20 минут точно. Обратил внимание, что файловая система стала RAW, но стандартно под виндой диск не форматировался. Отформатировать смог только через Diskpart, да и то в быстром. При полном форматировании за двое суток 9%, на чем всё окончательно и зависло.
Посоветовали снять данные smart прогой CrystalDiskInfo. При попытке запустить прогу диск моментально клинит и сама прога запускается только если отключить диск. В чем причина такого поведения?
Сообщение от ДмитрийЧС
Посоветовали снять данные smart прогой CrystalDiskInfo. При попытке запустить прогу диск моментально клинит и сама прога запускается только если отключить диск.
Вопрос: Не определяется флешка при подключении через несколько USB-удлинителей
флешка не определяется через пять 3 метровых usb удлинителей(не горит диод на флешке, и при подключении винда выдаёт уведомление через устройство работает не корректно). через 2 определяется и работает. если на конец удлинителя прицепить юсб хаб со своим бп это решит проблему?
Сообщение от jimapwnz
Вопрос: Утилита для флешки
Не могу найти утилиту для флешки Silicon Power. Не определялась вообще. Раскрыл, замкнул контакты 29-30 микросхемы памяти для запуска тестового режима. Флешку Windows увидела в Проводнике как Съёмный диск, но конечно дрова на неё не поставились и она по прежнему не фурычит. Chip Genius вывел следующую инфу:
Description: Запоминающее устройство для USB(USB MEMORY BAR)
Device Type: Mass Storage Device
Protocal Version: USB 2.00
Current Speed: High Speed
Max Current: 100mA
USB Device ID: VID = 090C PID = 3000
Device Vendor: Silicon Motion,Inc.
Device Name: SM3255AA MEMORY BAR
Device Revision: 0100
Product Model: USB MEMORY BAR
Product Revision: 1000
По VID/PID нашёл, что нужна утилита SM3267_V2.5.36, но она выдаёт сбой при запуске «лечения»:
Почитал отзывы в инете, пишут, что Silicon Power выпустила эту утилиту для контроллеров SMI «для галочки», а в действительности она никому не помогает
Помогите, пож., найти нормальную утилиту. Зараннее спасибо
Ответ: Всё таки удалось восстановить эту флешку. Примечательно то, что на самой флешке написано 4 ГБ, а на ней оказалось 8 ГБ. На USBDev нашёл интересное замечание:
Обратите внимание на содержимое скобок, именно при их (User FW) наличии утилита говорит вам: “Возьми DYNAMPTool, ничто другое тебе парень не поможет”!
Именно такое содежимое скобок у меня и было, и действительно, утилита Dyna Mass Storage Production Tool помогла!
Вопрос: Не определяется флешка
Может кто поможет. Вставляю флешку в комп-системный звук есть,горит светодиод но флешка как устройство со сьёмными носителями не опрелеляется. В диспетчере задач определяется полностью-Generic USB Flash Dick USB Devise VID 058f PID 1234 На чипе написано J31DGD80P Утил
Итами не определяется Драйвера устанавливаютс
Ответ: может ты его в USB 3 ставишь а у тебя ХР?
Вопрос: Зависание на логотипе windows при попытке установить windows с флешки
Здравствуйте!
Решил я бюджетно апгрейднуть мой старый ПК, купил Xeon 5450 и мать ga p43 es3g, все остальное оставил. После того, как я собрал все в корпус, при попытке загрузки у меня все зависало либо на логотипе windows, либо на словах «подготовка к автоматическому восстановлению» (именно зависало, в таком виде экран мог висеть хоть весь день). Потом я решил восстановить систему через загрузочную флешку windows 10, выставил в биосе приоритет, разрешение на использование USB клавиатуры, все шло нормально, появилась надпись «press any key to boot from usb», но вот после нажатия любой клавиши снова появлялся логотип windows и успешно зависал. В этом и заключается моя проблема.
Я пробовал вставлять флешку и в разъемы корпуса, и в разъемы матери, вытаскивал батарейку биоса, много раз перезаписывал винду на флешку, но в итоге проблема оставалась.
На другом компьютере установка прекрасно начиналась.
Буду благодарен за любую помощь.
Сообщение от go1nside
купил Xeon 5450 и мать ga p43 es3g
Далеко не сладкая парочка
Добавлено через 25 секунд
Когда что то собираете, что смотрите на офсайте support list
old bios old_me.rar
Залил ваш дамп, все отлично. Спасибо огромное за помощь!
Поблагодарил.
Вопрос: UEFI и Windows Boot Manager?
Всем доброго времени суток. Захотелось мне поставить винду под UEFI а в разделе boot мои диски не определяются как windows boot manger ну то бишь под UEFI как Legacy все определяется и работает физически все диски BIOS видит. У меня мать ASUS MAXIMUS VI FORMULA. Версия BIOS 1603. Контроллер настраивал в режиме райд и конфигурация дисков: один райд из четырех дисков и ссд под систему отдельно. Райд соответсвенно настраивал в биос под UEFI. Но в разделе boot их не видать. Сразу скажу что тему от findr читал и пытался все по совету olen6 сделать. Я так понял что у меня просто в этом образе который выкладывал olen6 не опредилился райд. Поэтому в bootice своих дисков я не увидел. Что можно сделать в данном случае? Дрова пытался на райд ставить из под загруженной WinPE написал что драйвер подходит но поставить не может)) Ниже скрины с настройками BIOS.
Ответ: Все получилось Извиняюсь за беспокойство. После пробы пятого подобного образа WinPE. RAID определился. Все сделал по инструкции olen6 в BootIce и все ок
Добавлено через 40 секунд
Да через UIFE на скринах все.
Подскажите пожалуйста, почему у меня на ПК так медленно работает USB-порт. Дело в том, что я на другом ПК скинул на флешку несколько файлов, а подключив ее к своему компьютеру, уже час жду пока они копируются с этой флешки на жесткий диск.
Опытным путем установил, что дело в USB-порте (т.к. на других устройствах с этой же флешки файл копируется во много раз быстрее). Что можно сделать?
Такая проблема встречается, и чаще всего как раз с флешками и внешними жесткими дисками (где очень важна скорость обмена между USB-портом и накопителем).
В этой статье отвечу, почему может быть низкая скорость работы USB-порта, и как устранить эту проблему. Думаю, что большинство пользователей сможет разобраться своими силами.
На что обратить внимание при медленной работе USB-порта
1) Разбираемся с портами USB
На современных компьютерах и ноутбуках встречаются несколько типов USB-портов:
Добавлю, что на очень старых компьютерах (ноутбуках) можно найти порты USB 1.1. Работают эти порты очень медленно, да и сейчас встречаются всё реже, поэтому рассматривать их в этой статье не вижу смысла.
Обратите внимание, что USB 3.0 сейчас многими производителями помечаются синим цветом (помечают как сами порты, так и, например, флешки).
Если вы не знаете какие у вас USB-порты
Для тех, у кого нет высокоскоростных портов USB
2 Port USB 3.0 Express Card 34mm (NEC UPD720202 Hidden Adapter)
Контроллер PCI. 4xUSB Ports
2) Отсутствие драйверов
Часто проблема кроется в том, что Windows при установке ставит «свои универсальные» драйвера, которые не работают должным образом.
3) Стоят заниженные скорости работы в BIOS
Обратите внимание на строку «Controller Mode»: в ней можно указать Full Speed (либо Hi Speed) для максимальной скорости работы USB.
4) Устройство подключено к низкоскоростному порту
При подключении флешек, внешних дисков и др. накопителей, обращайте внимание на сообщения Windows. Так, например, при подключении USB 3.0 внешнего HDD к порту USB 2.0, система сама посылает предупреждение (уведомление) о том, что «Устройство может работать быстрее при подключении его к USB 3.0» (см. пример ниже на скриншоте).
Т.е. в этом случае, если вы не реагируете на уведомление, вы будете работать не с максимально-возможной скоростью, которую поддерживает накопитель.
5) Копирование множества мелких файлов
Наверное, многие замечали одну особенность: множество мелких файлов копируются гораздо дольше, чем один большой. Связано это с тем, что под каждый файл необходимо найти свободные блоки на диске, обновить дисковую таблицу и пр.
Поэтому, перед копированием множества мелких файлов, поместите их в архив: ZIP, RAR, 7Z и др. Причем, это относится не только при копировании данных на флешки и диски, но и для передачи файлов по сети.
6) Антивирусы (вирусы) мешают нормальному обмену
Дело в том, что иногда при их проверке и тотальном недоверии внешним накопителям, они блокируют их работу и мешают нормальной скорости обмена.
Отключение антивируса Avast на 1 час || В качестве примера
Портативные флеш-накопители на сегодняшний день являются наиболее популярным компактным носителем информации. Оптические диски уже практически вышли из массового употребления, а внешние жесткие диски и SSD-накопители по своим размерам и надежности все еще не в состоянии конкурировать с флешками. Флешки маленькие, удобные и вмещают довольно много информации, но есть один момент – скорость записи на флеш-накопитель значительно ниже, чем скорость записи на тот же SSD или HDD. Кроме того, после длительного времени использования флешка становится еще немного медленнее. Можно ли как-то ускорить флешку, чтобы она записывала хотя бы чуточку быстрее? Да, есть несколько способов, как можно увеличить скорость записи на флеш-накопитель.
Ускорение путем улучшения производительности
Учтите, что после применения данного параметра будет активировано кэширование записей для флешки. Поэтому при отключении накопителя обязательно нужно использовать «безопасное извлечение», иначе вы рискуете потерять файлы на флешке.
Ускорение с помощью форматирования
Настройка скорости контроллера
Ввиду того что данные способы предполагают внесение некоторых изменений в файловую систему накопителя или в настройки BIOS и флешки, они возможно подойдут не всем. Если для вас на первом месте стабильная и надежная работоспособность флеш-накопителя, а также сохранность данных на нем, лучше оставить все настройки как есть. Но когда перед вами стоит задача любыми средствами ускорить флешку, вышеперечисленные советы придутся как нельзя кстати.
Источник
Долго определяется флешка в windows 7
Сообщения: 189
Благодарности:

» width=»100%» style=»BORDER-RIGHT: #719bd9 1px solid; BORDER-LEFT: #719bd9 1px solid; BORDER-BOTTOM: #719bd9 1px solid» cellpadding=»6″ cellspacing=»0″ border=»0″>
Сообщения: 8053
Благодарности: 1092
— примерный алгоритм полной очистки сведений об USB-устройствах в OS:
— т.к. по окончании процедуры USB-устройства будут удалены из OS, то желательно подсоединить PS/2-мышь 
— в Диспетчере устройств в разделе Контроллёры универсальной последовательной шины удаляем всё;
— в реестре, удаляем подразделы:
HKEY_LOCAL_MACHINESYSTEMCurrentControlSetEnumUSB
HKEY_LOCAL_MACHINESYSTEMCurrentControlSetEnumUSBSTOR
В разрешениях для данных подразделов необходимо предоставить Полный доступ пользователю Все, иначе подразделы не удалить.
— удаляем файл windowsinfusb.inf;
— удаляем файл windowsinfusb.pnf;
— удаляем файл windowsinfusbstor.inf;
— удаляем файл windowsinfusbstor.pnf;
— удаляем файл windowssystem32driversusbstor.sys;
— устанавливаем файл windowsinfusb.inf из оригинального дистрибутива от MS;
— устанавливаем файл windowsinfusbstor.inf из оригинального дистрибутива от MS;
— устанавливаем файл windowssystem32driversusbstor.sys из оригинального дистрибутива от MS;
— перезагружаем компьютер;
— после перезагрузки будет произведён поиск и установка драйверов для нового оборудования, выбираем Автоматическая установка (рекомендуется);
— подсоединяем проблемное USB-устройство;
— испытываем глубокое удовлетворение 
Удачи,
——-
Из двух зол, не выбирают ни одного!
Источник
долго открываются флешки
Чтобы отправить ответ, вы должны войти или зарегистрироваться
Сообщений 12
1 Тема от Gasolgasol 2011-03-13 14:09:34
Тема: долго открываются флешки
Здравствуйте. У меня ноутбук тошиба, На нём стоит w7 домашняя расширенная. Проблема с долгим открыванием флэшэк. Каждый раз когда я вставляю флэшку, он спрашивает проверить ли её на наличие ошибок или нет. Но проблема в том, что некоторые флешки в независимости от того, что я выбираю, он всё равно сканирует.. Даже если безопасно изымаю флэшку, он всё равно её потом будет сканировать ( хотя я быираю «не сканировать»). Это занимает много времени, и очень раздражает!
Как от этого избавиться?
2 Ответ от Raven 2011-03-13 17:22:50
Re: долго открываются флешки
Работает защитник Windows (да и флешки. ). Что вам дороже: безопасность системы или немного дополнительного времени?
Выбор за вами. Если надёжность работы системы и её безопасность «по барабану», то можете его отключить, а за одно и антивирусную защиту тоже.
3 Ответ от Gasolgasol 2011-03-14 20:46:45
Re: долго открываются флешки
Для меня дороже время. Подчёркиваю что сканирует
не антивирус а именно сама винда. Я был бы вам очень признателен, если б вы мне подсказали как отключить эту систему безопасности или что это такое?
ХР открывает все флешки без разбору и никаких проблем, а более новая версия винды начинает выделываться((
4 Ответ от Shur@ 2011-03-15 05:45:55
Re: долго открываются флешки
Подчёркиваю что сканирует не антивирус а именно сама винда.
В ней заложено сканировать Один(первый) раз и при безопасном извлечении устройства (подчёркиваю: когда закончилось чтениеобмен данными (погасла лампочка на флехе + 2-5 сек для остановки служб и т.д)) больше это окно не показывается. Многие больше его не видят (одно полное сканирование и всё).
Наверно происходило «выдёргивание» (на этой или другой машине) и винда считает, что могут быть ошибки на диске в следствии обрыва операции считывания, и предлагает «проверить и исправить ошибки». После отказа, начинается сканирование (на присутствие типа файлов) на флехе, в зависимости от которых выбирается окно с набором вариантов их открытия.
ХР открывает все флешки без разбору и никаких проблем, а более новая версия винды начинает выделываться((
Источник
Проблема с подключением USB устройств к компьютеру
Всем привет, в общем проблема такая:
1)При подключении внешнего жесткого диска к компу (USB 3.0 передний разъем) вылетает DVD-привод, то есть его не видно в «Моем компьютере», но если зайти в диспетчер устройств и обновить конфигурацию, то он появляется. В безопасном режиме все тоже самое. Но это происходит не всегда, бывает 10 раз подключи и отключи и все хорошо, а бывает, что каждый раз.
2)При подключении телефона (USB 2.0 задний разъем), которой определяется, как флэшка, комп долго думает, секунд 30, как-будто первый раз это устройство видит. Это тоже не каждый раз, бывает сразу определяет.
Комп новый
Windows 7 x64 Оригинальный образ. Все драйвера последней версии и все с офф. сайта. Переустановка системы не помогает. Итак уже второй месяц.
Мамка
Блок питания
Внешний жесткий диск
DimaGena (06.01.2015, 13:32) писал: Всем привет, в общем проблема такая:
1)При подключении внешнего жесткого диска к компу (USB 3.0 передний разъем) вылетает DVD-привод, то есть его не видно в «Моем компьютере», но если зайти в диспетчер устройств и обновить конфигурацию, то он появляется. В безопасном режиме все тоже самое. Но это происходит не всегда, бывает 10 раз подключи и отключи и все хорошо, а бывает, что каждый раз.
2)При подключении телефона (USB 2.0 задний разъем), которой определяется, как флэшка, комп долго думает, секунд 30, как-будто первый раз это устройство видит. Это тоже не каждый раз, бывает сразу определяет.
Комп новый
Windows 7 x64 Оригинальный образ. Все драйвера последней версии и все с офф. сайта. Переустановка системы не помогает. Итак уже второй месяц.
Мамка
Блок питания
Внешний жесткий диск
Источник
Почему флешка работает медленно
Если флешка работает медленно, то это может быть по нескольким причинам. Разумеется, понятие медленной работы весьма субъективно. Для начала неплохо бы протестировать флешку в одной из специальных программ, например CrystalDiskMark. Это бесплатная утилита, которая поможет вам понять реальную скорость работы не только флеш-накопителей, но и жестких дисков, SSD, а также SD-карт.
Как правило, на упаковке или сайте производителя указаны примерные скорости чтения и записи. В нашем случае мы протестировали Kingston DataTraveler Swivl на 64 Гб. Для нее производителем заявлена скорость до 100 МБ/с при чтении. К сожалению, про скорость записи ничего не сказано.
Сразу же обращаем внимание на сноску, в которой производитель предупреждает, что заявленные скорости достижимы лишь при подключении через USB 3.0 или 3.1. Это очень важный момент, так как именно из-за старой версии порта флешка может работать медленнее, чем должна.
Порты USB 3.0 и выше можно опознать по цвету. Обычно они синие, но могут встречаться и другие цвета, например красный. Это зависит от производителя. Более того, в некоторых случаях USB 3.0 могут быть и обычными черными. Но в любом случае они отличаются физическими контактами: у USB 3.0 их больше. Также около порта может быть маркировка SS, что значит Super Speed.
Тестирование в CrystalDiskMark при подключении к порту USB 2.0 показало скромный результат, который вы можете видеть на скриншоте ниже.
Теперь давайте подключим накопитель к USB 3.0. Как мы можем видеть скорость чтения увеличилась и стала соответствовать заявленной. К сожалению, скорость записи выросла не так сильно.
Так как это синтетические тесты, то данные стоит использовать исключительно для справки. Это поможет вам понять, действительно ли есть проблемы в работе или флешка медленная сама по себе.
Несмотря на то что современные порты USB показывают результаты намного лучше, это не значит, что любой USB 3.0 накопитель будет работать максимально быстро. Здесь многое зависит от качества самой флешки, и если это не какая-то дорогая и скоростная модель, то чудес ждать не приходится.
Для сравнения приведем результаты старого накопителя объёмом 4 Гб, который был куплен более 10 лет назад. Как видите, флешка работает очень медленно. И здесь ничего поделать нельзя. Более того, низкая скорость работы может сигнализировать, что накопитель скоро выйдет из строя. Так как устройство старое, то это вполне вероятно.
Обратите внимание, что при реальном использовании цифры могут отличаться. Однако есть один важный момент, который стоит знать. Мелкие файлы будут копироваться дольше, чем один большой. Поэтому, если идти на крайние меры, то имеет смысл объединить все мелкие файлы в архив, чтобы он записался побыстрее.
Удлинитель или хаб
Если флешка подключена через удлинитель или USB-хаб, то это также может замедлять ее работу. Обратите внимание, что все кабели, переходники и разветвители должны соответствовать стандарту USB 3.0. В противном случае скорости будут ниже.
Это же касается и портов на передней панели системного блока. Если корпус старый, то скоростных портов может просто не быть. Кроме того, если есть какие-то проблемы в эксплуатации накопителей, то их всегда рекомендуется подключать напрямую к материнской плате. Это может быть неудобно, но так вы поймете, в чем дело — порте на передней панели или самой флешке. Кроме того, есть еще некоторые моменты, которые стоит упомянуть.
Драйверы
Это универсальный совет, который поможет решить множество различных проблем с оборудованием. Помните, что никогда нельзя исключать проблему драйверов. Поэтому в случае возникновения каких-либо проблем стоит поискать свежие версии драйверов чипсета. Зайдите на официальный сайт производителя материнской платы и ноутбука и в разделе «Поддержка» найдите драйверы для своей модели.
Кроме того, Если вы используете Windows 10, то не стоит забывать и про обновления операционной системы. А для устаревших версий Windows может понадобиться установить отдельный драйвер для USB 3.0. Например, такие драйвера есть для ноутбуков Lenovo.
Настройки BIOS
В некоторых случаях проблема может крыться в BIOS. Во-первых, в настройках режим 3.0 может быть попросту отключен. В таком случае порты будут работать как 2.0. Если компьютер новый и вы ничего не меняли, то это маловероятно. Но в случае, когда устройство было куплено с рук, нельзя знать наверняка, что именно и с какой целью менял предыдущий хозяин. Во-вторых, стоит скачать свежую версию BIOS и установить ее. Возможно, в новой версии проблема уже исправлена. Все это, конечно, довольно редкие случаи, но исключать их нельзя.
Источник
Adblock
detector
| Автор | Сообщение | ||
|---|---|---|---|
|
|||
|
Member Статус: Не в сети |
Собственно вопрос….. :приобрел флеху Datatraveler 112 16гиг при первом подключении система (кстати «W7») поставила дрова и определила флеху правильно. |
| Реклама | |
|
Партнер |
|
evgen.05 |
|
|
Member Статус: Не в сети |
MEYSON Куда подключается флеха? Не на переднюю панель, случайно? |
|
MEYSON |
|
|
Member Статус: Не в сети |
evgen.05 |
|
_nic |
|
|
Member Статус: Не в сети |
Я читал как то на форуме гигабайта что у амдшных чипсетов есть проблемы с флешками.Ещё я читал что эта проблема решается сажаниям на тот же юсб-хаб параллельно с флешкой девайса который не есть флешка,к примеру юсб маус. |
|
MEYSON |
|
|
Member Статус: Не в сети |
_nicТогда почему на этом же компе только на ХР работает нормально, да и на «семерке» с неделю нормально отработала? |
|
_nic |
|
|
Member Статус: Не в сети |
Мне ни кто не платит за разгадывание ребусов на тему — что,как,когда и почему.Или смеритесь с проблемой, или идите в СЦ. |
|
MEYSON |
|
|
Member Статус: Не в сети |
_nic Я что именно вас спрашиваю, найдутся знающие люди и помогут, на то и существует форум! |
|
UtopiA |
|
|
Junior Статус: Не в сети |
Бывает Виной Acronis True Image со своими службами |
|
MEYSON |
|
|
Member Статус: Не в сети |
UtopiA |
|
Svenson |
|
|
Member Статус: Не в сети |
О, Datatraveler . На буке на семёрке мега долго определялась, на 8-ке меньше, с десяткой ушло. Кингсон полнейший |
—
Кто сейчас на конференции |
|
Сейчас этот форум просматривают: нет зарегистрированных пользователей и гости: 4 |
| Вы не можете начинать темы Вы не можете отвечать на сообщения Вы не можете редактировать свои сообщения Вы не можете удалять свои сообщения Вы не можете добавлять вложения |
Лаборатория
Новости
Содержание
- Почему флешка работает медленно
- Удлинитель или хаб
- Драйверы
- Настройки BIOS
- Компьютер долго открывает флешку
- Медленно работает USB-порт (долго копируются файлы с флешки)
- На что обратить внимание при медленной работе USB-порта
- долго открываются флешки
- Сообщений 12
- 1 Тема от Gasolgasol 2011-03-13 14:09:34
- Тема: долго открываются флешки
- 2 Ответ от Raven 2011-03-13 17:22:50
- Re: долго открываются флешки
- 3 Ответ от Gasolgasol 2011-03-14 20:46:45
- Re: долго открываются флешки
- 4 Ответ от Shur@ 2011-03-15 05:45:55
- Re: долго открываются флешки
- Microsoft замедлила все флешки в Windows 10. Как их снова ускорить?
- Почему флешка работает медленно
- Как ускорить флешку
Почему флешка работает медленно
Если флешка работает медленно, то это может быть по нескольким причинам. Разумеется, понятие медленной работы весьма субъективно. Для начала неплохо бы протестировать флешку в одной из специальных программ, например CrystalDiskMark. Это бесплатная утилита, которая поможет вам понять реальную скорость работы не только флеш-накопителей, но и жестких дисков, SSD, а также SD-карт.
Как правило, на упаковке или сайте производителя указаны примерные скорости чтения и записи. В нашем случае мы протестировали Kingston DataTraveler Swivl на 64 Гб. Для нее производителем заявлена скорость до 100 МБ/с при чтении. К сожалению, про скорость записи ничего не сказано.
Сразу же обращаем внимание на сноску, в которой производитель предупреждает, что заявленные скорости достижимы лишь при подключении через USB 3.0 или 3.1. Это очень важный момент, так как именно из-за старой версии порта флешка может работать медленнее, чем должна.
Порты USB 3.0 и выше можно опознать по цвету. Обычно они синие, но могут встречаться и другие цвета, например красный. Это зависит от производителя. Более того, в некоторых случаях USB 3.0 могут быть и обычными черными. Но в любом случае они отличаются физическими контактами: у USB 3.0 их больше. Также около порта может быть маркировка SS, что значит Super Speed.
Тестирование в CrystalDiskMark при подключении к порту USB 2.0 показало скромный результат, который вы можете видеть на скриншоте ниже.
Теперь давайте подключим накопитель к USB 3.0. Как мы можем видеть скорость чтения увеличилась и стала соответствовать заявленной. К сожалению, скорость записи выросла не так сильно.
Так как это синтетические тесты, то данные стоит использовать исключительно для справки. Это поможет вам понять, действительно ли есть проблемы в работе или флешка медленная сама по себе.
Несмотря на то что современные порты USB показывают результаты намного лучше, это не значит, что любой USB 3.0 накопитель будет работать максимально быстро. Здесь многое зависит от качества самой флешки, и если это не какая-то дорогая и скоростная модель, то чудес ждать не приходится.
Для сравнения приведем результаты старого накопителя объёмом 4 Гб, который был куплен более 10 лет назад. Как видите, флешка работает очень медленно. И здесь ничего поделать нельзя. Более того, низкая скорость работы может сигнализировать, что накопитель скоро выйдет из строя. Так как устройство старое, то это вполне вероятно.
Обратите внимание, что при реальном использовании цифры могут отличаться. Однако есть один важный момент, который стоит знать. Мелкие файлы будут копироваться дольше, чем один большой. Поэтому, если идти на крайние меры, то имеет смысл объединить все мелкие файлы в архив, чтобы он записался побыстрее.
Удлинитель или хаб
Если флешка подключена через удлинитель или USB-хаб, то это также может замедлять ее работу. Обратите внимание, что все кабели, переходники и разветвители должны соответствовать стандарту USB 3.0. В противном случае скорости будут ниже.
Это же касается и портов на передней панели системного блока. Если корпус старый, то скоростных портов может просто не быть. Кроме того, если есть какие-то проблемы в эксплуатации накопителей, то их всегда рекомендуется подключать напрямую к материнской плате. Это может быть неудобно, но так вы поймете, в чем дело — порте на передней панели или самой флешке. Кроме того, есть еще некоторые моменты, которые стоит упомянуть.
Драйверы
Это универсальный совет, который поможет решить множество различных проблем с оборудованием. Помните, что никогда нельзя исключать проблему драйверов. Поэтому в случае возникновения каких-либо проблем стоит поискать свежие версии драйверов чипсета. Зайдите на официальный сайт производителя материнской платы и ноутбука и в разделе «Поддержка» найдите драйверы для своей модели.
Кроме того, Если вы используете Windows 10, то не стоит забывать и про обновления операционной системы. А для устаревших версий Windows может понадобиться установить отдельный драйвер для USB 3.0. Например, такие драйвера есть для ноутбуков Lenovo.
Настройки BIOS
В некоторых случаях проблема может крыться в BIOS. Во-первых, в настройках режим 3.0 может быть попросту отключен. В таком случае порты будут работать как 2.0. Если компьютер новый и вы ничего не меняли, то это маловероятно. Но в случае, когда устройство было куплено с рук, нельзя знать наверняка, что именно и с какой целью менял предыдущий хозяин. Во-вторых, стоит скачать свежую версию BIOS и установить ее. Возможно, в новой версии проблема уже исправлена. Все это, конечно, довольно редкие случаи, но исключать их нельзя.
Источник
Компьютер долго открывает флешку
Сообщения: 189
Благодарности:

» width=»100%» style=»BORDER-RIGHT: #719bd9 1px solid; BORDER-LEFT: #719bd9 1px solid; BORDER-BOTTOM: #719bd9 1px solid» cellpadding=»6″ cellspacing=»0″ border=»0″>
Сообщения: 8053
Благодарности: 1092
— примерный алгоритм полной очистки сведений об USB-устройствах в OS:
— т.к. по окончании процедуры USB-устройства будут удалены из OS, то желательно подсоединить PS/2-мышь 
— в Диспетчере устройств в разделе Контроллёры универсальной последовательной шины удаляем всё;
— в реестре, удаляем подразделы:
HKEY_LOCAL_MACHINESYSTEMCurrentControlSetEnumUSB
HKEY_LOCAL_MACHINESYSTEMCurrentControlSetEnumUSBSTOR
В разрешениях для данных подразделов необходимо предоставить Полный доступ пользователю Все, иначе подразделы не удалить.
— удаляем файл windowsinfusb.inf;
— удаляем файл windowsinfusb.pnf;
— удаляем файл windowsinfusbstor.inf;
— удаляем файл windowsinfusbstor.pnf;
— удаляем файл windowssystem32driversusbstor.sys;
— устанавливаем файл windowsinfusb.inf из оригинального дистрибутива от MS;
— устанавливаем файл windowsinfusbstor.inf из оригинального дистрибутива от MS;
— устанавливаем файл windowssystem32driversusbstor.sys из оригинального дистрибутива от MS;
— перезагружаем компьютер;
— после перезагрузки будет произведён поиск и установка драйверов для нового оборудования, выбираем Автоматическая установка (рекомендуется);
— подсоединяем проблемное USB-устройство;
— испытываем глубокое удовлетворение 
Удачи,
——-
Из двух зол, не выбирают ни одного!
Источник
Медленно работает USB-порт (долго копируются файлы с флешки)
Подскажите пожалуйста, почему у меня на ПК так медленно работает USB-порт. Дело в том, что я на другом ПК скинул на флешку несколько файлов, а подключив ее к своему компьютеру, уже час жду пока они копируются с этой флешки на жесткий диск.
Опытным путем установил, что дело в USB-порте (т.к. на других устройствах с этой же флешки файл копируется во много раз быстрее). Что можно сделать?
Такая проблема встречается, и чаще всего как раз с флешками и внешними жесткими дисками (где очень важна скорость обмена между USB-портом и накопителем).
В этой статье отвечу, почему может быть низкая скорость работы USB-порта, и как устранить эту проблему. Думаю, что большинство пользователей сможет разобраться своими силами.
На что обратить внимание при медленной работе USB-порта
1) Разбираемся с портами USB
На современных компьютерах и ноутбуках встречаются несколько типов USB-портов:
Добавлю, что на очень старых компьютерах (ноутбуках) можно найти порты USB 1.1. Работают эти порты очень медленно, да и сейчас встречаются всё реже, поэтому рассматривать их в этой статье не вижу смысла.
Обратите внимание, что USB 3.0 сейчас многими производителями помечаются синим цветом (помечают как сами порты, так и, например, флешки).
Как отличить порт USB 3.0 от порта USB 2.0
Важно!
Если вы не знаете какие у вас USB-порты
Для тех, у кого нет высокоскоростных портов USB
2 Port USB 3.0 Express Card 34mm (NEC UPD720202 Hidden Adapter)
Контроллер PCI. 4xUSB Ports
2) Отсутствие драйверов
Важно!
Часто проблема кроется в том, что Windows при установке ставит «свои универсальные» драйвера, которые не работают должным образом.
Обновить драйвер для неизвестного устройства

3) Стоят заниженные скорости работы в BIOS
Обратите внимание на строку «Controller Mode»: в ней можно указать Full Speed (либо Hi Speed) для максимальной скорости работы USB.
Примера настроек контроллера USB в BIOS
4) Устройство подключено к низкоскоростному порту
При подключении флешек, внешних дисков и др. накопителей, обращайте внимание на сообщения Windows. Так, например, при подключении USB 3.0 внешнего HDD к порту USB 2.0, система сама посылает предупреждение (уведомление) о том, что «Устройство может работать быстрее при подключении его к USB 3.0» (см. пример ниже на скриншоте).
Т.е. в этом случае, если вы не реагируете на уведомление, вы будете работать не с максимально-возможной скоростью, которую поддерживает накопитель.
Это устройство может работать быстрее.
5) Копирование множества мелких файлов
Наверное, многие замечали одну особенность: множество мелких файлов копируются гораздо дольше, чем один большой. Связано это с тем, что под каждый файл необходимо найти свободные блоки на диске, обновить дисковую таблицу и пр.
Поэтому, перед копированием множества мелких файлов, поместите их в архив: ZIP, RAR, 7Z и др. Причем, это относится не только при копировании данных на флешки и диски, но и для передачи файлов по сети.
6) Антивирусы (вирусы) мешают нормальному обмену
Дело в том, что иногда при их проверке и тотальном недоверии внешним накопителям, они блокируют их работу и мешают нормальной скорости обмена.
Порекомендую на время отключить их и проверить измениться ли скорость обмена. Многие современные антивирусы легко отключаются (например, Avira, Avast и др. См. скрины).
Отключение антивируса Avast на 1 час || В качестве примера
Источник
долго открываются флешки
Чтобы отправить ответ, вы должны войти или зарегистрироваться
Сообщений 12
1 Тема от Gasolgasol 2011-03-13 14:09:34
Тема: долго открываются флешки
Здравствуйте. У меня ноутбук тошиба, На нём стоит w7 домашняя расширенная. Проблема с долгим открыванием флэшэк. Каждый раз когда я вставляю флэшку, он спрашивает проверить ли её на наличие ошибок или нет. Но проблема в том, что некоторые флешки в независимости от того, что я выбираю, он всё равно сканирует.. Даже если безопасно изымаю флэшку, он всё равно её потом будет сканировать ( хотя я быираю «не сканировать»). Это занимает много времени, и очень раздражает!
Как от этого избавиться?
2 Ответ от Raven 2011-03-13 17:22:50
Re: долго открываются флешки
Работает защитник Windows (да и флешки. ). Что вам дороже: безопасность системы или немного дополнительного времени?
Выбор за вами. Если надёжность работы системы и её безопасность «по барабану», то можете его отключить, а за одно и антивирусную защиту тоже.
3 Ответ от Gasolgasol 2011-03-14 20:46:45
Re: долго открываются флешки
Для меня дороже время. Подчёркиваю что сканирует
не антивирус а именно сама винда. Я был бы вам очень признателен, если б вы мне подсказали как отключить эту систему безопасности или что это такое?
ХР открывает все флешки без разбору и никаких проблем, а более новая версия винды начинает выделываться((
4 Ответ от Shur@ 2011-03-15 05:45:55
Re: долго открываются флешки
Подчёркиваю что сканирует не антивирус а именно сама винда.
В ней заложено сканировать Один(первый) раз и при безопасном извлечении устройства (подчёркиваю: когда закончилось чтениеобмен данными (погасла лампочка на флехе + 2-5 сек для остановки служб и т.д)) больше это окно не показывается. Многие больше его не видят (одно полное сканирование и всё).
Наверно происходило «выдёргивание» (на этой или другой машине) и винда считает, что могут быть ошибки на диске в следствии обрыва операции считывания, и предлагает «проверить и исправить ошибки». После отказа, начинается сканирование (на присутствие типа файлов) на флехе, в зависимости от которых выбирается окно с набором вариантов их открытия.
ХР открывает все флешки без разбору и никаких проблем, а более новая версия винды начинает выделываться((
Источник
Microsoft замедлила все флешки в Windows 10. Как их снова ускорить?
На днях Microsoft официально объявила, что пользователи Windows 10 могут спокойно извлекать внешние накопители без предварительного нажатия кнопки «безопасное извлечение». Новая функция появилась еще в конце прошлого года (обновление 1809), однако известно о нем стало только сейчас. После обновления она активируется по умолчанию, правда в компании не говорят, что функция «замедляет» работу флешек ради удобства использования. Появляется логичный вопрос: а как ее ускорить?
Почему флешка работает медленно
В режиме удаления без использования безопасного извлечения операционная система не использует процедуру кэширования. Другими словами, информация не помещается во временное хранилище для того, чтобы впоследствии она была оперативно запрошена снова. Поэтому данное изменение ведет к снижению скорости записи информации на флешки, внешние жесткие диски и так далее.
Как ускорить флешку
Благо в Microsoft не забыли про своих пользователей и оставили возможность переключения режима работы с носителями на производительный. Единственный минус — сделать это без инструкции непросто, да и активировать режим оптимальной производительности придется для КАЖДОГО внешнего устройства в отдельности. Да, для каждой флешки, каждого диска.
Чтобы ускорить работу флешки, после ее подключения к компьютеру запустите «Диспетчер устройств». Там найдите подраздел «Дисковые устройства», определите название подключенного носителя и кликните правой кнопкой мыши. В появившемся меню выберите «Свойства».
Затем нужно переключиться на вкладку «Политика», где выбрать предпочтительный режим (оптимальная производительность) и нажать «ОК».
Конечно, вы вольны сами выбирать, что для вас важнее — высокая производительность или быстрое извлечение флешки. Кстати, пользуетесь «безопасным извлечением»? Напишите в комментариях и в нашем Telegram-чате.
Новости, статьи и анонсы публикаций
Свободное общение и обсуждение материалов
Microsoft собирается с 7 июля 2015 года прекратить поддержку клиента Modern Skype. Со временем будет не одно, а целых три приложения, но доступны они будут т…
Windows 10 S — необычная версия самой популярной компьютерной операционной системы. Она была представлена в мае минувшего года, и похоже, в будущем ее сменит…
Ничего необычного в том, что к нам зачастили разнообразные планшеты-трансформеры, нет: у нас же тут post-PC-эра, смартфоны в каждом кармане и тому подобные р…
Источник
Adblock
detector
Очень долго определяется флешка. Ускоряем работу медленной флешки
Вопрос от пользователя
Здравствуйте.
Подскажите пожалуйста, почему у меня на ПК так медленно работает USB-порт. Дело в том, что я на другом ПК скинул на флешку несколько файлов, а подключив ее к своему компьютеру, уже час жду пока они копируются с этой флешки на жесткий диск.
Опытным путем установил, что дело в USB-порте (т.к. на других устройствах с этой же флешки файл копируется во много раз быстрее). Что можно сделать?
Михаил. Ярославль.
Здравствуйте.
Такая проблема встречается, и чаще всего как раз с флешками и внешними жесткими дисками (где очень важна скорость обмена между USB-портом и накопителем).
В этой статье отвечу, почему может быть низкая скорость работы USB-порта, и как устранить эту проблему. Думаю, что большинство пользователей сможет разобраться своими силами…
На что обратить внимание при медленной работе USB-порта
1) Разбираемся с портами USB
На современных компьютерах и ноутбуках встречаются несколько типов USB-портов:
- USB 3.0 (USB 3.1)
— обеспечивает скорость обмена до 5 Гбит/с. Наиболее популярны на сегодняшний день; - USB 2.0
— скорость обмена до 480 Мбит/с. Отмечу, что у USB 2.0 встречается три скорости работы портов (переключаются в BIOS)
: Low-speed
(до 1500 Кбит/c) — нужен для клавиатур, джойстиков и пр.; Full-speed
— до 12 Мбит/с; Hi-speed
— до 480 Мбит/с; - USB Type-C
— наиболее современный вариант. Скорость обмена до 10 Гбит/с. Правда, отмечу, что этот порт пока не пользуется популярностью, флешек и внешних жестких дисков с этим интерфейсом очень мало!
Добавлю, что на очень старых компьютерах (ноутбуках) можно найти порты USB 1.1. Работают эти порты очень медленно, да и сейчас встречаются всё реже, поэтому рассматривать их в этой статье не вижу смысла…
Обратите внимание, что USB 3.0
сейчас многими производителями помечаются синим цветом
(помечают как сами порты, так и, например, флешки).
Важно!
USB 1.1, USB 2.0, USB 3.0 — обратно-совместимые, т.е., например, к порту USB 3.0 — вы можете подключать старые устройства, предназначенные для USB 2.0 (и наоборот). Исключением могут быть лишь очень немногие устройства, которые не смогут работать из-за более низкой скорости обмена данных.
Простой пример.
Если вы подключите к порту USB 2.0 флешку с поддержкой USB 3.0 — ваша флешка будет работать на более низкой скорости, чем могла бы.
Если вы не знаете какие у вас USB-порты
Самый простой вариант узнать, запустить утилиту AIDA 64 (эту утилиту и ее аналоги ищите )
, затем открыть раздел «Устройства/устройства USB»
.
Далее вы не только сможете узнать, какие порты у вас есть, но и увидите к какому порту подключена ваша флешка или диск. И если окажется, что ваша USB 3.0 флешка подключена к низкоскоростному порту — то просто переключить ее к другому (если, конечно, он есть в наличие ).
Для тех, у кого нет высокоскоростных портов USB
Если у вас ноутбук
— то вряд ли что-то можно посоветовать. Хотя, в последнее время на Aliexpress можно заказать много всяких «приблуд» для ноутбуков, например, есть различные адаптеры с USB 3.0 под слот ExpressCard34 (да и под слот для CD/DVD-привода тоже есть различные варианты). Правда, не в каждый ноутбук такое установишь, и не так просто — но вариант же…
2 Port USB 3.0 Express Card 34mm (NEC UPD720202 Hidden Adapter)
Если у вас ПК
— то можно купить специальный хаб (контроллер), подключаемый к слоту PCI. Стоят такие хабы копейки, подключение ничего сложного из себя не представляет (все равно, что установить картридж в приставку…).
Контроллер PCI. 4xUSB Ports
2) Отсутствие драйверов
Очень частой причиной проблем с USB-портами являются драйвера. Если они не установлены (например, не были обновлены после инсталляции Windows) — то USB могут либо вообще не работать, либо работать на более низкой скорости. Обратите прежде всего внимание на драйверы для: Chipset, USB 3.0 Host Controller, USB 3.0 Root Hub.
Важно!
Часто проблема кроется в том, что Windows при установке ставит «свои универсальные» драйвера, которые не работают должным образом.
Кстати, чтобы посмотреть для каких устройств драйверов нет — зайдите в диспетчер устройств
(можно открыть через панель управления Windows, воспользовавшись поиском в верхнем меню)
. В диспетчере обратите внимание на устройства рядом с которыми горит желтый восклицательный знак.
Кстати, можно попробовать найти драйвер силами Windows: для этого щелкните правой кнопкой по устройству, и в меню выберите «Обновить драйвер». Далее должен запуститься мастер установки оборудования — просто пошагово следуйте его указаниям.
В помощь!
3) Стоят заниженные скорости работы в BIOS
Через BIOS можно не только снизить скорость работы USB-портов, но и вообще отключить их! Правда, замечу, что это больше относится к старым ПК (в новых — опций, чтобы занизить скорость работы, не встречаются).
В BIOS, как правило, настройка контроллера USB находится в разделе Advanced
. В настройках можно выбрать режим работы (скорость) и вообще, будет ли включен контроллер.
Обратите внимание на строку «Controller Mode»: в ней можно указать Full Speed (либо Hi Speed) для максимальной скорости работы USB.
В помощь!
4) Устройство подключено к низкоскоростному порту
При подключении флешек, внешних дисков и др. накопителей, обращайте внимание на сообщения Windows. Так, например, при подключении USB 3.0 внешнего HDD к порту USB 2.0, система сама посылает предупреждение (уведомление) о том, что «Устройство может работать быстрее при подключении его к USB 3.0»
(см. пример ниже на скриншоте).
Т.е. в этом случае, если вы не реагируете на уведомление, вы будете работать не с максимально-возможной скоростью, которую поддерживает накопитель.
5) Копирование множества мелких файлов
Наверное, многие замечали одну особенность: множество мелких файлов копируются гораздо дольше, чем один большой. Связано это с тем, что под каждый файл необходимо найти свободные блоки на диске, обновить дисковую таблицу и пр.
Поэтому, перед копированием множества мелких файлов, поместите их в архив: ZIP, RAR, 7Z и др. Причем, это относится не только при копировании данных на флешки и диски, но и для передачи файлов по сети.
В помощь!
Как заархивировать и разархивировать папку, файл (сжимаем файлы для экономии места). Мини-инструкция —
6) Антивирусы (вирусы) мешают нормальному обмену
Дело в том, что иногда при их проверке и тотальном недоверии внешним накопителям, они блокируют их работу и мешают нормальной скорости обмена.
Отключение антивируса Avast на 1 час || В качестве примера
Всего доброго!
Портативные флеш-накопители на сегодняшний день являются наиболее популярным компактным носителем информации. Оптические диски уже практически вышли из массового употребления, а внешние жесткие диски и SSD-накопители по своим размерам и надежности все еще не в состоянии конкурировать с флешками. Флешки маленькие, удобные и вмещают довольно много информации, но есть один момент – скорость записи на флеш-накопитель значительно ниже, чем скорость записи на тот же SSD или HDD. Кроме того, после длительного времени использования флешка становится еще немного медленнее. Можно ли как-то ускорить флешку, чтобы она записывала хотя бы чуточку быстрее? Да, есть несколько способов, как можно увеличить скорость записи на флеш-накопитель.
Ускорение путем улучшения производительности
Откройте окно свойств флеш-накопителя, и во вкладке Оборудование
выберите из списка устройств название своей флешки. Затем нажмите на кнопку Свойства
.
После этого в открывшемся окне свойств накопителя переходим на вкладку Политика
и устанавливаем переключатель на пункт Оптимальная производительность
.
Учтите, что после применения данного параметра будет активировано кэширование записей для флешки. Поэтому при отключении накопителя обязательно нужно использовать «безопасное извлечение», иначе вы рискуете потерять файлы на флешке.
Ускорение с помощью форматирования
Еще один простой способ немного ускорить флешку заключается в ее форматировании в другой файловой системе. Для этого в контекстном меню флеш-накопителя выберите пункт Форматировать
, а в окне настроек форматирования укажите в качестве файловой системы NTFS.
Перед тем, как начать форматирование, стоит учесть еще два важных момента. Во-первых, форматирование необходимо выполнять полное, то есть нужно снять галочку с пункта Быстрое (очистка оглавления)
. А во-вторых, для достижения лучшего результата можно выбрать также и размер кластера. Если на флеш-накопитель планируется записывать в основном большие файлы, то выбирайте максимальный размер кластера, если будете писать много маленьких файлов – то и размер кластера соответственно ставьте небольшой.
Настройка скорости контроллера
Третий способ является более сложным, так как подразумевает работу с настройками BIOS. Для его реализации необходимо зайти в интерфейс BIOS и найти раздел, отвечающий за настройки USB. Как правило, данный раздел называется USB Configuration
. После этого нужно найти в этом разделе пункт под названием USB Controller Mode и установить в нем значение FullSpeed
или HiSpeed
.
Ввиду того что данные способы предполагают внесение некоторых изменений в файловую систему накопителя или в настройки BIOS и флешки, они возможно подойдут не всем. Если для вас на первом месте стабильная и надежная работоспособность флеш-накопителя, а также сохранность данных на нем, лучше оставить все настройки как есть. Но когда перед вами стоит задача любыми средствами ускорить флешку, вышеперечисленные советы придутся как нельзя кстати.
Остались вопросы? — Мы БЕСПЛАТНО ответим на них в
Вопрос: Долго определяется флешка в Windows 7
Всем привет.
Подскажите может кто-то сталкивался с такой проблемой.
Флешка: Kingston Datatraveler 8 Gb, мама: Gigabyte GA-MA770-UD3, ОС: 7 Professional. Звук подключения флешки производится сразу, но в проводнике она появляется через минуту-две. Другие флешки определяются сразу, на других машинах в том числе и с такой ОС флешка работает нормально. Драйверы переустанавливал — не помогает.
В чём дело и как исправить?
Ответ:
На дворе 2015-й, а viktorkuz
снова прав.
Вопрос: После попытки установки Windows 8.1 вместо семёрки не работает монитор (подробнее ниже)
Сделал загрузочную флешку с 8.1. Делал её на семерке. Перезагрузил ноутбук, в биосе сделал так, чтобы загружалась флешка, а не жесткий диск (во вкладке boot). Загрузилась загрузочная флешка, Windows 8.1 пишет «начало установки», после чего выдает ошибку, мол не удалось собрать сведения о дисках системы. Я перезагружаю ноутбук, захожу в биос, там в разделе boot уже не отображается ни один диск, даже флешка. Возвращаю настройки биос к дефолтным, перезагружаю и вот оно — ноутбук работает, что слышно, но монитор абсолютно черный. Попытки открыть биос также не увенчались успехом. Вот так вот обернулось моё желание посидеть на чем-то новеньком Помогите разобраться, если есть какие-то догадки, буду благодарен!
Ноутбук: DEXP Atlas H133: intel core i3-4000M 2.40Ghz, Nvidia 840M, 4gb ram
Ответ:
Сообщение от Noverin
загрузочная флешка, Windows 8.1
Где дистрибутив брали?
Вопрос: Usb hdd слишком долго определяется. но работает
Доброго дня всем.
В один прекрасный день диск (seagate srd00f1) стал определяться слишком долго, около 15-20 минут точно. Обратил внимание, что файловая система стала RAW, но стандартно под виндой диск не форматировался. Отформатировать смог только через Diskpart, да и то в быстром. При полном форматировании за двое суток 9%, на чем всё окончательно и зависло.
В общем, отформатировал в быстром, жду 15-20 минут при каждом подключении, диск определяется и как бы можно работать. Самое интересное, что скорость записи/считывания вроде как и раньше, изменений вообще не заметил. Диск как диск. Но стоит его переподключить — та же песня.
Посоветовали снять данные smart прогой CrystalDiskInfo. При попытке запустить прогу диск моментально клинит и сама прога запускается только если отключить диск. В чем причина такого поведения?
Ответ:
Сообщение от ДмитрийЧС
Посоветовали снять данные smart прогой CrystalDiskInfo. При попытке запустить прогу диск моментально клинит и сама прога запускается только если отключить диск.
Рапорт SMART очень нужен
…
Вопрос: Не определяется флешка при подключении через несколько USB-удлинителей
флешка не определяется через пять 3 метровых usb удлинителей(не горит диод на флешке, и при подключении винда выдаёт уведомление через устройство работает не корректно). через 2 определяется и работает. если на конец удлинителя прицепить юсб хаб со своим бп это решит проблему?
Ответ:
Сообщение от jimapwnz
и что делать?
Читатсь спецификацию usb 2 — 5 метров МАКСИМУМ и то не китайских
usb хабы каскадируйте друг за другом ВОЗМОЖНО и заработает
Вопрос: Утилита для флешки
Не могу найти утилиту для флешки Silicon Power. Не определялась вообще. Раскрыл, замкнул контакты 29-30 микросхемы памяти для запуска тестового режима. Флешку Windows увидела в Проводнике как Съёмный диск, но конечно дрова на неё не поставились и она по прежнему не фурычит. Chip Genius вывел следующую инфу:
Description: Запоминающее устройство для USB(USB MEMORY BAR)
Device Type: Mass Storage Device
Protocal Version: USB 2.00
Current Speed: High Speed
Max Current: 100mA
USB Device ID: VID = 090C PID = 3000
Device Vendor: Silicon Motion,Inc.
Device Name: SM3255AA MEMORY BAR
Device Revision: 0100
Product Model: USB MEMORY BAR
Product Revision: 1000
Controller Vendor: SMI
Controller Part-Number: SM3257ENAA — ISP NONE
Flash ID code: 98DE9493 — Toshiba TC58NVG6DDJTA00 — 1CE/Single Channel -> Total Capacity = 8GB
Tools on web:
По VID/PID нашёл, что нужна утилита SM3267_V2.5.36, но она выдаёт сбой при запуске «лечения»:
Почитал отзывы в инете, пишут, что Silicon Power выпустила эту утилиту для контроллеров SMI «для галочки», а в действительности она никому не помогает
Помогите, пож., найти нормальную утилиту. Зараннее спасибо
Ответ:
Всё таки удалось восстановить эту флешку. Примечательно то, что на самой флешке написано 4 ГБ, а на ней оказалось 8 ГБ. На USBDev нашёл интересное замечание:
Обратите внимание на содержимое скобок, именно при их (User FW) наличии утилита говорит вам: “Возьми DYNAMPTool, ничто другое тебе парень не поможет”!
Именно такое содежимое скобок у меня и было, и действительно, утилита Dyna Mass Storage Production Tool помогла!
Вопрос: Не определяется флешка
Может кто поможет. Вставляю флешку в комп-системный звук есть,горит светодиод но флешка как устройство со сьёмными носителями не опрелеляется. В диспетчере задач определяется полностью-Generic USB Flash Dick USB Devise VID 058f PID 1234 На чипе написано J31DGD80P Утил
Итами не определяется Драйвера устанавливаютс
Ответ:
может ты его в USB 3 ставишь а у тебя ХР?
Вопрос: Зависание на логотипе windows при попытке установить windows с флешки
Здравствуйте!
Решил я бюджетно апгрейднуть мой старый ПК, купил Xeon 5450 и мать ga p43 es3g, все остальное оставил. После того, как я собрал все в корпус, при попытке загрузки у меня все зависало либо на логотипе windows, либо на словах «подготовка к автоматическому восстановлению» (именно зависало, в таком виде экран мог висеть хоть весь день). Потом я решил восстановить систему через загрузочную флешку windows 10, выставил в биосе приоритет, разрешение на использование USB клавиатуры, все шло нормально, появилась надпись «press any key to boot from usb», но вот после нажатия любой клавиши снова появлялся логотип windows и успешно зависал. В этом и заключается моя проблема.
Я пробовал вставлять флешку и в разъемы корпуса, и в разъемы матери, вытаскивал батарейку биоса, много раз перезаписывал винду на флешку, но в итоге проблема оставалась.
На другом компьютере установка прекрасно начиналась.
Буду благодарен за любую помощь.
Ответ:
Сообщение от go1nside
купил Xeon 5450 и мать ga p43 es3g
Далеко не сладкая парочка
Добавлено через 25 секунд
Когда что то собираете, что смотрите на офсайте support list
Вложение:
old bios old_me.rar
Залил ваш дамп, все отлично!!! Спасибо огромное за помощь!
Поблагодарил.
Вопрос: UEFI и Windows Boot Manager?
Всем доброго времени суток. Захотелось мне поставить винду под UEFI а в разделе boot мои диски не определяются как windows boot manger ну то бишь под UEFI как Legacy все определяется и работает физически все диски BIOS видит. У меня мать ASUS MAXIMUS VI FORMULA. Версия BIOS 1603. Контроллер настраивал в режиме райд и конфигурация дисков: один райд из четырех дисков и ссд под систему отдельно. Райд соответсвенно настраивал в биос под UEFI. Но в разделе boot их не видать. Сразу скажу что тему от findr читал и пытался все по совету olen6 сделать. Я так понял что у меня просто в этом образе который выкладывал olen6 не опредилился райд. Поэтому в bootice своих дисков я не увидел. Что можно сделать в данном случае? Дрова пытался на райд ставить из под загруженной WinPE написал что драйвер подходит но поставить не может)) Ниже скрины с настройками BIOS.
Ответ:
Все получилось Извиняюсь за беспокойство. После пробы пятого подобного образа WinPE. RAID определился. Все сделал по инструкции olen6 в BootIce и все ок
Добавлено через 40 секунд
Да через UIFE на скринах все.
Как решить проблему с медленным копированием данных на флешку?
Рассмотрим распространенные причины этой проблемы и поговорим о способах ее решения.
1. Производительность флешки
Если с компьютером все в порядке, виновником медленного процесса передачи файлов на флешку, соответственно, является последняя. Бюджетные флешки, как правило, не могут похвастаться внушительной скоростью записи данных. И скорость в 5-7 Мб/с при интерфейсе подключения USB 2.0 для таковых может быть обычным явлением. Протестировать скорость записи данных флешки можно с помощью Windows-программ для тестирования скорости жестких дисков, в частности, посредством популярной утилиты CrystalDiskMark. Больше той скорости, что покажут тесты флешки, не стоит ожидать от нее на деле.
2. USB-порты компьютера
Приобретенная в расчете на более быструю запись данных флешка USB 3.0 будет работать точно так же, как и флешка USB 2.0, если только этот интерфейс поддерживается компьютером, а USB 3.0 – нет. Флешку будет ограничивать скорость работы порта. Чтобы при копировании данных получить производительность интерфейса USB 3.0, им должны быть оборудованы USB-порты компьютера. Это же касается и ситуации, когда накопитель USB 3.0 или 2.0 подключается к порту USB 1.0. О том, что флешка подключена к низкоскоростному порту USB 1.0, Windows, как правило, сразу же сообщает системным уведомлением: мол, это устройство может работать быстрее, если оно подключится к порту USB 2.0.
Если данные медленно копируются на флешку, которая подсоединена к USB-порту на передней панели корпуса ПК, можно протестировать ее скорость работы в условиях подключения к USB-портам материнской платы сзади корпуса. Может быть так, что на переднюю панель корпуса выведены порты USB 2.0 или 1.0, тогда как порты материнской платы предусматривают интерфейсы USB 3.0 или 2.0.
Подобно USB-портам, ограничивающим своими возможностями скорость записи данных, урезать скорость копирования файлов могут USB-удлинители. Если USB-удлинитель предусматривает интерфейс USB 2.0, он своей предельной пропускной способностью ограничит скорость работы интерфейса USB 3.0 флешки и USB-порта компьютера.
3. Слабая аппаратная начинка компьютера
На старых или бюджетных моделях компьютеров медленная запись данных на флешку может быть обусловлена слабой аппаратной начинкой, в частности, малым объемом оперативной памяти или медленным жестким диском. В таком случае поможет только апгрейд компьютера.
4. Драйверы
Медленное копирование данных на флешку может быть следствием некорректно установленных драйверов USB. В этом случае можно либо обновить драйверы материнской платы, либо переустановить драйверы USB-контроллеров. Обновление драйверов материнской платы можно провести вручную, скачав нужные инсталляторы с официального сайта платы или ноутбука, а можно это дело поручить специальным программам – менеджерам установки драйверов. В числе таковых: DriverMax, Auslogics Driver Updater, SlimDrivers, Advanced Driver Updater и т.п.
Для переустановки драйверов USB-контроллеров открываем диспетчер устройств Windows, раскрываем ветвь «Контроллеры USB» и с помощью опции «Удалить» в контекстном меню каждого из устройств перечня удаляем его драйвер.
Драйверы USB-контроллеров установятся автоматически.
5. Настройки BIOS
В некоторых случаях медленная скорость записи данных на флешку может быть следствием ограничения скорости работы USB-портов в настройках BIOS. Такое ограничение нужно искать, как правило, в разделе продвинутых настроек BIOS «Advanced». Если напротив параметра «USB 2.0 Controller Mode» стоит значение «Low-speed», его нужно сменить на «Hi-speed».
6. Как ускорить запись данных на флешку программными средствами
Если причина проблемы кроется в низкой скорости записи данных самой флешки, увы, существенно ускорить процесс копирования на нее файлов не получится. Даже если в наличии имеем производительный компьютер. Программными средствами скорость записи файлов можно увеличить лишь незначительно.
Если на флешку нужно скопировать несколько мелких файлов, их лучше объединить в один архивный файл. И помещать на флешку уже этот архивный файл. Один увесистый файл скопируется быстрее, нежели масса мелких. Кстати, при копировании маленьких файлов даже производительные USB-накопители могут «проседать».
Чуть-чуть ускорить перенос файлов на флешку можно с помощью специальных программ, выигрывающих у штатных средств копирования Windows какую-то долю производительности за счет собственных алгоритмов копирования данных. Одна из таких – WinMend File Copy, ее можно бесплатно скачать с сайта создателей www.winmend.com/file-copy .
WinMend File Copy имеет русскоязычный интерфейс, поддерживает пакетное копирование файлов, настройку буфера, а также возобновление передачи данных с места разрыва.
Содержание
- Способы восстановления видимости USB-устройств
- Способ 1: Утилита Microsoft
- Способ 2: «Диспетчер устройств»
- Способ 3: Обновление или переустановка драйверов
- Способ 4: Настройка контроллеров USB
- Способ 5: Устранение неисправности порта
- Способ 6: Снятие статического напряжения
- Способ 7: «Управление дисками»
- Способ 8: Настройка электропитания
- Способ 9: Устранение вируса
- Вопросы и ответы
Сегодня USB является одним из самых распространенных протоколов передачи данных между компьютером и подключаемым устройством. Поэтому очень неприятно, когда система не видит подсоединенные к соответствующему разъему девайсы. Особенно много проблем возникает, если на ПК через USB происходит взаимодействие с клавиатурой или мышкой. Давайте разберемся, какими факторами вызвана указанная проблема, и определим методы её устранения.
Читайте также: ПК не видит внешний HDD
В данной статье мы не будем разбирать проблемы с видимостью девайса, связанные с его неработоспособностью, ведь в таком случае это оборудование следует заменить или починить. Статья будет касаться тех случаев, когда проблема вызвана сбоями в работе либо неправильными настройками системы или аппаратной части ПК. На самом деле причин подобной неисправности может быть множество и для каждой из них существует собственный алгоритм решения. О конкретных способах устранения указанной проблемы и поговорим ниже.
Способ 1: Утилита Microsoft
Во многих случаях решить проблему с видимостью USB-устройств может специально созданная для этого утилита от компании Microsoft.
Скачать утилиту
- Запустите скачанную утилиту. В открывшемся окне жмите «Далее».
- Начнется сканирование системы на наличие ошибок, которые могли привести к проблемам передачи данных через USB. В случае обнаружения неполадок они тут же будут исправлены.
Способ 2: «Диспетчер устройств»
Иногда проблему с видимостью USB-оборудования можно решить, просто обновив конфигурацию в «Диспетчере устройств».
- Щелкайте «Пуск». Жмите «Панель управления».
- Заходите в «Система и безопасность».
- Теперь откройте «Диспетчер устройств», перейдя по соответствующей надписи в блоке «Система».
- Произойдет запуск интерфейса «Диспетчера устройств». Проблемный девайс в списке может либо отображаться в блоке «Другие устройства», либо вообще отсутствовать. В первом случае кликните по наименованию блока.
- Откроется перечень девайсов. Проблемное оборудование может обозначаться там как под своим реальным именем, так и значиться, как «Запоминающее устройство для USB». Щелкните по его наименованию правой кнопкой мыши (ПКМ) и выберите «Обновить конфигурацию…».
- Будет активирован поиск устройств.
- После его завершения и обновления конфигурации вполне возможно, что система начнет нормально взаимодействовать с проблемным устройством.
Если же нужное оборудование вообще не отображается в «Диспетчере устройств», щелкните по пункту меню «Действие», а затем выберите «Обновить конфигурацию…». После этого произойдет процедура аналогичная той, которая была описана чуть выше.
Урок: Открываем «Диспетчер устройств» в Windows 7
Способ 3: Обновление или переустановка драйверов
Если компьютер не видит только определенное USB-устройство, то есть вероятность, что проблема связана с некорректной установкой драйверов. В этом случае их нужно переустановить или обновить.
- Откройте «Диспетчер устройств». Кликните по наименованию группы, к которой принадлежит проблемное оборудование. Оно так же, как и в предыдущем случае, может быть и в блоке «Другие устройства».
- Откроется перечень устройств. Выберите нужное. Часто проблемное устройство помечено восклицательным знаком, но этой пометки может и не быть. Кликните по наименованию ПКМ. Далее выбирайте «Обновить драйверы…».
- В следующем окне щелкайте «Выполнить поиск драйверов на этом компьютере».
- После этого система попробует подобрать корректно работающие драйвера для данного оборудования из стандартного набора Windows.
Если данный вариант не помог, то существует ещё один метод.
- Щелкните в «Диспетчере устройств» по наименованию девайса ПКМ. Выберите «Свойства».
- Заходите во вкладку «Драйвер».
- Жмите по кнопке «Откатить». В случае если она не активна, жмите «Удалить».
- Далее следует засвидетельствовать свои намерения, нажав кнопку «OK» в отобразившемся диалоговом окне.
- Будет выполнена процедура удаления выбранного драйвера. Далее жмите в горизонтальном меню окна по позиции «Действие». Выберите в перечне «Обновить конфигурацию…».
- Теперь наименование девайса снова должно отобразиться в окне «Диспетчера устройств». Вы можете проверить его работоспособность.
Если система не сумела найти соответствующие драйвера или после их установки проблема решена не была, то можно воспользоваться услугами специализированных программ для поиска и инсталляции драйверов. Они хороши тем, что найдут в интернете соответствия для всех подключенных к ПК устройств и выполнят автоматическую установку.
Урок: Обновление драйвера на ПК
Способ 4: Настройка контроллеров USB
Ещё одним вариантом, который может помочь в решении изучаемой проблемы, является настройка контроллеров USB. Она выполняется все там же, то есть в «Диспетчере устройств».
- Щелкните по наименованию «Контроллеры USB».
- В открывшемся перечне ищите элементы с такими наименованиями:
- Корневой USB-концентратор;
- USB Root Controller;
- Generic USB Hub.
Для каждого из них следует произвести все нижеописанные в этом способе действия. Прежде всего, щелкайте ПКМ по наименованию и выбирайте «Свойства».
- В отобразившемся окошке переместитесь во вкладку «Управление электропитанием».
- Далее напротив параметра «Разрешить отключение…» снимите пометку. Жмите «OK».
Если это не помогло, то можно переустановить драйвера для перечисленных выше элементов группы «Контроллеры USB», используя те же методы, которые были описаны при изложении Способа 3.
Способ 5: Устранение неисправности порта
Не исключено, что ваш компьютер не видит USB-устройства просто потому, что у него неисправен соответствующий порт. Для того чтобы выяснить так ли это, при наличии нескольких USB-портов у стационарного ПК или ноутбука попробуйте подключить оборудование через другой разъем. Если на этот раз подключение пройдет удачно, то это значит, что проблема именно в порте.
Для устранения этой неисправности необходимо открыть системный блок и посмотреть, подключен ли данный порт к материнской плате. Если он не подключен, то произвести подключение. Если же имело место механическое повреждение или другая поломка разъема, то в этом случае требуется произвести его замену на исправный вариант.
Способ 6: Снятие статического напряжения
Кроме того, можно попытаться снять статическое напряжение с материнской платы и других комплектующих ПК, которое также может служить причиной описываемой нами проблемы.
- Отсоедините проблемный девайс от ПК и выключите компьютер. Для этого щелкайте «Пуск» и жмите «Завершение работы».
- После того как ПК полностью выключится, отсоедините штекер электропитания от розетки или блока бесперебойного питания. Осторожно проведите тыльной частью ладони по боковой стороне корпуса системного блока.
- Повторно запустите ПК. После полной активации системы подсоедините проблемный девайс. Есть вероятность, что после этого компьютер увидит устройство.
Также существует вероятность того, что компьютер не видит оборудование по той причине, что к нему уже подключено много устройств USB. Система просто не справляется с такой нагрузкой. В этом случае рекомендуем отключить все остальные девайсы, а проблемное оборудование подключить к задней части системного блока при наличии там соответствующего разъема. Возможно, данная рекомендация поможет решить проблему.
Способ 7: «Управление дисками»
Проблему с видимостью подключаемого USB-устройства, в данном случае исключительно флеш-накопителя или внешнего жесткого диска, можно решить при помощи встроенного инструмента системы «Управление дисками».
- Жмите Win+R. Введите в поле появившейся оболочки:
diskmgmt.mscПрименяйте нажатием «OK».
- Запускается интерфейс инструмента «Управление дисками». Нужно проследить отображается ли и исчезает наименование флешки в окне при её подключении к компьютеру и отключении. Если ничего при этом нового вообще визуально не происходит, то данный способ вам не подойдет и решать проблему нужно другими методами. Если в списке подключенных дисков при присоединении нового носителя происходят изменения, то проблему с видимостью можно попытаться решить и с помощью этого инструмента. Если напротив наименования дискового устройства будет надпись «Не распределен», то кликните по ней ПКМ. Далее выбирайте «Создать простой том…».
- Запустится «Мастер создания простого тома…». Нажмите «Далее».
- Затем откроется окошко, где нужно указать размер тома. Так как в нашем случае нужно, чтобы размер тома был равен размеру всего диска, то и тут жмите «Далее», не внося изменений.
- В следующем окне требуется назначить букву для носителя. В соответствующем поле выберите символ, отличающийся от тех букв, которые уже присвоены другим дискам в системе. Жмите «Далее».
- Открывается следующее окно настроек. Здесь в поле «Метка тома» можно внести наименование, которое будет присвоено текущему тому. Хотя, это делать не обязательно, так как можно оставить название по умолчанию. Жмите «Далее».
- В следующем окне будет представлена сводная информация по всем данным, введенным на предыдущих шагах. Для завершения процедуры остается щелкнуть по кнопке «Готово».
- После этого напротив наименования носителя появится название тома и статус «Исправлен». Далее кликните по нему ПКМ и выберите «Сделать раздел активным».
- Теперь компьютер должен увидеть флешку или внешний жесткий диск. Если этого не произошло, то произведите перезагрузку ПК.
Бывают ситуации, когда при открытии инструмента «Управление дисками», том, который относится к флешке, уже имеет статус «Исправен». В этом случае создавать новый том не нужно, а необходимо произвести только те манипуляции, которые описаны, начиная с пункта 8.
Если же при открытии инструмента «Управление дисками» вы видите то, что диск не проинициализирован и имеет единственный том, который не распределен, это означает, что, скорее всего, данный накопитель физически поврежден.
Способ 8: Настройка электропитания
Решить проблему с видимостью USB-устройств можно, произведя некоторые манипуляции в параметрах электропитания. Особенно часто данный способ помогает при использовании ноутбуков, которые взаимодействуют с подключаемым оборудованием по протоколу USB 3.0.
- Перейдите в «Панель управления», а затем в раздел «Система и безопасность». Как это сделать мы обсуждали при разборе Способа 2. Тут переходите по позиции «Электропитание».
- В открывшемся окне найдите актуальный план электропитания. Рядом с его наименованием должна быть активная радиокнопка. Щелкайте по позиции «Настройка плана электропитания» около названной позиции.
- В отобразившейся оболочке щелкайте «Изменить дополнительные параметры…».
- В отобразившемся окошке кликните «Параметры USB».
- Жмите по надписи «Параметр временного отключения…».
- Откроется указанный параметр. Если там указано значение «Разрешено», то следует его изменить. Для этого щелкайте по указанной надписи.
- Из раскрывающегося перечня выберите «Запрещено», а затем щелкайте «Применить» и «OK».
Теперь можно проверять, будут ли работать USB устройства на данном ПК или же нужно переходить к другим способам решения проблемы.
Способ 9: Устранение вируса
Не стоит исключать и вариант того, что проблема с видимостью USB-устройств возникла, как следствие вирусного заражения компьютера. Дело в том, что некоторые вирусы специально блокируют USB-порты, чтобы их нельзя было определить с помощью антивирусной утилиты подключаемой с флешки. Но что же делать в указанной ситуации, ведь если штатный антивирус пропустил вредоносный код, то от него теперь толку мало, а подключить внешний сканер по вышеуказанной причине не получается?
В этом случае можно произвести проверку жесткого диска антивирусной утилитой с другого компьютера или использовать LiveCD. Существует довольно много программ, предназначенных для этих целей, и каждая из них имеет свои нюансы функционирования и управления. Но подробно останавливаться на каждой из них нет смысла, так как в большинстве своем они имеют интуитивно понятный интерфейс. Главное при обнаружении вируса руководствоваться теми подсказками, которые отображает утилита. К тому же на нашем сайте имеется отдельная статья, посвященная таким программам.
Урок: Проверка системы на наличие вирусов без установки антивирусной программы
Существует довольно много способов восстановления видимости USB-устройств в Виндовс 7, но это еще не означает, что все они будут действенны в конкретном вашем случае. Зачастую приходится перепробовать много вариантов перед тем, как найти подходящий способ решения возникшей проблемы.




































 !
! Сам мучился правда с другой моделью, но тоже Datatraveler . Смиритесь. Кингстон с пожизненной гарантией, но перманетной тормознутостью в том числе SSD и флех-неизбежное зло.
Сам мучился правда с другой моделью, но тоже Datatraveler . Смиритесь. Кингстон с пожизненной гарантией, но перманетной тормознутостью в том числе SSD и флех-неизбежное зло.