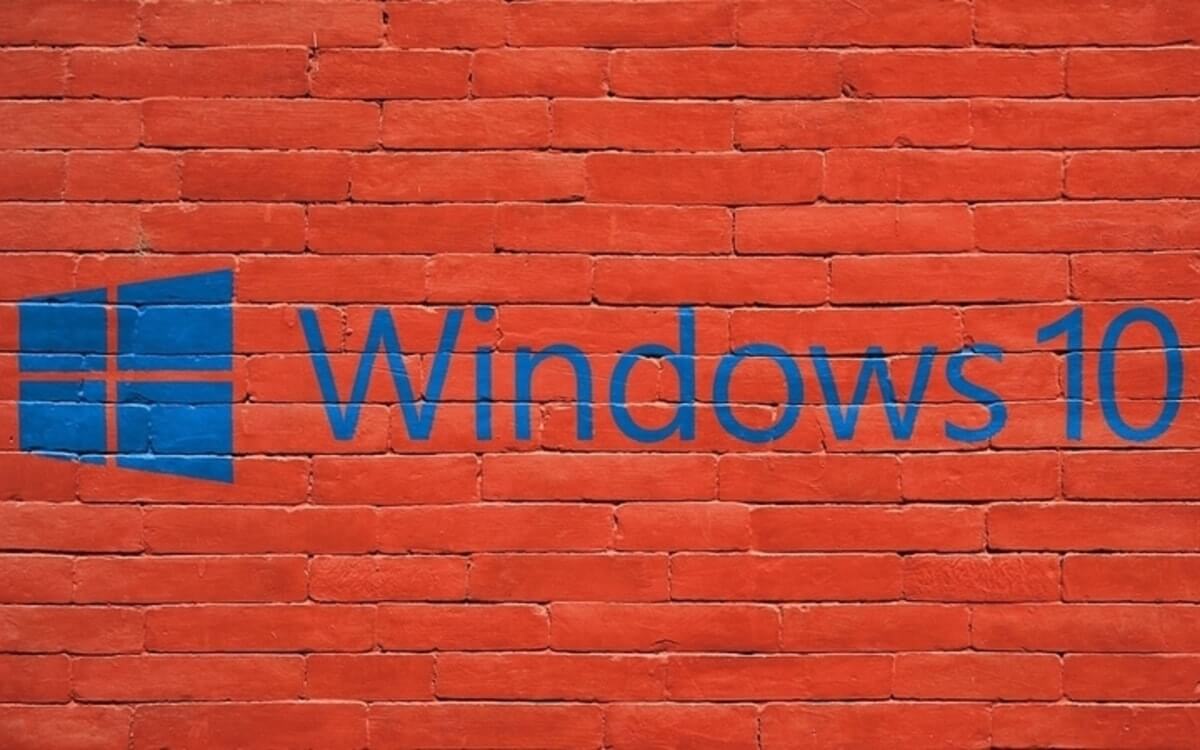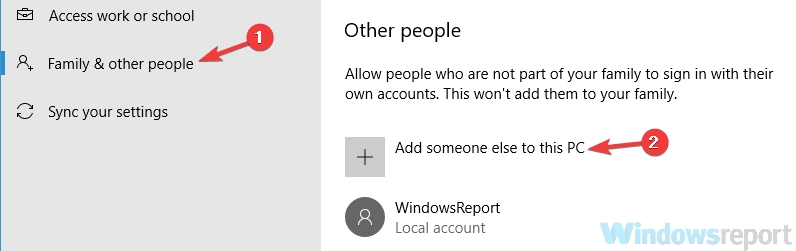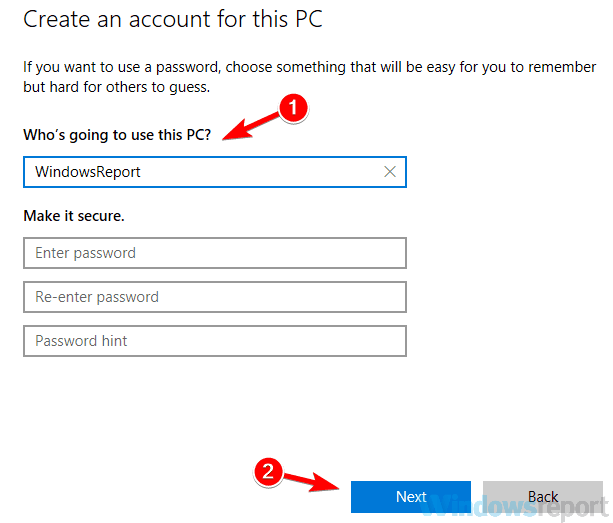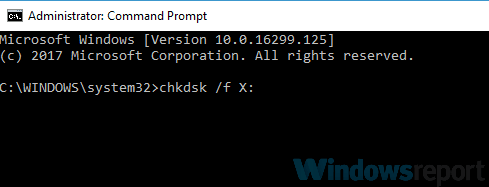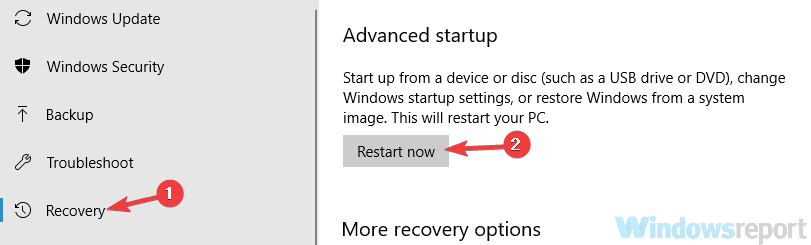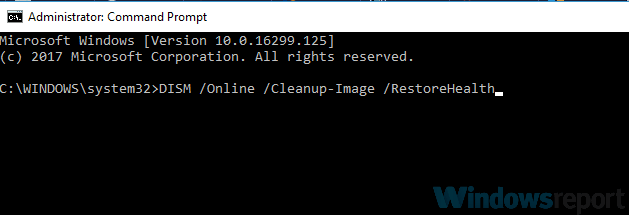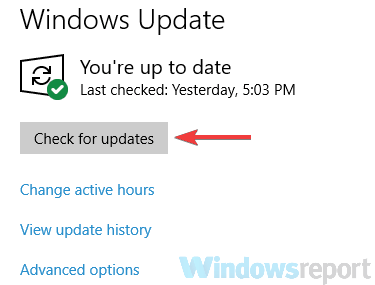На чтение 8 мин. Просмотров 3.6k. Опубликовано 03.09.2019
Диспетчер задач является полезным инструментом, но некоторые пользователи сообщают, что Диспетчер задач медленно открывается на их ПК. Это может быть проблемой, особенно если у вас есть процесс, который вы хотите прекратить, но есть способ это исправить.
Диспетчер задач является одним из наиболее полезных инструментов в Windows, но иногда могут возникнуть проблемы с диспетчером задач. Говоря о проблемах, вот некоторые распространенные проблемы, о которых сообщили пользователи:
- Диспетчер задач требует много времени, чтобы открыть Windows 10, не отвечает . Многие пользователи сообщали, что диспетчер задач запускается медленно или вообще не отвечает. Это может произойти из-за вашего антивируса, поэтому вам, возможно, придется изменить его настройки или удалить его.
- Отставание диспетчера задач Windows 10 . Некоторые пользователи сообщали, что диспетчер задач отстает из-за PowerShell. Мы не совсем уверены, как PowerShell мешает работе диспетчера задач, но как только вы отключите PowerShell, проблема должна быть решена.
- Диспетчер задач очень медленный, медленный компьютер . Это некоторые распространенные проблемы, с которыми вы можете столкнуться, но вы должны быть в состоянии решить их с помощью одного из наших решений.
Содержание
- Диспетчер задач открывается медленно, как это исправить?
- Решение 1. Проверьте свой антивирус
- Решение 2 – Отключить Powershell
- Решение 3 – Создать новую учетную запись пользователя
- Решение 4 – Выполнить сканирование CHKDSK
- Решение 5 – Используйте безопасный режим
- Решение 6 – Выполнить сканирование SFC и DISM
- Решение 7. Установите последние обновления
Диспетчер задач открывается медленно, как это исправить?
- Проверьте свой антивирус
- Отключить Powershell
- Создать новую учетную запись пользователя
- Выполните сканирование chkdsk
- Используйте безопасный режим
- Выполнять сканирование SFC и DISM
- Установите последние обновления
Решение 1. Проверьте свой антивирус

Если диспетчер задач не отвечает, возможно, проблема в антивирусе. Многие пользователи сообщили, что Webroot привел к появлению этой проблемы, но им удалось решить проблему, просто изменив пару настроек.
Чтобы устранить проблему, убедитесь, что диспетчер задач не заблокирован Webroot. Чтобы это исправить, просто выполните следующие действия:
- Перейдите в раздел Блокировать/разрешить файлы и нажмите кнопку Добавить файл .
- Теперь выберите taskmgr.exe . Вы можете найти его в каталоге C: Windowssystem32 .
- Выберите Диспетчер задач из списка и установите для него Разрешить .
- Теперь вам нужно сделать то же самое в разделе Защита приложений . Добавьте Диспетчер задач и установите для него Разрешить .
После внесения этих изменений проблема должна быть решена. В некоторых случаях добавление исключений в ваш антивирус не поможет, и единственным способом решения проблемы может быть удаление антивируса.
Имейте в виду, что другие антивирусные инструменты также могут вызывать проблему, поэтому, даже если проблема обычно вызывается Webroot, иногда другие антивирусные инструменты также могут вызывать ее. После того, как вы удалите антивирус, проверьте, сохраняется ли проблема.
Если проблема не появляется после удаления вашего антивируса, вам следует подумать о переходе на новый антивирус. На рынке есть много отличных антивирусных инструментов, но если вам нужна надежная защита, которая никоим образом не будет мешать вашей системе, мы рекомендуем вам попробовать Bitdefender . В настоящее время лучший антивирус в мире, он превратит ваш компьютер в настоящую защиту от киберугроз.
– Загрузите Bitdefender Antivirus 2019 со специальной скидкой 35% .
- ЧИТАЙТЕ ТАКЖЕ: как перенести диспетчер задач Windows 7 в Windows 10
Решение 2 – Отключить Powershell
По мнению некоторых пользователей, Powershell может иногда вызывать проблемы с диспетчером задач на вашем ПК. Это необычная проблема, но если ваш Диспетчер задач открывается медленно, вы можете решить эту проблему, просто отключив Powershell.
Это не так сложно, как вы думаете, и вы можете сделать это, выполнив следующие действия:
- В поле поиска введите функции Windows . Выберите Включить или выключить функции Windows в списке результатов.
- Когда откроется окно Функции Windows , найдите Windows PowerShell 2.0 в списке и снимите его. Теперь нажмите ОК , чтобы сохранить изменения. Вам будет предложено перезагрузить компьютер, поэтому обязательно сделайте это.
После перезагрузки компьютера проверьте, не устранена ли проблема. Многие пользователи сообщили, что отключение PowerShell устранило проблему для них, поэтому обязательно попробуйте это.
Решение 3 – Создать новую учетную запись пользователя
Иногда проблемы с диспетчером задач могут возникать из-за вашей учетной записи пользователя. Учетные записи пользователей могут быть повреждены по разным причинам, и если это произойдет, лучшим вариантом будет создание новой учетной записи пользователя.Это довольно просто сделать, и вы можете сделать это, выполнив следующие действия:
- Откройте приложение Настройки и перейдите в раздел Аккаунты . Чтобы быстро открыть Приложение настроек , вы можете просто использовать ярлык Ключ Windows + I .
-
Выберите Семья и другие люди в меню слева. Нажмите Добавить другого пользователя на этот компьютер в правой панели.
- Выберите У меня нет информации для входа этого человека .
- Теперь выберите Добавить пользователя без учетной записи Microsoft .
-
Введите имя пользователя и пароль для новой учетной записи и нажмите Далее .
Как только вы создадите новую учетную запись пользователя, переключитесь на нее. Если проблема с диспетчером задач не появляется в новой учетной записи, вы должны переместить в нее свои личные файлы и использовать ее вместо старой.
Решение 4 – Выполнить сканирование CHKDSK
Иногда Диспетчер задач открывается медленно из-за повреждения файла. Некоторые файлы могут быть повреждены, что может привести к этой и многим другим проблемам. Чтобы устранить эту проблему, рекомендуется восстановить файлы, выполнив проверку chkdsk. Для этого выполните следующие действия:
-
Откройте Командную строку от имени администратора. Для этого нажмите Ключ Windows + X или щелкните правой кнопкой мыши кнопку «Пуск». Теперь выберите в меню Командная строка (Администратор) или PowerShell (Администратор) .
-
Когда откроется Командная строка , введите chkdsk/f: X и нажмите Enter . Обязательно замените: X на букву вашего системного диска. В большинстве случаев это будет C.
- Командная строка теперь попросит вас запланировать сканирование во время следующего перезапуска. Нажмите Y для подтверждения.
Теперь вам просто нужно перезагрузить компьютер, и сканирование автоматически запустится и попытается восстановить поврежденные файлы. Имейте в виду, что это сканирование может занять около получаса, иногда даже больше, поэтому наберитесь терпения и не прерывайте его. После того, как сканирование завершено, проверьте, не устранена ли проблема.
- ЧИТАЙТЕ ТАКЖЕ: ИСПРАВЛЕНИЕ: Windows 10 не завершит задачу в диспетчере задач
Решение 5 – Используйте безопасный режим
Если у вас есть проблемы с диспетчером задач, возможно, вы можете решить проблему, просто используя безопасный режим. Если вы не знаете, безопасный режим – это особый сегмент Windows, и он работает с настройками по умолчанию и драйверами, поэтому он идеально подходит для устранения неполадок. Чтобы войти в безопасный режим, вам нужно сделать следующее:
- Откройте приложение настроек и перейдите в раздел Обновление и безопасность .
- Теперь выберите Восстановление на левой панели, а на правой панели нажмите кнопку Перезагрузить сейчас .
-
Выберите Устранение неполадок> Дополнительные параметры> Параметры запуска. После этого нажмите кнопку Перезагрузить .
- После перезагрузки компьютера вам будет представлен список параметров. Выберите нужную версию безопасного режима, просто нажав соответствующую клавишу на клавиатуре.
После входа в безопасный режим проверьте, сохраняется ли проблема. Если проблема не появляется в безопасном режиме, это означает, что проблема связана с вашими настройками или с вашим профилем пользователя, поэтому вы можете начать устранение проблемы.
Решение 6 – Выполнить сканирование SFC и DISM
Как мы уже упоминали в наших предыдущих решениях, иногда повреждение файла может привести к этой и многим другим проблемам. Если ваша установка Windows повреждена, диспетчер задач может медленно реагировать. Однако вы можете исправить это, выполнив следующие действия:
- Откройте Командную строку от имени администратора.
-
Когда запустится Командная строка , введите sfc/scannow и нажмите Enter , чтобы запустить его.
- Сканирование начнется. Этот процесс может занять около 15 минут и более, поэтому не вмешивайтесь в него.
После завершения сканирования SFC вам необходимо проверить, не устранена ли проблема. Если SFC не устранил вашу проблему или вы вообще не можете запускать сканирование SFC, вам нужно будет использовать DISM:
- Запустите Командную строку от имени администратора.
-
Теперь введите команду DISM/Online/Cleanup-Image/RestoreHealth и нажмите Enter , чтобы запустить ее.
- Сканирование DISM начнется. Это сканирование может занять около 20 минут или более, поэтому старайтесь не прерывать его.
После того, как сканирование завершено, проверьте, не устранена ли проблема.Если вы не смогли запустить сканирование SFC раньше, попробуйте запустить его сейчас и проверьте, помогает ли это.
Решение 7. Установите последние обновления
Если у вас по-прежнему возникают проблемы с диспетчером задач, проблема может быть вызвана некоторыми сбоями или ошибками в вашей системе. Ошибки и сбои могут возникать по разным причинам, но лучший способ устранить их – поддерживать систему в актуальном состоянии.
Windows загружает последние обновления автоматически, но вы также можете загрузить обновления самостоятельно, выполнив следующие действия:
- Откройте приложение Настройки и перейдите в раздел Обновление и безопасность .
-
Теперь нажмите кнопку Проверить обновления .
Если доступны какие-либо обновления, они будут автоматически загружены в фоновом режиме и установлены, как только вы перезагрузите компьютер. Как только ваша система обновится, убедитесь, что проблема все еще существует.
Есть много проблем, которые могут возникнуть с диспетчером задач, и если диспетчер задач медленно открывается или медленно реагирует на ваш компьютер, проблема, скорее всего, связана с вашим антивирусом или повреждением файла. Тем не менее, вы должны быть в состоянии решить проблему, используя одно из наших решений.
by Milan Stanojevic
Milan has been enthusiastic about technology ever since his childhood days, and this led him to take interest in all PC-related technologies. He’s a PC enthusiast and he… read more
Updated on February 14, 2022
- Task Manager is a useful tool in Windows, but sometimes it opens very slowly or doesn’t respond.
- First of all, you should change some settings of your antivirus in order to fix this issue.
- To make sure everything is working normally, install the latest updates on your PC.
- Some files may be corrupted, so we recommend performing a chkdsk scan by following our guide below.
XINSTALL BY CLICKING THE DOWNLOAD FILE
This software will keep your drivers up and running, thus keeping you safe from common computer errors and hardware failure. Check all your drivers now in 3 easy steps:
- Download DriverFix (verified download file).
- Click Start Scan to find all problematic drivers.
- Click Update Drivers to get new versions and avoid system malfunctionings.
- DriverFix has been downloaded by 0 readers this month.
Task Manager is a useful tool, but some users reported that Task Manager is slow to open on their PC. This can be a problem, especially if you have a process that you want to terminate, but there’s a way to fix that.
Task Manager is one of the most useful tools on Windows, but sometimes issues with Task Manager can occur. Speaking of issues, here are some common problems that users reported:
- Task Manager takes forever to open Windows 10, not responding – Many users reported that Task Manager is slow to start or not responding at all. This can happen due to your antivirus, so you might have to change its settings or remove it.
- Windows 10 Task Manager lag – Some users reported that Task Manager is lagging due to PowerShell. We’ll not entirely sure how PowerShell interferes with Task Manager, but once you disable PowerShell, the issue should be resolved.
- Task Manager very slow, slows computer – These are some common problems that you can encounter, but you should be able to solve them using one of our solutions.
Task Manager is slow to open, how to fix it?
- Disable Powershell
- Create a new user account
- Check your antivirus
- Perform a chkdsk scan
- Use Safe Mode
- Perform SFC and DISM scans
- Install the latest updates
1. Disable Powershell
According to some users, it seems that Powershell can sometimes cause issues with Task Manager on your PC. This is an unusual issue, but if your Task Manager is slow to open, you might be able to fix the problem simply by disabling Powershell.
This isn’t as hard as you think, and you can do it by following these steps:
- In the Search field enter windows features. Select Turn Windows features on or off from the list of results.
- When Windows Features window opens, locate Windows PowerShell 2.0 on the list and uncheck it. Now click OK to save changes. You’ll be asked to restart your PC, so be sure to do that.
Once your PC restarts, check if the problem is still there. Many users reported that disabling PowerShell fixed the issue for them, so be sure to try that.
2.Create a new user account
Sometimes issues with Task Manager can occur due to your user account. User accounts can get corrupted for various reasons, and if that happens, your best choice would be to create a new user account. This is quite simple to do, and you can do it by following these steps:
- Open the Settings app and navigate to the Accounts section. To open the Settings app quickly, you can just use Windows Key + I shortcut.
- Choose Family & other people from the menu on the left. Click Add someone else to this PC in the right pane.
- Select I don’t have this person’s sign-in information.
- Now choose Add a user without a Microsoft account.
- Enter the desired username and password for the new account and click Next.
Once you create a new user account, switch to it. If the issue with Task Manager doesn’t appear on the new account, you should move your personal files to it and use it instead of your old account.
3. Check your antivirus
If Task Manager is slow to respond, the problem might be your antivirus. Many users reported that Webroot caused this problem to appear, but they managed to fix the issue simply by changing a couple of settings.
To fix the problem, be sure that Task Manager isn’t blocked by Webroot. To fix that, just follow these steps:
- Go to the Block/Allow Files section and click the Add File button.
- Now select taskmgr.exe. You can find it in C:Windowssystem32 directory.
- Select Task Manager from the list and set it to Allow.
- Now you need to do the same in the Application Protection section. Add Task Manager and set it to Allow.
After making these changes, the problem should be resolved. In some instances, adding exceptions in your antivirus won’t help, and the only way to fix the problem might be to remove your antivirus.
Keep in mind that other antivirus tools can also cause the issue, so even though the problem is usually caused by Webroot, sometimes other antivirus tools can cause it as well. Once you remove your antivirus, check if the problem is still there.
If the issue doesn’t appear after removing your antivirus, you should consider switching to a new antivirus. There are many great antivirus tools on the market, but if you want reliable protection that won’t interfere with your system in any way, we suggest that you try out ESET Internet Security.
Some PC issues are hard to tackle, especially when it comes to corrupted repositories or missing Windows files. If you are having troubles fixing an error, your system may be partially broken.
We recommend installing Restoro, a tool that will scan your machine and identify what the fault is.
Click here to download and start repairing.
⇒ Get ESET Internet Security
4. Perform a chkdsk scan
Sometimes Task Manager is slow to open due to file corruption. Certain files can get corrupted, and that can lead to this and many other problems. To fix the issue, it’s advised that you repair your files by performing a chkdsk scan. To do that, follow these steps:
- Open Command Prompt as administrator. To do that, press Windows Key + X or right-click the Start button. Now choose Command Prompt (Admin) or PowerShell (Admin) from the menu.
- Once the Command Prompt opens, type chkdsk /f :X and press Enter. Be sure to replace :X with your system drive letter. In most cases, that would be C.
- Command Prompt will now ask you to schedule a scan during the next restart. Press Y to confirm.
Now you just have to restart your PC and the scan will automatically start and try to repair the corrupted files. Bear in mind that this scan can take about half an hour, sometimes even more, so be patient and don’t interrupt it. Once the scan is finished, check if the problem is still there.
5. Use Safe Mode
If you have problems with Task Manager, perhaps you can fix the problem simply by using the Safe Mode. In case you don’t know, Safe Mode is a special segment of Windows, and it runs with default settings and drivers, so it’s perfect for troubleshooting. To enter Safe Mode, you just need to do the following:
- Open the Settings app and navigate to the Update & Security section.
- Now select Recovery from the left pane and in the right pane click the Restart now button.
- Choose Troubleshoot > Advanced options > Startup Settings. After doing that, click the Restart button.
- Once your PC restarts, you’ll be presented with a list of options. Choose the desired version of Safe Mode simply by pressing the corresponding key on the keyboard.
After entering Safe Mode, check if the problem is still there. If the issue doesn’t appear in Safe Mode, it means that the problem is related to your settings or to your user profile, so you can start troubleshooting the issue.
6. Perform SFC and DISM scans
As we already mentioned in our previous solutions, sometimes file corruption can lead to this and many other problems. If your Windows installation is corrupted, Task Manager can become slow to respond. However, you can fix that by doing the following:
- Open Command Prompt as administrator.
- When the Command Prompt starts, enter sfc /scannow and press Enter to run it.
- The scan will now start. This process can take about 15 minutes or more, so don’t interfere with it.
Once the SFC scan is finished, you need to check if the problem is still there. If SFC didn’t fix your problem, or if you can’t run SFC scan at all, you’ll need to use DISM instead:
- Start Command Prompt as an administrator.
- Now enter DISM /Online /Cleanup-Image /RestoreHealth command and press Enter to run it.
- DISM scan will now start. This scan can take about 20 minutes or more, so try not to interrupt it.
Once the scan is finished, check if the problem is still there. If you weren’t able to run an SFC scan before, try running it now and check if that helps.
7. Install the latest updates
If you keep having problems with Task Manager, the issue might be caused by certain glitches or bugs on your system. Bugs and glitches can appear for various reasons, but the best way to deal with them is to keep your system up to date.
Windows downloads the latest updates automatically, but you can also download the updates on your own by doing the following:
- Open the Settings app and go to the Update & Security section.
- Now click Check for updates button.
If any updates are available, they will be downloaded automatically in the background and installed as soon as you restart your PC. Once your system is up to date, check if the problem is still there.
There are many problems that can appear with Task Manager, and if Task Manager is slow to open or slow to respond on your PC, the issue is most likely related to your antivirus or to file corruption. However, you should be able to fix the problem using one of our solutions.
Still having issues? Fix them with this tool:
SPONSORED
If the advices above haven’t solved your issue, your PC may experience deeper Windows problems. We recommend downloading this PC Repair tool (rated Great on TrustPilot.com) to easily address them. After installation, simply click the Start Scan button and then press on Repair All.
Newsletter
by Milan Stanojevic
Milan has been enthusiastic about technology ever since his childhood days, and this led him to take interest in all PC-related technologies. He’s a PC enthusiast and he… read more
Updated on February 14, 2022
- Task Manager is a useful tool in Windows, but sometimes it opens very slowly or doesn’t respond.
- First of all, you should change some settings of your antivirus in order to fix this issue.
- To make sure everything is working normally, install the latest updates on your PC.
- Some files may be corrupted, so we recommend performing a chkdsk scan by following our guide below.
XINSTALL BY CLICKING THE DOWNLOAD FILE
This software will keep your drivers up and running, thus keeping you safe from common computer errors and hardware failure. Check all your drivers now in 3 easy steps:
- Download DriverFix (verified download file).
- Click Start Scan to find all problematic drivers.
- Click Update Drivers to get new versions and avoid system malfunctionings.
- DriverFix has been downloaded by 0 readers this month.
Task Manager is a useful tool, but some users reported that Task Manager is slow to open on their PC. This can be a problem, especially if you have a process that you want to terminate, but there’s a way to fix that.
Task Manager is one of the most useful tools on Windows, but sometimes issues with Task Manager can occur. Speaking of issues, here are some common problems that users reported:
- Task Manager takes forever to open Windows 10, not responding – Many users reported that Task Manager is slow to start or not responding at all. This can happen due to your antivirus, so you might have to change its settings or remove it.
- Windows 10 Task Manager lag – Some users reported that Task Manager is lagging due to PowerShell. We’ll not entirely sure how PowerShell interferes with Task Manager, but once you disable PowerShell, the issue should be resolved.
- Task Manager very slow, slows computer – These are some common problems that you can encounter, but you should be able to solve them using one of our solutions.
Task Manager is slow to open, how to fix it?
- Disable Powershell
- Create a new user account
- Check your antivirus
- Perform a chkdsk scan
- Use Safe Mode
- Perform SFC and DISM scans
- Install the latest updates
1. Disable Powershell
According to some users, it seems that Powershell can sometimes cause issues with Task Manager on your PC. This is an unusual issue, but if your Task Manager is slow to open, you might be able to fix the problem simply by disabling Powershell.
This isn’t as hard as you think, and you can do it by following these steps:
- In the Search field enter windows features. Select Turn Windows features on or off from the list of results.
- When Windows Features window opens, locate Windows PowerShell 2.0 on the list and uncheck it. Now click OK to save changes. You’ll be asked to restart your PC, so be sure to do that.
Once your PC restarts, check if the problem is still there. Many users reported that disabling PowerShell fixed the issue for them, so be sure to try that.
2.Create a new user account
Sometimes issues with Task Manager can occur due to your user account. User accounts can get corrupted for various reasons, and if that happens, your best choice would be to create a new user account. This is quite simple to do, and you can do it by following these steps:
- Open the Settings app and navigate to the Accounts section. To open the Settings app quickly, you can just use Windows Key + I shortcut.
- Choose Family & other people from the menu on the left. Click Add someone else to this PC in the right pane.
- Select I don’t have this person’s sign-in information.
- Now choose Add a user without a Microsoft account.
- Enter the desired username and password for the new account and click Next.
Once you create a new user account, switch to it. If the issue with Task Manager doesn’t appear on the new account, you should move your personal files to it and use it instead of your old account.
3. Check your antivirus
If Task Manager is slow to respond, the problem might be your antivirus. Many users reported that Webroot caused this problem to appear, but they managed to fix the issue simply by changing a couple of settings.
To fix the problem, be sure that Task Manager isn’t blocked by Webroot. To fix that, just follow these steps:
- Go to the Block/Allow Files section and click the Add File button.
- Now select taskmgr.exe. You can find it in C:Windowssystem32 directory.
- Select Task Manager from the list and set it to Allow.
- Now you need to do the same in the Application Protection section. Add Task Manager and set it to Allow.
After making these changes, the problem should be resolved. In some instances, adding exceptions in your antivirus won’t help, and the only way to fix the problem might be to remove your antivirus.
Keep in mind that other antivirus tools can also cause the issue, so even though the problem is usually caused by Webroot, sometimes other antivirus tools can cause it as well. Once you remove your antivirus, check if the problem is still there.
If the issue doesn’t appear after removing your antivirus, you should consider switching to a new antivirus. There are many great antivirus tools on the market, but if you want reliable protection that won’t interfere with your system in any way, we suggest that you try out ESET Internet Security.
Some PC issues are hard to tackle, especially when it comes to corrupted repositories or missing Windows files. If you are having troubles fixing an error, your system may be partially broken.
We recommend installing Restoro, a tool that will scan your machine and identify what the fault is.
Click here to download and start repairing.
⇒ Get ESET Internet Security
4. Perform a chkdsk scan
Sometimes Task Manager is slow to open due to file corruption. Certain files can get corrupted, and that can lead to this and many other problems. To fix the issue, it’s advised that you repair your files by performing a chkdsk scan. To do that, follow these steps:
- Open Command Prompt as administrator. To do that, press Windows Key + X or right-click the Start button. Now choose Command Prompt (Admin) or PowerShell (Admin) from the menu.
- Once the Command Prompt opens, type chkdsk /f :X and press Enter. Be sure to replace :X with your system drive letter. In most cases, that would be C.
- Command Prompt will now ask you to schedule a scan during the next restart. Press Y to confirm.
Now you just have to restart your PC and the scan will automatically start and try to repair the corrupted files. Bear in mind that this scan can take about half an hour, sometimes even more, so be patient and don’t interrupt it. Once the scan is finished, check if the problem is still there.
5. Use Safe Mode
If you have problems with Task Manager, perhaps you can fix the problem simply by using the Safe Mode. In case you don’t know, Safe Mode is a special segment of Windows, and it runs with default settings and drivers, so it’s perfect for troubleshooting. To enter Safe Mode, you just need to do the following:
- Open the Settings app and navigate to the Update & Security section.
- Now select Recovery from the left pane and in the right pane click the Restart now button.
- Choose Troubleshoot > Advanced options > Startup Settings. After doing that, click the Restart button.
- Once your PC restarts, you’ll be presented with a list of options. Choose the desired version of Safe Mode simply by pressing the corresponding key on the keyboard.
After entering Safe Mode, check if the problem is still there. If the issue doesn’t appear in Safe Mode, it means that the problem is related to your settings or to your user profile, so you can start troubleshooting the issue.
6. Perform SFC and DISM scans
As we already mentioned in our previous solutions, sometimes file corruption can lead to this and many other problems. If your Windows installation is corrupted, Task Manager can become slow to respond. However, you can fix that by doing the following:
- Open Command Prompt as administrator.
- When the Command Prompt starts, enter sfc /scannow and press Enter to run it.
- The scan will now start. This process can take about 15 minutes or more, so don’t interfere with it.
Once the SFC scan is finished, you need to check if the problem is still there. If SFC didn’t fix your problem, or if you can’t run SFC scan at all, you’ll need to use DISM instead:
- Start Command Prompt as an administrator.
- Now enter DISM /Online /Cleanup-Image /RestoreHealth command and press Enter to run it.
- DISM scan will now start. This scan can take about 20 minutes or more, so try not to interrupt it.
Once the scan is finished, check if the problem is still there. If you weren’t able to run an SFC scan before, try running it now and check if that helps.
7. Install the latest updates
If you keep having problems with Task Manager, the issue might be caused by certain glitches or bugs on your system. Bugs and glitches can appear for various reasons, but the best way to deal with them is to keep your system up to date.
Windows downloads the latest updates automatically, but you can also download the updates on your own by doing the following:
- Open the Settings app and go to the Update & Security section.
- Now click Check for updates button.
If any updates are available, they will be downloaded automatically in the background and installed as soon as you restart your PC. Once your system is up to date, check if the problem is still there.
There are many problems that can appear with Task Manager, and if Task Manager is slow to open or slow to respond on your PC, the issue is most likely related to your antivirus or to file corruption. However, you should be able to fix the problem using one of our solutions.
Still having issues? Fix them with this tool:
SPONSORED
If the advices above haven’t solved your issue, your PC may experience deeper Windows problems. We recommend downloading this PC Repair tool (rated Great on TrustPilot.com) to easily address them. After installation, simply click the Start Scan button and then press on Repair All.
Newsletter
Диспетчер задач является полезным инструментом, но некоторые пользователи сообщают, что Диспетчер задач медленно открывается на их ПК. Это может быть проблемой, особенно если у вас есть процесс, который вы хотите прекратить, но есть способ это исправить.
Диспетчер задач является одним из наиболее полезных инструментов в Windows, но иногда могут возникнуть проблемы с диспетчером задач. Говоря о проблемах, вот некоторые распространенные проблемы, о которых сообщили пользователи:
- Диспетчер задач работает вечно, чтобы открыть Windows 10, а не отвечает. Многие пользователи сообщают, что диспетчер задач запускается медленно или вообще не отвечает. Это может произойти из-за вашего антивируса, поэтому вам, возможно, придется изменить его настройки или удалить его.
- Отставание диспетчера задач Windows 10 — некоторые пользователи сообщали, что диспетчер задач отстает из-за PowerShell. Мы не будем полностью уверены, как PowerShell мешает работе диспетчера задач, но как только вы отключите PowerShell, проблема должна быть решена.
- Диспетчер задач очень медленный, медленный компьютер — вот некоторые распространенные проблемы, с которыми вы можете столкнуться, но вы должны быть в состоянии решить их, используя одно из наших решений.
Диспетчер задач открывается медленно, как это исправить?
- Проверьте свой антивирус
- Отключить Powershell
- Создать новую учетную запись пользователя
- Выполнить сканирование chkdsk
- Используйте безопасный режим
- Выполнять сканирование SFC и DISM
- Установите последние обновления
Решение 1. Проверьте свой антивирус

Если диспетчер задач не отвечает, возможно, проблема в антивирусе. Многие пользователи сообщили, что Webroot привел к появлению этой проблемы, но им удалось решить проблему, просто изменив пару настроек.
Чтобы устранить проблему, убедитесь, что диспетчер задач не заблокирован Webroot. Чтобы это исправить, просто выполните следующие действия:
- Перейдите в раздел « Блокировать / разрешить файлы » и нажмите кнопку « Добавить файл» .
- Теперь выберите taskmgr.exe . Вы можете найти его в каталоге C: Windowssystem32 .
- Выберите диспетчер задач из списка и установите для него значение Разрешить .
- Теперь вам нужно сделать то же самое в разделе Защита приложений . Добавьте диспетчер задач и установите для него значение Разрешить .
После внесения этих изменений проблема должна быть решена. В некоторых случаях добавление исключений в ваш антивирус не поможет, и единственным способом решения проблемы может быть удаление антивируса.
Имейте в виду, что другие антивирусные инструменты также могут вызывать проблему, поэтому, даже если проблема обычно вызывается Webroot, иногда другие антивирусные инструменты также могут вызывать ее. После того, как вы удалите антивирус, проверьте, сохраняется ли проблема.
Если проблема не появляется после удаления вашего антивируса, вам следует подумать о переходе на новый антивирус. На рынке есть много отличных антивирусных инструментов, но если вам нужна надежная защита, которая никак не повлияет на вашу систему, мы рекомендуем вам попробовать Bitdefender . В настоящее время лучший антивирус в мире, он превратит ваш компьютер в настоящую крепость против киберугроз.
— Загрузите Bitdefender Antivirus 2019 по специальной цене со скидкой 35%.
- ЧИТАЙТЕ ТАКЖЕ: Как перенести диспетчер задач Windows 7 в Windows 10
Решение 2 — Отключить Powershell
По мнению некоторых пользователей, Powershell может иногда вызывать проблемы с диспетчером задач на вашем ПК. Это необычная проблема, но если ваш Диспетчер задач открывается медленно, вы можете решить эту проблему, просто отключив Powershell.
Это не так сложно, как вы думаете, и вы можете сделать это, выполнив следующие действия:
- В поле поиска введите функции окна . Выберите Включить или отключить функции Windows в списке результатов.
- Когда откроется окно « Функции Windows» , найдите в списке Windows PowerShell 2.0 и снимите флажок. Теперь нажмите OK, чтобы сохранить изменения. Вам будет предложено перезагрузить компьютер, поэтому обязательно сделайте это.
После перезагрузки компьютера проверьте, не устранена ли проблема. Многие пользователи сообщили, что отключение PowerShell устранило проблему для них, поэтому обязательно попробуйте это.
Решение 3 — Создать новую учетную запись пользователя
Иногда проблемы с диспетчером задач могут возникать из-за вашей учетной записи пользователя. Учетные записи пользователей могут быть повреждены по разным причинам, и если это произойдет, лучшим вариантом будет создание новой учетной записи пользователя. Это довольно просто сделать, и вы можете сделать это, выполнив следующие действия:
- Откройте приложение «Настройки» и перейдите в раздел « Учетные записи ». Чтобы быстро открыть приложение «Настройки» , вы можете просто использовать комбинацию клавиш Windows + I.
- Выберите « Семья и другие люди» в меню слева. Нажмите Добавить кого-то еще к этому ПК в правой панели.
- Выберите У меня нет информации для входа этого человека .
- Теперь выберите Добавить пользователя без учетной записи Microsoft .
- Введите желаемое имя пользователя и пароль для новой учетной записи и нажмите Далее .
Как только вы создадите новую учетную запись пользователя, переключитесь на нее. Если проблема с диспетчером задач не появляется в новой учетной записи, вам следует переместить в нее свои личные файлы и использовать ее вместо старой.
Решение 4 — Выполнить сканирование CHKDSK
Иногда Диспетчер задач открывается медленно из-за повреждения файла. Некоторые файлы могут быть повреждены, что может привести к этой и многим другим проблемам. Чтобы решить эту проблему, рекомендуется восстановить файлы, выполнив проверку chkdsk . Для этого выполните следующие действия:
- Откройте командную строку от имени администратора. Для этого нажмите Windows Key + X или щелкните правой кнопкой мыши кнопку « Пуск» . Теперь выберите в меню командную строку (Admin) или PowerShell (Admin) .
- Когда откроется командная строка , введите chkdsk / f: X и нажмите Enter . Обязательно замените: X на букву вашего системного диска. В большинстве случаев это будет C.
- Командная строка теперь попросит вас запланировать сканирование во время следующего перезапуска. Нажмите Y для подтверждения.
Теперь вам просто нужно перезагрузить компьютер, и сканирование автоматически запустится и попытается восстановить поврежденные файлы. Имейте в виду, что это сканирование может занять около получаса, иногда даже больше, поэтому наберитесь терпения и не прерывайте его. После того, как сканирование завершено, проверьте, не устранена ли проблема.
- ЧИТАЙТЕ ТАКЖЕ: ИСПРАВЛЕНИЕ: Windows 10 не завершит задачу в диспетчере задач
Решение 5 — Используйте безопасный режим
Если у вас есть проблемы с диспетчером задач, возможно, вы можете решить проблему, просто используя безопасный режим . Если вы не знаете, безопасный режим — это особый сегмент Windows, он работает с настройками по умолчанию и драйверами, поэтому он идеально подходит для устранения неполадок. Чтобы войти в безопасный режим, вам нужно сделать следующее:
- Откройте приложение «Настройки» и перейдите в раздел « Обновление и безопасность ».
- Теперь выберите Recovery на левой панели и на правой панели нажмите кнопку Restart now .
- Выберите «Устранение неполадок»> «Дополнительные параметры»> «Параметры запуска». После этого нажмите кнопку « Перезагрузить» .
- Как только ваш компьютер перезагрузится, вам будет представлен список опций. Выберите нужную версию безопасного режима, просто нажав соответствующую клавишу на клавиатуре.
После входа в безопасный режим проверьте, сохраняется ли проблема. Если проблема не отображается в безопасном режиме, это означает, что проблема связана с вашими настройками или с вашим профилем пользователя, поэтому вы можете начать устранение проблемы.
Решение 6 — Выполнить сканирование SFC и DISM
Как мы уже упоминали в наших предыдущих решениях, иногда повреждение файла может привести к этой и многим другим проблемам. Если ваша установка Windows повреждена, диспетчер задач может медленно реагировать. Однако вы можете исправить это, выполнив следующие действия:
- Откройте командную строку от имени администратора.
- Когда командная строка запускается, введите sfc / scannow и нажмите Enter, чтобы запустить ее.
- Сканирование начнется. Этот процесс может занять около 15 минут и более, поэтому не мешайте ему.
После завершения сканирования SFC вам необходимо проверить, не устранена ли проблема. Если SFC не устранил вашу проблему или вы вообще не можете запустить сканирование SFC, вам нужно использовать DISM :
- Запустите командную строку от имени администратора.
- Теперь введите команду DISM / Online / Cleanup-Image / RestoreHealth и нажмите Enter, чтобы запустить ее.
- Сканирование DISM начнется. Это сканирование может занять около 20 минут или более, поэтому старайтесь не прерывать его.
После того, как сканирование завершено, проверьте, не устранена ли проблема. Если вы не смогли запустить сканирование SFC раньше, попробуйте запустить его сейчас и проверьте, помогает ли это.
Решение 7. Установите последние обновления
Если у вас по-прежнему возникают проблемы с диспетчером задач, проблема может быть вызвана некоторыми сбоями или ошибками в вашей системе. Ошибки и сбои могут возникать по разным причинам, но лучший способ устранить их — поддерживать систему в актуальном состоянии.
Windows загружает последние обновления автоматически, но вы также можете загрузить обновления самостоятельно, выполнив следующие действия:
- Откройте приложение «Настройки» и перейдите в раздел « Обновление и безопасность ».
- Теперь нажмите кнопку Проверить наличие обновлений .
Если доступны какие-либо обновления, они будут автоматически загружены в фоновом режиме и установлены, как только вы перезагрузите компьютер. Как только ваша система обновится, проверьте, сохраняется ли проблема.
Есть много проблем, которые могут возникнуть с диспетчером задач, и если диспетчер задач медленно открывается или медленно реагирует на ваш компьютер, проблема, скорее всего, связана с вашим антивирусом или повреждением файла. Тем не менее, вы должны быть в состоянии решить проблему, используя одно из наших решений.
ЧИТАЙТЕ ТАКЖЕ:
- Скачать Task Manager Professional для Windows 10, 8
- Пустой диспетчер задач? Исправьте это, используя эти 5 решений
- Высокая загрузка ЦП, но ничего в диспетчере задач? Вот как можно исправить эту загадку
|
0 / 0 / 0 Регистрация: 08.07.2016 Сообщений: 15 |
|
|
1 |
|
При открытие диспетчера задач система долго думает21.03.2018, 01:54. Показов 9345. Ответов 6
Здравствуйте. При открытие диспечера задач система долго думает(грузит) и через секунд 30 только открывает и то еще прогружается. Точно так же и с фотографиями, а когда открывают любое видео то мышка зависает на 1 сек, еще папки открываются довольно долго для такого компьютера. Было похожее на ноутбуке но это был слабый ноут и то он даже открывал быстрее это все и без лагов.
__________________
0 |
|
252 / 253 / 36 Регистрация: 14.08.2012 Сообщений: 1,274 |
|
|
21.03.2018, 13:56 |
2 |
|
На вирусы проверялись? диск С: не забит на полную? на всякий прикрепите еще S.M.A.R.T.
0 |
|
0 / 0 / 0 Регистрация: 08.07.2016 Сообщений: 15 |
|
|
21.03.2018, 22:35 [ТС] |
3 |
|
Новая система, Диск на 1 ТБ, на диске С свободно 140 гигабайтов.
0 |
|
0 / 0 / 0 Регистрация: 08.07.2016 Сообщений: 15 |
|
|
21.03.2018, 22:41 [ТС] |
4 |
|
Правильно выложил скриншот?
0 |
|
252 / 253 / 36 Регистрация: 14.08.2012 Сообщений: 1,274 |
|
|
22.03.2018, 10:46 |
5 |
|
Правильно выложил скриншот? Правильно, выложите еще скриншот диспетчера задач чтобы было видно загрузку процессора, оперативной памяти и диска + полную конфигурацию компьютера.
0 |
|
0 / 0 / 0 Регистрация: 08.07.2016 Сообщений: 15 |
|
|
22.03.2018, 21:00 [ТС] |
6 |
|
0 |
|
6507 / 3565 / 463 Регистрация: 28.06.2013 Сообщений: 11,094 |
|
|
22.03.2018, 22:21 |
7 |
|
Было похожее на ноутбуке Значит скорее всего наступаете на одни и те-же грабли Чистите автозагрузку и стор.службы.
Новая система Мамку огласите,винду где брали,драйвера устанавливали с оф.сайта?
0 |
Диспетчер задач в Windows – это инструмент, позволяющий отслеживать приложения, процессы и службы, работающие на ПК. Благодаря ему можете узнать, как используются ресурсы системы, также здесь доступна возможность быстро отключить необходимые программы и процессы.
Многие пользователи жалуются, что диспетчер задач часто зависает или закрывается сразу после запуска. Происходят подобные действия могут по нескольким причинам. Ниже рассмотрим каждую из них по отдельности и предложим действенные методы исправления.
Решение 1. Сканирование на наличие вирусов и вредоносных программ
В большинстве случаев антивирусные программы надёжно защищают систему, однако иногда их приходиться отключать для запуска определённых приложений. В таких ситуациях компьютер остаётся незащищённым. Часто вирус или вредоносное ПО, попадая в систему, изменяют файлы и настройки ОС, что может привести к сбою диспетчера. Первым шагом необходимо удостовериться, что причина не в этом.
- Запустите антивирус и проведите сканирование на наличие вирусов. Если антивирусное ПО не установлено, можно воспользоваться встроенным защитником Windows.
- Нажмите комбинацию Win + X и выберите Панель управления.
- Откройте раздел Защитник Windows и выполните полную проверку системы.
Решение 2. Запустите сканирование SFC и DISM
SFC (Проверка системных файлов) и DISM (Система обслуживания образов развертывания) – наиболее полезные инструменты, доступные в Windows. Их запуск производится с помощью системных команд, и большинство пользователей о них не знают.
- Чтобы запустить SFC сканирование, снова нажмите Win + X и выберите Командная строка (Администратор).
- Когда откроется системное окно, введите: sfc /scannow и нажмите Enter.
- Данная команда запустит процесс сканирования и автоматически исправит проблемы с системными файлами.
Чтобы запустить сканирование DISM, ещё раз откройте командную строку от имени администратора.
- В окне приложения введите следующую команду и нажмите Enter: Dism /Online /Cleanup-Image /RestoreHealth.
- Этот процесс позаботится о повреждённых файлах и восстановит их по необходимости.
Решение 3. Устранение неполадок в состоянии чистой загрузки
Ещё один действенный метод устранения неполадок в Windows 10 – это чистая загрузка компьютера только с необходимыми программами и драйверами. Благодаря этому можно выявить проблемное приложение, из-за которого диспетчер задач закрывается или вылетает.
- Чтобы выполнить чистую загрузку, нажмите Win + R на клавиатуре, введите msconfig и нажмите Enter.
- В открывшемся окне конфигурации системы, выберите вкладку «Общие».
- Снимите флажок с пункта: «Загружать элементы автозагрузки».
- Перейдите на вкладку «Службы» и установите флажок «Не отображать службы Microsoft».
- Затем нажмите «Отключить всё».
- После этого откройте вкладку «Автозагрузка» и перейдите в диспетчер задач.
- Там следует отключить все программы, запускающиеся вместе с системой. Если диспетчер не открывается, нажмите Ок и перезагрузите компьютер.
После этого система будет запущена в режиме чистой загрузки, где работают только основные программы Microsoft. Снова попробуйте открыть диспетчер задач. Если он работает нормально, проблема вызвана каким-то сторонним приложением, которое нужно найти вручную. Включайте поочерёдно каждое приложение и проверяйте работу диспетчера. После выявления проблемной программы, её следует удалить и заменить альтернативным решением.
Решение 4. Воспользуйтесь функцией Сброса системы к начальным настройкам
Если диспетчер задач по-прежнему не запускается, попробуйте сбросить систему к начальным настройкам.
- Для этого нажмите Win + X и выберите «Параметры».
- Перейдите в раздел «Обновления и безопасность».
- Затем выберите «Восстановление» на левой боковой панели и нажмите «Начать» справа, в разделе «Вернуть компьютер в исходное состояние».
- Следуйте дальнейшим подсказкам на экране.
Эти четыре способа исправляют проблему с вылетом и зависанием диспетчера задач. Если у вас есть сомнения или предложения, оставьте комментарий ниже.
Прежде чем заниматься ускорением работы Windows 10 необходимо собственно разобраться почему тормозит Windows 10? Вы наверное замечали тот факт, что при первичной установки вам компьютер буквально “летает”: все программы и игры запускаются мгновенно, загрузка занимает несколько секунд и т.д. Но со временем Windows 10 начинает сильно тормозить. Это происходит из-за того, что пользователи нагружают жесткий диск нужными и ненужными программами, которые создают нагрузку на процессор компьютера. Помимо этого, дополнительную нагрузку создают различные визуальные эффекты и гаджеты на рабочем столе. Для того, чтобы разобраться почему тормозит Windows 10, нужно провести поэтапную диагностику.
Приведем основные причины почему тормозит Windows 10, и способы их устранения:
- Высокая нагрузка на процессор: данная причина является самой распространенной и обуславливается тем, что процессору не хватает мощности для текущего приложения и оно начинает зависать. Решения проблемы: избавиться от ненужных процессов, либо покупка более современного процессора.
- Дефекты или несоответствие жесткого диска: на работу компьютера значительное влияние имеет жесткий диск. Битые сектора приводят с сбоям в работе системы. В данном случае необходимо провести диагностику винчестера на битые сектора (например, с помощью программы Victoria HDD). После диагностики, если повреждения диска существенные имеет смысл произвести замену, если покупать новый диск нет возможности можно попробовать убрать битые сектора). Во втором случае, когда на жестком диске остается мало места, необходимо в первую очередь избавиться от ненужных файлов, а потом произвести дефрагментацию жесткого диска.
- Нехватка оперативной памяти: один из самых распространенных случаев почему тормозит Windows 10. Часто такая проблема возникает, когда на компьютере запущено много приложений, красочное оформление. Необходимо выключить автозагрузку приложений, а также убрать все графические эффекты Windows 10. Если это не помогает, стоит задуматься о покупке новой планки ОЗУ.
- Маленький файл подкачки: файл подкачки задействуется тогда, когда не хватает оперативной памяти. Далее в статье будет рассказано как увеличить файл подкачки.
- Вирусы: тут нечего объяснять – все понятно. Самым верным вариантом для предотвращения данной ситуации будет избегание скачивания файлов с “левых” сайтов. Кстати, часто антивирус нагружает систему еще больше, чем сама вредоносная программа.
- Перегрев компьютера: еще одна причина, проявляет себя в тогда, когда компьютер собран не качественно и нет нормальной системы охлаждения. Про системы охлаждения вы можете почитать в данной статье.
- Большая запыленность: пыль оседает на компонентах материнской платы и нарушает процессы теплообмена компьютера, вызывая тот же самый перегрев.
Незаменимый помощник
Эта системная утилита появилась еще в первых версиях ОС Microsoft. С каждым обновлением её возможности совершенствовались. и сейчас этот инструмент является крайне важным для получения информации и устранения большинства неполадок Виндовс.
Без преувеличения, через это простое приложение можно управлять всеми «сферами жизни» компьютера: процессами, службами, запущенными программами, автоматическим запуском софта и т.д. Сейчас я по порядку обо всем поведаю. Запасайтесь терпением!
Влияние разрядности Windows 10 на скорость работы
Пользователи сами часто создают дополнительную нагрузку на систему. Например, имеется ноутбук с 2 Гб оперативной памяти и 64-разрядным процессором. Пользователь устанавливает 64-разрядную версию Windows 10, после чего выясняется, что ноутбук не справляется с нагрузкой. В данном случае для ускорения работы Windows 10 стоило установить 32-разрядную версию, потому что для нее нужен минимальный объем ОЗУ 1 Гб. 2 Гб является рекомендуемым объемом и с такими параметрами ноутбук будет работать значительно быстрее.
Нажмите Ctrl + Alt + Delete
Хорошо знакомая всем без исключения комбинация. В старых версиях Windows использование этих клавиш приводило к мгновенному запуску «Диспетчера задач». Начиная с Vista эта комбинация стала использоваться для вывода экрана безопасности системы.
Нажмите Ctrl + Alt + Delete, и вам будут предложены варианты действий: заблокировать компьютер, переключиться на другого пользователя, выйти из системы, и, собственно, открыть «Диспетчер задач».
Завершаем ненужные процессы Windows 10
Если на компьютере запущено большое количество одновременно работающих приложений, он не успевает справляться с потоком команд и начинает зависать. Для того чтобы проверить загрузку ЦП и освободиться от ненужных приложений необходимо зайти в Диспетчер задач. Для этого необходимо нажать комбинацию клавиш Ctrl + Alt + Del.
В начале Диспетчер задач покажет текущие запущенные приложения (Торрент, Яндекс Браузер). Выбираем пункт Подробнее для того, чтобы посмотреть все процессы.
Во вкладке Процессы видим список всех работающих приложений. Условно их разделяют на три группы:
- Приложения – текущие запущенные приложения
- Фоновые процессы – приложения, работающие на заднем плане
- Процессы Windows – приложения, необходимые для работы ОС Windows 10
Более наглядно на загрузку компьютера можно посмотреть во вкладке Производительность.
Тут можно увидеть загрузку ЦП, объем используемой ОЗУ, запись на диск, текущую скорость Ethernet-соединения. Данные представлены в графическом представлении в виде процентов. Открываем пиктограмму Монитор ресурсов.
Сортируем строки по значению Среднее для ЦП и видим какие приложения больше всего нагружают процессор.
Тут необходимо выбрать из этой таблицы все ненужные процессы и завершить их. Сразу скажу, что ни в коем случае нельзя отключать системные службы Windows 10. В столбце описание они указаны как Хост процесс для служб Windows 10. Ниже приведу список процессов Windows 10, которые не надо завершать:
- explorer – отвечает за работу рабочего стола, панели задач
- Taskhost – хостовый файл
- Conhost – окно консоли узла
- svchost – отвечает за запуск динамических библиотек DLL
- taskmgr – сам диспетчер задач
- msdtc – координатор распределенных транзакций
- sppsvc – платформа защиты ПО Microsoft
- smss – диспетчер сеанса Windows
- csrss – исполняет клиент-сервер
- wininit – автозагрузка приложений
- winlogon – вход в систему
- services – службы Windows
- spoolsv – очередь печати Windows
- lsass – авторизация локальных пользователей
- lsm – служба локальных сеансов
- SearchIndexer – индексатор поиска
Также укажу список ненужных процессов, завершив которые можно ускорить работу Windows 10:
- reader_sl – ускоряет запуск Adobe Reader
- jqs – Java Quick Starter ускоряет открытие ПО, работающее с Java
- Osa – Office Source Engine работает с офисом
- soffice – работает с Open Office
- AdobeARM – проверяет наличие обновлений для ПО Adobe
- Jushed – проверяет наличие обновлений для Java
- NeroCheck – ищет драйвера, которые могут вызвать конфликты
- Hkcmd – сопровождает аппаратные средства Windows
- apiptaxx (ati2evxx) – быстрый доступ к настройкам видеокарт ATI
- RAVCpl64 – Realter Audio Manager – менеджер аудио, без него все будет работать
- NWiz – относится к функции NVIDIA NView
- ССС – Catalyst Control Center – относится к ATI, предназначен для геймеров
- winampa – процесс плеера Winamp
- OSPPSVC – платформа защиты Office 2010
- Sidebar – гаджеты Windows
- wmpnetwk – поиск для Windows Media Player
Данный список можно продолжать до бесконечности, самое главное что вы должны понимать, какие программы не нужны для работы.
Для того, чтобы завершить процесс, нажимаем на него правой кнопкой мыши и выбираем пункт Завершить процесс.
Что делать, если пропал доступ
Нередко после заражения компьютера, вирусное ПО блокирует доступ пользователя к системным приложениям и службам. Чтобы вернуть «taskmgr», необходимо выполнить следующие действия:
- Запустите «Групповые политики» через окно «Выполнить» с помощью команды «gpedit.msc».
- Откройте каталог «Конфигурация пользователя» – «Административные шаблоны» – «Система» – «Варианты действий после нажатия Ctrl+Alt+Del».
- Кликните ПКМ по строке, отмеченной на скриншоте, и выберите «Изменить».
- Установите параметр «Отключено» и примените изменения.
- Теперь сверните все открытые окна и нажмите F5 для обновления рабочего стола.
После выполненных действий вы сможете вернуть утилиту к работоспособности без перезагрузки компьютера.
Отключаем автозагрузку некоторых приложений
Самой распространенной причиной почему Windows 10 тормозит является большое количество приложений, которые запускается одновременно с системой. Многие из таких приложений просто не нужны и расходуют лишние ресурсы компьютера. Отключение ненужных приложений позволит ускорить загрузку Windows 10. Для того, чтобы убрать из автозапуска ненужные приложения переходим в диспетчер задачво вкладку Автозагрузка.
Далее сортируем все программы нажатием на столбец Влияние на запуск.
Среди всех программ выбираем ненужные и убираем их. Для этого нажимаем правой клавишей мыши и выбираем пункт Отключить.
Как понять какие программы можно отключать для ускорения загрузки Windows 10? Прежде всего стоит поискать информацию о данной программе в Интернете (можно предположить, что 90% программ вообще не нужны и лишь мешают запуску системы). Можно точно отключать:
- Облачные хранилища
- uTorrent, MediaGet, а также другие программы для скачивания
- Официальное ПО
Процессы
Как только Вы откроете диспетчер, то сразу же окажетесь в данной локации. Здесь отображаются все процессы, которые проявляют активность и потребляют ресурсы оперативной памяти, процессора и обмениваются данными с жестким диском, сетью. Эта информация показана в соответствующих колонках.
Снизу есть кнопка «Меньше», которая скрывает все данные, оставляя лишь перечень запущенных программ:
Нажав на «Подробнее», Вы сможете вернуться к прежнему виду.
Чтобы остановить процесс, достаточно кликнуть на нём ПКМ и выбрать «Снять задачу» или просто нажать на соответствующую кнопку внизу окна (предварительно выделив нужный элемент).
Не рекомендую завершать процессы, о которых Вы ничего не знаете. Лучше сначала поискать информацию в интернете, выбрав данный пункт «Поиск» из контекстного меню (смотрите предыдущую картинку), или задать вопрос мне.
Отключение ненужных служб
Помимо программ одновременно с Windows 10 запускаются некоторые службы. Разработчики Windows не могли знать какие службы вам понадобиться, а какие нет, поэтому необходимо самостоятельно проверить этот список и отключить все, что не используется. Для того, чтобы найти список служб нажимаем Win+R и вводим services.msc, после чего нажимаем ОК.
Сортируем по службы по типу запуска.
Для отключения службы нажимаем на нее правой кнопкой мыши и выбираем Свойства.
После чего в значении Тип запуска выбираем Отключена. Нажимаем ОК.
Какие службы можно отключить для ускорения загрузки Windows 10? Приведу список:
- Центр обновления Windows 10 – если вам надо обновить систему, лучше сделайте это вручную
- Windows Search – мало кто ищет что-то на компьютере
- Сетевые службы (KtmRm, Автономные файлы, Агент политики IPSec, Браузер компьютеров, Модуль поддержки NetBIOS, Сервер Сетевая служба)
- Защита компьютера (Брандмауэр, Защитник Windows) – отключаем если у вас уже есть антивирус
- Адаптивная регулировка яркости
- Вспомогательная служба IP
- Вторичный вход в систему
- Клиент отслеживания изменившихся связей
- Модули ключей IPSec
- Обнаружение SSDP
- Родительский контроль
- Служба регистрации ошибок
- Удаленный реестр
- Смарт-карта
- Факс
- Диспетчер печати
- Служба загрузки приложений
- Служба поддержки Bluetooth
- Служба планшетного ввода ПК
Список в меню «Пуск»
Третий способ запуска – через панель «Пуск»:
- Нажмите ЛКМ по иконке, отмеченной на скриншоте.
- Откройте подраздел «Служебные» из общего списка программ. Далее откройте искомую утилиту, отмеченную на скриншоте.
Войти в нужное нам приложение можно и более сложными методами. Если по каким-либо причинам у вас не работает «Пуск» или горячие клавиши, то переходите к следующим вариантам.
Удаляем ненужный софт
Имеет смысл держать на компьютере только те программы, которые вам реально нужны. Удаление лишнего софта позволит существенно ускорить работу Windows 10. Для перехода в окно Программы и компоненты нажмите сочетание клавиш Win + R, после чего введите appwiz.cpl, нажмите ОК.
Для удаления программы нажмите правой клавишей мыши на нее и выберите Удалить.
Автоматическая загрузка
Очень часто меня спрашивают, почему система так долго запускается? Ответ Вы можете найти на этой вкладке. Она отображает утилиты, загружаемые вместе с ОС. Если их слишком много, то и результат будет соответствующий. Посмотрите, может есть в списке программы, которые можно отключить. Это реально ускорит запуск ПК.
Стоит отметить, что в предыдущих версиях Windows придется использовать иные инструменты для очистки автозагрузки.
Колонка «Влияние на…» показывает, как данное приложение сказывается на времени загрузки. Кликнув ПКМ , можно получить больше информации о расположении файлов софта.
Чистим диск от мусора и ненужных файлов
В любой операционной системе за определенное время скапливаются “мусорные” системные файлы. Для их удаления необходимо зайти в Пуск и ввести Очистка диска.
Выбираем галочки во всех разделах, нажимаем ОК.
Если у вас невместительный винчестер и он “доверху набит”, то необходимо почистить его от своих файлов. Посмотрите все файлы на компьютере, наверняка вы найдете ненужные фильмы, сериалы, музыку, игры, которые можно удалить. Обязательно проверьте папку Загрузки, там может быть много ненужных установочных файлов. Также не стоит хранить личные файлы на диске C, из-за этого компьютер будет гарантировано тормозить. Лучше перенесите эти файлы на соседние диски, например диск D.
Для дополнительной очистки компьютера можно воспользоваться программами для ускорения работы компьютера windows 10, например CCleaner.
Журнал
Раздел показывает, как запущенные приложения «нагружают» процессор и потребляют сетевой трафик. можно увидеть данные за все время работы программы. Таким образом реально оценить, какой софт использует подключение к интернету. Возможно, это вредоносное ПО, и его нужно остановить. Также, можно увидеть самые затратные утилиты, и принять решение о их удалении, если Вы не пользуетесь ими.
Дефрагментация жесткого диска
Дефрагментация – перераспределение файлов и логической структуры диска для обеспечения непрерывной последовательности кластеров.
Дефрагментация позволяет ускорить чтение и запись файлов, а значит происходит ускорение работы Windows 10, по причине непрерывности чтения диска, т.е. без дополнительных сдвигов головки жесткого диска. Дефрагментация стоит проводить после очистки компьютера.
Для дефрагментации диска нажимаем Win + R и вводим dfrgui.
В появившимся окне выбираем системный диск С, нажимаем Оптимизировать.
Пользователи
Может возникнуть вопрос: зачем вообще нужна такая вкладка? Разве кроме нас есть еще другие неизвестные нам «юзеры»?
Дело в том, что злоумышленники могут подключаться к системе посредством вирусных скриптов. Если такой факт имеет место, то пользовательский раздел диспетчера задач Windows 10 отобразит подобные попытки. После этого Вы сможете принять решение о проверке на вирусы.
Увеличиваем файл подкачки
Файл подкачки – специальный файл на жестком диске, который используется для расширения оперативной памяти. Файл подкачки вступает в работу, когда на ОЗУ не остается места.
Файл подкачки позволяет избежать зависания многих программ. Не существует конкретных значений, но рекомендуется выбирать размер файла не менее, чем в два раза больше ОЗУ. Если объем моей “оперативки” 2 ГБ, то я ставлю значение файла подкачки 4 ГБ. Для изменения размера файла подкачки необходимо зайти в Свойства системы. Заходим в мой компьютер, в свободной месте нажимаем правой кнопкой мыши и выбираем Свойства.
Далее в открывшимся окне Система выбираем Дополнительные параметры системы.
Переходим во вкладку Дополнительно, выбираем Параметры.
В окне Параметры быстродействия в разделе Виртуальная память выбираем Изменить.
В окне Виртуальная память убираем галочку Автоматически выбирать объем файла подкачки.
Выбираем пункт Указать размер и вписываем минимальный и максимальный размер файла подкачки. Нажимаем ОК и перезагружаем компьютер.
Подробности
Ничего особенного здесь не увидите. Чем-то напоминает «Процессы» только в более расширенном виде. Единственное, что мне понравилось — это возможность указывать приоритет (важность). Кликнув на элементе ПКМ , выбираем в меню «Задать приоритет», устанавливаем нужное значение, тем самым давая программе повышенные привилегии или, наоборот, ограничивая доступ к ресурсам («чтобы меньше кушали!»).
Обновление драйверов Windows 10
Неплохой результат дает установка последних драйверов. Вообще то Windows 10 автоматически обновляет драйвера для устройств, но бывают исключения. Заходим в Диспетчер устройств, для этого нажимаем сочетание клавиш Win + R и вводим devmgmt.msc.
В Диспетчере устройств кликнете правой кнопкой по нужному устройству и выберите Обновить драйверы.
Восстановление системы
Попробуйте вернуть систему к предыдущей тоски восстановления. Перед выполнением сохраните все открытые документы. Имейте в виду, что все изменения конфигурации ОС, сделанные после создания точки будут удалены.
Откройте восстановление системы командой rstrui из окна «Выполнить» (Win + R).
Откроется мастер навигации по восстановлению. Нажмите «Далее» и следуйте инструкциям.
Выберите точку восстановления из списка доступных, кликните «Далее».
Нажмите на кнопку «Готово», чтобы начать восстановление системы.
После завершения попробуйте запустить Диспетчер задач и проверьте, открывается ли этот инструмент.
Отключаем визуальные эффекты
Ну если ваш компьютер совсем старый, то последним вариантом его “спасения” будет отключение всей анимации в Windows 10. Для этого заходим в Мой компьютер, нажимаем правой кнопкой мыши по свободному месту и выбираем Свойства.
В появившимся окне Система выбираем Дополнительные параметры системы.
Выбираем вкладку Дополнительно и нажимаем кнопку Параметры в разделе Быстродействие.
Во вкладке Визуальные эффекты выбираем пункт Обеспечить наилучшее быстродействие.
Создание другой учетной записи
Проблема также связана с ошибкой в профиле или администратор не предоставил доступ. Если являетесь владельцем компьютера и сталкиваетесь с тем, что этот инструмент не открывается, создайте новую локальную учетную запись.
Войдите в Windows с учетной записью администратора. Разверните окно «Параметры» сочетанием Win + I, перейдите в «Учетные записи».
На левой панели разверните вкладку «Семья и другие пользователи», кликните «Добавить пользователя для этого компьютера».
Затем щелкните на ссылку «у меня нет данных для входа этого человека».
Теперь выберите опцию «Добавить пользователя без учетной записи Майкрософт. Windows предложит создать новую учетную запись для этого компьютера. Впишите имя пользователя и пароль.
В разделе Другие пользователи отобразится созданная учетная запись.
Теперь можете легко переключится на новую учетную запись. Разверните меню Пуск, щелкните на иконку пользователя и выберите «Выход».
Откроется экран блокировки, где сможете выбрать нового пользователя и войти под ним в Windows.
После загрузки под новой учетной записью проверьте, открывается ли Диспетчер задач. Если да, можно перенести все данные со старого аккаунта.
Другие способы ускорения работы Windows 10
Мы рассмотрели основные способы ускорения работы Windows 10. Все методы сводились к оптимизации Windows 10 для повышения производительности, однако этого не достаточно. Помимо этого, советую провести диагностику компьютера, проверить жесткой диск и оперативную память на наличие ошибок с помощью специальных программ. Также проверить компьютер на вирусы. А возможно ваш компьютер нагревается и тогда надо произвести его чистку от пыли, а, возможно, усовершенствовать систему охлаждения. Ну и самый последний совет когда ничего не помогает – переустановить Windows 10.
Помогла ли вам статья? Спасибо! Ваш голос учтен.
Что такое диспетчер задач Windows?
Диспетчер задач, как следует из названия, используется только для управления задачами, выполняемыми компьютером на данный момент времени. Если процесс не завершён должным образом или не отвечает (завис), вы можете принудительно завершить его с помощью диспетчера задач.
Помимо контроля процессов он также превратился в монитор системных ресурсов. Таким образом, вы можете проверять подозрительные процессы и просматривать состояние своей системы в одном месте.
Запуск исполняемого файла
Этот способ скорее подойдёт для любителя нестандартных решений. Для запуска исполняемого файла taskmgr.exe, нужно перейти в системную папку .
C:WindowsSystem32
В этой папке нужно найти файл приложения Taskmgr.exe, открытие которого, подразумевает открытие «Диспетчера задач».
Альтернативные варианты
Если вас не устраивает функционал или интерфейс либо вы не можете его запустить, то воспользуйтесь одной из сторонних программ. Одним из популярных вариантов является Process Explorer.
Еще одна альтернативная утилита – AnVir Task Manager. Загрузить обе можно совершенно бесплатно с официальных сайтов разработчиков.
Если Диспетчер задач зависает или вылетает и сразу закрывается в Windows 10, одно из этих предложений обязательно вам поможет. Диспетчер задач Windows — это расширенная программа или инструмент, позволяющий отслеживать приложения, процессы и службы, работающие на вашем ПК. Вы можете узнать, как используются ресурсы вашей системы, вы можете завершить программы / процессы, которые вас беспокоят. Невозможно представить Windows 10 без диспетчера задач.
Некоторые пользователи сообщают, что диспетчер задач на их компьютере дает сбой, когда они пытаются его использовать. Это может привести к большой нагрузке на системные ресурсы, если какая-либо программа использует доминирующую часть.
Вы можете решить проблему сбоя диспетчера задач в Windows 10 следующими способами.
- Сканирование на наличие вирусов и вредоносных программ
- Запустите сканирование SFC и DISM
- Устранение неполадок в состоянии чистой загрузки
- Используйте опцию Reset this PC.
Давайте подробно рассмотрим каждый метод и устраним проблему.
1]Сканирование на наличие вирусов и вредоносных программ
Иногда вирус или вредоносная программа могут испортить работу программ на компьютере. Мы должны убедиться, что устанавливаем надежное программное обеспечение, загружаем надежные файлы и используем защищенные USB-накопители. В большинстве случаев антивирусные или антивирусные программы, которые мы используем на нашем компьютере, обнаруживают и удаляют их. Бывают ситуации, когда мы отключаем антивирус или антивирус, чтобы что-то запустить. Эти ситуации могут стоить нам. Попробуйте запустить антивирус или антивирус, чтобы полностью просканировать ваш компьютер. Если есть какой-либо такой файл или программа, которая вызывает сбой диспетчера задач, они позаботятся об этом и решат проблему.
Читайте: Почему загрузка ЦП увеличивается до 100% при запуске диспетчера задач?
2]Запустите сканирование SFC и DISM
SFC (Проверка системных файлов) и DISM (Обслуживание образов развертывания и управление ими) — наиболее ценные инструменты, доступные в Windows 10. Эти инструменты запускаются с помощью команд, и большинство пользователей о них не знают.
Чтобы запустить SFC Scan, щелкните меню «Пуск» и введите CMD. Щелкните правой кнопкой мыши командную строку в результатах поиска и выберите Запуск от имени администратора. Откроется окно командной строки с правами администратора. Введите следующую команду и нажмите Enter.
sfc / scannow
Он запустит сканирование и автоматически исправит проблемы с системными файлами.
Чтобы запустить сканирование DISM, нажмите Win + X на клавиатуре и выберите Windows PowerShell (администратор). В окне приложения PowerShell введите следующую команду и нажмите Enter.
Dism / Online / Cleanup-Image / RestoreHealth
Он позаботится о поврежденных файлах и восстановит их, заменив их новыми файлами.
Чтение: Диспетчер задач не отвечает, не открывается или отключен администратором.
3]Устранение неполадок в состоянии чистой загрузки
Выполнение чистой загрузки — один из наиболее эффективных методов устранения неполадок в Windows 10. Чистая загрузка означает запуск компьютера только с необходимыми программами, такими как драйверы и программы Microsoft. Никакие сторонние приложения не будут запускаться при чистой загрузке. С помощью чистой загрузки вы можете определить, какая программа или служба вызывает сбой диспетчера задач, и легко решить эту проблему.
Чтобы выполнить чистую загрузку, нажмите Win + R на клавиатуре, чтобы открыть окно «Выполнить». Затем введите в поле msconfig и нажмите Enter. Откроется окно конфигурации системы. На вкладке «Общие» снимите флажок рядом с «Загружать элементы автозагрузки».
Теперь перейдите на вкладку «Службы». На вкладке «Службы» установите флажок «Скрыть все службы Microsoft» и нажмите «Отключить все».
Затем щелкните вкладку «Автозагрузка» и попробуйте открыть диспетчер задач и отключить все программы при запуске. Если он не запускается, нажмите ОК и перезагрузите компьютер.
Теперь ваш компьютер будет работать в режиме чистой загрузки. Запускаются только основные программы Microsoft. Попробуйте открыть диспетчер задач. Если он работает нормально, проблема вызвана каким-то сторонним приложением, которое вам нужно найти вручную, включив, отключив каждое приложение и перезагрузив компьютер.
Читайте: Как сбросить диспетчер задач по умолчанию в Windows 10
4]Используйте параметр «Сбросить этот компьютер».
Если диспетчер задач по-прежнему не запускается, попробуйте перезагрузить компьютер.
Для этого откройте «Настройки» и нажмите «Обновления и безопасность». Затем выберите «Восстановление» на левой боковой панели и нажмите «Начать» в разделе «Сбросить этот компьютер».
Следуйте параметрам, отображаемым на экране, и перезагрузите компьютер. Это решит проблему с диспетчером задач.
Это возможные исправления, которые могут помочь в устранении сбоя диспетчера задач. Если у вас есть сомнения или предложения, оставьте комментарий ниже.
Прочтите закрепить диспетчер задач на панели задач или в меню «Пуск»; Сверните панель задач в системный лоток.
.
Skip to content
- ТВикинариум
- Форум
- Поддержка
- PRO
- Войти
Диспетчер задач закрывается с лагом

Цитата: Arsenium от 20.12.2022, 22:17Приветствую форумчан!
Появилась неприятность в системе Windows 10 22H2 из-за чего не понятно. В общем когда быстро закрываю Диспетчер задач в течение 5 секунд закрывается не сразу как видно на гифке, а если после 5 секунд закрывать но как надо исчезает сразу. Подскажите в чем может быть проблема?
Система работает на NVMe SSD.
Приветствую форумчан!
Появилась неприятность в системе Windows 10 22H2 из-за чего не понятно. В общем когда быстро закрываю Диспетчер задач в течение 5 секунд закрывается не сразу как видно на гифке, а если после 5 секунд закрывать но как надо исчезает сразу. Подскажите в чем может быть проблема?
Система работает на NVMe SSD.

Цитата: Сергей от 20.12.2022, 22:18Arsenium, приветствую 🖐
Это Microsoft ┐(‘~`;)┌
То открывается с 1-2 секундной задержкой, то долго думает. Это нормально для Диспетчера.
Arsenium, приветствую 🖐
Это Microsoft ┐(‘~`;)┌
То открывается с 1-2 секундной задержкой, то долго думает. Это нормально для Диспетчера.

Цитата: Arsenium от 20.12.2022, 22:21Сергей, Но такого у меня никогда не было сколько пользуюсь Windows 10. Предполагаю что-то могло повлиять на это.
Сергей, Но такого у меня никогда не было сколько пользуюсь Windows 10. Предполагаю что-то могло повлиять на это.

Цитата: Сергей от 20.12.2022, 22:39Arsenium, вспоминайте, что делали с системой в последнее время.
Или быстрее всего откатиться на снимок Backupper, где всё отлично работало.
Arsenium, вспоминайте, что делали с системой в последнее время.
Или быстрее всего откатиться на снимок Backupper, где всё отлично работало.

Цитата: Arsenium от 21.12.2022, 19:57Сергей, Последнее что я делал в системе до отключал [simple_tooltip content=’Службы фоновой диагностики и счетчики производительности’]некоторые службы[/simple_tooltip] в Win10Tweaker. Теперь откатил все службы Диспетчер задач норм закрывается.
Сергей, Последнее что я делал в системе до отключал некоторые службы в Win10Tweaker. Теперь откатил все службы Диспетчер задач норм закрывается.