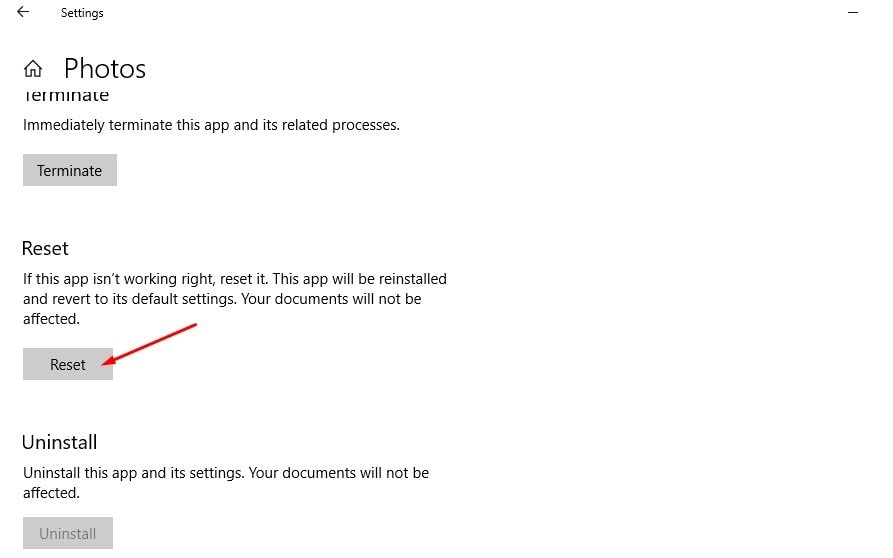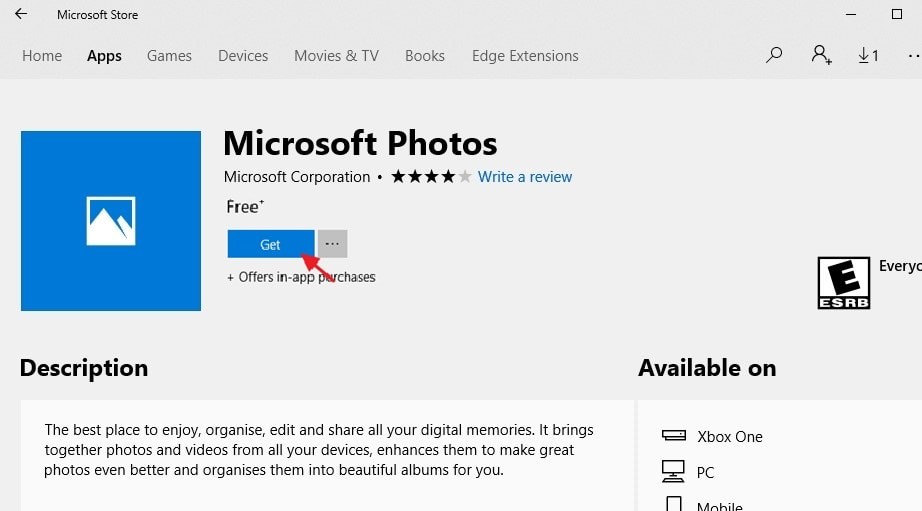Многие пользователи обращают внимание, что в Windows 10 при просмотре любого изображения очень долго открывается новое встроенное современное (Metro) приложение Фотографии (Photos). Задержка при запуске приложения Photos может достигать 10-30 секунд или даже несколько минут. Если приложение “Фотографии” уже запущено, другие изображения открываются в нем мгновенно. Т.е. приложение Photos долго загружается именно при первом запуске.
В Windows 10 имеется также и классическое приложение “Средство просмотра фотографий” (Windows Photo Viewer), но оно отключено по умолчанию. Большинство пользователей просто включают старое приложение просмотра фото с помощью reg файла (см. статью Как вернуть Средство просмотра фотографий в Windows 10?).
Если вы все-же хотите использовать встроенное приложение Photos для просмотра изображений, вы можете улучшить его быстродействие с помощью следующих советов.
Проблема медленного первого запуска приложения Фотографии обычно заключается в его настройках по умолчании. При старте приложение Photos пытается выполнить синхронизацию изображения с вашим аккаунтом OneDrive, чтобы вам было удобно предоставить доступ к нему своим друзьям. Кроме того, по умолчанию в приложении включено аппаратное ускорение (не зависимо от того, поддерживает ли ваш компьютер этот режим или нет).
Таким образом для более быстрого запуска приложения Фотографии в Windows 10:
- Откройте его настройки (три точки в правом верхнем углу -> Settings);
- В списке настроек приложения Photos отключите Microsoft OneDrive и People (off);
- В секции Video отключите аппаратное ускорение – “Use hardware –accelerated video encoding” = off.
Закройте приложение Фотографии и попробуйте запустить его еще раз. На этот раз оно должно загрузиться намного быстрее.
Если это не помогло, попробуйте сбросить конфигурацию и настройки приложения Фотографии:
- Откройте меню Настройка -> Приложения -> Приложения и возможности (Settings -> Apps -> Apps & features);
- В списке приложений найдите Microsoft Photos и откройте его дополнительные параметры (Advanced options);
- На следующем экране нажмите на кнопку Сбросить (Reset). При этом будут сброшены все настройки и данные приложения.
Если сброс приложения не помог, вы можете попробовать удалить приложение Photos с помощью PowerShell:
Get-AppxPackage *Photos* | Remove-AppxPackage
После этого перейдите в Microsoft Store (https://www.microsoft.com/ru-ru/p/microsoft-photos/9wzdncrfjbh4) и установите приложение «Фотографии» (Microsoft Photos).
Вы можете восстановить удаленное приложение Photos командой:
Get-AppxPackage -allusers Microsoft.Windows.Photos | Foreach {Add-AppxPackage -DisableDevelopmentMode -Register “$($_.InstallLocation)AppXManifest.xml”}
Если классический Photo Viewer в Windows 10 довольно довольно медленно пролистывает изображения, это может быть связано с загрузкой цветового профиля. Попробуйте использовать другой цветовой профиль для вашего монитора.
- Выполните команду
colorcpl.exe
; - На вкладке Устройства выберите ваш монитор и включите для него опцию «Использовать мои параметры для этого устройства«;
- Нажмите кнопку Добавить, добавьте профиль из списка «Профили ICC” (например sRGB IEC61966-2.1) и нажмите OK;
- Выберите новый профиль и нажмите кнопку «Сделать профилем по умолчанию«
- После этого фотографии должны листаться мгновенно.
Если вас не устраивает не приложение Photos, ни классическое средство просмотра фотографий Windows, вы можете установить и использовать альтернативное приложение для просмотра изображения в Windows 10, например просмотрщик IrfanView, FastStone Image Viewer или аналоги.
If your Photos app on Windows 11 and Windows 10 is slow to open & takes a long time to load, or if it is or not opening at all, then fix the problem by following these suggestions. In Windows 11/10, Microsoft replaced Windows Photo Viewer with the Photos app. While it’s a great app, it may give you problems at times.
If you face this issue, here are a few things you can do:
- Repair or Reset Photos app
- Reinstall Photos app.
- Unlink OneDrive Connection
Before we go ahead, make sure you have updated the Photos app to the latest version. Check in Microsoft Store for an update.
1] Repair or Reset Photos app
The very first thing you should do is to reset the Photos app on your Windows 11/10 machine. To do this, open Settings panel > Apps > Apps & features tab. Now, scroll down and find out Photos and select the Advanced options.
From the next screen, first, try to Repair it and see. If it does not help, click on the Reset button to initiate the process.
In Windows 11, you will see the options to Repair or Reset the Photos app here:
Open Windows 11 Settings > Apps > Apps and features > Locate Photos app > Advanced options.
It may take a few moments to complete the process, and your Windows Store app will be reset to its default settings.
2] Reinstall Photos app
PowerShell is a convenient tool when you need to uninstall any pre-installed app.
To do so, open Windows PowerShell with administrator privileges and enter this command-
Get-AppxPackage -AllUsers
Then, note down the full package name of Microsoft.Windows.Photos. In my case, you will see:
Microsoft.Windows.Photos_2017.35071.13510.0_neutral_split.scale-125_8wekyb3d8bbwe
Now enter this following command next and hit Enter-
Get-AppxPackage Microsoft.Windows.Photos_2017.35071.13510.0_neutral_split.scale-125_8wekyb3d8bbwe | Remove-AppxPackage
Once the app is installed, open Windows Store and search for Microsoft Photos and install that app right from the Windows Store.
Alternatively, you may use our 10AppsManager to uninstall, reinstall Windows 11/10 preinstalled Store apps easily with a click.
Related: Windows Photos app crashing or closing with a File system error.
3] Unlink OneDrive Connection
Photos app is connected to OneDrive, and displays photos from your cloud collection. While it works, the biggest problem is fetching all the photo previews slows down the experience.
Open Photos app, and let it load. Then click on the Settings icon on the top left. Once it opens, toggle off the option Show my Cloud-only content from OneDrive. Relaunch the app, and it should load a lot faster than before.
These solutions should help you solve the slow Photos app issue in Windows 11/10.
Helpful reads:
- Photos app is missing, not working or crashing
- There’s nothing to show here error in Photos app.
Why can’t I open my Pictures in Windows?
if you are unable to open any of the pictures, there can be two reasons. First, there is no internet connection, and second, there is a cache issue with the application. Make sure the internet is there as it is needed when the app is connected with OneDrive. See this post if you receive This app can’t open error when opening Photos
Related: Microsoft Store apps too long to load
How to open app with Photo Viewer in Windows?
Open Windows Setttings, and navigate Apps > Default Apps. Locate Choose defaults by file type at the bottom of the section. Click to open it. Here you can type the extension of the image you want to view with Photo Viewer.
Once it appears in the list, click on it, and you will get the option to change the default viewer. Select Photo Viewer and apply the changes.
However, if the problem persists, you may enable Windows Photo Viewer and set it as the default photo opener.
Если ваше приложение Windows 10 Фото открывается медленно и долго загружается, или оно работает или не работает вообще, устраните проблему, следуя приведенным ниже советам. В Windows 10 Microsoft заменила Windows Photo Viewer на приложение «Фотографии». Несмотря на то, что это отличное приложение, оно может иногда создавать проблемы.
Приложение Windows 10 Photos открывается медленно
Если вы столкнулись с этой проблемой, вот несколько вещей, которые вы можете сделать.
1] Приложение сброса фотографий
Самое первое, что вы должны сделать, это сбросить приложение Photos на вашем компьютере с Windows 10. Для этого откройте панель «Настройки»> вкладку Приложения > Приложения и функции . Теперь прокрутите вниз, найдите Фотографии и выберите Дополнительные параметры.

На следующем экране сначала попробуйте восстановить и посмотреть. Если это не поможет, нажмите кнопку Сбросить , чтобы начать процесс.

Для завершения процесса может потребоваться несколько минут, и ваше приложение Windows Store будет сброшено к настройкам по умолчанию.
2] Переустановите приложение “Фотографии”
PowerShell – это удобный инструмент, когда вам нужно удалить любое предустановленное приложение в Windows 10. Для этого откройте Windows PowerShell с правами администратора и введите эту команду:
Get-AppxPackage -AllUsers

Затем запишите полное имя пакета Microsoft.Windows.Photos . В моем случае вы увидите:
Microsoft.Windows.Photos_2017.35071.13510.0_neutral_split.scale-125_8wekyb3d8bbwe
Теперь введите следующую команду и нажмите Enter-
Get-AppxPackage Microsoft.Windows.Photos_2017.35071.13510.0_neutral_split.scale-125_8wekyb3d8bbwe | Remove-AppxPackage
После установки приложения откройте Магазин Windows и найдите Microsoft Photos и установите это приложение прямо из Магазина Windows.
В качестве альтернативы, вы можете воспользоваться нашей 10AppsManager , чтобы удалить, переустановить предустановленные приложения для Windows 10, просто щелкнув мышью.
Эти два решения должны помочь вам решить проблему медленного приложения «Фотографии» в Windows 10. Однако, если проблема не устранена, вы можете включить средство просмотра фотографий Windows и установить его в качестве средства для открытия фотографий по умолчанию.
Является Фотографии приложение открывается очень медленно на вашем компьютере с Windows 10? Если это так, не волнуйтесь, у нас есть несколько простых решений этой проблемы. Эта ошибка на самом деле возникает из-за ошибок или сбоев в Фотографии приложение. Восстановление или сброс его с Настройки Окно решит эту проблему наверняка.
Оглавление
РЕКЛАМА
Fix-1 Отключить связанные дубликаты-
Если у вас на компьютере огромное количество дубликатов файлов, то ‘Связанный дубликатпроцесс может замедлиться Фотографии приложение значительно.
1. Нажмите на Поиск поле, затем введите «Фотографии», а затем нажмите «Фотографии» в результатах поиска с повышенными правами.
2. В Фотографии приложение, нажмите на три точки в правом верхнем углу, а затем нажмите «Настройки».
3. Под Просмотр и редактированиеg, установите для параметра «Связанные дубликаты» значение «Выкл.».
4. В видео В настройках установите для параметра «Использовать кодирование видео с аппаратным ускорением» значение «Выкл.».
Закрывать Фотографии приложение.
Перезапустить Фотографии приложение на вашем компьютере.
Приложение Fix-2 Repair Photos-
Ремонт Фотографии приложение является лучшим решением этой проблемы. Просто следуйте этим простым шагам, чтобы сделать это-
1. Нажмите клавишу Windows+I, чтобы открыть Настройки окно и нажмите «Приложения».
2. Теперь на левой панели Настройки окно, нажмите «Приложения и функции».
3. Нажмите на поле поиска справа и введите «Фотографии».
4. Затем нажмите «Фотографии», чтобы выделить его, а затем нажмите «Дополнительные параметры».
5. После этого нажмите на кнопку «Восстановить» под ‘Сброс настроек‘ для решения основных проблем Фотографии.
Закрывать Настройки окно.
Сейчас после ремонта Фотографии приложение, запустите его и проверьте, загружается ли оно медленно или нет.
Fix-3 Запустите средство устранения неполадок приложения Магазина Windows-
1. Найдите «Настройки устранения неполадок» в поле поиска.
2. Затем нажмите «Настройки устранения неполадок».
3. Прокрутите вниз и нажмите «Приложения Магазина Windows» и нажмите «Запустить средство устранения неполадок».
4. На вашем компьютере запустится средство устранения неполадок, которое обнаружит любую проблему приложения и предложит решения проблемы.
5. Нажмите «Далее», чтобы попытаться найти возможное решение вашей проблемы.
Ваш компьютер будет перезагружен. После перезагрузки компьютера откройте Фотографии на твоем компьютере.
Приложение Fix-4 Reset Photos-
Если у вас ничего не получается, сбросьте Фотографии приложение может работать для вас.
1. Поиск для «Приложения и функции».
2. Теперь нажмите «Приложения и функции», чтобы открыть Настройки на твоем компьютере.
3. Введите «Фотографии».
4. Теперь нажмите «Фотографии», а затем нажмите «Дополнительные параметры».
4. Теперь нажмите «Сброс», чтобы сбросить приложение до состояния по умолчанию.
Перезагрузите компьютер. После перезагрузки компьютера запустите Фотографии приложение на вашем компьютере.
Фотографии должно работать нормально.
Ваша проблема будет решена.
Fix-5 Удалите и переустановите приложение Photos-
Удалить Фотографии с вашего компьютера, а затем переустановите его с Магазин Майкрософт.
1. Щелкните правой кнопкой мыши на значке Windows, а затем нажмите «PowerShell (Администратор)».
2. Чтобы удалить пакет приложения «Фотографии», копировать-вставить эта команда в PowerShell окно, а затем нажмите Enter.
Get-AppxPackage *photo* | Remove-AppxPackage
Закрывать PowerShell окно.
Перезагрузите компьютер, чтобы сохранить изменения на компьютере.
4. После перезагрузки нажмите Windows Key+R, чтобы запустить Бегать, а затем введите эту команду и нажмите Войти.
ms-windows-store:
Магазин Майкрософт окно будет открыто.
5. Теперь вам нужно найти «фотографии».
6. Нажмите «Фотографии Microsoft».
7. В следующем окне в Фото Майкрософтнажмите «Получить», чтобы установить Фотографии на твоем компьютере.
Фотографии будет установлен на ваш компьютер.
Он должен нормально работать.
Ваша проблема будет решена.
Содержание
- Медленно открывается приложение Фотографии (Photos) в Windows 10
- Долго открываются фотографии на компьютере
- Приложение Windows 10 Photo медленно открывается или не работает
- Приложение Windows 10 Photos открывается медленно
- Не открываются фотографии на Windows 10
- Приложение фотографии Windows 10 не работает
- Как восстановить приложение фотографии в windows 10
- Как переустановить приложение фотографии Windows 10
- Чем смотреть фотографии на Windows 10
- В заключение
- При просмотре картинок (фотографий) в «родной» программе: «Средство просмотра фотографий Windows» программа зависает.
Медленно открывается приложение Фотографии (Photos) в Windows 10
Многие пользователи обращают внимание, что в Windows 10 при просмотре любого изображения очень долго открывается новое встроенное современное (Metro) приложение Фотографии (Photos). Задержка при запуске приложения Photos может достигать 10-30 секунд или даже несколько минут. Если приложение “Фотографии” уже запущено, другие изображения открываются в нем мгновенно. Т.е. приложение Photos долго загружается именно при первом запуске.
Если вы все-же хотите использовать встроенное приложение Photos для просмотра изображений, вы можете улучшить его быстродействие с помощью следующих советов.
Проблема медленного первого запуска приложения Фотографии обычно заключается в его настройках по умолчании. При старте приложение Photos пытается выполнить синхронизацию изображения с вашим аккаунтом OneDrive, чтобы вам было удобно предоставить доступ к нему своим друзьям. Кроме того, по умолчанию в приложении включено аппаратное ускорение (не зависимо от того, поддерживает ли ваш компьютер этот режим или нет).
Таким образом для более быстрого запуска приложения Фотографии в Windows 10:
Закройте приложение Фотографии и попробуйте запустить его еще раз. На этот раз оно должно загрузиться намного быстрее.
Если это не помогло, попробуйте сбросить конфигурацию и настройки приложения Фотографии:
Если сброс приложения не помог, вы можете попробовать удалить приложение Photos с помощью PowerShell:
Get-AppxPackage *Photos* | Remove-AppxPackage
После этого перейдите в Microsoft Store (https://www.microsoft.com/ru-ru/p/microsoft-photos/9wzdncrfjbh4) и установите приложение «Фотографии» (Microsoft Photos).
Источник
Долго открываются фотографии на компьютере
Недавно купил новый компьютер. Всем доволен, вот только не пойму, почему он ужасно медленно открывает файлы: фотографии, ворд-документы, видео-файлы. Вроде чистку проводил уже, дефрагментацию делал, но не помогло. Данные компа: Windows 7, Acer Predator G3100, 2.90 мгц, Ram 6Гб, видюха Nvidia GeForce GT545.
С чем это может быть связано и как это можно исправить?
эмм. а почему я не могу найти функцию в каком режиме работает контроллер? не могу найти раздел «дополнительно». вот что у меня показывает:
а что это значит не в курсе?
джентльмены, если бы знали какой я чайник в железе (в компьютерном есесно, в спорт зале всё норм с железом 
нет никаких рекомендаций в чем может быть трабла и как её решить? может вам какая-нить доп инфа нужна? готов предоставить все данные))
Пжалста
Источник
Приложение Windows 10 Photo медленно открывается или не работает
Если ваш Windows 10 Фотографии Приложение медленно открывается и занимает много времени для загрузки, или, если оно работает или не работает вообще, исправьте проблему, следуя этим советам. В Windows 10 Microsoft заменила средство просмотра фотографий Windows на приложение «Фотографии». Хотя это отличное приложение, оно может иногда вызывать у вас проблемы.
Приложение Windows 10 Photos открывается медленно
Если вы столкнулись с этой проблемой, вот что вы можете сделать.
1] Сбросить фотографии
Самое первое, что нужно сделать, чтобы сбросить настройки приложения Фото на вашем компьютере с Windows 10. Откройте вкладку Настройки> Приложения > Приложения и функции, Теперь прокрутите вниз до Фото и выберите Дополнительные параметры
Нажмите кнопку «Сброс» на следующем экране, чтобы начать операцию.
Процесс может занять несколько минут, и ваше приложение Windows Store сбросит настройки по умолчанию.
2] Переустановка приложения
Затем запишите полное имя Microsoft.Windows.Photos пакет. В моем случае вы увидите:
Введите следующую команду и нажмите Enter-
После установки приложения откройте Магазин Windows, найдите и установите Фотографии Microsoft прямо из магазина Windows.
Кроме того, вы можете использовать наш 10AppsManager удалить и переустановить предустановленные приложения из Windows 10 Store Apps одним щелчком мыши.
Эти два решения должны помочь вам решить проблему медленных фото приложений под Windows 10. Однако, если проблема сохраняется, вы можете включить Windows Photo Viewer и установить его как средство для открытия фотографий по умолчанию.
Только записи, принадлежащие администратору, могут выполнять шорткод include me
Источник
Не открываются фотографии на Windows 10
Windows 10 хороша, свежа и удивительна. Кажется вполне логичным, что данная операционная система является самой популярной среди всех систем семейства Windows. Но даже она не лишена недостатков и досадных ошибок, которые сводят на нет весь комфорт работы с компьютером.
Многие пользователи сталкиваются с тем, что у них не открываются фотографии на Windows 10 и часто это становится решающим фактором для отката на предыдущую версию.
В этой статье мы разберем несколько способов решения проблемы, когда приложение фотографии в Windows 10 не работает.
Приложение фотографии Windows 10 не работает
По умолчанию все файлы изображений открываются через стандартное приложение «Фотографии». Эта программа разработана для комфортного и быстрого просмотра фото и картинок на компьютере, планшетах, смартфонах и других мобильных устройств. И если на планшетном компьютере приложение работает корректно, то на компьютере с операционной системой Windows 10 долго открываются фотографии, или приложение не запускается вовсе.
Почему же приложение фотографии Windows 10 не работает? Причин может быть несколько, и пока разработчики работают над исправлением данной ошибки, мы попробуем решить проблему доступными способами.
Как восстановить приложение фотографии в windows 10
Самый простой способ восстановления работы приложения – выполнить восстановление или сброс. Для этого достаточно выполнить следующие шаги.

После данной операции стоит проверить работу приложения. В нашем случае, даже после перезагрузки компьютера, приложение Фотографии по-прежнему не работает.
Как переустановить приложение фотографии Windows 10
Еще одним из возможных способов решения проблемы – переустановить приложение «Фотографии». Windows 10 предлагает для этого удобную консоль PowerShell, которая пришла на смену стандартной командной строки.
Чтобы быстро запустить PowerShell – найдите программу в поиске и запустите от лица администратора. Не перепутайте с PowerShell ISE!
Таким образом мы с Вами попытались восстановить приложение фотографии в Windows 10
Чем смотреть фотографии на Windows 10
Все вышеперечисленные способы в нашем случае нам не помогли. К счастью, данное стандартное приложение – не единственное, при помощи которого можно просматривать изображения.
Специалисты могут использовать привычные программы для упорядочивания фотографий и просмотра фотографий. В нашем же случае будет достаточно вернуть привычный классический «Просмотр фотографий Windows».
Но что делать, если такой программы больше нет? Ее можно вернуть достаточно легко.
Для этого скопируйте данный код и вставьте в окно PowerShell, запущенное от администратора.
После этого на компьютере появится классическое приложение.
В заключение
Как бы не пытались разработчики Windows 10 заставить всех полюбить стандартные приложения в своей новой операционной системе, некоторые из них не соответствуют требованиям обычных пользователей. Одним из таких является приложение «Фотографии», чья скорость работы и удобство оставляют желать лучшего.
Надеемся, что приведенные выше способы восстановления работоспособности приложения Вам помогли.
Источник
При просмотре картинок (фотографий) в «родной» программе: «Средство просмотра фотографий Windows» программа зависает.

Как стандартное средство для «просмотра фотографий Windows» определяет путь к изображению при.
Перестала работать программа просмотра фотографий Windows и приложение «Видео»
Всем привет! На моем нетбуке с Windows 8.1 возникло две проблемы: Первая — не хотят открываться.
Как написать регулярное выражение для выдергивания английских букв и символов: «+», «,», «:», «-«, » «, «!», «?» и «.»
Не могу ни как собразить как написать регулярное выражение для выдергивания английских букв и.
Kurt777, программа Nero на ПК установлена?
Kurt777, программа Nero на ПК установлена?
Добавлено через 2 минуты
Да, Nero 9 установлена. Я тоже склоняюсь к тому, что проблемы из-за нее, что может быть есть какая то несовместимость.
Добавлено через 3 минуты
Да пока и с включенным KIS 2011 проблем не замечается.
Жесткие диски дефрагментированы. Недавно Дефрагментацию жестких дисков проводил.
Добавлено через 22 минуты
Да, Nero 9 установлена. Я тоже склоняюсь к тому, что проблемы из-за нее, что может быть есть какая то несовместимость.
Добавлено через 3 минуты
Да пока и с включенным KIS 2011 проблем не замечается.
Жесткие диски дефрагментированы. Недавно Дефрагментацию жестких дисков проводил.
P.S. Попробывал отключить KIS 2011 и пооткрывать разные картинки в программе: «Средство просмотра фотографий Windows.» Открываются.
Добавлено через 25 минут
Уже с включенным KIS 2011. Открыл одну из папок с картинками, начал многократно открывать-закрывать картинки в программе «Средство просмотра фотографий Windows», менять Вид картинок, и в результате программа «Средство просмотра фотографий Windows» зависла, перестала открывать картинки. Так же программа не закрывалась, даже через диспетчер задач. Пришлось прибегнуть к нажатию кнопки Reset.
Скачал Kaspersky Internet Security 2011 Critical Fix 1 (11.0.1.400), удалил KIS 2010, установил KIS 2011, активировал программу ключом от KIS 2010.
Также из техподдержки ответили что: В России официальный выход Kaspersky Internet Security 2011 состоится в конце августа 2010 года.
Источник
Windows медленно открывает фотографии? Если у вас тоже были проблемы такого типа, знайте, что вы не единственный. В сегодняшнем руководстве мы объясним, как решить проблему медленного, очень медленного открытия фотографий в Windows 10.
Приложение Windows Photos, на самом деле, в некоторых случаях, кажется, испытывает большие трудности с открытием простых изображений JPG. Даже при наличии значительного объема оперативной памяти и небольшого количества запущенных приложений вы можете заметить, что время, необходимое для открытия фотографий, может занимать до 30 секунд. Некоторые люди заменяют это программное обеспечение Windows Photo Viewer, даже если это изменение не всегда приводит к заметным результатам.
Чтобы решить эту проблему, есть несколько простых исправлений, которые позволяют Windows быстро загружать как фотографии, так и видео.
Как правило, этот тип проблем тесно связан с приложением «Фото». В результате, помимо ожидания, которое может варьироваться от 15 до 35 секунд, появляется черный фон без какого-либо изображения или индикации.
По прошествии этого времени фотографии и видео, кажется, открываются незаметно. Если вы более сообразительный пользователь, вы можете проанализировать любое ненормальное потребление ресурсов в фоновом режиме, фактически определив, что приложение «Фотографии» перегружает систему. Но почему? И прежде всего как решить проблему?
Ремонт и восстановление приложения «Фото»
Если у вас возникли внезапные задержки с приложением «Фото», вам следует немедленно сбросить его до конфигурации по умолчанию. Таким образом, с помощью нескольких простых шагов все должно успокоиться.
В этом смысле вам следует найти приложение «Фотографии» в меню «Пуск» и щелкнуть его правой кнопкой мыши. Как только это будет сделано, вы можете продолжить, выбрав Настройки приложения. Здесь вы можете найти запись Reset (как показано ниже).
Выбирая элемент «Восстановить», вы действуете, возвращая данные приложения так, как если бы операционная система была только что установлена.
Примечание. Во время восстановления некоторые данные приложения удаляются, но их можно восстановить, просто войдя в систему с помощью своей учетной записи Microsoft.
Оптимизируйте настройки приложения «Фото»
После этого проблемы с медленным открытием фотографий Windows должны уйти в прошлое. Однако эта операция также влечет за собой некоторые последствия, из-за которых вам придется снова управлять некоторыми настройками.
После ремонта и сброса по сути нужно оптимизировать внутренние настройки приложения Фото. Во-первых, убедитесь, что оно выбрано в качестве приложения для просмотра фотографий по умолчанию в настройках приложений по умолчанию. Очевидно, что можно настроить приложение в этом смысле также, открыв любое изображение JPG и затем выбрав вышеупомянутое программное обеспечение.
В любом случае вы также можете действовать вручную, открыв приложение «Фото» из меню «Пуск», а затем перейдя к значку с тремя линиями вверху справа. После этого выберите Настройки.
Чтобы обеспечить быстрое время отклика, эти настройки необходимо оптимизировать. Самым важным является синхронизация приложения «Фото» с OneDrive. Когда вы в сети, эта запись может повлиять на скорость работы приложения «Фото». Поэтому вам нужно отключить параметр показывать мой облачный контент из OneDrive.
Кроме того, вы можете отключить отображение диалогового окна подтверждения удаления, которое обычно занимает больше памяти. Кодирование видео с аппаратным ускорением также не требуется, если вы не планируете использовать приложение «Фотографии» в качестве видеоредактора.
Приложение «Фотографии» может быть очень занято, используя много памяти для загрузки папки с изображениями. Поэтому вам также следует отключить индексацию частей вашей библиотеки фотографий, хранящихся в сетевых хранилищах.
Проверьте свои системные файлы
После выполнения двух шагов, описанных выше, вы должны заметить резкое улучшение скорости отклика приложения «Фотографии». Если проблема не исчезнет, вы можете запустить проверку системных файлов из командной строки, чтобы восстановить поврежденные файлы. Используйте следующую команду:
sfc / scannow
Обновите приложение «Фото» и свою версию Windows.
Лучше не использовать на компьютере устаревшую версию Windows 10, так как это может вызвать проблемы с приложением «Фото». Всегда устанавливайте последние обновления системы на свой компьютер, перезагружайте его, затем попробуйте снова запустить приложение для работы с фотографиями, чтобы увидеть, решена ли проблема.
Кроме того, вы можете открыть приложение «Фотографии» в Microsoft Store и перейти в раздел «Загрузки и обновления» из трехточечного меню.
Используйте значок «Получить обновления», чтобы получить последнюю версию Microsoft Photos.
Сделайте просмотр фотографий в Windows еще быстрее
Одна из лучших альтернатив приложению «Фото» — это классическая программа просмотра фотографий Windows. Вы можете установить его в качестве приложения для просмотра фотографий по умолчанию в настройках приложений по умолчанию, что немного быстрее, если немного поработать с системными журналами.
Для выполнения этой работы наберите regedit в меню «Пуск». Итак, ищите следующий путь:
Компьютер HKEY_CURRENT_USER Software Microsoft Windows Photo Viewer Slideshow
Щелкните правой кнопкой мыши и измените скорость слайд-шоу с 1 на 0.
После внесения изменений. Закройте редактор реестра и перезапустите Windows 10, чтобы изменения вступили в силу.
Источник maketecheasier.com
Обновлено 2023 января: перестаньте получать сообщения об ошибках и замедлите работу вашей системы с помощью нашего инструмента оптимизации. Получить сейчас в эту ссылку
- Скачайте и установите инструмент для ремонта здесь.
- Пусть он просканирует ваш компьютер.
- Затем инструмент почини свой компьютер.
Если ваш Windows 10 Фотографии Приложение медленно открывается и занимает много времени для загрузки, или, если оно работает или не работает вообще, исправьте проблему, следуя этим советам. В Windows 10 Microsoft заменила средство просмотра фотографий Windows на приложение «Фотографии». Хотя это отличное приложение, оно может иногда вызывать у вас проблемы.
Приложение Windows 10 Photos открывается медленно
Обновление за январь 2023 года:
Теперь вы можете предотвратить проблемы с ПК с помощью этого инструмента, например, защитить вас от потери файлов и вредоносных программ. Кроме того, это отличный способ оптимизировать ваш компьютер для достижения максимальной производительности. Программа с легкостью исправляет типичные ошибки, которые могут возникнуть в системах Windows — нет необходимости часами искать и устранять неполадки, если у вас под рукой есть идеальное решение:
- Шаг 1: Скачать PC Repair & Optimizer Tool (Windows 10, 8, 7, XP, Vista — Microsoft Gold Certified).
- Шаг 2: Нажмите «Начать сканирование”, Чтобы найти проблемы реестра Windows, которые могут вызывать проблемы с ПК.
- Шаг 3: Нажмите «Починить все», Чтобы исправить все проблемы.
Если вы столкнулись с этой проблемой, вот что вы можете сделать.
1] Сбросить фотографии
Самое первое, что нужно сделать, чтобы сбросить настройки приложения Фото на вашем компьютере с Windows 10. Откройте вкладку Настройки> Приложения > Приложения и возможности, Теперь прокрутите вниз до Фото и Дополнительные параметры
Нажмите кнопку «Сброс» на следующем экране, чтобы начать операцию.
Процесс может занять несколько минут, и ваше приложение Windows Store сбросит настройки по умолчанию.
2] Переустановка приложения
PowerShell — удобный инструмент, если вам нужно удалить предустановленное приложение в Windows 10. Откройте Windows PowerShell с правами администратора и введите следующую команду —
Get-AppxPackage -AllUsers
Затем запишите полное имя Microsoft.Windows.Photos пакет. В моем случае вы увидите:
Microsoft.Windows.Photos_2017.35071.13510.0_neutral_split.scale-125_8wekyb3d8d8bbwe}
Введите следующую команду и нажмите Enter-
Get-AppxPackage Microsoft.Windows.Photos_2017.35071.13510.0_neutral_split.scale-125_8wekyb3d8d8bbwewe}}. Удалить AppxPackage
После установки приложения откройте Магазин Windows, найдите и установите Фотографии прямо из магазина Windows.
Кроме того, вы можете использовать наш 10AppsManager удалить и переустановить предустановленные приложения из Windows 10 Store Apps одним щелчком мыши.
Эти два решения должны помочь вам решить проблему медленных фото приложений под Windows 10. Однако, если проблема сохраняется, вы можете включить Windows Photo Viewer и установить его как средство для открытия фотографий по умолчанию.
Совет экспертов: Этот инструмент восстановления сканирует репозитории и заменяет поврежденные или отсутствующие файлы, если ни один из этих методов не сработал. Это хорошо работает в большинстве случаев, когда проблема связана с повреждением системы. Этот инструмент также оптимизирует вашу систему, чтобы максимизировать производительность. Его можно скачать по Щелчок Здесь
Связанные видео
Сообщение Просмотров: 81
Содержание
- 1 Приложение Windows 10 Photos медленно открывается
- 1.1 Запустите средство устранения неполадок приложений Магазина Windows
- 1.2 Сбросить фото приложение windows 10
- 1.3 Обновите приложение Фотографии
- 1.4 Перерегистрация приложения для фотографий
- 1.5 Переустановите приложение Windows 10 photos
Заметили ли вы, что программа для просмотра изображений Windows 10 по умолчанию открывает любое изображение, загружается ли оно слишком долго после открытия черного интерфейса? Вы не одиноки Отчет о количестве пользователей Изображение открывается очень медленно в Windows 10 Photo App после недавнего обновления Windows. В некоторых других случаях при открытии фотографии на рабочем столе или в папке требуется от 30 секунд до одной минуты, а иногда и дольше, прежде чем ее просматривать, хорошо открывать изображение в другом средстве просмотра или даже рисовать намного быстрее. Хорошо, если ваш Приложение Windows 10 Photos открывается медленно загрузка занимает много времени, или если она работает или не работает вообще, то вы можете решить проблему, следуя приведенным ниже решениям.
Приложение Windows 10 Photos медленно открывается
Если вы заметили, когда вы впервые открываете приложение для фотографий, оно открывается очень медленно, но если приложение Photos уже запущено, другие изображения открываются в нем мгновенно. Здесь быстрые решения работали для меня.
Отключить онлайн-соединение
- Откройте приложение для фотографий и нажмите Настройки,
- Здесь отключить Microsoft OneDrive и людей (выкл)
- Теперь прокрутите вниз, пока не увидите «Видео», здесь в разделе «Использовать аппаратно-ускоренное кодирование видео», если опция включена, выключите ее.
- Вот и все, закройте приложение и попробуйте открыть любое изображение, если это поможет.
Запустите средство устранения неполадок приложений Магазина Windows
Запустите сборку в средствах устранения неполадок приложений магазина Microsoft, которые автоматически обнаруживают и устраняют проблемы, связанные с приложениями Windows 10.
- Введите «Устранение неполадок» в поле «Пуск» Windows и нажмите «Устранение неполадок»
- Прокрутите вниз и выберите Приложения для Магазина Windows.
- Нажмите «Запустить средство устранения неполадок» и следуйте инструкциям на экране.
- Это начнет диагностировать проблемы приложения Windows 10, если найдены какие-либо проблемы, попытаться исправить их самостоятельно.
- После этого перезагрузите компьютер и проверьте, поможет ли это решить проблему с приложением для фотографий.
Сбросить фото приложение windows 10
Если при запуске средства устранения неполадок приложения магазина не удалось устранить проблему, попробуйте сбросить настройки по умолчанию, выполнив следующие действия.
- Используйте сочетание клавиш Windows + X и выберите Настройки
- Теперь нажмите Приложения, затем Приложения Характеристики
- Найдите фотографии с помощью прокрутки вниз и нажмите Дополнительные параметры
- Откроется новое окно с возможностью сброса приложения,
- Нажмите на него и нажмите «да», когда запросите подтверждение. Это переустановит или вернет приложение к настройкам по умолчанию.
Обновите приложение Фотографии
Теперь в следующем наборе вы должны проверить обновление фотографий, следуя инструкциям ниже.
- Откройте Microsoft Store из меню «Пуск»
- Нажмите 3 горизонтальные точки в правом верхнем углу
- нажмите на Загрузки и Обновления
- Теперь проверьте, есть ли обновление для этого приложения. Если да, обновите его.
Перерегистрация приложения для фотографий
Здесь другое эффективное решение должно исправить проблемы приложения фотографии.
- Откройте Powershell от имени администратора,
- Скопируйте и вставьте следующую команду в окно PowerShell и нажмите клавишу ввода, чтобы выполнить то же самое.
Get-AppXPackage | Foreach {Add-AppxPackage -DisableDevelopmentMode -Register «$ ($ _. InstallLocation) AppXManifest.xml»}
После этого перезагрузите компьютер и проверьте, нормально ли работает приложение для просмотра фотографий.
Переустановите приложение Windows 10 photos
По-прежнему нужна помощь, давайте переустановим приложение, выполнив следующие действия.
Примечание: мы рекомендуем создать восстановление системы перед выполнением следующих шагов.
- Щелкните правой кнопкой мыши в меню «Пуск» Windows 10 и выберите PowerShell (admin).
- Это откроет PowerShell с правами администратора,
- Теперь скопируйте приведенную ниже команду и щелкните правой кнопкой мыши в Powershell, чтобы вставить ее, нажмите клавишу ввода, чтобы удалить приложение для фотографий.
get-appxpackage Microsoft.Windows.Photos | Remove-appxpackage - Перезагрузите компьютер и снова откройте PowerShell (администратор),
- Далее Используйте приведенную ниже команду Powershell для установки приложения для фотографий
Get-AppxPackage -allusers Microsoft.Windows.Photos | Foreach {Add-AppxPackage -DisableDevelopmentMode -Register «$ ($ _. InstallLocation) AppXManifest.xml»
Кроме того, вы можете искать Фото Microsoft в открытом магазине Microsoft, чтобы установить приложение оттуда.
Помогли ли эти решения устранить проблемы с приложением для фотографий Windows 10? Дайте нам знать о комментариях ниже.