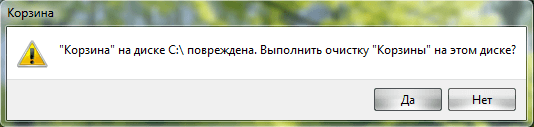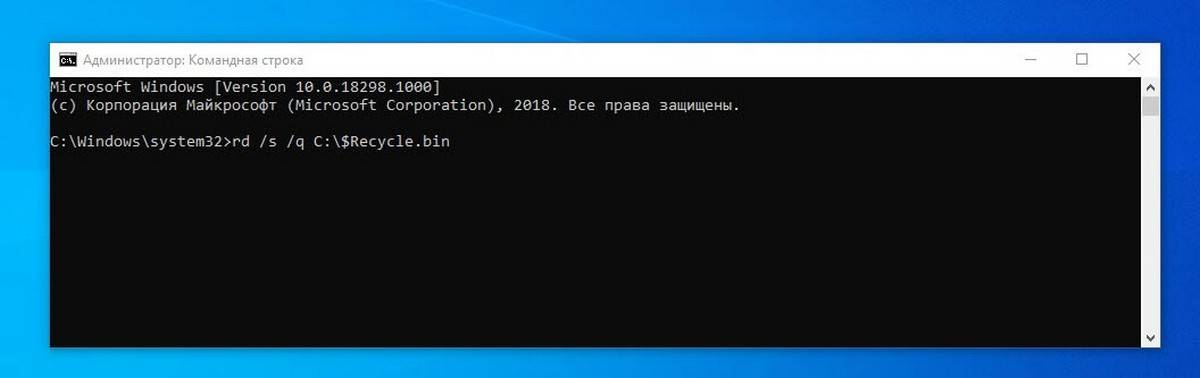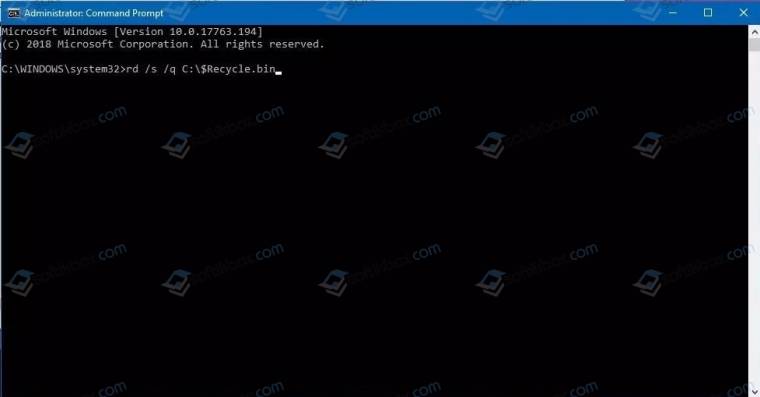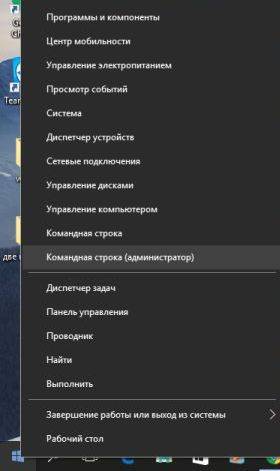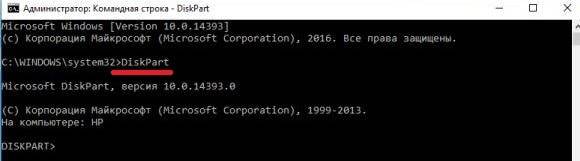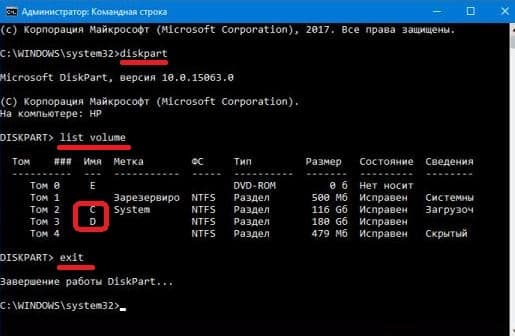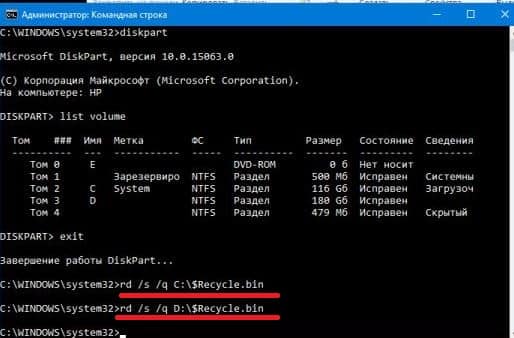Содержание
- Три распространенных проблемы с Корзиной Windows и пути к их решению
- Как исправить поврежденную корзину в Windows 10 2022
- 1. Снова добавьте корзину
- 2. Сканирование вредоносных программ
- Что такое смысл хранения и как его включить в Windows 10
- 3. Обновление драйверов дисплея
- 4. Сбросить корзину
- Как установить Windows Like Recycle Bin на Android для восстановления случайно удаленных файлов
- 5. Переустановите корзину
- 6. Путешествие во времени
- Вы не можете утилизировать потраченное время
- Как переместить или вырезать корзину на панель задач в Windows 10/8
- Как подключить корзину к быстрому доступу в Windows 10
- Как получить Windows-подобную корзину на любом устройстве Android
- Как исправить поврежденную корзину в Windows 10
- Не работает корзина
- Решение
- Как исправить поврежденную Корзину в Windows 10.
- Как сбросить корзину в Windows 10
Три распространенных проблемы с Корзиной Windows и пути к их решению
Другая распространенная неполадка проявляется тем, что значки перестают обновляться, и Корзина отображается как всегда полная или как всегда пустая. При этом функция очистки Корзины, а также перемещение в нее файлов может работать нормально. В этом случае могут помочь следующие действия. В окне параметров значков рабочего стола выделите иконку пустой корзины мышкой, затем нажмите «Сменить значок» и в открывшемся окошке выберите соответствующе изображение. Выполните аналогичное действие и для иконки заполненной Корзины.
Если это не помогло, пробуем следующее. В окошке «Параметры значков рабочего стола» снимите галочку отображения Корзины, затем нажмите кнопку «Обычный значок», примените изменения и перезагрузите систему. После того как компьютер перезагрузится, заново установите галочку отображения Корзины, сохраните результат, затем, кликнув по рабочему столу правой клавишей мыши, вызовите контекстное меню и нажмите пункт «Обновить».
Третий способ исправить ошибку обновления корзины более хлопотный, но в некоторых случаях он может помочь. Откройте окошко «Выполнить» ( Win+R ), введите команду gpedit.msc и нажмите Ввод.
В открывшемся окне устанавливаем значение «Включено», сохраняемся и перезагружаем систему.
После этого необходимо проделать то же самое, только на этот в окне изменения параметров устанавливаем радиокнопку в положение «Не задано».
Перезагрузите компьютер еще раз и убедитесь, что проблема решена. Кстати, если вы используете сторонние программы типа Stardock, для начала попробуйте сбросить настройки к значениям по умолчанию или сменить тему. Что делать если вышеописанные действия не привели к положительному результату? Как вариант, можно попробовать сбросить кэш иконок. Сделать это можно вручную, но лучше для этой цели воспользоваться бесплатной утилитой Icon Cache Rebuilder.
В том случае если Корзина не открывается, не очищается, перемещенные в нее файлы не видны или пользователь получает сообщение типа «Доступ запрещен», ничего не остается, как сбросить саму Корзину, то есть сначала удалить, а затем вновь создать ее. Сделать это можно с помощью командной строки Windows. Запустите командную строку от имени администратора и выполните следующую команду:
rd /s /q C:$Recycle.bin
Данная команда удаляет скрытую папку Корзины, а заодно все содержащиеся в ней файлы. После перезагрузки операционная система автоматически создаст новую Корзину с «обнуленными» параметрами. При этом не следует забывать, что каждый логический диск имеет свою папку Recycle, а поэтому команду удаления следует выполнить для каждого раздела в отдельности, подставив вместо С соответствующую букву.
Источник
Как исправить поврежденную корзину в Windows 10 2022
На ПК с Windows, когда вы удаляете файл, он отправляется в корзину, которая действует как отказоустойчивая. Это как вторая возможность для вас восстановить этот удаленный файл, если он вам понадобится снова, и восстановить его на жесткий диск. Что происходит, когда корзина повреждена, и вы не можете ни восстановить удаленные файлы, ни очистить корзину?
Если корзина испортилась, вы увидите ошибку при каждой попытке открыть ее. Вот некоторые решения, которые помогут вам исправить поврежденную корзину в Windows 10, чтобы вы могли восстановить этот удаленный файл и получить спокойствие.
1. Снова добавьте корзину
У меня нет корзины на рабочем столе. Да, это верно. Я переместил все свои файлы в облако, и там все работает по-другому. В любом случае, есть способ удалить корзину, а затем добавить ее обратно, а иногда и решить проблему.
Нажмите клавиши Windows + I на клавиатуре, чтобы открыть «Настройки», выполнить поиск значков на рабочем столе и выбрать «Темы» и соответствующие настройки.
Прокрутите немного, чтобы найти настройки значка рабочего стола.
Здесь вы можете выбрать, какие значки показывать или скрывать на рабочем столе. Отмените выбор корзины здесь, перезагрузите компьютер и затем снова выберите корзину.
Попробуйте узнать, можете ли вы получить доступ к корзине и работают ли различные связанные функции правильно или нет.
2. Сканирование вредоносных программ
Возможно, что вредоносная программа заразила ваш компьютер, что привело к ошибке корзины. Чтобы исправить поврежденную корзину, вызванную вредоносными программами, я рекомендую загрузить и использовать сканер безопасности Microsoft и вредоносные байты. Microsoft рекомендует оба, и я рекомендую использовать оба по одному.
Оба они бесплатны для использования и рекомендуются многими экспертами. Следуйте инструкциям на экране, если они что-то найдут. Если нет, продолжайте читать для других решений.
Примечание. Microsoft рекомендует всегда загружать свежую версию сканера безопасности перед каждым запуском. Вы можете использовать старую версию, только если она была загружена 10 или менее дней назад.
Скачать Microsoft Safety Scanner
Также на
Что такое смысл хранения и как его включить в Windows 10
3. Обновление драйверов дисплея
Некоторые пользователи сообщают, что обновление драйверов дисплея их компьютера решило проблему с поврежденной корзиной. Ну, стоит попробовать. Для этого найдите диспетчер устройств в меню «Пуск» Windows и откройте его. Дважды щелкните на адаптерах дисплея и щелкните правой кнопкой мыши на графической карте, чтобы выбрать опцию «Обновить драйверы» Теперь повторите те же шаги для универсального монитора PnP в разделе «Мониторы».
При необходимости перезагрузите компьютер после обновления драйверов и проверьте, можете ли вы снова получить доступ к корзине или нет.
4. Сбросить корзину
Сброс корзины приведет к новому сроку службы, как если бы он был установлен недавно. Откройте командную строку с правами администратора, выполнив поиск в меню «Пуск». Вы также можете открыть его, нажав клавиши Windows + X на клавиатуре и выбрав Командная строка с администратором в скобках. Когда он откроется, введите команду ниже и нажмите Enter.
Это может занять некоторое время, и это нормально. Когда закончите, перезагрузите компьютер и попробуйте снова.
Также на
Как установить Windows Like Recycle Bin на Android для восстановления случайно удаленных файлов
5. Переустановите корзину
Откройте панель управления и перейдите на вкладку «Вид» в разделе «Параметры проводника». Снимите флажок Скрыть защищенные файлы операционной системы (рекомендуется) и выберите параметр Показать скрытые файлы, папки и диски. Нажмите Применить, а затем ОК. Обратите внимание, что они покажут некоторые новые и важные файлы и папки в проводнике.
Примечание. Не удаляйте и не изменяйте ничего, кроме случаев, упомянутых в этом руководстве. Сделайте резервную копию на флешке, если сомневаетесь.
Это приведет к удалению корзины и папок разрешений. Если нет, сделайте это вручную, снова для каждого диска. Вернитесь в представление папок, чтобы скрыть защищенные системой файлы, и выберите «Не показывать скрытые файлы, папки и диски». Теперь перезагрузите компьютер и повторите процедуру, описанную в пункте 1 выше, чтобы восстановить корзину на рабочем столе. Надеюсь, это решило бы проблему для вас.
6. Путешествие во времени
В Windows 10 имеется удобная функция, позволяющая восстановить компьютер до последней точки восстановления. Это не приведет к удалению каких-либо файлов или папок, но восстановит операционную систему Windows до того состояния, в котором она находилась в тот день и время. Для этого выполните поиск «восстановление» в поиске и выберите «Восстановление». Выберите Открыть восстановление системы.
Вы увидите список всех доступных вам точек восстановления с кратким описанием того, когда это было сделано. Если вы видите только одну точку восстановления, выберите «Показать больше точек восстановления» в нижней части экрана. Выберите одну точку восстановления и нажмите «Далее», чтобы следовать инструкциям на экране.
Это займет некоторое время, и ваш компьютер может перезагрузиться несколько раз во время процесса. Перед началом работы убедитесь, что ваш компьютер заряжен и подключен к источнику питания. Когда закончите, проверьте, исправлена ли эта проблема с поврежденной корзиной.
Вы не можете утилизировать потраченное время
Следующее: все еще не можете заставить Корзину работать? Узнайте о сторонних инструментах, которые позволят вам повысить эффективность утилизации.
Как переместить или вырезать корзину на панель задач в Windows 10/8
Два простых способа добавления, перемещения или подключения корзины или компьютера папка на панель задач, не изменяя системные файлы, в Windows 10/8.
Как подключить корзину к быстрому доступу в Windows 10
Если вы часто открываете корзину, было бы разумно наклеить корзину к быстрому доступу в Windows 10. Узнайте, как это сделать легко.
Как получить Windows-подобную корзину на любом устройстве Android
Случайно удалил файл с телефона Android, а затем проклял себя? Почему бы вам не получить Windows-подобную корзину вместо? Продолжайте читать, чтобы знать как.
Источник
Как исправить поврежденную корзину в Windows 10
Если вам не дает очистить корзину или удалить из нее какой-то элемент, скорее всего она повреждена и нужно выполнить несколько действий, чтобы это исправить. В сегодняшней статье рассмотрим как исправить поврежденную корзину в Windows.
1. Откройте командную строку от имени администратора: один из способов – нажать на меню “Пуск” правой клавишей мыши и выбрать из открывшегося меню “Командная строка (администратор)”.
2. Введите команду Diskpart и нажмите клавишу Enter.
3. Введите команду List disk и нажмите клавишу Enter. Обратите внимание на буквы дисков в колонке “Имя”, вам нужны только те напротив которых в колонке “Тип” написано “Раздел”. Если тип DVD-Rom или съемный носитель – их буквы нам не нужны. Напишите exit и нажмите клавишу Enter.
4. В каждом разделе есть собственные настройки корзины и их все нужно переустановить. Теперь, когда вы знаете буквы всех разделов – нужно для каждого из них выполнить команду rd /s /q буква диска:$Recycle.bin. К примеру, мы в третьем пункте узнали, что в системе есть разделы с буквой “C” и “D”, значит нужно написать команду rd /s /q C:$Recycle.bin и нажать клавишу Enter, после ее выполнения написать rd /s /q D:$Recycle.bin и нажать клавишу Enter.
5. После выполнения команд закройте командную строку и откройте корзину, чтобы оновить ее настройки. Если она все равно не работает – попробуйте в командной строке выполнить sfc /scannow
На сегодня всё, если у вас есть дополнения или вы знаете другие способы – пишите комментарии! Удачи Вам 🙂
Источник
Не работает корзина
Собственно корзина забита какими то файлами. Когда я просто открываю корзину она полностью очень долго грузиться (мин 10-15) и после этого комп перезагружается. Когда я пытаюсь очистить корзину, открывается окно удаления и ничего не происходит.
Что делать?
п.с. раньше никаких проблем с Виндоус 10 вообще не было.
Помощь в написании контрольных, курсовых и дипломных работ здесь.
Пропала корзина
У меня NT 4.0 и в один замечательный день с рабочего стола пропала корзина. Помогите вернуть.
Корзина повреждена
Доброго времени суток! Что это значит? Менял права, может доигрался. Как исправить?
Не работает корзина
Всем привет! Народ, есть вот такой вот лендинг: http://bodys.top/ Около разных товаров есть кнопка.
Не работает корзина
Странность заключается также в том, что на каждой странице разная реакция на кнопку, т.е. в по.
Решение
В командной строке от имени админа по очереди
Ща вот это пропишу.
Добавлено через 10 минут
ОГРОМНОЕ СПАСИБО. Все получилось. А я уже думал винда сдохла)))
Некорректно работает корзина
Доброго времени суток. Есть сайт http://vogueandstyle.ru/ там в меню есть моя корзина. При.
Не правильно работает корзина
Здравствуйте. Возникла проблема. Корзина, при попытке удаления одного из товара, удаляет все. Как.
Источник
Как исправить поврежденную Корзину в Windows 10.
Публикация: 6 March 2019 Обновлено: 6 March 2019
Если вы не можете использовать Корзину в Windows 10, возможно, пришло время сбросить ее, и в этом руководстве мы расскажем, как это сделать.
Каждый раз при запуске системы и обращений к корзине вылетает эта ошибка.
«Корзина на диске С: повреждена. Выполнить очистку корзины на этом диске?»
В этом руководстве вы узнаете, как исправить ошибку «Отказано в доступе» «Корзина повреждена» и др., при попытке использовать корзину в Windows 10
Как сбросить корзину в Windows 10
ВАЖНО: При сбросе (удалении) корзины с помощью этого способа все файлы из корзины будут быть удалены.
Шаг 1: Откройте Командную строку от имени Администратора. Это можно сделать, введя CMD в поле поиска меню «Пуск / панель задач», кликните правой кнопкой мыши по значку командной строки в результатах поиска и выбрав опцию «Запуск от имени администратора».
Нажмите кнопку «Да», когда откроется диалоговое окно контроля учетных з аписей.
Шаг 2: Введите следующую команду для сброса корзины и нажмите Enter :
Шаг 3: Перезагрузите компьютер.
В приведенной выше команде замените букву «C» на букву диска, для которого вы получаете сообщение об ошибке. Например, если вы получаете ошибку корзины при попытке удалить файл с диска D, то команда будет выглядеть так:
Хотя данное руководство написано для Windows 10, вы также можете использовать эту инструкцию для устранения проблем с корзиной в Windows 8.1 и Windows 7.
Источник
О том, насколько важными являются, казалось бы, банальные функции Windows, большинство пользователей начинают задумываться только тогда, когда какая-нибудь из них начинает работать с ошибками. Корзина Windows – полезный и стабильный инструмент, но иногда случается такое, что и он начинает работать со сбоями. Одна из самых распространенных проблем связана с пропажей Корзины с рабочего стола. Причиной тому могут послужить вирусы, системный сбой, а еще чаще ошибочные действия самого пользователя. В этом случае восстановить Корзину проще всего. Для этого кликните по пустому рабочему столу правой клавишей мыши, выберите «Персонализация» -> «Изменение значков рабочего стола» и в появившемся диалоговом окошке параметров установите галочку в пункте «Корзина».
Другая распространенная неполадка проявляется тем, что значки перестают обновляться, и Корзина отображается как всегда полная или как всегда пустая. При этом функция очистки Корзины, а также перемещение в нее файлов может работать нормально. В этом случае могут помочь следующие действия. В окне параметров значков рабочего стола выделите иконку пустой корзины мышкой, затем нажмите «Сменить значок» и в открывшемся окошке выберите соответствующе изображение. Выполните аналогичное действие и для иконки заполненной Корзины.
Если это не помогло, пробуем следующее. В окошке «Параметры значков рабочего стола» снимите галочку отображения Корзины, затем нажмите кнопку «Обычный значок», примените изменения и перезагрузите систему. После того как компьютер перезагрузится, заново установите галочку отображения Корзины, сохраните результат, затем, кликнув по рабочему столу правой клавишей мыши, вызовите контекстное меню и нажмите пункт «Обновить».
Третий способ исправить ошибку обновления корзины более хлопотный, но в некоторых случаях он может помочь. Откройте окошко «Выполнить» (Win+R), введите команду gpedit.msc и нажмите Ввод.
При этом откроется окно редактора локальной групповой политики. Далее переходим в Административные шаблоны -> Рабочий стол, в списке состояния находим пункт удаления Корзины с рабочего стола и кликаем по нему два раза или жмем «Изменить параметр политики».
В открывшемся окне устанавливаем значение «Включено», сохраняемся и перезагружаем систему.
После этого необходимо проделать то же самое, только на этот в окне изменения параметров устанавливаем радиокнопку в положение «Не задано».
Перезагрузите компьютер еще раз и убедитесь, что проблема решена. Кстати, если вы используете сторонние программы типа Stardock, для начала попробуйте сбросить настройки к значениям по умолчанию или сменить тему. Что делать если вышеописанные действия не привели к положительному результату? Как вариант, можно попробовать сбросить кэш иконок. Сделать это можно вручную, но лучше для этой цели воспользоваться бесплатной утилитой Icon Cache Rebuilder.
В том случае если Корзина не открывается, не очищается, перемещенные в нее файлы не видны или пользователь получает сообщение типа «Доступ запрещен», ничего не остается, как сбросить саму Корзину, то есть сначала удалить, а затем вновь создать ее. Сделать это можно с помощью командной строки Windows. Запустите командную строку от имени администратора и выполните следующую команду:
rd /s /q C:$Recycle.bin
Данная команда удаляет скрытую папку Корзины, а заодно все содержащиеся в ней файлы. После перезагрузки операционная система автоматически создаст новую Корзину с «обнуленными» параметрами. При этом не следует забывать, что каждый логический диск имеет свою папку Recycle, а поэтому команду удаления следует выполнить для каждого раздела в отдельности, подставив вместо С соответствующую букву.
Загрузка…
|
25 / 25 / 11 Регистрация: 15.10.2013 Сообщений: 880 |
|
|
1 |
|
Не работает корзина16.01.2016, 00:18. Показов 11894. Ответов 19
Собственно корзина забита какими то файлами. Когда я просто открываю корзину она полностью очень долго грузиться (мин 10-15) и после этого комп перезагружается. Когда я пытаюсь очистить корзину, открывается окно удаления и ничего не происходит. Что делать?
__________________
0 |
|
Programming Эксперт 94731 / 64177 / 26122 Регистрация: 12.04.2006 Сообщений: 116,782 |
16.01.2016, 00:18 |
|
Ответы с готовыми решениями: Пропала корзина Корзина повреждена Не работает корзина Не работает корзина 19 |
|
Нарушитель 1795 / 1415 / 214 Регистрация: 03.05.2015 Сообщений: 7,486 |
|
|
16.01.2016, 00:33 |
2 |
|
andreyananas, попробуйте в командной строке выполнить:
1 |
|
25 / 25 / 11 Регистрация: 15.10.2013 Сообщений: 880 |
|
|
16.01.2016, 01:08 [ТС] |
3 |
|
rd /s /q C:$Recycle.bin Access is denied пишет.
0 |
|
25 / 25 / 11 Регистрация: 15.10.2013 Сообщений: 880 |
|
|
16.01.2016, 02:17 [ТС] |
4 |
|
Вот что происходит когда удаляю. Ничего… как будто зацикливается. Миниатюры
0 |
|
25 / 25 / 11 Регистрация: 15.10.2013 Сообщений: 880 |
|
|
16.01.2016, 12:59 [ТС] |
5 |
|
ап, нид хелп
0 |
|
1765 / 443 / 44 Регистрация: 09.04.2009 Сообщений: 2,599 |
|
|
16.01.2016, 13:04 |
6 |
|
Это от имени администратора выполняли?
andreyananas, попробуйте в командной строке выполнить: andreyananas, Попробуйте в безопасном режиме.
3 |
|
10565 / 5529 / 864 Регистрация: 07.04.2013 Сообщений: 15,660 |
|
|
16.01.2016, 13:04 |
7 |
|
РешениеВ командной строке от имени админа по очереди Код takeown /f "C:$RECYCLE.BIN" /r icacls "C:$RECYCLE.BIN" /grant администраторы:F /t icacls "C:$RECYCLE.BIN" /grant "%USERDOMAIN%%USERNAME%":F /t rd /s /q "C:$RECYCLE.BIN"
3 |
|
25 / 25 / 11 Регистрация: 15.10.2013 Сообщений: 880 |
|
|
16.01.2016, 14:15 [ТС] |
8 |
|
В командной строке от имени админа по очереди Как сделать, что бы это было от имени администратора?
0 |
|
10565 / 5529 / 864 Регистрация: 07.04.2013 Сообщений: 15,660 |
|
|
16.01.2016, 14:16 |
9 |
|
Правой кнопкой мыши. Там будет предложен запуск от администратора
1 |
|
25 / 25 / 11 Регистрация: 15.10.2013 Сообщений: 880 |
|
|
16.01.2016, 14:42 [ТС] |
10 |
|
Код icacls "C:$RECYCLE.BIN" /grant администраторы:F /t Эта строка не вводиться. Пишет Invalid parametr «/grand»
0 |
|
1765 / 443 / 44 Регистрация: 09.04.2009 Сообщений: 2,599 |
|
|
16.01.2016, 14:45 |
11 |
|
Пишет Invalid parametr «/grand» Копировать нужную строку и вставить.
1 |
|
25 / 25 / 11 Регистрация: 15.10.2013 Сообщений: 880 |
|
|
16.01.2016, 14:48 [ТС] |
12 |
|
Тупанул, понял)))
0 |
|
25 / 25 / 11 Регистрация: 15.10.2013 Сообщений: 880 |
|
|
16.01.2016, 14:53 [ТС] |
13 |
|
В итоге ничего не произошло…( Миниатюры
0 |
|
10565 / 5529 / 864 Регистрация: 07.04.2013 Сообщений: 15,660 |
|
|
16.01.2016, 14:57 |
14 |
|
В итоге все произошло. Смотрите что там осталось и нам покажите
1 |
|
25 / 25 / 11 Регистрация: 15.10.2013 Сообщений: 880 |
|
|
16.01.2016, 15:19 [ТС] |
15 |
|
Пожалуйста. Корзина долго открывается еще и не до конца. Как и раньше. Миниатюры
0 |
|
10565 / 5529 / 864 Регистрация: 07.04.2013 Сообщений: 15,660 |
|
|
16.01.2016, 15:21 |
16 |
|
andreyananas, а вы точно уверены, что эти удаленные файлы на диске C ? Может на D или E ?
1 |
|
25 / 25 / 11 Регистрация: 15.10.2013 Сообщений: 880 |
|
|
16.01.2016, 15:21 [ТС] |
17 |
|
Тут сказано что корзина есть еще на диске Е. То есть еще как то удалять нужно? Миниатюры
0 |
|
25 / 25 / 11 Регистрация: 15.10.2013 Сообщений: 880 |
|
|
16.01.2016, 15:22 [ТС] |
18 |
|
Или мы до этого воздух удаляли ? Все может быть))).
0 |
|
10565 / 5529 / 864 Регистрация: 07.04.2013 Сообщений: 15,660 |
|
|
16.01.2016, 15:23 |
19 |
|
То есть еще как то удалять нужно? Точно так же, только вместо C:$RECYCLE.BIN вводить E:$RECYCLE.BIN
1 |
|
25 / 25 / 11 Регистрация: 15.10.2013 Сообщений: 880 |
|
|
16.01.2016, 15:35 [ТС] |
20 |
|
Код takeown /f "Е:$RECYCLE.BIN" /r icacls "Е:$RECYCLE.BIN" /grant администраторы:F /t icacls "Е:$RECYCLE.BIN" /grant "%USERDOMAIN%%USERNAME%":F /t rd /s /q "Е:$RECYCLE.BIN" Ща вот это пропишу. Добавлено через 10 минут
0 |
|
IT_Exp Эксперт 87844 / 49110 / 22898 Регистрация: 17.06.2006 Сообщений: 92,604 |
16.01.2016, 15:35 |
|
20 |
Содержание
- Способ 1: Сброс «Корзины»
- Способ 2: Завершение работы OneDrive
- Способ 3: Удаление приложений, вмешивающихся в работу «Корзины»
- Способ 4: Перезапуск «Проводника»
- Способ 5: Проверка целостности системных файлов
- Способ 6: Запуск системы в «Безопасном режиме»
- Способ 7: Откат системы
- Нестандартные способы
- Вариант 1: «Параметры»
- Вариант 2: «Очистка диска»
- Вариант 3: Удаление содержимого системной папки
- Вариант 4: Стороннее приложение
- Вопросы и ответы
Способ 1: Сброс «Корзины»
Если обычным способом удалить содержимое «Корзины» не получается, то сначала попробуйте сбросить ее. После процедуры все, что в ней находится, а также сама «Корзина» удалятся, но потом она автоматически будет вновь установлена, а содержимое – не восстановится.
- Запустите «Командную строку» от имени администратора, используя поисковую строку «Пуска». Выберите нужный вариант в списке выдачи.
- Вставьте команду
rd /s /q C:$Recycle.bin, где C: — это название раздела жесткого диска, в котором расположена «Корзина». Нажмите на клавишу «Enter».

Чтобы посмотреть, на каком локальном диске располагается инструмент, щелкните по иконке на рабочем столе правой кнопкой мыши и выберите в контекстном меню «Свойства» (почти всегда это C).
В новом окне отобразится поле «Расположение корзины», где можно посмотреть искомую букву.

Способ 2: Завершение работы OneDrive
Встроенное облачное хранилище Microsoft OneDrive нередко вмешивается в работу «Корзины», отчего может появляться рассматриваемая проблема. Чтобы проверить, так ли это, попробуйте завершить работу приложения. Если его иконка отображается в трее, то достаточно кликнуть по ней правой кнопкой мыши и выбрать «Выйти из OneDrive».
Если значка нет, завершите процесс через штатное средство Windows 10 – «Диспетчер задач»:
- Запустите приложение. Самый простой способ – щелкнуть по рабочей панели ОС правой кнопкой мыши, в результате чего появится меню, где есть строка с быстрым запуском «Диспетчера задач».
- На вкладке «Процессы» отыщите OneDrive. Выделите его левой кнопкой мыши и нажмите на кнопку «Снять задачу».

После завершения работы фирменного хранилища вновь попытайтесь очистить «Корзину». Если это не помогло, переходите к следующим рекомендациям.
Способ 3: Удаление приложений, вмешивающихся в работу «Корзины»
Попытайтесь вспомнить, какие приложения и утилиты недавно были установлены на компьютер. Вероятно, некоторые из них способны управлять системой и контролировать процессы, мешая не только удалению файлов и папок, но и удалению содержимого «Корзины».
Чтобы решить проблему, попробуйте удалить недавно установленный, потенциально взаимодействующий с системными процессами, софт. Для этого можете воспользоваться системными средствами, но в этом случае рекомендуется применить специализированное программное решение, которое полностью очистит систему даже от остаточных данных. Более подробную информацию об удалении программ можно узнать из наших отдельных материалов, перейдя по ссылкам ниже.
Подробнее:
Открытие меню удаления приложений в Windows 10
Программы для удаления программ, которые не удаляются

Способ 4: Перезапуск «Проводника»
Затруднять удаление данных из «Корзины» могут и возникшие в работе «Проводника» ошибки. В некоторых случаях перезапуск файлового менеджера Windows 10 помогает решить проблему. Через «Диспетчер задач» на вкладке с процессами отыщите «Проводник». Щелкните по его названию, затем по кнопке «Перезапустить».
Способ 5: Проверка целостности системных файлов
В результате определенных ошибок целостность системных файлов нарушается, из-за чего возникают различные сбои в работе Windows 10, которые могут влиять в том числе даже на очистку «Корзины». Для проверки наличия программных повреждений и их исправления в ОС предусмотрена специальная утилита SFC, которую можно запустить через консоль «Командная строка». В нашей отдельной статье описано пошаговое руководство проверки целостности файлов, возможные проблемы, а также алгоритм действий в среде восстановления Windows.
Подробнее: Использование и восстановление проверки целостности системных файлов в Windows 10
Способ 6: Запуск системы в «Безопасном режиме»
Бывает, что удаление содержимого «Корзины» оказывается удачным, если запустить систему в «Безопасном режиме». Алгоритм действий самой очистки не отличается от стандартного метода при условии, что Windows 10 запущена в среде с минимальным набором служб и процессов, которые могут влиять на процедуру. Разберем, как запустить «Безопасный режим»:
- Перейдите в интерфейс утилиты «Конфигурация системы» через «Пуск».
- Нажмите на вкладку «Загрузка» и выберите в качестве параметра «Безопасный режим». Убедитесь, что загрузка указана как «Минимальная».
- Примените, затем подтвердите свои действия.

После этого перезагрузите систему, чтобы она запустилась в «Безопасном режиме», и попытайтесь очистить «Корзину».
Читайте также: Выход из «Безопасного режима» на Windows 10
Способ 7: Откат системы
Ошибка при очистке «Корзины» может появляться вследствие не только недавно установленного софта, но и изменений системных настроек. Причем иногда пользователь не понимает, в чем проблема, поскольку действия могли вноситься сторонним ПО или вирусами, попавшими на ПК. Тогда возвращение параметров или удаление проблемной программы вручную окажутся бесполезными. Попробуйте откатить систему до последней контрольной точки.
Этот способ сработает только если в Windows 10 активна функция автоматического создания точек.
Наш автор ранее уже разбирал, как откатить состояние операционной системы. В пошаговом руководстве рассмотрены разные случаи и показана возможность того, как посмотреть, какие программы будут затронуты при процедуре.
Подробнее: Откат к точке восстановления в Windows 10
Нестандартные способы
Иногда сами файлы, которые находятся в «Корзине», препятствуют ее очистке. Если стандартным способом воспользоваться не получается, то в этом помогут альтернативные методы, позволяющие полностью удалить содержимое.
Вариант 1: «Параметры»
В Windows 10 предусмотрено приложение «Параметры», через которое можно настроить систему, а также просмотреть информацию о ней. Например, через специальный раздел есть возможность узнать, сколько места занято на жестком диске и удалить временные файлы вручную или настроить автоматическую очистку:
- Через «Пуск» откройте «Параметры», нажав на соответствующую строку.
- Перейдите в раздел «Система».
- На панели слева выберите вкладку «Память». Справа отобразится информация о пространстве жесткого диска. Кликните по строке «Временные файлы».
- Отметьте пункты, которые нужно стереть, и нажмите на кнопку «Удалить файлы».

Здесь как раз можно настроить автоматическое удаление ненужных файлов, включая очистку «Корзины». В окне «Память» нужно активировать функцию «Контроль памяти».
Нажав на строку с настройкой, пользователь может самостоятельно задать периодичность очистки «Корзины»: ежедневно или через каждые 60 дней, максимум.

Вариант 2: «Очистка диска»
Функция «Очистка диска» в Windows 10 позволяет избавиться от временных файлов и данных из «Корзины» через интерфейс «Проводника»:
- Запустите «Проводник» или «Этот компьютер» на рабочем столе. Щелкните правой кнопкой мыши по названию тома, где находится «Корзина», и через меню перейдите в «Свойства».
- В новом окне щелкните по кнопке «Очистка диска».
- Отобразится список с типами файлов, которые нужно удалить. Найдите пункт «Корзина», отметьте его и нажмите на «ОК».

Вероятно, альтернативный способ очистки «Корзины» позволит избавиться от проблемы, и в дальнейшем можно будет удалять файлы стандартным методом.
Вариант 3: Удаление содержимого системной папки
Все содержимое «Корзины» располагается в скрытой папке на том диске, на котором находится само приложение, и по умолчанию он системный. Для удаления мусорных файлов напрямую из каталога нужно соблюсти два условия: вход в систему должен быть осуществлен администратором, а поиск папки происходит с помощью стороннего файлового менеджера или архиватора. Попробуем удалить содержимое «Корзины» через популярный архиватор WinRAR:
Скачать WinRAR
- Установите архиватор и запустите его. Найдите тот диск, на котором находится «Корзина», выбрав его в верхней строке. Таким образом, будет открыт корневой каталог. Отыщите папку «$RECYCLE.BIN» и раскройте ее.
- Удалите все папки с набором цифр после буквы «S» — в них хранятся удаленные файлы. Для этого можно выделить каталоги и воспользоваться функцией на панели инструментов.

Алгоритм действий в сторонних файловых менеджерах и архиваторах аналогичен.
Вариант 4: Стороннее приложение
Также используется специализированный софт, который способен выполнять глубокую очистку временных файлов, кеша и «Корзины». Одной из таких программ является CCleaner, на примере которой рассмотрим процедуру:
Скачать CCleaner
- Скачайте и установите бесплатную программу, следуя подсказкам пошагового мастера.
- После запуска перейдите на вкладку «Стандартная очистка», затем выберите «Windows» на верхней панели. В появившемся списке уберите галочки со всех пунктов, чтобы случайно не удалить нужные данные. Отыщите раздел «Система» и поставьте галочку у опции «Очистка Корзины». Кликните по кнопке «Очистка» и дождитесь завершения.

Помимо временных файлов и мусора, такой софт стирает следы сторонних программ, чистит реестр и способен оптимизировать работу системы.
Очистка корзины на вашем компьютере — эффективный способ навсегда удалить ненужные файлы. Это освобождает место на диске и защищает вашу конфиденциальность, удаляя конфиденциальные файлы. Однако вы можете столкнуться с проблемой, когда вы обнаружите, что корзина не удаляет ваши файлы.
Это увеличивает нагрузку на ваше хранилище и может представлять серьезную угрозу безопасности ваших личных файлов. Некоторые проблемы могут помешать вашей корзине удалить файлы, и мы предоставим вам несколько исправлений для них.
Что заставляет корзину перестать удалять файлы?
Во-первых, это может произойти из-за того, что у вас нет прав администратора или какое-то стороннее приложение не позволяет вам очистить корзину. Распространенной программой, вызывающей эту ошибку, является OneDrive. В некоторых случаях эта ошибка может возникать из-за повреждения корзины.
Когда возникает эта ошибка, вы можете обнаружить, что опция очистки корзины неактивна. В других случаях возможность очистить корзину просто отсутствует. В худшем случае корзина аварийно завершает работу всякий раз, когда вы пытаетесь ее очистить.
В этой статье мы покажем вам, как решить эту проблему с корзиной, используя несколько методов.
1. Закройте запущенные приложения.
Некоторые приложения могут вызывать сбой корзины. Типичный пример такой программы — OneDrive. Закрытие OneDrive или любого проблемного приложения может помочь решить вашу проблему. Вот как это можно сделать:
-
Нажмите Ctrl + Shift + Esc, чтобы открыть диспетчер задач.
-
На вкладке «Процессы» щелкните правой кнопкой мыши OneDrive или любое подозрительное приложение, которое вы хотите закрыть, и выберите «Завершить задачу».
Отсюда попробуйте удалить элементы из корзины и проверьте, решена ли проблема.
Если вы каким-то образом подозреваете, что OneDrive может работать, но не отображается в диспетчере задач, вы можете закрыть его через командную строку. Вот как это можно сделать:
-
Нажмите Windows Key + R и введите CMD.
-
Нажмите Ctrl + Shift + Enter, чтобы открыть командную строку с повышенными привилегиями.
-
Введите следующую команду в командной строке и нажмите Enter:
taskkill / f / im onedrive.exe
Если этот метод решает вашу проблему, вы можете рассмотреть возможность удаления OneDrive, если вы не используете его активно. Это поможет вам избежать возникновения этой проблемы с корзиной в будущем.
Вы можете выполнить чистую загрузку, чтобы изолировать другие программы, которые могут вызывать эту проблему.
2. Обновите или удалите стороннее программное обеспечение.
Если вы пытались закрыть все запущенные приложения и не смогли исправить эту ошибку, вы можете использовать другой подход. Вы можете подумать об обновлении сторонних программ или их полном удалении. Вы можете удалить приложения через панель управления, выполнив следующие действия:
-
Введите «Панель управления» в строке поиска меню «Пуск» и выберите «Лучшее совпадение».
-
В Панели управления щелкните Удалить программу.
-
Щелкните правой кнопкой мыши любое приложение, которое, как вы подозреваете, вызывает проблемы с корзиной, и выберите «Удалить».
Перезагрузите компьютер и проверьте, решена ли проблема. Если вы не предпочитаете использовать этот метод, вы можете попробовать использовать стороннее программное обеспечение для удаления приложений. Это выполнит чистую деинсталляцию, которая поможет гарантировать, что вы не оставите никаких оставшихся ненужных папок.
3. Очистите корзину с помощью настроек.
Вместо того, чтобы вручную удалять файлы из корзины, вы можете попробовать сделать это в настройках ПК.
Для этого перейдите в меню «Пуск» Windows> Параметры ПК> Система> Хранилище> Временные файлы.
В окне «Временные файлы» установите флажок «Корзина» и нажмите кнопку «Удалить файлы».
Когда процесс будет завершен, перейдите в корзину и проверьте, есть ли в ней какие-либо файлы.
Проводник Windows может мешать работе корзины и затруднять окончательное удаление файлов. По этой причине его перезапуск может помочь решить эту проблему. Вот как его можно перезапустить.
-
Нажмите Ctrl + Shift + Esc, чтобы открыть диспетчер задач.
-
На вкладке «Процессы» щелкните правой кнопкой мыши проводник Windows и выберите «Перезагрузить».
Попробуйте очистить корзину и посмотрите, сработает ли этот метод. Попробуйте другие методы, если это не решит вашу проблему.
5. Выполните чистую загрузку на вашем компьютере.
Если вы пробовали все другие решения и по-прежнему не можете очистить корзину, вы можете подумать о выполнении чистой загрузки. Вот как это можно сделать:
-
Нажмите клавиши Windows + R, введите msconfig и нажмите Enter, чтобы открыть окно конфигурации системы.
-
На вкладке «Общие» выберите параметр «Выборочный запуск» и снимите флажок «Загружать элементы запуска».
Затем перейдите на вкладку «Службы», установите флажок «Скрыть все службы Microsoft» и нажмите кнопку «Отключить все».
Отсюда перейдите на вкладку «Автозагрузка» и нажмите «Открыть диспетчер задач».
На вкладке «Автозагрузка» диспетчера задач щелкните правой кнопкой мыши каждый элемент и выберите «Отключить». По завершении закройте диспетчер задач.
Вернитесь на вкладку «Запуск» в окне «Конфигурация системы», нажмите «Применить», а затем нажмите «ОК», чтобы применить все изменения.
После выполнения всех этих действий перезагрузите компьютер. Это загрузит его в чистой среде. Отсюда перейдите в корзину и проверьте, решает ли этот метод вашу проблему.
6. Сбросьте корзину.
У вас могут возникнуть проблемы с очисткой корзины просто потому, что она повреждена. Чтобы исправить это, вам нужно сбросить его через командную строку. Вот шаги, которые вы должны выполнить для этого:
-
Нажмите Windows Key + R и введите CMD.
-
Нажмите Ctrl + Shift + Enter, чтобы открыть командную строку с повышенными привилегиями.
-
Введите следующую команду в командной строке и нажмите Enter:
rd / s / q C: $ Recycle.bin
Эта команда должна сбросить вашу корзину и помочь решить вашу проблему. Перезагрузите компьютер и проверьте, можете ли вы очистить корзину.
Очистить всю корзину в корзине
Количество нежелательных данных, которые могут накапливаться в вашей корзине, может быть огромным. Если вы не очистите корзину, это может повлиять на производительность вашего компьютера и открыть доступ к вашим личным файлам. По этой причине у вас всегда должна быть возможность легко удалять мусор из корзины.
Если вы столкнулись с трудностями при очистке корзины, советы из этой статьи — все, что вам нужно. Если по какой-то причине вы удаляете файлы, и они не отображаются в корзине, есть несколько исправлений и для этого.
Как часто вы очищаете корзину на своем ПК? Знаете, я это делаю очень часто. Освободите место для хранения и удалите ненужные файлы. И еще есть вопрос конфиденциальности. Особенно, если вы оставите много файлов, скопившихся с течением времени. Некоторые пользователи Windows 10 жалуются, что не могут очистить корзину, что вызывает другие проблемы. Есть две проблемы: невозможно очистить всю корзину и некоторые файлы нельзя удалить. Скорее всего, это происходит потому, что у вас нет прав администратора или стороннее приложение мешает вам сделать это.
1. Недавно установленные приложения
Вы недавно установили приложение, которое может настраивать и контролировать вещи на системном уровне? Это может помешать процессу удаления файла / папки. Вы можете удалить приложение из панели управления, но я бы рекомендовал Recuva. Это поможет вам выполнить чистую деинсталляцию, чтобы в вашей системе не осталось ненужных файлов. Эти оставшиеся ненужные файлы и записи реестра часто приводят к множеству проблем, в том числе к той, с которой вы столкнулись прямо сейчас.
2. Сбросьте корзину.
Сброс корзины даст ей новый старт.
Шаг 1: откройте командную строку в меню «Пуск», выбрав пункт «Запуск от имени администратора».
Шаг 2: Введите команду ниже и нажмите Enter на клавиатуре, чтобы выполнить ее.
Шаг 3: Теперь вы повторите ту же команду, указанную выше, но замените букву C каждым диском, который вы создали на диске (D, E и т. Д.).
Вы думаете, что корзина находится на диске C или там, где ОС установлена сама по себе, но за кулисами все работает немного по-другому.
3. Завершите действие OneDrive.
Известно, что OneDrive мешает работе корзины. Удалять OneDrive не нужно. Просто закройте его процессы, чтобы увидеть, решит ли он проблему. Невозможно очистить корзину.
Шаг 1. Нажмите клавиши Ctrl + Shift + Esc для открыть диспетчер задач.
Шаг 2. Найдите OneDrive на вкладке «Процессы», щелкните его правой кнопкой мыши и выберите параметр «Завершить задачу».
О
Не можете найти OneDrive в списке? Microsoft этого не хочет. Откройте командную строку с правами администратора и введите следующую команду, чтобы завершить задачу OneDrive оттуда. Вы можете прекратить любую текущую деятельность используя команды, рекомендованные Microsoft.
Это возможно удалить полностью Один диск из вашей системы, если вы не используете ее активно.
4. Другие способы очистки корзины
Вы можете полностью пропустить корзину, используя сочетание клавиш Shift + Delete. Это позволит пропустить отправку файлов в корзину и удалить их прямо с диска. Используйте его только тогда, когда вы уверены, что вам больше не нужен этот файл / папка.
Также есть способ очистить корзину в настройках.
Шаг 1. Нажмите Windows Key + I, чтобы открыть Настройки. Найдите Удалить временные файлы и откройте папку.
Шаг 2: процесс сканирования займет некоторое время. Щелкните «Временные файлы».
Шаг 3: Вы увидите список опций с кнопкой для удаления файлов сверху. Вы можете очистить не только корзину, но и другие файлы.
Шаг 1. Снова откройте диспетчер задач и найдите запись в проводнике Windows на вкладке «Процессы».
Шаг 2: Щелкните его правой кнопкой мыши, чтобы выбрать параметр «Перезагрузить». Обратите внимание, что при этом закроются все открытые окна, а иногда и приложения. Убедитесь, что вы сохранили всю открытую работу, прежде чем двигаться дальше.
6. Сканирование системы
Один вирус или вредоносное ПО может быть основой этого странного явления. Хакер не хочет, чтобы вы удаляли его зараженные файлы или помещали в карантин. Один из способов сделать это — предотвратить удаление файла.
Сканируйте вашу систему, используя встроенную систему безопасности Windows или свою собственную любимое антивирусное приложение. Вы также должны выполнить тщательное сканирование, используя Malwarebytes.
Есть еще одно приложение, которое вы можете скачать отдельно, под названием Сканер безопасности Microsoft. Однако обратите внимание, что вы можете использовать загруженную версию только до 10 дней. Я предлагаю вам загружать новую копию каждый раз при сканировании.
7. Безопасный режим
Это займет всего минуту или меньше, но вы сможете очистить корзину. вход в безопасный режим на твоем компьютере. Если работает, виновато одно из недавно установленных приложений.
8. Стороннее приложение
Вы можете выбрать такое приложение, как CCleaner О IObit. Эти приложения выполнят глубокую очистку, удалив кеш браузера, очистив корзину и временные файлы. Отметьте все параметры, чтобы случайно не удалить что-то.
Вывод
Это были некоторые из способов очистить корзину. Даже если вам удастся исправить это с помощью наших решений, я все же предлагаю вам исследовать любые ошибки или вирусы, вызывающие эту проблему. Если это вирус / вредоносная программа, это может поставить под угрозу ваш компьютер. Знаете ли вы какие-нибудь уловки, которыми хотите поделиться с нами и другими читателями? Дайте нам знать в комментариях ниже.
Ошибка: Корзина на диске С повреждена. Выполнить очистку корзины на этом диске?
Содержание
- 1 Как сбросить корзину в Windows 10
- 2 Как исправить неполадку, когда Корзина на Windows 10 повреждена?
Если вы не можете использовать Корзину в Windows 10, возможно, пришло время сбросить ее, и в этом руководстве мы расскажем, как это сделать.
Каждый раз при запуске системы и обращений к корзине вылетает эта ошибка.
«Корзина на диске С: повреждена. Выполнить очистку корзины на этом диске?»
Иногда корзина может и не открываться. Это происходит, если папка $ Recycle.bin повреждена. Как вы, наверное, знаете, у каждого диска есть своя папка $ Recycle.bin в корне диска (по умолчанию она скрыта). Другими словами, каждый диск на вашем компьютере имеет свою собственную корзину в которой хранятся удаленные файлы, на случай если они понадобятся вам обратно.
Вы можете решить проблемы с корзиной, удалив папку $ Recycle.bin, после чего Windows 10 автоматически создает ее новую копию, это устранит проблему. Хотя вы можете настроить Проводник на отображение скрытой папки $ Recycle.bin, вы не можете удалить ее с помощью Проводника. Итак, вам нужно будет выполнить команду чтобы удалить папку $ Recycle.bin и исправить поврежденную корзину.
В этом руководстве вы узнаете, как исправить ошибку «Отказано в доступе» «Корзина повреждена» и др., при попытке использовать корзину в Windows 10
Выполните приведенные ниже инструкции, чтобы сбросить папку $ Recycle.bin и устранить проблемы с корзиной.
ВАЖНО: При сбросе (удалении) корзины с помощью этого способа все файлы из корзины будут быть удалены.
Шаг 1: Откройте Командную строку от имени Администратора. Это можно сделать, введя CMD в поле поиска меню «Пуск / панель задач», кликните правой кнопкой мыши по значку командной строки в результатах поиска и выбрав опцию «Запуск от имени администратора».
Нажмите кнопку «Да», когда откроется диалоговое окно контроля учетных записей.
Шаг 2: Введите следующую команду для сброса корзины и нажмите Enter :
rd /s /q C:$Recycle.bin
Шаг 3: Перезагрузите компьютер.
В приведенной выше команде замените букву «C» на букву диска, для которого вы получаете сообщение об ошибке. Например, если вы получаете ошибку корзины при попытке удалить файл с диска D, то команда будет выглядеть так:
rd /s /q D:$Recycle.bin
Все! После выполнения этих шагов скрытая папка $ Recycle.bin будет удалена, а после перезагрузки устройства Windows 10 автоматически создаст новую корзину.
Хотя данное руководство написано для Windows 10, вы также можете использовать эту инструкцию для устранения проблем с корзиной в Windows 8.1 и Windows 7.
Статьи по теме:
Значок корзины, отсутствует на рабочем столе Windows 10.
Автоматическая Очистка Корзины в Windows 10.
Рейтинг: /5 — голосов —>
—>
На компьютерах с Windows 10 после установки обновлений возникают различные ошибки. Среди них можно выделить следующую: Корзина повреждена Выполнить очистку. Эта неполадка свидетельствует о том, что системные файлы повреждены, корзина переполнена или пришло время сбросить настройки этого компонента. Сделать это достаточно просто. Нужно следовать представленной инструкции.
Читайте также: Что делать, если повреждена корзина Windows 7, 8/8.1?
Как исправить неполадку, когда Корзина на Windows 10 повреждена?
На диске С есть папка $ Recycle.bin, которая по умолчанию скрытая. Она хранит в себе удаленные файлы, которые могут понадобиться пользователю. Это и есть папка Корзины. Если она переполнена и произошёл сбой, то может появиться сообщение о том, что «Корзина на диске С повержена. Выполнить очистку на этом диске?». Соглашение на данное действие не принесет никакого результата, так как Корзину нужно сбросить. Сделать это достаточно просто. Можно удалить папку $ Recycle.bin, перезагрузить Windows 10 и система самостоятельно создаст новую директорию, чем, собственно, сама себя и вылечит. Однако, надежнее воспользоваться командной строкой с правами Администратора и выполнить сброс настроек данной папки.
- Запускаем Командную строку с правами Администратора и вводим команду rd /s /q C:$Recycle.bin.
ВАЖНО! В команде нужно вместо буквы С прописать ту букву, которая указана в сообщении ошибки.
- Перезагружаем ПК, чтобы изменения вступили в силу.
После перезагрузки системы Windows 10 создаст новую папку и Корзина будет работать в штатном режиме и без сбоев.
Если вам не дает очистить корзину или удалить из нее какой-то элемент, скорее всего она повреждена и нужно выполнить несколько действий, чтобы это исправить. В сегодняшней статье рассмотрим как исправить поврежденную корзину в Windows.
1. Откройте командную строку от имени администратора: один из способов — нажать на меню «Пуск» правой клавишей мыши и выбрать из открывшегося меню «Командная строка (администратор)».
2. Введите команду Diskpart и нажмите клавишу Enter.
3. Введите команду List disk и нажмите клавишу Enter. Обратите внимание на буквы дисков в колонке «Имя», вам нужны только те напротив которых в колонке «Тип» написано «Раздел». Если тип DVD-Rom или съемный носитель — их буквы нам не нужны. Напишите exit и нажмите клавишу Enter.
4. В каждом разделе есть собственные настройки корзины и их все нужно переустановить. Теперь, когда вы знаете буквы всех разделов — нужно для каждого из них выполнить команду rd /s /q буква диска:$Recycle.bin. К примеру, мы в третьем пункте узнали, что в системе есть разделы с буквой «C» и «D», значит нужно написать команду rd /s /q C:$Recycle.bin и нажать клавишу Enter, после ее выполнения написать rd /s /q D:$Recycle.bin и нажать клавишу Enter.
5. После выполнения команд закройте командную строку и откройте корзину, чтобы оновить ее настройки. Если она все равно не работает — попробуйте в командной строке выполнить sfc /scannow
На сегодня всё, если у вас есть дополнения или вы знаете другие способы — пишите комментарии! Удачи Вам 🙂
Используемые источники:
- https://g-ek.com/kak-ispravit-korzinu-v-windows10
- https://softikbox.com/oshibka-korzina-na-diske-s-povrezhdena-vypolnit-ochistku-korziny-na-etom-diske-28480.html
- https://vynesimozg.com/kak-ispravit-povrezhdennuyu-korzinu-v-windows-10/
Оценка статьи:
(пока оценок нет)
Загрузка…
Корзина действует как отказоустойчивость, когда вы удаляете файл или папку и вам нужно их восстановить. Независимо от того, удалили ли вы его случайно или вам нужно еще раз взглянуть, корзина поможет вам. Это до тех пор, пока вы не сможете получить к нему доступ, потому что корзина недоступна на компьютере с Windows 10.
Это приведет к ряду проблем, таких как вы не можете очистить корзину, не можете получить доступ к корзине или восстановить удаленные файлы/папки, а также не можете получить доступ к настройкам корзины, потому что они также неактивны. Мы здесь, чтобы помочь.
Давай начнем.
1. Повторно добавить значок корзины
Щелкните правой кнопкой мыши в любом месте рабочего стола, чтобы выбрать «Персонализация».
Выберите «Темы» на боковой панели в открывшемся окне «Настройки», немного прокрутите и нажмите здесь «Настройки значка на рабочем столе».
Снимите флажок «Корзина» здесь и сохраните все. Теперь выберите его снова и снова сохраните. Убедитесь, что значок корзины теперь неактивен на рабочем столе.
2. Перезагрузить
Перезагрузка компьютера с Windows 10 может решить множество распространенных и мелких ошибок, подобных той, с которой вы столкнулись прямо сейчас. Я бы посоветовал вам также обновить ОС, пока вы на ней. Нажмите клавишу Windows + I, чтобы открыть «Настройки», и нажмите «Обновления и безопасность».
Вы можете проверить наличие обновлений здесь, а также загрузить и установить их.
После этого перезагрузитесь и проверьте, не отображается ли корзина серым цветом.
3. Очистить корзину
Если вы беспокоитесь, что кто-то может получить доступ к файлам/папкам, которые вы только что удалили, есть еще один способ очистить корзину. Откройте «Настройки» и нажмите «Хранилище» в разделе «Система».
Компьютеру потребуется некоторое время для вычисления ресурсов хранилища, после чего вам нужно нажать на опцию «Временные файлы».
Выберите «Корзина» вместе с любой другой опцией, которую, по вашему мнению, нужно удалить, и нажмите «Удалить файлы» вверху списка.
4. Учетная запись администратора
Есть ли у вашей учетной записи права администратора? Спросите своего администратора, если вы не уверены. Если вы физическое лицо, переключитесь на учетную запись администратора, если используете учетную запись гостя.
Если вы все еще сталкиваетесь с той же проблемой, когда корзина неактивна, создайте новую учетную запись пользователя с правами администратора. Снова откройте «Настройки» и перейдите в «Учетные записи» > «Семья и другие пользователи». Выберите Добавить кого-то еще на этот компьютер.
Нажмите «У меня нет данных для входа этого человека».
Нажмите Добавить пользователя без учетной записи Microsoft.
После этого следуйте инструкциям на экране, чтобы создать новую учетную запись и обязательно предоставить права администратора. Когда закончите, перезагрузите компьютер один раз и войдите, используя новую учетную запись. Проверьте еще раз, отображается ли корзина серым цветом или нет.
5. Сторонние приложения
Используете ли вы Rainmeter для управления и доступа к корзине? Несколько пользователей сообщили, что столкнулись с проблемами доступности из-за этого. Отключите приложение один раз и посмотрите, решена ли проблема или нет. Отключите или удалите любое другое приложение, которое вы используете для замены корзины или управления ею.
Вы недавно установили какое-то приложение или, возможно, обновили старое, которое может вызывать конфликт? Обычно это не должно быть проблемой, когда дело доходит до корзины, но если вы сомневаетесь, выполните чистую загрузку, чтобы выяснить это.
6. Корзина повреждена
Файлы, папки и даже системные приложения могут быть повреждены в любое время. Некоторые распространенные причины включают вредоносные программы, вирусы и несистематическое или прямое завершение работы. Некоторое время назад я написал еще одно подробное руководство по устранению проблемы с поврежденной корзиной. Проверьте это.
7. Редактор реестра
Нажмите сочетание клавиш Windows + R, чтобы открыть приглашение «Выполнить», и введите regedit прежде чем нажать Enter.
Перейдите к приведенной ниже структуре папок.
HKEY_CURRENT_USERSoftwareMicrosoftWindowsCurrentVersionPoliciesNonEnum
В моем случае папки NonEnum не существует, и если у вас так, пропустите этот шаг. Если нет, вы должны увидеть файл DWORD с именем:
{645FF040-5081-101B-9F08-00AA002F954E}
Если нет, щелкните правой кнопкой мыши в любом месте правой панели окна и создайте 32-разрядный файл DWORD с указанным выше именем. Не забудьте фигурные скобки.
Дважды щелкните файл, чтобы открыть его, и установите шестнадцатеричное значение равным 0.
Сохраните все, а затем перейдите к приведенной ниже структуре папок.
HKEY_CURRENT_USERSoftwareMicrosoftWindowsCurrentVersionPoliciesNonEnum
Еще раз проверьте указанное выше имя файла. Если его нет, создайте его с тем же именем и установите для него такое же значение. Сохраните все и проверьте, не отображается ли корзина серым цветом, или вы можете получить к ней доступ сейчас.
Редактор GP доступен только в редакциях Windows Pro и Enterprise. Если вы используете домашнюю версию, пропустите этот шаг. Откройте приглашение «Выполнить» снова, как вы делали это раньше, и введите gpedit.msc прежде чем нажать Enter.
Перейдите в «Конфигурация пользователя» > «Административные шаблоны» > «Рабочий стол» и найдите файл с именем «Удалить значок корзины» на рабочем столе в правой панели окна.
Дважды щелкните файл, чтобы открыть его, и установите состояние «Включено».
Сохраните все и снова проверьте, видна ли корзина или она неактивна.
Переработайте это
Переработка отходов, будь то файлы и папки или пластик, является здоровой привычкой. Это уменьшает потери дискового пространства, не загромождает диск и обеспечивает отказоустойчивость в случае случайного удаления. Корзина — отличное маленькое приложение, но только до тех пор, пока оно работает. Знаете ли вы, что нажатие клавиши Shift при удалении файла/папки приводит к пропуску корзины? Он будет удален навсегда.
Post Views: 97
































 Сообщение было отмечено andreyananas как решение
Сообщение было отмечено andreyananas как решение