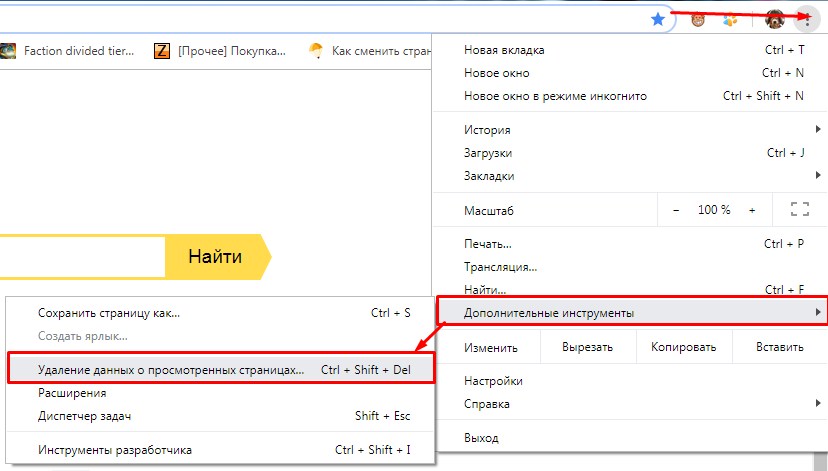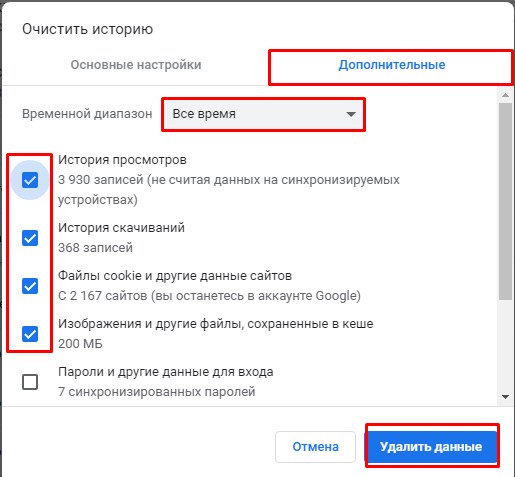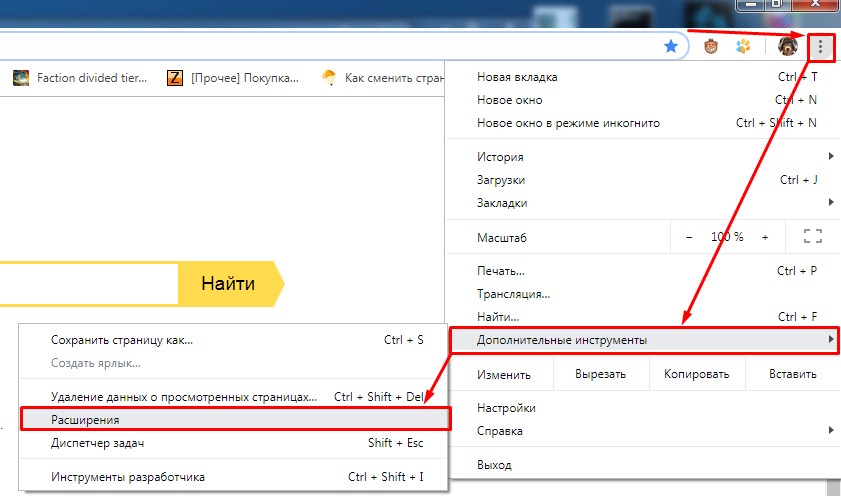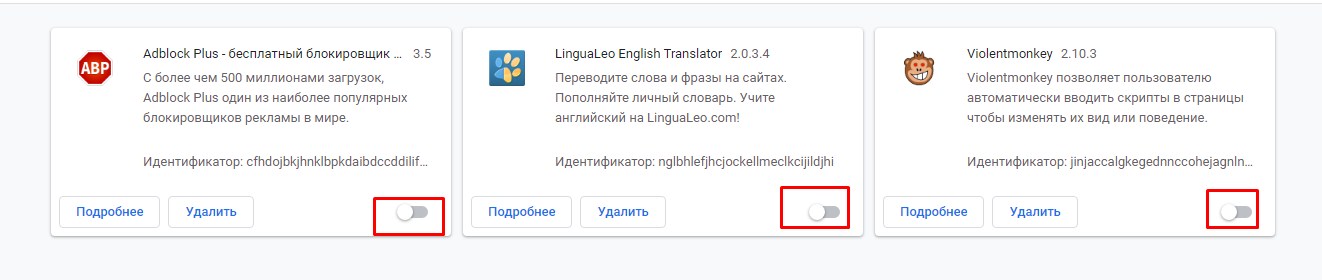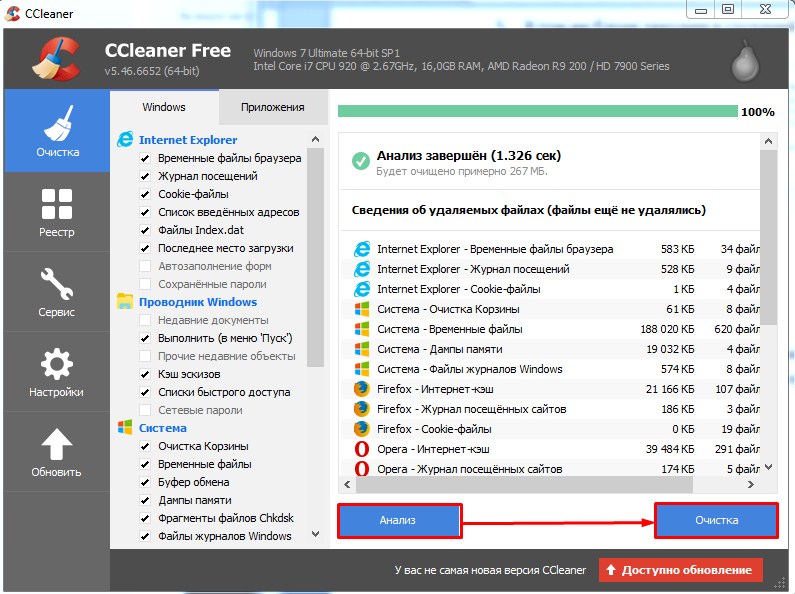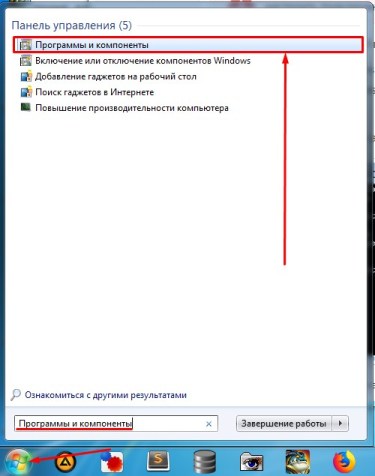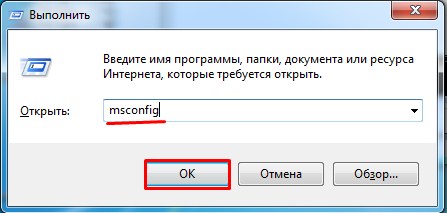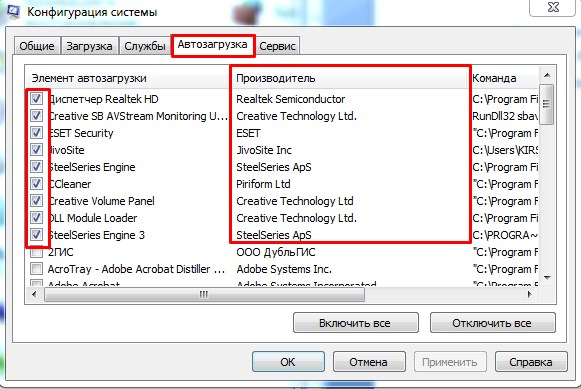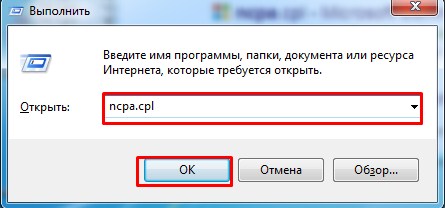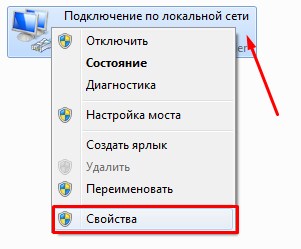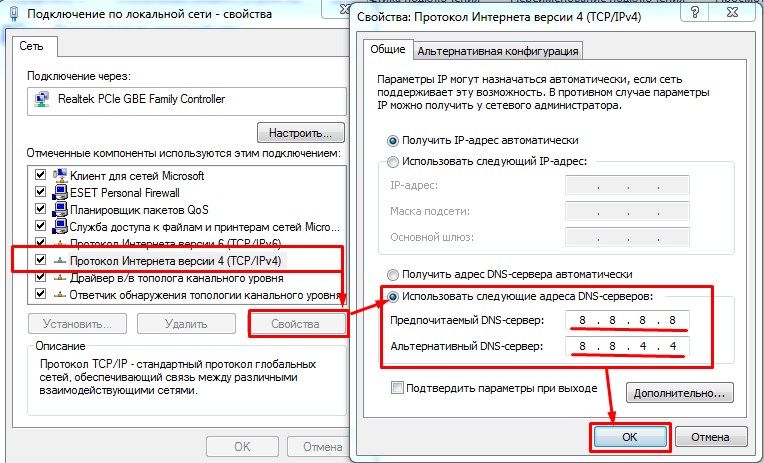Долго загружаются страницы (сайты) в браузере. Почему и что делать?
Сегодня мы постараемся разобраться с одной из самых загадочных и непонятных проблем, когда очень долго и медленно загружаются страницы в браузере на компьютере, или ноутбуке. И если подумать, то причина сразу ясна – медленный интернет. Когда очень низкая скорость соединения с интернетом, то понятно, что сайты будут загружаться медленно. Особенно тяжелые сайты, где много изображений и других элементов. Но нет, проблема с медленной загрузкой страниц возникает у пользователей при хорошей скорости соединения. При проверке скорости результат хороший, файлы и торренты загружаются быстро, а странички в браузере совсем не спешат открываться.
По моим наблюдениям, проблема со скоростью загрузки сайтов наблюдается во всех браузерах: Яндекс.Браузер, Google Chrome, Opera, Mozilla Firefox, Microsoft Edge ну и конечно же в Internet Explorer.
Проблема неоднозначная, так как не понятно насколько медленно открываются сайты, через какой браузер, какие конкретно сайты, какой у пользователя интернет и какая скорость, как работает на другом устройстве, когда появилась проблема и т. д. Очень и очень много нюансов. Которые, вы при желании и необходимости можете описать в комментариях к этой статье. И я постараюсь дать вам более конкретный ответ. Ну а ниже в этой статье я расскажу об очевидных и не очень причинах и решениях данной проблемы.
Сразу оставлю ссылки на решения других, похожих проблем:
- Страницы загружаются не полностью. Браузер не до конца открывает сайты и картинки
- Браузер не открывает страницы, а интернет есть и Скайп работает
- Не открываются некоторые сайты в браузере через роутер
- Решение ошибки «Не удалось получить доступ к сайту»
Что нужно попробовать и проверить в первую очередь:
- Если проблема только-только появилась, то перезагрузите свой компьютер и роутер (если он есть).
- Так же первым делом я советую проверить скорость интернета. Смотрите скорость загрузки. Если там, например, меньше 1 Мбит/с, то понятно почему сайты загружаются медленно. Хотя, здесь все очень и очень индивидуально и неоднозначно. Самое понятие «медленно» у каждого свое.
- Попробуйте открыть сайты через другой браузер. Например, через стандартный Microsoft Edge, или Internet Explorer (они как правило не замусорены, так как ими никто не пользуется).
- Постарайтесь выяснить в чем проблема: в браузере, компьютере, маршрутизаторе, или в подключении к интернету. Есть много вариантов, как все это быстро выяснить. Например, пробуем другой браузер. Проверяем, как открываются сайты на другом устройстве через маршрутизатор. Можно подключить интернет напрямую к компьютеру.
Еще такой момент: если у вас старый и медленный компьютер, или ноутбук, то проблема может быть в этом. Он просто не справляется.
Медленная загрузка сайтов в браузере из-за низкой скорости интернета
Я все же решил рассмотреть этот вариант в первую очередь. Так как скорость подключения непосредственно влияет на скорость с которой будут открываться страницы в интернете. Вполне возможно, что по какой-то причине сильно упала скорость подключения к интернету. Например, какие-то проблемы у провайдера, в вашем маршрутизаторе, помехах (если мы говорим о Wi-Fi сети) и т. д.
Проверить скорость подключения можно на сайте http://www.speedtest.net/ru/. Ссылку на более подробную инструкцию я давал выше. Можно сделать замеры с разных устройств, и подключив интернет непосредственно к компьютеру, или ноутбуку. Без роутера, если он у вас есть.
Например, сейчас я пишу эту статью как раз через 3G модем (который подключен к роутеру, который в свою очередь раздает интернет еще и на другие устройства) и вот такая у меня скорость:
И что я могу сказать, сайты у меня открываются реально медленно. Правда, может быть еще хуже. Но думаю, что даже при 10 Мбит/с страницы в браузере должны загружаться моментально.
В основном, с этой проблемой сталкиваются пользователи, которые подключаются к интернету через 3G/4G модемы. Скорость в сетях 3G/4G может быть очень хорошей, но она очень сильно зависит от загруженности базовой станции и от уровня сигнала. Если модем, или телефон ловит плохо, то скорость будет низкой. Я уже не говорю о 2G сетях (GPRS, EDGE), там все очень медленно.
Выводы: если скорость подключения хорошая, но есть проблема со скоростью загрузки сайтов, значит смотрите эту статью дальше. Если же скорость низкая, то нужно решать эту проблему. Снова же, если интернет у вас через 3G/4G модем, то можно настроить его на лучший примем программой AxesstelPst EvDO BSNL, поднять выше, купить антенну. Если у вас стандартное подключение: кабель — роутер, и скорость низкая только по Wi-Fi, то смотрите статью как увеличить скорость интернета по Wi-Fi через роутер. Если даже при прямом подключении кабеля к компьютеру скорость при проверке не соответствует той, которую обещал провайдер, то можете смело звонить в поддержку своего интернет-провайдера и выяснять этот вопрос.
Что делать, если долго открываются страницы при хорошей скорости интернета
Дальше мы будем рассматривать решения, которые могут помочь лишь при условии, что у вас нормальная скорость подключения к интернету. Ну, скажем, 3 Мбит/с (на загрузку) и выше. Если у вас при проверке показывает например 50 Мбит/с, а сайты еле-еле открываются, то решения описанные ниже должны помочь в решении этой проблемы.
Некоторые варианты:
- Медленная загрузка сайтов из-за переполненного кэша и куки браузера. Ненужные дополнения. Заполненный диск C.
- Вирусы, вредоносные программы.
- Проблемы с сетевыми настройками.
- Медленные DNS-сервера.
- Лишние программы, которые нагружают сеть и компьютер. Антивирусы.
- Медленный VPN-сервер (если вы используете VPN)?
А теперь подробнее 🙂
Чистим кэш, куки браузера, проверяем дополнения и свободное пространство диска С
1
Сначала зайдите в «Мой компьютер», или просто «Компьютер» в Windows 10 и посмотрите, не заполнен ли локальный диск C. Когда он заполнен, то полоска становится красной. И если он заполнен, то его нужно почистить: удалить, или перенести ненужные файлы с рабочего стола и папки «Документы». Удалить ненужные программы, или почистить его программой CCleaner, о которой я еще расскажу ниже.
2
Дальше нужно почистить кэш и желательно еще куки (cookie) браузера, которым вы пользуетесь, и в котором медленно открываются сайты. Если у вас Opera, то вам повезло :), так как я писал подробную инструкцию: как очистить историю, кэш, куки браузера Opera.
Важно! Если очистить только кэш, то ничего страшного не произойдет. Но, если чистить cookie, пароли, данные автозаполнения форм, то скорее всего вам придется заново входить на сайты (вводить пароли).
Во всех брузерах примерно все одинаково. Например, в Google Chrome. Нужно открыть меню, «Дополнительные инструменты» – «Удаление данных о просмотренных страницах». Дальше выделяем «Изображения и файлы в кэше» и «Файлы cookie» и очищаем их. Не забудет выбрать пункт «за все время». Можно сначала попробовать очистить только кэш.
Практически в любом браузере открыть окно с очисткой истории можно сочетанием клавиш «Ctrl + Shift + Del». А дальше только выбираем пункты, которые нужно очистить.
3
Сейчас практически в каждый браузер (Опера, Хром, Mozilla Firefox, Яндек.Браузер) можно устанавливать расширения (дополнения). И не редко эти расширения сильно тормозят браузер. Особенно, такие как VPN, разные «ускорители» интернета, блокировщики и т. д.
Нужно проверить список установленных расширений (дополнений) в вашем браузере. В Opera это делается вот так:
Отключите ненужные расширения. Или отключите все, для проверки.
Так же проверьте, не включен ли у вас случайно в браузере режим «Турбо» (который не редко замедляет, а не ускоряет загрузку), или VPN в Opera.
4
Для очистки всех браузеров, самой системы Windows и реестра, или управления автозагрузкой, можно использовать отдельные программы. Я рекомендую CCleaner. Бесплатная (можно легко скачать в интернете), на русском и простая.
Сначала выделяем пункты которые нужно очистить, запускаем «Анализ», а затем чистим найденный мусор. Сам пользуюсь этой программой. Только смотрите внимательно. Если не уверены, то не ставьте галочек. Можно смело чистить «Интернет-кэш».
Медленная загрузка сайтов из-за вирусов
Точно не лишней будет проверка компьютера на наличие вирусов и прочих вредоносных программ. Если у вас установлен антивирус, и он обновляется, то запустите проверку системы. Так же можно проверить компьютер антивирусным утилитами. Например: AVZ, Dr.Web CureIt!, Kaspersky Virus Removal Tool, Malwarebytes.
Это бесплатные утилиты. Они не устанавливаются, а просто запускаются и проверяют ваш компьютер. Найденные угрозы могут быть удалены.
Сброс настроек сети
Вполне возможно, что те же вирусы внесли какие-то свои параметры в сетевые настройки Windows. И из-за этого появились проблемы с медленной загрузкой страниц в интернете. Чтобы не искать эти параметры вручную, я советую поступить намного проще. Сделать сброс сетевых настроек к заводским.
В зависимости от вашего подключения к интернету, после сброс настроек возможно понадобится заново настроить подключение к провайдеру, или подключится к Wi-Fi сети.
Сделать сброс очень просто. Я по этим темам писал отдельные статьи:
- Инструкция для Windows 10: https://help-wifi.com/reshenie-problem-i-oshibok/sbros-nastroek-seti-v-windows-10/
- Инструкция для Windows 7, 8, 10: https://help-wifi.com/raznye-sovety-dlya-windows/sbros-nastroek-seti-tcpip-i-dns-v-windows-7/
В командной строке от имени администратора достаточно выполнить несколько команд и перезагрузить компьютер.
После этой процедуры не забудьте перезагрузить компьютер.
DNS-сервера могут тормозить загрузку сайтов в браузере
DNS отвечает за то, чтобы привычные нам адреса сайтов (из букв) преобразовывались в IP-адреса (из цифр). И если сервер, который отвечает за это преобразование работает медленно, глючит, то и сайты могут загружаться долго. Как правило, все используют DNS-сервера провайдера. Но, можно сменить их на другие.
Я рекомендую прописать DNS-сервера от Google: 8.8.8.8 / 8.8.4.4. Сделать это можно в свойствах подключения к интернету (или Wi-Fi).
Подробнее в статье: 8.8.8.8 – что за адрес? Как заменит DNS на Google Public DNS.
Программы и антивирус
Если у вас установлен какой-то антивирус, то попробуйте его на время отключить. Или отключите встроенный в него брандмауэр. Скорее всего он проверяет каждую страницу, которую вы открываете в браузере, и проверяет очень медленно.
Дальше, что касается программ. Я имею введу программы типа торрент-клиентов, разных программ для скачивания с интернета, загрузки разных фильмов и т. д. Так же есть разные программы для ускорения интернета, оптимизации Windows и т. д. Они как правило всегда запускаются вместе с Windows и прячутся на панели уведомлений. Закройте все лишние, уберите их с автозагрузки (можно через ту же программу CCleaner). По управлению автозагрузкой в Windows, в интернете есть много инструкций. У нас статья немного на другую тему.
Все лишнее закрываем, отключаем, удаляем. Мало того, что все эти программы могут замедлять загрузку страниц, так они еще и отбирают ресурсы в операционной системы и компьютер работает медленнее.
А может проблема в VPN (если он установлен)?
В наше время, когда провайдеры блокируют доступ к разным сайтам, пользователи, чтобы получить доступ к этим заблокированным сайтам используют VPN. Чаще всего VPN на компьютере настраивается через отдельную программу, или расширение для браузера. Более подробно о расширениях я писал в статье: VPN для Chrome, Opera, Firefox и Яндекс.Браузера.
И соединение через VPN-сервер может быть очень медленным. Особенно, если это бесплатный VPN. Но даже платный сервис может очень часто тормозить. Даже если вы пользовались интернетом через VPN, и все работало хорошо, то сервер через который вы подключаетесь может заглючить в любой момент, или через него подключается много пользователей, и он просто не справляется с нагрузкой. Скорость загрузки сайтов через такой сервер будет очень медленной.
Решение: чаще всего, в настройках программы, или расширения для браузера можно сменить сервер (на другую страну). Если это не помогло, то полностью отключите VPN. Разорвите соединение и закройте программу. Отключите расширение в браузере. После этого все должно открываться нормально.
Послесловие
Я постарался рассмотреть все известные мне на данный момент причины, из-за которых возникают проблемы со скорость загрузки сайтов. Уверен, что есть и другие решения данной проблемы. Если знаете в чем еще может быть дело, или решили эту проблему другим способом, то расскажите об этом в комментариях. Я с радостью добавлю полезную информацию в статью, а вам все скажут Спасибо!
Конечно же вы можете задавать вопросы по теме. Только у меня одна просьба, в описании своей проблемы пишите результаты проверки скорости вашего подключения к интернету. Или прикрепляйте скриншот к комментарию (у нас есть такая возможность).
Содержание
- Причина 1: Обновление браузера
- Причина 2: Недостаток свободной оперативной памяти
- Причина 3: Установленные расширения
- Причина 4: Временные файлы
- Причина 5: Измененные экспериментальные настройки
- Причина 6: Неудачное обновление
- Причина 7: Проблемы в Windows
- Причина 8: Работа вируса/антивируса
- Причина 9: Слабая конфигурация компьютера
- Вопросы и ответы
Причина 1: Обновление браузера
Когда тормоза наблюдаются лишь периодически, повода для беспокойств может и не быть — современные браузеры обновляются постоянно, и иногда это занимает непривычно много времени. Узнать, так ли это, несложно через его настройки. Откройте их и поищите пункт «Обновлять браузер, даже если он не запущен» или «Использовать фоновую службу для установки обновлений». При отсутствии там галочки легко сделать вывод, что ему действительно приходится обновляться только при запуске, из-за чего и возникают задержки. Установите эту галочку, если хотите, чтобы тот скачивал апдейты незаметно для вас.
Учтите, что такая возможность есть не везде, но в наиболее известных обозревателях последних версий она присутствует.

Причина 2: Недостаток свободной оперативной памяти
Достаточно часто пользователи пытаются запустить браузер, предварительно открыв еще одну или несколько других программ. Не все в курсе, сколько мегабайт оперативной памяти занимает используемый софт, из-за чего вполне может возникнуть дефицит этого ресурса. В попытках освободить свободное место под запуск веб-обозревателя операционная система будет выгружать ненужные процессы, пытаться задействовать файл подкачки (если он включен в настройках Windows), на что порой тратится приличное время.
Важно отметить, что не слишком продвинутые пользователи часто страдают от собственной невнимательности, устанавливая в ОС программы, рекламирующие установку партнерского программного обеспечения. Из-за этого в Виндовс появляется много лишних приложений, вдобавок прописывающихся в автозагрузку и открывающихся вместе с включением компьютера в фоновом режиме. Если вы относите себя к категории не очень уверенных юзеров, обязательно прочитайте следующий материал по очистке операционной системы от ненужных файлов, особое внимание уделяя, как уже было сказано, автозагрузке и списку установленного в принципе.
Подробнее:
Очищаем папку «Автозагрузка» в Windows 10 / Windows 7
Очищаем от мусора Windows 10 / Windows 7
Если же вы видите, что почти всю доступную память потребляет браузер, ознакомьтесь со статьей по ссылке ниже — там рассказаны причины, по которым так происходит, и способы их устранения.
Подробнее: Почему браузер использует много оперативной памяти
Обязательно проверьте наличие доступного количества оперативной памяти. Не фактического, а именно доступного, поскольку иногда эти показатели различаются из-за определенных особенностей работы вашего ПК.
Узнать, весь ли объем установленной RAM задействуется по прямому назначению, можно, открыв «Проводник» и кликнув правой кнопкой мыши по «Этот компьютер» (или «Мой компьютер», если это Windows 7).
В строчке «Установленная память (ОЗУ)» должна отображаться лишь цифра, а если вы видите, к примеру, надпись «4 ГБ (2,91 ГБ доступно)», значит, на самом деле компьютер задействует лишь часть всех гигабайт. Разобраться, почему так произошло, вам поможет наш отдельный материал.
Подробнее: Устранение ошибки «Windows использует не всю оперативную память»
Причина 3: Установленные расширения
Маркеты браузерных расширений изобилуют разными предложениями, делая функциональность тех богаче. В попытках повысить свою продуктивность, упростить ту или иную задачу в один клик пользователи сами не замечают, как добавляют неприлично много дополнений. А ведь каждое такое расширение — мини-приложение. Соответственно, когда потребуется запустить веб-обозреватель, вместе с ними начнут запускаться и разные дополнения, тормозя общую операцию. Выход здесь максимально прост: зайдите в раздел с установленными дополнениями и отключите, а еще лучше удалите то, чем не пользуетесь или что не особо необходимо. Оставьте только проверенные варианты, действительно решающие важную для вас задачу. По возможности не пользуйтесь сомнительными расширениями, поскольку в них вполне могут быть замаскированы майнеры или прочие вредоносные объекты.
Подробнее: Удаление расширений из Google Chrome / Opera / Яндекс.Браузера / Mozilla Firefox
Причина 4: Временные файлы
Каждый посещаемый сайт «остается» в памяти браузера не только в виде истории — кеш и куки, предназначенные для упрощения дальнейшего взаимодействия пользователя с веб-страницей, сохраняются на жестком диске в папке браузера. Когда тех накапливается чересчур много, обрабатывать их становится все сложнее, и веб-обозреватель неизменно начинает тормозить. Вам достаточно всего лишь удалить их, повысив тем самым скорость работы программы и освободив место на накопителе.
Удаляя cookie, вы окажетесь вынуждены заново авторизовываться на всех сайтах, где ранее был произведен вход! Если браузер сохраняет логин и пароль, эти данные автоматически подставятся в поля, после чего потребуется лишь нажать «Войти». Тем не менее будьте внимательны перед их очисткой. Удаление кеша не повлияет на работу личных профилей, но некоторые сайты в первый раз могут загружаться чуть дольше, чем обычно, однако после этого скорость станет прежней.
Подробнее:
Очистка кеша в Google Chrome / Opera / Яндекс.Браузере / Mozilla Firefox
Очистка cookie в Google Chrome / Opera / Яндекс.Браузере / Mozilla Firefox
Причина 5: Измененные экспериментальные настройки
Некоторые пользователи решают более тонко настроить браузер, переходя в раздел с экспериментальными параметрами. Однако бездумный или просто неправильный выбор хотя бы одного значения может привести в лучшем случае к ошибкам и тормозам, а в худшем — к невозможности даже открыть программу. Если вы не так давно заходили в раздел с экспериментальными настройками и что-то там меняли, сбросьте их к состоянию «По умолчанию».
- В Google Chrome и Opera для перехода в адресной строке пропишите
chrome://flags, в Яндекс.Браузере —browser://flagsи нажмите Enter. - В верхней части справа нажмите по кнопке «Reset all to default».
- Перезагрузите браузер кнопкой «Relaunch».

- В Mozilla Firefox наберите
about:config, подтвердите, что принимаете весь риск. - Нажмите «Показать все».
- Измененные параметры выделены жирным шрифтом и справа от них есть стрелка, позволяющая сбросить параметр. Придется делать это вручную с каждым либо же сбросить настройки веб-обозревателя полностью.
Читайте также: Сброс настроек в Mozilla Firefox


Причина 6: Неудачное обновление
Иногда причиной медленной работы становится некорректное обновление веб-обозревателя, особенно если установлена его beta-версия. В такой ситуации пользователь может либо подождать следующего обновления, либо попробовать переустановить браузер самостоятельно. На примере Яндекс.Браузера предлагаем воспользоваться инструкцией по восстановлению — там рассказано и как сбросить веб-обозреватель до заводских настроек, и как переустановить его, сохранив все пользовательские данные (закладки, вкладки, пароли и др.).
Подробнее: Как восстановить браузер

Обладателям Mozilla Firefox нужно проделать немного другие действия. В статье по ссылке ниже обратите внимание на Способ 2 — там написано, как выполнить переустановку обозревателя, не теряя личных данных.
Подробнее: Восстановление Mozilla Firefox
А если вам не важно, будут ли сохранены данные, просто удалите веб-обозреватель и заново его установите.
Подробнее: Удаление Google Chrome / Opera / Яндекс.Браузера / Mozilla Firefox с компьютера
Причина 7: Проблемы в Windows
Не всегда в медленной работе браузера виноват он сам — порой ошибки кроются в операционной системе, отражаясь на запуске разного программного обеспечения. Начать их поиск можно с запуска встроенного в операционную Виндовс средства поиска неполадок. В руководстве по следующей ссылке вы найдете всю необходимую информацию по этому поводу. Там за основу взята Windows 10, однако инструкция подходит и для более старых семейств ОС.
Подробнее: Использование и восстановление проверки целостности системных файлов в Windows 10
Драйверы, преимущественно видеокарты, тоже могут повлиять на работу веб-обозревателя. Проверьте и обновите все доступные для ПК драйверы — вполне вероятно, что с выходом обновления браузера тот начинает требовать свежие версии этого программного обеспечения.
Подробнее:
Как обновить драйверы на компьютере
Программы для обновления драйверов на ПК
Обновление драйвера видеокарты NVIDIA / AMD / Intel (на примере конкретной модели)
Действия пользователя тоже могут спровоцировать долгий запуск. Если вы допускаете возможность, что своими манипуляциями могли повлиять на работоспособность операционной системы и/или программ, выполните восстановление Windows, используя встроенное средство.
Подробнее: Откат к точке восстановления в Windows 10 / Windows 7
Причина 8: Работа вируса/антивируса
Все, что связано с вирусной тематикой, кажется банальной рекомендацией, что вовсе не делает ее менее значимой. Вирусы действительно могут по-разному влиять на систему, заставляя испытывать трудности при той или иной работе с ней. Поэтому не лишним будет проверить, чиста ли Windows, при помощи защитного софта.
Подробнее: Борьба с компьютерными вирусами
В браузеры часто встраиваются и рекламные приложения, которые не только нагружают его при запуске, но и заставляют демонстрировать баннеры. Для поиска таких вредоносных приложений лучше прибегнуть к более тематическому решению.
Подробнее: Борьба с рекламными вирусами
Антивирусы и сами могут заставить веб-обозреватель тормозить, постоянно проверяя его файлы в момент, когда тот запускается. Поскольку для открытия ему нужно одновременно обращаться к большому количеству файлов, защитное ПО тратит какое-то время на их сканирование, блокируя перед этим возможность использования. Попробуйте на время отключить антивирус и проверить, ускорится ли без его активности запуск. Если да, смело добавляйте папку с веб-обозревателем в исключения защитного софта (для этого вам надо знать путь установки, что можно сделать кликом правой кнопки мыши по ярлыку браузера и выбором пункта «Расположение файла»).
Подробнее:
Отключение антивируса
Добавление программы в исключения антивируса
Причина 9: Слабая конфигурация компьютера
Большинство современных браузеров уже давно перестало быть просто проводником в интернет, и параллельно предоставляет пользователю разные дополнительные функции. Их совокупность приводит к повышенным требованиям аппаратной составляющей ПК: нагрузка происходит и на оперативную память, и на жесткий диск, и на процессор.
Оперативная память
Эта причина частично переплетается с Причиной 2 по следующему фактору: сейчас 4 ГБ RAM уже может не хватать пользователям, работающим с браузером и сложными программами одновременно. Владельцам захламленных ОС, включенных виртуальных машин (VirtualBox, VMware и др.), запущенных требовательных программ будет непросто открыть веб-обозреватель быстро даже в операционной системе с 8 ГБ оперативной памяти. Особенно если в том есть вкладки с тяжелым содержимым типа видеороликов, электронных таблиц, текстовых редакторов. Решается эта ситуация по-разному:
- Разделение работы с браузером и остальным программами, очистка автозагрузки (читайте Причину 1).
- В компьютер докупается точно такая же планка оперативной памяти, как и установленная, либо заменяется полностью на новую (если найти такую же не удается или общий объем уже разбит на две планки и свободных слотов нет). Аппаратный апгрейд предпочтительнее, поскольку позволяет одновременно запускать больше программ. Учтите, что некоторые ноутбуки тоже поддерживают установку дополнительных планок для ОЗУ, но эту информацию необходимо уточнять в технических характеристиках устройства, а процесс установки будет зависеть исключительно от модели лэптопа. Без знаний по его разбору процедуру лучше доверить профессионалам. Всю информацию по возможности покупки и установки планок RAM читайте по ссылкам ниже — они расположены в порядке от определения нужной модели до ее физической установки.
Подробнее:
Узнаем объем оперативной памяти в ПК
Определение названия модели оперативной памяти на Windows
Проверяем совместимость оперативной памяти и материнской платы
Как выбрать оперативную память для компьютера
Устанавливаем модули оперативной памяти - Включение файла подкачки (на жестком диске резервируется несколько гигабайт, которые станут использоваться системой как оперативная память). Этот вариант в отличие от предыдущего не потребует денежных вложений, однако имеет ряд минусов: не у всех есть от 2 ГБ свободного места, тем более что скорость жесткого диска во много раз ниже скорости оперативной памяти. Из-за этого, а также из-за вероятных ошибок при распределении приоритета процессов для сбрасывания в файл подкачки скорость запуска браузера может вовсе не увеличиться, а вообще упасть. Выясняется это включением этой функции ради тестирования. В качестве альтернативы позволяется использовать флешку, но надо понимать, что в среднем они не такие долгожители, как HDD, поэтому быстрее выйдут из строя после постоянной нагрузки.
Подробнее:
Определяем подходящий размер файла подкачки в Windows
Включение файла подкачки на компьютере с Windows 10 / Windows 7
Использование флешки в качестве оперативной памяти на ПК
Жесткий диск
От скорости считывания файлов с жесткого диска также зависит немало, и если тот имеет низкую скорость (что очень часто встречается на бюджетных ноутбуках или дешевых готовых сборках ПК), то браузер будет открываться не сильно быстро даже сразу после установки. Уже спустя неделю активного использования, собрав множество временных файлов типа куки, кеша, сохраняющихся на накопитель, скорость старта браузера упадет еще сильнее. Обладатели SSD-накопителей также могут столкнуться с подобной проблемой, если само устройство начнет «умирать». Дело в том, что этот тип дисковых устройств обычно не выходит из строя мгновенно, выработав свой ресурс, — симптомом является постепенное снижение скорости выполнения всех операций, а на запуске каких-либо программ оно отражается сильнее всего.
Подробнее:
Проверка скорости работы жесткого диска
Все о скорости чтения жесткого диска
Как ускорить работу жесткого диска
Программы для проверки скорости SSD
Кроме того, если раньше браузер всегда работал нормально, а теперь стал тормозить, нельзя исключать повреждение накопителя. Со временем там могут появиться битые сектора или ошибки файловой системы, из-за чего скорость обработки различной информации может существенно снизиться или та вообще перестанет быть доступна. Проверьте свой HDD на наличие таких неполадок.
Подробнее: Проверка жесткого диска на работоспособность
С SSD можно сделать то же самое, однако восстановить его не получится — плохое состояние накопителя связано, как правило, с его необратимым износом.
Подробнее: Проверка работоспособности SSD
Процессор + оперативная память
Этот факт касается небольшого количества юзеров — все же сейчас многие используют более-менее современные компьютеры и ноутбуки, мощностей которых достаточно для запуска даже требовательных браузеров. Тем не менее пользователи со слабыми машинами (старые ПК, нетбуки, супербюджетный сегмент), естественно, будут испытывать ощутимые трудности при попытке открыть веб-обозреватель. Если обновлять конфигурацию — не вариант, следует подыскать самый легкий браузер, а не тот, который на слуху у всех. Не стоит думать, что браузеры для слабых компьютеров сильно хуже своих раскрученных конкурентов: многие из них наделены набором всех необходимых функций, а вот все лишнее и нужное далеко не каждому, наоборот, вырезано.
Подробнее:
Какой выбрать браузер для слабого компьютера
Узнаем свой процессор
Выбираем процессор для компьютера
Характеристики производительности процессора
Установка процессора на материнскую плату
В статье были описаны только общие причины и нужно понимать, что конкретно в вашем случае виной всегда может быть специфическая проблема, решаемая только после полноценной диагностики. Нередко в этом помогает анализ предыдущих событий, которые могли поспособствовать появлению проблем, например, крупное системное обновление, замена комплектующих ПК без переустановки ОС, удаленный вирус, серьезное обновление самого браузера и т. д. От предполагаемого источника проблем и следует отталкиваться при поиске решения.
Долго загружаются страницы в Интернете: как исправить проблему
Всегда приятно иметь открытый доступ в Интернет, в особенности, если ваш провайдер предоставляет вам высокоскоростное, безлимитное подключение к сети. Однако, множество пользователей по всему миру сталкиваются с одной из самых раздражающих проблем, которые только могут возникнуть у «путешественников» безграничных просторов всемирной паутины, — ужасно медленно открывающиеся странички в браузере. Ок, может звучит и не так страшно, но эта проблема вполне может омрачить чей-то и без того нелегкий денек. В данной статье мы постараемся рассмотреть с вами различные сценарии, из-за которых, в теории, могла возникнуть длительная загрузка страничек веб-ресурсов в браузере.
Что делать, если медленно открываются страницы в браузере?
Итак, тема, по-сути, крайне простая, но обсуждать ее можно невероятно долго. Существует огромное количество причин, по который вы начали медленно получать доступ к веб-ресурсам. И это действительно не преувеличение: порой может уйти час, два, три или сутки на то, чтобы определить корень проблемы, так как он может заключаться во много чем. Например, вы можете медленно открывать странички в браузере из-за того, что скорость вашего Интернет-соединения упала до катастрофически низких значений, до таких, что уже какую-то легкую страничку Twitter или Youtube открыть крайне проблематично. Или же, к примеру, настройки вашей сети были изменены, вследствие чего и возникла подобная проблема.
Так или иначе, дабы не перебирать возможные причины строчкой, давайте расположим их в удобном списке, чтобы вы смогли как следует с ним ознакомиться. Медленно открываться странички в вашем браузере могли по следующим причинам:
И это были самые распространенные, популярнейшие причины для замедленности загрузки страничек в Интернете. Бывает что-то одно, а бывает — комбинация. Все зависит от случая. Советовать определенный метод в данной ситуации попросту невозможно. Тем не менее мы с вами рассмотрим список из некоторых методов, который вы можете попробовать применить к своей проблеме при загрузки контента из сети.
Медленная скорость Интернет-подключения
Если вы заметили, что ваш браузер стал значительно медленнее загружать различные странички в сети, то, возможно, скорость вашего Интернет-подключения упала до критически низких показателей. Стоит сказать, что, в большинстве случаев, для загрузки среднестатистических страниц в Интернете хватит и самого «слабенького» подключения, но если скорость упала, то даже у него могут возникнуть проблемы.
Проверить скорость сетевого подключения крайне просто с помощью ресурса Speedtest. Перейдите по ссылке и запустите проверку скорости вашего Интернет-подключения. Если тест показал вам, что со скоростью все в порядке, то проблема определенно заключается в чем-то ином. Однако, если же тест показал действительно низкую скорость, которой, согласно пакету подключения, быть не должно, то что-то ограничивает ее либо у провайдера возникли проблемы. Мы рекомендуем вам созвониться с ним и узнать о причине понижения скорости. Если он укажет, что на их стороне все нормально — давайте двигаться дальше.
Проверка используемого браузера
Возможно, скорость загрузки страничек уменьшилась из-за некоторых расширений, установленных в вашем браузере. В Интернете вы всегда найдете кучу пользователей, утверждающих, что некоторые расширения вполне могут использовать в той или иной мере ваше подключение для поддержания своей работы на фоне.
Попробуйте деактивировать все расширения в своем браузере. Также стоит заметить, что такие вещи, как скопившейся кэш и куки могут повлиять на скорость загрузки страниц. Зайдите в настройки браузера и очистите кэш и куки. Однако, знайте, что, удалив куки, вы избавитесь от заполненных форм с личными данными, например, логинами и паролями.
Как вариант, можете также попробовать переустановить свой браузер или же полностью сбросить его настройки, чтобы точно узнать, заключается ли проблема в нем или нет. Если вы поняли, что браузер определенно не является причиной замедленной загрузки страничек в Интернете, то давайте попробуем проверить еще кое-что.
Отключение VPN
VPN, конечно, является довольно полезной штукой, которая помогает попасть туда, где вам не рады. Тем не менее вам следует знать, что VPN может значительно урезать скорость сетевого подключения. Возможно, вы забыли попросту отключить работу клиента или расширения VPN-сервиса в браузере, вследствие чего странички из сети стали загружаться чрезвычайно медленно. Убедитесь, что вы пытаетесь пользоваться браузером в обычном режиме.
Вирусы
Вирусы могут представлять собой еще одну причину замедления загрузки контента из сети. Некоторые из представителей этого не самого дружелюбного ПО могут даже и вовсе заблокировать доступ и Интернету, что чревато крайне тяжелыми последствиями. Мы рекомендуем вам на всякий случай провести сканирование своей системы на наличие вирусов в ней.
Провести сканирование можно с помощью системного антивируса Защитника Windows. Нажмите Windows+S, введите в поисковую строку «Центр безопасности Защитника Windows», перейдите в раздел «Защита от вирусов и угроз» и запустите сканирование системы. Избавьтесь от вредителей, если таковые были найдены. Если после этого загрузка страничек в браузере стала проходить куда быстрее, то, поздравляем — вы нашли виновника возникшей ситуации.
Отключение антивируса и других защитных программ
Возможно, для вас это будет новостью, но некоторые антивирусы и другие защитные программы в действительности могут замедлять скорость вашего подключения, используя его для каких-то своих целей, например, проверки базы данных по вирусам и тому подобное. Проверить, виноват ли антивирус и другое ПО довольно просто: отключить их на время, а затем проверить скорость загрузки страничек в браузере.
Отключить Защитник Windows можно в том же разделе его настроек, на которые мы уже взглянули в предыдущем пункте(Центр безопасности Защитника Windows). Если же у вас сторонний антивирус, то тут вам уже придется пробовать отключать его функционал самостоятельно. Как правило, получить доступ к настройкам можно с помощью трея в Области уведомления Пуск. Ищите в настройках пункт об Активной защите против вирусов или иных угроз.
Сброс настроек сети
Изменения сетевых настроек вполне могли вызвать оговариваемые в данной статье проблемы. К счастью, вы легко можете проверить настройки сети и вернуть их на прежние значения(по умолчанию), при которых проблем при доступе к Интернету не наблюдалось. Выполнить сброс настроек сети вы можете с помощью такого системного инструмента, как Командная строка. Нажмите на клавиатуре Windows+X и кликните на «Командная строка(администратор)».
Как только перед вами откроется консоль системы, вам понадобится вписать в нее следующий ряд команд:
Этими командами вы сбросите WinSock, настройки IP, Прокси, а также очистите кэш-память DNS. Перезагрузите компьютер, а затем попробуйте снова открыть какую-то страничку в своем браузере. Если скорость загрузки увеличилась, то дело действительно заключалось в настройках сети. Увидите повторение ситуации — выполните вышеуказанные команды в системной консоли, чтобы разрешить проблему. Впрочем, часто это делать не придется.
Смена адреса DNS-сервера
И последнее, что мы затронем в данной статье, — это проблема с DNS-сервером вашего провайдера. Вы можете попробовать на время перейти на общественные DNS-сервера компании Google. Сделать это очень просто:
Как только выполните все вышеописанное, зайдите в браузер и попробуйте перейти на какой-то ресурс. Пожалуй, это все, что можно посоветовать в данной ситуации. Влиять на скорость загрузки страничек в вашем браузере может огромное количество факторов — и учесть каждый из них попросту невозможно. У каждого пользователя своя конфигурация компьютера, тип сетевого подключения и т.д. и т.п. Мы надеемся, что советы и решения этой статьи помогли разрешить возникшую проблему.
Источник
Почему браузер долго открывается
Причина 1: Обновление браузера
Когда тормоза наблюдаются лишь периодически, повода для беспокойств может и не быть — современные браузеры обновляются постоянно, и иногда это занимает непривычно много времени. Узнать, так ли это, несложно через его настройки. Откройте их и поищите пункт «Обновлять браузер, даже если он не запущен» или «Использовать фоновую службу для установки обновлений». При отсутствии там галочки легко сделать вывод, что ему действительно приходится обновляться только при запуске, из-за чего и возникают задержки. Установите эту галочку, если хотите, чтобы тот скачивал апдейты незаметно для вас.
Причина 2: Недостаток свободной оперативной памяти
Достаточно часто пользователи пытаются запустить браузер, предварительно открыв еще одну или несколько других программ. Не все в курсе, сколько мегабайт оперативной памяти занимает используемый софт, из-за чего вполне может возникнуть дефицит этого ресурса. В попытках освободить свободное место под запуск веб-обозревателя операционная система будет выгружать ненужные процессы, пытаться задействовать файл подкачки (если он включен в настройках Windows), на что порой тратится приличное время.
Важно отметить, что не слишком продвинутые пользователи часто страдают от собственной невнимательности, устанавливая в ОС программы, рекламирующие установку партнерского программного обеспечения. Из-за этого в Виндовс появляется много лишних приложений, вдобавок прописывающихся в автозагрузку и открывающихся вместе с включением компьютера в фоновом режиме. Если вы относите себя к категории не очень уверенных юзеров, обязательно прочитайте следующий материал по очистке операционной системы от ненужных файлов, особое внимание уделяя, как уже было сказано, автозагрузке и списку установленного в принципе.
Подробнее:
Очищаем папку «Автозагрузка» в Windows 10 / Windows 7
Очищаем от мусора Windows 10 / Windows 7
Если же вы видите, что почти всю доступную память потребляет браузер, ознакомьтесь со статьей по ссылке ниже — там рассказаны причины, по которым так происходит, и способы их устранения.
Обязательно проверьте наличие доступного количества оперативной памяти. Не фактического, а именно доступного, поскольку иногда эти показатели различаются из-за определенных особенностей работы вашего ПК.
Узнать, весь ли объем установленной RAM задействуется по прямому назначению, можно, открыв «Проводник» и кликнув правой кнопкой мыши по «Этот компьютер» (или «Мой компьютер», если это Windows 7).
В строчке «Установленная память (ОЗУ)» должна отображаться лишь цифра, а если вы видите, к примеру, надпись «4 ГБ (2,91 ГБ доступно)», значит, на самом деле компьютер задействует лишь часть всех гигабайт. Разобраться, почему так произошло, вам поможет наш отдельный материал.
Причина 3: Установленные расширения
Маркеты браузерных расширений изобилуют разными предложениями, делая функциональность тех богаче. В попытках повысить свою продуктивность, упростить ту или иную задачу в один клик пользователи сами не замечают, как добавляют неприлично много дополнений. А ведь каждое такое расширение — мини-приложение. Соответственно, когда потребуется запустить веб-обозреватель, вместе с ними начнут запускаться и разные дополнения, тормозя общую операцию. Выход здесь максимально прост: зайдите в раздел с установленными дополнениями и отключите, а еще лучше удалите то, чем не пользуетесь или что не особо необходимо. Оставьте только проверенные варианты, действительно решающие важную для вас задачу. По возможности не пользуйтесь сомнительными расширениями, поскольку в них вполне могут быть замаскированы майнеры или прочие вредоносные объекты.
Причина 4: Временные файлы
Каждый посещаемый сайт «остается» в памяти браузера не только в виде истории — кеш и куки, предназначенные для упрощения дальнейшего взаимодействия пользователя с веб-страницей, сохраняются на жестком диске в папке браузера. Когда тех накапливается чересчур много, обрабатывать их становится все сложнее, и веб-обозреватель неизменно начинает тормозить. Вам достаточно всего лишь удалить их, повысив тем самым скорость работы программы и освободив место на накопителе.
Удаляя cookie, вы окажетесь вынуждены заново авторизовываться на всех сайтах, где ранее был произведен вход! Если браузер сохраняет логин и пароль, эти данные автоматически подставятся в поля, после чего потребуется лишь нажать «Войти». Тем не менее будьте внимательны перед их очисткой. Удаление кеша не повлияет на работу личных профилей, но некоторые сайты в первый раз могут загружаться чуть дольше, чем обычно, однако после этого скорость станет прежней.
Причина 5: Измененные экспериментальные настройки
Некоторые пользователи решают более тонко настроить браузер, переходя в раздел с экспериментальными параметрами. Однако бездумный или просто неправильный выбор хотя бы одного значения может привести в лучшем случае к ошибкам и тормозам, а в худшем — к невозможности даже открыть программу. Если вы не так давно заходили в раздел с экспериментальными настройками и что-то там меняли, сбросьте их к состоянию «По умолчанию».
Причина 6: Неудачное обновление
Иногда причиной медленной работы становится некорректное обновление веб-обозревателя, особенно если установлена его beta-версия. В такой ситуации пользователь может либо подождать следующего обновления, либо попробовать переустановить браузер самостоятельно. На примере Яндекс.Браузера предлагаем воспользоваться инструкцией по восстановлению — там рассказано и как сбросить веб-обозреватель до заводских настроек, и как переустановить его, сохранив все пользовательские данные (закладки, вкладки, пароли и др.).
Обладателям Mozilla Firefox нужно проделать немного другие действия. В статье по ссылке ниже обратите внимание на Способ 2 — там написано, как выполнить переустановку обозревателя, не теряя личных данных.
А если вам не важно, будут ли сохранены данные, просто удалите веб-обозреватель и заново его установите.
Не всегда в медленной работе браузера виноват он сам — порой ошибки кроются в операционной системе, отражаясь на запуске разного программного обеспечения. Начать их поиск можно с запуска встроенного в операционную Виндовс средства поиска неполадок. В руководстве по следующей ссылке вы найдете всю необходимую информацию по этому поводу. Там за основу взята Windows 10, однако инструкция подходит и для более старых семейств ОС.
Драйверы, преимущественно видеокарты, тоже могут повлиять на работу веб-обозревателя. Проверьте и обновите все доступные для ПК драйверы — вполне вероятно, что с выходом обновления браузера тот начинает требовать свежие версии этого программного обеспечения.
Действия пользователя тоже могут спровоцировать долгий запуск. Если вы допускаете возможность, что своими манипуляциями могли повлиять на работоспособность операционной системы и/или программ, выполните восстановление Windows, используя встроенное средство.
Подробнее: Откат к точке восстановления в Windows 10 / Windows 7
Причина 8: Работа вируса/антивируса
Все, что связано с вирусной тематикой, кажется банальной рекомендацией, что вовсе не делает ее менее значимой. Вирусы действительно могут по-разному влиять на систему, заставляя испытывать трудности при той или иной работе с ней. Поэтому не лишним будет проверить, чиста ли Windows, при помощи защитного софта.
В браузеры часто встраиваются и рекламные приложения, которые не только нагружают его при запуске, но и заставляют демонстрировать баннеры. Для поиска таких вредоносных приложений лучше прибегнуть к более тематическому решению.
Антивирусы и сами могут заставить веб-обозреватель тормозить, постоянно проверяя его файлы в момент, когда тот запускается. Поскольку для открытия ему нужно одновременно обращаться к большому количеству файлов, защитное ПО тратит какое-то время на их сканирование, блокируя перед этим возможность использования. Попробуйте на время отключить антивирус и проверить, ускорится ли без его активности запуск. Если да, смело добавляйте папку с веб-обозревателем в исключения защитного софта (для этого вам надо знать путь установки, что можно сделать кликом правой кнопки мыши по ярлыку браузера и выбором пункта «Расположение файла»).
Причина 9: Слабая конфигурация компьютера
Большинство современных браузеров уже давно перестало быть просто проводником в интернет, и параллельно предоставляет пользователю разные дополнительные функции. Их совокупность приводит к повышенным требованиям аппаратной составляющей ПК: нагрузка происходит и на оперативную память, и на жесткий диск, и на процессор.
Оперативная память
Эта причина частично переплетается с Причиной 2 по следующему фактору: сейчас 4 ГБ RAM уже может не хватать пользователям, работающим с браузером и сложными программами одновременно. Владельцам захламленных ОС, включенных виртуальных машин (VirtualBox, VMware и др.), запущенных требовательных программ будет непросто открыть веб-обозреватель быстро даже в операционной системе с 8 ГБ оперативной памяти. Особенно если в том есть вкладки с тяжелым содержимым типа видеороликов, электронных таблиц, текстовых редакторов. Решается эта ситуация по-разному:
Жесткий диск
От скорости считывания файлов с жесткого диска также зависит немало, и если тот имеет низкую скорость (что очень часто встречается на бюджетных ноутбуках или дешевых готовых сборках ПК), то браузер будет открываться не сильно быстро даже сразу после установки. Уже спустя неделю активного использования, собрав множество временных файлов типа куки, кеша, сохраняющихся на накопитель, скорость старта браузера упадет еще сильнее. Обладатели SSD-накопителей также могут столкнуться с подобной проблемой, если само устройство начнет «умирать». Дело в том, что этот тип дисковых устройств обычно не выходит из строя мгновенно, выработав свой ресурс, — симптомом является постепенное снижение скорости выполнения всех операций, а на запуске каких-либо программ оно отражается сильнее всего.
Кроме того, если раньше браузер всегда работал нормально, а теперь стал тормозить, нельзя исключать повреждение накопителя. Со временем там могут появиться битые сектора или ошибки файловой системы, из-за чего скорость обработки различной информации может существенно снизиться или та вообще перестанет быть доступна. Проверьте свой HDD на наличие таких неполадок.
С SSD можно сделать то же самое, однако восстановить его не получится — плохое состояние накопителя связано, как правило, с его необратимым износом.
Процессор + оперативная память
Этот факт касается небольшого количества юзеров — все же сейчас многие используют более-менее современные компьютеры и ноутбуки, мощностей которых достаточно для запуска даже требовательных браузеров. Тем не менее пользователи со слабыми машинами (старые ПК, нетбуки, супербюджетный сегмент), естественно, будут испытывать ощутимые трудности при попытке открыть веб-обозреватель. Если обновлять конфигурацию — не вариант, следует подыскать самый легкий браузер, а не тот, который на слуху у всех. Не стоит думать, что браузеры для слабых компьютеров сильно хуже своих раскрученных конкурентов: многие из них наделены набором всех необходимых функций, а вот все лишнее и нужное далеко не каждому, наоборот, вырезано.
В статье были описаны только общие причины и нужно понимать, что конкретно в вашем случае виной всегда может быть специфическая проблема, решаемая только после полноценной диагностики. Нередко в этом помогает анализ предыдущих событий, которые могли поспособствовать появлению проблем, например, крупное системное обновление, замена комплектующих ПК без переустановки ОС, удаленный вирус, серьезное обновление самого браузера и т. д. От предполагаемого источника проблем и следует отталкиваться при поиске решения.
Помимо этой статьи, на сайте еще 12415 инструкций.
Добавьте сайт Lumpics.ru в закладки (CTRL+D) и мы точно еще пригодимся вам.
Отблагодарите автора, поделитесь статьей в социальных сетях.
Источник
Почему долго грузится Яндекс браузер и как можно ускорить процесс
Практически все веб-обозреватели в Windows на производительных компьютерах открываются в несколько мгновений, обычно это занимает от 4 до 20 секунд. Тем не менее всё чаще пользователи Яндекс браузера сталкиваются с тем, что он без видимых причин долго запускается или очень медленно грузит сайты во время сёрфинга. Обе проблемы возникают из-за множества неисправностей как Yandex browser, так и операционной системы Windows 7, 8, 10. Причинам и способам ускорения медленной работы Яндекс браузера посвящён данный материал.
Почему Яндекс браузер долго запускается
Невозможно заочно ответить, почему долго открывается Яндекс браузер в конкретной ситуации, но скорее всего сбой связан с:
Чтобы ускорить Яндекс браузер, который долго грузится, важно найти первопричину и удалить её.
Долго открывается Яндекс браузер, что делать
Лучший способ определить источник сбоя – воспользоваться дифференциальной диагностикой (метод исключения). Поочерёдно выполняя ниже перечисленные действия, повышение скорости работы браузера станет лишь вопросом времени.
Заметив наибольший прирост быстродействия веб-обозревателя после одного из способов, можем сделать вывод, что мы нашли источник сбоя. Если проблема повторится, лучше начинать исправление с того метода, который помог больше остальных.
Способ 1: очистка временных файлов
Куки, кэш, данные приложений и прочие временные файлы могут сильно увеличить скорость загрузки Яндекс браузера. Рекомендуем периодически чистить подобные разделы, это поможет избежать замедления работы. Самый простой способ их удалить – воспользоваться утилитой очистки истории, встроенной в браузер.
Что делать, если долго загружается браузер Яндекс:
Советуем раз в 1-2 недели чистить хранилища, в этом случае удаётся избежать того, что браузер начинает медленно грузиться через короткое время.
Способ 2: выключение ненужных расширений
Одна из основных причин, почему долго открывается Яндекс браузер – установка множества расширений. Дополнения являются потенциально уязвимыми модулями, которые часто конфликтуют, неправильно работают или сильно нагружают веб-обозреватель. Лучше всего держать включенными до 3-5 расширений, а прочие – отключать или удалять полностью.
Как выключить дополнения:
Яндекс браузер по-прежнему долго запускается? – Пробуем выключить все плагины и проверяем скорость работы веб-обозревателя. Если проблема сохранилась, причина не в расширениях, включаем нужные дополнения и идём к следующему методу.
Способ 3: высвобождение системных ресурсов
Одним из первых действий, которые нужно делать, когда долго загружается браузер Яндекс или любая другая программа, является проверка загруженности системных ресурсов компьютера. Если мощности процессора или объёма ОЗУ недостаточно, глупо рассчитывать на нормальную работу системы.
На сегодняшний день практически все компьютеры соответствуют минимальным требованиям Yandex browser. В то же самое время даже на мощных ПК бывает долго открывается Яндекс браузер. Причина в том, что большая часть системных ресурсов занята выполнением посторонних задач. Удаление маловажных процессов поможет высвободить ресурсы и снизить время загрузки веб-обозревателя от Yandex.
Исправление проблемы – долго загружается Яндекс браузер на Виндовс 10:
Если долго загружается Яндекс браузер на Виндовс 7:
Важно! Есть одна проблема – эти действия обычно лишь временно помогают повысить скорость загрузки. После перезапуска компьютера всё возвращается на свои места. Если при каждом запуске Виндовс 7, 8, 10 долго открывается Яндекс браузер, очищаем раздел «Автозагрузка». В «семёрке» нажимаем Win + R, вводим msconfig и переходим на вкладку «Автозагрузка». В «десятке» нужный раздел находится в «Диспетчере задач» (Ctrl+Alt+Del). В целевом разделе отключаем все программы, которые нам не нужны при каждом пуске системы.
Способ 4: сканирование ПК на вирусы
Это ещё один эффективный способ ускорить Яндекс браузер, который долго грузится. Вирусы могут забирать большую часть ресурсов системы, контролировать работу веб-обозревателя или повреждать системные файлы, данные браузера. Любая из перечисленных проблем негативно отражается на скорости загрузки Яндекс.Браузера. Единственный способ исправить ситуацию – удалить вирус.
Для очистки системы от заражения можем использовать любой эффективный антивирус: NOD32, Kaspersky, AVG, Avast. Запускаем его в режиме полного сканирования системы. Все найденные вирусы удаляем или переводим в карантин. Скорее всего сразу улучшится скорость работы веб-обозревателя. Если Яндекс браузер все равно долго загружается, придётся его переустановить.
Способ 5: обновление браузера
Устаревшая версия Яндекс browser очень долго запускается и здесь нет ничего удивительного. Разработчики обещают высокую скорость работы только у обновлённого веб-обозревателя. Одно из первых действий, которые нужно сделать, если Яндекс браузер очень долго загружается – обновить его до последней версии.
Способ 6: восстановление системных файлов
В случае повреждения системных файлов часто браузер Яндекс очень долго открывается или вовсе отказывается запускаться. В Windows есть несколько встроенных средств для анализа и восстановления файлов системы. Универсальный диагностический инструмент для Windows, начиная с 7-версии – sfc.
Восстановление файлов системы:
Вся процедура автоматизированная, от нас требуется только терпение и проверка результата работы.
Способ 7: удаление битых секторов
Если долго запускается не только Яндекс браузер, но и некоторые другие приложения, однозначно стоит делать сканирование жёсткого диска на предмет наличия битых секторов. Доступ к отдельным участкам памяти HDD может оказаться затруднительным, из-за чего компьютер начинает медленно грузить те приложения, которые имеют данные в повреждённых секторах.
Устранить такую неисправность винчестера удаётся редко, зато можем исключить проблемные сектора из использования. Это немного уменьшит объём доступной памяти, но вернёт стабильную работу программ.
Как просканировать жёсткий диск:
Если очень долго загружается Яндекс браузер из-за проблем с винчестером, даже после извлечения информации с битых секторов, нужно переустановить веб-обозреватель. Без повторной установки браузер часто отказывается работать.
Способ 8: освобождение места на системном логическом диске
Следующая причина, почему долго загружается Яндекс браузер – на системном диске мало свободной памяти. Для нормальной работы системы на диске C должно быть свободно около 10-20% памяти. Приблизительная формула определения необходимого места на диске выглядит так: объём ОЗУ + 5 Гб. Если на диске мало места, любые программы начинают сильно тупить и тормозить.
Как освободить место на диске:
Способ 9: устранение проблем реестра
Реестр – это своеобразная библиотека или «память» компьютера, если в ней есть какие-то сбои, система начинает работать неправильно. Порой именно из-за сбоев в реестре долго грузится Яндекс браузер. Исправить ошибки проще всего через приложение CCleaner.
Как восстановить реестр:
Способ 10: борьба с конфликтами
Если Яндекс браузер долго открывается при запуске, причина может быть в конфликте его модулей с другими программами. Возможно, медленно открывается веб-обозреватель из-за попытки установить соединение с недоступным приложением, занятым портом и т.д.
Что делать при конфликтах:
Способ 11: откат к заводским настройкам
Если так и не удалось определить, почему очень долго открывается браузер Яндекс, рекомендуем сбросить настройки приложения. Таким образом они вернутся в состояние, как сразу после установки браузера.
Способ 12: переустановка Яндекс браузера
Несмотря на предыдущие действия, долго грузит веб-сайты Яндекс браузер и до сих пор тупит при запуске? – Переустановка веб-обозревателя обычно помогает восстановить его правильную работу. Также рекомендуем выполнять переустановку после чистки системы от вирусов, работы с битыми секторами и настройкой реестра.
Важно! Встроенное средство Windows (на этапе 4) предлагает сразу переустановить Яндекс веб-обозреватель, но мы всё же рекомендуем сначала удалить его, а затем заново установить. Так больше шансов на восстановление правильной работы браузера.
Способ 13: восстановление системы
Если нет желания разбираться, почему Яндекс браузер тупит и долго грузит страницы, можем откатить систему Windows к точке, когда он работал нормально. Это занимает минимум времени и позволяет исправить все проблемы системы, появившиеся после бэкапа.
Процедура восстановления проста, можем ввести в поиск «Запуск восстановления системы» или «Вернуть компьютер в исходное состояние». В первом случае выбираем точку отката и возвращаем Windows к конкретному состоянию. Во втором – убираем большинство приложений системы, сохраняются только предустановленные программы и данные пользователя, на выходе получаем чистую ОС Виндовс.
Долго загружаются страницы в браузере Яндекс, как исправить
Есть немало причин, почему Яндекс браузер долго грузит страницы. В инструкции ниже рассмотрены решения большинства из них.
Что сделать, если Яндекс браузер долго грузит страницы:
Теперь мы знаем, что делать, когда медленно запускается Яндекс браузер. Все перечисленные способы исправления способны значительно повысить скорость загрузки веб-обозревателя и позитивно отражаются на общей стабильности системы. Способы из последнего раздела статьи помогают многократно улучшить скорость загрузки веб-страниц.
Источник
Худшее в Интернете — это медлительность. Ожидание загрузки веб-страницы — не пустая трата времени, это может быть совершенно бесполезным. Если вы обнаружите, что возитесь с большими пальцами, пока страницы на веб-сайте не загружаются, вот некоторые вещи, которые вы можете попробовать в Windows 10, если ваши веб-страницы загружаются медленно.
Определите «медленную загрузку»
Веб-страница загружается полностью, но это занимает много времени? Текст загружается быстро, а изображения долго? Страница не загружается?
Некоторые могут описать все эти ситуации как медленную загрузку веб-страницы, но основная причина каждой проблемы может быть разной. Поэтому постарайтесь выяснить, какая часть процесса загрузки веб-сайта кажется медленнее, чем обычно. Это может помочь вам выбрать правильный вариант решения проблемы.
Вам также нужно будет увидеть, является ли это проблемой только на вашем компьютере или для всей сети. Попробуйте загрузить ту же веб-страницу на другом устройстве и посмотрите, насколько быстро она загружается.
1. Проверьте наличие вредоносных программ, шпионского ПО и вирусов.
Этот шаг практически воспринимается как должное. Если что-то медленно загружается на компьютер, в 99% случаев это происходит из-за того, что что-то в фоновом режиме забирает все ваши ресурсы.
Вам нужно будет убедиться, что вы запустили правильное сканирование на наличие вредоносных программ в вашей системе. Если вы подозреваете, что на машине уже что-то есть, вы, вероятно, захотите просканировать систему до того, как операционная система загрузится.
Вам также необходимо убедиться, что на вашем модеме не запущено вредоносное ПО, что маловероятно, но абсолютно возможно!
2. Проверьте наличие прокси-серверов.
При правильном использовании прокси-сервер это может быть очень практичным способом защитить вашу конфиденциальность или обойти ограничения в Интернете. Однако при неправильной настройке прокси-сервер может вызвать множество проблем, одной из которых является «очевидная» медленная загрузка веб-страницы.
Мы рекомендуем вам проверить настройки вашего прокси-сервера и убедиться, что весь ваш интернет-трафик не маршрутизируется через маршрутизатор хакером, живущим в Китае. Вредоносные и шпионские программы, установленные на вашем компьютере, также имеют тенденцию включать прокси-сервер на вашем компьютере, чтобы они могли захватывать весь ваш интернет-трафик.
3. Проведите тест скорости.
Первое, что вам следует проверить, это медленное ли ваше соединение в целом или оно действительно влияет только на посещаемость веб-сайта. Самый простой способ сделать это — выполнить поиск по запросу «тест скоростиВ Google и нажмите кнопку «Выполнить тест скорости». Это займет несколько секунд, а затем вы увидите скорость вашего соединения.
Если числа очень низкие или намного ниже, чем обычно, это признак того, что проблема не в вашем компьютере с Windows 10. Если возможно, запустите тест скорости со своего мобильного телефона или другого компьютера, чтобы удалить Windows 10 и ваш компьютер как виновники.
4. Посетите Isitdownrightnow.com.
Этот совет актуален для ситуаций, когда определенный сайт или группа сайтов не работают должным образом. Все, что вам нужно сделать, это посетить такой веб-сайт, как isitdownrightnow.com и проверьте, недоступен ли сайт только вам или всем остальным. Эта простая проверка избавит вас от лишних хлопот!
5. Перезагрузить все
Прежде чем впадать в панику, просто перезапустите каждое звено в цепочке. Это означает перезапуск компьютера, перезапуск маршрутизатора и (если применимо) перезапуск точки подключения по оптоволокну.
Это довольно грубый способ решить проблему, но, поскольку так много загадочных проблем можно решить с помощью перезагрузки, попробовать это довольно быстро и легко.
6. Проверьте загрузку системы.
Веб-страницы могут не казаться чем-то, что требует много системных ресурсов, но современные веб-сайты действительно могут загружать ваш компьютер. Итак, когда веб-страница работает неправильно, вы должны проверить, насколько велика нагрузка на вашу систему:
- Нажмите Ctrl + Alt + Delete
- Выберите диспетчер задач
- Выберите вкладку «Производительность».
На вкладке производительности проверьте, используются ли ЦП, память или диск почти на 100%. Если система находится в большой нагрузке, это может повлиять на скорость загрузки вашего веб-сайта.
Закройте вкладки веб-браузера, с которым закончили. Закройте ненужные программы и, как правило, попробуйте уменьшить нагрузку на систему, чтобы посмотреть, поможет ли это.
7. Проверьте загрузку сети.
Если ваше интернет-соединение используется совместно с другими людьми или другими устройствами, проблема может заключаться в том, что одно из этих устройств использует всю полосу пропускания! Современные модемы Wi-Fi отлично справляются с задачей обеспечения того, чтобы у всех была справедливая доля доступной скорости сети.
Тем не менее, это все еще может произойти, поэтому, чтобы убедиться, что это не локальная перегрузка полосы пропускания, отключите все другие устройства от маршрутизатора и посмотрите, решится ли проблема сама собой.
Вы также можете подумать об изменении пароля Wi-Fi, если некоторые нежелательные гости могут воспользоваться вашим подключением с помощью приложений с высокой пропускной способностью, таких как Netflix, торренты или загрузки игр.
8. Проверьте синхронизацию с облаком.
Вы пользуетесь DropBox, iCloud, Google One или другими популярными сервисами облачного хранения? Вы можете заметить медленную скорость веб-сайта из-за большой или продолжающейся операции синхронизации файлов.
Хотя облачная синхронизация локальных файлов в основном потребляет пропускную способность восходящего потока, если вы или кто-то, у кого есть общие папки на вашем облачном диске с вами, переместили большие файлы на облачный диск, они могут начать загрузку в вашу систему, в зависимости от ваших настроек. Затем отключите или приостановите любую выполняющуюся облачную синхронизацию, чтобы узнать, почему веб-страницы загружаются так медленно.
9. Активируйте дозированное соединение.
Windows 10 время от времени может быть очень требовательной к пропускной способности. Особенно, если в фоновом режиме скачивает большое обновление.
Если вы подозреваете, что обновления снижают скорость вашего подключения, попробуйте изменить подключение WiFi или Ethernet на подключение к потребление. Это сохранит пропускную способность и общее использование данных. С дополнительным преимуществом, что только критические обновления выполняются автоматически. В некоторых случаях вы можете даже захотеть полностью остановить обновления.
10. Очистите кеш DNS.
Этот совет в основном актуален для ситуаций, когда кажется, что только несколько веб-сайтов загружаются медленно или вообще не загружаются.
Ваш компьютер хранит список веб-сайтов и их IP-адреса в кеше, чтобы ускорить доступ к часто посещаемым сайтам. Проблема в том, что эта информация может быть повреждена или устарела. Если кэшированный IP-адрес больше не работает, вы можете попробовать очистить кеш DNS. Это заставит ваш компьютер получить правильный IP-адрес от сервера вместо того, чтобы искать эту информацию в локальных записях. Также довольно просто сделать:
- Откройте CMD через меню Пуск
- Введите ipconfig / flushdns и нажмите Enter.
Это все. Вы можете вернуться в браузер и попробовать снова открыть сайт.
Я недавно переустановил систему и сразу установил юбилейное обновление.
И мои интернет-страницы стали загружаться очень давно — в любых и во всех браузерах.
Я начал рыскать по интернету, везде пишут про антивирус и стороннее ПО, но у меня нет ни того, ни другого, потому что я только что переустановил систему. Еще попробовал изменить значение MTU — не помогло.
После того, как обнаружил, что на всех устройствах было долгое соединение (все подключено по WI-FI, ноут проблема горит) и подумал, что проблема в модеме и провайдере.
НО позже я обнаружил, что когда я отключаюсь от Интернета на своем ноутбуке, на других устройствах страницы загружаются мгновенно.
Еще раздала интернет со своего телефона / планшета, как только подключился, страницы медленно загружались и там, и там.
Страница часто загружается быстро, но не все элементы. Например, YouTube — плеер загрузится и начнет воспроизведение видео, а все вокруг (комментарии, советы) продолжит загружаться.
ПОМОГИТЕ пожалуйста, мне кажется единственным выходом переустановка Windows, но я хочу обойтись без нее.
Отвечать
Добрый день Паша,
Устаревший или несовместимый драйвер сетевого адаптера может вызвать проблемы с подключением. Если вы недавно обновились до Windows 10, возможно, текущий драйвер предназначен для более старой версии Windows. Проверьте, доступен ли обновленный драйвер.
- В поле поиска на панели задач введите «Диспетчер устройств», затем выберите «Диспетчер устройств» из списка результатов.
- В диспетчере устройств выберите Сетевые адаптеры> Имя сетевого адаптера.
- Щелкните правой кнопкой мыши (или нажмите и удерживайте) сетевую карту, затем выберите «Обновить драйвер»> «Автоматический поиск обновленных драйверов». Следуйте инструкциям, затем нажмите «Закрыть.
- Если после установки обновленного драйвера требуется перезагрузка, нажмите «Пуск»> «Завершение работы»> «Перезагрузить», затем проверьте, решает ли это проблему с подключением.
Если Windows не может найти новый драйвер для сетевой карты, посетите веб-сайт производителя компьютера и загрузите оттуда последнюю версию драйвера сетевой карты. Если вашему компьютеру не удается подключиться к Интернету, загрузите драйвер на другой компьютер и сохраните его на USB-накопитель, а затем вручную установите его на свой компьютер. Вам необходимо знать производителя компьютера и название или номер модели.
Также попробуйте найти решения в этой статье: Устранение проблем с сетевым подключением в Windows 10.
Если у вас есть какие-либо вопросы, пожалуйста, дайте мне знать.
Если эта информация была полезной, отметьте ее как ответ.
Искренне Ваш,
Антонина
Источник: https://answers.microsoft.com/ru-ru/windows/forum/all/ давно / 6dc6a423-555b-46d6-949d-620bcce3716f
Часто бывает так, что после долгого нахождения в интернете компьютер становится медленнее и теряет производительность. В большинстве случаев виной потери быстродействия становится браузер, который начинает потреблять слишком много оперативной памяти. В этой статье мы подробно описали действия, которые нужно предпринять, чтобы умерить аппетиты вашего браузера.
Почему браузеры тупят?
Прежде чем переходить к инструкциям, давайте разберемся, почему вообще браузеры начинают тормозить?
Одной из основных причин, из-за которых браузеры начинают «тупить», является их особая прожорливость к оперативной памяти компьютера. Сами по себе браузеры отнимают у компьютера не так уж много ресурсов, но каждая открытая вкладка, каждое установленное расширение и каждая запущенная внутри приложения программа берут себе некоторую часть ОЗУ. В итоге получается, что чем дольше вы бродите по просторам сети и пользуетесь всеми благами интернета внутри окна браузера, тем «тупее» становится ваш ПК.
Браузерам нужен доступ к оперативной памяти, так как брать данные с жесткого диска или SSD гораздо дольше, чем из ОЗУ. Требование большого объема «оперативки» — это своего рода плата за быстродействие того же Chrome, который, вопреки всеобщему мнению является не самой прожорливой программой своего рода.
И все-таки, как получить «скидку» от браузеров и оптимизировать их работу?
Google Chrome
Самый простой способ утихомирить браузер от «гугл» — запустить внутренний диспетчер задач и закрыть в нем самые прожорливые программы. Делается это буквально в два клика мышью.
- Открываем браузер и нажимаем сочетание клавиш Shift + Esc;
- В открывшемся окне отмечаем все работающие в фоновом режиме процессы, которыми вы, разумеется, не пользуетесь в данный момент;
- Кликаем на «Завершить процесс».
В диспетчере задач от Chrome перечислены не только вкладки, поглощающие в данный момент память ПК, но и все работающие расширения и дополнения для браузера. Закрываем все ненужные процессы и тем самым освобождаем часть оперативной памяти и ускоряем программу.
Облегчить работу Chrome можно используя раздел с экспериментальными настройками браузера, для доступа к которым нужно ввести в адресной строке: chrome://flags/. После этого можно ознакомиться со всем списком настроек, среди которых, например, есть опция «Переопределение списка программного рендеринга», позволяющая браузеру быстрее рендерить страницы сайтов. Чтобы включить ее, вводим в поиске ignore-gpu-blacklist и выбираем пункт «Enabled».
Расширения
Помимо экспериментальных настроек, можно использовать различные расширения, оптимизирующие Chrome для работы с оперативной памятью. Вот некоторые из них:
- OneTab. Расширение позволяет одним кликом закрыть все открытые вкладки, а позже, если вам будет нужно, отдельно открыть некоторые из них. Несмотря на простоту OneTab, оно значительно облегчает нагрузку на оперативную память и не дает ее захламлять ненужными процессами.
- The Great Suspender. В отличие от прошлого участника списка, The Great Suspender не закрывает разом все вкладки, оно просто выгружает их содержимое из оперативной памяти компьютера. Если вам нужно будет вернуться к работе на каком-нибудь из сайтов, просто нажимаем на него в расширении и оно возвращает вкладку к «жизни».
- TabMemFree. Расширение схоже по функциональности с прошлыми участниками списка, но имеет одну важную особенность. TabMemFree позволяет защитить определенные вкладки от закрытия. Например, если вы слушаете на фоне музыку или смотрите видео, вы можете добавить в исключения вкладку с проигрывателем.
- Tab Wrangler. Снова расширение для работы со вкладками, но из всего списка оно является самым богатым на настройки. К примеру, тут вы можете выставить время закрытия для каждой из вкладок, а также выставить число невосприимчивых к расширению вкладок.
Mozilla Firefox
Несмотря на то что у многих именно Chrome ассоциируется с «поеданием» больших объемов ОЗУ, другие браузеры немногим ему уступают и Mozilla Firefox не исключение. Но, как и в случае с браузером от Google, «мозилу» тоже можно оптимизировать.
У Mozilla есть схожий с «хромовскими» экспериментальными настройками раздел, в котором можно настроить потребление браузером оперативной памяти. Однако в перечне пунктов у «мозилы» есть один пункт, который гораздо эффективнее, чем все вышеописанные в Chrome:
- Вводим в адресную строку (именно вводим, не копируем): about:config;
- Обещаем браузеру быть осторожными и принимаем условия;
- В поисковой строке вводим следующий параметр: browser.sessionhistory.max_total_viewers;
- Меняем исходное значение -1 на 0;
- Закрываем вкладку и перезапускаем браузер.
Вышеописанными действиями мы изменили подсистему кеширования данных браузера. Проще говоря, нам удалось снизить потребление ОЗУ не только в фоновом режиме, но и при непосредственном путешествии по интернету. После этого браузер прекратит сохранять в оперативной памяти вкладки, которые он планировал позже достать из кеша или ОЗУ. Mozilla будет более охотно все грузить из сети, поэтому, если у вас хороший интернет, вы не столкнетесь с замедлением работы.
В этой же вкладке about:config можно и полностью запретить браузеру создавать кеш в оперативной памяти. Чтобы это сделать, выполняем описанные ниже действия:
- Открываем about:config;
- В поиске пишем: browser.cache;
- Выбираем из списка пункт browser.cache.memory.enable и выставляем значение «false»;
- Закрываем вкладку и перезапускаем браузер.
Теперь Mozilla не будет использовать нашу оперативную память как хранилище своего кеша, что значительно уменьшит «прожорливость» браузера, но в то же время заметно скажется на скорости его работы. Чтобы соблюсти баланс между быстродействием и «аппетитом» можно использовать параметр browser.cache.memory.max_entry_size.
- Открываем about:config;
- В поиске пишем: browser.cache;
- Выбираем из списка пункт browser.cache.memory.max_entry_size и выставляем желаемое значение из представленной ниже таблицы;
- Закрываем вкладку и перезапускаем браузер.
В приведенной таблице правый столбик означает то значение, которое необходимо ввести в browser.cache.memory.max_entry_size, чтобы браузер использовал указанный в левом столбике объем памяти.
Расширения
Как и в случае с Chrome, немаловажную роль в скорости работы Mozilla играют установленные вами расширения. Желательно перейти во вкладку с настройками браузера и отключить те дополнения, которыми вы не пользуетесь, а вместо них установить действительно полезные для вашей «оперативки». Вот парочка дополнений, которые смогут разгрузить ваш браузер и ОЗУ:
- OneTab. Как вы могли догадаться, это дополнение можно установить не только на Chrome, но и на Mozilla. Функциональность версий не отличается, поэтому если хотите бороться с «прожорливыми» вкладками, ставьте расширение и деактивируйте ненужные страницы.
- Auto Tab Discard. Схожее с OneTab приложение, которое позволяет экономить оперативную память путем контроля за неактивными вкладками. Вы можете выставить время, по истечении которого страницы будут закрываться. При этом, вы с легкостью сможете их вернуть в любой момент.
Яндекс.Браузер
Как и в вышеописанных случаях Яндекс.Браузер тоже можно достаточно просто оптимизировать и ускорить. Так как российский браузер разработан на движке WebKit, использующийся в Chrome от Google, большинство приемов, которые можно использовать в программе от «гугла» можно применить и в Яндексе.
В Яндекс.Браузере тоже есть раздел с экспериментальными настройками, для получения доступа к которому нужно ввести в адресную строку: browser://flags/. После этого мы увидим абсолютно тот же перечень свойств, что и в Chrome. Поэтому поднимаемся к описанию методов ускорения «хрома» и повторяем описанные там действия.
Кроме идентичного раздела с экспериментальными настройками, в Яндекс.Браузере есть свой диспетчер задач, который включается тем же сочетанием клавиш Shift + Esc. Открываем его и закрываем все ненужные плагины и расширения, влияющие на скорость работы.
Так как браузеры используют один движок, все расширения, что работают в «хроме», будут функционировать и в Яндексе. Поэтому отправляемся в пункт про браузер от Google и ставим те расширения, которые там описаны. Дополнения, к слову, ставятся из официального магазина Google Chrome.
В Яндексе есть еще одна крайне полезная функция, которая позволит в два клика ускорить работу браузера:
- Заходим в настройки браузера;
- Нажимаем «Включить турбо»;
- Готово.
Теперь все данные с открытых сайтов перед отправкой к вам будут сжиматься на серверах российской компании, что позволит значительно ускорить процесс путешествия по интернету. Особенно режим «Турбо» будет полезен тем, у кого не самый быстрый интернет.
Opera
Opera тоже имеет общие корни с браузером от Google. Тут также есть секретные настройки, доступ к которым можно получить после ввода в адресную строку: opera://flags/. Вводим в поиске настроек ignore-gpu-blacklist и выбираем пункт «Enabled». Теперь страницы сайтов будут рендериться быстрее.
Общий движок браузеров позволяет все тем же сочетанием клавиш Shift + Esc вызвать местный диспетчер задач и закрыть все ненужные процессы.
Несмотря на то что Opera работает все на том же движке WebKit, расширения придется ставить уже не из магазина Google. Переходим на сайт с дополнениями для «оперы» и устанавливаем расширение Tab Suspender (Tab Unloader). Дополнение позволяет контролировать количество активных вкладок. Если вы долго не переходите на открытую страницу, она отправиться в спящий режим и компьютер не будет тратить своих ресурсов на хранение данных с этой вкладки. Некоторые особенно нужные вам вкладки можно добавить в исключения, чтобы заботливые руки расширения не отправили их в режим сна.
Режим «Турбо», к сожалению, пропал в последних компьютерных версиях Opera, но он все еще остался на мобильных версиях браузера.
Вышеописанные действия применимы практически ко всем браузерам. Порой, чтобы комфортно и быстро путешествовать по просторам сети, достаточно просто следить за чистотой программы. Если не хотите копаться по скрытым настройкам и устанавливать расширения, можете просто следить за количеством открытых вкладок, периодически чистить кеш и не нагружать браузер ненужными вам плагинами и дополнениями.
- Как узнать, какой у меня компьютер (процессор, видеокарта, оперативная память)? Инструкция для новичков
- Убиваем лаги в играх: простые способы оптимизировать интернет для онлайна
- Как улучшить графику в старых играх: HD-текстуры, разрешение и постобработка
Содержание
- Намертво зависают браузеры
- Тормозит браузер? Долго грузятся страницы? Рассказываем, как решить эти проблемы
- Почему браузеры тупят?
- Google Chrome
- Расширения
- Mozilla Firefox
- Расширения
- Яндекс.Браузер
- Opera
- Chrome зависает на ПК с Windows 10: 5 исправлений, которые действительно работают
- Вот что нужно сделать, если Chrome заморозит вашу ОС
- Решение 1 – Очистить данные просмотра
- Решение 2 – Обновление Chrome
- Решение 3 – Сброс браузера и сканирование на наличие вредоносных программ
- Решение 4 – Переустановите Chrome
- Решение 5. Используйте альтернативу, пока Google не решит проблему
- Что делать, если при запуске Яндекс браузер не отвечает и зависает компьютер
- Почему зависает Яндекс браузер
- Как определить причину зависания
- Зависает Яндекс браузер, что делать
- Очистка временных файлов
- Удаление ненужных дополнений
- Проблемы с флеш-плеером
- Яндекс браузер зависает на несколько секунд из-за большой нагрузки от страниц
- Удаление вирусов
- Блокировка рекламы
- Очистка автозапуска Windows
- Переустановка браузера
- Как поступить, если при запуске Яндекс браузера зависает компьютер
- Почему Windows 10 зависает и как с этим бороться
- Почему компьютер или ноутбук зависает намертво и как это исправить
- Вирусы и вредоносное ПО
- Перегрев
- Неполадки с ОЗУ
- Видео: как проверить оперативную память в Windows 10
- Нестабильность HDD
- Видео: как дефрагментировать жёсткие диски в Windows 10
- Неверная настройка BIOS
- Службы Windows
- Видео: как отключить ненужные службы в Windows 10
- Проблемы из-за установленных программ и приложений
- Почему зависает только «Проводник»и как это исправить
- Видео: как проверить целостность системных файлов в Windows 10
- Почему зависают отдельные приложения
- Видео: как запустить программу в режиме совместимости с Windows 10
- Как закрыть зависшее приложение
- Видео: как завершить работу приложения через «Командную строку»
- Причины, по которым мышь зависает на экране, и способы их устранения
Намертво зависают браузеры
10 Feb 2019 в 20:26
10 Feb 2019 в 20:26 #1
Всем привет. Недавно столкнулся с тем, что при использование браузера он намертво зависает и не реагирует на никакие функции. Использовал яндекс, думал проблема в нем. После скачивания хрома он тоже намертво начал зависать. Кэш браузеров чистил, комп для браузера приемлемый (fx8300+1063) винда 10 1809. Что я не делал, так это проверка на вирусы
10 Feb 2019 в 21:01 #2
Что я не делал, так это проверка на вирусы
Так сделай, логичнее всего было с этого начать.
11 Feb 2019 в 16:05 #3
Так сделай, логичнее всего было с этого начать.
11 Feb 2019 в 16:26 #4
Попробуй скачать его в безопасном режиме, а потом запусти проверку в том же бп, но уже без подключения к сети.
У меня была такая же проблема, правда решить ее на 100% удалось лишь переустановкой винды.
11 Feb 2019 в 16:27 #5
У тебя вирусня, это 100%. Такое же было. Как и написал челик выше, прокатило только с помощью переустановки винды. Удачи, если шо!
11 Feb 2019 в 16:31 #6
Попробуй скачать его в безопасном режиме, а потом запусти проверку в том же бп, но уже без подключения к сети.
У меня была такая же проблема, правда решить ее на 100% удалось лишь переустановкой винды.
У тебя вирусня, это 100%. Такое же было. Как и написал челик выше, прокатило только с помощью переустановки винды. Удачи, если шо!
11 Feb 2019 в 16:33 #7
Всем привет. Недавно столкнулся с тем, что при использование браузера он намертво зависает и не реагирует на никакие функции. Использовал яндекс, думал проблема в нем. После скачивания хрома он тоже намертво начал зависать. Кэш браузеров чистил, комп для браузера приемлемый (fx8300+1063) винда 10 1809. Что я не делал, так это проверка на вирусы
а что? браузеры это только хром со скином яндекса и хром оригинальный? нормальных браузеров больше нет?
11 Feb 2019 в 16:34 #8
Всем привет. Недавно столкнулся с тем, что при использование браузера он намертво зависает и не реагирует на никакие функции. Использовал яндекс, думал проблема в нем. После скачивания хрома он тоже намертво начал зависать. Кэш браузеров чистил, комп для браузера приемлемый (fx8300+1063) винда 10 1809. Что я не делал, так это проверка на вирусы
Есть несколько вариантов на самом деле:
1) браузер не справляется с большим количеством вкладок
2) какой-то сайт грузит тебе комп очень сильно (например, в фоне запускает майнер)
3) ты что-то скачал себе на комп, может быть вирус, может быть какой-то user-скрипт, который теперь мешает жить
Источник
Тормозит браузер? Долго грузятся страницы? Рассказываем, как решить эти проблемы
Часто бывает так, что после долгого нахождения в интернете компьютер становится медленнее и теряет производительность. В большинстве случаев виной потери быстродействия становится браузер, который начинает потреблять слишком много оперативной памяти. В этой статье мы подробно описали действия, которые нужно предпринять, чтобы умерить аппетиты вашего браузера.
Почему браузеры тупят?
Прежде чем переходить к инструкциям, давайте разберемся, почему вообще браузеры начинают тормозить?
Одной из основных причин, из-за которых браузеры начинают «тупить», является их особая прожорливость к оперативной памяти компьютера. Сами по себе браузеры отнимают у компьютера не так уж много ресурсов, но каждая открытая вкладка, каждое установленное расширение и каждая запущенная внутри приложения программа берут себе некоторую часть ОЗУ. В итоге получается, что чем дольше вы бродите по просторам сети и пользуетесь всеми благами интернета внутри окна браузера, тем «тупее» становится ваш ПК.
Браузерам нужен доступ к оперативной памяти, так как брать данные с жесткого диска или SSD гораздо дольше, чем из ОЗУ. Требование большого объема «оперативки» — это своего рода плата за быстродействие того же Chrome, который, вопреки всеобщему мнению является не самой прожорливой программой своего рода.
И все-таки, как получить «скидку» от браузеров и оптимизировать их работу?
Google Chrome
Самый простой способ утихомирить браузер от «гугл» — запустить внутренний диспетчер задач и закрыть в нем самые прожорливые программы. Делается это буквально в два клика мышью.
В диспетчере задач от Chrome перечислены не только вкладки, поглощающие в данный момент память ПК, но и все работающие расширения и дополнения для браузера. Закрываем все ненужные процессы и тем самым освобождаем часть оперативной памяти и ускоряем программу.
Облегчить работу Chrome можно используя раздел с экспериментальными настройками браузера, для доступа к которым нужно ввести в адресной строке: chrome://flags/. После этого можно ознакомиться со всем списком настроек, среди которых, например, есть опция «Переопределение списка программного рендеринга», позволяющая браузеру быстрее рендерить страницы сайтов. Чтобы включить ее, вводим в поиске ignore-gpu-blacklist и выбираем пункт «Enabled».
Расширения
Помимо экспериментальных настроек, можно использовать различные расширения, оптимизирующие Chrome для работы с оперативной памятью. Вот некоторые из них:
Mozilla Firefox
Несмотря на то что у многих именно Chrome ассоциируется с «поеданием» больших объемов ОЗУ, другие браузеры немногим ему уступают и Mozilla Firefox не исключение. Но, как и в случае с браузером от Google, «мозилу» тоже можно оптимизировать.
У Mozilla есть схожий с «хромовскими» экспериментальными настройками раздел, в котором можно настроить потребление браузером оперативной памяти. Однако в перечне пунктов у «мозилы» есть один пункт, который гораздо эффективнее, чем все вышеописанные в Chrome:
Вышеописанными действиями мы изменили подсистему кеширования данных браузера. Проще говоря, нам удалось снизить потребление ОЗУ не только в фоновом режиме, но и при непосредственном путешествии по интернету. После этого браузер прекратит сохранять в оперативной памяти вкладки, которые он планировал позже достать из кеша или ОЗУ. Mozilla будет более охотно все грузить из сети, поэтому, если у вас хороший интернет, вы не столкнетесь с замедлением работы.
В этой же вкладке about:config можно и полностью запретить браузеру создавать кеш в оперативной памяти. Чтобы это сделать, выполняем описанные ниже действия:
Теперь Mozilla не будет использовать нашу оперативную память как хранилище своего кеша, что значительно уменьшит «прожорливость» браузера, но в то же время заметно скажется на скорости его работы. Чтобы соблюсти баланс между быстродействием и «аппетитом» можно использовать параметр browser.cache.memory.max_entry_size.
В приведенной таблице правый столбик означает то значение, которое необходимо ввести в browser.cache.memory.max_entry_size, чтобы браузер использовал указанный в левом столбике объем памяти.
Расширения
Как и в случае с Chrome, немаловажную роль в скорости работы Mozilla играют установленные вами расширения. Желательно перейти во вкладку с настройками браузера и отключить те дополнения, которыми вы не пользуетесь, а вместо них установить действительно полезные для вашей «оперативки». Вот парочка дополнений, которые смогут разгрузить ваш браузер и ОЗУ:
Яндекс.Браузер
Как и в вышеописанных случаях Яндекс.Браузер тоже можно достаточно просто оптимизировать и ускорить. Так как российский браузер разработан на движке WebKit, использующийся в Chrome от Google, большинство приемов, которые можно использовать в программе от «гугла» можно применить и в Яндексе.
В Яндекс.Браузере тоже есть раздел с экспериментальными настройками, для получения доступа к которому нужно ввести в адресную строку: browser://flags/. После этого мы увидим абсолютно тот же перечень свойств, что и в Chrome. Поэтому поднимаемся к описанию методов ускорения «хрома» и повторяем описанные там действия.
Кроме идентичного раздела с экспериментальными настройками, в Яндекс.Браузере есть свой диспетчер задач, который включается тем же сочетанием клавиш Shift + Esc. Открываем его и закрываем все ненужные плагины и расширения, влияющие на скорость работы.
Так как браузеры используют один движок, все расширения, что работают в «хроме», будут функционировать и в Яндексе. Поэтому отправляемся в пункт про браузер от Google и ставим те расширения, которые там описаны. Дополнения, к слову, ставятся из официального магазина Google Chrome.
В Яндексе есть еще одна крайне полезная функция, которая позволит в два клика ускорить работу браузера:
Теперь все данные с открытых сайтов перед отправкой к вам будут сжиматься на серверах российской компании, что позволит значительно ускорить процесс путешествия по интернету. Особенно режим «Турбо» будет полезен тем, у кого не самый быстрый интернет.
Opera
Opera тоже имеет общие корни с браузером от Google. Тут также есть секретные настройки, доступ к которым можно получить после ввода в адресную строку: opera://flags/. Вводим в поиске настроек ignore-gpu-blacklist и выбираем пункт «Enabled». Теперь страницы сайтов будут рендериться быстрее.
Общий движок браузеров позволяет все тем же сочетанием клавиш Shift + Esc вызвать местный диспетчер задач и закрыть все ненужные процессы.
Несмотря на то что Opera работает все на том же движке WebKit, расширения придется ставить уже не из магазина Google. Переходим на сайт с дополнениями для «оперы» и устанавливаем расширение Tab Suspender (Tab Unloader). Дополнение позволяет контролировать количество активных вкладок. Если вы долго не переходите на открытую страницу, она отправиться в спящий режим и компьютер не будет тратить своих ресурсов на хранение данных с этой вкладки. Некоторые особенно нужные вам вкладки можно добавить в исключения, чтобы заботливые руки расширения не отправили их в режим сна.
Режим «Турбо», к сожалению, пропал в последних компьютерных версиях Opera, но он все еще остался на мобильных версиях браузера.
Источник
Chrome зависает на ПК с Windows 10: 5 исправлений, которые действительно работают
Google Chrome является любимым пользователем по определенной причине, долгое время занимая основную долю рынка браузеров. Поскольку платформа Android является наиболее используемой ОС в мире, совершенно очевидно, почему оригинальный браузер Google привлекает наибольшее внимание.
Теперь, несмотря на то, что Chrome становится лучше с каждым новым обновлением, как визуально, так и с точки зрения производительности, он по-прежнему занимает первое место среди всех стандартных сторонних приложений, на которые опирается широкая публика. Одна из основных проблем заключается в том, что Chrome «зависает» на компьютере, что в основном происходит из-за чрезмерного истощения ОЗУ.
У нас есть несколько решений для этой проблемы, поэтому проверьте их ниже. Надеемся, они помогут вам решить проблемы с зависанием, вызванные Chrome.
Вот что нужно сделать, если Chrome заморозит вашу ОС
Решение 1 – Очистить данные просмотра
По сравнению с некоторыми незначительными замедлениями, к которым склонен Chrome, это серьезная проблема. Даже после нескольких лет оптимизации Chrome по-прежнему занимает много системных ресурсов, особенно если вы склонны открывать несколько вкладок.
Первый на очереди – оперативная память, которая может быть быстро исчерпана, если у вас есть только минимум (2 ГБ вряд ли достаточно, все, что ниже, не сократит его). Вот только как это
Однако, поскольку мы не можем разобраться с тем, как запрограммирован этот браузер, мы можем, по крайней мере, приложить все усилия, чтобы ускорить его. И, таким образом, избегайте зависаний всей системы при работе в Интернете. Первое, что нужно сделать, это очистить данные браузера, уделяя особое внимание временным файлам и файлам cookie. Это, как правило, существенно замедляет загрузку страницы и может даже привести к зависанию.
Вот как очистить данные браузера в Chrome:
Решение 2 – Обновление Chrome
Теперь эта проблема была широко распространенным чумоподобным злодеянием во многих случаях. Пользователи сообщали о внутреннем зависании Chrome, а затем даже влияющем на общую производительность системы. Google справился с этим после того, как несколько отчетов и обновлений решили проблему для большинства пользователей. Проблема была, по-видимому, во встроенном Flash Player, который вылетал в Chrome и иногда вызывал остановку системы.
Вот почему важно иметь последнюю версию Google Chrome. Конечно, мы должны подчеркнуть, что программные исправления не принесут много пользы, если вам не хватает соответствующего оборудования, особенно оперативной памяти. Проблема также может быть в жестком диске, поэтому мы предлагаем установить Chrome на альтернативный раздел и попробовать.
Теперь вернемся к обновлениям. Chrome автоматически управляет обновлениями, но вам не придется проверять наличие обновлений вручную. Вот где искать:
Решение 3 – Сброс браузера и сканирование на наличие вредоносных программ
Мошенническое дополнение также может вызывать любые проблемы. Убедиться, что у вас установлены только надежные надстройки, очень важно. Некоторые из них могут быть даже угонщиками браузера, что указывает на наличие вредоносного ПО. Вот почему мы предлагаем сканировать на наличие вредоносных программ как с помощью антивируса, так и специализированной анти-PUP-программы.
Но, во-первых, давайте вернем браузеру значения по умолчанию. После этого вы можете по системе исключения определить, какое именно расширение вызывает проблему с браузером.
Вот как отключить все расширения в Chrome:
Вот как можно проверить наличие вредоносных программ с помощью Защитника Windows и Malwarebytes AdwCleaner соответственно:
Решение 4 – Переустановите Chrome
Как и в случае любого другого стороннего приложения, переустановка всегда находится внизу списка устранения неполадок. Но, помимо удаления самого приложения, мы предлагаем очистить все локально сохраненные данные. Просто чтобы быть уверенным, что какая-то коррупция не вызывает браузер и ОС
Вы можете искать связанные файлы самостоятельно или использовать сторонний деинсталлятор, и он сделает это за вас. Если вы выберете последний вариант, проверьте наш список лучших деинсталляторов здесь.
Решение 5. Используйте альтернативу, пока Google не решит проблему
Наконец, пока проблема не будет решена, мы можем предложить только некоторые альтернативные браузеры. И теперь у вас больше, чем когда-либо, значительного числа альтернатив Chrome. Mozilla Firefox восхитителен, Opera и Edge не сильно отстают во многих отношениях, и есть некоторые нишевые браузеры для дополнительной конфиденциальности или минималистичного пользовательского интерфейса и быстрого просмотра страниц.
Вы можете найти наш топ-лист здесь, поэтому обязательно ознакомьтесь с ним. И, с этим, мы можем назвать это оберткой. Если у вас есть какие-либо дополнительные вопросы или предложения, не стесняйтесь сообщить нам в разделе комментариев ниже.
Источник
Что делать, если при запуске Яндекс браузер не отвечает и зависает компьютер
Быстрая работа – это первостепенное требование ко всем веб-обозревателям. При этом и в работе быстрого обозревателя могут происходить сбои, что неудивительно, учитывая количество вирусов и нарастающее число системных ошибок. Многие пользователи Виндовс 7, 8, 10 жалуются на то, что Яндекс браузер периодически зависает или вовсе не отвечает, тогда все начинают теряться в догадках, что нужно делать для восстановления его работы. На самом деле здесь нет ничего страшного, нужно лишь разобраться в чём причина зависания и устранить её, тем более что это можно сделать самостоятельно.
Почему зависает Яндекс браузер
Существует немало причин, которые провоцируют неисправности или медленную работу веб-обозревателя от Яндекса.
Почему зависает Яндекс браузер на Виндовс 7 и более новых ОС:
Как определить причину зависания
Правильно выяснить из-за чего зависает Яндекс браузер на Виндовс 7, 10 можем с помощью дополнительных системных инструментов. Наиболее эффективным является «Диспетчер задач», он даёт представление о приложениях, нагружающих систему в общих чертах. В самом Яндекс браузере также есть аналогичный инструмент, который показывает нагрузку, поступающую от конкретной страницы и расширения.
Простой способ диагностики:
Какие выводы можем сделать по результатам диагностики:
Зависает Яндекс браузер, что делать
С помощью диагностики, часто удаётся сориентироваться с вероятными причинами сбоев. Это помогает продолжить точечную борьбу с проблемой. Теперь мы можем сразу выбирать подходящие методы. В общем-то можем обойтись и без диагностики, перебирая все методы поочерёдно.
Очистка временных файлов
Нередко зависают страницы в Яндекс браузере из-за засорения локального хранилища, куки, кэша и т.п. Временное хранилище способно приводить к конфликтам на любых вкладках. Неисправности могут провоцировать случайные сбои или вредоносное воздействие со стороны вирусов. Особенно часто временные файлы становятся причиной торможения Яндекс браузера при продолжительном отсутствии чистки браузера. Понимая уязвимость технологии, разработчики встроили инструмент для очистки временных файлов в браузер.
Что делать, если зависает Яндекс браузер:
Удаление ненужных дополнений
Множество ненужных расширений – это ещё одна частая причина, провоцирующая зависания. Порой даже один плагин может сильно замедлять работу браузера. Рекомендуем очистить все ненужные расширения. Те плагины, что нужны периодически, стоит отключать и активировать только в момент необходимости.
Как поступить, если стал зависать Яндекс браузер после установки расширений:
Если начал зависать Яндекс браузер после установки какого-то плагина, но расширение нужно для работы, рекомендуем поискать альтернативное дополнение. Обычно в магазине Google Extension есть подобные расширения.
Проблемы с флеш-плеером
Технология Flash является относительно уязвимой. Сами разработчики просят не включать плагин на подозрительных сайтах. Риск заражения хоть не так и велик, но он существует. Следующей проблемой, связанной с Flash Player, является высокая ресурсоёмкость. Плагин требует много оперативной памяти и ресурсов процессора. Не стоит включать одновременно несколько страниц, работающих за счёт флеш плеера.
Если постоянно зависает Яндекс браузер при открытии страниц с Flash плеером, рекомендуем отключить его. Когда плагин оказывается нужным, можем включить его вручную за пару кликов.
Если нужно запустить плагин на отдельном сайте, нажимаем правой кнопкой мыши по окну, где должно быть Flash-содержимое, и выбираем «Запустить этот модуль».
Яндекс браузер зависает на несколько секунд из-за большой нагрузки от страниц
Особенно часто Яндекс браузер тормозит при запуске по причине множества открытых вкладок с различными сайтами. Нет необходимости хранить все веб-страницы в открытых вкладках, их проще загрузить в любой момент из закладок. Рекомендуем не открывать больше 10 вкладок, этого достаточно для комфортного сёрфинга. При скоплении большого количества страниц, проверяем открытые вкладки и убираем ненужные. Закрыть их можем кликом на крест в правой части вкладки. Кнопка появляется при наведении курсора на неактивную вкладку.
Вычислить и закрыть вкладку несложно:
Удаление вирусов
Браузер не всегда тормозит или даже закрывается из-за проблем в нём самом. Спровоцировать неисправность в силах и системные сбои, которые часто появляются из-за вирусов. Убрать заражение несложно посредством сканирования системы антивирусом. Подойдёт любой обновлённый антивирус: Kaspersky, Nod32, Avast и т.п. В борьбе с рекламными вирусами перечисленные программы могут оказаться бессильными. Здесь лучше использовать AdwCleaner или Malwarebytes.
Блокировка рекламы
Если браузер лагает при открытии отдельных сайтов, загромождённых рекламой, можем ускорить работу обозревателя, включив расширение для борьбы с назойливыми баннерами. Сегодня самыми популярными являются AdGuard и AdBlock.
Что делать, когда зависает Яндекс браузер из-за многочисленной рекламы:
Очистка автозапуска Windows
Раздел автозапуска рекомендуем всегда поддерживать в актуальном состоянии, отключая ненужные приложения. В противном случае в системе в фоновом режиме работает масса программ, отсюда и большая нагрузка.
Как очистить автозапуск:
Переустановка браузера
Существуют случаи, при которых браузер полностью вылетает или закрывается в момент запуска. Независимо от причины сбоя, выход из ситуации один – переустановить веб-обозреватель.
Как поступить, если при запуске Яндекс браузера зависает компьютер
Нам неоднократно встречались пользователи, которые говорят, что у них виснет ПК после запуска Яндекс браузера. У некоторых проблема наблюдается и при использовании других веб-обозревателей. Если зависает компьютер при работе с Яндекс браузером, следует выполнить следующий комплекс мер:
Если ничего из перечисленного не помогло и Яндекс браузер продолжает приводить к зависанию системы, причина может быть в другом оборудовании, но сложно диагностировать состояние блока питания и материнской платы. Лучше за диагностикой обратиться в сервисный центр.
Если Яндекс браузер периодически зависает или не отвечает, но это обусловлено высокой нагрузкой или слабым «железом», веб-обозреватель и система работают в штатном режиме. На малопроизводительные ПК для снижения нагрузки рекомендуем устанавливать Windows 7 вместо «десятки», так как она менее требовательна. При отсутствии недостатка производительности, рекомендуем выполнить перечисленные способы восстановления работы и браузер заработает как нужно.
Источник
Каждый из нас при работе с операционной системой сталкивался с ситуацией зависания компьютера, когда система перестаёт воспринимать команды пользователя или реагирует на них, но очень медленно. Это следствие одной или нескольких ошибок, возникших во время работы. В большинстве случаев ситуацию можно исправить в несколько кликов.
Почему компьютер или ноутбук зависает намертво и как это исправить
Сразу стоит сказать, что причин, по которым Windows может внезапно начать тормозить и зависать, очень много. Условно их можно разделить на две группы: программные и аппаратные. К программным можно отнести влияние на систему вирусов, работу служб и приложений. Аппаратные — это неисправности оборудования, перегревы, плохие контакты шин и прочее.
Вирусы и вредоносное ПО
Следует разделять понятия вирусов и вредоносного ПО.
Вирусы — это программные коды, которые созданы для нанесения вреда файловой системе, уничтожения данных и дестабилизирования работы ОС. Вредоносное ПО — это обычные программы, которые чрезмерно нагружают оперативную память и процессор компьютера.
При этом сложно сказать, что наносит компьютеру больше вреда. С вирусами довольно успешно борются программы-защитники, если не забывать вовремя обновлять приложения. Но антивирусы практически бесполезны против вредоносного ПО, так как вы сами устанавливаете те или иные приложения и соглашаетесь с условиями пользования. Тем самым вы можете запустить скрипт майнинга на своём компьютере, зарабатывая криптовалюту другим людям, или же открыть доступ для пересылки огромного количества данных.
Вредоносное ПО и вирусы могут существенно снизить производительность компьютера
Лучшей защитой от вирусов и вредоносного ПО является профилактика:
Перегрев
Современные технологии чипов работают таким образом, что, выполняя вычислительные процессы, маленькие чипы и транзисторы нагреваются. Поэтому в компьютере должна быть хорошая охлаждающая система. Термопаста (вещество с большой теплоотдачей, регулирующее температуру между чипом и радиатором) должна быть жидкой и не высохшей. Сухая паста теряет свои свойства и только вредит устройству. Рекомендованный срок работы заводского регулятора составляет не более двух лет.
Перегрев может существенно снизить производительность компьютера, так как чипы, нагреваясь, теряют свои возможности к вычислению. К этому может привести не только высыхание термопасты, но также засорение системного блока излишней пылью. Плохая вентиляция тоже может стать причиной нагрева отдельных комплектующих компьютера.
Бороться с перегревом персонального компьютера довольно просто. Для этого достаточно хорошо продуть системный блок и прочистить радиаторы от пыли. При этом необходимо использовать только мягкие кисточки или ватные палочки, чтобы не повредить контакты.
Перегрев комплектующих компьютера значительно снижает его производительность
Что касается смены термопасты и прочистки ноутбуков, то лучше обратиться к специалисту в сервисный центр. Дело в том, что детали небольших устройств вплотную подогнаны друг к другу, потому запросто могут сломаться, если применить слишком много силы.
Перегрев может случиться даже с очищенным от пыли компьютером. Например, когда вы запускаете очень энергоёмкий процесс, который требует большой производительности процессора и видеокарты. В этом случае борьба с перегревом может быть успешной только при помощи хотя бы временного выключения приложения.
Крайне редко в причины перегрева компьютера можно записать скачки напряжения. Если ваша электросеть поддаётся резкому изменению силы тока, рекомендуется использовать ИБП (источник бесперебойного питания). Это устройство поможет нормализовать ток в сети и сохранит компьютер от повреждений, которые могут быть вызваны скачками напряжения.
Неполадки с ОЗУ
ОЗУ (оперативное запоминающее устройство) является мостом между пользователем и процессором. Зачастую проблемы планок оперативной памяти приводят к полному зависанию компьютера или появлению синего экрана смерти с выводом соответствующей ошибки. Если негативное воздействие минимально, оно может привести к медленной работе ПК.
Для запуска проверки оперативной памяти:
При помощи окна «Выполнить» запускаем проверку ОЗУ
Программа проверки ОЗУ требует перезагрузки для своей работы
Обязательно дожидаемся полного сканирования памяти, как бы долго этот процесс ни шёл.
Стоит отметить, что данное сканирование сможет исправить только мелкие неисправности оперативной памяти. Если же проблема более глубокая, отчёт показывает, что ошибка не исправлена, то необходимо просканировать каждую планку отдельно в разных гнёздах материнской платы. Таким образом вы сможете определить, какая деталь неисправна, и заменить её.
Видео: как проверить оперативную память в Windows 10
Нестабильность HDD
Жёсткий диск является наиболее подвижной деталью ПК. Неудивительно, что порядка половины всех «поломок» компьютеров связывают именно с этим устройством. Перепады напряжения, проблемы, возникающие во время перезагрузки, ошибки, вызванные программными сбоями и вирусами, могут навредить скорости работы винчестера. Это, в свою очередь, замедлит операционную систему и приведёт к зависаниям.
Есть два основных процесса отладки работы жёсткого диска:
Дефрагментация — это процесс «склейки» файлов, которые записаны на винчестере в раздробленном виде. При этом значительно сокращается время на поиск всех частей файлов оперативной памятью.
Через контекстное меню открываем «Свойства» раздела диска
Запуск дефрагментации раздела находится во вкладке «Сервис»
Выбираем раздел и нажимаем кнопку «Оптимизировать»
Чтобы проверить винчестер на наличие ошибок, вновь откройте вкладку «Сервис» в свойствах раздела HDD.
Во вкладке «Сервис» запускаем проверку диска на наличие ошибок
Этот способ позволяет искать ошибки, не перезагружая компьютер и не прекращая его работу.
Ещё один редкий случай, когда причиной зависания компьютера можно назвать жёсткий диск, — переполненный системный раздел. К несчастью, для продуктивной работы ОС необходимо много свободного места для записи временных файлов, кэширования и других процессов. Если вы видите, что системный раздел переполнен, срочно освободите место:
Видео: как дефрагментировать жёсткие диски в Windows 10
Неверная настройка BIOS
BIOS — уникальная настройка параметров и устройств компьютера. Крайне не рекомендуется что-либо менять в этом меню ПК. Вмешательство в настройки BIOS запросто может отключить мышь, клавиатуру, видеокарту и прочие устройства. А это может повлечь за собой серьёзные последствия, в том числе и зависание операционной системы.
Если вы заметили, что компьютер начал плохо работать после того, как в настройки BIOS были внесены изменения, сделайте сброс параметров:
Службы Windows
Службы Windows — это программы, которые отвечают за работоспособность системы в целом.
Без служб мы не сможем пользоваться интернетом, клавиатурой, даже дисплей может перестать работать. В то же время некоторая их часть отвечает за факсы, телеметрию, принтеры и другие устройства, которые могут быть даже не подключены к компьютеру.
Даже если устройство не подключено к компьютеру, службы продолжают работать и потреблять оперативную память, поэтому стоит их отключить. Нужно только знать, какие из них необходимы для работы системы, а какие только отягощают компьютер.
При помощи окна «Выполнить» открываем «Службы»
Тип запуска «Отключена» не позволит службе запуститься
Список служб, которые можно отключить, не опасаясь за безопасность системы:
Видео: как отключить ненужные службы в Windows 10
Проблемы из-за установленных программ и приложений
По аналогии со службами большое количество установленных программ даёт нагрузку на оперативную память и винчестер.
Некоторые программы могут работать условно и даже полностью скрытно. При этом вы даже не будете знать, что приложение запущено и выполняет некие действия.
Рекомендуется удалять подозрительные приложения, которые установились без вашего ведома, к примеру, как сопутствующая программа к нужному вам продукту:
Через апплет «Программы и компоненты» удобно удалять ненужные программы
Также рекомендуется удалить все ненужные программы из автозапуска (процесс активации приложений во время включения компьютера):
Через контестное меню панели задач открываем «Диспетчер задач»
Во вкладке «Автозагрузка» можно запретить приложениям автоматически включаться вместе с компьютером
После этого приложение не будет включаться вместе с компьютером и перестанет нагружать ресурсы ПК.
Почему зависает только «Проводник»и как это исправить
«Проводник» — это одна из основных программ Windows. Он отвечает за навигацию в файловой системе, работу некоторых утилит и связывает всю систему воедино. Если же по каким-либо причинам «Проводник» начинает зависать при полной работоспособности ОС, это значит, что его файлы повреждены. Причиной тому могут быть программные сбои или вирусы, поэтому необходимо запустить проверку системы на наличие кодов-вредителей.
Решение проблемы зависания «Проводника» заключается в восстановлении системных библиотек:
Команда sfc /scannow запускает проверку системных файлов
На улучшение работы «Проводника» косвенным образом влияют:
Оптимизация этих сфер работы компьютера может положительно сказаться на «Проводнике».
Видео: как проверить целостность системных файлов в Windows 10
Почему зависают отдельные приложения
Существует кластер проблем, который в «десятке» связан с зависаниями отдельных приложений. Основная причина тому — несовместимость программы и операционной системы. Не стоит исключать также и повреждение файлов программы (проблема, аналогичная неполадкам с «Проводником»). Конечно, в этом случае проблему решит деинсталляция с последующей установкой программы.
Проблемы с совместимостью настолько часты, что разработчики добавили соответствующее решение в контекстное меню приложений и ярлыков:
Через контестное меню приложения можно запустить исправление проблем совместимости
Мастер по устранению проблем с совместимостью может устранить причины зависания приложения
Видео: как запустить программу в режиме совместимости с Windows 10
Как закрыть зависшее приложение
Если приложение зависло, оно будет только мешать компьютеру проводить вычислительную работу. Поэтому программу необходимо закрыть и перезапустить, если она вам нужна.
Самым радикальным способом для завершения зависшего процесса является перезагрузка компьютера. К этой мере рекомендуется прибегать только в самых тяжёлых ситуациях, когда из-за зависшего приложения компьютер не может работать нормально. Остальные способы куда более гуманные.
«Диспетчер задач» показывает информацию по запущенным процессам
Также закрыть процесс можно при помощи «Командной строки».
Через терминал «Командной строки» просматриваем запущенные процессы
Видео: как завершить работу приложения через «Командную строку»
Причины, по которым мышь зависает на экране, и способы их устранения
Курсор мыши — это важный и удобный инструмент ввода команд в компьютер. Его зависание может причинять большие неудобства при работе с ПК. Условно причины зависания можно поделить на две категории:
При диагностике зависаний при работе мыши первым делом пробуем подключить мышь к другому порту, если такое возможно. Вероятно, курсор заработает нормально, а в негодность пришёл разъем. Если проблема не исчезла, двигаемся дальше.
Необходимо проверить программные причины, в том числе драйвер устройства. Возможно, он повреждён или обновился неудачно. В этом случае необходимо провести обновление ещё раз:
Через «Диспетчер устройств» обновляем драйвер зависающего девайса
Некоторые компьютерные мыши не могут работать корректно только со стандартным драйвером из библиотек Microsoft. Вполне возможно, что вам нужно скачать особое программное обеспечение на сайте производителя, установить его и настроить под собственное пользование.
Некоторым мышам необходимо особое программное обеспечение для тонкой настройки устройства
Проверяем настройки мыши в «Панели управления».
В «Панели управления» выбираем апплет «Мышь»
В свойствах указателя настраиваем скорость перемещения курсора по экрану
Если все описанные выше манипуляции не помогли, скорее всего, причина зависания аппаратная, заключается в проводе или микросхеме устройства. Рекомендуется обратиться к мастеру для ремонта или заменить устройство.
Если мышь беспроводная, проверьте заряд батареи. Аккумуляторы могли разрядиться и требуют подпитки или замены.
Зависания ОС Windows любой версии — это обыденное дело. Каждый механизм подвержен небольшим повреждениям и «заеданиям». Но если определить причину неполадки, то устранить её сейчас и не допустить в будущем очень просто.
Источник
Каждый из нас при работе с операционной системой сталкивался с ситуацией зависания компьютера, когда система перестаёт воспринимать команды пользователя или реагирует на них, но очень медленно. Это следствие одной или нескольких ошибок, возникших во время работы. В большинстве случаев ситуацию можно исправить в несколько кликов.
Почему компьютер или ноутбук зависает намертво и как это исправить
Сразу стоит сказать, что причин, по которым Windows может внезапно начать тормозить и зависать, очень много. Условно их можно разделить на две группы: программные и аппаратные. К программным можно отнести влияние на систему вирусов, работу служб и приложений. Аппаратные — это неисправности оборудования, перегревы, плохие контакты шин и прочее.
Вирусы и вредоносное ПО
Следует разделять понятия вирусов и вредоносного ПО.
Вирусы — это программные коды, которые созданы для нанесения вреда файловой системе, уничтожения данных и дестабилизирования работы ОС. Вредоносное ПО — это обычные программы, которые чрезмерно нагружают оперативную память и процессор компьютера.
При этом сложно сказать, что наносит компьютеру больше вреда. С вирусами довольно успешно борются программы-защитники, если не забывать вовремя обновлять приложения. Но антивирусы практически бесполезны против вредоносного ПО, так как вы сами устанавливаете те или иные приложения и соглашаетесь с условиями пользования. Тем самым вы можете запустить скрипт майнинга на своём компьютере, зарабатывая криптовалюту другим людям, или же открыть доступ для пересылки огромного количества данных.
Вредоносное ПО и вирусы могут существенно снизить производительность компьютера
Лучшей защитой от вирусов и вредоносного ПО является профилактика:
- не посещайте сайты, в контенте которых не уверены;
- обновляйте операционную систему и антивирусные базы;
- не загружайте подозрительные программы;
- не переходите по подозрительным ссылкам, которые приходят на электронную почту или рассылаются в социальных сетях ботами;
- регулярно проводите полную диагностику компьютера 2–3 антивирусными программами.
Перегрев
Современные технологии чипов работают таким образом, что, выполняя вычислительные процессы, маленькие чипы и транзисторы нагреваются. Поэтому в компьютере должна быть хорошая охлаждающая система. Термопаста (вещество с большой теплоотдачей, регулирующее температуру между чипом и радиатором) должна быть жидкой и не высохшей. Сухая паста теряет свои свойства и только вредит устройству. Рекомендованный срок работы заводского регулятора составляет не более двух лет.
Перегрев может существенно снизить производительность компьютера, так как чипы, нагреваясь, теряют свои возможности к вычислению. К этому может привести не только высыхание термопасты, но также засорение системного блока излишней пылью. Плохая вентиляция тоже может стать причиной нагрева отдельных комплектующих компьютера.
Бороться с перегревом персонального компьютера довольно просто. Для этого достаточно хорошо продуть системный блок и прочистить радиаторы от пыли. При этом необходимо использовать только мягкие кисточки или ватные палочки, чтобы не повредить контакты.
Перегрев комплектующих компьютера значительно снижает его производительность
Что касается смены термопасты и прочистки ноутбуков, то лучше обратиться к специалисту в сервисный центр. Дело в том, что детали небольших устройств вплотную подогнаны друг к другу, потому запросто могут сломаться, если применить слишком много силы.
Перегрев может случиться даже с очищенным от пыли компьютером. Например, когда вы запускаете очень энергоёмкий процесс, который требует большой производительности процессора и видеокарты. В этом случае борьба с перегревом может быть успешной только при помощи хотя бы временного выключения приложения.
Крайне редко в причины перегрева компьютера можно записать скачки напряжения. Если ваша электросеть поддаётся резкому изменению силы тока, рекомендуется использовать ИБП (источник бесперебойного питания). Это устройство поможет нормализовать ток в сети и сохранит компьютер от повреждений, которые могут быть вызваны скачками напряжения.
Неполадки с ОЗУ
ОЗУ (оперативное запоминающее устройство) является мостом между пользователем и процессором. Зачастую проблемы планок оперативной памяти приводят к полному зависанию компьютера или появлению синего экрана смерти с выводом соответствующей ошибки. Если негативное воздействие минимально, оно может привести к медленной работе ПК.
Для запуска проверки оперативной памяти:
- Нажимаем комбинацию клавиш Win + R, в поле ввода прописываем команду mdsched и кликаем «OK».
При помощи окна «Выполнить» запускаем проверку ОЗУ
- В запустившемся средстве проверки памяти нам предлагают провести:
- перезагрузку с последующей проверкой ОЗУ;
- проверку ОЗУ при следующем включении компьютера.
Программа проверки ОЗУ требует перезагрузки для своей работы
- Выбираем вариант, который вам подходит.
Обязательно дожидаемся полного сканирования памяти, как бы долго этот процесс ни шёл.
Стоит отметить, что данное сканирование сможет исправить только мелкие неисправности оперативной памяти. Если же проблема более глубокая, отчёт показывает, что ошибка не исправлена, то необходимо просканировать каждую планку отдельно в разных гнёздах материнской платы. Таким образом вы сможете определить, какая деталь неисправна, и заменить её.
Видео: как проверить оперативную память в Windows 10
Нестабильность HDD
Жёсткий диск является наиболее подвижной деталью ПК. Неудивительно, что порядка половины всех «поломок» компьютеров связывают именно с этим устройством. Перепады напряжения, проблемы, возникающие во время перезагрузки, ошибки, вызванные программными сбоями и вирусами, могут навредить скорости работы винчестера. Это, в свою очередь, замедлит операционную систему и приведёт к зависаниям.
Есть два основных процесса отладки работы жёсткого диска:
- проверка и исправление ошибок;
- дефрагментация.
Дефрагментация — это процесс «склейки» файлов, которые записаны на винчестере в раздробленном виде. При этом значительно сокращается время на поиск всех частей файлов оперативной памятью.
- Открываем «Этот компьютер», щёлкаем правой кнопкой по любому из разделов жёсткого диска, выбираем пункт «Свойства».
Через контекстное меню открываем «Свойства» раздела диска
- В окне свойств переходим во вкладку «Сервис» и щёлкаем по «Оптимизировать».
Запуск дефрагментации раздела находится во вкладке «Сервис»
- Программа оптимизации предложит выбрать раздел диска. После чего нажимаем «Анализировать», а затем «Оптимизировать».
Выбираем раздел и нажимаем кнопку «Оптимизировать»
- Дожидаемся, пока мастер закончит свою работу, затем повторяем процедуру для всех разделов жёсткого диска.
Чтобы проверить винчестер на наличие ошибок, вновь откройте вкладку «Сервис» в свойствах раздела HDD.
- Нажимаем кнопку «Проверить» в графе «Проверка на наличие ошибок».
- Щёлкаем кнопку «Проверить диск».
Во вкладке «Сервис» запускаем проверку диска на наличие ошибок
- По завершении процесса получаем отчёт программы. Небольшие ошибки будут исправлены.
Этот способ позволяет искать ошибки, не перезагружая компьютер и не прекращая его работу.
Ещё один редкий случай, когда причиной зависания компьютера можно назвать жёсткий диск, — переполненный системный раздел. К несчастью, для продуктивной работы ОС необходимо много свободного места для записи временных файлов, кэширования и других процессов. Если вы видите, что системный раздел переполнен, срочно освободите место:
- удалите ненужные программы и перенесите игры в другой раздел;
- почистите документы и папку «Загрузки»;
- избавьтесь от любых файлов, которые не относятся к работе операционной системы.
Видео: как дефрагментировать жёсткие диски в Windows 10
Неверная настройка BIOS
BIOS — уникальная настройка параметров и устройств компьютера. Крайне не рекомендуется что-либо менять в этом меню ПК. Вмешательство в настройки BIOS запросто может отключить мышь, клавиатуру, видеокарту и прочие устройства. А это может повлечь за собой серьёзные последствия, в том числе и зависание операционной системы.
Если вы заметили, что компьютер начал плохо работать после того, как в настройки BIOS были внесены изменения, сделайте сброс параметров:
- Зайдите в меню BIOS, найдите один из пунктов:
- Load Defaults BIOS;
- Load BIOS Setup Defaults;
- Load Safe-Fail Defaults.
- Переместите курсор на него и нажмите ENTER. Перезагрузите компьютер, если настройка не сделала это за вас.
Службы Windows
Службы Windows — это программы, которые отвечают за работоспособность системы в целом.
Без служб мы не сможем пользоваться интернетом, клавиатурой, даже дисплей может перестать работать. В то же время некоторая их часть отвечает за факсы, телеметрию, принтеры и другие устройства, которые могут быть даже не подключены к компьютеру.
Даже если устройство не подключено к компьютеру, службы продолжают работать и потреблять оперативную память, поэтому стоит их отключить. Нужно только знать, какие из них необходимы для работы системы, а какие только отягощают компьютер.
- Нажимаем комбинацию клавиш Win + R, в поле «Выполнить» вводим команду services.msc.
При помощи окна «Выполнить» открываем «Службы»
- В открывшемся окне перечня программ дважды щёлкаем по службе, тем самым вызывая свойства. Меняем фильтр «Тип запуска» на «Отключена» и нажимаем «OK». Повторяем процедуру для всех ненужных служб, затем перезагружаем компьютер.
Тип запуска «Отключена» не позволит службе запуститься
Список служб, которые можно отключить, не опасаясь за безопасность системы:
- «Факс»;
- NVIDIA Stereoscopic 3D Driver Service (для видеокарт NVidia, если вы не используете 3D-стереоизображения);
- «Служба общего доступа к портам Net.Tcp»;
- «Рабочие папки»;
- «Служба маршрутизатора AllJoyn»;
- «Удостоверение приложения»;
- «Служба шифрования дисков BitLocker»;
- «Служба поддержки Bluetooth» (если вы не используете Bluetooth);
- «Служба лицензий клиента» (ClipSVC, после отключения могут неправильно работать приложения магазина Windows 10);
- «Браузер компьютеров»;
- Dmwappushservice;
- «Служба географического положения»;
- «Служба обмена данными (Hyper-V)»;
- «Служба завершения работы в качестве гостя (Hyper-V)»;
- «Служба пульса (Hyper-V)»;
- «Служба сеансов виртуальных машин Hyper-V»;
- «Служба синхронизации времени Hyper-V»;
- «Служба обмена данными (Hyper-V)»;
- «Служба виртуализации удалённых рабочих столов Hyper-V»;
- «Служба наблюдения за датчиками»;
- «Служба данных датчиков»;
- «Служба датчиков»;
- «Функциональные возможности для подключённых пользователей и телеметрия» (это одна из возможностей отключить «слежку» Windows 10 за пользователем);
- «Общий доступ к интернету (ICS)» (при условии, что вы не используете функции общего доступа к интернету, например, для раздачи Wi-Fi с ноутбука);
- «Сетевая служба Xbox Live»;
- Superfetch (при условии, что вы используете SSD);
- «Диспетчер печати» (если вы не используете функции печати, в том числе встроенную в Windows 10 печать в PDF-файлы);
- «Биометрическая служба Windows»;
- «Удалённый реестр»;
- «Вторичный вход в систему» (при условии, что вы его не используете).
Видео: как отключить ненужные службы в Windows 10
Проблемы из-за установленных программ и приложений
По аналогии со службами большое количество установленных программ даёт нагрузку на оперативную память и винчестер.
Некоторые программы могут работать условно и даже полностью скрытно. При этом вы даже не будете знать, что приложение запущено и выполняет некие действия.
Рекомендуется удалять подозрительные приложения, которые установились без вашего ведома, к примеру, как сопутствующая программа к нужному вам продукту:
- Нажимаем комбинацию клавиш Win + R, вводим команду appwiz.cpl и нажимаем «OK».
- Щёлкаем по программе, которую собираемся удалить. При этом над списком появляется одноимённая кнопка. Нажимаем «Удалить», чтобы запустить процесс деинсталляции программы.
Через апплет «Программы и компоненты» удобно удалять ненужные программы
Также рекомендуется удалить все ненужные программы из автозапуска (процесс активации приложений во время включения компьютера):
- Щёлкаем правой кнопкой мыши по панели задач и выбираем пункт «Диспетчер задач».
Через контестное меню панели задач открываем «Диспетчер задач»
- В открывшемся окне нажимаем кнопку «Подробно», затем переходим во вкладку «Автозагрузка». Щёлкаем правой кнопкой мыши по лишнему приложению и выбираем пункт «Отключить».
Во вкладке «Автозагрузка» можно запретить приложениям автоматически включаться вместе с компьютером
После этого приложение не будет включаться вместе с компьютером и перестанет нагружать ресурсы ПК.
Почему зависает только «Проводник»и как это исправить
«Проводник» — это одна из основных программ Windows. Он отвечает за навигацию в файловой системе, работу некоторых утилит и связывает всю систему воедино. Если же по каким-либо причинам «Проводник» начинает зависать при полной работоспособности ОС, это значит, что его файлы повреждены. Причиной тому могут быть программные сбои или вирусы, поэтому необходимо запустить проверку системы на наличие кодов-вредителей.
Решение проблемы зависания «Проводника» заключается в восстановлении системных библиотек:
- Нажимаем комбинацию клавиш Win + R, вводим команду CMD, нажимаем «OK».
- В открывшемся терминале «Командной строки» вводим команду sfc /scannow и запускаем её в действие клавишей Enter.
Команда sfc /scannow запускает проверку системных файлов
- Дожидаемся, пока программа просканирует и восстановит файлы, после чего перезагружаем компьютер. Проблема должна исчезнуть.
На улучшение работы «Проводника» косвенным образом влияют:
- количество установленных программ;
- приложения автозапуска;
- работающие службы.
Оптимизация этих сфер работы компьютера может положительно сказаться на «Проводнике».
Видео: как проверить целостность системных файлов в Windows 10
Почему зависают отдельные приложения
Существует кластер проблем, который в «десятке» связан с зависаниями отдельных приложений. Основная причина тому — несовместимость программы и операционной системы. Не стоит исключать также и повреждение файлов программы (проблема, аналогичная неполадкам с «Проводником»). Конечно, в этом случае проблему решит деинсталляция с последующей установкой программы.
Проблемы с совместимостью настолько часты, что разработчики добавили соответствующее решение в контекстное меню приложений и ярлыков:
- Щёлкаем правой кнопкой по зависающей программе и выбираем пункт «Исправление проблем с совместимостью».
Через контестное меню приложения можно запустить исправление проблем совместимости
- Ожидаем, пока мастер не соберёт необходимую информацию, затем нажимаем на «Использовать рекомендуемые параметры».
Мастер по устранению проблем с совместимостью может устранить причины зависания приложения
- Закрываем программу по завершении её работы и вновь пробуем запустить проблемное приложение.
Видео: как запустить программу в режиме совместимости с Windows 10
Как закрыть зависшее приложение
Если приложение зависло, оно будет только мешать компьютеру проводить вычислительную работу. Поэтому программу необходимо закрыть и перезапустить, если она вам нужна.
Самым радикальным способом для завершения зависшего процесса является перезагрузка компьютера. К этой мере рекомендуется прибегать только в самых тяжёлых ситуациях, когда из-за зависшего приложения компьютер не может работать нормально. Остальные способы куда более гуманные.
- Открываем «Диспетчер задач», как показано выше. Во вкладке «Процессы» выбираем приложение, которое хотим закрыть. Этим мы активируем кнопку «Снять задачу», нажимаем её, чтобы завершить работу программы.
«Диспетчер задач» показывает информацию по запущенным процессам
- Некоторые программы запускают сразу несколько процессов. Чтобы целиком завершить работу такого приложения, нужно завершить каждый из запущенных процессов.
Также закрыть процесс можно при помощи «Командной строки».
- Открываем «Командную строку», как в примере выше. Вводим команду tasklist и запускаем её в действие клавишей ENTER.
Через терминал «Командной строки» просматриваем запущенные процессы
- Завершаем выбранный процесс командой taskkill /f /pid[номер] /t, где вместо [номер] прописываем число напротив интересующего нас процесса из второй колонки. И также запускаем команду в действие.
Видео: как завершить работу приложения через «Командную строку»
Причины, по которым мышь зависает на экране, и способы их устранения
Курсор мыши — это важный и удобный инструмент ввода команд в компьютер. Его зависание может причинять большие неудобства при работе с ПК. Условно причины зависания можно поделить на две категории:
- программные — нестабильность драйверов или программного обеспечения. Также случайно или нарочно могли быть сброшены настройки мыши в одном из апплетов «Панели управления». Это не является зависанием, но может осложнить использование курсора;
- аппаратные — это механические повреждения мыши, провода или порта, к которому крепится адаптер.
При диагностике зависаний при работе мыши первым делом пробуем подключить мышь к другому порту, если такое возможно. Вероятно, курсор заработает нормально, а в негодность пришёл разъем. Если проблема не исчезла, двигаемся дальше.
Необходимо проверить программные причины, в том числе драйвер устройства. Возможно, он повреждён или обновился неудачно. В этом случае необходимо провести обновление ещё раз:
- Открываем «Диспетчер устройств». Для этого нажимаем комбинацию клавиш Win + R и вводим команду devmgmt.msc, нажимаем «OK».
- В окне диспетчера открываем вкладку «Мыши и иные указывающие устройства», щёлкаем правой кнопкой по интересующему девайсу и кликаем по «Обновить драйверы».
Через «Диспетчер устройств» обновляем драйвер зависающего девайса
- Откроется окно мастера обновления драйвера, щёлкаем на «Автоматический поиск драйвера», тем самым запуская процесс. Ожидаем, когда программа закончит работу, и перезагружаем компьютер.
Некоторые компьютерные мыши не могут работать корректно только со стандартным драйвером из библиотек Microsoft. Вполне возможно, что вам нужно скачать особое программное обеспечение на сайте производителя, установить его и настроить под собственное пользование.
Некоторым мышам необходимо особое программное обеспечение для тонкой настройки устройства
Проверяем настройки мыши в «Панели управления».
- Нажимаем комбинацию клавиш Win + R, прописываем команду control и нажимаем «OK».
- Переключаем фильтр «Просмотр» на значки и выбираем элемент «Мышь».
В «Панели управления» выбираем апплет «Мышь»
- В открывшемся окне свойств переходим во вкладку «Параметры указателя», в графе «Перемещение» задаём скорость на более высокую и сохраняем изменения кнопкой «OK».
В свойствах указателя настраиваем скорость перемещения курсора по экрану
Если все описанные выше манипуляции не помогли, скорее всего, причина зависания аппаратная, заключается в проводе или микросхеме устройства. Рекомендуется обратиться к мастеру для ремонта или заменить устройство.
Если мышь беспроводная, проверьте заряд батареи. Аккумуляторы могли разрядиться и требуют подпитки или замены.
Зависания ОС Windows любой версии — это обыденное дело. Каждый механизм подвержен небольшим повреждениям и «заеданиям». Но если определить причину неполадки, то устранить её сейчас и не допустить в будущем очень просто.
- Распечатать
Здравствуйте! Меня зовут Алексей. Мне 27 лет. По образованию — менеджер и филолог.
Оцените статью:
- 5
- 4
- 3
- 2
- 1
(30 голосов, среднее: 4.1 из 5)
Поделитесь с друзьями!
Компьютер нередко используется человеком в качестве рабочего инструмента. Когда пользователь занят делом, он не может даже подумать о том, что буквально через несколько секунд произойдет системный сбой. Но вскоре зависает персональный компьютер и не реагирует ни на что при использовании ОС Windows 10. Подобная проблема нарушает все планы человека, а потому рекомендуется как можно быстрее разобраться в причинах возникновения ошибки и способах ее исправления.
Возможные причины зависания компьютера на Windows 10
Полная остановка ПК является следствием системного сбоя, при котором помогает только перезагрузка устройства. Но и она не представляет собой идеальный способ выхода из ситуации, поскольку ошибка появляется повторно.
Зависание компьютера бывает связано с одной из следующих причин:
- повреждение жесткого диска;
- перегрузка процессора и ОЗУ;
- неисправность драйверов оборудования;
- неправильная настройка BIOS;
- высокая температура элементов ПК;
- воздействие вредоносного ПО.
Порой для решения проблемы приходится перебрать все возможные варианты входа и способы исправления системных ошибок. На это требуется большое количество времени, но каждый пользователь может сэкономить его, внимательно осмотрев компьютер. Не исключено, что после внешней диагностики станет ясно, связана проблема с программными или аппаратными неполадками.
Что делать, когда ПК зависает намертво
Далеко не каждый сумеет в точности определить причину зависания. Поэтому рекомендуется действовать, отталкиваясь от советов экспертов. Сначала необходимо выполнить программную диагностику устройства и только потом следует перейти к внутренностям компьютера.
Проверка состояния диска
Если вы сталкиваетесь с тем, что ПК периодически зависает и не откликается ни на какие действия, первым делом нужно проверить состояние диска. В процессе эксплуатации компьютера пользователи перезаписывают огромное количество данных и порой устанавливают непроверенное ПО. Все это непосредственным образом сказывается на работоспособности накопителя, который со временем приходит в негодность.
Пока проблема не достигла критической точки, периодические подвисания можно устранить путем проверки HDD. Для этого следует обратиться к функционалу Командной строки. Чтобы получить доступ к инструменту, сделайте 3 простых действия:
- Одновременно нажмите клавиши «Win + R».
- В окне «Выполнить» введите запрос «cmd».
- Нажмите клавишу «Enter».
На заметку. Также КС открывается через меню «Пуск» или поисковую строку Windows.
Открыв Командную строку, пользователь должен ввести запрос «chkdsk c: /f / r». По этой команде выполняется проверка жесткого диска на предмет наличия битых секторов. Если ошибки будут найдены, система устранит их в автоматическом порядке.
Кроме того, стоит воспользоваться командой «sfc /scannow». Она проверит состояние файлов Виндовса и, при необходимости, внесет изменения для устранения неполадок.
Поиск процессов с высокой нагрузкой на ЦП или ОЗУ
Также зависание устройства бывает связано с излишней нагрузкой на процессор или оперативную память. Поэтому следующее, что нужно делать в такой ситуации, – узнать, какие процессы больше всего нагружают ЦП и ОЗУ.
Для этого воспользуйтесь инструкцией:
- Нажмите клавиши «Ctrl + Shift + Esc», чтобы открыть Диспетчер задач.
- Перейдите во вкладку «Процессы».
- Изучите приведенную информацию, а затем сделайте необходимые изменения.
Во вкладке «Процессы» отображаются операции, которые выполняет компьютер. Их можно отсортировать по нескольким параметрам, включая нагрузку на процессор и ОЗУ. Распределив процессы, определите, какая программа больше всего нагружает аппаратную часть устройства. Самые «прожорливые» операции лучше прекратить. И пускай таким образом вы не сможете раз и навсегда решить проблему, временно зависания перестанут давать о себе знать.
Совет. Более подробная информация о запущенных процессах представлена в утилите Process Explorer.
Проверка работы оперативной памяти
Если компьютер виснет даже в ситуации, когда устройство не загружено на 100 %, нужно внимательнее присмотреться к особенностям оперативной памяти. Во-первых, следует произвести ее тест:
- Откройте окно «Выполнить».
- Введите запрос «mdsched».
- Подтвердите перезагрузку и проверку компьютера.
Когда ПК перезапустится, пользователь увидит окно с результатами теста. Если проверка покажет, что с ОЗУ все в порядке, не стоит сразу переходить к следующему варианту проблемы. В процессе использования плашка оперативной памяти засоряется. Также отходят ее контакты. Поэтому, при наличии соответствующей возможности, извлеките RAM из системного блока и очистите ее.
Автозагрузка и автообновления
Windows 10 обладает целым рядом полезных функций, к числу которых можно отнести автозагрузку и автообновления компонентов. Однако обладателям ПК, использующим HDD, а не более современный тип накопителя SSD, подобные фичи могут доставить множество неудобств. Из-за избыточной нагрузки компьютер постоянно виснет, так что от использования указанных функций следует отказаться (хотя бы на время):
- Откройте Диспетчер задач.
- Перейдите в раздел «Автозагрузка».
- В графе «Состояние» выставите значение «Отключено» напротив всех программ.
После выполнения всех шагов инструкции нужно перезапустить устройство. А еще не лишним будет отключить службу автоматических обновлений, требующую постоянного подключения к интернету:
- Введите запрос «services.msc» через окно «Выполнить».
- Кликните по надписи «Центр обновления Виндовс».
- Отключите службу.
Совет. Функция автоматических обновлений является полезной фишкой, которая позволяет не пропустить выход последних апдейтов. Поэтому внимательно следите за предоставлением обнов в случае ее отключения.
Теперь устройство должно перестать зависать без видимых на то причин. А если ошибки продолжат появляться, обратитесь к одному из альтернативных вариантов.
Если проблема в драйверах
Ключ к устранению любых неполадок Виндовса лежит в программном обеспечении. Зачастую пользователь забывает обновить драйверы, из-за чего ПК начинает функционировать нестабильно:
- Кликните по иконке «Пуск».
- Выберите Диспетчер устройств.
- Нажмите ПКМ по названию интересующего вида оборудования.
- Подтвердите обновление драйвера.
Понять, что устройство нуждается в обновлении, можно по расположенной неподалеку иконке с восклицательным знаком. Но иногда Windows 10 не замечает подвох, из-за чего приходится сначала удалять апдейты, а затем устанавливать их вручную, заранее загрузив дистрибутив через официальный сайт разработчика.
Электропитание и «Быстрый запуск»
Если зависает не стационарный компьютер, а ноутбук, рекомендуется проверить и, при необходимости, изменить настройки электропитания:
- Кликните ПКМ по иконке заряда аккумулятора (находится в системной панели).
- Нажмите кнопку «Электропитание».
- Установите производительный режим.
- Перейдите в раздел «Действия кнопок питания».
- Отметьте галочкой пункт «Включить быстрый запуск».
- Сохраните настройки.
В случае, когда даже после изменения параметров устройство продолжает зависать, возможное устранение неполадок будет скрываться в другом способе решения проблемы.
Вирусы
На ПК часто замирает экран просто из-за того, что доступ к устройству получило вредоносное ПО. Избавиться от «вредителей» можно при помощи антивирусной программы. Скачайте Kaspersky или Avast, запустите проверку, а затем подтвердите удаление вирусов.
На заметку. Если у вас нет возможности использовать платный антивирус, обратитесь к встроенному защитнику Виндовса. Откройте «Параметры», после чего перейдите в раздел «Обновления и безопасность». Запустите проверку и выполните рекомендации.
Перегрев комплектующих
Когда вы замечаете, что компьютер иногда или очень часто зависает в процессе игры, а система охлаждения работает на максимальных оборотах, обязательно почистите комплектующие ПК. Разберите системный блок и обратите внимание на количество пыли, скопившейся в процессе эксплуатации. Она замедляет работу кулера, из-за чего аппарат часто зависает.
Главная » Браузеры » Что делать, если при запуске Яндекс браузер не отвечает и зависает компьютер
На чтение 10 мин Просмотров 1.9к. Опубликовано 10.11.2018
Быстрая работа – это первостепенное требование ко всем веб-обозревателям. При этом и в работе быстрого обозревателя могут происходить сбои, что неудивительно, учитывая количество вирусов и нарастающее число системных ошибок. Многие пользователи Виндовс 7, 8, 10 жалуются на то, что Яндекс браузер периодически зависает или вовсе не отвечает, тогда все начинают теряться в догадках, что нужно делать для восстановления его работы. На самом деле здесь нет ничего страшного, нужно лишь разобраться в чём причина зависания и устранить её, тем более что это можно сделать самостоятельно.
Содержание
- Почему зависает Яндекс браузер
- Как определить причину зависания
- Зависает Яндекс браузер, что делать
- Очистка временных файлов
- Удаление ненужных дополнений
- Проблемы с флеш-плеером
- Яндекс браузер зависает на несколько секунд из-за большой нагрузки от страниц
- Удаление вирусов
- Блокировка рекламы
- Очистка автозапуска Windows
- Переустановка браузера
- Как поступить, если при запуске Яндекс браузера зависает компьютер
Почему зависает Яндекс браузер
Существует немало причин, которые провоцируют неисправности или медленную работу веб-обозревателя от Яндекса.
Почему зависает Яндекс браузер на Виндовс 7 и более новых ОС:
- Сбои операционной системы Windows 7, 8, 10;
- Неисправности в файлах самого браузера;
- Проблемное обновление веб-обозревателя;
- Конфликты драйверов;
- Засорение системы временными файлами;
- Слишком большое количество открытых вкладов;
- Много неиспользуемых расширений;
- Яндекс браузер заражён или высокая вирусная активность в системе.
Как определить причину зависания
Правильно выяснить из-за чего зависает Яндекс браузер на Виндовс 7, 10 можем с помощью дополнительных системных инструментов. Наиболее эффективным является «Диспетчер задач», он даёт представление о приложениях, нагружающих систему в общих чертах. В самом Яндекс браузере также есть аналогичный инструмент, который показывает нагрузку, поступающую от конкретной страницы и расширения.
Простой способ диагностики:
- Нажимаем сочетание клавиш Ctrl + Alt + Del и выбираем «Диспетчер задач».
- Открываем весь список с помощью кнопки «Подробнее» (если не был открыт ранее).
- В списке процессов (в Windows 7 находится на отдельной вкладке) указываем расположение элементов по нагрузке на процессор (ЦП).
- Изучаем картину проблемы.
Какие выводы можем сделать по результатам диагностики:
- Большую нагрузку создаёт одно постороннее приложение. В норме огромные объёмы данных забирают фото- и видео-редакторы, игры, антивирусы в режиме сканирования, браузеры со множеством вкладок, особенно при просмотре фильмов. Если неизвестная программа потребляет слишком много ресурсов процессора и оперативной памяти, с большой долей вероятности в системе завёлся вирус;
- Система загружена множеством приложений. Неопытные пользователи часто скачивают массу программ в поисках подходящего решения, но не отключают их. В системе формируется скоп бесполезных, но работающих программ. Нужно очистить автозагрузку Windows. Некоторые вирусы также могут генерировать массу процессов;
- Яндекс браузер зависает без видимых причин, а в системе есть запас ресурсов. Причина во временных файлах, повреждении браузера, конфликте драйверов или неисправности флеш-плеера;
- В системе большое количество процессов от Яндекса. Указывает на проблемы внутри браузера. Рекомендуем перейти на главное окно обозревателя и нажать Shift + Esc для загрузки «Диспетчера задач Яндекс браузера». Структурируем список по ЦПУ, затем изучаем результаты. Если есть большая нагрузка от одного элемента, немного ждём и при отсутствии изменений – удаляем процесс. Рекомендуем прежде немного подождать, так как нагрузка может быть временной и появляться из-за обновления расширения. Если элементов слишком много, закрываем ненужные страницы.
Зависает Яндекс браузер, что делать
С помощью диагностики, часто удаётся сориентироваться с вероятными причинами сбоев. Это помогает продолжить точечную борьбу с проблемой. Теперь мы можем сразу выбирать подходящие методы. В общем-то можем обойтись и без диагностики, перебирая все методы поочерёдно.
Очистка временных файлов
Нередко зависают страницы в Яндекс браузере из-за засорения локального хранилища, куки, кэша и т.п. Временное хранилище способно приводить к конфликтам на любых вкладках. Неисправности могут провоцировать случайные сбои или вредоносное воздействие со стороны вирусов. Особенно часто временные файлы становятся причиной торможения Яндекс браузера при продолжительном отсутствии чистки браузера. Понимая уязвимость технологии, разработчики встроили инструмент для очистки временных файлов в браузер.
Что делать, если зависает Яндекс браузер:
- Находясь в веб-обозревателе нажимаем сочетание клавиш Ctrl + Shift + Del.
- Устанавливаем выделения возле: истории, куки, кэша, истории загрузок и данных приложений. Остальные пункты отмечать не обязательно.
- Возле первой строки «Удалить записи:» выбираем из выпадающего списка – «За всё время».
- Нажимаем «Очистить историю».
Удаление ненужных дополнений
Множество ненужных расширений – это ещё одна частая причина, провоцирующая зависания. Порой даже один плагин может сильно замедлять работу браузера. Рекомендуем очистить все ненужные расширения. Те плагины, что нужны периодически, стоит отключать и активировать только в момент необходимости.
Как поступить, если стал зависать Яндекс браузер после установки расширений:
- Переходим в меню веб-обозревателя (символ трёх параллельных полос) и выбираем элемент «Дополнения».
- Отключаем все ненужные расширения из списка, обращая наибольшее внимание на плагины, расположенные в разделе «Из других источников».
- Удаляем бесполезные дополнения, а также те, что создают большую нагрузку или носят невнятное название (набор чисел с буквами в имени – это частый признак вируса).
- По очереди включаем расширения, каждый раз проверяем зависает Yandex browser или нет. Таким образом включаем все оставшиеся дополнения. Если удаётся найти расширение, приводящее к зависанию, удаляем его.
- Убираем плагины, наводя курсор на них и выбирая «Удалить».
Если начал зависать Яндекс браузер после установки какого-то плагина, но расширение нужно для работы, рекомендуем поискать альтернативное дополнение. Обычно в магазине Google Extension есть подобные расширения.
Проблемы с флеш-плеером
Технология Flash является относительно уязвимой. Сами разработчики просят не включать плагин на подозрительных сайтах. Риск заражения хоть не так и велик, но он существует. Следующей проблемой, связанной с Flash Player, является высокая ресурсоёмкость. Плагин требует много оперативной памяти и ресурсов процессора. Не стоит включать одновременно несколько страниц, работающих за счёт флеш плеера.
Если постоянно зависает Яндекс браузер при открытии страниц с Flash плеером, рекомендуем отключить его. Когда плагин оказывается нужным, можем включить его вручную за пару кликов.
Что сделать:
- Из меню браузера переходим в раздел «Настройки».
- Колёсиком листаем страницу до появления кнопки в конце «Показать дополнительные настройки», нажимаем на неё.
- Кликаем на кнопку «Настройки содержимого» в разделе «Личные данные».
- В графе «Flash» устанавливаем выделение возле строки «Блокировать Flash на всех сайтах».
Если нужно запустить плагин на отдельном сайте, нажимаем правой кнопкой мыши по окну, где должно быть Flash-содержимое, и выбираем «Запустить этот модуль».
Яндекс браузер зависает на несколько секунд из-за большой нагрузки от страниц
Особенно часто Яндекс браузер тормозит при запуске по причине множества открытых вкладок с различными сайтами. Нет необходимости хранить все веб-страницы в открытых вкладках, их проще загрузить в любой момент из закладок. Рекомендуем не открывать больше 10 вкладок, этого достаточно для комфортного сёрфинга. При скоплении большого количества страниц, проверяем открытые вкладки и убираем ненужные. Закрыть их можем кликом на крест в правой части вкладки. Кнопка появляется при наведении курсора на неактивную вкладку.
Важно! В последнее время получила распространение технология JavaScript-майнинга криптовалюты. Принцип прост: заходя на сайт, нам в браузер загружается скрипт для майнинга. Путём вычисления ответов на блоки происходит заработок криптовалюты. Проще говоря: владелец сайта получает доход за использование наших ресурсов компьютера. Такие страницы создают большую нагрузку.
Вычислить и закрыть вкладку несложно:
- Нажимаем Shift + Esc.
- Кликаем на столбец «ЦПУ» и ищем вкладку, создающую необоснованно большую нагрузку.
- Находим страницу в панели вкладок и закрываем её.
Удаление вирусов
Браузер не всегда тормозит или даже закрывается из-за проблем в нём самом. Спровоцировать неисправность в силах и системные сбои, которые часто появляются из-за вирусов. Убрать заражение несложно посредством сканирования системы антивирусом. Подойдёт любой обновлённый антивирус: Kaspersky, Nod32, Avast и т.п. В борьбе с рекламными вирусами перечисленные программы могут оказаться бессильными. Здесь лучше использовать AdwCleaner или Malwarebytes.
Блокировка рекламы
Если браузер лагает при открытии отдельных сайтов, загромождённых рекламой, можем ускорить работу обозревателя, включив расширение для борьбы с назойливыми баннерами. Сегодня самыми популярными являются AdGuard и AdBlock.
Что делать, когда зависает Яндекс браузер из-за многочисленной рекламы:
- Переходим на страницу с AdGuard или AdBlock.
- Нажимаем кнопку «Установить».
- Снова выбираем «Установить расширение». Дополнение начинает работать автоматически.
Важно! При включении одновременно нескольких блокировщиков рекламы браузер начинает работать медленнее или вовсе закрывается без причины. Решение: оставляем один хороший плагин, а остальные однотипные расширения убираем из обозревателя.
Очистка автозапуска Windows
Раздел автозапуска рекомендуем всегда поддерживать в актуальном состоянии, отключая ненужные приложения. В противном случае в системе в фоновом режиме работает масса программ, отсюда и большая нагрузка.
Как очистить автозапуск:
- Делаем клик ПКМ по меню «Пуск» и выбираем «Диспетчер задач».
- Переходим на вкладку «Автозагрузка».
- Правой кнопкой мыши выбираем программу, ненужную при каждом запуске системы, и нажимаем на опцию «Отключить».
Переустановка браузера
Существуют случаи, при которых браузер полностью вылетает или закрывается в момент запуска. Независимо от причины сбоя, выход из ситуации один – переустановить веб-обозреватель.
Как это сделать:
- В поиск Windows вводим запрос «Панель управления» и переходим в одноименный раздел.
- Нажимаем на элемент «Программы и компоненты».
- Находим приложение Yandex, выделяем его и нажимаем «Удалить».
- Скачиваем установочный файл с официального сайта.
- Запускаем установку и дожидаемся её завершения.
Как поступить, если при запуске Яндекс браузера зависает компьютер
Нам неоднократно встречались пользователи, которые говорят, что у них виснет ПК после запуска Яндекс браузера. У некоторых проблема наблюдается и при использовании других веб-обозревателей. Если зависает компьютер при работе с Яндекс браузером, следует выполнить следующий комплекс мер:
- Устанавливаем все необходимые программные продукты: DirectX, Adobe AIR, Microsoft Silverlight;
- Проверяем температуру процессора с помощью небольшой утилиты HWMonitor. В норме температура не должна подниматься выше 70-75°С. Если железо работает при высокой температуре, следует почистить системный блок или ноутбук и сменить термопасту;
- Обновляем видеодрайвера. Чтобы обновить драйвера, переходим на официальный сайт Radeon или Nvidia, указываем модель видеокарты и загружаем последнюю версию драйверов. Остаётся только запустить файл, он самостоятельно установит новую версию видеодрайвера;
- Проверяем качество жёсткого диска. Можем скачать десктопную программу CrystalDyskInfo и проверить ею диск на наличие проблемных секторов. Запускаем сканер в приложении и смотрим на результат. Если всё в порядке, показывается состояние «Хорошо»;
- Диагностируем неисправность с ОЗУ. В планках ОЗУ могут происходить сбои, которые влияют на работу браузеров. И на ноутбуке, и на стационарном компьютере есть лёгкий доступ к оперативной памяти. Рекомендуем извлечь сначала одну планку и проверить как работает система, а затем также поступить со второй, но предварительно вставив первую. Во время включения и отключения планок компьютер должен быть выключенным.
Если ничего из перечисленного не помогло и Яндекс браузер продолжает приводить к зависанию системы, причина может быть в другом оборудовании, но сложно диагностировать состояние блока питания и материнской платы. Лучше за диагностикой обратиться в сервисный центр.
Если Яндекс браузер периодически зависает или не отвечает, но это обусловлено высокой нагрузкой или слабым «железом», веб-обозреватель и система работают в штатном режиме. На малопроизводительные ПК для снижения нагрузки рекомендуем устанавливать Windows 7 вместо «десятки», так как она менее требовательна. При отсутствии недостатка производительности, рекомендуем выполнить перечисленные способы восстановления работы и браузер заработает как нужно.
И вот мы подобрались к одной из самых загадочных проблем всего человечества, когда долго загружаются страницы в браузере. И без разницы через что вы подключены: через компьютер или ноутбук. Когда интернет медленный сам по себе, есть прерывание или поломка на линии у провайдера – тут все понятно. Но что делать людям, у которых вполне нормальная скорость интернета при тестировании, а страницы все равно грузятся долго.
Собрав свою команду: Ботана, Хомяка и Блондинку – мы стали думать, как победить этого колосса, раз и навсегда. Надеюсь, вы сегодня узрите ещё одну победу над чистым злом, когда сайты грузятся долго и это начинает раздражать даже самых спокойных пользователей.
Для начала наша задача ответить на вопрос: почему медленно и плохо грузятся именно страницы в браузере. Иногда при этом торренты, скайп или онлайн игры работают нормально, без прерывания, высокого пинга и лагов. Проблема может исходить от трёх вещей:
- Роутер.
- Провайдер.
- Компьютер или ноутбук.
Тут нужно в первую очередь понять субъективное понятие «Медленно». Ведь для одних это 1 Мбит в секунду, а другим и 50 мало. Но страницы должны нормально погружаться даже при скорости 2 Мбит в секунду. Поэтому я советую повторно зайти и сделать тест интернета на скорость.
Если «инет» упал резко, то подойдите к вашему роутеру и перезагрузите его. Иногда начинает шалить внутренний вай-фай модуль – он может перегреваться. Тоже самое сделайте с компьютером. Для перезагрузки маршрутизатора достаточно выдернуть его из розетки и вставить обратно. Но всё же лучше пользоваться кнопкой.
Теперь нам нужно выяснить из какого места растут ноги и точную причину. Пробуем подключить к роутеру телефон или планшет и смотрим интернет там. Если интернет плохой, то проблема в роутере. Если всё хорошо, то идём к компьютеру и пытаемся открыть туже самую страницу через другой браузер – например через стандартный Internet Explorer. Если всё будет хорошо – совет удалить неработающий браузер. Скачать новую версию и установить её.
Ещё один совет, позвоните провайдеру, чтобы вас прозвонила техническая поддержка. Бывает, что на коммутаторе, к которому вы подключены могут быть глюки. Как-то у меня отрубался интернет, потому что на подобном устройстве сгорел порт. Ждал два дня, пока его заменят.
Содержание
- Очистка хлама
- Очистка всё системы
- Вирусы, вредоносное ПО и скрипты в автозагрузке
- Конфигурация сетевых настроек
- Некоторые страницы плохо грузятся
- 3G, 4G и aDSL модемы
- Задать вопрос автору статьи
Очистка хлама
Браузеры для ускорения работы зачастую закачивают огромное количество кэш-файлов. Из-за этого сам комп может работать медленнее, а странички в браузере грузятся плохо. Сейчас я расскажу – что делать в этом случае.
- Принцип примерно одинаковый на всех браузерах. Покажу на примере популярного «Google Chrome».
- Заходим в раздел конфигурации, для этого нажимаем на три точки в правом верхнем углу. Далее выбираем инструменты и раздел удаления.
- Перейдите во вкладку «Дополнительно». Теперь ставим галочку для удаления файлов Cookie, изображений, историю просмотра и скачиваний. Установите диапазон времени «Все время» и нажимаем «Удалить данные». Перезапускаем браузер.
- Теперь давайте отключим все Расширения. Иногда некоторые просто тормозят загрузку из-за лишних «скриптов».
- В том же блоке заходим в соседний раздел.
- Отключаем все расширения.
Очистка всё системы
Для этого можно воспользоваться программой CCleaner. Скачать бесплатную версию вы можете с официального сайта. Скачиваем и устанавливаем. Закройте все браузеры и запустите программу. Нажимаем «Анализ», а после этого «Очистка». После этого сделайте анализ и очистку повторно. Программа также в автономном режиме удаляет весь мусор из браузера.
Вирусы, вредоносное ПО и скрипты в автозагрузке
Всё вышеперечисленное не только может влиять на скорость интернета, но также может быть опасным. Вирусы могут воровать личные данные, которые потом будут использоваться злоумышленниками. Поэтому обновите вашу базу данных на «антивирусе» и проверьте весь компьютер.
Вспомните – может вы ранее устанавливали какие-то программы. Некоторые приложения могут устанавливаться в фоновом режиме. Например, при установке драйверов с помощью «DriverPack Solution» вместе с «дровами» устанавливается много мусора.
Нажимаем «Пуск» и вводим в строку «Программы и компоненты». Удалите подозрительное ПО, которое было установлено совсем недавно. Но не все программы можно удалить таким образом, иногда вредоносный софт, может затаиться в куда более злачном месте.
Разом вместе нажмите на кнопки «R» и «Windows». Впишите команду как на картинке выше. Во вкладке «Автозагрузка» внимательно посмотрите на всех подозреваемых. Вам нужно отключить подозрительные программы, которые загружаются вместе с системой. Особенно это касается тех, у которых во вкладке «Производитель» не написаны данные. Для уверенности, можете оставить только антивирус, перезагрузить комп, а потом проверить интернет опять. Если это поможет – значит в автозагрузке у вас сидит программа, которая вас тормозит.
Конфигурация сетевых настроек
Некоторые программы не просто ломают конфигурацию, но и вносят свои изменения. Из-за и появляются проблемы с подключением к сайтам. Но мы не будем ходить вокруг, а просто сбросим настройки. Для этого заходим в консольку от имени администратора и вписываем команду – netsh winsock reset. После этого перезагружаем ЭВМ и роутер.
- Если не помогло, то возможно проблема в кривых DNS адресах, которые использует ваш провайдер, роутер или они были изменены в момент буйства вирусов.
- Жмём на волшебные клавиши + R. Прописываем другое заклинание – «ncpa.cpl».
- Заходим в свойство, подключения через который идёт интернет. Нужно выбрать или проводной коннект, или по вай-фай.
- В 4-ом протоколе TCP выбираем «Свойство» и устанавливаем значения DNS вручную как на картинке выше. В самом конце жмём «ОК».
Некоторые страницы плохо грузятся
Иногда бывает, что плохо прогружаются только часть страниц, а остальные сайты работают хорошо. Просто на данных сайтах плохо работаю сервера. Например, вечером при большой нагрузке и наплыве клиентов сервера не справляются и тормозят. С этим вы ничего не поделаете и нужно подождать, пока сервера будут разгружены.
3G, 4G и aDSL модемы
В своё время я почти 3 года просидел на aDSL модеме, поэтому моя скорость падала постоянно. Бывало, что отрубали интернет на день или два. Если интернет у вас подключен через телефонный кабель, то скорость может постоянно скакать. Всё дело в технологии передачи интернета по телефонной линии. Данные провода для этого не предназначены. Они не экранированы и пакеты могут теряться даже от малейшего магнитного воздействия.
Те же дела обстоят и с 3G, 4G модемами. Передача данных идёт по воздуху путем радиоволн. Радиоволны могут быть подвержены теми же радиоволнами от мобильной связи, вашего роутера и прочих факторов. У моего знакомого был очень плохой интернет из-за того, что его стены дома были сделаны из какого-то специального материала, который просто экранировал всю квартиру. Ему даже приходилось выходить на балкон, чтобы куда-то позвонить.
Поэтому если у вас постоянно падает скорость, вы смело можете позвонить в тех. поддержку и потребовать нормальной скорости. По договору, мобильный оператор, обязан выдавать скорость, установленную по договору. Поэтому пусть они сами решают эту проблему.
Главная » Браузеры » Почему долго грузится Яндекс браузер и как можно ускорить процесс
На чтение 11 мин Просмотров 4.4к. Опубликовано 07.02.2019
Практически все веб-обозреватели в Windows на производительных компьютерах открываются в несколько мгновений, обычно это занимает от 4 до 20 секунд. Тем не менее всё чаще пользователи Яндекс браузера сталкиваются с тем, что он без видимых причин долго запускается или очень медленно грузит сайты во время сёрфинга. Обе проблемы возникают из-за множества неисправностей как Yandex browser, так и операционной системы Windows 7, 8, 10. Причинам и способам ускорения медленной работы Яндекс браузера посвящён данный материал.
Содержание
- Почему Яндекс браузер долго запускается
- Долго открывается Яндекс браузер, что делать
- Способ 1: очистка временных файлов
- Способ 2: выключение ненужных расширений
- Способ 3: высвобождение системных ресурсов
- Способ 4: сканирование ПК на вирусы
- Способ 5: обновление браузера
- Способ 6: восстановление системных файлов
- Способ 7: удаление битых секторов
- Способ 8: освобождение места на системном логическом диске
- Способ 9: устранение проблем реестра
- Способ 10: борьба с конфликтами
- Способ 11: откат к заводским настройкам
- Способ 12: переустановка Яндекс браузера
- Способ 13: восстановление системы
- Долго загружаются страницы в браузере Яндекс, как исправить
Почему Яндекс браузер долго запускается
Невозможно заочно ответить, почему долго открывается Яндекс браузер в конкретной ситуации, но скорее всего сбой связан с:
- Конфликтами между приложениями;
- Сбоями в хранилище кэша;
- Большим количеством расширений;
- Высокой загрузкой системных ресурсов компьютера;
- Неактуальной версией веб-обозревателя Яндекс;
- Проблемами с реестром;
- Недостаточным объёмом свободного места на системном диске;
- Сбоями в настройках;
- Вирусным влиянием на систему и т.п.
Чтобы ускорить Яндекс браузер, который долго грузится, важно найти первопричину и удалить её.
Долго открывается Яндекс браузер, что делать
Лучший способ определить источник сбоя – воспользоваться дифференциальной диагностикой (метод исключения). Поочерёдно выполняя ниже перечисленные действия, повышение скорости работы браузера станет лишь вопросом времени.
Заметив наибольший прирост быстродействия веб-обозревателя после одного из способов, можем сделать вывод, что мы нашли источник сбоя. Если проблема повторится, лучше начинать исправление с того метода, который помог больше остальных.
Способ 1: очистка временных файлов
Куки, кэш, данные приложений и прочие временные файлы могут сильно увеличить скорость загрузки Яндекс браузера. Рекомендуем периодически чистить подобные разделы, это поможет избежать замедления работы. Самый простой способ их удалить – воспользоваться утилитой очистки истории, встроенной в браузер.
Что делать, если долго загружается браузер Яндекс:
- Жмём на три полосы (немного выше панели расширений), так мы переходим в основное меню веб-обозревателя.
- Наводим указатель мыши на строку «Дополнительно» и кликаем на «Очистить историю».
- Устанавливаем галочки возле всех пунктов (оставить можем только «Медиалицензии»).
- Под строкой «Очистка истории» выбираем «За всё время» и запускаем процедуру кнопкой «Очистить».
Советуем раз в 1-2 недели чистить хранилища, в этом случае удаётся избежать того, что браузер начинает медленно грузиться через короткое время.
Способ 2: выключение ненужных расширений
Одна из основных причин, почему долго открывается Яндекс браузер – установка множества расширений. Дополнения являются потенциально уязвимыми модулями, которые часто конфликтуют, неправильно работают или сильно нагружают веб-обозреватель. Лучше всего держать включенными до 3-5 расширений, а прочие – отключать или удалять полностью.
Как выключить дополнения:
- Из меню браузера переходим в «Дополнения».
- Ищем все расширения, которые активны в данный момент.
- Отбираем ненужные дополнения и переводим тумблер рядом с ними в неактивное положение.
Яндекс браузер по-прежнему долго запускается? — Пробуем выключить все плагины и проверяем скорость работы веб-обозревателя. Если проблема сохранилась, причина не в расширениях, включаем нужные дополнения и идём к следующему методу.
Способ 3: высвобождение системных ресурсов
Одним из первых действий, которые нужно делать, когда долго загружается браузер Яндекс или любая другая программа, является проверка загруженности системных ресурсов компьютера. Если мощности процессора или объёма ОЗУ недостаточно, глупо рассчитывать на нормальную работу системы.
На сегодняшний день практически все компьютеры соответствуют минимальным требованиям Yandex browser. В то же самое время даже на мощных ПК бывает долго открывается Яндекс браузер. Причина в том, что большая часть системных ресурсов занята выполнением посторонних задач. Удаление маловажных процессов поможет высвободить ресурсы и снизить время загрузки веб-обозревателя от Yandex.
Исправление проблемы — долго загружается Яндекс браузер на Виндовс 10:
- На Windows 10 нажимаем ПКМ на «Панель задач» (строка снизу экрана) и выбираем «Диспетчер задач».
- Жмём на кнопку «Подробнее».
- Сортируем список по столбцу «ЦП» и снимаем маловажные процессы (ПКМ -> «Снять задачу»), потребляющие много ресурсов процессора.
- Повторяем предыдущий шаг, но уже со столбцом «Память».
Если долго загружается Яндекс браузер на Виндовс 7:
- Нажимаем комбинацию клавиш Ctrl + Alt + Del и кликаем на «Диспетчер задач».
- Переходим на вкладку «Процессы».
- Убираем процессы, требующие много «ЦП» или «Памяти». Важно! Обращаем внимание на колонку «Пользователь», здесь обязательно должен стоять ник пользователя. Системные процессы не снимаем, это может повлечь серьёзные последствия для стабильности работы Windows
Важно! Есть одна проблема – эти действия обычно лишь временно помогают повысить скорость загрузки. После перезапуска компьютера всё возвращается на свои места. Если при каждом запуске Виндовс 7, 8, 10 долго открывается Яндекс браузер, очищаем раздел «Автозагрузка». В «семёрке» нажимаем Win + R, вводим msconfig и переходим на вкладку «Автозагрузка». В «десятке» нужный раздел находится в «Диспетчере задач» (Ctrl+Alt+Del). В целевом разделе отключаем все программы, которые нам не нужны при каждом пуске системы.
Способ 4: сканирование ПК на вирусы
Это ещё один эффективный способ ускорить Яндекс браузер, который долго грузится. Вирусы могут забирать большую часть ресурсов системы, контролировать работу веб-обозревателя или повреждать системные файлы, данные браузера. Любая из перечисленных проблем негативно отражается на скорости загрузки Яндекс.Браузера. Единственный способ исправить ситуацию – удалить вирус.
Для очистки системы от заражения можем использовать любой эффективный антивирус: NOD32, Kaspersky, AVG, Avast. Запускаем его в режиме полного сканирования системы. Все найденные вирусы удаляем или переводим в карантин. Скорее всего сразу улучшится скорость работы веб-обозревателя. Если Яндекс браузер все равно долго загружается, придётся его переустановить.
Способ 5: обновление браузера
Устаревшая версия Яндекс browser очень долго запускается и здесь нет ничего удивительного. Разработчики обещают высокую скорость работы только у обновлённого веб-обозревателя. Одно из первых действий, которые нужно сделать, если Яндекс браузер очень долго загружается – обновить его до последней версии.
Пошаговая инструкция:
- В меню веб-обозревателя разворачиваем раздел «Дополнительно» и переходим на страницу «О браузере».
- Если система найдёт новую версию, разрешаем её установить.
Способ 6: восстановление системных файлов
В случае повреждения системных файлов часто браузер Яндекс очень долго открывается или вовсе отказывается запускаться. В Windows есть несколько встроенных средств для анализа и восстановления файлов системы. Универсальный диагностический инструмент для Windows, начиная с 7-версии – sfc.
Восстановление файлов системы:
- Нажимаем на поиск Windows и вводим «cmd».
- Кликаем ПКМ по значку командной строки и выбираем «Запуск от имени администратора».
- Забиваем команду sfc /scannow и жмём Ввод.
Вся процедура автоматизированная, от нас требуется только терпение и проверка результата работы.
Способ 7: удаление битых секторов
Если долго запускается не только Яндекс браузер, но и некоторые другие приложения, однозначно стоит делать сканирование жёсткого диска на предмет наличия битых секторов. Доступ к отдельным участкам памяти HDD может оказаться затруднительным, из-за чего компьютер начинает медленно грузить те приложения, которые имеют данные в повреждённых секторах.
Устранить такую неисправность винчестера удаётся редко, зато можем исключить проблемные сектора из использования. Это немного уменьшит объём доступной памяти, но вернёт стабильную работу программ.
Как просканировать жёсткий диск:
- Нажимаем на поиск Windows и вводим «cmd».
- Делаем клик ПКМ по кнопке командной строки и запускаем «Запуск от имени администратора».
- Вставляем команду chkdsk /f /r.
- Ждём завершения сканирования и извлечения данных из повреждённых секторов.
Если очень долго загружается Яндекс браузер из-за проблем с винчестером, даже после извлечения информации с битых секторов, нужно переустановить веб-обозреватель. Без повторной установки браузер часто отказывается работать.
Способ 8: освобождение места на системном логическом диске
Следующая причина, почему долго загружается Яндекс браузер – на системном диске мало свободной памяти. Для нормальной работы системы на диске C должно быть свободно около 10-20% памяти. Приблизительная формула определения необходимого места на диске выглядит так: объём ОЗУ + 5 Гб. Если на диске мало места, любые программы начинают сильно тупить и тормозить.
Как освободить место на диске:
Способ 9: устранение проблем реестра
Реестр – это своеобразная библиотека или «память» компьютера, если в ней есть какие-то сбои, система начинает работать неправильно. Порой именно из-за сбоев в реестре долго грузится Яндекс браузер. Исправить ошибки проще всего через приложение CCleaner.
Как восстановить реестр:
- Скачиваем программу CCleaner.
- Идём на вкладку «Реестр» и нажимаем «Поиск проблем».
- Кликаем на «Исправить выбранное».
- Соглашаемся с созданием резервных копий.
- Жмём «Исправить отмеченные».
Способ 10: борьба с конфликтами
Если Яндекс браузер долго открывается при запуске, причина может быть в конфликте его модулей с другими программами. Возможно, медленно открывается веб-обозреватель из-за попытки установить соединение с недоступным приложением, занятым портом и т.д.
Что делать при конфликтах:
- Переходим на страницу Yandex browser с «Конфликтами».
- В верхней части страницы, перед списком модулей должно стоять сообщение «Конфликтов не обнаружено», либо если нет самих модулей, «0 modules» . Если есть проблемы, ищем в списке программу, которая вызывает конфликт.
- Идём в «Диспетчер задач» через нижнюю панель и закрываем процессы проблемной программы (ПКМ -> «Снять задачу»).
Способ 11: откат к заводским настройкам
Если так и не удалось определить, почему очень долго открывается браузер Яндекс, рекомендуем сбросить настройки приложения. Таким образом они вернутся в состояние, как сразу после установки браузера.
Алгоритм действий:
- В меню браузера выбираем «Настройки».
- Пролистываем к концу страницы и жмём «Сбросить все настройки».
- Кликаем на кнопку «Сбросить».
Способ 12: переустановка Яндекс браузера
Несмотря на предыдущие действия, долго грузит веб-сайты Яндекс браузер и до сих пор тупит при запуске? – Переустановка веб-обозревателя обычно помогает восстановить его правильную работу. Также рекомендуем выполнять переустановку после чистки системы от вирусов, работы с битыми секторами и настройкой реестра.
Процедура переустановки:
- Открываем раздел в Windows «Программы и компоненты».
- Закрываем браузер.
- Выбираем «Yandex» и кликаем «Удалить».
- Жмём «Удалить» и ещё раз «Удалить браузер».
- Скачиваем дистрибутив с официального сайта.
- Запускаем установочный файл.
- После установки можем синхронизировать браузер с аккаунтом Яндекса, все настройки восстановятся автоматически (если в браузере до удаления также была активна синхронизация).
Важно! Встроенное средство Windows (на этапе 4) предлагает сразу переустановить Яндекс веб-обозреватель, но мы всё же рекомендуем сначала удалить его, а затем заново установить. Так больше шансов на восстановление правильной работы браузера.
Способ 13: восстановление системы
Если нет желания разбираться, почему Яндекс браузер тупит и долго грузит страницы, можем откатить систему Windows к точке, когда он работал нормально. Это занимает минимум времени и позволяет исправить все проблемы системы, появившиеся после бэкапа.
Процедура восстановления проста, можем ввести в поиск «Запуск восстановления системы» или «Вернуть компьютер в исходное состояние». В первом случае выбираем точку отката и возвращаем Windows к конкретному состоянию. Во втором – убираем большинство приложений системы, сохраняются только предустановленные программы и данные пользователя, на выходе получаем чистую ОС Виндовс.
Долго загружаются страницы в браузере Яндекс, как исправить
Есть немало причин, почему Яндекс браузер долго грузит страницы. В инструкции ниже рассмотрены решения большинства из них.
Что сделать, если Яндекс браузер долго грузит страницы:
- Проверяем отсутствие включенных VPN и proxy-расширений или программ. Отключаем на вкладке «Дополнения» все плагины, что влияют на интернет-подключение. Также проверяем Windows на наличие подобных программ.
- Если долго открываются только отдельные страницы в Яндекс браузере, скорее всего, на этих веб-ресурсах много содержимого. Можем повысить скорость загрузки сайтов с помощью Adblock (для блокировки рекламы). Ещё можем отключить Flash-плеер. Для этого на странице «Настройка сайтов» ищем раздел «Flash» и выбираем «Запрещён».
- Проверяем скорость подключения с помощью speedtest.net или аналогичного сайта. Вероятно, провайдер не выдаёт заявленной скорости подключения или сейчас высокий пинг.
- Когда медленно прогружаются все сайты, меняем DNS-сервер:
- Вводим в поиск «Пуска Windows» слово «панель» и выбираем «Центр управления сетями…».
- Жмём на «Изменение параметров адаптера».
- Кликаем ПКМ по активному подключению и жмём на «Свойства».
- Дважды нажимаем на строку «IP версии 4».
- Устанавливаем точку возле «Использовать следующие адреса DNS-серверов».
- Вводим адреса Google-серверов: 8.8.8.8 и 8.8.4.4.
- Вводим в поиск «Пуска Windows» слово «панель» и выбираем «Центр управления сетями…».
Теперь мы знаем, что делать, когда медленно запускается Яндекс браузер. Все перечисленные способы исправления способны значительно повысить скорость загрузки веб-обозревателя и позитивно отражаются на общей стабильности системы. Способы из последнего раздела статьи помогают многократно улучшить скорость загрузки веб-страниц.