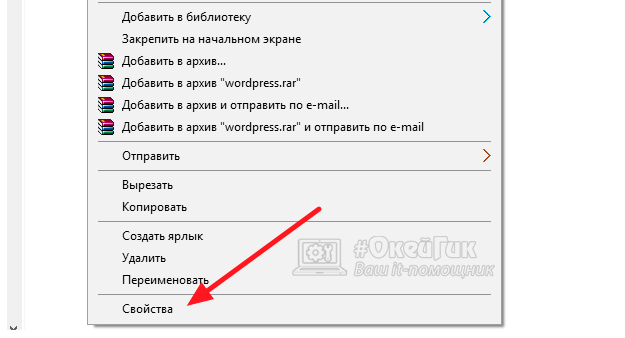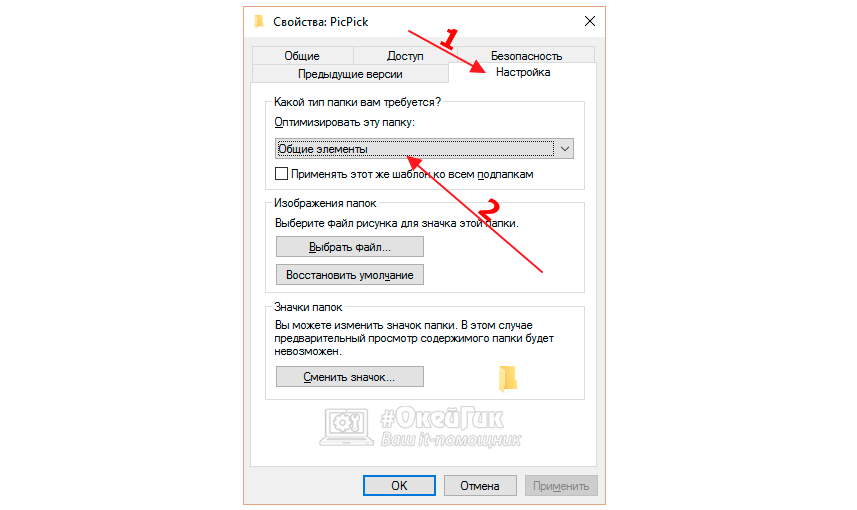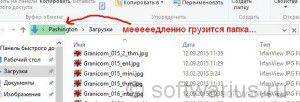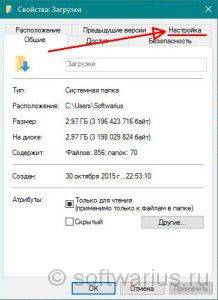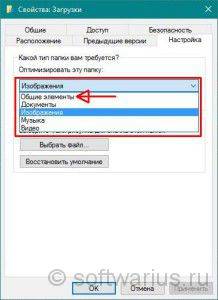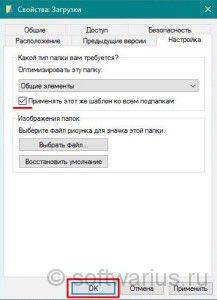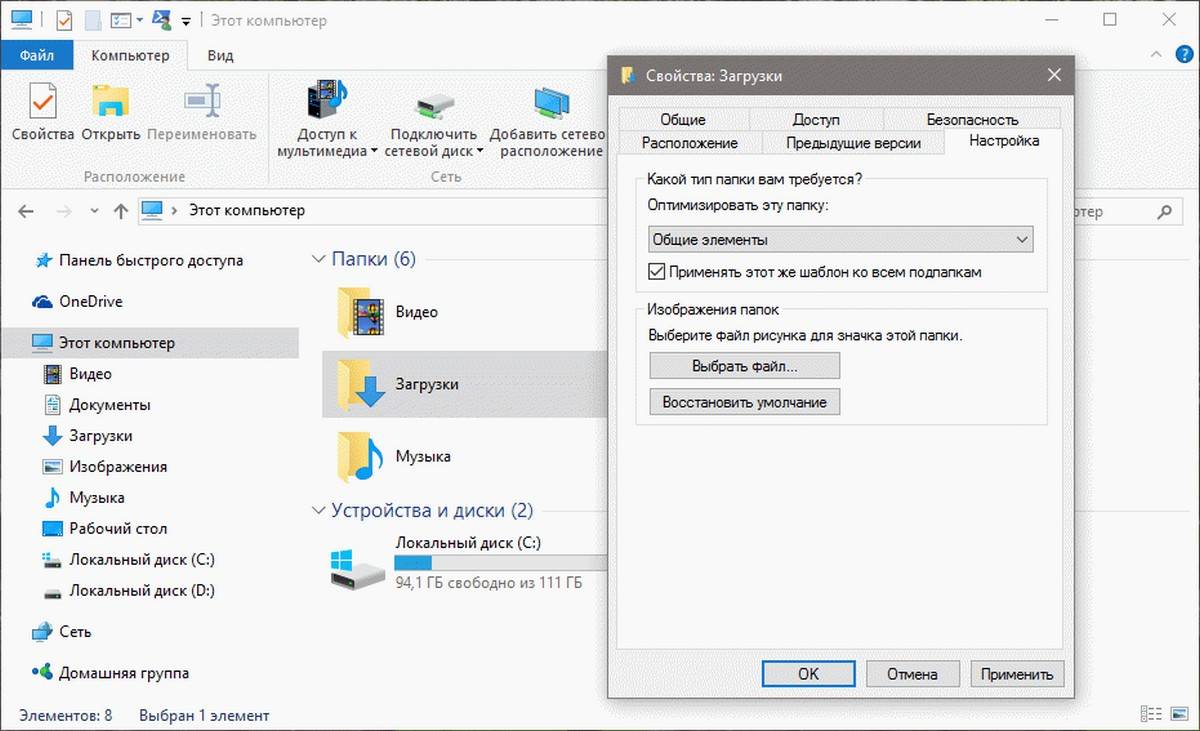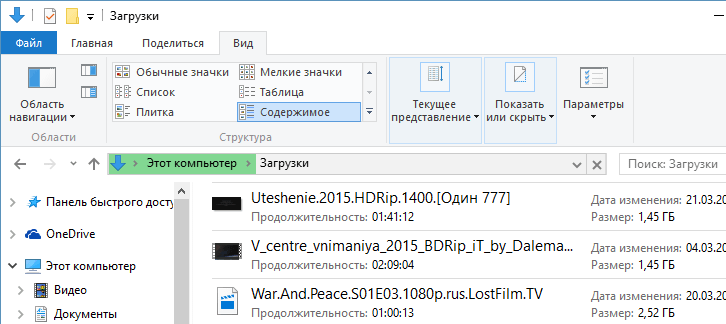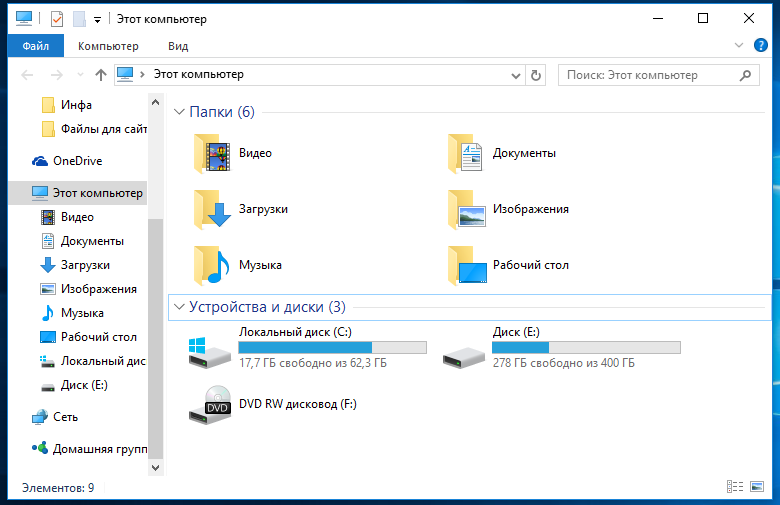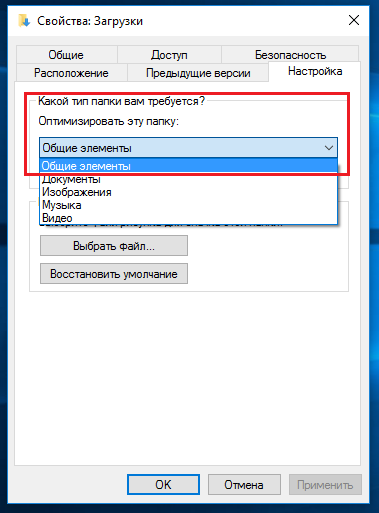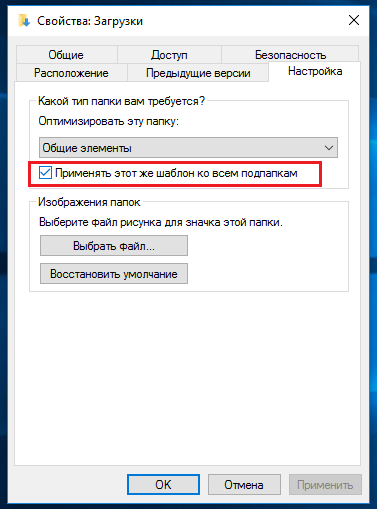После выполнения обновления до Windows 10 многие пользователи начали жаловаться на то, что диалог «Свойств» не открывается ни при каких условиях никаким образом. Перепробовав все возможные методы открыть «Свойства» в проводнике, пользователи начинают возвращаться к предыдущей используемой операционной системе, выполняя откат до Windows 7-8 или устанавливая одну из предшественниц заново. Но спешить делать это не стоит ни в коем случае, ведь проблема решается очень просто и несколькими способами.
Проблемы с проводником
Первое, что следует сделать, если в среде Windows 10 не открывается диалоговое окно «Свойства», — это перезапустить проводник. Возможно, произошел какой-либо свой в его работе.
- Запускаем «Диспетчер задач» посредством контекстного меню панели задач или комбинации «Ctrl+Shift+Esc».
- Кликаем по надписи: «Подробнее», чтобы переключить вид диспетчера с миниатюрного в расширенный.
- Во вкладке «Процессы» находим «Проводник», выделяем его и кликаем по клавише «Перезапустить».
Вследствие этого процесс будет завершен, а затем запущен опять, что, возможно, позволит избавиться от проблемы, связанной с невозможностью вызвать диалог «Свойства».
Но исправить проблему таким образом можно не во всех случаях, поэтому переходим к следующему методу, если ваш не входит в число исключений.
Обновление «десятки»
Неполадка может быть связана с несовершенством Windows 10. Также бывает, установка некоторых обновлений позволяет исправить известные недостатки ОС, но приводит к появлению новых. Если «Свойства» файлов и каталогов не открываются через контекстное меню или посредством «Alt+Enter», проблема касается недоработок кода операционной системы, и ее необходимо обновить. Возможно, Microsoft уже решили неполадку и выпустили отдельный апдейт или интегрировали его в более масштабный.
- Запускаем «Центр обновления» Виндовс 10, например, через поисковую строку или «Панель управления».
- Жмем по кнопке «Проверка наличия обновлений».
- При наличии апдейтов в обязательном порядке скачиваем и устанавливаем их.
Windows 10 выполнит все операции самостоятельно, если пользователь не будет вмешиваться в процесс.
- Перезагружаем компьютер и проверяем, открывается ли диалог свойств в среде Виндовс 10.
Если нет – переходим к следующему методу решения проблемы.
Повреждены системные файлы
Способ исправления неполадки заключается в проверке системных файлов на целостность. Возможно, влияние какого-либо вируса или расположение в повреждённой области винчестера стало причиной утраты одной из функций операционной системы. Запускается проверка следующим образом.
- При помощи меню WinX вызываем командную строку с повышенными привилегиями.
- Вводим команду «sfc/scannow» и выполняем ее.
- Дожидаемся окончания процедуры сканирования и проверки контрольных сумм системных файлов.
- После завершения процесса перезагружаем компьютер.
Удаление программ, затрагивающих Проводник
Пользователь под ником Gladiaaator на одном из форумов оставил рекомендацию, которая помогла ему избавиться от проблемы, когда в Windows 10 невозможно открыть «Свойства» объектов файловой системы. Она заключается в удалении всех программ, которые тем или иным методом связаны с проводником операционной системы. Под этим подразумевается, в первую очередь, добавление в контекстное меню файлов/директорий своих пунктов.
Признанными виновниками проблемы являются программы Яндекс Диск и Adobe Bridge.
На самом деле их список намного шире, ведь проигрыватели, антивирусные программы, конвертеры, мессенджеры (тот же Скайп) вмешиваются в работу проводника Windows 10. Не найдя виновника после удаления двух вышеназванных приложений, ищите его в списке установленных на компьютере программ, учитывая влияние на проводник.
Удаляем Яндекс Диск
Если на компьютере установлено приложение Яндекс Диск, его необходимо обновить или удалить для исправления проблемы. В первом случае закрываем программу, скачиваем новую версию, устанавливаем и запускаем ее. После проверяем наличие проблемы с меню «Свойства». Если она не исчезла, выполняем следующие действия.
- Вызываем апплет панели управления под названием «Удаление программы».
- Находим в списке утилиту Яндекс Диск и выделяем ее.
- Кликаем по кнопке «Удалить», расположенной на панели инструментов или в контекстном меню приложения.
- Подтверждаем удаление, нажав «Да».
- Кликаем по кнопке «Эта программа деинсталлирована правильно» или закрываем окно.
- Указываем причину удаления или закрываем браузер.
- Перезагружаем Проводник Windows 10 через «Диспетчер задач», посредством выхода из системы или перезапуска компьютера.
- Проверяем, открываются ли «Свойства» какого-либо из элементов проводника.
Удаление Adobe Bridge
Для тех, кто не знает, программа устанавливается, в основном, с html-редактором Dreamweaver и представляет собой утилиту, отдаленно напоминающую Windows Explorer, но менее удобный, более глючный и несовершенный. Если программа не используется, что чаще всего и бывает, а висит в системе мертвым грузом, занимая дисковое пространство и используя оперативную память, есть смысл ее удалить. Лучшее онлайн казино пинап приветствует своих игроков заманчивыми бонусами. Особенно, когда существует большая вероятность того, что продукт препятствует открытию окна «Свойства» в «десятке».
- Вызываем компонент панели управления под названием «Удаление программ».
- Вызываем команду «Удалить», выделив строку с именем виновника проблемы «Adobe Bridge».
- Отмечаем флажком «Удалить установки» для стирания установочных файлов с жесткого диска и кликаем «Удалить».
- Дожидаемся окончания процедуры.
- Закрываем окно деинсталлятора и снова перезапускаем проводник или саму Windows 10.
Если обнаружили иного виновника проблемы, напишите об этом в комментариях. Этим поможете множеству пользователей, которые сталкиваются с подобной неполадкой в функционировании проводника Виндовс 10.
Открытие папки в проводнике Windows занимает всего 10–20 мс. Если же реакции операционной системы приходится ждать более 1 секунды, то это явный признак имеющихся неполадок. И в большинстве случаев проблема решается программным методом, так что обращаться в сервисный центр необязательно, пользователь всё сможет выполнить самостоятельно.
Почему папки долго грузятся
При открытии папки операционная система индексирует её содержимое, а после выводит полученные данные в окно проводника. Соответственно, если она открывается с задержкой, то у Windows возникают сложности с индексацией файлов. Это может указывать на:
- большое количество файлов в директории (свыше 100 штук);
- фрагментацию данных (файлы «разрывает» на множество частей и размещает по всему объёму винчестера);
- отключение индексации файлов;
- неисправность жёсткого диска (появление «битых» секторов, выход из строя контроллера, включение режима PIO).
И если долго открываются папки в операционной системе Windows 10, то это ещё может указывать на отключение «оптимизации папок». Данная функция добавлена для быстрой индексации файлов схожего содержания (например, если в директории только изображения) и действительно позволяет снизить скорость открытия вплоть до 5 мс.
Но начинать «оптимизацию» необходимо со следующего:
- Удалить неиспользуемые данные и выполнить чистку операционной системы с помощью CCleaner. Там же есть функция удаления «пустых» ключей регистра.
- Выполнить дефрагментацию жёсткого диска. Объём свободного пространства должен составлять не менее 15% для её успешного завершения.
- Удалить неиспользуемые программы.
Уже этих рекомендаций будет достаточно для ускорения работы Проводника в 2–3 раза.
Оптимизация папки исходя из содержимого
Windows при открытии директории не только индексирует файлы, но и сразу же отрисовывает миниатюры для графических документов (для более удобного просмотра содержимого). Но если внутри файлы разных типов (музыка, видео, картинки, инсталляторы), то операционная система попытается отрисовать кэш изображений для всех их, что тоже замедляет открытие папки. Пользователь может вручную указать, какие данные хранятся в той или иной директории, тем самым избавляя Windows от необходимости каждый раз определять тип файлов самостоятельно. Делается это следующим образом:
- кликнуть правкой кнопкой мыши на папке и выбрать «Свойства»;
- перейти на вкладку «Настройка»;
- в разделе «Оптимизация» выбрать тип файлов, которые хранятся в директории (например, видео, изображения, аудио);
- нажать «Сохранить».
Данную настройку следует выполнять, если медленно открываются папки в Windows Vista и более новых версиях (в XP оптимизация работает иным образом).
Переиндексация
Ещё в Windows 7 открываться долго папки могут из-за отключённой индексации файлов в свойствах диска. Настраивается она так:
- открыть «Мой компьютер»;
- на выбранном диске кликнуть правой кнопкой мыши, выбрать «Свойства»;
- отметить пункт «Разрешить индексирование содержимого» и нажать «ОК».
Отключать её имеет смысл только на дисках SSD, для которых она бесполезна.
Ещё Виндовс при работе компьютера повторно в фоновом режиме индексирует все файлы, хранящиеся на жёстком диске, и в дальнейшем вносит эту информацию в свою базу данных (обозначается как MFT или GPT). Именно для того, чтобы в проводнике папки в дальнейшем открывались быстрее. Но обновление информации иногда проводится лишь спустя 2–3 дня (так как это выполняется при простое ПК), то есть данные из MFT и GPT могут быть неактуальными. При открытии директории Виндовс обращается к своей базе данных, сверяет индексы, и если они не сходятся – корректирует. Пользователь может включить принудительную переиндексацию всего тома, что тоже ускорит открытие папок. Выполняется следующим образом:
- зайти в «Панель управления»;
- открыть «Параметры индексирования»;
- выбрать «Дополнительно» и нажать «Перестроить»;
- дождаться окончания индексации.
В окне «Параметры индексирования» следует также добавить все локальные диски из «Моего компьютера». Индексация займёт от 15 до 60 минут, в зависимости от скорости жёсткого диска и общего количества файлов.
Организация файлов и папок
Актуальный вариант, если долго открывается папка загрузки, в которой хранится более 100 файлов. В этом случае их следует распределить по типу и разместить в директориях «Видеозаписи», «Изображения», «Аудио», «Мои документы». Для этого требуется:
- открыть в проводнике «Загрузки», выбрать сортировку файлов по их типу;
- выделить данные одного формата и перенести их в отдельную папку;
- проделать то же самое с остальными типами файлов.
Дополнительно следует настроить скачивание загрузок с автоматическим перемещением файлов в папку указанного типа. Это настраивается в Microsoft Edge при первом открытии настроек (вкладка «Скачивание»).
Подобной организации следует придерживаться и для остальных папок на жёстком диске.
Обработка кэша эскизов
Windows периодически «сбрасывает» эскизы графических файлов для их повторной индексации (чтобы избавляться от эскизов тех данных, которые уже удалены или перемещены в другое место). Если же у пользователя в этом нет необходимости, то можно отключить сброс кэша через реестр. Выполняется так:
- открыть Пуск и в поисковой строке набрать regedit;
- перейти в ветку HKEY_LOCAL_MACHINESOFTWAREMicrosoftWindowsCurrentVersionExplorerVolumeCachesThumbnail Cache;
- открыть параметр Autorun и ввести значение 0, после – «ОК».
Новые настройки в силу вступают после перезагрузки компьютера.
Итак, ускорить открытие папок в Windows достаточно просто. Разработчики не всегда виновны в том, что компьютер работает медленно. Чаще причина заключается в самом пользователе и полном игнорировании правил организации файловой системы ПК, хотя все необходимые для этого функции в системе имеются.
В Windows 10 присутствует не мало интересных функций и не мало будоражащих пользователей проблем. Поэтому, эти проблемы нужно как-то решать, какие-бы они не были.
В данной статье пойдёт разговор о том, почему папки долго грузятся в Windows 10. Скорее всего, не то я сталкивался с такой проблемой, когда открываешь какую-нибудь папку и начинается долгая загрузка вверху. При этом, не важно какой мощности у вас компьютер, случаи наблюдались на достаточно производительных устройствах. Давайте попробуем решить эту проблему.
Почему папки долго грузятся?
Хочу сказать, что такая проблема наблюдается не только в Windows 10, и в ранних версия ОС. Путем наблюдений и анализа выяснилось, что проблема возникает из-за функции, которая была встроена в систему еще со времен Windows Vista. Данная функция проводника позволяет указать системе типы файлов, хранящихся в этой папке и подпапках. Таким образом, система будет знать о файлах, и в случае чего, оптимизирует их для запуска пользователем.
Для некоторых папок оптимизация системой проводится в астматическом режиме, неважно, задавали ли вы ей это, или нет. Например, для папок Загрузки, Видео, Документы и т. д. Кроме того, в Windows есть функция Automatic Folder Type Discovery, которая как раз проводит анализ файлов, а потом, на основе этих анализов проводится оптимизация. Функция включена по умолчанию.
Как вы уже поняли, функция, а точнее ее алгоритм, не совсем совершенен, поэтому, возникают такие тормоза при загрузке папок. Не всегда получается определить тип файлов в папке.
Например, в какой-то папке присутствуют изображения или фото, и система это поняла. В этом случае, при открытии папки с фото или картинками мы будем наблюдать загрузку миниатюр для каждой фотографии и картинке. Это будет происходит длительное время. А представьте, что файлов там от нескольких тысяч? Я думаю, вы сами понимаете, что будет.
Хочется заметить, что папка «Загрузки» для утилиты Automatic Folder Type Discovery является лакомым кусочком. Файлов там может хранится разнообразное количество, поэтому, загрузка данной папки может длиться по насколько минут, что сильно раздражает. И не важно, какой мощности у вас компьютер, придется либо потерпеть, либо попытаться решить проблему.
К счастью, данную функция можно отключить, что мы сейчас и будем делать.
Отключаем или изменяем оптимизацию папки
Для начала, нужно определить, какие папки медленно грузятся. Скорее всего, в утилите Automatic Folder Type Discovery их может быть не много, всего пару штук.
Теперь нужно зайти в свойства этой папки, нажимаем на нее ПКМ и выбираем «Свойства».
Теперь переходим во вкладку «Настройки» и там, в выпадающем меню «Оптимизировать эту папку» выбираем «Общие элементы».
Чуть ниже ставим галочку напротив «Применять этот шаблон ко всем подпапкам». После сделанного жмем применить и ОК.
Вот и все, это должно решить проблемы с долгой загрузкой папок. Инструкция будет работать и на Windows 7 и Windows 8, пользуемся.
( 12 оценок, среднее 4.25 из 5 )

Почему долго открываются папки на Windows 10
В операционной системе Windows Vista была введена функция Automatic Folder Type Discovery, которая требуется для анализа содержимого папки и адаптации отображения файлов на основе полученных данных, она перекочевала в Windows 10. Если говорить более простым языком, все файлы в операционной системе можно разделить на несколько типов. Согласно мнению компании Microsoft, пользователи должны хранить в одной папке музыку, в другой видео и так далее. На практике малое количество пользователей действуют действительно так, и тип файлов вышеназванная функция определяет неправильно, из-за чего и возникают проблемы с долгой загрузки папки.
Каждый из типов файлов в отдельной папке имеет свои параметры, которые операционная система стремится просканировать, чтобы отображать их для удобства пользователя. Всего в Windows предусмотрена оптимизация под 4 типа файлов со следующими параметрами отображения:
- «Видео»: имя, дата, тип, размер, продолжительность;
- «Музыка»: имя, номер композиции, название, исполнитель, альбом;
- «Изображения»: имя, дата, тип, размер, теги;
- «Документы»: имя, дата изменения, тип, размер.

Если папка автоматически оптимизирована не под те файлы, которые в ней хранятся, ее загрузка может длиться от нескольких секунд до нескольких минут, в зависимости от количества данных в ней. В такой ситуации рекомендуется отключить функцию Automatic Folder Type Discovery для конкретной папки, что может сделать каждый пользователь.
Как исправить долгую загрузку папок
Поскольку в большинстве случаев функция Automatic Folder Type Discovery работает без проблем, отключать ее полностью, изменяя параметры реестра, не рекомендуется. Лучше отключить ее для конкретных папок, куда сваливается весь «мусор» без сортировки. Делается это следующим образом:
- Необходимо нажать правой кнопкой мыши на папку, которая долго грузится. В открывшемся меню выбрать пункт «Свойства»;
- Далее перейдите на вкладку «Настройка»;
- В графе «Какой тип папки вам требуется» выберите «Общие элементы» и нажмите «Применить», а после «ОК».
Важно: Если в папке хранятся другие папки, оптимизация которых с помощью функции Automatic Folder Type Discovery не требуется, можно сразу применить назначенные действия и для них, поставив галочку в пункте «Применять этот же шаблон ко всем подпапкам».
После этого скорость загрузки даже самых увесистых папок сократится до нескольких секунд.
(460 голос., средний: 4,56 из 5)
Загрузка…
|
0 / 0 / 0 Регистрация: 19.11.2013 Сообщений: 6 |
|
|
1 |
|
|
19.11.2013, 09:18. Показов 11651. Ответов 11
Подскажите, пожалуйста, что нужно сделать, чтобы свойства папок/файлов открывались сразу, а не через 3-5 минут?
__________________
0 |
|
1398 / 338 / 12 Регистрация: 30.11.2012 Сообщений: 1,277 |
|
|
19.11.2013, 10:04 |
2 |
|
что нужно сделать, чтобы свойства папок/файлов открывались сразу, а не через 3-5 минут? Вряд ли кто-то скажет, пока не узнает после чего они стали открываться через 5 минут.
0 |
|
0 / 0 / 0 Регистрация: 19.11.2013 Сообщений: 6 |
|
|
19.11.2013, 10:40 [ТС] |
3 |
|
Был куплен не более месяца назад новый ноут с windows 8. Собственно за ним пока работал мало, поустанавливал только необходимые программки и обновил до версии 8.1. Насколько помню, в первый раз захотел посмотреть Свойства файла только пару дней назад и столкнулся с такой проблемой. Успел, конечно, сделать загрузочный диск, когда на ноуте было установлено всего несколько программ, но прибегать к нему пока не хочется. К тому же не знаю, действительно ли не было этого глюка в момент записи диска…
0 |
|
1398 / 338 / 12 Регистрация: 30.11.2012 Сообщений: 1,277 |
|
|
19.11.2013, 10:53 |
4 |
|
только необходимые программки Что за программы, откуда, совместимы ли вообще с Win 8.1?
выполнена разбивка жесткого диска Не криминал, конечно.
пару раз делал неполную чистку реестра А вот это плохо. И, кстати, сразу возникает вопрос — зачем чистить реестр (да ещё дважды) на новом ноуте с небольшим набором софта? Думаю, тут собака и порылась. Про чистки реестра лучше забудьте. Потому как если работает, трогать не надо. А если не работает, чистки реестра не помогут всё равно.
предполагал, что это такая болезнь у «восьмерок», но, судя по всему, это не так Безусловно, не так.
1 |
|
0 / 0 / 0 Регистрация: 07.11.2013 Сообщений: 9 |
|
|
19.11.2013, 11:48 |
5 |
|
Тоже склоняюсь к проблеме с реестром.
0 |
|
0 / 0 / 0 Регистрация: 19.11.2013 Сообщений: 6 |
|
|
19.11.2013, 12:05 [ТС] |
6 |
|
Что за программы, откуда, совместимы ли вообще с Win 8.1? skype, opera, 2гис, openoffice — все это — последние версии и нормально работают. Это до записи диска восстановления. Сейчас еще установлены aimp, kmplayer, HamsterFreeArchiver, UVScreenCamera, PC speed up (не используется), Regcleaner (удалена) — так же последние версии.
А вот это плохо. И, кстати, сразу возникает вопрос — зачем чистить реестр (да ещё дважды) на новом ноуте с небольшим набором софта? Думаю, тут собака и порылась. Про чистки реестра лучше забудьте. Потому как если работает, трогать не надо. А если не работает, чистки реестра не помогут всё равно. Клинер установился с каким-то софтом))) ну раз есть, то запустил его, понаходил он кучу всего, но исправил только половину ошибок, т.к. без активации… С ваших слов понимаю, в этом вся причина. Если еще что-то сделал не так, буду признателен за советы!
0 |
|
1398 / 338 / 12 Регистрация: 30.11.2012 Сообщений: 1,277 |
|
|
19.11.2013, 14:38 |
7 |
|
Не знаю как у кого, а у меня опыт общения с чистильщиками реестра отрицательный. Ни разу не бывало, чтобы чистка реестра привела к ощутимому ускорению работы компа (или загрузки ОС), глюки системы тоже не устранила. А вот новые глюки, увы, способна добавить.
1 |
|
6507 / 3565 / 463 Регистрация: 28.06.2013 Сообщений: 11,094 |
|
|
19.11.2013, 15:31 |
8 |
|
еще установлены aimp, kmplayer Зачем тебе три плеера?Я отключаю встроеный,устанавливаю VLC,он прекрасно справляется.Кстати с KMP у меня на компе были проблемы.
PC speed up (не используется) Зачем устанавливал?На всякий случай?
Клинер установился с каким-то софтом При установке програм смотри что ещё добавят(обычно ненужный хлам).
что это такая болезнь у «восьмерок» Это болезнь не системы,а (без обиды)кривых ручек,устанавливающих софт не глядя.Ведь чистая без прог работала ОК.
пару раз делал неполную чистку реестра Без понимания процеса лучше не делать.
пора делать восстановление системы.. Хуже от этого не станет,если есть точка востановления до вмешательства в реестр.
1 |
|
0 / 0 / 0 Регистрация: 19.11.2013 Сообщений: 6 |
|
|
20.11.2013, 13:56 [ТС] |
9 |
|
Зачем тебе три плеера?Я отключаю встроеный,устанавливаю VLC,он прекрасно справляется.Кстати с KMP у меня на компе были проблемы. не вдохновлял стандартный скин)) сейчас зашел на оф сайт и посмотрел возможности этого плеера и скины на него. После восстановления системы установлю только его, посмотрю, насколько это будет мне удобно. КМР, кстати, разочаровал боковой выскакивающей панелью… так что все равно думал его заменять на что-то другое.
Зачем устанавливал?На всякий случай? тоже установил с каким-то софтом)) да, на всякий случай, посмотреть, чем он может быть полезен)
При установке програм смотри что ещё добавят(обычно ненужный хлам). Смотрел, но оставлял этот хлам… теперь завяжу с этим.
Это болезнь не системы,а (без обиды)кривых ручек,устанавливающих софт не глядя.Ведь чистая без прог работала ОК. Обиды нет, есть благодарность за конкретные советы. Полагаю, что до прог все было действительно ОК.
Без понимания процеса лучше не делать. Хуже от этого не станет,если есть точка востановления до вмешательства в реестр. Да, в реестр без острой необходимости теперь не полезу. Надеюсь, что до создания диска восстановления в реестре не копался. Завтра, наверно, сделаю восстановление. О результате напишу.
0 |
|
0 / 0 / 0 Регистрация: 19.11.2013 Сообщений: 6 |
|
|
21.11.2013, 11:27 [ТС] |
11 |
|
В общем, вот что обнаружил. Сразу после перезагрузки свойства элементов открываются мгновенно!!! Где-то секунд через 20 запускаются автоматически какие-то процессы и открытия свойств снова не дождаться(((( Подскажите, где можно посмотреть очередность включения процессов, если это возможно. Хочу его отключить/удалить
0 |
|
0 / 0 / 0 Регистрация: 19.11.2013 Сообщений: 6 |
|
|
23.11.2013, 17:43 [ТС] |
12 |
|
Выполнил стандартное восстановление системы с помощью Acer recovery management. Теперь все летает, но… теперь не могу установить частоту монитора 75 ГЦ, как было. Есть только 60 Гц. Драйверы, которые были, установил, но не помогло. Не знаю из=за чего это может быть и как исправить…
0 |
|
IT_Exp Эксперт 87844 / 49110 / 22898 Регистрация: 17.06.2006 Сообщений: 92,604 |
23.11.2013, 17:43 |
|
12 |
Содержание
- Способ 1: Перезапуск «Проводника»
- Способ 2: Восстановление системных файлов
- Способ 3: Удаление программ, затрагивающих «Проводник»
- Способ 4: Удаление вирусов
- Способ 5: Обновление версии системы
- Вопросы и ответы
Способ 1: Перезапуск «Проводника»
Если системное окно «Свойства» не запускается в Windows 10, то первое, что нужно сделать, – это перезапустить «Проводник». В большинстве случаев процедура помогает решить проблему:
- Перейдите в «Диспетчер задач». Для этого кликните по рабочей панели внизу правой кнопкой мыши и в появившемся меню нажмите на соответствующий пункт.
- На вкладке «Процессы» отыщите «Проводник» — он находится в разделе «Приложения». Выделите его и нажмите на кнопку «Перезапустить», находящуюся внизу.

После этого работа «Проводника» будет завершена, а затем он автоматически вновь запустится. Проверьте, получается ли попасть в «Свойства».
Если окно «Диспетчера задач» открывается в свернутом виде, то для просмотра всех процессов необходимо его развернуть. Для этого нажмите на кнопку «Подробнее».
Читайте также: Восстановление работоспособности «Диспетчера задач» в Windows 10
Способ 2: Восстановление системных файлов
Еще одна частая причина неудачной попытки открыть «Свойства» — это поврежденные системные файлы. Подобное случается, когда в системе возникают критические ошибки или сбои, а также нанести ущерб может вирусное ПО, получившее несанкционированный доступ к пользовательским данным.
Чтобы проверить системные файлы на целостность, используйте встроенную утилиту SFC, которая запускается через «Командную строку». Достаточно ввести специальную команду, запускающую сканирование системы. Если проблемы будут выявлены, инструмент попытается их устранить автоматически. Более подробно об этом можно узнать из нашей отдельной статьи на сайте.
Подробнее: Использование и восстановление проверки целостности системных файлов в Windows 10
Способ 3: Удаление программ, затрагивающих «Проводник»
Некоторые пользователи пишут, что удаление программ, которые тем или иным способом вмешиваются в работу «Проводника», помогает решить проблему с запуском окна «Свойства». Например, это могут быть те приложения, функции которых интегрируются в контекстное меню или в интерфейс файлового менеджера Windows 10. Чаще всего это архиваторы, антивирусные программы, проигрыватели, а также приложения облачных хранилищ или сервисов.
Чтобы решить неполадку со «Свойствами» компьютера в Windows 10, удалите приложения, которые потенциально могут оказывать влияние на ОС. Для этого перейдите в список установленного софта и выполните деинсталляцию.
Подробнее: Открытие меню удаления приложений в Windows 10
Юзеры Windows 10 заметили, что чаще всего виновниками появления ошибки являются Яндекс.Диск и Adobe Bridge.
Способ 4: Удаление вирусов
Влияние вирусов на систему может быть различным. Некоторые приложения крадут пользовательские данные или ресурсы в своих целях, другие работают в фоне, нарушая функционирование Windows и встроенных возможностей, затрудняя использование ПК. Иногда из-за их деятельности перестают запускаться штатные средства, например не открывается окно со свойствами компьютера.
Разобраться с этим поможет сканирование системы на наличие вредоносного программного обеспечения с помощью антивирусного софта. Чтобы детальнее узнать о том, как проверить Windows, переходите по ссылке ниже.
Подробнее: Методы удаления вируса с компьютера под управлением Windows 10

После того как виновник выявлен и удален, может потребоваться восстановление системных файлов после проверки, поскольку они могли быть повреждены вирусами. Для этого вернитесь к Способу 3 и воспользуйтесь инструкцией.
Способ 5: Обновление версии системы
Нередко различные системные ошибки и проблемы в работе штатных инструментов появляются из-за устаревшей версии ОС или же со стороны разработчиков Windows. Обычно во втором случае баг оперативно решается: компания исправляет баг, а фикс устанавливается автоматически.
Читайте также: Методы отката обновления в ОС Windows 10
Если же версия Windows 10 устарела и давно не обновлялась, например из-за того, что вы временно остановили процедуру, то попытаться решить проблему с открытием «Свойств» можно, вручную обновив ОС. Делается это как с помощью штатных возможностей, так и через фирменные вспомогательные утилиты от Microsoft. Более подробно способы мы рассматривали в отдельном материале.
Подробнее: Обновление Windows 10 до последней версии

I have a little problem with my System.
Some time ago, when I left-clicked a file/folder, it was so slow to open the menu «open, open with.., rename etc».
I solved that by using ShellExView, removing some non-Microsoft entries.
Nothing changed since then. Yesterday I have a different but similar problem. Left-clicking is fastas usual, but if i click «properties» it takes about 1 minute or more to open it, both with folders and files. I tried to use «alt+enter» too, but the result is the same.
I tried again using ShellExView but there are only Microsoft entries… Do you have any suggests? Thanks in advance
Alex
asked Feb 5, 2014 at 8:18
Today I have the same problem. «Properties» of the usual Windows folder (aka «Directory») takes about 1 minute or more to open (file’s «properties» opens normally).
With the help of ShellExView I have found, that there exists association:
File Extensions = «Directory» with Extension Name = «IIS Shared Folder» (or something like that), so, when I deleted IIS, Windows folder’s «properties» began to open almost instantly.
By the way, I notised in system log, that IIS had reported errors for some time, so it makes sense to check system events log.
answered Jan 11, 2015 at 13:35
Check HKEY_CLASSES_ROOTDirectorybackgroundshellexContextMenuHandlers for extraneous entries and remove any that are unwelcome or unused. Uninstall corresponding programs with Add/Remove Programs.
answered Jan 11, 2015 at 17:58
meatspacemeatspace
84916 silver badges25 bronze badges
Just as a (very late) followup: meatspace’s answer proved insightful on the current build of Windows 10. I had installed MountainDuck, which placed several unwanted ContextMenuHandlers in the registry. I used MountainDuck’s own uninstaller to remove it and found a single entry left afterwards.
answered Jun 6, 2021 at 23:02
I have a little problem with my System.
Some time ago, when I left-clicked a file/folder, it was so slow to open the menu «open, open with.., rename etc».
I solved that by using ShellExView, removing some non-Microsoft entries.
Nothing changed since then. Yesterday I have a different but similar problem. Left-clicking is fastas usual, but if i click «properties» it takes about 1 minute or more to open it, both with folders and files. I tried to use «alt+enter» too, but the result is the same.
I tried again using ShellExView but there are only Microsoft entries… Do you have any suggests? Thanks in advance
Alex
asked Feb 5, 2014 at 8:18
Today I have the same problem. «Properties» of the usual Windows folder (aka «Directory») takes about 1 minute or more to open (file’s «properties» opens normally).
With the help of ShellExView I have found, that there exists association:
File Extensions = «Directory» with Extension Name = «IIS Shared Folder» (or something like that), so, when I deleted IIS, Windows folder’s «properties» began to open almost instantly.
By the way, I notised in system log, that IIS had reported errors for some time, so it makes sense to check system events log.
answered Jan 11, 2015 at 13:35
Check HKEY_CLASSES_ROOTDirectorybackgroundshellexContextMenuHandlers for extraneous entries and remove any that are unwelcome or unused. Uninstall corresponding programs with Add/Remove Programs.
answered Jan 11, 2015 at 17:58
meatspacemeatspace
84916 silver badges25 bronze badges
Just as a (very late) followup: meatspace’s answer proved insightful on the current build of Windows 10. I had installed MountainDuck, which placed several unwanted ContextMenuHandlers in the registry. I used MountainDuck’s own uninstaller to remove it and found a single entry left afterwards.
answered Jun 6, 2021 at 23:02
Содержание
- 1 Почему ваши папки загружаются так медленно?
- 2 Как ускорить открытие ме-е-е-едленной папки?
- 3 Как исправить медленное открытие папки «Загрузки»?
- 4 Почему папки долго грузятся?
- 5 Отключаем или изменяем оптимизацию папки
20Мар
У вас медленно открываются папки?
Доброго времени суток, дорогие гости!
Случалось ли вам наблюдать такой эффект: у вас в папке Загрузки накопилось множество различных файлов из интернета и эта папка стала медленно открываться, когда вы в нее заходите? Хотя это может быть любая другая папка с большим количеством файлов. Я наблюдал подобные тормоза при открытии на различных компьютерах у своих клиентов и не только. Меня это, конечно, раздражало, так же как и вас, полагаю. И сейчас я поделюсь способом, который повысит скорость открытия папки в Windows (7, 8 или 10).
Почему ваши папки загружаются так медленно?
Это давнишняя особенность, которая берет свое начало еще с Windows Vista. Она позволяет пользователю «объяснить» Проводнику какой тип файлов содержится в определенных каталогах, для того, чтобы оптимизировать способ их отображания.
Например, если вы создадите папку Music, затем скопируете туда несколько mp3 файлов, то проводник Windows самостоятельно оптимизирует ее для содержимого типа «Музыка». То есть, при открытии папки, вы заметите новые колонки, которых раньше не было, например «Название, исполнитель, альбом». Можете проделать такой опыт у себя и убедиться сами.
Но когда папка оптимизирована под «Изображения», а на самом деле внутри хранится куча самых разных файлов, из которых собственно картинок не более 1%, то эта функция из удобной и приятной фишки превращается в надоедливый и раздражающий баг. Ведь когда папка оптимизирована под изображения, то при ее открытии Проводник сразу начинает перебирать все файлы внутри, чтобы проверить и обновить все миниатюры/эскизы у всех найденных файлов, особенно если там недавно происходили изменения (добавление / удаление).
А если внутри лежат скачанные программы, которыми сразу начинает интересоваться ваш антивирус? Представляете, как Проводник и антивирус накинулись одновременно на одну и ту же папку? А если файлов накопилось несколько тысяч? В такой ситуации даже мощный и современный компьютер может призадуматься и хорошенько вспотеть от такой нагрузки, а старый вообще крепко зависнет:)
В первую очередь, характерна такая беда для папки Downloads (Загрузки), в которую скачивается все подряд из интернета, а разобрать ее никак не доходят руки и ноги. Благодаря автоматическому определению содержимого папка Загрузки почему-то имеет тип Изображения по умолчанию. Вопрос «почему так» лучше адресовать разработчикам, а мы лучше ответим на вопрос «Как это исправить».
Как ускорить открытие ме-е-е-едленной папки?
Когда вы знаете, где именно хранится настройка, то решение проблемы выглядит проще простого. Во-первых, выберите проблемную папку, например Загрузки. Если у вас несколько таких папок, то выберите вышестоящий каталог, который объединяет их.
Когда вы определились с папкой, то нажимаете на ней правой кнопкой мыши либо на свободном месте внутри нее и выбираете Свойства.
Далее переходим на вкладку Настройка (на англ. Customize):
Во вкладке Настройка в разделе «Какой тип папки вам требуется?» сразу под пунктом Оптимизировать эту папку находится выпадающий список с типами контента.
Выберите Общие элементы. Дополнительно можете поставить галочку чуть ниже Применять этот же шаблон ко всем подпапкам. Жмите ОК.
Изменения должны вступить в действие немедленно. Ступайте в вашу ме-е-е-едленную папку и обновите ее по F5 либо заново зайдите. Проблема должна исчезнуть.
Помогла ли статья решить вопрос с подвисающими папками? Поделитесь в комментариях.
Папка «Загрузки» это место по умолчанию для хранения загруженных файлов с помощью всех веб — браузеров в операционной системе Windows 10. То есть, при загрузке файла из Интернета, используя любой браузер, файл автоматически сохраняется в папке Загрузки.
Если вы в качестве основной операционной системы используете Windows 10, то за последние пару месяцев, у вас скорее всего накопилось сотня другая файлов и программ в папке «Загрузки». В следствии чего Папка «Загрузки» в Windows 10, скорее всего открывается намного медленнее чем после первой установки системы.
На открытие Папки «Загрузки» уходит много времени, особенно после перезагрузки компьютера или если вы долго не обращались к ней.
Чтобы исправить проблему, вы можете следовать указанным ниже рекомендациям, для открытия папки Загрузки также быстро, как и другие папки на вашем компьютере.
Как исправить медленное открытие папки «Загрузки»?
Шаг 1: Откройте Проводник Windows.
Шаг 2: В навигационной панели Проводника, кликните правой кнопкой мыши на Папку «Загрузки», а затем нажмите кнопку Свойства.
Шаг 3:В свойствах папки, перейдите на вкладку «Настройка», нажав на нее.
Шаг 4: Под строкой- «Оптимизировать эту папку», выберите в выпадающем меню — «Общие элементы» и установите флажок- «Применить этот же шаблон ко всем подпапкам», см. скриншот ниже.
Как вы заметили, с настройками по умолчанию, Windows 10 обрабатывает папку загрузки как папку с фотографиями и пытается создавать эскизы для каждого файла. Другими словами, по умолчанию папка для загрузок оптимизирована для изображений, а не для других типов файлов.
Шаг 5: Нажмите кнопку «Применить». И перезагрузите компьютер.
Если вы все сделали правильно, папка «Загрузки» откроется также быстро, как и другие папки на вашем компьютере.
Рейтинг: /5 — голосов —>
—>
В Windows 10 присутствует не мало интересных функций и не мало будоражащих пользователей проблем. Поэтому, эти проблемы нужно как-то решать, какие-бы они не были.
В данной статье пойдёт разговор о том, почему папки долго грузятся в Windows 10. Скорее всего, не то я сталкивался с такой проблемой, когда открываешь какую-нибудь папку и начинается долгая загрузка вверху. При этом, не важно какой мощности у вас компьютер, случаи наблюдались на достаточно производительных устройствах. Давайте попробуем решить эту проблему.
Почему папки долго грузятся?
Хочу сказать, что такая проблема наблюдается не только в Windows 10, и в ранних версия ОС. Путем наблюдений и анализа выяснилось, что проблема возникает из-за функции, которая была встроена в систему еще со времен Windows Vista. Данная функция проводника позволяет указать системе типы файлов, хранящихся в этой папке и подпапках. Таким образом, система будет знать о файлах, и в случае чего, оптимизирует их для запуска пользователем.
Для некоторых папок оптимизация системой проводится в астматическом режиме, неважно, задавали ли вы ей это, или нет. Например, для папок Загрузки, Видео, Документы и т. д. Кроме того, в Windows есть функция Automatic Folder Type Discovery, которая как раз проводит анализ файлов, а потом, на основе этих анализов проводится оптимизация. Функция включена по умолчанию.
Как вы уже поняли, функция, а точнее ее алгоритм, не совсем совершенен, поэтому, возникают такие тормоза при загрузке папок. Не всегда получается определить тип файлов в папке.
Например, в какой-то папке присутствуют изображения или фото, и система это поняла. В этом случае, при открытии папки с фото или картинками мы будем наблюдать загрузку миниатюр для каждой фотографии и картинке. Это будет происходит длительное время. А представьте, что файлов там от нескольких тысяч? Я думаю, вы сами понимаете, что будет.
Хочется заметить, что папка «Загрузки» для утилиты Automatic Folder Type Discovery является лакомым кусочком. Файлов там может хранится разнообразное количество, поэтому, загрузка данной папки может длиться по насколько минут, что сильно раздражает. И не важно, какой мощности у вас компьютер, придется либо потерпеть, либо попытаться решить проблему.
К счастью, данную функция можно отключить, что мы сейчас и будем делать.
Отключаем или изменяем оптимизацию папки
Для начала, нужно определить, какие папки медленно грузятся. Скорее всего, в утилите Automatic Folder Type Discovery их может быть не много, всего пару штук.
Теперь нужно зайти в свойства этой папки, нажимаем на нее ПКМ и выбираем «Свойства».
Теперь переходим во вкладку «Настройки» и там, в выпадающем меню «Оптимизировать эту папку» выбираем «Общие элементы».
Чуть ниже ставим галочку напротив «Применять этот шаблон ко всем подпапкам». После сделанного жмем применить и ОК.
Вот и все, это должно решить проблемы с долгой загрузкой папок. Инструкция будет работать и на Windows 7 и Windows 8, пользуемся.
Используемые источники:
- http://softwarius.ru/uskorenie-otkryitiya-papok-v-provodnike-windows/
- https://g-ek.com/papka-zagruzki-medlenno-otkryivaetsya-v-windows-10
- https://computerinfo.ru/papki-dolgo-gruzyatsya-v-windows-10-chto-delat/