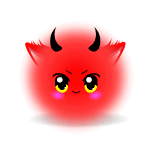Привет всем, последнее время стал замечать, что долго загружается сеть. При загрузке windows долго крутится сеть и не может определится. И вот что я сделал…
Да, кстати на всякий случай расскажу свою историю… Я купил компьютер, все установил, вроде все было хорошо. Или я этого не замечал… И начала локальная сеть долго загружаться… Ну на всякий случай я прошил материнку, хуже не будет… Думал глюк, а нет, что-то её фильтровало… Уже и очистку компьютера сделал и антивирус отключил и брандмауэр… Не помогло… Решил зайти в свойства подключения и вот что увидел:
У меня были выставлены все галочки! По этому мою сеть какая-то фигня фильтровала и пока не проверила что все хорошо, не отпускала) Вообщем на картинках стоят те галочки, которые ставятся по умолчанию… Ну протокол 6 еще стоит, но если не знаете что это такое, то он вам не нужен.
И на последок, если у вас не статический адрес, то убедитесь, что в протоколе интернета версии 4, стоит пункт определять ip адрес автоматически или убедитесь что они стоят у вас правильно.
И вот что, если ничего не помогло, то:
1. Установить официальные драйвера на вашу сетевую карту
2. Если ничего не помогло, не ищите иголку в стоге сена, переустановить Windows!
Я тестировал на Windows 7 и после перезагрузки, я забыл, что такое ждать пока загрузится сеть.
Содержание
- Низкая скорость интернета через Wi-Fi на ноутбуках Windows 10
- Медленно работает DNS и QOS
- Проверка реестра и QoS
- Проверка ВайФай каналов
- Вредоносные программы и вирусы
- Детальная настройка адаптера
- Взломали соседи
- Программное ускорения
- Windows 10: беспроводной Интернет работает медленно или не подключается
- Кто виноват и что делать если плохо работает Wi-Fi на ноутбуке?
- Если обновление KB4554364 не установлено, а проблема с Wi-Fi осталась.
- Не работает Wifi – тогда мы идем к вам
- Какие бывают проблемы?
- Проверенные решения
- Удаляем профиль Wi-fi
- Настройка режима потребления энергии
- Сбрасываем TCP_IP стек
- Отключаем авто настройку (тюнинг) TCP_IP
- Обновление драйверов и откат
Низкая скорость интернета через Wi-Fi на ноутбуках Windows 10
Здравствуйте и доброго времени суток всем! Сегодня мы поговорим об извечной теме, а именно об оптимизации интернет-соединения в операционной системе Windows 10. Вообще скорость интернета зависит от многих параметров, но обычные пользователи частенько на них не обращают внимание. Например, на ноутбуке при подключенном WiFi может быть скорость низкая скорость, но вот на втором компьютере, который также подключен к одному маршрутизатору – все летает и быстро скачивается.
Как увеличить скорость, если дома медленный интернет? Пока не нужно оптимизировать соединение и достаточно просто провести небольшое расследование. Нужно понять – на всех ли аппаратах дома скорость такая низкая. Как я уже и говорил выше, если скорость маленькая только на одном устройстве, то проблема с ним. Для тестирования можете воспользоваться нашим сервисом:
| Замер | Проверить | Скорость |
|---|---|---|
| 1 | Проверить скорость | Еще не проверено |
| 2 | Проверить скорость | Еще не проверено |
| 3 | Проверить скорость | Еще не проверено |
| 4 | Проверить скорость | Еще не проверено |
Или другим, коих в интернете очень много. Если вы видите плохие показатели на всех устройствах, то тут может быть два варианта: или у вас проблема с роутером, или с провайдером. Также возможно кто-то просто включил «Торрент» на скачку и канал просто умер. Так что для нормального тестирования нужно отключить все программы, которые хоть как-то могут что-то качать.
Если также скорость будет плохая у всех, то это проблема именно у провайдера. Я ещё посоветовал бы перезагрузить маршрутизатор. Выключите и включите его через минуты 3 – пусть остынет.
Медленно работает DNS и QOS
И так в первую очередь также перезагрузите компьютер. Далее, наверное, начнем с возможными проблемами в DNS адресах.
- Нажмите одновременно на две клавиши «Win+R». В Виндовс 10 Вылезет окошко, в которое нужно ввести команду «ncpa.cpl»;
- Зайдите в свойства именного того подключения, через которое идёт интернет;
- В первую очередь проверьте, чтобы был включен «Планировщик пакетов QoS». Далее зайдите в свойство IPv4 и установите галочки как на скриншоте выше. Далее установите ручной ввод DNS адресов и впишите: 8.8.8.8 и 8.8.4.4. Это «гугловские» ДНС, которые должны стабильно работать.
Проверка реестра и QoS
- Найдите в левой колонке планировщик пакетов QoS.
- Нужно нажать правой кнопкой на нужный пункт, как на картинке выше, а далее выбрать «Изменить»;
- Выберите включено, а ограничение установите на уровень 0%.
Проверка ВайФай каналов
Если у вас подключение идёт по Wi-Fi – то возможно вас просто глушат соседские роутеры. Если у вас небольшая квартира, то радиоволны могут подвергаться помехам. Тут есть два способа. Первый – правильно установить маршрутизатор, чтобы на пути волн было как меньше препятствий. Напомню, что зеркала и металлические конструкции сильнее глушат сигнал.
Второй – это анализ каналов радиосвязи и смена на свободный. Смотрите, скорее всего у вас маршрутизатор работает на частоте 2.4 ГГц, на котором работает большинство интернет-центров. Если на одном канале будет сидеть слишком много соседей, то связь будет плохой. Про анализ и правильный выбор канала я уже писал в этой статье.
Вредоносные программы и вирусы
В первую очередь проверьте весь ваш компьютер на наличие вирусных программ. Они могут сильно тормозить не только интернет, но и работу системы. Можете воспользоваться бесплатной антивирусной программой. Только не забудьте обновить вирусную базу данных до последней.
После этого скачайте программу CCleaner и запустите её. В первой вкладке «Очистка» нажмите «Анализ», далее в конце кнопку «Очистка». После этого зайдите в раздел «Реестр» и нажмите «Поиск проблем». Далее, выбираем кнопку исправления ошибок.
В следующей вкладке «Сервис» в разделе «Удаление программ» установите список по дате установки. Проверьте не устанавливали ли вы какие-то подозрительные программы и софт, которые в теории могут тормозить работу интернета. Возможно есть программы, которые били установлены без вашего ведома – например забыли убрать галочку при установки какой-то штатной программы. Удалите все лишнее.
Теперь в том же пункте перейдите в пункт «Автозагрузка». И теперь нужно очень внимательно просмотреть все программы, которые загружаются вместе с системой. Выключите подозрительное ПО, которое не имеет значение в столбце «Издатель». Также стоит отключить не нужные сервисы, которые просто будут грузить систему.
Детальная настройка адаптера
Как ещё можно ускорить вай-фай и интернет? В общем можно зайти в сам модуль или сетевую карту на компе или ноуте и чисто теоретически улучшить связь. Особенно это может помочь для улучшения пинга в играх или наоборот для улучшения скорости при скачивании файлов. Поэтому поводу я уже писал отдельную статью, с которой вы можете ознакомиться здесь.
Взломали соседи
Как не странно, но и такое может быть. Если у вас на роутере включен режим подключения WPS или стоит простой пароль из цифр. Как-то раз ко мне обратился мой читатель, который никак не мог понять, почему по вечерам у него дико падает скорость. Оказалось, что его взломал сосед. А в качестве пароля у него стоял номер его мобильного телефона. Как отключить соседа, занести его в черный список роутера – обо всё это я писал в отдельной статье, которую вы можете прочесть тут.
Программное ускорения
По этому поводу советуют программы NetScream и CFosSpeed. Вообще они реально могут помочь, только при очень плохом соединении, когда интернет изначально такой. Например, при aDSL подключении. Но если у вас было все хорошо, а потом интернет стал резко плохим, то подобное ПО вам не поможет и нужно в первую очередь исключить и решить проблему интернета на роутере и компе. С другой стороны, вы всегда можете опробовать эти программки у себя. Они достаточно легко настраиваются и ничего сложно в запуске нет. Также если не сложно, то можете написать в комментариях – помогли ли они вам.
Windows 10: беспроводной Интернет работает медленно или не подключается
Обновил ноутбук до актуальной версии Windows 10 (1909) и на пару недель избавил себя от скуки, выясняя причины медленной работы и постоянных «отвалов» беспроводной сети. Проблемы начались с подключения к сетям Wi-Fi — ноутбук несколько раз подряд мог выводить ошибку «Не удаётся подключиться к этой сети», но в какой-то момент соединение всё-таки устанавливалось.
Кто виноват и что делать если плохо работает Wi-Fi на ноутбуке?
Вот за что я недолюбливаю Windows, так это за её непредсказуемую работу. Конечно, в отличие от Apple, им приходится поддерживать уйму разнообразного «железа» и протестировать нормальную работу системы со всем этим хозяйством крайне сложно. Но есть и банальные ошибки разработчиков.
Не так давно Microsoft выпускала обновление KB4554364 для Windows, исправляющее недочеты предыдущего апдейта KB4535996, из-за которых у ряда пользователей не работал интернет по VPN. Но у майкрософт не первый раз так, когда одно лечим, а другое калечим. Обновление KB4554364 починило VPN, но сломало работу Wi-Fi, а нового патча уже для «оживления» беспроводной сети, пока не вышло. Стоит отметить, что проблема наблюдается не у всех и зависит от конкретного беспроводного адаптера.
В качестве временного решения, можно вручную удалить апдейт KB4554364. Установленные обновления можно посмотреть открыв меню «Параметры» -> «Обновления и безопасность» и выбрать раздел «Обновления Windows», где найдёте кнопочку «Отобразить историю обновлений».
Если обновление KB4554364 не установлено, а проблема с Wi-Fi осталась.
В моём случае, такого обновления установлено не было, а проблема с подключением и работой по беспроводной сети присутствовала.
Тут, наверное, стоит сказать о самом ноутбуке — это тот самый многострадальный ASUS K541, о котором я недавно рассказывал в статье про внезапные отключения . На его материнской плате установлен беспроводной адаптер Realtek RTL8723BE.
Как выяснилось, аналогичная проблема с этим адаптером в Windows 10 описана на сайте поддержки HP ( https://support.hp.com/ru-ru/document/c05202227 ) и даже выходил специальный патч. К сожалению ни патч, ни смена драйверов wifi-адаптера не помогли решить проблему.
Было решено заменить встроенный wifi-модуль, так как с внешним usb-адаптером от TP-Link всё работало прекрасно. Но тут другая засада. в свободной продаже нет адаптеров формата mini PCIe, кроме как заказывать их на AliExpress.
Аналогичного размера у себя нашёл только Broadcom BCM94313HMG2L, но с ним была ровно такая же история, как и с «родным» Realtek RTL8723BE. А вот со стареньким Broadcom BCM4311 всё завелось как надо, правда пришлось немного «доработать» корпус ноутбука изнутри, так как адаптер в 2 раза длиннее. Для обычной работы скоростей 802.11b/g вполне достаточно (теоретически до 54 Мбит), зато теперь работает стабильно.
Подписывайтесь на канал Яндекс.Дзен и узнавайте первыми о новых материалах, опубликованных на сайте.
ЕСЛИ СЧИТАЕТЕ СТАТЬЮ ПОЛЕЗНОЙ,
НЕ ЛЕНИТЕСЬ СТАВИТЬ ЛАЙКИ И ДЕЛИТЬСЯ С ДРУЗЬЯМИ.
Не работает Wifi – тогда мы идем к вам
Владельцы ноутбуков очень часто обращаются ко мне с вопросами, касающимися проблем с подключением к сети интернет. В статье я собрал действенные методы, которые помогут устранить проблемы с wifi на ноутбуке на Windows 10. Чаще всего сигнал пропадает или происходит самопроизвольное отключение адаптера беспроводной сети. Сейчас подробнее разберёмся с этими дефектами.
Какие бывают проблемы?
Ноутбук находит нужную точку доступа, подключение осуществляется, интернет работает. Но недолго… Уже через некоторое время в трэе отображается восклицательный знак на иконке сетевого подключения. Это говорит о возникших ограничениях. Приходится подключаться еще раз, но вскоре неполадка дает о себе знать.
Также, бывают случаи, когда на значке статуса сети появляется красный крест, что указывает на ошибку неопознанного соединения. Чаще всего подобные неприятности проявляются после обновления системы или драйвера Wi-fi. Но предварительно стоит проверить, могут ли подключаться к точке доступа другие устройства (смартфоны, планшеты), чтобы исключить неисправность роутера.
А иногда ноутбук просто не видит беспроводные сети. Или они то появляются в списке доступных точек, то исчезают. Уверен, что многие из Вас сталкивались с подобными проблемами.
Проверенные решения
Сейчас мы рассмотрим несколько способов их устранения. Рекомендую использовать их в том порядке, в котором я буду их описывать.
Удаляем профиль Wi-fi
Есть вероятность, что в настройки роутера были внесены некоторые изменения, а ноутбук пытается использовать для подключения «устаревший» профиль. Чтобы удалить его и спровоцировать создание нового (обновленного), используем команду:
netsh wlan delete profile name=[profile name]
Вводить её нужно в утилите командной строки (CMD). После этого следует выполнить подключение, заново ввести пароль.
Настройка режима потребления энергии
Если связь периодически разрывается, есть вероятность, что в лэптопе указаны определенные опции энергопотребления. Они нацелены на экономию, поэтому отключают адаптер при низком заряде аккумулятора. Как это проверить:
- Заходим в свойства нашего беспроводного соединения и жмём кнопку «Настройка» (Configure):
- Откроется новое окно, где нужно перейти во вкладку «Управление питанием», как показано на следующем изображении
- Нужно проверить, нет ли галочки возле надписи: «Позволить ПК отключать это устройство…» (Allow the PC to turn off device…).
Сбрасываем TCP_IP стек
Не всем известен этот способ. Но очень часто он выручает, когда соединение ограничено. Следует удостоверится в правильности настроек TCP / IP. А лучше сразу же сбросить их к значениям по умолчанию. Используем код:
netsh int ip reset C:resetlog.log
Перезапускаем компьютер и пробуем подключиться к интернету.
Отключаем авто настройку (тюнинг) TCP_IP
Данную функцию разработчики внедрили в Windows 10 для повышения эффективности эксплуатации сетевых каналов за счет динамического изменения памяти в буфере. Но на практике это стало причиной множества проблем (особенно, на ноутбуках). Попробуем отключить режим с помощью командной строки. Не забываем, что запускать утилиту CMD нужно с админ правами.
Поочередно вводим в консоль следующие команды:
netsh int tcp set heuristics disabled
netsh int tcp set global autotuninglevel=disabled
netsh int tcp set global rss=enabled
netsh int tcp show global
После каждого выполнения должно отобразиться сообщение «ОК», которое указывает на успешность операции.
Обязательно перезагружаем систему. Если после этого адаптер не включается, переходим к следующему способу.
Обновление драйверов и откат
Лично я неоднократно сталкивался именно с этой причиной. ПО скачанное с неофициальных источников может оказаться несовместимым с установленным оборудованием. Как минимум, возникнут неполадки с подключением. В худшем случае, возникнет критическая системная ошибка и «синий экран». Рекомендую скачивать «свежие» драйвера только с официальных сайтов.
Если это не помогло, то следует выполнить откат к предыдущей версии «дров»:
- Заходим в Диспетчер устройств (через панель управления).
- Раскрываем категорию «Сетевые адаптеры», чтобы увидеть перечень всех модулей
- Найдите в списке свой адаптер и в контекстном меню выбирайте пункт «Обновить». Только не стоит поспешно выбирать автоматический поиск. Нас интересует «Поиск на компьютере»
- Откроется окно, где нужно снять отметку с опции «Показывать совместимые устройства». Справа загрузиться перечень всех версий Вашего драйвера. Выбираем более «старую», ориентируясь по индексу:
- Перезапускаем систему и пытаемся выполнить подключение.
Это, конечно же, не все методы устранения проблемы с сетью Wi-fi. Довольно распространенной причиной неисправности является не модуль ноутбука, а роутер, который не раздает интернет по беспроводному каналу.
Надеюсь, данный материал помог Вам. Если это так, поделитесь, пожалуйста, статьей со своими друзьями и коллегами в социальных сетях.
Не удалось решить проблему? Пишите подробности в комментарии, будем разбираться!
Содержание
- Долгое подключение к интернету windows 10
- Долго загружается сеть — мой способ решения
- 6 способов ускорения интернета на Windows 10
- Причины медленного интернета на Windows 10
- Способы ускорения интернета на Windows 10
- Оптимизация скорости файлообмена на устройстве
- Отключение ограничения скорости QoS
- Видео: один из способов ускорения интернета на Windows 10
- Включение турбо-режима в браузерах
- Увеличение скорости на Wi-Fi
- Видео: как увеличить скорость работы самой Windows 10
- Изменение лимита пропускной способности сети
- Программы и утилиты для увеличения скорости интернета
- Advanced System Care
- Ashampoo Internet Accelerator
- NetScream
- СFosSpeed
- Не работает Интернет в Windows 10
- Встроенное средство устранения неполадок Windows 10
- Выключите брандмауэр
- Перезагрузите сетевой адаптер компьютера
- Прокси-сервер
- Отключите расширенный режим защиты
- Настройки TCP/IP
- Сетевая карта
- Обновление сетевого адаптера
- Изменение свойств управления питанием
- Долг перед провайдером или авария на линии
- Компьютер очень долго подключается к Интернету
Долгое подключение к интернету windows 10

Изображения
 |
problem.jpg |
| (3.5 Kb, 86 просмотров) | |
 |
norm.jpg |
| (3.0 Kb, 58 просмотров) | |
 |
mscfg.jpg |
| (195.9 Kb, 78 просмотров) |
Спустя указанный промежуток времени, значок приобретает стандартный вид и доступ в интернет появляется.
Если загрузиться в безопасном режиме с поддержкой сетевых драйверов, то подключение «поднимается» в течении 5 секунд, т.е. проблема не проявляется.
Скрин из msconfig’а :
Так же, немного погуглив, изменил тип запуска служб NetFramework NGEN 4 (x86 и x64) на «вручную»
Прошу «знатоков», помочь мне в решении моей проблемы, спасибо.
Сообщения: 52166
Благодарности: 15063
Если же вы забыли свой пароль на форуме, то воспользуйтесь данной ссылкой для восстановления пароля.
Сразу после загрузки запустите services.msc и посмотрите, у какой из служб состояние «Запускается» или типа того. »
Т.к. первый способ потерпел фиаско (но вектор движения абсолютно верный), поступил более топорно :
Сразу после запуска ОС, открыл диспетчер задач (ctrl+alt+del), после чего в открывшемся диспетчере перешел во вкладку «службы», сделал сортировку по «состояние» и увидел, что в момент когда сетевое подключение еще в «подвисшем» состоянии, пытается запустится служба Origin Web Helper Service (это ошметок игровой библиотеки Origin, от EA), после чего, эта служба переходит в состоянии «отключена» и сетевое подключение начинает работать.
Зайдя в «Службы», я перевел тип запуска для Origin Web Helper Service на «вручную«
Проблемы больше нет.
Источник
Долго загружается сеть — мой способ решения
Привет всем, последнее время стал замечать, что долго загружается сеть. При загрузке windows долго крутится сеть и не может определится. И вот что я сделал…
Да, кстати на всякий случай расскажу свою историю… Я купил компьютер, все установил, вроде все было хорошо. Или я этого не замечал… И начала локальная сеть долго загружаться… Ну на всякий случай я прошил материнку, хуже не будет… Думал глюк, а нет, что-то её фильтровало… Уже и очистку компьютера сделал и антивирус отключил и брандмауэр… Не помогло… Решил зайти в свойства подключения и вот что увидел:
У меня были выставлены все галочки! По этому мою сеть какая-то фигня фильтровала и пока не проверила что все хорошо, не отпускала) Вообщем на картинках стоят те галочки, которые ставятся по умолчанию… Ну протокол 6 еще стоит, но если не знаете что это такое, то он вам не нужен.
И на последок, если у вас не статический адрес, то убедитесь, что в протоколе интернета версии 4, стоит пункт определять ip адрес автоматически или убедитесь что они стоят у вас правильно.
И вот что, если ничего не помогло, то:
1. Установить официальные драйвера на вашу сетевую карту
2. Если ничего не помогло, не ищите иголку в стоге сена, переустановить Windows!
Я тестировал на Windows 7 и после перезагрузки, я забыл, что такое ждать пока загрузится сеть.
Источник
6 способов ускорения интернета на Windows 10
Причин медленной работы интернета на Windows 10 много. Для ускорения работы устройства можно воспользоваться системными настройками или дополнительным внешним ПО. Важно строго придерживаться инструкций, рекомендуемых разработчиками и специалистами.
Причины медленного интернета на Windows 10
Скорость интернета на устройствах с Windows 10 может быть низкой из-за:
Способы ускорения интернета на Windows 10
Для ускорения интернета на «десятке» воспользуйтесь следующими способами по порядку.
Оптимизация скорости файлообмена на устройстве
Если владелец ПК активно пользуется файлообменниками типа µTorrent, постоянно скачивает и раздаёт большие объёмы мультимедиа, скорость интернета будет снижена. Настройте программу:
Отключение ограничения скорости QoS
QoS — планировщик пакетов, обеспечивающий нормальную работу интернет-соединения, когда сеть перегружена. Чтобы убедиться в том, что он используется на ПК:
Ускорить интернет на «десятке» можно путём изменения ограничений скорости доступа в интернет. По умолчанию система снижает эту скорость на 20%, резервируя тем самым место для канала связи. Чтобы изменить дефолтные настройки:
Видео: один из способов ускорения интернета на Windows 10
Включение турбо-режима в браузерах
Добиться ускоренной загрузки страниц можно с помощью режима турбо, который:
Протокол https, который указывается в адресной строке, не допускает отправки данных на сервер. Поэтому турбо-режим, в основе которого лежит технология отправки страницы на сервер браузера с последующим сжатием и возвратом к пользователю, не сработает.
Чтобы ускорить интернет путём включения турбо-режима, выполните следующее:
Увеличение скорости на Wi-Fi
При Wi-Fi-соединении скорость интернета ниже, чем при проводном подключении. Падение скорости зависит от параметров роутера.
На скорость интернета при Wi-Fi-соединении влияет количество подключённых в данный момент к роутеру девайсов, а также расстояние от устройства до маршрутизатора.
Увеличить скорость на Wi-Fi можно, воспользовавшись одним из способов:
Видео: как увеличить скорость работы самой Windows 10
Изменение лимита пропускной способности сети
Причиной низкой скорости сетевого соединения может быть активное использование исходящего канала каким-либо приложением, работающим в фоновом режиме:
Программы и утилиты для увеличения скорости интернета
Скорость интернет-соединения можно увеличить с помощью специальных программ:
Advanced System Care
Программа Advanced System Care китайского разработчика IObit — набор утилит для улучшения работы компьютера. Среди множества функций программы есть увеличение скорости интернет-соединения. После установки Advanced System Care:
Ashampoo Internet Accelerator
Чтобы увеличить скорость интернета с помощью Ashampoo Internet Accelerator:
Следующее модальное окно сообщит о результатах настройки.
NetScream
Ускорение интернета с помощью программы NetScream происходит за счёт модификации параметров конфигурации ОС и модема. Пользователь в этом случае должен:
СFosSpeed
CFosSpeed увеличивает пропускную способность канала за счёт перераспределения приоритетов протоколов и используемых приложений. После установки программы необходимо:
Увеличить скорость работы интернета на Windows 10 можно как системными методами, так и с помощью стороннего ПО. Протестируйте устройство, чтобы определить причину медленного интернета. Используйте специальные программы для повышения скорости интернета, но не ждите её многократного увеличения: практика показывает, что результат может вырасти на 10–20%.
Источник
Не работает Интернет в Windows 10
Встроенное средство устранения неполадок Windows 10
Начнём с того, что «Десятка» оснащена очень полезным помощником для устранения неполадок. Но он спрятан так, что многие люди даже не догадываются о его существовании. Чтобы найти его, нажмите кнопку Пуск и откройте сначала вкладку «Параметры Windows», затем «Обновление и безопасность», и выберите подпункт «Устранение неполадок». Там есть несколько пунктов, способных помочь с диагностикой в зависимости от вашей неисправности. Но нас, конечно же, интересует только вкладка «Подключения к Интернету». Выберем её и нажмём «Запустить средство устранения неполадок».
С помощью опции «Устранение неполадок подключения к Интернету» система попытается подключиться к microsoft.com, но можно выбрать пункт с возможностью указать конкретный веб-сайт. Так мы убедимся, что Интернет действительно не работает.
Выключите брандмауэр
Некоторые пользователи не очень любят брандмауэры. И в первую очередь потому, что их сложно настроить на правильную работу. Вот вроде бы Интернет работает, а через некоторое время брандмауэр блокирует весь трафик.
Поэтому если используете какой-либо брандмауэр, отключите его. Во многих случаях работа Сети восстановится. Дабы отрубить эту функцию, войдите в «Панель управления». Для этого нажмите комбинацию клавиш Win + R, после чего введите control.
На появившемся экране можно полностью отключить брандмауэр.
Система, естественно, «скажет», что это «не рекомендуется», и периодически будет присылать сообщение об ошибке, появляющееся на рабочем столе. Но это стоит сделать, чтоб убедиться, что Интернет не работает именно из-за него.
Когда все станет в порядке, рекомендуется включить брандмауэр заново. С отключенным брандмауэром Windows больше подвержена угрозам!
Перезагрузите сетевой адаптер компьютера
Бывает, чтобы Интернет заработал, нужно перезагрузить сетевой интерфейс и получить новый IP-адрес. Для этого понадобится обратиться к «Командной строке» Windows. А точнее, нажать Win + R и в возникшем окне выбрать «Выполнить», набрать cmd, после чего Enter.
Далее введите команду:
Далее нажмите клавишу Enter.
Это превратит ваш IP в четыре нуля. Но не спешите волноваться, это совершенно нормально. Вы просто стёрли свой IP, потому что приказали Командной строке его удалить. Для получения нового адреса введите в командной строке:
После этого нажмите Enter. Вам будет присвоен новый IP и Интернет, вероятно, вернется. Когда на экране снова появится сообщение об ошибке, совершите перезагрузку ПК и повторите попытку.
Прокси-сервер
Ежели вы относитесь к тем, кто всё еще использует Internet Explorer, то вот хороший вариант. Если не знаете, как запустить Internet Explorer, то браузер находится в папке:
Находясь прямо в браузере, посмотрите, не включён ли случайно прокси-сервер. Возможно, именно он виновник неприятностей с Интернетом. Чтобы узнать это наверняка, кликните на значок «шестерёнки» вверху, а потом «Свойства обозревателя» — «Подключения» — «Настройка сети».
Теперь убирайте птичку напротив «Использовать прокси-сервер» и ставьте рядом с «Автоматическим определением параметров».
Отключите расширенный режим защиты
Это одна из функций Internet Explorer, которая, как предполагается, повышает уровень безопасности при нахождении в сети. Однако дополнительно она может мешать соединению с Интернетом. Поэтому мы предлагаем выключить её и посмотреть на результат. По умолчанию она обычно отключена, но вдруг вы случайно включили её и позабыли об этом?
Проверить это можно, перейдя в раздел «Свойства браузера» Internet Explorer. Там найдите вкладку «Дополнительно» и прокрутите список вниз, пока не найдете опцию «Включить расширенный защищённый режим». Потом уберите птичку напротив неё, если она там присутствует и проверьте работу сети.
Настройки TCP/IP
Ваш Интернет по-прежнему не работает? Тогда вот вам дополнительно несколько хороших идей. Предлагаю посмотреть, получает ли сеть IP с сервера DHCP (Dynamic Host Configuration Protocol).
Сетевая карта
Следующий шаг — перезапустите свою сетевую карту. За этим отправьтесь в «Сетевые подключения» путем описанным выше. Там снова кликайте по используемому Интернет-соединению правой кнопкой мыши, только вместо «Свойств» щелкните на «Отключить».
Потом жмите на Интернет-соединение правой кнопкой мыши ещё раз и далее «Включить».
Обновление сетевого адаптера
Одной из основных причин отсутствия Интернета в Windows 10 являются устаревшие драйвера. Поэтому для исправления этой ситуации нам понадобится выполнить их обновление. Вот как это сделать:
Но ежели Wi-Fi так и не заработал, попробуйте удалить сетевой адаптер и переустановить его заново. Для этого:
Изменение свойств управления питанием
Еще одна возможная причина неполадок с Интернетом — настройки управления питания. Для разрешения этой проблемы, сделайте следующее:
Долг перед провайдером или авария на линии
Если у вас по-прежнему отсутствует Интернет, вероятно, решение задачи до банального просто. Посмотрите наличие денег на лицевом счету и при необходимости пополните его. Вполне возможно, что провайдер просто отключил вас за неуплату.
А лучше позвоните в техподдержку своего провайдера и выясните, не проводятся ли в вашем районе какие-нибудь плановые ремонтные работы.
Источник
Компьютер очень долго подключается к Интернету
Всем привет, Уважаемы форумчане, подскажите кто сталкивался с такой проблемой и как её решить.
Вчера собрал новый комп
Накатил винду 7 Pro 64 bit, поставил все драйвера с оф.сайтов производителей комплектующих.
Проблема такая : после включения компьютера подключение к сети (по шнурку из роутера) происходит примерно в течение 3-х минут, тот же самый шнурок втыкаю в старый комп за 20 секунд он подключается к инету.
Мать GA-Z97MX-GAMING 5 GG
Память 16GB PC12800 DDR3 KIT2 HX316C10FRK2/16
Видюха PCIE16 GTX760 2Ãá GDDR5 GV-N760OC-2GD V2.0 GG
Хард SSD SATA2.5″ 480GB MLC SSDSC2CW480A310 917127 INTEL
Ну блок питания и корпус не суть важны.
Автозагрузка пуста, сразу всё отттуда удалял
Изначально так и было сделано
Может у него другая подсеть. Нужно посмотреть какие настройки роутер выдал по DHCP, и потом то же самое вписать руками.
Пробовал, не помогает.
посмотри что там в свойствах соединения, и что дают комманды(Пуск-cmd.exe) ipconfig/all и route print
еще могу посоветовать на роутере попробовать сделать привязку ип-мак и прописать там ип-мак компа, которому должны приходить настройки. IP v6 на компе отключите
Vita pretiosissimum est. Appreciate vitae.
Не смотрите что я плохо одет. зато я хорошо воспитан!
посмотри что там в свойствах соединения, и что дают комманды(Пуск-cmd.exe) ipconfig/all и route print
еще могу посоветовать на роутере попробовать сделать привязку ип-мак и прописать там ип-мак компа, которому должны приходить настройки. IP v6 на компе отключите
Да там почти все можно отрубить, кроме IP V4
Думаю привязка у провайдера к маку роутера. Поэтому напрямую не заработает.
Всем привет, Уважаемы форумчане, подскажите кто сталкивался с такой проблемой и как её решить.
Вчера собрал новый комп
Накатил винду 7 Pro 64 bit, поставил все драйвера с оф.сайтов производителей комплектующих.
Проблема такая : после включения компьютера подключение к сети (по шнурку из роутера) происходит примерно в течение 3-х минут, тот же самый шнурок втыкаю в старый комп за 20 секунд он подключается к инету.
Мать GA-Z97MX-GAMING 5 GG
Память 16GB PC12800 DDR3 KIT2 HX316C10FRK2/16
Видюха PCIE16 GTX760 2Ãá GDDR5 GV-N760OC-2GD V2.0 GG
Хард SSD SATA2.5″ 480GB MLC SSDSC2CW480A310 917127 INTEL
Ну блок питания и корпус не суть важны.
Отключи сеть и включи в сетевых настройках.
Посмотри, сколько будет подключаться при уже работающей винде
Всем привет, Уважаемы форумчане, подскажите кто сталкивался с такой проблемой и как её решить.
Вчера собрал новый комп
Накатил винду 7 Pro 64 bit, поставил все драйвера с оф.сайтов производителей комплектующих.
Проблема такая : после включения компьютера подключение к сети (по шнурку из роутера) происходит примерно в течение 3-х минут, тот же самый шнурок втыкаю в старый комп за 20 секунд он подключается к инету.
Мать GA-Z97MX-GAMING 5 GG
Память 16GB PC12800 DDR3 KIT2 HX316C10FRK2/16
Видюха PCIE16 GTX760 2Ãá GDDR5 GV-N760OC-2GD V2.0 GG
Хард SSD SATA2.5″ 480GB MLC SSDSC2CW480A310 917127 INTEL
Ну блок питания и корпус не суть важны.
В разделе запрещено:
Подобные темы могут быть расценены как флуд и удалены, а их авторы наказаны в соответствии с Правилами Форума.
Источник
Содержание
- Долго загружается сеть — мой способ решения
- Компьютер долго подключается к сети после включения
- Компьютер долго подключается к сети после включения
- Компьютер долго подключается к сети после включения
- Компьютер очень долго подключается к Интернету
Долго загружается сеть — мой способ решения
Привет всем, последнее время стал замечать, что долго загружается сеть. При загрузке windows долго крутится сеть и не может определится. И вот что я сделал…
Да, кстати на всякий случай расскажу свою историю… Я купил компьютер, все установил, вроде все было хорошо. Или я этого не замечал… И начала локальная сеть долго загружаться… Ну на всякий случай я прошил материнку, хуже не будет… Думал глюк, а нет, что-то её фильтровало… Уже и очистку компьютера сделал и антивирус отключил и брандмауэр… Не помогло… Решил зайти в свойства подключения и вот что увидел:
У меня были выставлены все галочки! По этому мою сеть какая-то фигня фильтровала и пока не проверила что все хорошо, не отпускала) Вообщем на картинках стоят те галочки, которые ставятся по умолчанию… Ну протокол 6 еще стоит, но если не знаете что это такое, то он вам не нужен.
И на последок, если у вас не статический адрес, то убедитесь, что в протоколе интернета версии 4, стоит пункт определять ip адрес автоматически или убедитесь что они стоят у вас правильно.
И вот что, если ничего не помогло, то:
1. Установить официальные драйвера на вашу сетевую карту
2. Если ничего не помогло, не ищите иголку в стоге сена, переустановить Windows!
Я тестировал на Windows 7 и после перезагрузки, я забыл, что такое ждать пока загрузится сеть.
Источник
Компьютер долго подключается к сети после включения

Изображения
 |
problem.jpg |
| (3.5 Kb, 86 просмотров) | |
 |
norm.jpg |
| (3.0 Kb, 58 просмотров) | |
 |
mscfg.jpg |
| (195.9 Kb, 78 просмотров) |
Спустя указанный промежуток времени, значок приобретает стандартный вид и доступ в интернет появляется.
Если загрузиться в безопасном режиме с поддержкой сетевых драйверов, то подключение «поднимается» в течении 5 секунд, т.е. проблема не проявляется.
Скрин из msconfig’а :
Так же, немного погуглив, изменил тип запуска служб NetFramework NGEN 4 (x86 и x64) на «вручную»
Прошу «знатоков», помочь мне в решении моей проблемы, спасибо.
Сообщения: 52161
Благодарности: 15059
Если же вы забыли свой пароль на форуме, то воспользуйтесь данной ссылкой для восстановления пароля.
Сразу после загрузки запустите services.msc и посмотрите, у какой из служб состояние «Запускается» или типа того. »
Т.к. первый способ потерпел фиаско (но вектор движения абсолютно верный), поступил более топорно :
Сразу после запуска ОС, открыл диспетчер задач (ctrl+alt+del), после чего в открывшемся диспетчере перешел во вкладку «службы», сделал сортировку по «состояние» и увидел, что в момент когда сетевое подключение еще в «подвисшем» состоянии, пытается запустится служба Origin Web Helper Service (это ошметок игровой библиотеки Origin, от EA), после чего, эта служба переходит в состоянии «отключена» и сетевое подключение начинает работать.
Зайдя в «Службы», я перевел тип запуска для Origin Web Helper Service на «вручную«
Проблемы больше нет.
Источник
Компьютер долго подключается к сети после включения

Изображения
 |
problem.jpg |
| (3.5 Kb, 86 просмотров) | |
 |
norm.jpg |
| (3.0 Kb, 58 просмотров) | |
 |
mscfg.jpg |
| (195.9 Kb, 78 просмотров) |
Спустя указанный промежуток времени, значок приобретает стандартный вид и доступ в интернет появляется.
Если загрузиться в безопасном режиме с поддержкой сетевых драйверов, то подключение «поднимается» в течении 5 секунд, т.е. проблема не проявляется.
Скрин из msconfig’а :
Так же, немного погуглив, изменил тип запуска служб NetFramework NGEN 4 (x86 и x64) на «вручную»
Прошу «знатоков», помочь мне в решении моей проблемы, спасибо.
Сообщения: 52161
Благодарности: 15059
Если же вы забыли свой пароль на форуме, то воспользуйтесь данной ссылкой для восстановления пароля.
Сразу после загрузки запустите services.msc и посмотрите, у какой из служб состояние «Запускается» или типа того. »
Т.к. первый способ потерпел фиаско (но вектор движения абсолютно верный), поступил более топорно :
Сразу после запуска ОС, открыл диспетчер задач (ctrl+alt+del), после чего в открывшемся диспетчере перешел во вкладку «службы», сделал сортировку по «состояние» и увидел, что в момент когда сетевое подключение еще в «подвисшем» состоянии, пытается запустится служба Origin Web Helper Service (это ошметок игровой библиотеки Origin, от EA), после чего, эта служба переходит в состоянии «отключена» и сетевое подключение начинает работать.
Зайдя в «Службы», я перевел тип запуска для Origin Web Helper Service на «вручную«
Проблемы больше нет.
Источник
Компьютер долго подключается к сети после включения

Изображения
 |
problem.jpg |
| (3.5 Kb, 86 просмотров) | |
 |
norm.jpg |
| (3.0 Kb, 58 просмотров) | |
 |
mscfg.jpg |
| (195.9 Kb, 78 просмотров) |
Спустя указанный промежуток времени, значок приобретает стандартный вид и доступ в интернет появляется.
Если загрузиться в безопасном режиме с поддержкой сетевых драйверов, то подключение «поднимается» в течении 5 секунд, т.е. проблема не проявляется.
Скрин из msconfig’а :
Так же, немного погуглив, изменил тип запуска служб NetFramework NGEN 4 (x86 и x64) на «вручную»
Прошу «знатоков», помочь мне в решении моей проблемы, спасибо.
Сообщения: 52161
Благодарности: 15059
Если же вы забыли свой пароль на форуме, то воспользуйтесь данной ссылкой для восстановления пароля.
Сразу после загрузки запустите services.msc и посмотрите, у какой из служб состояние «Запускается» или типа того. »
Т.к. первый способ потерпел фиаско (но вектор движения абсолютно верный), поступил более топорно :
Сразу после запуска ОС, открыл диспетчер задач (ctrl+alt+del), после чего в открывшемся диспетчере перешел во вкладку «службы», сделал сортировку по «состояние» и увидел, что в момент когда сетевое подключение еще в «подвисшем» состоянии, пытается запустится служба Origin Web Helper Service (это ошметок игровой библиотеки Origin, от EA), после чего, эта служба переходит в состоянии «отключена» и сетевое подключение начинает работать.
Зайдя в «Службы», я перевел тип запуска для Origin Web Helper Service на «вручную«
Проблемы больше нет.
Источник
Компьютер очень долго подключается к Интернету
Всем привет, Уважаемы форумчане, подскажите кто сталкивался с такой проблемой и как её решить.
Вчера собрал новый комп
Накатил винду 7 Pro 64 bit, поставил все драйвера с оф.сайтов производителей комплектующих.
Проблема такая : после включения компьютера подключение к сети (по шнурку из роутера) происходит примерно в течение 3-х минут, тот же самый шнурок втыкаю в старый комп за 20 секунд он подключается к инету.
Мать GA-Z97MX-GAMING 5 GG
Память 16GB PC12800 DDR3 KIT2 HX316C10FRK2/16
Видюха PCIE16 GTX760 2Ãá GDDR5 GV-N760OC-2GD V2.0 GG
Хард SSD SATA2.5″ 480GB MLC SSDSC2CW480A310 917127 INTEL
Ну блок питания и корпус не суть важны.
Автозагрузка пуста, сразу всё отттуда удалял
Изначально так и было сделано
Может у него другая подсеть. Нужно посмотреть какие настройки роутер выдал по DHCP, и потом то же самое вписать руками.
Пробовал, не помогает.
посмотри что там в свойствах соединения, и что дают комманды(Пуск-cmd.exe) ipconfig/all и route print
еще могу посоветовать на роутере попробовать сделать привязку ип-мак и прописать там ип-мак компа, которому должны приходить настройки. IP v6 на компе отключите
Vita pretiosissimum est. Appreciate vitae.
Не смотрите что я плохо одет. зато я хорошо воспитан!
посмотри что там в свойствах соединения, и что дают комманды(Пуск-cmd.exe) ipconfig/all и route print
еще могу посоветовать на роутере попробовать сделать привязку ип-мак и прописать там ип-мак компа, которому должны приходить настройки. IP v6 на компе отключите
Да там почти все можно отрубить, кроме IP V4
Думаю привязка у провайдера к маку роутера. Поэтому напрямую не заработает.
Всем привет, Уважаемы форумчане, подскажите кто сталкивался с такой проблемой и как её решить.
Вчера собрал новый комп
Накатил винду 7 Pro 64 bit, поставил все драйвера с оф.сайтов производителей комплектующих.
Проблема такая : после включения компьютера подключение к сети (по шнурку из роутера) происходит примерно в течение 3-х минут, тот же самый шнурок втыкаю в старый комп за 20 секунд он подключается к инету.
Мать GA-Z97MX-GAMING 5 GG
Память 16GB PC12800 DDR3 KIT2 HX316C10FRK2/16
Видюха PCIE16 GTX760 2Ãá GDDR5 GV-N760OC-2GD V2.0 GG
Хард SSD SATA2.5″ 480GB MLC SSDSC2CW480A310 917127 INTEL
Ну блок питания и корпус не суть важны.
Отключи сеть и включи в сетевых настройках.
Посмотри, сколько будет подключаться при уже работающей винде
Всем привет, Уважаемы форумчане, подскажите кто сталкивался с такой проблемой и как её решить.
Вчера собрал новый комп
Накатил винду 7 Pro 64 bit, поставил все драйвера с оф.сайтов производителей комплектующих.
Проблема такая : после включения компьютера подключение к сети (по шнурку из роутера) происходит примерно в течение 3-х минут, тот же самый шнурок втыкаю в старый комп за 20 секунд он подключается к инету.
Мать GA-Z97MX-GAMING 5 GG
Память 16GB PC12800 DDR3 KIT2 HX316C10FRK2/16
Видюха PCIE16 GTX760 2Ãá GDDR5 GV-N760OC-2GD V2.0 GG
Хард SSD SATA2.5″ 480GB MLC SSDSC2CW480A310 917127 INTEL
Ну блок питания и корпус не суть важны.
В разделе запрещено:
Подобные темы могут быть расценены как флуд и удалены, а их авторы наказаны в соответствии с Правилами Форума.
Источник
Долго подключается интернет при включении компьютера
Nekrasov Компьютеры 2401 просмотр Вопрос задан 4 года назад
Ответов на вопрос: 34

Загадка ещё та.
кстати -аваст никогда не был антивирусом.
ну, как бы. вот уже лет десять это что угодно, но лишь не антивирус.
системные файлы
находит реальные вирусы, которые уже по полгода в базах нормальных антивирей есть.
раз полностью рубит доступ к инету. (без всякого вмешательства)
и удаляет выдуманные им же вирусы.
и т. д. Так что же это? антивирус?

Если у вас статический ip, то скорее всего его конфиги прописаны в альтернативной конфигурации. Перенесите конфиги в общие.

С новым компьютером требуется у провайдера подправить конфиги, звони провайдеру

Запомни, «аваст» и «антивирус» это не одно и то же
убирай аваст, ставь антивирус, и просканируй им
это для начала

Если после перезагрузки длительно соединяется — это в порядке. всё из за того, что не был завершен сеанс (если не отключаешься от интернета перед перезагрузкой) чаще всего не может подключиться мин 5. если после активации или всего лишь во время работы долгое время соединяется-все вопросы к провайдеру.

У меня такая же ерунда была, долгое время мучился. Даже систему переустановил, а первопричина оказалась в программе Nvidia Geforce Experience, которая установилась вместе с драйверами видюхи Nvidia . Так вот удалил ее и все стало ОК)

Скачайте драйвера с оф сайта

Наверняка Вы не раз сталкивались с такой проблемой, что пока загрузится комп, допустимо сходить сделать себе чашечку кофе, а то и выпить её? Задавались вопросом, по какой причине он так длительно загружается? А еще вероятно замечали, что после переустановки Виндовс комп функционирует моментально, а после уже и Виндоус медленно работает, а то и повисает иногда, ну и опять же комп длительно загружается и запускается. Это распространенная беда, хотя для многих это повод обратиться в компьютерный сервисный центр и потратить приличную сумму. Да, изредка при данной проблеме необходим специалист, но самостоятельно допустимо практически в 90% решить загвоздку медленной загрузки компа, а ДЕНЬГИ потратить допустимо на что-то больше полезное.
Что же предпринять если длительно загружается комп?
Спрева давайте разберемся, по какой причине это происходит? Из-за чего после переустановки операционная система «летает», все функционирует мгновенно, а затем и функционирует и загружается все медленнее и медленнее? Причин может быть несколько, но мы разберемся с одной и очень важной: запуск большого количества программ.
Из-за чего это плохо:
каждая программа, которая загружается при запуске Виндоус, занимает какой-то промежуток времени, который допустимо отнести к загрузке. Вот например, Винда уже запустилась, вот он рабочий стол, запускаем например текстовый редактор Word, но он загружается всего лишь минуты спустя 2. По какой причине? Потому что спрева запускаются все сторонние программы, которые должны запуститься вместе с Виндовс.
каждая запущенная программа «кушает» часть оперативной памяти, которая ограничена. И если Вы программой пользуетесь, скажем, раз в день, то зачем ей запускаться вместе с Винда? Это ведь как работник, который ничего не делает, но находится на рабочем месте: место занимает, зарплату получает, а толку никакого. Запустите, когда необходимо, эту програмулину и все, а затем закроете. Тогда оперативная память станет в расположении тех программ, которые делают действительно нужную работу, а не прохлаждаются.



Пока антивирус не загрузит полностью свои базы доступа в интернет не станет. Снеси его.

Это зависит от того какой у тебя компьютер, потому такие как Aser без установки DNS могут не всего лишь значительно занижать скорость но и совсем не подключаться к инету. В свойствах Протокола интернета попытайся изменить или попроси у провайдера какой лучше использовать IP адрес и Адрес DNS сервера или ищи програмулину по подбору DNS или всего лишь установи Гугловский 8.8.8.8 и второй 8.8.4.4. глянь в надстройках автозапуска не установлено ли отсрочка запуска инета. Есть программы в которых это допустимо сделать легче чем предпринять это в Службах Винда/

Такая же ерунда не знаю что сделать



Антивирус чета урчит тихо самостоятельно с собою

Если XP то там сетевые службы длительно грузятся, тем больше если windows старая или стрёмная
и да согласен с одним из ответов, если модем настроен мостом а не роутером, то при выключении компьютер он отсоедининяется от инета по логике вещей, а автаризация у провайдера на порту висит, по этому чтоб переподключится, необходимо ждать когда авторизация оборвётся, а если модем настроен роутером, то авторизацию держит самостоятельно модем, и в этом случае при перезагрузке компьютер инет моментально должен функционировать -заморачиваться с этим не требуется если данного не происходит моментально то значит тормозят сетевые службы


Наверна 4то-то паламалась.) )
ладн, ка4ни тут кьюрит и запусти проверку на вирусы. .
а там уж бум пасмаредь

Длительно коннектится прошей модем что бы он при активации зарядки самостоятельно начинал соединятся

Наверно так функционирует ваш антивирусник, пока не проверит состояние системы на текущий момент активации, не подключает

Или драйвера от сетевая длительно подгружается, или самостоятельно компьютер забит донельзя всякой хренью в автозагрузке и соответственно долгое время грузятся все необходимые службы, или антивирь или фаирвол сканит компьютер при активации при это блокируя на время сеть.

Качай AVZ — запусти функцию восстановления. Или поищи как пользоваться функцией CHKDSK. Летит одна из сетевых служб. С помощью вышеуказанных способов восстанови windows или установи Ubuntu — там этих проблем нету


Причин может быть много-много-много. . Лучший выход — позвоните своему провайдеру в технический отдел и они проконсультируют Вас по телефону. Успехов. Если проблематично, то пишите на мыло, попробую помочь.

Когда последний раз виндовс переставлял? если давно и при этом постоянно ставиш-удаляешь игры программы то тебе спасет всего лишь переустановка windows. у меня была похожая ситуация а так допустимо глянуть в автозагрузке может есть какие нить лишние проги которые при активации компьютера длительно грузятся

AVZ или Cure IT еще прогони. Но как бы не пришлось систему по новой ставить

1) Переустанови все нафик.
2) Пробуй, может спасет: снеси все куки, выключи модем, перезагрузись с выключенным модемом. После загрузки компа включи модем.

Убери в надстройках локальной сети галку протокол тцп ип

Вероятнее всего или компьютер слабый или DHCP сервер лагает

Попытайся утилитой от каспера
Похоже система подыхает
Переставь виндовс

Совсем очевидно, что при загрузке компьютера какая-то программа очень длительно «соображает» и пока она не сообразит, ничего ты не сделаешь. .
p.s.
но настораживает момент «нашлось 5 вирусов».

Автовключение Интернета — видео ответ.

Как настроить автоматическое подключение к Интернету при — видео ответ.
Добавить ответ на вопрос
Информация о вопросе
Сколько ответов на вопрос?
На вопрос «Долго подключается интернет при включении компьютера» 34 ответа.
Кто задал этот вопрос?
Вопрос задал Nekrasov в категории Компьютеры.
Когда задали этот вопрос «Долго подключается интернет при включении компьютера»?
Вопрос задали 4 года назад.
|
1 / 1 / 2 Регистрация: 08.08.2015 Сообщений: 18 |
|
|
1 |
|
|
14.07.2018, 14:08. Показов 3616. Ответов 9
При включении и перезагрузки ноутбука после загрузки системы требуется 40-50 секунд, чтобы произошло автоматическое подключение к Wi-Fi. Галочка «Подключаться автоматически» установлена. Как ускорить подключение к Wi-Fi, сделав его как можно быстрее?
__________________
0 |
|
4472 / 2155 / 436 Регистрация: 09.09.2017 Сообщений: 7,803 |
|
|
14.07.2018, 15:26 |
2 |
|
При включении и перезагрузки ноутбука после загрузки системы требуется 40-50 секунд Вообще-то, на переносных устройствах с заводской десяткой, если включен быстрый запуск, Wi-Fi работает сразу после включения ПК. Если этого нет, то виновны маршрутизатор или провайдер сети.
0 |
|
1 / 1 / 2 Регистрация: 08.08.2015 Сообщений: 18 |
|
|
15.07.2018, 15:37 [ТС] |
3 |
|
Вообще-то, на переносных устройствах с заводской десяткой, если включен быстрый запуск, Wi-Fi работает сразу после включения ПК. Если этого нет, то виновны маршрутизатор или провайдер сети. Ноутбук, WIN10Pro, чистая версия с сайта Microsoft. Что такое быстрый запуск и как его включить? Дело в том, что другой ноутбук с WIN8 подключается сразу, маршрутизатор и провайдер те же.
0 |
|
4472 / 2155 / 436 Регистрация: 09.09.2017 Сообщений: 7,803 |
|
|
16.07.2018, 20:44 |
4 |
|
Ноутбук, WIN10Pro, чистая версия с сайта Microsoft WIN10Pro — это «родная» ОС для этого ноутбука?
Что такое быстрый запуск и как его включить? Здесь написано: Кликните здесь для просмотра всего текста
0 |
|
1 / 1 / 2 Регистрация: 08.08.2015 Сообщений: 18 |
|
|
16.07.2018, 23:04 [ТС] |
5 |
|
WIN10Pro — это «родная» ОС для этого ноутбука? Нет, родная — WIN10Home.
Здесь написано: Так и есть.
0 |
|
4472 / 2155 / 436 Регистрация: 09.09.2017 Сообщений: 7,803 |
|
|
17.07.2018, 18:13 |
6 |
|
Нет, родная -WIN10Home Как устанавливалась WIN10Pro (менялись какие-либо настройки BIOS перед установкой)? Откуда брали дистрибутив ОС и драйверов? И о ноуте поподробнее….
0 |
|
1 / 1 / 2 Регистрация: 08.08.2015 Сообщений: 18 |
|
|
18.07.2018, 12:55 [ТС] |
7 |
|
Как устанавливалась WIN10Pro С флеш-накопителя через USB.
менялись какие-либо настройки BIOS перед установкой Да, какие-то менялись. Не помню, как они называются. Связаны с приоритетом и местом загрузки системы. Потом все возвращалось на место через восстановление заводских настроек. Плюс обновлял биос по инструкции с сайта производителя ноутбука.
Откуда брали дистрибутив ОС и драйверов? ОС качал с сайта Microsoft, образ ISO. Драйвера либо с оф. сайтов, либо с сайта производителя ноутбука.
И о ноуте поподробнее…. Dell XPS 15 9560-9744. Сетевой адаптер Killer-Wireless-n/a/ac 1535. Драйвер отсюда: https://www.killernetworking.com/driver-downloads
0 |
|
4472 / 2155 / 436 Регистрация: 09.09.2017 Сообщений: 7,803 |
|
|
18.07.2018, 19:26 |
8 |
|
Dell XPS 15 9560-9744. А с «родного» для ноутбука сайта драйверы не пробовали устанавливать?
Да, какие-то менялись. Не помню, как они называются. Ну, тогда, хотя бы, покажите скрин диска с системой (из Управление дисками).
0 |
|
1 / 1 / 2 Регистрация: 08.08.2015 Сообщений: 18 |
|
|
21.07.2018, 13:20 [ТС] |
9 |
|
А с «родного» для ноутбука сайта драйверы не пробовали устанавливать? Пробовал удалить те драйвера, что были и установить с «родного» сайта, то же самое.
0 |
|
4472 / 2155 / 436 Регистрация: 09.09.2017 Сообщений: 7,803 |
|
|
21.07.2018, 16:00 |
10 |
|
А вот сейчас вообще удалил этот драйвер, и все стало работать как надо Значит драйвер Killer-Wireless плохо подходит к адаптеру WI-Fi. Автоматически система нашла лучший драйвер.
1 |
Сетевые ошибки распространены в системах Windows, но ошибка, которую мы здесь рассматриваем, немного более странная, чем остальные. Некоторые пользователи жалуются, что подключение к Wi-Fi приводит к зависанию их системы. ОС полностью перестает отвечать, и пользователи вынуждены выполнить жесткую перезагрузку для исправления.
Причина этой новой ошибки — устаревший адаптер и сетевые драйверы. Эта ошибка появляется, когда пользователь переходит с Windows 8 или 7 на Windows 10, но по-прежнему использует те же драйверы, что и раньше. К счастью, все это легко исправить, поэтому, если вы являетесь одной из жертв, просто следуйте инструкциям, указанным ниже в этой статье, это обязательно решит вашу проблему. Здесь упоминаются два исправления, одно немного сложнее другого. Так что, если первое не работает для вас, попробуйте второе исправление.
Как исправить зависание Windows 10 при подключении к Wi-Fi?
1-е исправление: автоматическое обновление драйверов
Эта ошибка чаще всего появляется при подключении к беспроводному соединению.
- Итак, сначала просто выключите Wi-Fi, нажав функциональные клавиши вашей конкретной системы. Каждый производитель использует разные ярлыки для отключения Wi-Fi, поэтому используйте ярлык для вашей системы в Google. Вы даже можете щелкнуть значок сети на панели задач и отключить соединение.
- После того, как вы отключили беспроводное соединение, просто используйте соединение Ethernet для подключения к Интернету.
- После того, как соединение Ethernet установлено, нажмите кнопку «Пуск» и выполните поиск «Диспетчер устройств».
- Откройте «Диспетчер устройств» и найдите свои сетевые адаптеры в списке. Дважды щелкните по нему и разверните.
- После этого щелкните правой кнопкой мыши драйвер Wi-Fi, который в настоящее время установлен в вашей системе, и выберите «Обновить драйвер».
После успешного обновления вы сможете без проблем подключиться к Wi-Fi. Если по какой-либо причине в вашей системе не появляются обновления или обновление не работает для вашей проблемы, попробуйте следующее исправление.
2-е исправление: обновить драйверы вручную
Следующее исправление немного длиннее и сложнее предыдущего. Здесь вам нужно вручную загрузить драйверы с сайта производителя. Для разных систем интерфейс загрузки будет разным.
- Погуглите название производителя вашего ноутбука и нажмите на его официальный веб-сайт, который, вероятно, будет первой ссылкой.
- Оттуда перейдите в раздел загрузок или поддержки.
- Здесь вам будет предложено выбрать модель вашего ноутбука и операционную систему, которую вы на нем используете, поскольку это проблема Windows 10, выберите Win 10.
- Прокрутите и найдите драйвер режима полета и драйвер беспроводной локальной сети. Если вы не можете найти драйвер режима полета, просто загрузите драйвер беспроводной локальной сети.
- Оба драйвера следует загрузить в виде файла .zip. Разархивируйте оба этих файла в папку или место по вашему выбору.
- Откройте папку с настройками драйвера беспроводной сети и запустите файл setup.exe.
- Следуйте инструкциям на экране и установите этот новый драйвер в свою систему.
- Для некоторых систем этой установки должно хватить. Но в некоторых системах эта установка просто копирует файлы драйвера в определенную папку. Так что следите за тем, где файлы устанавливаются или копируются в вашу систему.
- Теперь, если файлы драйвера только что скопированы в вашу систему, снова откройте диспетчер драйверов.
- Перейдите к сетевым адаптерам, разверните его и щелкните правой кнопкой мыши драйвер WiFi. Щелкните обновить драйвер.
- Выберите «Найти на моем компьютере драйверы».
- Теперь нажмите «Разрешить мне выбрать из списка доступных драйверов на моем компьютере».
- Нажмите кнопку «Установить с диска».
- Теперь выберите папку, в которую файлы драйвера были скопированы во время установки.
- Щелкните ОК. Вам будет предложено выбрать модель сетевого адаптера, поэтому просто нажмите на свою модель и выберите Далее.
- Windows автоматически начнет добавлять эти файлы в сетевой адаптер вашей системы.
- Теперь перезапустите вашу систему.
- После этого выполните ту же процедуру для файла установки драйвера режима полета. Откройте папку, содержащую установку драйвера режима полета, и щелкните файл .cmd или .exe.
- Следуйте инструкциям на экране и установите этот новый драйвер в свою систему.
- Для некоторых систем этой установки должно хватить. Но в некоторых системах эта установка просто копирует файлы драйвера в определенную папку. Так что следите за тем, где файлы устанавливаются или копируются в вашу систему.
- Теперь, если файлы драйвера только что скопированы в вашу систему, снова откройте диспетчер драйверов.
- Разверните каталог «Устройства с интерфейсом пользователя» и щелкните правой кнопкой мыши Драйвер контроллера режима полета. Выберите Обновить драйвер из списка вариантов.
- Теперь нажмите «Разрешить мне выбрать из списка доступных драйверов на моем компьютере».
- Нажмите кнопку «Установить с диска».
- Теперь выберите папку, в которую файлы драйвера были скопированы во время установки.
- Щелкните ОК. Вам будет предложено выбрать модель контроллера авиарежима, поэтому просто нажмите на свою модель и выберите «Далее».
- Windows автоматически начнет добавлять эти файлы в сетевой адаптер вашей системы.
- Наконец, перезапустите вашу систему.
Это определенно должно решить вашу проблему с зависанием Windows. Если у вас возникнут какие-либо трудности во время процесса, сообщите нам об этом в разделе комментариев. Если вы не нашли драйверов для режима полета для загрузки, просто загрузите драйверы беспроводной локальной сети и любые драйверы интерфейса пользователя, которые вы видите на веб-сайте. Обязательно ознакомьтесь с нашими Советы и хитрости iPhone, Советы и хитрости для ПК, Советы и хитрости для Androidи другие разделы для получения более полезных обновлений, подобных этой.
Техно-фанат, любит новые гаджеты и всегда хочет знать о последних играх и обо всем, что происходит в мире технологий и вокруг него. Он проявляет огромный интерес к Android и потоковым устройствам.