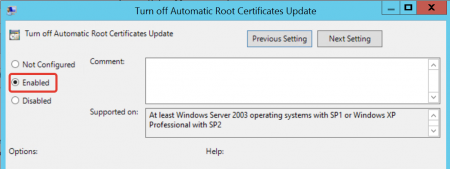Я работаю на сервере , который в домене внутренней сети предприятия. А проблема зайти по rdp была на 2 сервера , которые не в домене. Возможно это вообще какая то проблема была у провайдера интернета. Потому как эффект то проявлялся, то пропадал. На всякий случай снёс обновления. В настоящий момент всё работает.
Однако есть проблема во внутренней сети с длительным входом на внутренний сервер домена.
Ситуация такая. Сеть внутренняя , защищенная от интернета. Windows server 2008R2. Я вхожу на этот сервер практически мгновенно, возможно в связи с тем, что обладаю административными правами. А вот дежурные могут иногда и по 1-2 минуты висеть на входе. Насколько я понял , долго выполняется какая то проверка сертификатов.
Настройки rdp показаны на первом рисунке.
Попробовал поставить Уровень безопасности RDP, тогда вход мгновенный, но при каждом входе требует пароль, что неудобно. Т.к. до этого пользователем пароль вводился один раз , а потом не требовалось.
Миниатюры
0
- Remove From My Forums
-
Вопрос
-
Имеется два терминальных сервера на Windows Server 2008 R2 и Windows Server 2008 в сети с доменом под управлением Windows Server 2012R2 (Режим работы Windows Server 2012R2, dcdiag ошибок нет, раньше был старый кд на Windows
Server 2008 все быстро заходили, решили обновить железезо и ОС и ввели новый, а старый ввели) при заходе по RDP теперь происходит долгий вход пользователя. Если зайти локально с доменной учеткой то моментально.Отключали применение доменной политики без результатов. Есть еще терминальный сервер в сети Windows Server 2012R2 заходят пользователи по rdp моментально.
-
Изменено
22 октября 2019 г. 5:29
корректировка заголовка
-
Изменено
Ответы
-
Привет.
Проверьте службу удаленный реестр на КД
-
Помечено в качестве ответа
Артем (Гелио-Пакс)
23 октября 2019 г. 6:58
-
Помечено в качестве ответа
Если вы когда-нибудь сталкивались с проблемой, что попытка установить RDP соединение до удаленной машины (будь то серверная или клиентская операционная система), занимает довольно продолжительно время, то эта информация может быть полезной.
Такое поведение (длительные задержки при установке RDP соединения), вызваны тем, что клиент удаленного рабочего стола (mstsc) пытается проверить сертификат RDP соединения удаленного сервера, и при отсутствии доверия к этому сертификату, пытается выполнить обновление списка корневых сертификатов, используя вебсайт Windows Update.
Чтобы отключить такое поведение, необходимо в локальной или групповой политике (GPO), действующей на машину, с которой Вы подключаетесь, изменить значение Turn off Automatic Root Certificates Update на Enabled.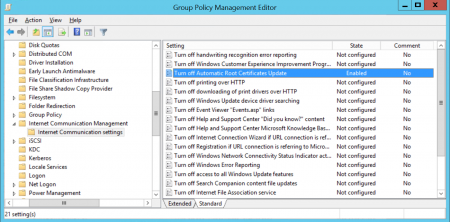
Найти: Turn off Automatic Root Certificates Update перевести переключатель в Enabled.
После изменения политики, на машине, с которой выполняется подключение, необходимо в командной строке (от имени администратора) выполнить: gpupdate.
После выполнения этих действий время инициирования RDP соединения заметно сокращается.
Содержание
- Долгая защита удаленного подключения RDP
- Удаленное подключение к рабочему столу иногда застревает на экране удаленного подключения Securing
- Симптомы
- Причина
- Обходной путь
- Способ 1
- Способ 2
- Windows 7 rdp висит защита удаленного подключения
- Вопрос
- Все ответы
- Устранение неполадок с подключениями к Удаленному рабочему столу
- Проверка состояния протокола RDP
- Проверка состояния протокола RDP на локальном компьютере
- Проверка состояния протокола RDP на удаленном компьютере
- Проверка блокировки объектом групповой политики протокола RDP на локальном компьютере
- Проверка блокировки объектом групповой политики протокола RDP на удаленном компьютере
- Изменение блокирующего объекта групповой политики
- Проверка состояния служб RDP
- Проверка состояния прослушивателя протокола RDP
- Проверка состояния прослушивателя RDP
- Проверка состояния самозаверяющего сертификата протокола RDP
- Проверка разрешений для папки MachineKeys
- Проверка порта прослушивателя протокола RDP
- Проверка того, что другое приложение не пытается использовать тот же порт
- Проверка блокировки порта протокола RDP брандмауэром
- Windows 7 rdp висит защита удаленного подключения
- Спрашивающий
- Вопрос
- Все ответы
Долгая защита удаленного подключения RDP
Вдруг, значительно увеличилось время защиты подключения к удаленному рабочему столу сервера под управлением Windows Server 2008 R2 как на ПК с Windows XP, так и с Windows 7.
Проблема наблюдается только при подключении из локальной сети. Из дома, например, заходит нормально.
Отключение защиты приводит к тому, что при каждом подключении возникает необходимость вводить имя пользователя и пароль, несмотря на то, что эти данные сохранены в ярлыке подключения. Такой вариант не подходит.
Подскажите, пожалуйста, возможные причины возникновения описанной проблемы и пути к ее решению.
Дополнительные сведения:
Используется Kerio Control 7.2
Не используется AD
Помощь в написании контрольных, курсовых и дипломных работ здесь.
Сохранение пароля для RDP подключения
Добрый день! Подрядная организация дала досту по RDP к своей базе данных. Айпишник для подключения.
Rdp подключения работают только со второго раза
Добрый день, Rdp подключения работают только со второго раза, с первого пишет стандартную ошибку.
Настройка нового клиента для подключения к серверу RDP (S 2008)
Здравствуйте. Возможно такие вопросы уже задавали, если да и там есть ответ(ы), то прошу меня.
Защита RDP через интернет между Windows 8 и Windows 8
Всем привет. Знаю что в серверной ОС, rdp можно защитить путем установки в свойствах подключения.
Источник
Удаленное подключение к рабочему столу иногда застревает на экране удаленного подключения Securing
В этой статье данная статья позволяет решить проблему, при которой удаленное подключение к рабочему столу остается при подключении к статусу.
Применяется к: Windows 7 Пакет обновления 1, Windows Server 2012 R2
Исходный номер КБ: 2915774
Симптомы
Предположим сценарий, при котором для операционной системы используется удаленное подключение к Windows 7 или более поздних версий. В этом сценарии удаленное подключение к рабочему столу застревает в течение нескольких секунд, когда оно отображает следующие тексты:
Удаленное подключение к рабочему столу
Подключение к:
Защита удаленного подключения.
Причина
Удаленное подключение к рабочему столу использует максимально возможный метод шифрования уровня безопасности между источником и пунктом назначения.
В Windows 7 или более поздних версиях удаленное настольное подключение использует протокол SSL (TLS 1.0), а шифрование основано на сертификате.
Это означает, что проверка подлинности выполняется с помощью самозаверяемых сертификатов (по умолчанию) или сертификата, выданного органом сертификации, установленным на сервере удаленного хост-сервера сеанса (Terminal Server).
Если вы используете самозаверяемый сертификат, система пытается получить надежный список сертификации из Интернета, чтобы проверить состояние публикации и отзыва сертификата. Поэтому экран удаленного подключения Securing может отображаться некоторое время.
Обходной путь
Чтобы обойти это поведение, используйте один из следующих методов:
Способ 1
Если вы используете самозаверяемый сертификат, импортировать сертификат в источник. Для этого выполните следующие действия в пункте назначения:
Затем выполните следующие действия в источнике:
Войдите в качестве администратора в источнике, выберите Начните, введите mmc в поле Программы поиска и файлы и запустите mmc.exe.
Выберите меню File и выберите параметр Add/Remove Snap-in.
В списке доступных оснастки выберите сертификаты и выберите кнопку Добавить.
На экране привязки сертификата выберите поле для проверки учетной записи компьютера и выберите Далее.
На экране Выберите компьютер выберите локальный компьютер и выберите кнопку Готово.
Возвращайся в диалоговое окно Add/Remove Snap-In и выберите кнопку ОК.
В левом окне окна консоли расширьте сертификаты (локальный компьютер) Доверенные корневые сертификаты > > сертификации. Щелкните правой кнопкой мыши, чтобы выбрать все задачи, а затем выберите Импорт. из меню.
Откроется мастер импорта сертификатов. Следуйте инструкциям мастера по запуску импорта.
В файле Сертификат для импорта укажите файл, который был скопирован с компьютера назначения.
В окне магазина сертификатов убедитесь, что:
По умолчанию срок действия самозаверяемого сертификата истекает через шесть месяцев. Если срок действия сертификата истек, он будет восстановлен. Необходимо снова импортировать восстановленный сертификат в источник.
Способ 2
Развертывание объекта групповой политики для клиента, чтобы отключить автоматическое обновление корневых сертификатов. Для этого выполните следующие действия на компьютере на Windows Server 2012 R2:
Источник
Windows 7 rdp висит защита удаленного подключения
Вопрос
Доброго времени суток.
При подключении по RDP с клиентской машины на Windows 10 Prof с локальным RDP-сервером на Windows 2008 R2 долго устанавливается соединение. «Висит» на этапе «Защита удалённого подключения». На клиентской машине ограничен доступ в интернет. Опытным путём обнаружил, что если разрешить доступ к хосту vip0x008.map2.ssl.hwcdn.net, то соединение устанавливается мгновенно. Хочу уточнить, что это за хост (я подозреваю, что это как-то связано с загрузкой списков отзывов сертификатов) и какие аналогичные хосты нужно разрешить для корректного подключения по RDP?
Все ответы
Спасибо Вам за Ваш вопрос.
Разверните объект групповой политики на клиенте, чтобы отключить автоматическое обновление корневых сертификатов. Для этого выполните следующие действия на компьютере под управлением Windows Server 2012 R2:
Откройте консоль управления групповой политикой. Для этого, удерживая клавишу Windows, нажмите клавишу r. Введите Gpmc.msc в поле «Выполнить» и нажмите кнопку «ОК».
Создайте новый объект групповой политики (GPO) или выберите существующий объект групповой политики (GPO) для изменения.
Щелкните правой кнопкой мыши выбранный объект групповой политики (GPO), затем выберите «Изменить» и перейдите к следующей групповой политике:
Конфигурация компьютера> Административные шаблоны> Система> Управление подключением к Интернету> Параметры подключения к Интернету
В области сведений дважды щелкните «Отключить автоматическое обновление корневых сертификатов» и выберите «Включено».
Для получения дополнительной информации перейдите по этой ссылке:
https://docs.microsoft.com/en-us/troubleshoot/windows-server/remote/rdc-stuck-on-src-screen
Если ответ был полезен, не забудьте проголосовать за него или принять его в качестве ответа.
Источник
Устранение неполадок с подключениями к Удаленному рабочему столу
Выполните приведенные ниже действия, если клиенту Удаленного рабочего стола не удается подключиться к удаленному рабочему столу, и отсутствуют сообщения или другие признаки, по которым можно определить причину.
Проверка состояния протокола RDP
Проверка состояния протокола RDP на локальном компьютере
Сведения о том, как проверить и изменить состояние протокола RDP на локальном компьютере, см. в разделе How to enable Remote Desktop (Как включить удаленный рабочий стол).
Проверка состояния протокола RDP на удаленном компьютере
В точности следуйте инструкциям из этого раздела. Неправильное изменение реестра может вызвать серьезные проблемы. Прежде чем редактировать реестр, создайте резервную копию реестра, чтобы вы могли восстановить его в случае ошибки.
Чтобы проверить и изменить состояние протокола удаленного рабочего стола на удаленном компьютере, используйте подключение сетевого реестра:
Проверка блокировки объектом групповой политики протокола RDP на локальном компьютере
Если не удается включить протокол RDP в пользовательском интерфейсе или для fDenyTSConnections возвращается значение 1 после его изменения, объект групповой политики может переопределять параметры на уровне компьютера.
Чтобы проверить конфигурацию групповой политики на локальном компьютере, откройте окно командной строки с правами администратора и введите следующую команду:
Когда команда будет выполнена, откройте файл gpresult.html. Выберите Конфигурация компьютераАдминистративные шаблоныКомпоненты WindowsСлужбы удаленных рабочих столовУзел сеансов удаленных рабочих столовПодключения и найдите политику Разрешить пользователям удаленное подключение с использованием служб удаленных рабочих столов.
Если для параметра этой политики задано значение Включено, групповая политика не блокирует подключения по протоколу RDP.
Если же для параметра этой политики задано значение Отключено, проверьте результирующий объект групповой политики. Ниже показано, какой объект групповой политики блокирует подключения по протоколу RDP.
Проверка блокировки объектом групповой политики протокола RDP на удаленном компьютере
Чтобы проверить конфигурацию групповой политики на удаленном компьютере, нужно выполнить почти такую же команду, что и для локального компьютера.
Изменение блокирующего объекта групповой политики
Эти параметры можно изменить в редакторе объектов групповой политики (GPE) и консоли управления групповыми политиками (GPM). Дополнительные сведения об использовании групповой политики см. в статье Advanced Group Policy Management (Расширенное управление групповыми политиками).
Чтобы изменить блокирующую политику, используйте один из следующих методов.
Проверка состояния служб RDP
На локальном компьютере (клиентском) и удаленном компьютере (целевом) должны быть запущены следующие службы:
Для локального или удаленного управления службами можно использовать оснастку MMC. Вы также можете использовать PowerShell для управления службами в локальном или удаленном расположении (если удаленный компьютер настроен для приема удаленных командлетов PowerShell).
На любом компьютере запустите одну или обе службы, если они запущены.
Если вы запускаете службу удаленных рабочих столов, нажмите кнопку Да, чтобы служба перенаправителя портов пользовательского режима служб удаленного рабочего стола перезапустилась автоматически.
Проверка состояния прослушивателя протокола RDP
В точности следуйте инструкциям из этого раздела. Неправильное изменение реестра может вызвать серьезные проблемы. Прежде чем редактировать реестр, создайте резервную копию реестра, чтобы вы могли восстановить его в случае ошибки.
Проверка состояния прослушивателя RDP
Для выполнения этой процедуры используйте экземпляр PowerShell с разрешениями администратора. На локальном компьютере также можно использовать командную строку с разрешениями администратора. Но для этой процедуры используется PowerShell, так как одни и те же командлеты выполняются локально и удаленно.
Чтобы подключиться к удаленному компьютеру, выполните следующий командлет:
Введите qwinsta.
Если в списке содержится rdp-tcp с состоянием Listen, прослушиватель протокола удаленного рабочего стола работает. Перейдите к разделу Проверка порта прослушивателя протокола RDP. В противном случае перейдите к шагу 4.
Экспортируйте конфигурацию прослушивателя RDP с рабочего компьютера.
Чтобы импортировать конфигурацию прослушивателя протокола RDP, откройте окно PowerShell с разрешениями администратора на затронутом компьютере (или откройте окно PowerShell и подключитесь к этому компьютеру из удаленного расположения).
Чтобы создать резервную копию для существующей записи реестра, воспользуйтесь таким командлетом:
Чтобы удалить резервную копию для существующей записи реестра, воспользуйтесь таким командлетом:
Чтобы импортировать новую запись реестра и перезапустить службу, воспользуйтесь такими командлетами:
Замените именем экспортированного REG-файла.
Проверьте конфигурацию, попытавшись еще раз подключиться к удаленному рабочему столу. Если подключиться все равно не удается, перезагрузите затронутый компьютер.
Проверка состояния самозаверяющего сертификата протокола RDP
Проверка разрешений для папки MachineKeys
Проверка порта прослушивателя протокола RDP
На локальном компьютере (клиентском) и удаленном компьютере (целевом) прослушиватель протокола RDP должен ожидать передачи данных через порт 3389. Другие приложения не должны использовать этот порт.
В точности следуйте инструкциям из этого раздела. Неправильное изменение реестра может вызвать серьезные проблемы. Прежде чем редактировать реестр, создайте резервную копию реестра, чтобы вы могли восстановить его в случае ошибки.
Чтобы проверить или изменить порт протокола RDP, используйте редактор реестра:
Для управления службами удаленного рабочего стола можно использовать другой порт. Но мы не рекомендуем делать это. В этой статье не описано, как устранять проблемы, связанные с этим типом конфигурации.
Проверка того, что другое приложение не пытается использовать тот же порт
Для выполнения этой процедуры используйте экземпляр PowerShell с разрешениями администратора. На локальном компьютере также можно использовать командную строку с разрешениями администратора. Но для этой процедуры используется PowerShell, так как одни и те же командлеты выполняются локально и удаленно.
Введите следующую команду:
Найдите запись для TCP-порта 3389 (или назначенного RDP-порта) с состоянием Ожидает вызова.
Идентификатор процесса службы или процесса, использующих этот порт, отобразится в столбце «Идентификатор процесса».
Чтобы определить, какое приложение использует порт 3389 (или назначенный порт протокола RDP), введите следующую команду:
Найдите запись для номера процесса, связанного с портом (в выходных данных netstat). Службы или процессы, связанные с этим идентификатором процесса, отобразятся в столбце справа.
Если порт используется приложением или службой, отличающейся от служб удаленных рабочих столов (TermServ.exe), устранить конфликт можно с помощью одного из следующих методов:
Проверка блокировки порта протокола RDP брандмауэром
С помощью средства psping проверьте, доступен ли затронутый компьютер через порт 3389.
Перейдите на другой компьютер, на котором такая проблема не возникает, и скачайте psping отсюда: https://live.sysinternals.com/psping.exe.
Откройте окно командной строки с правами администратора, перейдите в каталог, где установлено средство psping, и введите следующую команду:
Проверьте выходные данные команды psping на наличие таких результатов:
Запустите psping на нескольких компьютерах, чтобы проверить возможность подключения к затронутому компьютеру.
Проверьте, блокирует ли этот компьютер подключения от всех остальных компьютеров, некоторых других компьютеров или только одного компьютера.
Рекомендуемые дальнейшие действия:
Источник
Windows 7 rdp висит защита удаленного подключения
Этот форум закрыт. Спасибо за участие!
Спрашивающий
Вопрос
Все ответы
Если нет физического доступа, то попробуйте подключиться к серверу с помощью оснастки «Управление компьютером»
Посмотрите журналы событий.
Roman Levchenko, MCSA, MCITP, MCTS http://www.rlevchenko.com
в журнале событий много ошибок есть и предупреждений.
27.06.2014 22:48:07
Возникла критическая ошибка 9. Работа индекса будет завершена. Вероятно, системе не хватает ресурсов. Освободите ресурсы и перезапустите службу.
Контекст: приложение «», каталог «SystemIndex»
Подробности:
Недостаточно системных ресурсов для завершения операции. (0x800705aa)
27.06.2014 22:48:08
Сбой при изменении состояния. Вероятно, системе не хватает ресурсов. Освободите ресурсы системы и перезапустите службу.
Контекст: приложение «», каталог «SystemIndex»
Подробности:
Объект не найден. (0x80041815)
далее
Предыдущая операция обновления была прервана. Будет автоматически запущено полное обновление всех источников содержимого.
Контекст: приложение «», каталог «SystemIndex»
это же время:
Невозможно обновить запись контрольной точки; эта операция не может быть завершена. Средство сбора данных снова попытается обновить запись контрольной точки. Если ошибка будет продолжать возникать, перезапустите службу, освободите ресурсы системы и убедитесь, что оборудование работает без сбоев.
Контекст: приложение «», каталог «SystemIndex»
Подробности:
Недостаточно памяти для обработки команды. (0x80070008)
и еще в это время произошло две ошибки и одно предупреждение
все выше перечисленные были в пятницу, сегодня с утра были другие, прислать?
Используйте Disk management, если откроется, посмотрите, сколько свободного на диске c:
Используйте монитор производительности
Тогда, думаю нужен физический доступ к серверу, чтоб понять что происходит, а потом принимать решения.
Если попробовать его перезагрузить, то боюсь можно остаться без ничего.
через минут 30 отвечу, а пока что вот что сегодня утром было в журнале событий:
в 9:05
Не удается найти описание для идентификатора события 1000 из источника vmauthd. Вызывающий данное событие компонент не установлен на этом локальном компьютере или поврежден. Установите или восстановите компонент на локальном компьютере.
Если событие возникло на другом компьютере, возможно, потребуется сохранить отображаемые сведения вместе с событием.
К событию были добавлены следующие сведения:
2014-06-30T09:05:07.550+04:00| vthread-4| E105: Failed to read registry perf object MemoryCommitted Bytes
в 10:00 когда попытался я сам уже зайти удаленно:
Ошибка при создании контекста активации для «C:Windowssystem32infocardcpl.cpl». Не найдена зависимая сборка «Microsoft.VC80.CRT,processorArchitecture=»x86″,publicKeyToken=»1fc8b3b9a1e18e3b»,type=»win32″,version=»8.0.50727.1830″». Используйте sxstrace.exe для подробной диагностики.
спустя несколько секунд:
Неустранимый сбой операции ввода-вывода, инициированной реестром. Реестру не удалось очистить куст (файл): «??C:UsersАдминистраторntuser.dat».
и спустя еще 30 секунд:
Не удается найти описание для идентификатора события 1000 из источника vmauthd. Вызывающий данное событие компонент не установлен на этом локальном компьютере или поврежден. Установите или восстановите компонент на локальном компьютере.
Если событие возникло на другом компьютере, возможно, потребуется сохранить отображаемые сведения вместе с событием.
К событию были добавлены следующие сведения:
2014-06-30T10:11:52.443+04:00| vthread-4| E105: Failed to read registry perf object MemoryPool Paged Bytes
Источник
Ускорить RDP. Ограничиваем размер окна TCP.
Думаю, не ошибусь, если предположу, что с тормозами при работе с удаленным рабочим столом (RDP) сталкивались все, кто с RPD работал. Симптомов тормозов может много: медленно передает файлы через буфер обмена, долго печатает, медленно отрисовывается экран при прокрутке, особенно если просматривать тяжелые сайты, нагруженные графикой, pdf, состоящих из сканов и т.п. Соответственно, и решения как ускорить RDP тоже бывают разные (см. также «Что такое RDP»). Ниже опишу одно из решений проблемы отрисовки экрана, когда при работе с удаленным RDP, через интернет, а не в пределах локальной сети, прокрутка документов, перемещение объектов рабочего стола, масштабирование в документах вызывает существенный дискомфорт — все дергается, нет плавности движений.
Есть такой параметр — размер окна tcp соединения. В базовом варианте размер окна величина динамическая. В зависимости от пропускной способности сети, задержек при доставке пакетов и других факторов операционные системы опытным путем подбирают размер окна tcp, при котором максимально эффективно используется полоса пропускания, что положительно сказывается на копировании файлов, потоковой передаче мультимедиа, короче всего того, чем живет сейчас интернет. Т.е. передатчик и приемник согласовывают такой размер окна tcp, при котором максимальное количество данных можно передать без лишних подтверждений о получении, запросе текущего состояния буфера примника и т.д. Это снижает накладные расходы на сеть и позволяет передавать больше полезной информации. Передатчик накапливает в своем кеше данные, приемник радостно ждет потока данных, а у пользователя это выливается в то, что он прокрутил документ, а плавности нет, одни рывки.
Когда вы работаете с удаленным RDP может быть намного важнее, чтобы при перемещениях мыши, при скролле графики (т.е. когда быстро и не потоком меняются передаваемые данные, кеширование тут не сильно поможет) клиент получал бы данные от сервера чаще, пусть и с меньшей максимальной средней скоростью. Так как обе стороны соединения (сервер и клиент) согласовывают в процессе работы допустимый размер окна для данных, если этот размер сильно ограничить (а то и вовсе запретить его изменение), то обе стороны быстро поймут, что размер окна маленький, данные накапливать нет смысла, и будут чаще обмениваться данными, засоряя эфир лишними техническими пакетами, но для пользователя это может привести к «ускорению» работы с интерфейсом — увеличению плавности и отзывчивости интерфейса.
На Windows сервере RDP:
1. проверьте, что сейчас настроено:
> netsh interface tcp show global
Запрос активного состояния.
Глобальные параметры TCP
——————————————————
Состояние масштабирования на стороне приема : enabled
Состояние разгрузки канала : automatic
Состояние NetDMA : enabled
Прямой доступ к кэшу (DCA) : disabled
Уровень автонастройки окна получения : normal
Поставщик надстройки контроля перегрузки : none
Мощность ECN : disabled
Отметки времени RFC 1323 : disabled
** Параметр autotuninglevel выше — это результат переопределения всех локальных
конфигураций и конфигураций политик по крайней мере на одном профиле эвристикой масштабирования окон.
Нас интересует «Уровень автонастройки окна получения» (autotuninglevel, см. чуть ниже). По-умолчанию, normal, т.е. грубо — «автонастройка».
Возможные варианты параметра autotuninglevel :
- disabled: фиксация значения окна приема по умолчанию.
- highlyrestricted: разрешение на увеличение окна приема относительно значения по умолчанию, но очень незначительное.
- restricted: разрешение на увеличение окна приема относительно значения по умолчанию, с ограничением увеличения при некоторых сценариях.
- normal: разрешение на увеличение окна приема в соответствии с требованиями большинства сценариев.
- experimental: разрешение на увеличение окна приема в соответствии с требованиями экстремальных сценариев.
В нашем случае можно проверить эффект от вариантов disabled и highlyrestricted.
> netsh interface tcp set global autotuninglevel=highlyrestricted
и перезагружаем сервер. После перезагрузки вы можете увидеть улучшения. Если нет — возможно надо попробовать:
> netsh interface tcp set global autotuninglevel=disabled
или у вас есть иные причины проблем с RDP.
В моем случае изменения вносились на двух серверах Windows 2012R2, а не на клиенте, т.к. проблемы были сразу у всех клиентов. Вполне возможно, что кому-то правильнее делать эти изменения на клиенте, чтобы не затрагивать остальную работу сервера ограничением окна tcp.
Также проверял эффект в локальной сети — на Windows 7 в локалке эффект привел к незначительному увеличению рывков, ускорять уже было мало что, но плавность стала хуже. Чуть-чуть. Возможно, это из-за того, что при удаленной работе через интернет RDP уже и так зарезано и мы его лишь тюнигуем, а в локальной сети проблем нет и я просто зарезал часть возможностей. Удачи в экспериментах, оставляйте отзывы о результатах или свои мнения.
Авторизуйтесь для добавления комментариев!

Производительность RDP в Windows Server и способы ее повышения
Эта статья актуальна для Windows Server 2019 в качестве сервера и Windows 10 в качестве клиента RDP. В статье мы рассмотрим шаги, которые следует предпринять для достижения максимальной производительности терминальных сессий RDP в Windows Server.
1. Коротко об основном
В Windows 10 вместе с стандартным клиентом удаленного стола (MSTSC), появился новый клиент для осуществления удаленных подключений Remote Desktop (MSRDC) client, проинсталлировать который можно из магазина Microsoft Windows 10.
Отметим, что изначально MSRDC поддерживал удаленные подключения с Windows Virtual Desktop (VDI). На данный момент существуют клиенты для Windows Desktop, Android, iOS, macOS.
Можно сравнить два типа клиентов для удаленных подключений – MSTSC и MSRDC.
Тестирование проводилось на виртуальных машинах с Windows Server 2019 и Windows 10.
В качестве теста копировался файл с клиента на сервер. По итогу тестирования имеем такие результаты – копирование с помощью MSTSC:
Для сравнения – скриншоты процесса копирования файла с помощью MSRDC:
Как видим, файл копируется быстрее с помощью mstsc, но при этом mstsc создает значительно более высокую нагрузку на сеть и ЦП, занимая практически все доступные ресурсы. При этом использование нового клиента MSRDC выглядит более предпочтительным, т.к. при большом количестве одновременных подключений будет создавать более пологий график нагрузки на системные ресурсы, чем MSTSC.
С другой стороны, хочется отметить «сырость» нового клиента для удаленных подключений. К примеру, копирование файлов с сервера на клиент попросту не работает. При этом оба клиента используют протокол TCP для подключения к серверу.
2. Сжатие передачи данных при подключении к серверу
Для клиентов RDP можно настроить сжатие передачи данных при подключении к серверу.
Для этого на сервере необходимо открыть объект локально групповой политики и изменить значение:
Конфигурация компьютера → Административные шаблоны → компоненты Windows→ Службы удаленных рабочих столов → Удаленный рабочий стол узле сеансов → Среда удаленного сеанса → Настроить сжатие для данных RemoteFX.
Есть возможность оптимизировать работу сервера за счет оптимизацию работы памяти, пропускной способности сети, баланс памяти и пропускной способности сети, либо отключить механизм сжатия.
Для эксперимента попробуем оптимизировать работу за счет оптимизации работы пропускной способности сети.
Меняем параметр и перезагружаем сервер:
Смотрим, что получилось для MSTSC:
Как видим – ничего не поменялось. Это потому, что данный механизм будет заметен только на большом количестве подключений. Тогда-то мы и увидим уменьшение потребления пропускной способности сети.
3. Отключение перенаправленных устройств
Настройка с помощью GPO находится в:
Конфигурация компьютера → Административные шаблоны → Компоненты Windows → Службы удаленных рабочих столов → Удаленный узел сеансов рабочего стола → Перенаправление устройств и ресурсов.
Здесь можно включить или отключить параметры перенаправления для клиентских устройств. В том числе – видеозахват, воспроизведение и запись звука, буфер обмена, перенаправление com портов, перенаправление LPT-портов, локальных дисков, самонастраивающихся устройств, устройств чтения смарт карт и перенаправления часового пояса.
Чем больше перенаправленных устройств используется, тем больше пропускной способности сети сервера они поглощают.
Перенаправленные принтеры и устройства Plug & Play потребляют ресурсы процессора также при входе в сеанс RDP.
Перенаправление звука создает устойчивый сетевой трафик. Приложения, использующие перенаправление звука, могут потреблять значительные ресурсы процессора.
4. Параметры интерфейса клиента
- Отключить фоновый рисунок, это значительно снизит потребление пропускной способности сети.
- Кеш точечных рисунков необходимо всегда включать, т.к. в этом случае создается клиентский кэш растровых изображений, отображаемых в сеансе, что значительно снижает использование пропускной способности.
- Имеет смысл выключать отображение содержимого окон при перетаскивании, т.к. это снижает нагрузку на сеть за счет отображения только рамки окна вместо всего содержимого.
- Точно так же стоит отключать анимацию меню и окон, поскольку она увеличивает нагрузку на сетевую подсистему
- ClearType нужно включать для систем более ранних, чем Windows 7 и Windows 2008 R2
- Стили оформления – параметр, актуальный для систем Windows 7 и более ранних. Если параметр отключен, пропускная способность снижается за счет упрощения чертежей, использующих классическую тему.
- Серьезно влияет на загрузку ЦП и пропускной способности сети и разрешение экрана, с которым клиент подключается к серверу.
- Корпорация Microsoft рекомендует оставлять параметры подключения клиента в автоматическом режиме, но есть смысл попробовать выставить параметры вручную.
Например, если вы выставите на клиенте настройку «Подключаться со скоростью модем 56 Кбит/с – это отключит множество визуальных эффектов и значительно ускорит работу сервера в контексте подключения большого числа клиентов RDP.
5. Параметры конфигурации сервера RDP
- Файл подкачки на сервере должен иметь достаточный размер. При нехватке виртуальной памяти в работе сервера могут возникать сбои.
- Антивирус может значительно замедлить работу системы. Особенно серьёзно он может влиять на загрузку ЦП. Есть рекомендация исключать папки с временными файлами, особенно те, которые создаются системой.
- Планировщик заданий может содержать большое количество заданий, ненужных на сервере RDS. Их есть смысл отключать.
- На сервере RDS рекомендуется отключать все уведомления рабочего стола, поскольку они могут потреблять значительное количество системных ресурсов.
Поделиться:
analitik_samara
Как вы уже знаете, у меня есть данная свыше особенность встречать проблемы там, где у других они не возникают. Классика жанра – установить очередную широко известную, а часто и дорого продаваемую программу и, только начав её освоение, тут же обнаружить косяки разработчиков, о которых они и не догадывались. А поскольку косяки эти мешают пользованию, приходится сообщать о них авторам с просьбой устранить или хотя бы помочь разобраться в причинах возникновения. Примеров мог бы привести огромное количество, но на это нет ни времени, ни желания, да и вряд ли кому-то будет интересно с ними знакомиться – просто поверьте на слово.
Так получилось и на этот раз. После замены вышедшей из строя материнской платы на сервере установил на него с нуля Windows Server 2012 R2, настроил подключение к нему пользователей в режиме удалённого рабочего стола, перенёс нагрузку с временного сервера (мастерство за три года работы админом отточил до такой степени, что замену сервера выполнил через удалённый доступ к сети предприятия, не выходя из дома), и только приготовился почивать на лаврах, принимая благодарности от пользователей за то, что наконец-то снова всё стало летать, как до прехода на временный сервер на базе обычного офисного компа, как вдруг.
Вместо благодарностей на меня обрушился шквал негодования тем, что на новом (отремонтированном старом) сервере всё жутко тормозит. Стал разбираться с пристрастием — и действительно, творится что-то мистическое. Загрузка памяти 50%, загрузка процессора, пропускной способности дисков и сети — процентов по 10%, однако интерфейс операционной системы (и особенно 1С Предприятия 7.7, ради которого всё и затевалось) через удалённый доступ отрисовывается настолько медленно, что аж подбешивает.
Привлёк для решения проблемы ведущего специалиста из компании SysElegance — разработчика альтернативного Майкрософтовскому сервера терминалов. Тот сначала, конечно же, грешил на антивирус, TeamViewer и прочие резидентные программы, в изобилии запускающиеся при входе на сервер каждого пользователя, но вскоре (при моём активном аргументировании, что на временном сервере установлено точно такое же ПО, но он не тормозит) пришёл к выводу, что проблема всё же в сетевом оборудовании. Посоветовал перезагрузить коммутатор, поменять кабели, подключить сервер к сети через другую сетевую карту, через промежуточный хаб другого производителя, соединить, наконец, клиента с сервером напрямую. Я всё это сделал – результат нулевой, отрисовка интерфейса по-прежнему медленная, в то время как архивы с сервера копируются по сети на гигабитной скорости без каких-либо претензий. Удалил с сервера на всякий случай пару программ, которые теоретически могли бы замедлять работу сети — эффекта, как и ожидал, не получил.
От безвыходности начали опускаться руки, но тут я вспомнил про чудодейственную программу TCPOptimizer, которая неоднократно на разных компьютерах помогала мне восстановить работоспособность без видимых причин глючно работающего интернета. Оптимизировал ею настройки сетевого интерфейса сервера — и вуаля, удалённые рабочие столы стали работать с надлежащей скоростью, а именно лишь чуть менее быстро, чем при работе с консоли!
Должен заметить, что с описанной проблемой я периодически бодался на протяжении двух с половиной лет (на одних серверах она возникала, на других нет), но до сих пор не мог найти решения ни самостоятельно, ни в интернете. Крутые сисадмины на форумах, надуваясь от собственной важности, лишь давали бестолковые советы вроде «проверьте систему на вирусы», «установите обновления операционной системы» или учили жить («неуправляемыми коммутаторами пользуются только ламеры»), но никто не раскрыл истинную причину и не подсказал решение.