Содержание
- Зависла установка обновлений windows 7 при выключении
- Бесконечный поиск обновлений windows 7
- Решаем бесконечное обновление windows 7
- Второй метод
- Обновление 31.07.2016
- Обновление по устранению бесконечного поиска обновлений от 30.06.2018
- Windows завис на отмене обновлений
- Описание
- Причина
- Решение
- Способ 1. Ожидание и перезагрузка
- Способ 2. Ручное удаление обновлений
- Способ 3. Восстановление системы
- Способ 4. Переустановка системы
- В чем была проблема?
- Как исправить зависание Центра обновления Windows?
- Как исправить зависание Центра обновления Windows?
- Возможные решения проблемы зависания Центра обновления Windows
- 1. Перезагрузка компьютера
- 2. Загрузитесь в безопасном режиме
- 3. Использование восстановления системы
- 4. Использование дополнительных параметров для запуска восстановления
- 5. Тестирование на сбой памяти
- 6. Переустановка Windows
- «Сбой настройки обновлений Windows. Отостановка изменений». Ошибка при попытке установить обновления Windows
- Проблемы
- Решение
- Способ 1. Перезапустите Windows и установите обновления Windows в чистом состоянии загрузки
Зависла установка обновлений windows 7 при выключении
Добрый день уважаемые читатели блога и подписчики, в предыдущий раз я вам рассказывал о том, как обновить windows 7 до windows 10, и сегодня речь так же пойдет о семерке и ее обновлении, точнее когда у вас бесконечное обновление windows 7, и мы его решим за минуту, я встречал в интернете кучу людей, кто попался на такой ситуации, пользователи хотят, чтобы их система была максимально безопасная, а Microsoft ставит палки в колеса, вот еще раз убеждаюсь, что они всячески пытаются пересадить пользователей на их десятку, которая до такой степени сырая, что аж жуть.
Бесконечный поиск обновлений windows 7
Пред история, я периодически собираю свои сборки Windows, так как не люблю постоянно ставить одни и те же обновления, тратя на это кучу времени. Они очень популярны, так как кроме официальных обновлений в них ничего нет. Хочет Microsoft или нет, но Windows 7 на текущий момент самая популярная операционная система в мире и ее новое детище Windows 10, пока не так быстро отвоевывает себе место под солнцем, но речь не об этом сейчас.
И так сижу я тут и собираю новую версию сборки, все как и обычно произвожу установку Windows 7 на виртуальную машину и начинаю ее обновлять, но не тут то было поиск обновлений в Центре обновления Windows уже висел 5 или 6 часов, перезагрузка не помогла, сразу стало понятно, что что то не то.
Вот так вот выглядит бесконечный поиск обновлений windows 7, бегает зеленый ползунок и все, жди хоть до посинения. Хорошо если через какое, то время у вас выскочит ошибка, которую легко будет поискать в том же гугле, но тут просто черный ящик. Не буду вас томить долго и сразу расскажу решение, которое поможет в 95 процентах случаев.
Решаем бесконечное обновление windows 7
Решением по бесконечному поиску обновлений Windows 7, будет как ни странно их официальные автономные обновления, скачав и установив, которые вы сможете решить данную проблему.


После того, как вы скачали нужный пакет для своей версии Windows 7 (тут понимается разрядность операционной системы, если вы не знаете как ее посмотреть, то прочитайте вот эту заметку как узнать разрядность windows 7),


установите его и перезагрузите компьютер, после скачиваете и устанавливаете следующие KB
Скачайте обновление kb3172605-x86 (https://cloud.mail.ru/public/9f4m/LkHLAg5qN)
Скачайте обновление kb3172605-x64 (https://cloud.mail.ru/public/FuX2/8as6DnF3Y)
Перезагружаетесь и радуетесь жизни
Предлагается навсегда решить проблему со службой «windows update» таким образом.
1) Заходим в панель управления, отключаем автоматический поиск и установку обновлений.
2) Перезагружаем компьютер.
3) Скачиваем и устанавливаем апдейты в такой последовательности (для Windows 7 x 64):
Windows6.1-KB3020369-x64.msu
Windows6.1-kb3125574-v4-x64.msu
Windows6.1-KB3050265-x64.msu
Windows6.1-KB3065987-v2-x64.msu
Windows6.1-KB3102810-x64.msu
Windows6.1-KB3135445-x64.msu
Windows6.1-KB3138612-x64.msu
Windows6.1-KB3161664-x64.msu
Windows6.1-KB3172605-x64.msu
Установив вышеперечисленные обновления, Заходим в панель управления и включаем
автоматический поиск и установку обновлений
Первый это графический вы щелкаете Пуск > Панель управления > Администрирование > Службы и там уже ищите Центр обновления Windows, щелкаете по нему правым кликом, выбрав свойства из контекстного меню
и выбираете кнопку Остановить.
Второй метод, это вы открываете командную строку от имени администратора и вводите вот такую команду
В итоге данная служба операционной системы остановится
Все главное условие мы выполнили и наш виндоус 7, теперь готов к установке автономного пакета.
Автономный установщик, покажет вам его код, он будет KB3102810, соглашаемся на установку, жмем да.
Немного ждем, пока ползунок добежит до конца
Все видим, что успешно установилось и для применения требуется перезагрузка системы, что мы и делаем. В 95 процентах, данное действие позволяет устранить бесконечное обновление windows 7, надеюсь, что вы попали именно в это число.
После перезагрузки и попытке найти апдейты, я успешно их обнаружил, в первом потоке их было более 200, и это нормально семерка то чистая.
После их загрузки, пошла установка, без проблем и все четко. Бесконечное обновление побеждено. Если же вам не удалось его одолеть, то попробуйте второй метод описанный ниже.
Второй метод
Когда загрузка обновлений windows 7 идет бесконечно долго, можно еще воспользоваться средством Диагностика и предотвращение неполадок на компьютере, скачать его можно по ссылке ниже.

В итоге запустив утилиту, выбираете пункт Центр обновления и жмете далее.
Начнется поиск неисправностей.
В большинстве случаев мы поймаете какую либо ошибку, которую сразу можете поискать в поисковике, самые распространенные это проблема с драйверами или жестким диском, почитайте как обновить все драйвера на windows 7 без интернета.
После исправления ошибок, запустите утилиту (WindowsUpdateDiagnostic) Диагностика и предотвращение неполадок на компьютере и добейтесь, чтобы получилось такое окно, после чего перезапустите Центр обновления или просто перезагрузитесь.
Подведя итог мы с вами разобрали как решается проблема когда бесконечное обновление windows 7 не дает возможность накатить апдейты на систему, теперь устранение данной заразы не займет у вас много времени.
Обновление 31.07.2016
Если вам не помогли способы описанные выше и вы все так же бесконечно ищите обновления в Windows 7, то попробуйте установить вот этот сборник обновлений. (Все они официальные, за это я отвечаю головой). Ставить нужно обязательно на Service Pack 1.
Убедитесь, что у вас выключена служба обновления, далее запускаем пак с апдейтами. Жмем установить.
У меня накатывалось, аж 120 обновлений.
Послу установки обновлений и перезагрузки бесконечное обновление windows 7 пропадет.
с https://cloud.mail.ru/public/Agod/3Qq2BQVEm пароль pyatilistnik.org
Обновление по устранению бесконечного поиска обновлений от 30.06.2018
Четвертым методом исправления бесконечного обновления windows, является использование ежемесячного пакета обновлений, я вам его уже показывал когда у меня не устанавливался русский язык и была ошибка «0x80073701». И так переходите по ссылке ниже:
В итоге вы попадете на страницу, где вы можете скачать месячные паки обновлений Windows за определенные месяцы. Я вам советую скачать несколько последних из них и установить в ручном режиме.
Я в своем примере выбрал июньский сборник, открыв его содержимое в самом низу вы найдет ссылку на каталог Центра обновлений Майкрософт.
В итоге выбираете нужный KB, основываясь на вашей архитектуре и устанавливаете. Что дают такие сборники, они несут ряд последних обновлений и позволяют устранять текущие проблемы с бесконечным поиском.
Источник
Windows завис на отмене обновлений
Описание
Windows не загружается или загружается очень долго и пишет «Не удалось настроить обновления Windows Отмена изменений. Не выключайте компьютер.»
Причина
В ходе установки обновлений произошла критическая ошибка, которую система должна исправить. Так как Windows не знает точно, какое обновление привело к проблеме, она делает отмену всех исправлений, которые были установлены последний раз. Если их много, система будет грузиться долго, что и создаст ощущение зависшей загрузки.
Основные причины некорректной установки обновлений — непредвиденное отключение электропитания или внутренняя ошибка кода самого исправления.
Решение
Способ 1. Ожидание и перезагрузка
Ждем, пока система не отменит установленные ранее обновления. Если это не произойдет в течение 12 часов, перезагружаем компьютер кнопкой и снова ждем.
При успешном исходе, вручную устанавливаем обновления (по 1-2 обновлению за раз). Если ожидание и перезагрузка не дали результата, пробуем варианты ниже.
Способ 2. Ручное удаление обновлений
Шаг 1 — заходим в Windows:
Дожидаемся загрузки системы. Это рано или поздно произойдет (иногда, ждать придется до 12 часов).
Если ждать возможности нет:
Шаг 2.1 — если удалось дождаться загрузки системы или запустить ее в безопасном режиме:
В открывшемся окне в разделе Важные обновления выбираем Искать обновления, но решение о загрузке и установке принимается мной:
Теперь открываем службы Windows и отключаем Центр обновления Windows:
Заходим в папку C:WindowsSoftwareDistributionDownload и удаляем все, что в ней есть.
* чаще всего, системный диск — C, но это не всегда так. Учтите это замечание и замените букву в случае необходимости.
Шаг 2.2 — если запустили восстановление Windows с диска:
Выберите командную строку, как инструмент для восстановления.
Выполните следующие команды:
> ren C:WindowsSoftwareDistributionDownload C:WindowsSoftwareDistributionDownload.old
* данная команда переименует папку Download в Download.old, тем самым сделает недоступными скачанные обновления для системы.
> sc config wuauserv start= disabled
* отключаем службу автоматического обновления Windows. Пробел после знака = обязателен.
Шаг 3 — запускаем Windows в нормальном режиме:
После внесенных настроек на шаге 2 перезагружаем компьютер. Может так получиться, что система опять начнет откат обновлений. В таком случае придется дождаться окончания процедуры и перезагрузить компьютер еще раз.
Теперь включаем службу обновлений и вручную устанавливаем исправления Windows. Но не будем устанавливать все пакеты за один раз, так как именно это и приводит к проблемам. Выбираем по несколько обновлений, дожидаемся их инсталляции и перезагружаем компьютер. Так до тех пор, пока все исправления не будут установлены.
Способ 3. Восстановление системы
Запускаем восстановление Windows с установочного диска — среди инструментов выбираем откат из точки восстановления. Пробуем выбрать дату, когда компьютер работал корректно и дождаться восстановления. Если компьютер корректно загрузится, пробуем установить обновления небольшими порциями.
Способ 4. Переустановка системы
Это грубый способ, который стоит применять только на крайний случай. Однако, если не удалось восстановить работу системы, придется прибегнуть к нему.
В чем была проблема?
Если вам удалось решить проблему, поделитесь своим опытом для других. Что помогло:
Источник
Как исправить зависание Центра обновления Windows?
Windows — одна из самых популярных операционных систем, а также одна из самых «подверженных проблемам» операционных систем.
Когда мы говорим о Windows, в первую очередь мы думаем об обновлениях.
В большинстве случаев процесс обновления не сильно беспокоит пользователей, но иногда во время работы обновление Windows зависала, и это могло быть проблемой.
В этой статье мы расскажем, как исправить застывание или зависание обновления Windows.
Как исправить зависание Центра обновления Windows?
Как узнать, зависло ли обновление Windows?
Если вы видите одно из этих сообщений в течение длительного времени (более 3 часов), скорее всего, обновление зависло (применимо для Windows 10/8/7/Vista).
Мы рекомендуем вам подождать не менее 3-4 часов, если вы увидите какое-либо из вышеперечисленных сообщений, как будто процесс обновления идет нормально, и вы пытаетесь что-то сделать, могут возникнуть дополнительные сложности.
Причин очень много, но одна из распространенных причин, по которой обновление может зависнуть, заключается в конфликте существующего программного обеспечения с существующими обновлениями.
Если у вас есть старый ноутбук с индикатором жесткого диска, вы можете определить, зависло ли обновление или нет.
Если индикатор мигает с регулярным интервалом, это означает, что ОС обновляется, и вам не нужно ничего делать.
Однако если индикатор не мигает, можно предположить, что обновление зависло.
Возможные решения проблемы зависания Центра обновления Windows
1. Перезагрузка компьютера
Не нужно беспокоиться о появлении на экране сообщения «Пожалуйста, не выключайте компьютер».
Вы можете вернуться к Windows 10 после принудительного выключения без каких-либо проблем.
В худшем случае вы можете столкнуться с ошибками на диске, которые Windows автоматически исправит при следующей загрузке.
Нажатие «Ctrl + Alt + Del» также иногда срабатывает, если обновление застряло на определенной фазе.
Если это произойдет, компьютер перезагрузится, и вас встретит загрузка Windows.
2. Загрузитесь в безопасном режиме
Если с вашим компьютером что-то не так, вы можете определить проблему, загрузившись в безопасном режиме.
В безопасном режиме Windows загружается с минимальным набором драйверов, отвечающих за загрузку вашего компьютера, при отключении других ненужных функций.
Если с обновлением что-то пойдет не так, вы автоматически загрузитесь в безопасном режиме.
Кроме того, существует множество способов загрузиться в безопасном режиме.
Один из часто используемых методов — это переход в меню «Питание — Выбор варианта перезапуска», удерживая клавишу «Shift».
Это вызовет дополнительные параметры, из которых вы можете перейти в «Параметры запуска — Включить безопасный режим» и нажать на перезагрузку.
Затем вы можете перезагрузить компьютер и нормально загрузиться в Windows.
3. Использование восстановления системы
При каждом обновлении Windows создает точки восстановления, которые можно использовать, если в процессе обновления что-то пойдет не так.
Сделать это можно так:
Зайдите в «Панель управления».
Перейдите в «Система и безопасность — Система».
Найдите «Защита системы» слева от логотипа Windows.
В открывшемся новом окне найдите и нажмите «Восстановление системы».
Остальная часть процесса довольно очевидна.
После того, как все будет сделано, нажмите кнопку перезагрузки, и вы загрузитесь с предыдущими обновлениями Windows.
4. Использование дополнительных параметров для запуска восстановления
Если обновление зависло и компьютер не загружается, вам нужно будет создать загрузочный USB-накопитель с Windows 10 на нем.
Вы можете сделать это с помощью «Rufus», который является отличным инструментом для создания загрузочных USB-накопителей.
Когда вы закончите создание загрузочного USB, войдите в меню загрузки, нажав клавишу F2 / F12, когда во время загрузки появится логотип производителя.
Выберите параметр «Загрузить с USB / DVD-привода», чтобы загрузить программу установки Windows 10.
Внизу вы найдете опцию «Восстановить Windows 10», нажмите на нее, и вы войдете в меню «Дополнительные параметры».
5. Тестирование на сбой памяти
Повторная установка ОЗУ или жесткого диска — еще одно решение этой проблемы.
Эта проблема встречается реже, но если вы пробовали любой другой метод и не увидели результатов, вам следует продолжить и протестировать память с помощью таких инструментов, как «MemTest86».
6. Переустановка Windows
Если ничего из вышеперечисленных методов не работает, вероятно, ОС или ее файловая система повреждены и нуждаются в переустановке.
Шаги для этого такие же, как шаги, упомянутые в разделе номер 4 «Использование дополнительных параметров для запуска восстановления».
Единственная разница в том, что вместо того, чтобы нажимать «Восстановить Windows 10», вам нужно нажать «Пуск» и пошагово следовать процессу.
Если вы не столкнулись ни с одной из вышеперечисленных проблем и пришли сюда просто для получения знаний, мы предлагаем вам сделать резервную копию вашего жесткого диска.
В большинстве случаев упомянутый выше метод «Переустановки Windows» должен устранить проблему.
Однако ничто не решает проблему — не остается другого варианта, кроме переустановки Windows.
Если вы нашли решение проблемы с застыванием или зависанием обновления Windows, прочитав эту статью, сообщите нам об этом в разделе комментариев ниже.
Поделитесь этим с кем-нибудь из ваших знакомых, кто сталкивается с той же проблемой.
Источник
«Сбой настройки обновлений Windows. Отостановка изменений». Ошибка при попытке установить обновления Windows
Проблемы
При попытке установить обновления Windows вы получаете следующее сообщение об ошибке:
Сбой настройки обновлений Windows. Отоберение изменений. Не отключать компьютер.
Обратите внимание на то, что в случае возникновения этой проблемы может потребоваться около 30 минут для того, чтобы отозть изменения, после чего система от начнет показывать экран для логотипа Windows.
Решение
Чтобы устранить эту проблему, используйте следующие способы, начиная с первого ниже. Если это не решает проблему, выберите следующий способ.
Способ 1. Перезапустите Windows и установите обновления Windows в чистом состоянии загрузки
Чтобы выполнить чистую загрузку в Windows, узнайте, как выполнить чистую загрузку для устранения неполадок в Windows 8, Windows 7 и Windows Vista. Затем установите Обновления Windows в соответствии с вашей операционной системой.
Откройте Обновление Windows, проводя пальцем от правого края экрана (или, если вы используете мышь, нанося указатель мыши в правый нижний угол экрана и перемещая указатель вверх), а затем выбрав пункт «Параметры»> Изменение параметров компьютера.
Выберите «Обновление и восстановление> Windows».
Попробуйте установить Обновления Windows еще раз.
Выберите кнопку «Начните». В поле поиска введите «Обновить»и в списке результатов выберите «Обновление Windows».
Попробуйте установить Обновления Windows еще раз.
Примечание. Установка обновлений Windows в чистом состоянии загрузки позволит избежать блокировки обновлений Windows другими приложениями и службами, которые установлены в Windows.
Способ 2. Запуск устранения неполадок с Обновлением Windows
Скачайте устранение неполадокс Обновлением Windows, а затем выберите «O» или «Сохранить» во всплывающее окно. Затем выберите «Далее» и следуйте шагам мастера, чтобы найти и устранить проблемы с Обновлением Windows.
Если в Windows 8 нет подключения к Windows 8, можно открыть в нем Windows 8. Однако это не все действия по устранению неполадок, которые выполняет связанное с этим решением.
Откройте кнопку устранения неполадок с Обновлением Windows, проводя пальцем справа на край экрана, нажимая кнопку «Поиск» (или, если вы используете мышь, наводя указатель мыши на правый верхний угол экрана, перемещая указатель мыши вниз и нажимая кнопку «Поиск»).
Введите «Устранение неполадок», нажмите кнопку «Параметры», а затем выберите «Устранение неполадок».
В области «Система и безопасность» нажмите кнопку «Устранить проблемы с Обновлением Windows» и выберите «Далее».
Скачайте устранение неполадокс Обновлением Windows, а затем выберите «O» или «Сохранить» во всплывающее окно.
Выберите «Далее» и выполните действия мастера, чтобы найти и устранить проблемы с Обновлением Windows.
Способ 3. Отключите съемный носител с компьютера
Проверьте, не удаляются ли со своего компьютера съемные носителю, например съемные диски (диски Blu-ray, DVD-диски, диски CD), карты памяти (карточка CompactFlash, безопасная цифровая карта, накопитель памяти) и USB-устройства флэш-памяти.
Отключить все съемные носители.
Примечание. Эта проблема может быть устранена во время перезапуска Windows с помощью таких съемных носитеев.
Способ 4. Восстановление системы При запуске компьютера с установочного диска Windows вы можете выполнить параметры восстановления системы при запуске. Для этого выполните следующие действия:
Вставьте Windows 8 установочного диска в дисково и перезагрузит компьютер.
Когда вам будет предложено начать с диска, нажмите любую клавишу.
Нажмите кнопку «Восстановить компьютер».
Нажмите кнопку «Устранение неполадок», а затем выберите «Дополнительные параметры».
Коснитесь или щелкните свою версию Windows 8, выберите пункт «Восстановление системы», коснитесь нужной точки восстановления или щелкните ее, а затем нажмите кнопку «Далее».
Следуйте инструкциям на экране, чтобы выполнить восстановление системы, и при запросе перезагрузите компьютер.
Вставьте установочного диска Windows Vista или Windows 7 в дисково, а затем перезагрузите компьютер.
Когда вам будет предложено начать с диска, нажмите любую клавишу.
Когда вам будет предложено, настройте язык для установки, формат времени и валюты, а также нужные параметры клавиатуры или метода ввода, а затем выберите «Далее».
Выберите пункт Восстановить компьютер.
На странице «Параметры восстановления системы» выберите версию операционной системы Windows, которую вы хотите восстановить, и нажмите кнопку «Далее».
На странице «Параметры восстановления системы» выберите «Восстановление системы».
На странице «Восстановление системы» выберите «Далее».
Выберите точку восстановления, на которой известно, что операционная система работает, и выберите «Далее».
Точка восстановления должна быть датой, которая стоит перед первым сообщением об ошибке. Чтобы выбрать дату, используйте параметр «Выбрать другую точку восстановления» и выберите «Далее».
Если вам будет предложено указать диск для восстановления, выберите его и затем выберите «Далее».
На странице «Подтверждение точки восстановления» выберите «Готово».
По завершению восстановления выберите «Перезапустить».
Обратите внимание, что для выполнения этого метода необходимо войти в Windows с учетной записью администратора. Если это компьютер, который входит в сеть на работе, попросите системного администратора помочь. Чтобы получить сведения о том, как войти в Windows в качестве администратора, щелкните одну из следующих ссылок в зависимости от версии Windows:
Примечание. Если на компьютере не настроен запуск с компакт-диска или DVD-диска либо на компьютере предустановлено устройство Windows без компакт-дисков или DVD-дисков, см. документацию, которая была включена в этот компьютер, чтобы получить инструкции по продолжению или перейти к следующему методу.
Способ 5. Обновление на месте (переустановка) (Windows 7 и Windows Vista)
Обновление на месте восстановит текущую установку Windows до версии установимого DVD-диска. Кроме того, для этого потребуется установить все обновления, не включенные в состав установного DVD-диска. Если на вашем компьютере была предварительно установлена Windows, инструкции по обновлению на месте можно найти в его документации. В противном случае выполните указанные действия.
Вставьте DVD-диск Windows Vista или Windows 7 на DVD-диск компьютера.
В окне установки выберите «Установить сейчас».
Примечание. Если Windows не обнаруживает DVD-диск автоматически, выполните следующие действия:
Выберите «Начните» и введите Drive:setup.exe в поле «Начать поиск». Обратите внимание, что в этом формате буква DVD-диска компьютера, обычно D:.
В списке «Программы» выберите Setup.exe.
В окне установки выберите «Установить сейчас».
Выберите «Перейти в Интернет», чтобы получить последние обновления для установки (рекомендуется).
Если вам будет предложено сделать это, введите клавишу CD.
Выберите операционную систему на странице «Установка Windows», который вы хотите обновить.
Выберите «Да», чтобы принять условия лицензионного соглашения на разработку программного обеспечения корпорации Майкрософт.
Какой тип установки вы хотите установить? выберите «Обновить».
После завершения установки перезагрузите компьютер.
Обратите внимание на то, что мы настоятельно рекомендуем вам архивные файлы всех личных файлов. Для получения дополнительной информации см. сведения о том, как сделать это.
Если эти методы не уладят проблему, воспользуйтесь веб-сайтом служб поддержки клиентов Майкрософт, чтобы найти другие решения проблемы. Ниже указаны некоторые услуги, которые предлагаются на этом веб-сайте.
База знаний с возможностью поиска. Поиск технических сведений и рекомендаций по самостоятельному разрешению вопросов, связанных с продуктами Майкрософт.
Центры решений: список часто задаваемых вопросов и советов службы поддержки по отдельным продуктам.
Прочие виды поддержки: отправка вопросов или отзывов, а также обращение в службу поддержки пользователей корпорации Майкрософт через Интернет.
Если проблемы не по-прежнему возникают, обратитесь в службу поддержки Майкрософт.
Восстановление установки Windows
Примечание Эти сайты содержат параметры, которые можно использовать, если производитель установил на компьютере параметры восстановления системы.
Как избежать этой проблемы в Windows Vista
Чтобы избежать этой проблемы в Windows Vista, получите и установите обновление 937287 из Центра загрузки Майкрософт отдельно от всех других обновлений на сайте Центра обновления Windows. Установите обновление, которое относится к вашей версии Windows Vista, чтобы вы могли успешно установить будущие обновления.
В Центре загрузки Майкрософт можно скачать следующие файлы:
Системы на базе Windows Vista x86 
Системы на базе Windows Vista x64 
Корпорация Майкрософт подтверждает наличие этой проблемы в своих продуктах, которые перечислены в разделе «Применяется к».
Источник
Обновлено 14.03.2019
Добрый день уважаемые читатели блога и подписчики, в предыдущий раз я вам рассказывал о том, как обновить windows 7 до windows 10, и сегодня речь так же пойдет о семерке и ее обновлении, точнее когда у вас бесконечное обновление windows 7, и мы его решим за минуту, я встречал в интернете кучу людей, кто попался на такой ситуации, пользователи хотят, чтобы их система была максимально безопасная, а Microsoft ставит палки в колеса, вот еще раз убеждаюсь, что они всячески пытаются пересадить пользователей на их десятку, которая до такой степени сырая, что аж жуть.
Бесконечный поиск обновлений windows 7
Пред история, я периодически собираю свои сборки Windows, так как не люблю постоянно ставить одни и те же обновления, тратя на это кучу времени. Они очень популярны, так как кроме официальных обновлений в них ничего нет. Хочет Microsoft или нет, но Windows 7 на текущий момент самая популярная операционная система в мире и ее новое детище Windows 10, пока не так быстро отвоевывает себе место под солнцем, но речь не об этом сейчас.
И так сижу я тут и собираю новую версию сборки, все как и обычно произвожу установку Windows 7 на виртуальную машину и начинаю ее обновлять, но не тут то было поиск обновлений в Центре обновления Windows уже висел 5 или 6 часов, перезагрузка не помогла, сразу стало понятно, что что то не то.
Вот так вот выглядит бесконечный поиск обновлений windows 7, бегает зеленый ползунок и все, жди хоть до посинения. Хорошо если через какое, то время у вас выскочит ошибка, которую легко будет поискать в том же гугле, но тут просто черный ящик. Не буду вас томить долго и сразу расскажу решение, которое поможет в 95 процентах случаев.
Решаем бесконечное обновление windows 7
Решением по бесконечному поиску обновлений Windows 7, будет как ни странно их официальные автономные обновления, скачав и установив, которые вы сможете решить данную проблему.
Скачать пакет (KB3102810) решения ошибки бесконечный поиск обновлений windows 7 64X (https://cloud.mail.ru/public/FuX2/8as6DnF3Y)
Скачать пакет (KB3102810) решения ошибки бесконечный поиск обновлений windows 7 32X (https://cloud.mail.ru/public/KGmP/Yz9AcAqbH)
После того, как вы скачали нужный пакет для своей версии Windows 7 (тут понимается разрядность операционной системы, если вы не знаете как ее посмотреть, то прочитайте вот эту заметку как узнать разрядность windows 7),
делаем следующее, нам необходимо остановить службу обновления Windows 7. Делается это просто двумя способами:
Небольшое дополнение от читателя Валерия, если не помогает с KB3102810:
Скачайте обновление KB3020369-x86 (https://cloud.mail.ru/public/7c2V/yQ8j5d8JH)
Скачайте обновление KB3020369-x64 (https://cloud.mail.ru/public/N91u/TURuiBjwm)
установите его и перезагрузите компьютер, после скачиваете и устанавливаете следующие KB
Скачайте обновление kb3172605-x86 (https://cloud.mail.ru/public/9f4m/LkHLAg5qN)
Скачайте обновление kb3172605-x64 (https://cloud.mail.ru/public/FuX2/8as6DnF3Y)
Перезагружаетесь и радуетесь жизни
Небольшое обновление от пользователя Alex, ему помог исправить проблему fix KB3161608:
- бесконечную проверку обновлений
- высокую загрузку CPU
- высокое потребление памяти
Еще есть не проверенное мной решение от пользователя Василий:
Предлагается навсегда решить проблему со службой «windows update» таким образом.
1) Заходим в панель управления, отключаем автоматический поиск и установку обновлений.
2) Перезагружаем компьютер.
3) Скачиваем и устанавливаем апдейты в такой последовательности (для Windows 7 x 64):
Windows6.1-KB3020369-x64.msu
Windows6.1-kb3125574-v4-x64.msu
Windows6.1-KB3050265-x64.msu
Windows6.1-KB3065987-v2-x64.msu
Windows6.1-KB3102810-x64.msu
Windows6.1-KB3135445-x64.msu
Windows6.1-KB3138612-x64.msu
Windows6.1-KB3161664-x64.msu
Windows6.1-KB3172605-x64.msu
Установив вышеперечисленные обновления, Заходим в панель управления и включаем
автоматический поиск и установку обновлений
Первый это графический вы щелкаете Пуск > Панель управления > Администрирование > Службы и там уже ищите Центр обновления Windows, щелкаете по нему правым кликом, выбрав свойства из контекстного меню
и выбираете кнопку Остановить.
Второй метод, это вы открываете командную строку от имени администратора и вводите вот такую команду
В итоге данная служба операционной системы остановится
Все главное условие мы выполнили и наш виндоус 7, теперь готов к установке автономного пакета.
Если вы не остановите данную службу, то у вас автономный пакет не установится, а так же будет вечно искать обновление виндоус, получите тот же бесконечный цикл
Автономный установщик, покажет вам его код, он будет KB3102810, соглашаемся на установку, жмем да.
Немного ждем, пока ползунок добежит до конца
Все видим, что успешно установилось и для применения требуется перезагрузка системы, что мы и делаем. В 95 процентах, данное действие позволяет устранить бесконечное обновление windows 7, надеюсь, что вы попали именно в это число.
После перезагрузки и попытке найти апдейты, я успешно их обнаружил, в первом потоке их было более 200, и это нормально семерка то чистая.
После их загрузки, пошла установка, без проблем и все четко. Бесконечное обновление побеждено. Если же вам не удалось его одолеть, то попробуйте второй метод описанный ниже.
Второй метод
Когда загрузка обновлений windows 7 идет бесконечно долго, можно еще воспользоваться средством Диагностика и предотвращение неполадок на компьютере, скачать его можно по ссылке ниже.
В итоге запустив утилиту, выбираете пункт Центр обновления и жмете далее.
Начнется поиск неисправностей.
В большинстве случаев мы поймаете какую либо ошибку, которую сразу можете поискать в поисковике, самые распространенные это проблема с драйверами или жестким диском, почитайте как обновить все драйвера на windows 7 без интернета.
После исправления ошибок, запустите утилиту (WindowsUpdateDiagnostic) Диагностика и предотвращение неполадок на компьютере и добейтесь, чтобы получилось такое окно, после чего перезапустите Центр обновления или просто перезагрузитесь.
Подведя итог мы с вами разобрали как решается проблема когда бесконечное обновление windows 7 не дает возможность накатить апдейты на систему, теперь устранение данной заразы не займет у вас много времени.
Обновление 31.07.2016
Если вам не помогли способы описанные выше и вы все так же бесконечно ищите обновления в Windows 7, то попробуйте установить вот этот сборник обновлений. (Все они официальные, за это я отвечаю головой). Ставить нужно обязательно на Service Pack 1.
Убедитесь, что у вас выключена служба обновления, далее запускаем пак с апдейтами. Жмем установить.
У меня накатывалось, аж 120 обновлений.
Послу установки обновлений и перезагрузки бесконечное обновление windows 7 пропадет.
Скачать пакет обновления UpdatePack7 Live 13.5.10
с https://cloud.mail.ru/public/Agod/3Qq2BQVEm пароль pyatilistnik.org
Обновление по устранению бесконечного поиска обновлений от 30.06.2018
Четвертым методом исправления бесконечного обновления windows, является использование ежемесячного пакета обновлений, я вам его уже показывал когда у меня не устанавливался русский язык и была ошибка «0x80073701». И так переходите по ссылке ниже:
Windows 7 — https://support.microsoft.com/ru-ru/help/4009469
В итоге вы попадете на страницу, где вы можете скачать месячные паки обновлений Windows за определенные месяцы. Я вам советую скачать несколько последних из них и установить в ручном режиме.
Я в своем примере выбрал июньский сборник, открыв его содержимое в самом низу вы найдет ссылку на каталог Центра обновлений Майкрософт.
В итоге выбираете нужный KB, основываясь на вашей архитектуре и устанавливаете. Что дают такие сборники, они несут ряд последних обновлений и позволяют устранять текущие проблемы с бесконечным поиском.
Здравствуйте, друзья!
Windows — одна из самых популярных операционных систем, а также одна из самых «подверженных проблемам» операционных систем.
Когда мы говорим о Windows, в первую очередь мы думаем об обновлениях.
В большинстве случаев процесс обновления не сильно беспокоит пользователей, но иногда во время работы обновление Windows зависала, и это могло быть проблемой.
В этой статье мы расскажем, как исправить застывание или зависание обновления Windows.
Как исправить зависание Центра обновления Windows?
Как узнать, зависло ли обновление Windows?
Если вы видите одно из этих сообщений в течение длительного времени (более 3 часов), скорее всего, обновление зависло (применимо для Windows 10/8/7/Vista).
- Подготовка к обновлениям Windows, не выключайте компьютер (обычно встречается в Windows 10),
- Настройка обновлений Windows, xyz% завершено, компьютер не выключайте (часто встречается в Windows 7/8/Vista),
- Работаем над обновлениями, xyz% завершен, не выключайте компьютер (Windows 10/8/7),
- Не выключайте компьютер, пока это не будет сделано. Установка обновления x из x… (Windows 7/Vista),
- Готовим Windows, не выключайте компьютер.
Мы рекомендуем вам подождать не менее 3-4 часов, если вы увидите какое-либо из вышеперечисленных сообщений, как будто процесс обновления идет нормально, и вы пытаетесь что-то сделать, могут возникнуть дополнительные сложности.
Причин очень много, но одна из распространенных причин, по которой обновление может зависнуть, заключается в конфликте существующего программного обеспечения с существующими обновлениями.
Если у вас есть старый ноутбук с индикатором жесткого диска, вы можете определить, зависло ли обновление или нет.
Если индикатор мигает с регулярным интервалом, это означает, что ОС обновляется, и вам не нужно ничего делать.
Однако если индикатор не мигает, можно предположить, что обновление зависло.
Возможные решения проблемы зависания Центра обновления Windows
1. Перезагрузка компьютера
Не нужно беспокоиться о появлении на экране сообщения «Пожалуйста, не выключайте компьютер».
Вы можете вернуться к Windows 10 после принудительного выключения без каких-либо проблем.
В худшем случае вы можете столкнуться с ошибками на диске, которые Windows автоматически исправит при следующей загрузке.
Нажатие «Ctrl + Alt + Del» также иногда срабатывает, если обновление застряло на определенной фазе.
Если это произойдет, компьютер перезагрузится, и вас встретит загрузка Windows.
2. Загрузитесь в безопасном режиме
Если с вашим компьютером что-то не так, вы можете определить проблему, загрузившись в безопасном режиме.
В безопасном режиме Windows загружается с минимальным набором драйверов, отвечающих за загрузку вашего компьютера, при отключении других ненужных функций.
Если с обновлением что-то пойдет не так, вы автоматически загрузитесь в безопасном режиме.
Кроме того, существует множество способов загрузиться в безопасном режиме.
Один из часто используемых методов — это переход в меню «Питание — Выбор варианта перезапуска», удерживая клавишу «Shift».
Это вызовет дополнительные параметры, из которых вы можете перейти в «Параметры запуска — Включить безопасный режим» и нажать на перезагрузку.
Затем вы можете перезагрузить компьютер и нормально загрузиться в Windows.
3. Использование восстановления системы
При каждом обновлении Windows создает точки восстановления, которые можно использовать, если в процессе обновления что-то пойдет не так.
Сделать это можно так:
Зайдите в «Панель управления».
Перейдите в «Система и безопасность — Система».
Найдите «Защита системы» слева от логотипа Windows.
В открывшемся новом окне найдите и нажмите «Восстановление системы».
Остальная часть процесса довольно очевидна.
После того, как все будет сделано, нажмите кнопку перезагрузки, и вы загрузитесь с предыдущими обновлениями Windows.
4. Использование дополнительных параметров для запуска восстановления
Если обновление зависло и компьютер не загружается, вам нужно будет создать загрузочный USB-накопитель с Windows 10 на нем.
Вы можете сделать это с помощью «Rufus», который является отличным инструментом для создания загрузочных USB-накопителей.
Когда вы закончите создание загрузочного USB, войдите в меню загрузки, нажав клавишу F2 / F12, когда во время загрузки появится логотип производителя.
Выберите параметр «Загрузить с USB / DVD-привода», чтобы загрузить программу установки Windows 10.
Внизу вы найдете опцию «Восстановить Windows 10», нажмите на нее, и вы войдете в меню «Дополнительные параметры».
5. Тестирование на сбой памяти
Повторная установка ОЗУ или жесткого диска — еще одно решение этой проблемы.
Эта проблема встречается реже, но если вы пробовали любой другой метод и не увидели результатов, вам следует продолжить и протестировать память с помощью таких инструментов, как «MemTest86».
6. Переустановка Windows
Если ничего из вышеперечисленных методов не работает, вероятно, ОС или ее файловая система повреждены и нуждаются в переустановке.
Шаги для этого такие же, как шаги, упомянутые в разделе номер 4 «Использование дополнительных параметров для запуска восстановления».
Единственная разница в том, что вместо того, чтобы нажимать «Восстановить Windows 10», вам нужно нажать «Пуск» и пошагово следовать процессу.
Если вы не столкнулись ни с одной из вышеперечисленных проблем и пришли сюда просто для получения знаний, мы предлагаем вам сделать резервную копию вашего жесткого диска.
В большинстве случаев упомянутый выше метод «Переустановки Windows» должен устранить проблему.
Однако ничто не решает проблему — не остается другого варианта, кроме переустановки Windows.
Если вы нашли решение проблемы с застыванием или зависанием обновления Windows, прочитав эту статью, сообщите нам об этом в разделе комментариев ниже.
Поделитесь этим с кем-нибудь из ваших знакомых, кто сталкивается с той же проблемой.
До скорых встреч! Заходите!
Содержание
- Не выключайте пока компьютер устанавливается обновление
- Как исправить зависание Центра обновления Windows?
- Как исправить зависание Центра обновления Windows?
- Возможные решения проблемы зависания Центра обновления Windows
- 1. Перезагрузка компьютера
- 2. Загрузитесь в безопасном режиме
- 3. Использование восстановления системы
- 4. Использование дополнительных параметров для запуска восстановления
- 5. Тестирование на сбой памяти
- 6. Переустановка Windows
- Что делать, когда обновления Windows 10 зависают на разных процентах
- Почему Windows 10 зависает при загрузках обновлений
- Как исправить зависания обновлений на 32%
- Причины, по которым компьютер не обновляется после 99% (подходит и для 91%)
- Как справиться с зависаниями установки обновления на 71%
- Видео: как отключить автозапуск программ в Windows 10
- Компьютер тормозит на 75% при обновлении Windows
- Видео: как поменять языковой стандарт в Windows 10
- Универсальный способ исправления ошибок при зависании обновлений
- Подготовка к установке обновлений зависает
- Видео: как войти в безопасный режим Windows 10
- Загрузка обновлений зависает
- Исправляем ошибки установки обновлений Windows 10
- Содержание
- Исправляем проблему загрузки обновления Windows 10
- Обновление не загружается
- Исправляем зависание загрузки обновления Windows от 5% до 95%
- Исправляем ошибку службы оптимизации доставки
- Остановите службу “Центр обновления Windows”
- Скрипт сброса Центра обновления Windows
- Исправляем проблему установки обновления Windows 10
- Синий экран после обновления Windows 10
- Другие проблемы с обновлением Windows 10
- Отключение обновления Windows 10 и драйверов
- Приостановить обновление
- Как отключить обновление драйверов
- Команды DISM для проверки проблем с Windows 10
- Использование опции CheckHealth в DISM
- Использование опции ScanHealth в DISM
- Использование опции RestoreHealth в DISM
Не выключайте пока компьютер устанавливается обновление
Функций и возможностей у данной операционной системы действительно много. Но давайте поговорим об автоматическом обновлении Windows. Данная функция заложена по умолчанию в систему. При появлении доступных обновлений вам будет предложено обновить все сразу же или потом. Если вы выбрали потом, то очень часто после перезагрузки компьютера система начинает обновляться автоматически. Когда операционная система начнет обновляться автоматически, вы увидите на экране следующий текст: «Не выключайте пока компьютер, устанавливается обновление«. В принципе, здесь ничего страшного нет. Обычно обновление проходит достаточно быстро. И после установки всех необходимых обновлений, компьютер включается.
Но бывает ситуации, когда система обновляется долго. Это связано с тем, что пользователь отключил автоматическое обновление системы и достаточно долго не обновлял систему. В данном случае количество обновлений может превышать 100 компонентов.
Естественно, такое количество обновляющихся компонентов будет происходить не 5 минут. Многие пользователи жалуются в таких случаях, что система очень долго обновляется, но большое количество обновляемых компонентов системы отнимет у вас минимум целый час.
Бывают ситуации, когда система начала обновляться и просто зависла. На экране все та же надпись: Не выключайте пока компьютер, устанавливается обновление», но ничего ровным счетом не происходит. Такие ситуации бывают не так уж и часто. Но если же это случилось, то можно поступить следующим образом.
Для начала нужно попробовать совершить полное выключение. Для этого нужно зажать клавишу включения и ждать пока компьютер полностью не выключиться. Затем опять включите компьютер. Очень часто это помогает.
Если у вас ноутбук, то отключите его от питания. После этого должна появиться среда восстановления. Здесь вы можете восстановить систему к определенной точке или же выполнить восстановление системы без удаления данных. В большинстве случаев текст на экране вашего компьютера «Не выключайте пока компьютер, устанавливается обновление» не предвещает ничего плохого. Вам нужно лишь подождать пока операционная система обновится, а затем дальше пользоваться компьютером.
Источник
Как исправить зависание Центра обновления Windows?
Windows — одна из самых популярных операционных систем, а также одна из самых «подверженных проблемам» операционных систем.
Когда мы говорим о Windows, в первую очередь мы думаем об обновлениях.
В большинстве случаев процесс обновления не сильно беспокоит пользователей, но иногда во время работы обновление Windows зависала, и это могло быть проблемой.
В этой статье мы расскажем, как исправить застывание или зависание обновления Windows.
Как исправить зависание Центра обновления Windows?
Как узнать, зависло ли обновление Windows?
Если вы видите одно из этих сообщений в течение длительного времени (более 3 часов), скорее всего, обновление зависло (применимо для Windows 10/8/7/Vista).
Мы рекомендуем вам подождать не менее 3-4 часов, если вы увидите какое-либо из вышеперечисленных сообщений, как будто процесс обновления идет нормально, и вы пытаетесь что-то сделать, могут возникнуть дополнительные сложности.
Причин очень много, но одна из распространенных причин, по которой обновление может зависнуть, заключается в конфликте существующего программного обеспечения с существующими обновлениями.
Если у вас есть старый ноутбук с индикатором жесткого диска, вы можете определить, зависло ли обновление или нет.
Если индикатор мигает с регулярным интервалом, это означает, что ОС обновляется, и вам не нужно ничего делать.
Однако если индикатор не мигает, можно предположить, что обновление зависло.
Возможные решения проблемы зависания Центра обновления Windows
1. Перезагрузка компьютера
Не нужно беспокоиться о появлении на экране сообщения «Пожалуйста, не выключайте компьютер».
Вы можете вернуться к Windows 10 после принудительного выключения без каких-либо проблем.
В худшем случае вы можете столкнуться с ошибками на диске, которые Windows автоматически исправит при следующей загрузке.
Нажатие «Ctrl + Alt + Del» также иногда срабатывает, если обновление застряло на определенной фазе.
Если это произойдет, компьютер перезагрузится, и вас встретит загрузка Windows.
2. Загрузитесь в безопасном режиме
Если с вашим компьютером что-то не так, вы можете определить проблему, загрузившись в безопасном режиме.
В безопасном режиме Windows загружается с минимальным набором драйверов, отвечающих за загрузку вашего компьютера, при отключении других ненужных функций.
Если с обновлением что-то пойдет не так, вы автоматически загрузитесь в безопасном режиме.
Кроме того, существует множество способов загрузиться в безопасном режиме.
Один из часто используемых методов — это переход в меню «Питание — Выбор варианта перезапуска», удерживая клавишу «Shift».
Это вызовет дополнительные параметры, из которых вы можете перейти в «Параметры запуска — Включить безопасный режим» и нажать на перезагрузку.
Затем вы можете перезагрузить компьютер и нормально загрузиться в Windows.
3. Использование восстановления системы
При каждом обновлении Windows создает точки восстановления, которые можно использовать, если в процессе обновления что-то пойдет не так.
Сделать это можно так:
Зайдите в «Панель управления».
Перейдите в «Система и безопасность — Система».
Найдите «Защита системы» слева от логотипа Windows.
В открывшемся новом окне найдите и нажмите «Восстановление системы».
Остальная часть процесса довольно очевидна.
После того, как все будет сделано, нажмите кнопку перезагрузки, и вы загрузитесь с предыдущими обновлениями Windows.
4. Использование дополнительных параметров для запуска восстановления
Если обновление зависло и компьютер не загружается, вам нужно будет создать загрузочный USB-накопитель с Windows 10 на нем.
Вы можете сделать это с помощью «Rufus», который является отличным инструментом для создания загрузочных USB-накопителей.
Когда вы закончите создание загрузочного USB, войдите в меню загрузки, нажав клавишу F2 / F12, когда во время загрузки появится логотип производителя.
Выберите параметр «Загрузить с USB / DVD-привода», чтобы загрузить программу установки Windows 10.
Внизу вы найдете опцию «Восстановить Windows 10», нажмите на нее, и вы войдете в меню «Дополнительные параметры».
5. Тестирование на сбой памяти
Повторная установка ОЗУ или жесткого диска — еще одно решение этой проблемы.
Эта проблема встречается реже, но если вы пробовали любой другой метод и не увидели результатов, вам следует продолжить и протестировать память с помощью таких инструментов, как «MemTest86».
6. Переустановка Windows
Если ничего из вышеперечисленных методов не работает, вероятно, ОС или ее файловая система повреждены и нуждаются в переустановке.
Шаги для этого такие же, как шаги, упомянутые в разделе номер 4 «Использование дополнительных параметров для запуска восстановления».
Единственная разница в том, что вместо того, чтобы нажимать «Восстановить Windows 10», вам нужно нажать «Пуск» и пошагово следовать процессу.
Если вы не столкнулись ни с одной из вышеперечисленных проблем и пришли сюда просто для получения знаний, мы предлагаем вам сделать резервную копию вашего жесткого диска.
В большинстве случаев упомянутый выше метод «Переустановки Windows» должен устранить проблему.
Однако ничто не решает проблему — не остается другого варианта, кроме переустановки Windows.
Если вы нашли решение проблемы с застыванием или зависанием обновления Windows, прочитав эту статью, сообщите нам об этом в разделе комментариев ниже.
Поделитесь этим с кем-нибудь из ваших знакомых, кто сталкивается с той же проблемой.
Источник
Что делать, когда обновления Windows 10 зависают на разных процентах
Сейчас Windows 10 является новой операционной системой для пользователей. Но несмотря на свои возможности, она все ещё нуждается в доработке, как и любая другая система, для удобного пользования. При возникновении ошибок и зависании обновлений не стоит решать проблемы самостоятельно. Чтобы не усугубить ситуацию, лучше воспользоваться проверенными методами. Рассмотрим, как же справиться с зависаниями компьютера при обновлениях Windows 10.
Почему Windows 10 зависает при загрузках обновлений
Возникновение этой проблемы может быть обусловлено разными причинами:
Как исправить зависания обновлений на 32%
Некоторые компьютеры имеют очень плохое интернет-соединение или слабую производительность.
Обновление на старых устройствах проходит очень долго, так что пользователям со слабыми ПК остаётся только терпеливо ожидать окончания процесса. Индикатор жёсткого диска будет мигать, как сигнал того, что обновления пока не завершены.
Обычно ПК зависает на 32%, когда вы пытаетесь обновить систему с помощью «Центра обновления Windows».
Если обновление Windows остановилось на 32%, не спешите прерывать процесс — компьютер может подгружать необходимые файлы
Устройство может надолго затормозить, не реагируя ни на что и не проявляя признаков окончания обновлений. Исправить эту ошибку можно легко. Нужно загрузить или установить старые пакеты обновлений, чтобы новая система потом работала стабильно и без проблем. Необходимо провести диагностику «Центра обновления Windows»:
Введите команду msdt /id WindowsUpdateDiagnostic, чтобы провести диагностику «Центра обновления Windows»
Нажмите пункт «Дополнительно», чтобы устранить неполадки обновлений
Поставьте галочку на пункте «Автоматически применять исправления»
Когда появляется чёрный экран и указатель мыши с синим кружочком, можно подумать, что обновления остановились и компьютер просто завис. На самом деле он производит загрузку динамических обновлений для Windows 10.
Причиной появления чёрного экрана является загрузка динамических обновлений
Процесс действительно кажется очень медленным при маленькой производительности. Чтобы ускорить загрузку, проверьте, не подключили ли вы USB-устройства. Отключите их. Тогда ПК заработает быстрее.
Причины, по которым компьютер не обновляется после 99% (подходит и для 91%)
Компьютер после загрузки до 99% полностью зависает, и установка может затянуться на долгое время. Это происходит из-за того, что вы загрузили нежелательную программу на ПК. Проблема решится, если пользователь проведёт чистую загрузку, которая запустит систему Windows с помощью минимальных наборов драйверов и различных программ, и таким образом сократит шансы на конфликт с системным ПО. Чистая загрузка поможет избавиться от ненужных приложений, работающих в фоновом режиме, которые лишь замедляют работу операционной системы:
Введите команду, чтобы открыть «Конфигурацию системы»
Откройте список служб, которые можно отключить, чтобы система работала быстрее
Нажмите «Не отображать службы Майкрософт»
Как справиться с зависаниями установки обновления на 71%
Компьютер останавливается на 71% загрузки обновлений из-за большого скопления программ, работающих в фоновом режиме. Обязательно нужно просмотреть, какие программы вам больше не нужны, и выключить их в меню «Автозагрузка»:
Перейдите ко вкладке Автозагрузка», чтобы увидеть список программ, работающих в фоновом режиме
Откройте «Диспетчер задач» для того, чтобы просмотреть элементы в меню «Автозагрузка»
Отключите ненужные приложения для быстрой работы компьютера
Сделайте перезагрузку компьютера
Видео: как отключить автозапуск программ в Windows 10
Компьютер тормозит на 75% при обновлении Windows
Если в компьютере не один жёсткий диск, то отключите все (в том числе внешний жёсткий диск, USB-ключ), кроме целевого жёсткого диска, на котором будет установлена Windows 10. Очень часто при зависании на 75% возникшая проблема изменяет языковой стандарт системы на английский язык. А обновление проходит успешно только в неанглийском варианте ОС. Следует изменить языковой стандарт системы на русский язык. Чтобы это сделать, выполните следующее:
Выберите пункт «Панель управления»
Нажмите на раздел «Clock, Language, and Region»
В новой вкладке щёлкните на «Add a language»
Щёлкните «Add a language», чтобы добавить новый язык
Отыщите в списке нужный язык
С правой стороны пункта щёлкните по «Options»
Дождитесь окончания проверки доступности языка
Нажмите «Download and install language pack», чтобы загрузить русский язык
Дождитесь завершения загрузки
Перейдите к параметрам языка
Выберите «Make this the primary language», чтобы сделать язык основным
Видео: как поменять языковой стандарт в Windows 10
Универсальный способ исправления ошибок при зависании обновлений
Нужно воспользоваться средством устранения неполадок Windows Update, которое поможет справиться с ошибками обновлений:
Перейдите к «Панели управления»
Перейдите к «Устранению неполадок»
Нажмите на исправление проблем с помощью «Центра обновлений»
Если ни одно из вышеперечисленных решений не поможет вам решить проблему с Windows 10 при обновлении, попробуйте удалить папку Software Distribution:
Подготовка к установке обновлений зависает
Чаще всего зависание подготовки к установке обновлений происходит из-за конфликта программного обеспечения или ранее существовавшей проблемы, которая просто не выявлялась до тех пор, пока обновления Windows не начали устанавливаться. Сделайте следующее:
Щёлкните значок питания в правом нижнем углу, чтобы выключить систему
Видео: как войти в безопасный режим Windows 10
Загрузка обновлений зависает
Зависания происходят из-за повреждённого дистрибутива ОС, у которого недостаточно места на жёстком диске, или из-за неправильно поставленных параметров в настройках BIOS. Чтобы исправить параметры, выполните следующее:
Источник
Исправляем ошибки установки обновлений Windows 10
На данный момент существует три различных проблемы, с которыми сталкиваются пользователи Windows 10 при установке обновлений. Во-первых, это ошибка загрузки обновления или зависание процесса скачивания. Во-вторых, это проблемы во время установки обновления, и наконец, падение системы с BSOD после перезагрузки. Ниже представлено несколько возможных решений для устранения неполадок.
Содержание
Исправляем проблему загрузки обновления Windows 10
Обновление не загружается
Если накопительное обновление не загружается, попробуйте выполнить следующие шаги:
Отключите антивирус и VPN/Proxy клиент перед обновлением.
Подождите пока обновление установится, иногда данный процесс может занять продолжительное время в зависимости от скорости вашего интернет-соединения.
Если обновление завершается ошибкой, вы можете использовать встроенный в Windows 10 инструмент “Устранение неполадок” для исправления проблемы.
Вы также можете скачать и запустить утилиту Windows 10 Update Troubleshooter.
Исправляем зависание загрузки обновления Windows от 5% до 95%
Если накопительное обновление зависает во время загрузки или происходит сбой установки, то значит что-то пошло не так к файлами обновления. После очистки папки, содержащей файлы обновления, Центр обновления Windows попытается загрузить компоненты обновления снова. В Проводнике Windows перейдите в следующее расположение:
Удалите все файлы / папки, но не удаляйте саму папку Download. Выберите все файлы и папки, используя сочетание CTRL + A и нажмите клавишу Delete для удаления. Выполните перезагрузку компьютера и снова запустите процедуру обновления.
Исправляем ошибку службы оптимизации доставки
Если накопительное обновление зависает во время загрузки, попробуйте следующее решение:
Остановите службу “Центр обновления Windows”
Скрипт сброса Центра обновления Windows
Reset Windows Update Agent полностью сбросит параметры клиента Центра обновления Windows. Он был протестирован в Windows 7, 8, 8.1 и Windows 10. Скрипт настроит службы и разделы реестра, относящиеся к Центру обновления Windows, восстановив параметры по умолчанию. Он также очистит файлы, относящиеся к Windows Update.
Исправляем проблему установки обновления Windows 10
В некоторых случаях вы можете столкнуться с проблемой при установке обновления. Если установка обновления зависла на каком-то этапе, то попробуйте следующее решение.
Если ваш компьютер завис на этапе Подготовка к настройке Windows. Не выключайте компьютер, то следуйте приведенным ниже инструкциям.
Синий экран после обновления Windows 10
Некоторые пользователи могут столкнуться со стоп-ошибкой, вызывающей отображение синего экрана смерти (BSOD) во время перезагрузки системы.
Если вы столкнулись со сбоем BSOD при обновлении Windows 10, ознакомьтесь со статьей:
Если проблему BSOD решить не удается, то выполните шаги по удалению и повторной установки потенциально проблемного обновления на вашем устройстве. Кроме того, вы можете запретить Windows устанавливать проблемное обновление:
Другие проблемы с обновлением Windows 10
После установки обновлений Windows 10 вы можете столкнуться с некоторыми проблемами, например с ошибками подключения к Интернету.
Для устранения этих проблем вам необходимо запустить следующие команды в командной строке (cmd.exe). В поле поиска на панели задач введите Командная строка, нажмите и удерживайте (или щелкните правой кнопкой мыши) «Командная строка» и выберите “Запустить от имени администратора”. После открытия командной строки введите поочередно следующие команды:
Отключение обновления Windows 10 и драйверов
Приостановить обновление
Начиная с Windows 10, версия 1903 в Центре обновления Windows стала доступно опция Приостановить обновление на 7 дн., которая позволяет откладывать все обновления, включая обновления безопасности. Если вы включите данную функцию, Windows не будет выполнять проверку и автоматическую установку всех обновлений в течение 7 дней. Опция доступна в том числе и для пользователей Windows 10 Домашняя, которые могут воспользоваться ей до 5 раз, и таким образом откладывать обновления на срок до 35 дней.
Если вы хотите отложить (или пропустить) установку новой предварительной сборки Windows 10, вы можете быстро это сделать следующим образом:
Вы также можете выбрать конкретную дату в семидневном периоде в меню Дополнительные параметры > Приостановка обновлений. В крайнем случае, вы можете воспользоваться вариантом полного отключения обновлений:
Как отключить обновление драйверов
Очень часто Windows 10 устанавливает обновления драйверов для аппаратных компонентов компьютера даже, когда вам это не нужно. Однако, вы всегда можете предотвратить установку обновлений Windows или заблокировать или скрыть отдельные обновления с помощью утилиты Show or hide updates.
Пользователи версий Pro или Корпоративная (Enterprise) также могут использовать редактор групповой политики для предотвращения установки драйверов для конкретных устройств:
Команды DISM для проверки проблем с Windows 10
Вы можете использовать официальные команды DISM для восстановления образа Windows, чтобы исправить любую проблему с вашими обновлениями.. Прежде чем начать, рекомендуется сделать полную резервную копию системы или создать точку восстановления системы на случай, если что-то пойдет не так.
Использование опции CheckHealth в DISM
Команда /CheckHealth в DISM позволяет обнаруживать потенциальные повреждения. Данная команда используется только для поиска повреждений, но не выполняет операций исправления проблем.
Чтобы запустить данную команду проделайте следующие шаги:
Использование опции ScanHealth в DISM
Команда /ScanHealth в DISM позволяет сканировать образ Windows на предмет каких-либо повреждений. В отличие от /CheckHealth, проверка /ScanHealth может занимать до 10 минут.
Чтобы запустить данную команду проделайте следующие шаги:
Использование опции RestoreHealth в DISM
Команда /RestoreHealth в DISM позволяет автоматически проводить процедуру восстановления поврежденных образов Windows. В отличие от /ScanHealth, проверка /RestoreHealth может занимать до 10 минут.
Чтобы запустить данную команду проделайте следующие шаги:
Источник

Операционная система Windows 7 не сдаёт позиций и по сей день является самой популярной. Её используют миллионы пользователей по всему миру. И неимоверно огорчает, когда в ней возникают сбои и другие внештатные ситуации.
Одна из них – постоянный (непрекращающийся) поиск обновлений в Windows 7. Никаких ошибок при этом не возникает, просто идёт постоянный поиск. Эту актуальную проблему мы и будем решать, рассмотрев несколько эффективных способов.
Содержание:
- Способ первый – перезапуск службы обновлений Windows
- Способ второй – рекомендация от Microsoft по решению проблемы долгого поиска обновлений
- Способ третий – использование автономного установщика обновлений для Windows 7
- Нам необходимо открыть системное окно служб Windows. Для этого нажмите комбинацию клавиш Win + R (как нажать), в открывшемся окне введите «services.msc» (без кавычек) и нажмите по ниже располагающейся кнопке под именем OK.
- В открытом окне служб Windows найдите пункт под именем «Центр обновления Windows» и кликните по нему двойным щелчком мыши, дабы открылось окно управления данной службой.
- Находясь в нем, нажмите по находящейся там кнопке с надписью Остановить. После чего, не закрывая данное окно, переходите к следующему шагу.
- Нам необходимо перейти в техническую папку, где Windows хранит технические файлы и логи, что формируются при поиске обновлений. В процессе поиска в лог может закрасться ошибка, которая и вызывает бесконечный поиск обновлений. Очистка данной директории не окажет негативного влияния на систему, необходимые файлы и папки будут созданы вновь при следующем сканировании обновлений.
И так, чтобы перейти в эту техническую папку, необходимо в строке файлового менеджера вписать её путь:
C:WindowsSoftwareDistribution
И нажать Enter.
В открывшейся директории необходимо удалить все файлы и папки.
- Удалив всё, вернитесь к окну, которое мы оставили открытым в третьем шаге. И в нём уже нажмите по кнопке Запустить.
- Закройте все окна, перезагрузите компьютер, подключитесь к Интернет и попробуйте осуществить поиск обновлений вновь.
Если после проведённой манипуляции проблема остаётся, то переходите к следующему варианту решения.
Способ второй – рекомендация от Microsoft по решению проблемы долгого поиска обновлений
- Откройте меню Пуск, введите в находящейся там строке поиска текст «Центр обновления Windows». Чуть выше появится одноимённый пункт – нажмите его.
- В окне центра обновлений Windows нажмите по надписи «Настройка параметров», которая находится в левой стороне окна.
- В блоке настроек под именем Важные обновления выберите в выпадающем меню пункт под именем «Не проверять наличие обновле…» и нажмите кнопку OK, что находится в нижней части данного окна.
- Далее перезагрузите компьютер.
- Перезагрузив ПК, вам необходимо скачать обновления в виде файлов с официального сайта Microsoft, разработчика Windows. После скачивания их необходимо запустить и произвести установку.
Варианты обновлений существуют как для x86 разрядной Windows, так и для x64. Скачивайте те, что соответствуют разрядности установленной у вас Windows 7. Если вы не знаете разрядность вашей системы, то статья «Как узнать версию (редакцию) и разрядность (битность) Windows 7» вам в этом поможет.
А вот и сами файлы:
- Для x64 (64 бита) варианта Windows 7: файл обновления KB3020369 и KB3172605
- Для x86 (32 бита) варианта Windows 7: файл обновления KB3020369 и KB3172605
Первым установите обновление с буквенно-цифровым индексом KB3020369, а после KB3172605.
Примечание: не волнуйтесь, если при установке какого-либо из приведённых обновлений выскочит ошибка, просто это значит, что конкретно оно было установлено ранее.
По окончании установки обновлений вновь перезагрузите компьютер.
- Теперь вам необходимо повторить первый шаг и второй шаг данного руководства, а далее необходимо включить загрузку и установку обновлений. Для этого в окне настройки параметров обновлений в блоке под именем Важные обновления необходимо выбрать в выпадающем меню пункт «Устанавливать обновления автоматически» и нажать OK, дабы сохранить настройку.
- Останется только подождать загрузки и установки обновлений. Если ранее система была только переустановлена, то ожидать необходимо достаточно долго – вплоть до суток.
Если же по прошествии времени так ничего и не изменилось и проблема с «вечным» поиском не исчезла, то переходите к следующему решению.
Способ третий – использование автономного установщика обновлений для Windows 7
Данный способ базируется на установке обновлений из специально созданного пакета официальных обновлений для Windows 7.
Сторонний разработчик скачал с официального сайта Microsoft большинство обновлений и сделал специальный инсталлятор, который при запуске проверяет систему на отсутствующие обновления и доустанавливает их.
После этого проблема с постоянным поиском обновлений в Windows 7 будет решена, все последующие обновления будут устанавливаться через Центр обновления Windows, как это было ранее.
Сам пакет можно скачать здесь. Там же можно почитать и отзывы от пользователей, которые его используют.
Как мы можем видеть, существует множество действенных решений, одно их которых обязательно вернёт работоспособность Центра обновлений Windows в установленной у вас Windows 7.
|
Заблокирован |
|
|
1 |
|
Бесконечное «завершение работы» при установке обновлений и последующая отмена изменений30.09.2015, 10:10. Показов 22022. Ответов 24
переустановил винду, делаю установку обновлений, поставились, жму перегрузку (с установкой), а она вместо того чтобы писать «настройка обновлений» бесконечно крутит «Завершение работы» и вообще не выключается, потом я жму Reset чтобы хоть как то вырубить, он включается пишет «установка каких то там параметров», перезагружается, потом пишет «настройка не удалась, отмена изменений»
__________________
0 |
|
Заблокирован |
|
|
30.09.2015, 10:16 [ТС] |
3 |
|
а что это за штука такая? никогда такую не видел… они что неофициальные чтоли? и потом там написано разрядность х32, а у меня 64х битная система
0 |
|
10565 / 5529 / 864 Регистрация: 07.04.2013 Сообщений: 15,660 |
|
|
30.09.2015, 10:17 |
4 |
|
Penelent, там для всех разрядностей.
0 |
|
Заблокирован |
|
|
30.09.2015, 10:19 [ТС] |
5 |
|
Неофициальный pre sp2 для windows 7 а у меня установлен только sp1, это ничего?
0 |
|
10565 / 5529 / 864 Регистрация: 07.04.2013 Сообщений: 15,660 |
|
|
30.09.2015, 10:21 |
6 |
|
Penelent, ну почитайте описание. Пакет предназначен для интеграции обновлений в дистрибутивы Windows 7 SP1 x86-x64 и Server 2008 R2 SP1 x64, а также их установки на рабочую систему. Программа установки работает с любой редакцией этих операционных систем, любой разрядности и на любом языке.
0 |
|
Заблокирован |
|
|
30.09.2015, 10:58 [ТС] |
7 |
|
vavun, я поставил обновления этим паком, но у меня все равно во первых находит кучу обновлений, во вторых все еще на кнопке «завершение работы» написано «завершение работы и установка обновлений», хотя я уже несколько раз перегружался (правда с помощью кнопки «перезагрузка», а на ней про обновления ничего не пишет)
0 |
|
10565 / 5529 / 864 Регистрация: 07.04.2013 Сообщений: 15,660 |
|
|
30.09.2015, 11:04 |
8 |
|
Penelent, в центре обновлений что ? На свежей системе порядка двухсот неустановленных обновлений + в паке не хватает еще десятка.
0 |
|
Заблокирован |
|
|
30.09.2015, 11:04 [ТС] |
9 |
|
Penelent, в центре обновлений что ? я же говорю куча обновлений висит (обязательных 156, необязательных 40)
0 |
|
10565 / 5529 / 864 Регистрация: 07.04.2013 Сообщений: 15,660 |
|
|
30.09.2015, 11:09 |
10 |
|
Penelent, У вас при перезагрузке происходит откат каждый раз, или что ?
0 |
|
Заблокирован |
|
|
30.09.2015, 11:13 [ТС] |
11 |
|
Penelent, У вас при перезагрузке происходит откат каждый раз, или что ? я же объяснил
жму перегрузку (с установкой), а она вместо того чтобы писать «настройка обновлений» бесконечно крутит «Завершение работы» и вообще не выключается, потом я жму Reset чтобы хоть как то вырубить, он включается пишет «установка каких то там параметров», перезагружается, потом пишет «настройка не удалась, отмена изменений»
0 |
|
10565 / 5529 / 864 Регистрация: 07.04.2013 Сообщений: 15,660 |
|
|
30.09.2015, 11:15 |
12 |
|
бесконечно крутит «Завершение работы» и вообще не выключается, потом я жму Reset А вы не жмите reset, установка такого количества обновлений процесс длительный.
0 |
|
Заблокирован |
|
|
30.09.2015, 11:17 [ТС] |
13 |
|
хотя вот сейчас я так делал опять она зависла на «завершении работы», потом нажал reset, перезагрузилась, написало «установка параметров», потом «настройка обновлений», вроде бы даже настроило (во всяком случае не писало «отмена изменений»), но тем не менее сейчас зашел и опять у меня на кнопке «завершение работы» пишет «установка обновлений и завершение работы», а в центре обновлений по прежнему куча (156/40) Добавлено через 1 минуту
А вы не жмите reset, установка такого количества обновлений процесс длительный. так я ждал долго довольно (может полчаса), но фишка в том что обычно когда устанавливает обновления оно пишет хотя бы «установка обновлений», да еще показывает какое количество установилось уже (уже при перезагрузке), а у меня тупо крутится «завершение работы»
0 |
|
10565 / 5529 / 864 Регистрация: 07.04.2013 Сообщений: 15,660 |
|
|
30.09.2015, 11:19 |
14 |
|
Решение Сделайте откат к точке восстановления до установки всех обновлений, если такая имеется, потом
1 |
|
Заблокирован |
|
|
30.09.2015, 11:33 [ТС] |
15 |
|
Сделайте откат к точке восстановления до установки всех обновлений, если такая имеется до установки всех не вариант, самым первым я установил обновление internet explorer-а, для установки visual studio, а ее я ставил несколько часов к ряду на ночь глядя и я не за что не соглашусь сносить ее, я только ради нее и переустанавливал винду
sfc /scannow в командной строке от имени админа делал, че то исправило, но не помогло
https://support.microsoft.com/ru-ru/kb/971058 скрин Миниатюры
0 |
|
10565 / 5529 / 864 Регистрация: 07.04.2013 Сообщений: 15,660 |
|
|
30.09.2015, 11:36 |
16 |
|
Penelent, похоже у вас какая то жуткая сборка. На чистом дистрибутиве такой проблемы быть не должно.
0 |
|
Заблокирован |
|
|
30.09.2015, 11:39 [ТС] |
17 |
|
Penelent, похоже у вас какая то жуткая сборка. На чистом дистрибутиве такой проблемы быть не должно. как раз наоборот, специально скачал чистый образ msdn
0 |
|
10565 / 5529 / 864 Регистрация: 07.04.2013 Сообщений: 15,660 |
|
|
30.09.2015, 11:40 |
18 |
|
Penelent, странно. Антивирус есть ? Если есть удалите.
0 |
|
2528 / 830 / 36 Регистрация: 28.09.2011 Сообщений: 4,319 |
|
|
30.09.2015, 11:41 |
19 |
|
Решение
установка такого количества обновлений процесс длительный. а поштучно ставить пробовал?
1 |
|
Заблокирован |
|
|
30.09.2015, 11:44 [ТС] |
20 |
|
Penelent, странно. Антивирус есть ? Если есть удалите. нет еще не успел поставить
Не успели, случаем, воспользоваться чистилками оптимизаторами или твикерами ? нет тоже пока не ставил Добавлено через 13 секунд
а поштучно ставить пробовал? не пробовал Добавлено через 1 минуту
0 |
|
IT_Exp Эксперт 87844 / 49110 / 22898 Регистрация: 17.06.2006 Сообщений: 92,604 |
30.09.2015, 11:44 |
|
Помогаю со студенческими работами здесь Отключить экраны «Добро пожаловать» и «Завершение работы» «Висит» подготовка к установке обновлений в Центре обновления Windows «Глобальная» отмена изменений Если компьютер выключать, как обычно, через «Пуск» и «Завершение работы», то через WOL он не запускается Искать еще темы с ответами Или воспользуйтесь поиском по форуму: 20 |

























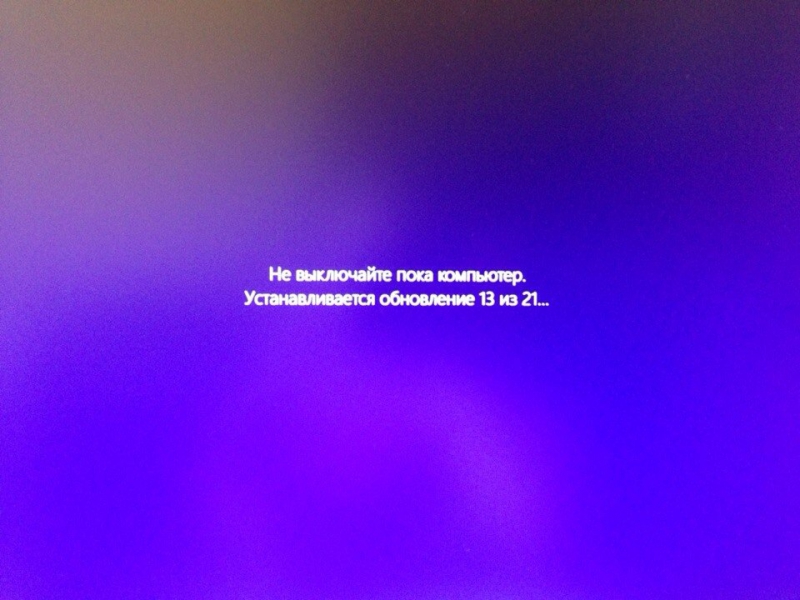







































 че делать???
че делать???
 Сообщение было отмечено Penelent как решение
Сообщение было отмечено Penelent как решение